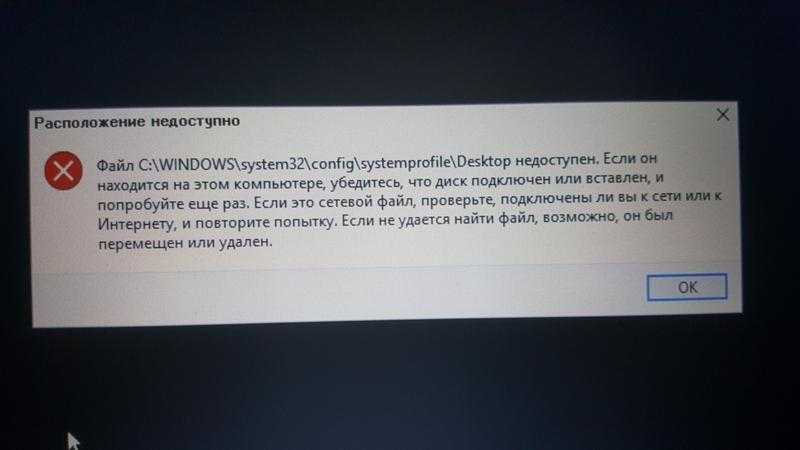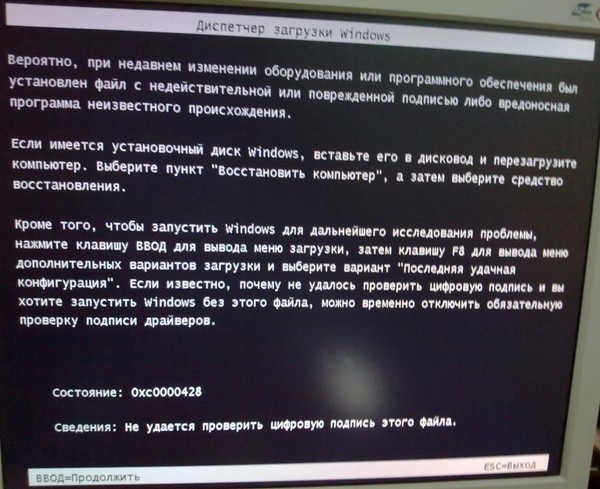Windows не удается загрузить файл классов реестра сведения не удается найти указанный файл: Сбой загрузки профиля — Windows Server
Содержание
Сбой загрузки профиля — Windows Server
Twitter
LinkedIn
Facebook
Адрес электронной почты
-
Статья -
- Чтение занимает 3 мин
-
Эта статья поможет устранить проблему, из-за которой загрузка профиля завершается сбоем, если файл ntuser. dat или usrclass.dat определен как доступный только для чтения или пользователь профиля не имеет соответствующих разрешений для этих двух DAT-файлов.
dat или usrclass.dat определен как доступный только для чтения или пользователь профиля не имеет соответствующих разрешений для этих двух DAT-файлов.
Область действия: Windows 10 — все выпуски, Windows Server 2012 R2
Исходный номер базы знаний: 3048895
Симптомы
После установки обновления в службе «Уязвимость» в службе профилей пользователей Windows может быть разрешено повышение привилегий : 13 января 2015 г. (MS15-003) вы можете устранить следующие проблемы:
Профили не загружаются при первом входе пользователей на компьютер. Кроме того, вы можете войти на компьютер, где политика удаляет кэшированный профиль после интервала даты при выключении.
Примечание.
Входы, использующие обязательные профили пользователей или инфраструктура виртуальных рабочих столов (VDI), также могут быть затронуты.
Профили не загружаются при входе пользователей с помощью кэшированных профилей пользователей.
Службы не запускаются из-за сбоев загрузки профиля.
 Затронутые службы включают в себя, но не ограничиваются следующими:
Затронутые службы включают в себя, но не ограничиваются следующими:- Локальная служба
- Сетевая служба
- MSSQL
При возникновении этой проблемы регистрируются связанные события. Просмотрите события, которые были зарегистрированы в Просмотр событий.
Монитор процессов может указывать, что операция CreateFile завершается сбоем с результатом ACCESS DENIED по следующему пути в зависимости от ограничения доступа к файлам: <drive>:\documents & settings\<username>\local settings\Application Data\Microsoft\Windows\UsrClasss.dat.
Снимок экрана монитора процессов можно увидеть здесь:
См . сведения о сбое, отображаемом в мониторе процессов.
Причина
Обновление 3021674 добавляет проверки доступа к файлам Ntuser.dat и Usrclass.dat.
Решение
Чтобы устранить эту проблему, выполните следующие действия.
Проверьте, установлен ли флаг READ ONLY в NTUSER.
 DAT или USERCLASS. DAT-файл для профиля, который не удается загрузить.
DAT или USERCLASS. DAT-файл для профиля, который не удается загрузить.Новые профили пользователей являются производными от C:\users\default\ во время первого входа в учетную запись. Если профили не загружаются с сигнатурами, которые соответствуют тем, которые описаны в разделе «Симптомы», проверьте, включен ли Read-Only бит в NTUSER. DAT и USRCLASS. Файлы DAT в каталоге профиля для указанных пользователей или учетных записей служб.
NTUSER. DAT в Windows Vista и более поздних версиях Windows находится в папке C:\users\default\ntuser.dat. Более ранние операционные системы имеют другие пути, такие как C:\Documents и Settings\<username>\ntuser.dat.
The USRCLASS. DAT-файл обычно расположен по пути, например C:\Documents and Settings<user_name>\Local Settings\Application Data\Microsoft\Windows\UsrClass.dat или C:\Users<user_name>\AppData\Local\Microsoft\Windows.
В проводнике Windows щелкните правой кнопкой мыши NTUSER.
 Файл DAT или USRCLASS для соответствующего профиля пользователя или кэшированного пользователя по умолчанию. Флажок только для чтения должен быть снят. Если этот флажок установлен, это приведет к сбоям загрузки профиля.
Файл DAT или USRCLASS для соответствующего профиля пользователя или кэшированного пользователя по умолчанию. Флажок только для чтения должен быть снят. Если этот флажок установлен, это приведет к сбоям загрузки профиля.Проверьте параметр разрешений файловой системы NTFS в NTUSER. DAT или USERCLASS. DAT-файл в кэшированном каталоге профиля, который не удается загрузить.
На следующем снимке экрана тестовый пользователь CONTOSO/testUser имеет полный контроль над NTUSER. DAT (не отображается) и USRCLASS.DAT. Все пользователи не указаны в группе редактора ACL.
| ACLS файловой системы NTFS для файлов DAT | Расширенные ACLS файловой системы NTFS для DAT-файлов |
|---|---|
Данное поведение является подтвержденной ошибкой продуктов Майкрософт, перечисленных в разделе «Применимо к».
События, зарегистрированные в Просмотр событий
| Имя журнала | Отправитель событий | Идентификатор события | Текст сообщения о событии |
|---|---|---|---|
| Application | Служба профилей пользователей Microsoft-Windows | 1542 | Windows не может загрузить файл реестра классов. DETAIL — неуказанная ошибка Die Klassenregistrierungsdatei kann nicht geladen werden. DETAIL — Unbekannter Fehler |
| Application | Диспетчер управления службами | 7005 | Сбой вызова LoadUserProfile со следующей ошибкой: Не удается найти указанный файл. |
| Application | Диспетчер управления службами | 7024 | Служба SQL Server (MSSQLSERVER) завершила работу с ошибкой конкретной службы 2148081668 (0x80092004). |
| Application | Userenv | 1500 | Windows не может войти в систему, так как не удается загрузить профиль. Убедитесь, что вы подключены к сети или работаете правильно. Если эта проблема не исчезнет, обратитесь к администратору сети. DETAIL — системе не удается найти указанный файл. |
| Application | Userenv | 1502 | Windows не может загрузить локально хранимый профиль. К возможным причинам этой ошибки относятся недостаточные права безопасности или поврежденный локальный профиль. Если эта проблема не исчезнет, обратитесь к администратору сети. К возможным причинам этой ошибки относятся недостаточные права безопасности или поврежденный локальный профиль. Если эта проблема не исчезнет, обратитесь к администратору сети. |
Сведения о сбое, отображаемые в мониторе процессов
Сведения о proMon. В мониторе процессов отображается следующее сообщение:
Требуемый доступ: универсальное чтение и запись, ликвидация: Открыть, Параметры: Синхронный операции ввода-вывода без оповещения, файл без каталога, атрибуты: H, ShareMode: Чтение, запись, AllocationSize: n/a, олицетворение: <SID>
На следующем снимке экрана показаны сведения о мониторе процессов:
Ошибка «Windows не удалось загрузить реестр» и ее исправление в Windows 10
В момент загрузки операционной системы, а также входа в учетную запись Windows загружает в память из файлов реестра различные настройки. Если в этот момент произойдет ошибка, с большей долей вероятности система не сможет загрузить часть данных, что в свою очередь приведет к проблемам.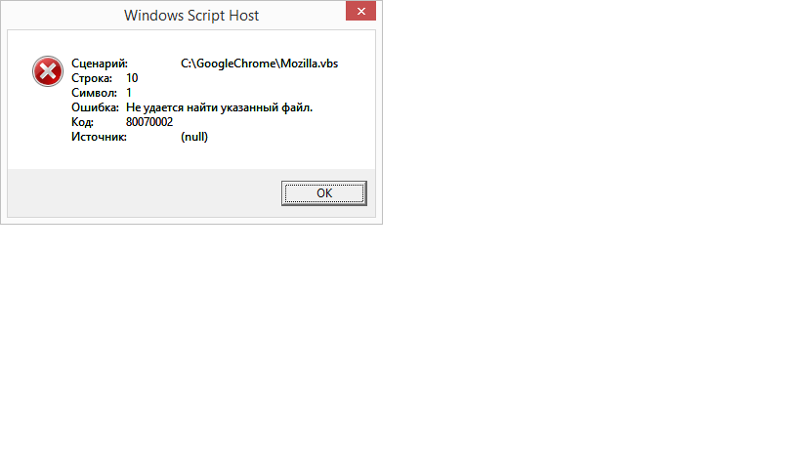 Неполадка эта не всегда фатальна, вы можете ее даже не заметить и только потом, просматривая журнал событий, обнаружить, что в процессе загрузки данных реестра имел место сбой.
Неполадка эта не всегда фатальна, вы можете ее даже не заметить и только потом, просматривая журнал событий, обнаружить, что в процессе загрузки данных реестра имел место сбой.
Ошибка эта имеет код 1508 и описание «Windows не удалось загрузить реестр. Обычно это происходит из-за нехватки памяти…», при этом система чаще всего ссылается на повреждение или отсутствие доступа к файлу ntuser.dat — одному из кустов реестра, хранящему данные учетной записи конкретного пользователя.
Память здесь обычно ни при чём, чаще всего ошибка вызывается повреждением профиля пользователя, в частности, файла UsrClass.dat, хранящего локальные настройки профиля.
И хотя внешне ошибка «Windows не удалось загрузить реестр» может себя не проявлять, ее появление всегда служит поводом для создания резервной копии важных данных, хранящихся непосредственно в папках профиля. Что касается устранения ошибки, здесь можно попробовать следующее.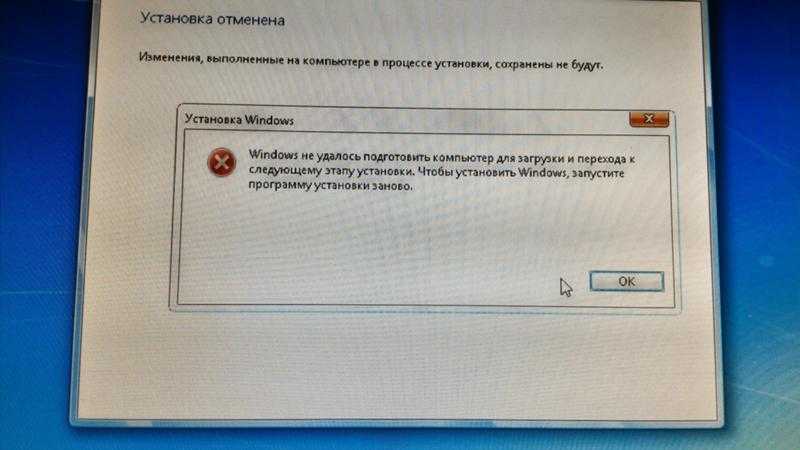
Содержание статьи:
Проверьте систему на предмет поврежденных файлов
Для начала можно проверить Windows на предмет поврежденных или удаленных системных файлов. Для этого в запущенной от имени администратора командной строке выполняем команду sfc /scannow и ждем результатов.
Если в процессе сканирования будут обнаружены ошибки, утилита устранит их, восстановив файлы из локального хранилища компонентов. Если же ошибку выдаст сама SFC, потребуется восстановление самого хранилища компонентов командой dism.exe /online /cleanup-image /restorehealth.
Удалите файл UsrClass.dat
В том случае, если ошибка «Windows не удалось загрузить реестр» сопровождается проблемами в работе встроенного поиска и меню Пуск, включите в системе показ скрытых папок и файлов, перейдите в Проводнике в расположение %userprofile%\AppData\Local\Microsoft\Windows и удалите файл UsrClass., а затем перезагрузите компьютер. dat
dat
Так как файл этот обычно удерживается системой, удалять его нужно либо из-под другой учетной записи администратора, либо из-под LiveCD.
Создайте новый профиль пользователя
Это решение избавит вас от ошибки загрузки реестра, если она была вызвана повреждением файлов профиля, особенно файла куста реестра ntuser.dat.
Минус решения — потеря всех настроек персонализации и программ, которые были установлены для проблемной учетной записи.
Выполните откат к системной точке восстановления
Наконец, вы всегда можете прибегнуть к универсальному способу решения проблем — откату к системной точке восстановления, если, конечно, в вашей Windows включена функция защиты разделов. В процессе отката система восстанавливает все ключевые файлы конфигурации, включая кусты реестра из папки System32, файлы ntuser.dat и UsrClass.dat, равно как и большую часть содержимого каталогов Local, LocalLow и Roaming.
учетных записей пользователей — Ошибка входа в систему. Windows не может загрузить файл реестра классов
Задавать вопрос
спросил
Изменено
2 года, 6 месяцев назад
Просмотрено
9к раз
У меня Windows 8.1 (64-битная). После сегодняшней попытки войти в свою учетную запись (учетную запись пользователя) я сразу же вышел из системы, даже не войдя в систему. Я перезагрузил свой компьютер, но проблема все еще существует. Я могу войти в свою учетную запись администратора без проблем. Мой компьютер имеет одну учетную запись администратора и одну учетную запись пользователя.
В средстве просмотра событий я получаю сообщение:
Уровень: Ошибка
Код события: 1542
Источник: Служба профилей пользователей
Windows не может загрузиться
файл реестра классов.Система не может найти указанный файл.
Уровень: Предупреждение
Код события: 4006
Источник: Winlogon
Процесс входа в систему Windows
не удалось создать пользовательское приложение. Название приложения: . Команда
параметры строки: C:\Windows\system32\userinit.exe
Я попытался восстановить более раннюю дату, но точка восстановления не создана. На моем ноутбуке я могу войти в учетную запись пользователя, которая не работает на моем ПК.
У кого-нибудь есть идеи, что я могу сделать?
- виндовс-8.1
- учетные записи пользователей
- учетная запись Microsoft
7
Я создал новую учетную запись локального пользователя. Затем я вошел в свою учетную запись администратора и удалил учетную запись пользователя, в которую я больше не мог войти. Windows 8.1 спросила меня, хочу ли я сохранить все файлы учетной записи пользователя, что я и сделал. После этого я вошел в новую созданную локальную учетную запись пользователя, связал ее со своей учетной записью Microsoft и переместил сохраненные файлы.
После этого я вошел в новую созданную локальную учетную запись пользователя, связал ее со своей учетной записью Microsoft и переместил сохраненные файлы.
Зарегистрируйтесь или войдите в систему
Зарегистрируйтесь с помощью Google
Зарегистрироваться через Facebook
Зарегистрируйтесь, используя адрес электронной почты и пароль
Опубликовать как гость
Электронная почта
Требуется, но не отображается
Опубликовать как гость
Электронная почта
Требуется, но не отображается
Нажимая «Опубликовать свой ответ», вы соглашаетесь с нашими условиями обслуживания, политикой конфиденциальности и политикой использования файлов cookie
.
Как исправить «Системе не удается найти указанный файл»
Возможно, вы уже знакомы с этим: вы хотите создать образ системы, установить драйвер или получить доступ к файлам, но тут появляется ошибка Windows «Система не может найти указанный файл». Часто это сообщение об ошибке возникает из-за повреждения системных файлов, ошибок обновления или отсутствия драйверов. Мы покажем вам несколько решений этой ошибки.
Содержание
- Как устранить ошибку Windows «Система не может найти указанный файл»
- Решение 1. Проверьте файлы системного журнала
- Решение 2. Измените раздел реестра
- Решение 3. Обновите или переустановите драйвер
- Обновите драйвер
- Переустановите драйвер
- Решение 4. Удалите ключ ProfileImagePath
- Решение 5. Используйте SFC и DISM : коды ошибок Windows, такие как 0x80004005 или 0x80070057.
 Другой часто встречающейся ошибкой является «Система не может найти указанный файл», которая обычно возникает в сочетании с кодом ошибки обновления 0x80070002 и когда создание образа системы . К сожалению, невозможно обобщить причины этой ошибки. Причиной может быть отсутствующие драйверы , неверные ключи реестра или поврежденные или отсутствующие файлы системы и обновления . Следующие решения могут помочь решить проблему.
Другой часто встречающейся ошибкой является «Система не может найти указанный файл», которая обычно возникает в сочетании с кодом ошибки обновления 0x80070002 и когда создание образа системы . К сожалению, невозможно обобщить причины этой ошибки. Причиной может быть отсутствующие драйверы , неверные ключи реестра или поврежденные или отсутствующие файлы системы и обновления . Следующие решения могут помочь решить проблему.Если с вашим компьютером возникают проблемы, стандартный совет — перезагрузить его. Если вы получаете сообщение об ошибке Windows «Система не может найти указанный файл», сначала попробуйте следующие способы:
- Перезагрузите компьютер: Перезагрузите компьютер и проверьте, возникает ли ошибка.
- Устранение неполадок Windows: Откройте Windows « Параметры устранения неполадок » через строку поиска Windows и выберите область Windows, в которой возникает ошибка, в разделе «Дополнительное устранение неполадок».

- Антивирусное сканирование: Используйте надежные антивирусные программы для обнаружения и удаления вредоносных программ, поскольку сообщения об ошибках также могут появляться из-за вредоносных программ.
Если эти стандартные решения не помогают, попробуйте следующие пять решений:
Решение 1. Проверьте файлы системного журнала
Проверьте, нет ли проблем с файлами системного журнала. Для этого выполните следующие действия:
Шаг 1: В Проводнике перейдите в каталог C:/Windows/inf и откройте папку «Inf».
Шаг 2: Теперь найдите файл setupapi.dev (иногда setupapi.dev.log) и дважды щелкните его.
Шаг 3: Нажмите [Ctrl] + [F], чтобы открыть окно поиска. Введите в него « не может найти файл » или « не может найти указанный файл » и нажмите [Enter]. Таким образом, вы узнаете, какой файл отсутствует или не найден.

Шаг 4: Скопируйте найденный файл и вставьте его в папку «Inf».
Шаг 5: Теперь переустановите соответствующий драйвер и перезагрузитесь.
Решение 2. Измените раздел реестра
В некоторых случаях может помочь изменение отсутствующего или неправильного раздела реестра следующим образом:
Шаг 1: Откройте командную строку с помощью [Windows] + [R] и введите команду CMD « regedit », чтобы открыть реестр.
Шаг 2: Прежде чем вносить какие-либо изменения в реестр, всегда следует делать резервную копию текущего файла реестра. Для этого перейдите в «Файл» и «Экспорт». Введите имя файла резервной копии, выберите «Все» и нажмите «Сохранить». В случае крайней необходимости вы можете использовать резервную копию для восстановления реестра.
Шаг 3: Теперь введите следующий ключ в редакторе реестра в левом нижнем углу: « HKEY_LOCAL_MACHINE\\SOFTWARE\\Microsoft\\Windows\\\CurrentVersion ».

Шаг 4: Найдите там ключ с именем « RunOnce ». Если его нет, нажмите «CurrentVersion», перейдите в «New» и в « Key ».
Шаг 5: Теперь введите « RunOnce » в качестве имени ключа.
Шаг 6: Доступ « HKEY_LOCAL_MACHINE\\SOFTWARE\Microsoft\\Windows\\CurrentVersion », разверните запись и проверьте, присутствует ли сейчас «RunOnce».
Шаг 7: Если ключ присутствует, выйдите из реестра и перезагрузитесь.
Решение 3. Обновите или переустановите драйвер
Если ошибка связана с драйвером, попробуйте обновить драйвер следующим образом:
Обновите драйвер
Шаг 1: Введите «Диспетчер устройств» в строку поиска Windows и щелкните результат.
Шаг 2: Теперь найдите устройство, вызывающее ошибку, и расширьте строку.
Шаг 3: Щелкните правой кнопкой мыши соответствующее устройство и выберите « Обновить драйвер ».

Устаревшие или отсутствующие драйверы можно обновить или переустановить в диспетчере устройств.
Переустановите драйвер
Шаг 1: В Диспетчере устройств выберите « Удалить устройство » вместо «Обновить драйвер» и установите флажок «Удалить программное обеспечение драйвера для этого устройства» в окне меню. Обязательно заранее деактивируйте или отключите соответствующее устройство от компьютера.
Шаг 2: Теперь закройте Диспетчер устройств и перезагрузите компьютер. Затем Windows попытается переустановить устройство и его драйверы.
Решение 4. Удалите ключ ProfileImagePath
Если ошибка возникает при создании образа системы или резервной копии , вы можете попробовать удалить ключ « ProfileImagePath »:
Шаг 1: Editor Введите « Registry » в строку поиска Windows, чтобы открыть реестр.
Шаг 2: Вызовите следующий путь: « HKEY_LOCAL_MACHINE\SOFTWARE\Microsoft\WindowsNT\CurrentVersion\ProfileList ».

Шаг 3: Откройте элемент « ProfileList » .
Шаг 4: Теперь проверьте каждый подраздел. Если он пуст или не имеет значения для « ProfileImagePath », вы можете щелкнуть по нему и удалить его с помощью «Удалить».
Решение 5. Используйте SFC и DISM
Средства восстановления DISM (Обслуживание образов развертывания и управление ими) и SFC (Проверка системных файлов) также входят в число стандартных решений для сообщений об ошибках. Как проверить, так и восстановить поврежденные или отсутствующие системные файлы:
Шаг 1: Откройте командную строку от имени администратора с помощью [Windows] + [R], «cmd» и [Ctrl] + [Shift] + [Enter].
Шаг 2: Введите команду CMD « sfc/scannow » и подтвердите нажатием [Enter].
Шаг 3: Затем введите команды « DISM.exe/Online/Cleanup-image/Scanhealth » и « DISM.
 exe/Online/Cleanup-image/Restorehealth » и подтвердите каждую команду нажатием [Enter] .
exe/Online/Cleanup-image/Restorehealth » и подтвердите каждую команду нажатием [Enter] .Шаг 4: Проверьте, исчезло ли сообщение об ошибке после перезагрузки.
Поскольку причины ошибки «Система не может найти указанный файл» могут различаться, вам следует шаг за шагом просмотреть решения, чтобы увидеть, какое из них подходит или работает лучше всего. Будьте осторожны, так как неправильные изменения в реестре могут необратимо повлиять на систему. Если эти решения не помогают, лучший вариант — выполнить сброс до предыдущей точки восстановления. Для этого перейдите в « Система и безопасность » > « Безопасность и обслуживание » > « Восстановить ». Наконец, у вас есть возможность сбросить Windows 10 или сбросить Windows 11. Однако все сохраненные данные и установленные программы будут потеряны. Поэтому не забудьте заранее создать резервную копию.
Хостинг с IONOS — быстрый, гибкий, безопасный
Откройте для себя быстрый и безопасный хостинг для любого проекта.

Мы позаботимся о вашем коде, независимо от того, работаете ли вы на бэкэнде, внешнем интерфейсе или на переднем крае.
Scalable
Secure
Sustainable
- Configuration
- Windows
Related articles
How to use the Windows 11 Clipboard
- Конфигурация
Буфер обмена Windows 11 предлагает возможность сохранить несколько элементов (текст, HTML и растровое изображение) на короткое или более длительное время и вставить элемент в нужную программу позже. Благодаря этому удобному инструменту вы также можете быстро получить доступ к другим элементам, таким как GIF-файлы или смайлики. Мы покажем вам, как открыть буфер обмена Windows 11 и как использовать его для повседневных задач копирования и вставки.

Как использовать буфер обмена Windows 11
Windows 11: виртуальные рабочие столы — определение и руководство
- Конфигурация
На рабочем столе закончилось место для дополнительных ярлыков? У вас запущено слишком много разных приложений и окон, и вы на грани того, чтобы сбиться с пути? «Виртуальный рабочий стол» Windows 11 — идеальное решение. Всего за несколько шагов вы можете создавать тематические интерфейсы для разных задач и вариантов использования. Читайте дальше, чтобы узнать, как это сделать.
Windows 11: виртуальные рабочие столы — определение и руководство
Изменение размера шрифта в Windows 11: вот как
Вы боретесь с размером шрифта в Windows 11? К счастью, вы можете изменить размер текста через меню «Специальные возможности» в настройках Windows. Однако, начиная с Windows 10 Creators Update (1703) и Windows 11, это приведет к масштабированию всех отображаемых элементов.
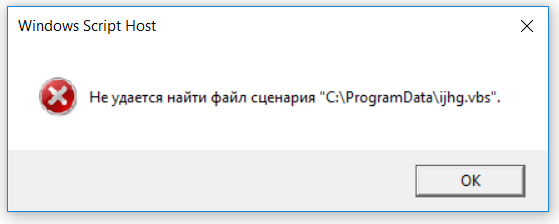 Затронутые службы включают в себя, но не ограничиваются следующими:
Затронутые службы включают в себя, но не ограничиваются следующими: DAT или USERCLASS. DAT-файл для профиля, который не удается загрузить.
DAT или USERCLASS. DAT-файл для профиля, который не удается загрузить.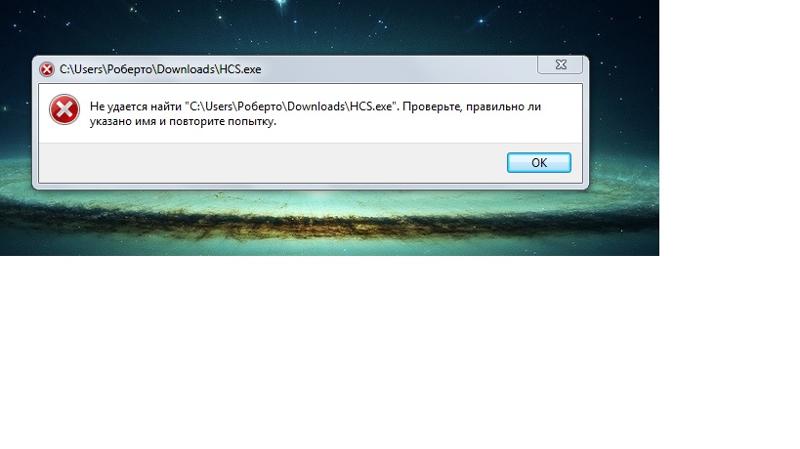 Файл DAT или USRCLASS для соответствующего профиля пользователя или кэшированного пользователя по умолчанию. Флажок только для чтения должен быть снят. Если этот флажок установлен, это приведет к сбоям загрузки профиля.
Файл DAT или USRCLASS для соответствующего профиля пользователя или кэшированного пользователя по умолчанию. Флажок только для чтения должен быть снят. Если этот флажок установлен, это приведет к сбоям загрузки профиля.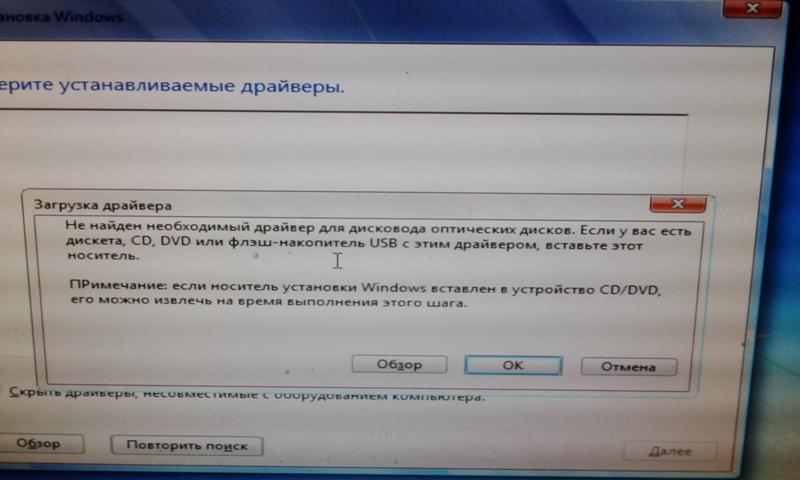 Система не может найти указанный файл.
Система не может найти указанный файл.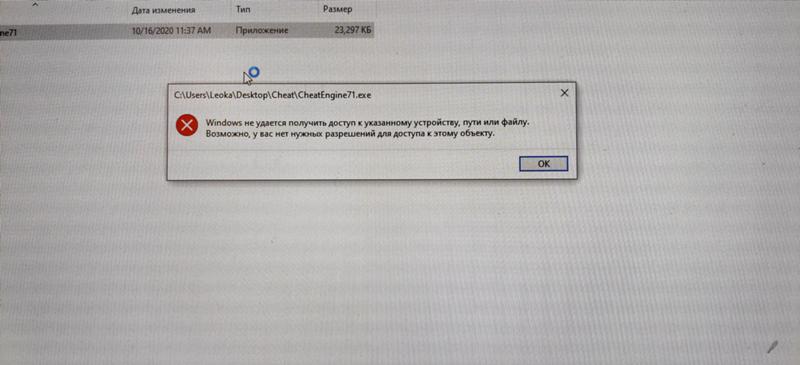 Другой часто встречающейся ошибкой является «Система не может найти указанный файл», которая обычно возникает в сочетании с кодом ошибки обновления 0x80070002 и когда создание образа системы . К сожалению, невозможно обобщить причины этой ошибки. Причиной может быть отсутствующие драйверы , неверные ключи реестра или поврежденные или отсутствующие файлы системы и обновления . Следующие решения могут помочь решить проблему.
Другой часто встречающейся ошибкой является «Система не может найти указанный файл», которая обычно возникает в сочетании с кодом ошибки обновления 0x80070002 и когда создание образа системы . К сожалению, невозможно обобщить причины этой ошибки. Причиной может быть отсутствующие драйверы , неверные ключи реестра или поврежденные или отсутствующие файлы системы и обновления . Следующие решения могут помочь решить проблему.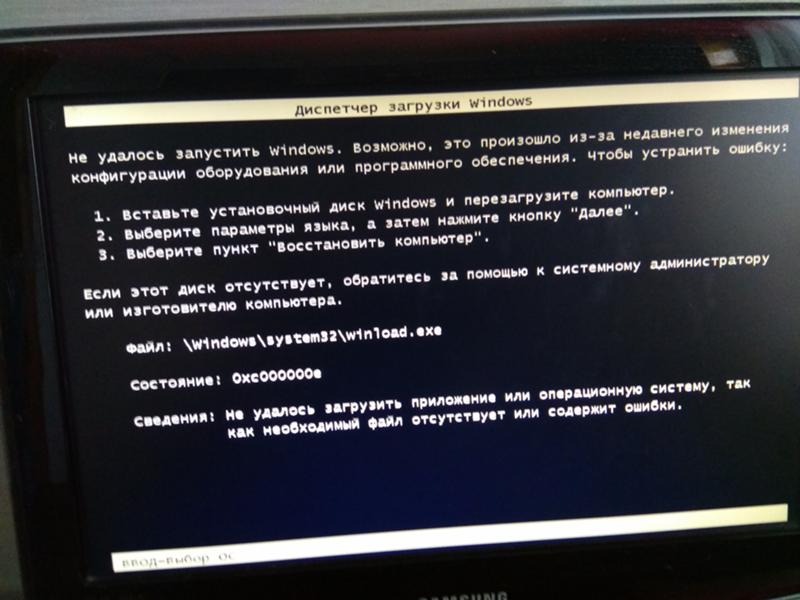
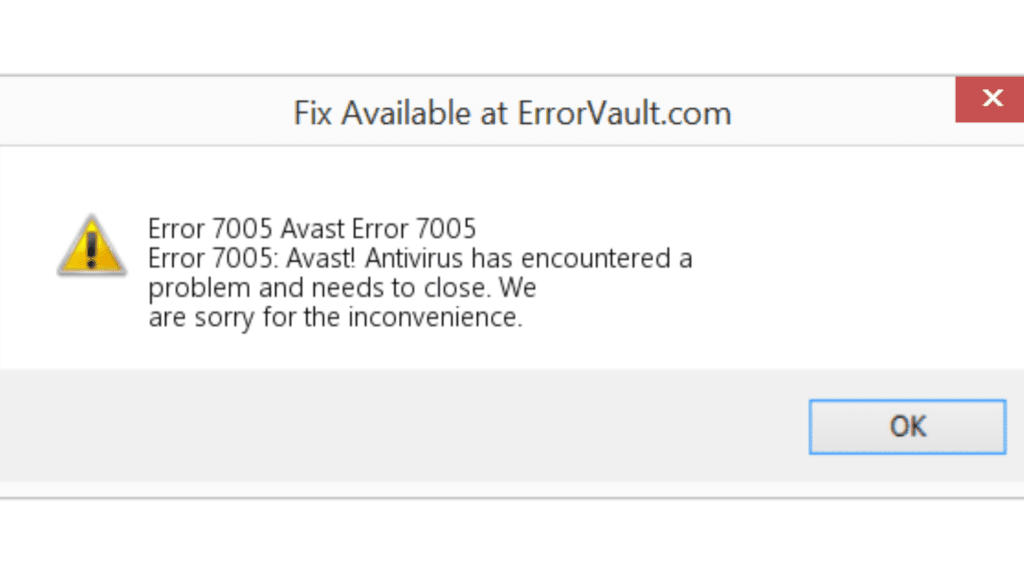
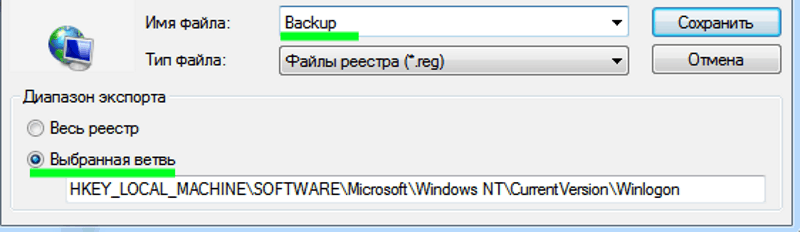
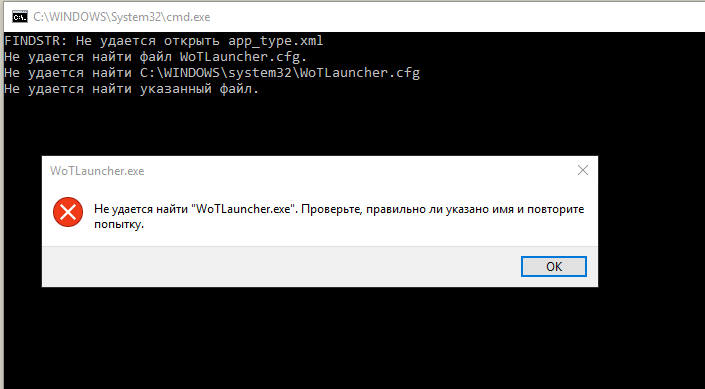

 exe/Online/Cleanup-image/Restorehealth » и подтвердите каждую команду нажатием [Enter] .
exe/Online/Cleanup-image/Restorehealth » и подтвердите каждую команду нажатием [Enter] .