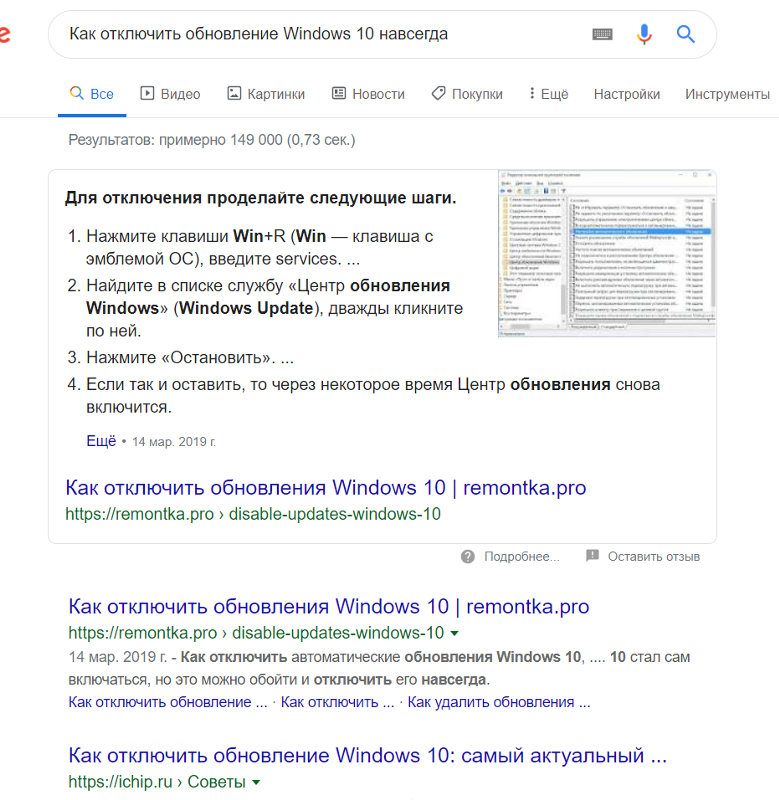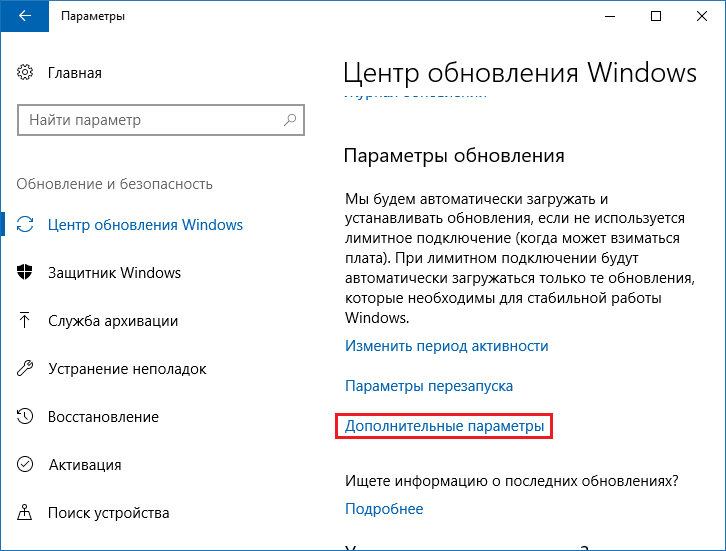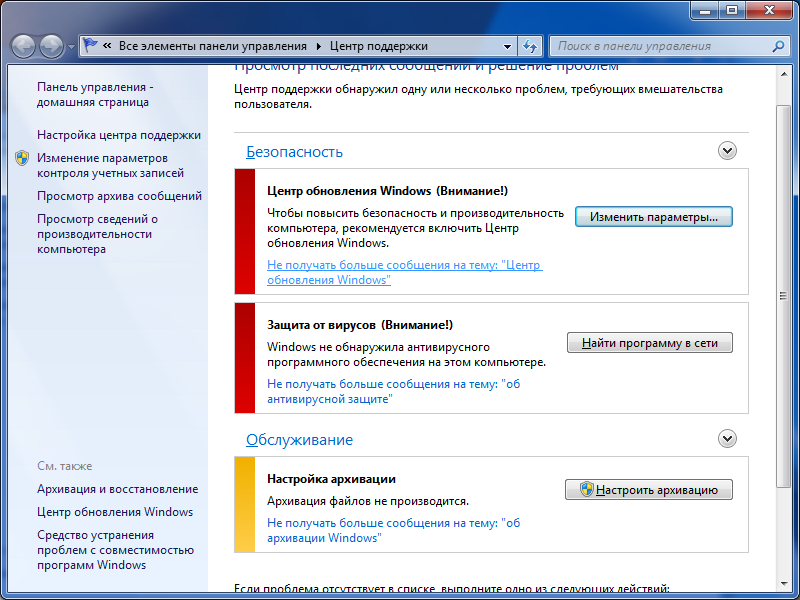Windows обновления отключить: подбор и сравнение вкладов, кредитов, кредитных карт, автострахование, калькулятор ОСАГО и каско, рейтинг страховых компаний
Содержание
Как отключить обновления Windows 10 полностью
Как отключить обновления Windows 10 полностью и навсегада. Четыре действенных способа для перманентной остановки обновлений виндовс 10
Мы зачастую не всегда знаем о содержимом новых пакетных данных программ Майкрософт, а отказаться от загрузки дополнительных обновлений Виндовс 10,без использования возможностей администрации данных или специальных дополнительных программ невозможно.
Также стоит отметить, что следует с осторожностью использовать утилиты, так как программой могут выполняться не только операции по отключению обновлений, но и другие способные навредить работе вашего портативного устройства.
Существуют такие факты, свидетельствующие о тщетности выбора дополнительных обновлений вашей системы:
- Трата дополнительного сетевого трафика на загрузку;
- Обязательная перезагрузка компьютера;
- Появление системных ошибок в работе системы;
- Требуется постоянное обновление файлов;
- Торможение работы портативного устройства.

Отключение скачивания пакета обновлений Windows 10 навсегда
Этот метод является наиболее простым в своем использовании, поэтому является более понятным и простым для начинающих пользователей ввиду отсутствия четких знаний программирования. Также стоит отметить, что данный способ можно использовать для различных версий редакции Виндовс 10. Для пользователей домашней версии данного продукта этот метод неэффективен, так как отсутствует средство администрирования пользователя.
Суть данного метода, является в выполнении следующих манипуляций:
Выполняем остановку «Службы».
- Для осуществления этой задачи необходимо с помощью компьютерного интерпретатора ввести сочетание клавиш Win+R. После чего перед вами откроется диалоговое окно с названием «Службы», таким образом, вы сможете завершить запуск обновлений в текущем сеансе;
- Далее через «Панель Управления» заходим в сервис «Центр обновлений Виндоус » и двойным щелчком мыши открываем окно свойств;
- Нажимаем «Остановить» для отключения работы сервиса;
- В перечне функций выбираем «Тип запуска» используем нужный нам пункт «Отключение»;
- Проводим новую системную конфигурации.

Все изменения вступают в силу без проведения дополнительной перезагрузки портативного устройства.
Остановка обновлений виндовс 10 утилитой редактора
Этот способ отключения обновлений является самым надежным в корректности завершения всех программ загрузки. Для выполнения этой задачи используются инструменты администрирования.
- Открываем окно командного интерпретатора, также можно использовать командную строку;
- Выбираем сервис «Конфигурация компьютера»;
- Ищем раздел «Административные шаблоны», где выбираем подраздел» Компоненты Windows»;
- Далее необходимо использовать сервис обновлений системы Виндоус, опция «Настройка автоматического обновления»;
- Переходим к необходимой нам позиции «Отключение»;
- Выполняем запуск всех изменений реестровых данных системы;
- Закрываем все диалоговые окна и перепроверяем наличность загрузчиков с обновлениями.
Следует также отметить, что при правильном выполнении всех манипуляций апдейты не должны обнаруживаться при проведении проверки в ручном режиме. Автоматический поиск обновлений выключается после отключения проверки.
Автоматический поиск обновлений выключается после отключения проверки.
Выключение обновлений Windows 10 лимитом тарифного плана
Одна из основных функциональных опций продукта Виндовс версии 10 заключается в наличии системных утилит, которые препятствуют осуществлению загрузки обновлений программных данных системы при использовании беспроводного типа подключения к сети или его аналогов с ограниченным объемом передачи сетевых данных. Данная функция позволяет осуществить выбор технологии беспроводной локальной сети с выбором лимитного плана, даже если оно таким не является, таким образом, обновления автоматически отключаются. Использование этого способа поддерживается всеми версиями продукта Виндоус версии десять.
Осуществляется этот метод следующим образом:
- Выбираем раздел «Параметры», далее открываем подраздел, позволяющий использовать меню настроек доступа к сети интернет;
- Находим вкладку беспроводная сеть подключения;
- Заходим в диалоговое окно «Дополнительная настройка»;
- Выбираем необходимый пункт: «Задать способ лимитного соединения», таким образом, операционная система работает с применением настроек ограниченного или платного трафика.

Убираем обновление виндовс 10 при помощи приложения
Большинство опытных пользователей для выключения шпионских функций продукта Виндовс 10 используют данные виды программ в осуществлении отключения всех обновлений программного обеспечения в автоматическом режиме. Зачастую одно приложение содержит в себе разнообразные функции.
Одной из таких специальных утилит является программа: WinUpdatesDisabler. Для предотвращения заражения системы вирусом необходимо провести сканирование файла антивирусником. Работать с программным обеспечением этого типа очень просто, для начала необходимо запустить файл, поставить все обязательные галочки в пункте «Disable Windows Updates» и подтвердить завершение установки утилиты. Программа запускается от имени администратора.
Как отключить обновления Windows 10
Главная » Windows
Нередко бывает, что после загрузки обновлений Windows 10 начинает работать медленно, а иногда и вовсе перестает загружаться. Сейчас я покажу способ, как отключить автоматическое обновление Windows 10 и решить проблему раз и навсегда!
Сейчас я покажу способ, как отключить автоматическое обновление Windows 10 и решить проблему раз и навсегда!
Такое сообщение можно получить при установке обновлений Windows 10 — «You PC ran into a problem and needs to restart».
Содержание
- Как отключить обновления Windows 10 навсегда
- Автоматическое отключение обновлений через утилиту O&O ShutUp 10
- Ручное отключение обновлений через реестр
- Отключить обновления Windows 10 — НАВСЕГДА
Как отключить обновления Windows 10 навсегда
Решение проблемы возможно двумя простыми способами:
- Автоматически, через утилиту, в которой есть опция: Отключить обновления Windows 10;
- Вручную, через редактор реестра.
Автоматическое отключение обновлений через утилиту O&O ShutUp 10
Простой и надежный способ решить проблему, используя утилиту — O&O ShutUp 10. Вам всего лишь нужно запустить программу, которая не требует установки, и выбрать пункт «Отключить автоматическое обновление системы», и перезагрузить компьютер. После загрузки ПК Windows 10 не будет больше обновляться.
После загрузки ПК Windows 10 не будет больше обновляться.
Ручное отключение обновлений через реестр
Не нужно скачивать дополнительные программы
Не требуется перезагрузка компьютера
Отключение обновлений происходит буквально за одну секунду
Нет графического интерфейса
За несколько несложных шагов вы можете вручную отключить обновления:
- Загрузите REG файл — Windows-10-update disable.reg;
- Запустите загруженный файл;
- Разрешите добавление параметров в реестр. Компьютер перезагружать не требуется.
Какой выбрать способ отключения обновлений: через реестр или утилиту?
Оба способа хороши и проверены в 2021 году, отключение через реестр делается быстрее.
Если обновления Windows отключать через утилиту O&O ShutUp 10, то нужно перезагружать компьютер?
Да, требуется перезагрузка.
Можно ли вернуть возможность обновлять Windows?
Да, можно. В настройка утилиты просто включить нужный пункт.
Отключить обновления Windows 10 — НАВСЕГДА
Легкий способ отключение обновлений Windows, через утилиту O&O ShutUp 10
Скачать утилиту O&O ShutUp 10
Второй быстрый способ отключения обновлений через реестр
Скачать файл «Windows-10-update-disable.reg»
0
Понравилась статья? Поделиться с друзьями:
Как отключить автоматические обновления в Windows
Корпорация Майкрософт проделала большую работу по упрощению обновлений ОС Windows. Однако автоматические обновления в Windows часто могут быть головной болью, используя ваше интернет-соединение в фоновом режиме и применяя обновления, когда вы не готовы к ним. Вот как отключить автоматические обновления в Windows 10 или 11.
БЫСТРЫЙ ОТВЕТ
Чтобы временно отключить автоматические обновления в Windows, перейдите к Настройки Windows -> Обновление и безопасность -> Центр обновления Windows -> Дополнительные параметры -> Приостановить обновления и выберите дату. Чтобы навсегда отключить автоматические обновления в Windows, откройте редактор групповой политики, выполнив поиск gpedit.msc и перейдите к Конфигурация компьютера -> Административная Шаблоны -> Windows Компоненты -> Windows 900 06 Обновление -> Настроить Автоматически Обновления , щелкните Отключить и щелкните OK .
Чтобы навсегда отключить автоматические обновления в Windows, откройте редактор групповой политики, выполнив поиск gpedit.msc и перейдите к Конфигурация компьютера -> Административная Шаблоны -> Windows Компоненты -> Windows 900 06 Обновление -> Настроить Автоматически Обновления , щелкните Отключить и щелкните OK .
ПЕРЕХОД К КЛЮЧЕВЫМ РАЗДЕЛАМ
- Как приостановить автоматические обновления в Windows
- Как полностью отключить автоматические обновления в Windows
Как приостановить автоматические обновления в Windows
Это быстрый способ остановить обновления в Windows, но он позволяет только временно приостановить их до указанной даты.
Откройте приложение Настройки , найдя его в поиске.
Палаш Вольвоикар / Управление Android
Нажмите Обновление и безопасность .
Palash Volvoikar / Android Authority
В левой навигационной панели щелкните Центр обновления Windows . Он должен быть выбран по умолчанию. Щелкните Дополнительные параметры .
Палаш Вольвоикар / Android Authority
Прокрутите вниз до раздела Приостановить обновления . Нажмите Кнопка выбора даты раскрывающегося списка.
Палаш Volvoikar / Android Authority
Выберите дату, до которой вы хотите приостановить обновления.
Palash Volvoikar / Android Authority
Щелкните стрелку «Назад» в верхнем левом углу, чтобы вернуться на экран Центра обновления Windows. Вы увидите, что он говорит, что обновления приостановлены. Автоматические обновления возобновятся после выбранной даты.
Как полностью отключить автоматические обновления в Windows
Чтобы навсегда отключить автоматические обновления в Windows, вам потребуется использовать редактор групповой политики Windows.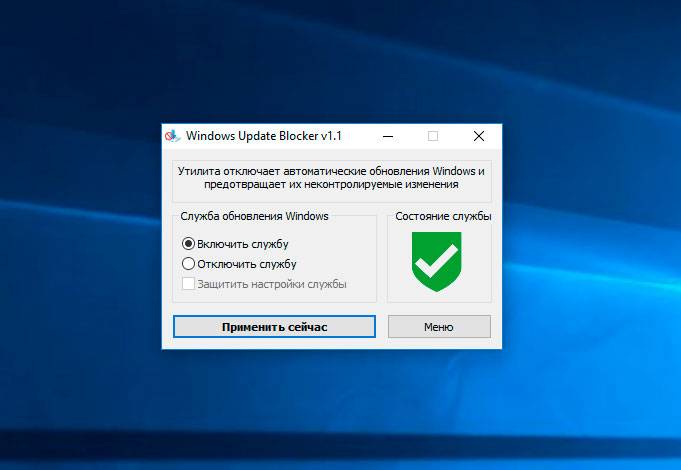
В поиске Windows введите Изменить групповую политику и щелкните первый результат. Вы также можете ввести gpedit.msc , чтобы найти редактор групповой политики.
Palash Volvoikar / Android Authority
На левой навигационной панели щелкните Административные шаблоны в разделе Конфигурация компьютера .
Palash Volvoikar / Android Authority
На правой панели дважды щелкните Компоненты Windows . Прокрутите вниз до Windows Update 9.0006 и дважды щелкните его.
Palash Volvoikar / Android Authority
Найдите Configure Automatic Updates и дважды щелкните его.
Palash Volvoikar / Android Authority
Появится диалоговое окно конфигурации. Щелкните переключатель с надписью Disabled . Нажмите Применить и нажмите OK .
Palash Volvoikar / Android Authority
Вы можете открыть настройки Центра обновления Windows, чтобы проверить изменения. Он отобразит предупреждение об отключении политик обновления и автоматических обновлений.
Он отобразит предупреждение об отключении политик обновления и автоматических обновлений.
Palash Volvoikar / Android Authority
Вот как отключить автоматические обновления в Windows 10 или 11. Обратите внимание, что вы можете пропустить некоторые важные обновления Windows, включая исправления безопасности и определения Microsoft Defender. Вы все еще можете вручную обновить Windows из настроек.
Часто задаваемые вопросы
Вы вряд ли столкнетесь с немедленными проблемами, но со временем вы можете пропустить исправления безопасности и обновления Microsoft Defender, подвергая свой компьютер риску.
Да, можно приостановить работу Центра обновления Windows, но не забудьте установить важные обновления, чтобы избежать риска для безопасности вашего компьютера.
Как отключить автоматическое обновление в Windows
Функция автоматического обновления, как следует из названия, автоматически загружает и устанавливает новые обновления в Windows. Это весьма полезно, так как новые обновления содержат исправления безопасности, исправления ошибок и дополнительные функции. Однако они не всегда надежны, поскольку недавние обновления могут содержать собственные ошибки и уязвимости в системе безопасности.
Это весьма полезно, так как новые обновления содержат исправления безопасности, исправления ошибок и дополнительные функции. Однако они не всегда надежны, поскольку недавние обновления могут содержать собственные ошибки и уязвимости в системе безопасности.
Обновления Windows обычно выпускаются в виде обновлений функций и исправлений. Обновления функций вносят серьезные изменения в вашу операционную систему, и, хотя они загружаются автоматически, вам нужно будет установить их вручную. С другой стороны, качественные обновления загружаются и устанавливаются автоматически, но вы можете отключить их.
Итак, если вы хотите пропустить некоторые обновления, которые, как известно, глючат, или избежать установки обновления через случайные промежутки времени, вы можете попробовать отключить функцию автоматического обновления Windows.
Содержание
Из настроек
Самый простой способ отключить автоматические обновления — из настроек. Однако вы можете только временно отключить автоматические обновления или приостановить их на определенное время в настройках. По истечении установленного времени вам нужно будет установить новые обновления, чтобы иметь возможность снова приостановить его.
По истечении установленного времени вам нужно будет установить новые обновления, чтобы иметь возможность снова приостановить его.
Хотя это бесполезно, если вы хотите навсегда отключить обновления Windows, это может пригодиться, когда вы хотите временно остановить обновления по таким причинам, как ошибки или известные уязвимости в более новых обновлениях.
- Запустите Настройки , нажав Windows + I
- Щелкните вкладку Windows Update на левой боковой панели.
- Помимо Приостановить обновления , щелкните раскрывающееся меню , чтобы выбрать, как долго вы хотите приостановить обновления.
- Вы можете нажать на то же раскрывающееся меню , чтобы увеличить время паузы, если хотите. (Вы можете приостановить обновления на срок до 5 недель за раз.)
- Если вы хотите возобновить обновления Windows раньше, вы можете нажать кнопку Возобновить обновления .

Из служб Windows
Вы можете навсегда отключить обновления Windows, отключив запуск службы обновлений Windows. Эта служба занимается обнаружением, загрузкой и установкой всех новых обновлений Windows на ваш компьютер.
- Нажмите сочетание клавиш Windows + R, чтобы открыть окно «Выполнить».
- Введите
services.mscи нажмите Введите , чтобы открыть Службы Windows . - Найдите службу Windows Update и дважды щелкните ее.
- Рядом с Тип запуска выберите Disabled из раскрывающегося меню .
- Нажмите на опцию Stop и выберите Apply и OK .
Приведенные выше действия гарантируют, что служба обновления Windows не будет запускаться автоматически при загрузке компьютера. Однако вам необходимо убедиться, что на вашем компьютере нет таких приложений, как помощник по обновлению Windows, которые могут запускать службу обновления Windows.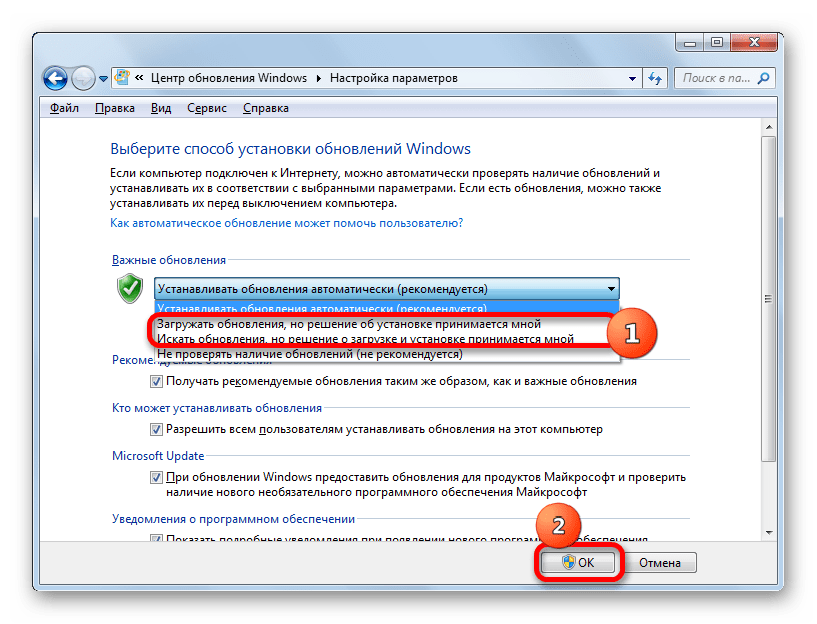 Вы можете удалить помощник по обновлению Windows, чтобы этого не произошло.
Вы можете удалить помощник по обновлению Windows, чтобы этого не произошло.
Из редактора групповой политики
Еще один способ навсегда отключить автоматические обновления Windows — из редактора групповой политики. Однако этот служебный инструмент доступен только для версий Windows Pro и Enterprise. Таким образом, этот метод не будет полезен для пользователей с домашней версией Windows.
- Запустите окно «Выполнить» с помощью сочетания клавиш Windows + R.
- Введите
gpedit.mscи нажмите Введите , чтобы открыть Редактор групповой политики . - Перейдите к
Конфигурация компьютера > Административные шаблоны > Компоненты Windows > Центр обновления Windows > Управление взаимодействием с конечным пользователем - Щелкните правой кнопкой мыши политику Configure Automatic Updates и выберите Edit.
- Выберите параметр Отключено .

- Нажмите Применить и OK .
После отключения этой политики Windows не будет выполнять автоматические обновления, но вы по-прежнему сможете вручную проверять наличие обновлений, а также загружать и устанавливать их.
Кроме того, вы также можете настроить эту политику, чтобы настроить установку или загрузку автоматических обновлений Windows.
- Выполните вышеуказанный метод до Шаг 4 .
- Выберите параметр Включено .
- В раскрывающемся меню под Настройка автоматических обновлений выберите желаемое поведение автоматических обновлений. (Если вы хотите отключить автоматические обновления, выберите 2 — Уведомлять о загрузке и автоматической установке .)
- Нажмите Применить и OK .
Из редактора реестра
Вы также можете отключить автоматические обновления Windows из редактора реестра. Кроме того, в отличие от редактора групповой политики, доступ к редактору реестра можно получить во всех выпусках Windows, чтобы отключить автоматические обновления.
Кроме того, в отличие от редактора групповой политики, доступ к редактору реестра можно получить во всех выпусках Windows, чтобы отключить автоматические обновления.
Однако неправильное редактирование реестра может иметь серьезные последствия. Итак, вы должны сначала сделать резервную копию вашего реестра
- Open Run Utility, нажав клавиши Windows + R.
- Введите
regeditи нажмите Введите , чтобы открыть реестр . - Перейдите к
HKEY_LOCAL_MACHINE\SOFTWARE\Policies\Microsoft\Windows - Щелкните правой кнопкой мыши ключ Windows , выберите Новый и щелкните Ключ .
- Введите WindowsUpdate в качестве имени нового ключа. (Если ключ уже присутствует, пропустите эти шаги.)
- Щелкните правой кнопкой мыши ключ WindowsUpdate , выберите New и нажмите Key .

- Назовите вновь созданный ключ как AU и выберите его.
- Щелкните правой кнопкой мыши пустую область на правой панели и выберите New > DWORD (32-bit) Value .
- Задайте для новой записи имя NoAutoUpdate .
- Дважды щелкните запись NoAutoUpdate и установите для нее значение
1. - Нажмите Ok и выйдите из реестра .
- Перезагрузите компьютер.
Отключение автоматических обновлений в реестре практически не отличается от отключения в редакторе групповой политики. Фактически, вы также можете настроить, как ваши автоматические обновления Windows будут устанавливаться или загружаться из реестра.
- Следуйте описанному выше методу до шаг 7 .
- Щелкните правой кнопкой мыши пустую область на правой панели и выберите New > DWORD (32-bit) Value .

- Назовите новую запись как AUОпции .
- Дважды щелкните запись AUOptions и установите для нее значение одного из следующих параметров:
- Нажмите OK и выйдите из реестра .
- Перезагрузите компьютер.
Включить лимитное подключение
Наконец, вы можете использовать простой и эффективный обходной путь, включив лимитное подключение, чтобы остановить автоматические обновления. Измеренное подключение сокращает использование данных вашего ПК, но также гарантирует, что никакие обновления, кроме критических обновлений безопасности, не загружаются автоматически.
- Нажмите Windows + I, чтобы запустить Настройки .
- Нажмите Сеть и Интернет на боковой панели.
- Выберите Wi-Fi или Ethernet в зависимости от типа вашей сети.
- Включить Измеренное подключение .