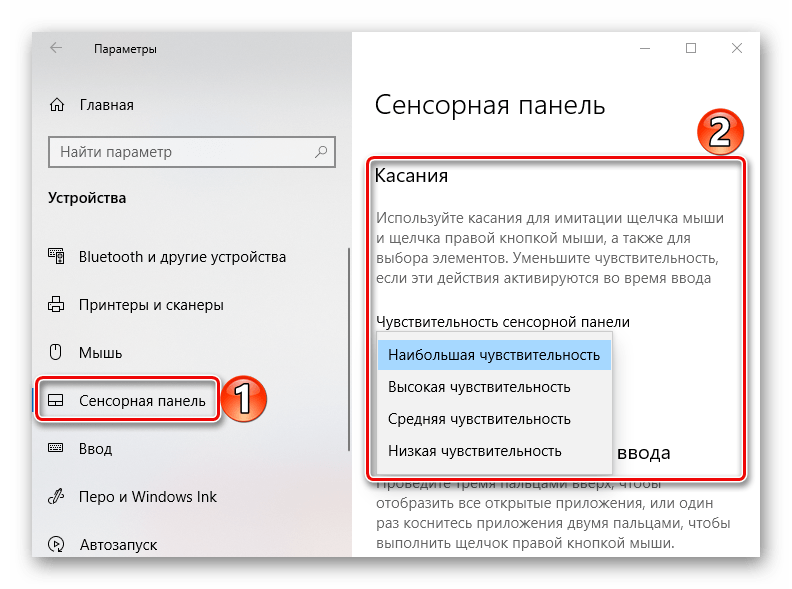Жесты windows 10 тачпад: 10 жестов, которые пригодятся пользователям Windows 10
Содержание
10 жестов, которые пригодятся пользователям Windows 10
30 января 2021
Windows
Выполняйте рутинные действия ещё быстрее.
Жесты для тачпада упрощают управление окнами и другими элементами системы. Используйте их, чтобы оптимизировать свою работу на ПК.
Некоторые жесты предназначены для высокоточных сенсорных панелей и могут не работать на вашем устройстве.
Кроме того, отдельные функции могут быть отключены производителем в настройках тачпада. Проверить это и включить необходимые жесты можно в меню «Пуск» → «Параметры» → «Устройства» → «Сенсорная панель».
1. Прокручивайте содержимое окна вверх или вниз
Иллюстрация: Лайфхакер
Прикоснитесь двумя пальцами к сенсорной панели и проведите в нужную сторону по вертикали.
2. Прокручивайте содержимое окна вправо или влево
Иллюстрация: Лайфхакер
Прикоснитесь двумя пальцами к сенсорной панели и проведите ими в нужную сторону по горизонтали.
3.
 Вызывайте контекстное меню
Вызывайте контекстное меню
Иллюстрация: Лайфхакер
Тап двумя пальцами откроет меню, которое появляется обычно после правого клика мышкой. В некоторых моделях сенсорных панелей этого же можно добиться тапом одним пальцем в правом нижнем углу тачпада.
4. Просматривайте все открытые окна
Иллюстрация: Лайфхакер
Проведите тремя пальцами снизу вверх, чтобы перед вами появились уменьшенные окна запущенных программ и открытых веб-страниц.
Сейчас читают 🔥
- Как скачать видео с YouTube на любое устройство
5. Сворачивайте все окна
Иллюстрация: Лайфхакер
Если вы развернули одно или несколько окон, то свайп вниз тремя пальцами по тачпаду свернёт все и покажет рабочий стол.
6. Переключайтесь между открытыми окнами
Иллюстрация: Лайфхакер
Свайп влево или вправо тремя пальцами позволит вам последовательно переключаться между несколькими открытыми окнами.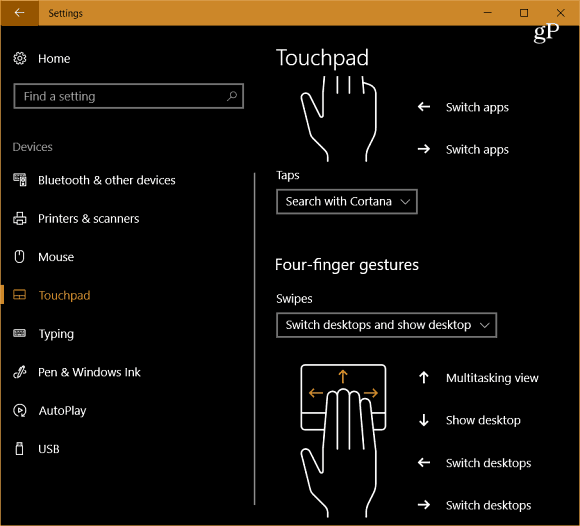
7. Вызывайте поиск
Иллюстрация: Лайфхакер
Прикоснитесь к тачпаду тремя пальцами, чтобы перед вами появилась панель поиска Windows 10 или виртуальный голосовой помощник Cortana (в тех странах, где доступна эта функция).
8. Регулируйте масштаб
Иллюстрация: Лайфхакер
Прикоснитесь двумя пальцами к сенсорной панели, а затем начните разводить их или сводить. Этот жест позволяет не только изменять масштаб изображений в просмотрщиках и графических редакторах, но и работает во многих браузерах, позволяя быстро увеличивать или уменьшать размер текста на странице.
9. Открывайте центр уведомлений
Иллюстрация: Лайфхакер
Коснитесь сенсорной панели четырьмя пальцами.
10. Переключайтесь между виртуальными рабочими столами
Иллюстрация: Лайфхакер
Положите четыре пальца на сенсорную панель и проведите вправо или влево.
Этот материал впервые был опубликован в августе 2015 года. В мае 2020-го мы обновили текст.
Читайте также 💻👆💻
- 12 горячих клавиш для быстрого переключения между окнами в Windows
- Как использовать ноутбук или смартфон, если в них что-то не работает
- Как включить виртуальную клавиатуру в Windows и macOS
Не работают жесты тачпада в Windows 10.
 G-ek.com
G-ek.com
Windows 10 предлагает более десяти жестов тачпада. В дополнение к стандартным нажатиям, касаниям, прокручиванием страниц и жестам увеличения, существуют другие жесты, такие как три пальца, чтобы показать рабочий стол, и открыть центр действия.
Если вам нравится использовать стандартные жесты, вам понравятся новые жесты которые используют три пальца, например:
- Три пальца в верх скольжение – переключение между рабочими столами
- Три пальца влево, вправо — для переключения между приложениями
- Три пальца вниз — показать рабочий стол
- Четыре пальца + нажатие — открыть центр действий и уведомлений
- Три пальца + нажать на тачпад — Кортана
Хотя эти жесты удобны для всех пользователей, чтобы быстро перемещаться, пользователи жалуются, что один или несколько жестов тачпада не работают.
Если на вашем ноутбуке с Windows 10, один или несколько жестов сенсорной панели не работают, вы можете использовать следующие решения, чтобы вернуть жесты тачпада в рабочее состояние на вашем ноутбуке.
Проверьте, работают ли другие жесты.
Для некоторых жестов требуется точная сенсорная панель. Итак, если ваш ноутбук не оснащен точной сенсорной панелью, некоторые жесты могут не работать. Если не работают один или два жеста, это, скорее всего, потому, что у вашего ноутбука нет высокоточного тачпада.
Вы можете перейти к разделу «Парамеры» → «Устройства» → «Сенсорная панель», чтобы проверить, имеет ли ваш ноутбук высокоточную сенсорную панель.
Рекомендуем: Как включить высокоточную сенсорную панель в любом ноутбуке с Windows 10.
Проверьте, установлен ли драйвер тачпада.
Жесты не работают, если на ПК не установлен нужный драйвер сенсорной панели. Если вы еще не установили драйвер сенсорной панели, загрузите его с веб-сайта производителя вашего устройства и установите его прямо сейчас.
Проверьте, не отключены ли жесты.
В Windows 10 предусмотрены настройки для включения или отключения отдельных жестов. Мы предлагаем вам проверить, вероятно вы случайно отключили один или несколько жестов.
Мы предлагаем вам проверить, вероятно вы случайно отключили один или несколько жестов.
Перейдите в приложение «Параметры» → «Устройства» → «Сенсорная панель» в разделе «Сопутствующие параметры» нажмите на ссылку «Дополнительная настройка жестов».
На странице настройки поведения жестов, разверните выпадающий список нужного вам жеста и установите значение отличное от «Ничего».
Включить и выключить сенсорную панель.
Отключение, а затем включение тачпада может снова заставить работать нужный вам жест. Вы можете отключить его с помощью диспетчера устройств или с помощью приложения Windows 10 «Параметры».
Внимание: Если у вас нет под рукой мыши, пожалуйста, не пытайтесь отключить сенсорную панель одним из этих способов, поскольку, как только тачпад будет отключен, вам понадобится мышь, чтобы управлять ПК. Кроме того, вам необходимо подключить мышь (не требуется, если вы знаете, как перейти к диспетчеру устройств и включить сенсорную панель с помощью клавиатуры), чтобы включить ранее отключенную сенсорную панель.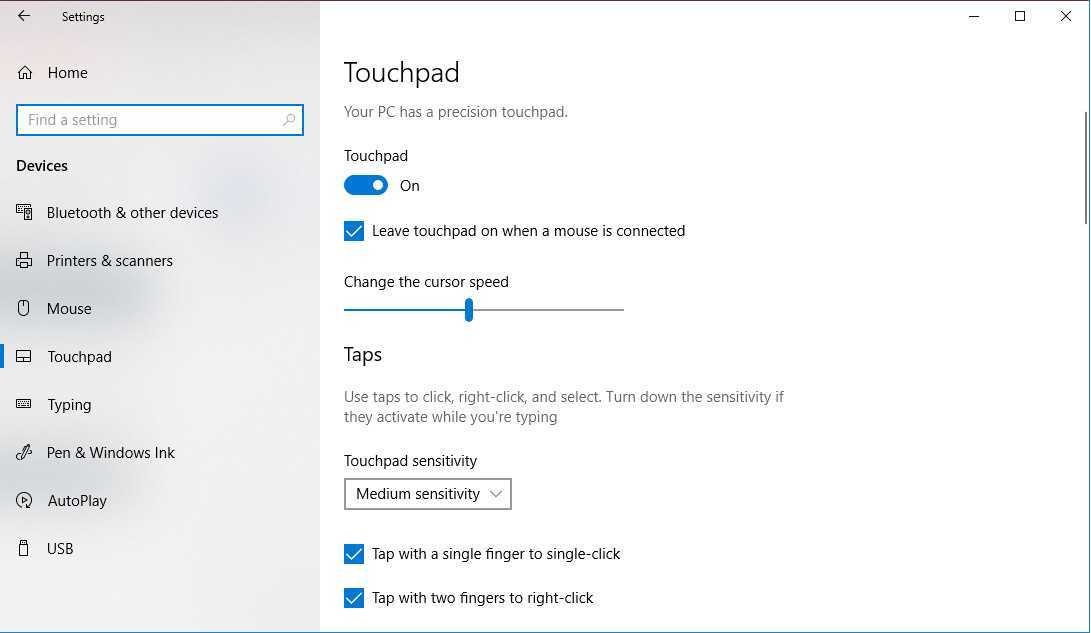
Отключить сенсорную панель с помощью диспетчера устройств.
Шаг 1: Откройте диспетчер устройств. Для этого одновременно нажмите клавиши Win + R, чтобы открыть диалоговое окно «Выполнить», введите «Devmgmt.msc» и нажмите клавишу Enter.
Шаг 2: После того, как на вашем экране появился диспетчер устройств, разверните «Мыши и иные указывающие устройства», чтобы увидеть запись установленного тачпада.
n
Шаг 3: Кликните правой кнопкой мыши на записи соответствующей вашей сенсорной панели, и выберите вариант «Отключить устройство». Нажмите кнопку «Да», когда вы увидите «Отключение устройства означает что оно перестанет работать к его прекращению. Вы действительно хотите его отключить его?», Чтобы отключить сенсорную панель.
Чтобы снова включить сенсорную панель, вам нужно кликнуть правой кнопкой мыши на отключенном устройстве и затем нажать кнопку «Включить устройство».
Отключить сенсорную панель с помощью приложения «Параметры».
Шаг 1: Откройте «Параметры», нажав сочетание клавиш Win + I.
Шаг 2: Перейдите в раздел «Устройства» → «Сенсорная панель» и передвиньте ползунок переключателя в положение «Откл.»
Чтобы включить сенсорную панель передвиньте ползунок в положение «Вкл.»
Переустановите драйвер сенсорной панели.
Жесты сенсорной панели могут не работать на вашем ПК, если драйвер сенсорной панели поврежден, либо отсутствует один из его файлов. Переустановка драйвера тачпада — лучший способ решить проблему. Чтобы переустановить драйвер сенсорной панели:
Шаг 1: Откройте диспетчер устройств. Разверните «Мыши и иные указывающие устройства», чтобы увидеть запись вашего тачпада.
Шаг 2: Кликните правой кнопкой мыши на вкладке тачпада, а затем нажмите кнопку «Удалить устройство».
Шаг 3: В следующем приглашении, выберите «Удалить драйвер» для этого устройства, а затем нажмите кнопку «Удалить», чтобы удалить драйвер.
Шаг 4: Перезагрузите компьютер.
Шаг 5: Загрузите последнюю версию драйвера для вашей сенсорной панели с сайта производителя ПК, а затем установите его.
Шаг 6: Снова перезагрузите компьютер.
Восстановите старую версию драйвера сенсорной панели.
Если сенсорная панель перестала работать после обновления драйвера до последней версии, вы можете попробовать восстановить предыдущую версию драйвера. Это просто. Вот как это сделать.
Шаг 1: Кликните правой кнопкой мыши кнопку меню «Пуск» и выберите «Диспетчер устройств».
Шаг 2: Разверните «Мыши и иные указывающие устройства», чтобы увидеть запись сенсорной панели. Если вы не видите эту запись, вероятно, потому что аппаратное обеспечение сенсорной панели не работает или драйвер не установлен.
Если вы не видите эту запись, вероятно, потому что аппаратное обеспечение сенсорной панели не работает или драйвер не установлен.
Шаг 3: Нажмите правой кнопкой мыши на запись тачпада и выберите «Свойства».
Шаг 4: Перейдите на вкладку «Драйвер». Нажмите кнопку «Откатить», чтобы автоматически восстановить предыдущую версию драйвера.
Хотя эти жесты помогают вам быстро переключаться между приложениями и делать вашу работу быстрее, не все пользователи, используют жесты, предлагаемые в ОС Windows 10.
Так как все эти действия могут быть выполнены с помощью сочетания клавиш, и многие пользователи предпочитают использовать их вместо жестов.
18 основных сенсорных жестов в Windows 10
Microsoft развернула жесты сенсорной панели вместе с Windows 8. По общему мнению, сенсорные жесты для компьютеров Windows не были очень полезными, учитывая широко доступную в то время технологию, но в наши дни это не так. правда вообще. С тех пор они дали нам несколько новых жестов, которые на самом деле очень полезны для повседневного использования. Мы могли бы даже осмелиться назвать их существенными.
правда вообще. С тех пор они дали нам несколько новых жестов, которые на самом деле очень полезны для повседневного использования. Мы могли бы даже осмелиться назвать их существенными.
С появлением ноутбуков 2-в-1 многим из нас больше не нужно выбирать между сенсорными панелями и сенсорными экранами. Если вы не в полной мере используете сенсорные жесты Windows в своей жизни, мы просим вас взглянуть на этот список. Вы просто можете быть удивлены тем, насколько полезны некоторые из них даже для обычных пользователей.
Жесты тачпада Системные требования
Прежде чем углубляться в эту тему, вы должны знать, что некоторые жесты сенсорной панели Windows будут работать только с высокоточной сенсорной панелью. Ваш ноутбук должен соответствовать этим требованиям, если он был произведен после выпуска Windows 8.1. Чтобы проверить свой компьютер, откройте меню «Пуск» и найдите « touchpad ». Выберите параметр настроек Touchpad .
Найдите в разделе «Сенсорная панель» следующую фразу: « Ваш компьютер оснащен высокоточной сенсорной панелью. » Он должен быть прямо под основным заголовком «Сенсорная панель» на странице настроек. Жесты с 5 по 8 в этом списке требуют точной сенсорной панели, просто чтобы вы знали. Чтобы имитировать функцию перетаскивания мышью, выберите то, что вы хотите перетащить либо нажав на него , либо дважды нажав . Затем, когда ваш выбор активен, щелкните по нему еще раз с помощью два пальца и перетащите его в другое место . Когда вы доберетесь до места назначения, просто отпустите палец , чтобы бросить предмет туда, где он вам нужен.
» Он должен быть прямо под основным заголовком «Сенсорная панель» на странице настроек. Жесты с 5 по 8 в этом списке требуют точной сенсорной панели, просто чтобы вы знали. Чтобы имитировать функцию перетаскивания мышью, выберите то, что вы хотите перетащить либо нажав на него , либо дважды нажав . Затем, когда ваш выбор активен, щелкните по нему еще раз с помощью два пальца и перетащите его в другое место . Когда вы доберетесь до места назначения, просто отпустите палец , чтобы бросить предмет туда, где он вам нужен.
2. Прокрутка с помощью жестов сенсорной панели
Для прокрутки с помощью сенсорной панели найдите окно с полосой прокрутки. Поместите два пальца на сенсорную панель и перетащите их в направлении, в котором вы хотите выполнить прокрутку.
Это работает для любого приложения, поддерживающего прокрутку, включая текстовые процессоры, веб-браузеры и музыкальные проигрыватели.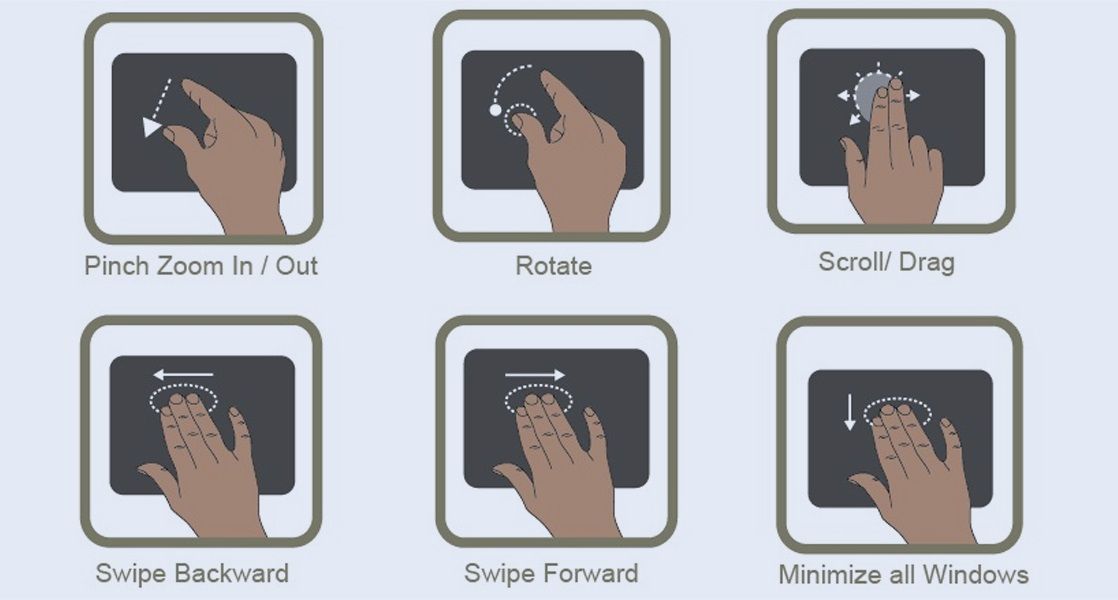 Он работает как горизонтально, так и вертикально, а также.
Он работает как горизонтально, так и вертикально, а также.
3. Как масштабировать с помощью жестов сенсорной панели
Увеличение и уменьшение масштаба с помощью сенсорных жестов является интуитивно понятным и простым: сведите два пальца внутрь – масштабируйте . Противоположный жест, оттягивание защемленных пальцев друг от друга , отдалит вас назад .
Инстаграммеры со всего мира уже используют этот сенсорный жест, чтобы поближе взглянуть на то, что их друзья публикуют на платформе. Этот сенсорный жест Windows удобен для веб-страниц с мелким текстом или если вам нужно быстро перемещаться при редактировании изображения.
4. Как вращать с помощью жестов сенсорной панели
Используйте два пальца и вращайте их по кругу на трекпаде – вращайте независимо от того, какой элемент вы выбрали. Имейте в виду, что не все элементы можно поворачивать — такие программы, как Photoshop, например, предоставляют вам гораздо больше свободы в этой области, чем приложение, такое как Word.
Связано: Лучшие жесты трекпада для начала использования на вашем iPad
5. Как щелкнуть правой кнопкой мыши на сенсорных панелях Windows , если он сломан или вы просто не хотите его использовать,
одновременное касание двумя пальцами будет эмулировать ту же функцию. Если вам нужно открыть контекстное меню с помощью сенсорной панели, это способ сделать это.
6. Как показать все окна с помощью жестов сенсорной панели
Чтобы увидеть все открытые окна с помощью сенсорной панели, проведите тремя пальцами вверх одновременно . Представление задач особенно полезно, если вы используете несколько виртуальных рабочих столов и вам нужно быстро найти окно. Затем коснитесь окна, на которое вы хотите переключиться, или проведите тремя пальцами вниз, чтобы закрыть представление задач, ничего не выбирая.
7. Как свернуть все окна с помощью сенсорной панели
Чтобы свернуть все открытые окна, проведите тремя пальцами вниз. Затем вы увидите рабочий стол Проведите тремя пальцами вверх , чтобы снова восстановить окна.
Затем вы увидите рабочий стол Проведите тремя пальцами вверх , чтобы снова восстановить окна.
8. Как использовать жесты сенсорной панели для переключения на следующее приложение
Циклическое переключение между открытыми приложениями с помощью Alt + Tab — это одно из тех сочетаний клавиш, которые должен знать каждый пользователь Windows. Если у вас есть тачпад, вы можете сделать то же самое на провести тремя пальцами влево или вправо . Смахивание влево выполняет цикл назад, а смахивание вправо — вперед.
9. Как активировать Cortana или Центр уведомлений с помощью жестов сенсорной панели
С помощью Cortana можно делать множество интересных вещей, таких как поиск в Интернете или управление музыкой. Также есть новый и потрясающий Центр уведомлений для быстрого управления настройками. Вы можете получить доступ к обоим, нажав тремя пальцами .
Вы можете решить, будет ли этот жест активировать Cortana или открывать Центр уведомлений в ваших настройках. Однако, если вы этого не хотите, вы можете отключить Cortana и настроить реестр, чтобы отключить Центр уведомлений.
Однако, если вы этого не хотите, вы можете отключить Cortana и настроить реестр, чтобы отключить Центр уведомлений.
Связано: Как переключить сенсорный экран в Windows 10
Жесты сенсорного экрана
Если у вас есть устройство с сенсорным экраном, такое как планшет или ноутбук 2-в-1, вы можете использовать следующие сенсорные жесты Windows.
1. Прокрутка сенсорного экрана
Для прокрутки с помощью сенсорного экрана используйте один палец, чтобы перетащить окно в направлении, в котором вы хотите прокрутить . Это практически универсальный жест. Он работает в любом приложении, будь то по горизонтали или по вертикали, так же, как жест прокрутки сенсорной панели.
2. Перетаскивание с помощью сенсорного экрана
Чтобы имитировать функцию перетаскивания мышью, коснитесь элемента одним пальцем . После того, как он выбран, возьмите его еще раз, коснувшись одним пальцем, перетащив его туда, куда вы хотите поместить .
3. Как щелкнуть правой кнопкой мыши на сенсорном экране
Чтобы щелкнуть правой кнопкой мыши или открыть контекстное меню с помощью жестов сенсорного экрана Windows, коснитесь одним пальцем и удерживайте соответствующий элемент . Это либо откроет меню действий, из которых вы можете выбрать, либо предоставит вам дополнительную информацию о любом элементе, который вы выбрали.
4. Как открыть Центр поддержки с помощью жестов на сенсорном экране
Чтобы открыть Центр поддержки, проведите одним пальцем от правого края сенсорного экрана .
5. Вызов представления задач
Чтобы просмотреть все открытые приложения, проведите одним пальцем от левого края . Это вызывает представление задач, которое показывает вам все открытые окна. Коснитесь окон, которые вы хотите вывести вперед или коснитесь пустого места, чтобы закрыть представление задач .
Чтобы привязать, переместить или закрыть окно, нажмите и удерживайте элемент , чтобы открыть соответствующее меню.
6. Жесты сенсорного экрана Windows: команды приложений
Некоторые приложения предлагают специальные команды, доступ к которым можно получить, нажав , проведя одним пальцем от верхнего или нижнего края . Примеры включают Refresh для браузеров и New Document для текстовых редакторов.
Связанный: Сенсорный экран не работает? Как исправить сенсорный экран Windows 10
7. Как закрыть текущее приложение с помощью жестов на сенсорном экране
Чтобы закрыть приложение, открытое в данный момент, вы можете провести одним пальцем от верхнего края до нижнего края . Эта функция работает только в режиме планшета.
8. Как увеличить масштаб на сенсорном экране
Увеличение или уменьшение масштаба на сенсорном экране точно такое же, как увеличение и уменьшение масштаба на сенсорной панели. Сжатие двух пальцев в увеличивает масштаб и раздвигает их уменьшает масштаб.
Сжатие двух пальцев в увеличивает масштаб и раздвигает их уменьшает масштаб.
9. Как вращать с помощью сенсорного экрана
Проведите двумя пальцами по экрану по кругу , чтобы повернуть выбранный объект. В некоторых приложениях вы можете использовать этот жест сенсорного экрана, чтобы повернуть все окно или пользовательский интерфейс.
Связано: Полное руководство по сочетаниям клавиш Windows
Сенсорная панель или сенсорный экран: в какой вы команде?
Даже если вы убежденный сторонник мыши, нельзя отрицать полезность всех этих жестов сенсорной панели и сенсорного экрана. Вы можете быть удивлены тем, насколько вам нравится их использовать после того, как вы попробуете сенсорную панель или интерфейс с сенсорным экраном.
Лично мы? Наличие хотя бы одного в нашем распоряжении не подлежит обсуждению. Сенсорные жесты для Windows стали такой же частью нашей профессиональной жизни, как наша любимая чашка кофе по утрам.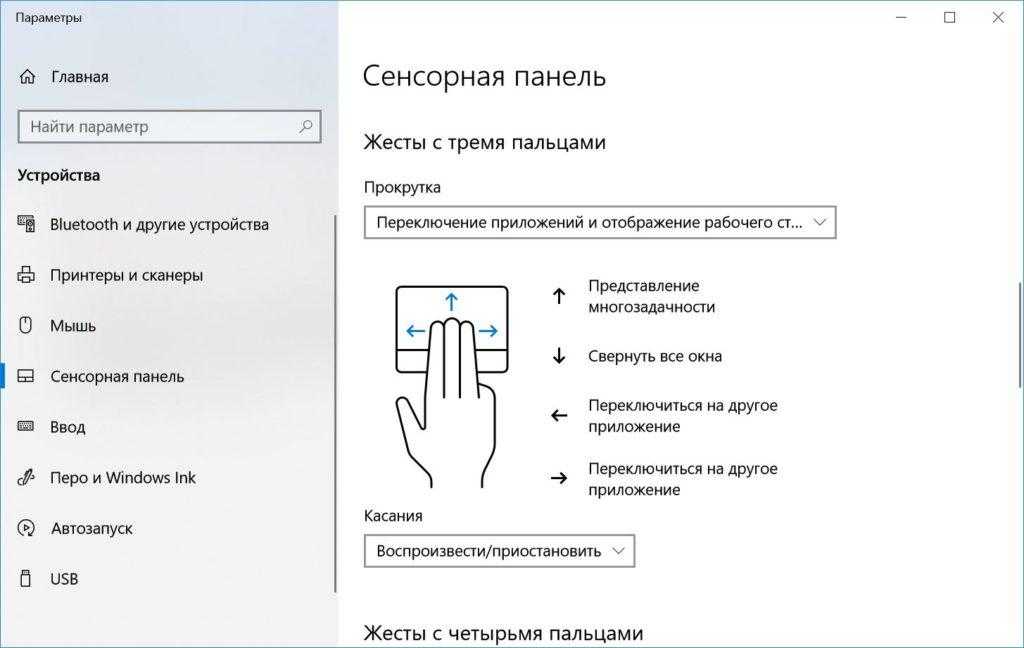
Как настроить жесты сенсорной панели вашего ноутбука
Трекпады на ноутбуках по существу заменили мышь как инструмент интерфейса многих пользователей, но я никогда не встречал сенсорную панель, которая мне действительно нравилась. Я бы предпочел использовать мышь за 10 долларов практически в любой день недели. Они просто намного проще в использовании и гораздо точнее.
Тем не менее, тачпад вашего ноутбука имеет одно большое преимущество: жесты. Одним движением пальцев вы можете переключаться между окнами, настраивать звук и делать практически все, что душе угодно. Вот как настроить ярлыки жестов сенсорной панели в Windows.
Реклама
Прецизионные и стандартные сенсорные панели
Если на вашем ноутбуке установлена сенсорная панель Precision, созданная для работы с собственными драйверами Microsoft, в Windows 10 есть ряд встроенных настроек, которые вы можете просмотреть. Многие современные ноутбуки с Windows должны иметь прецизионные сенсорные панели, хотя некоторые из них могут по-прежнему использовать старые сенсорные панели, для которых требуются собственные отдельные драйверы. Вы можете узнать, есть ли у вашего ноутбука точная сенсорная панель, перейдя на Настройки > Устройства > Сенсорная панель — вверху должно быть написано «Ваш компьютер оснащен высокоточной сенсорной панелью».
Вы можете узнать, есть ли у вашего ноутбука точная сенсорная панель, перейдя на Настройки > Устройства > Сенсорная панель — вверху должно быть написано «Ваш компьютер оснащен высокоточной сенсорной панелью».
Встроенные настройки Precision Touchpad
Если ваш ноутбук оснащен высокоточной сенсорной панелью, вы можете прокрутить это меню вниз, чтобы настроить чувствительность и скорость курсора, но на самом деле нам нужны мультитач-жесты. Вы можете настроить прокрутку двумя пальцами, масштабирование сведением пальцев, а также добавить смахивание и касание тремя и четырьмя пальцами. Параметры в этом меню немного ограничены, что позволяет переключать приложения, переключать рабочие столы или настраивать звук с помощью свайпов. Вы также можете использовать касания несколькими пальцами, чтобы вызвать Центр уведомлений, воспроизвести и приостановить звук или эмулировать виртуальную среднюю кнопку мыши. Это полезно, но могло быть и лучше.
Конфигурация жестов
Вы можете гораздо больше настроить параметры, если прокрутите страницу вниз до конца и щелкните «Расширенная настройка жестов». Отсюда вы можете настроить каждое отдельное смахивание на действие по вашему выбору, включая те, которые недоступны в более простом представлении, например, переход вперед и назад в браузере или привязка окон к краю экрана. Или вы можете прокрутить весь путь до «Пользовательского сочетания клавиш» и записать нажатия клавиш, что позволит вам назначить жест на сочетание клавиш по вашему выбору.
Отсюда вы можете настроить каждое отдельное смахивание на действие по вашему выбору, включая те, которые недоступны в более простом представлении, например, переход вперед и назад в браузере или привязка окон к краю экрана. Или вы можете прокрутить весь путь до «Пользовательского сочетания клавиш» и записать нажатия клавиш, что позволит вам назначить жест на сочетание клавиш по вашему выбору.
Возможности неточной настройки
К сожалению, если у вас нет высокоточной сенсорной панели, вы не увидите эти параметры в настройках Windows 10. Существует немного хакерский обходной путь (открывается в новом окне), который включает установку некоторых драйверов Lenovo на ваш ноутбук, отличный от Lenovo, чтобы его сенсорные панели Synaptics и Elan работали как точные сенсорные панели. Он не будет работать на каждой машине и определенно не поддерживается официально, но, поскольку прецизионные сенсорные панели имеют лучшую точность и прокрутку, чем их старые конкуренты, в дополнение к упомянутым выше мультитач-жестам, возможно, стоит попробовать, если у вас есть стальные нервы (и USB-мышь, чтобы обратить процесс вспять, если что-то пойдет не так).
В качестве альтернативы вы все равно можете выполнять некоторые настройки с помощью драйверов, поставляемых с вашей неточной сенсорной панелью. Например, если у вас установлены драйверы Elan или Synaptic, вы сможете перейти к «Настройки»> «Устройства»> «Мышь»> «Дополнительные параметры мыши» и найти отдельную вкладку с настраиваемыми жестами несколькими пальцами (в зависимости от вашего ноутбука).
Вы не получите улучшенное отслеживание точных драйверов, но вам также не придется иметь дело с причудами, связанными с обходным методом. Просмотрите панель управления и системный трей, чтобы узнать, какие настройки программного обеспечения может предложить ваша сенсорная панель, или перейдите к следующему разделу для еще большего контроля.
Получите еще больше детализации с MultiSwipe
Если вы помешаны на жестах, встроенных настроек Windows, хотя и весьма мощных, вам может быть недостаточно. В этом случае я рекомендую проверить MultiSwipe (откроется в новом окне), программу за 5 долларов, которая позволяет вам создавать свои собственные жесты двумя, тремя, четырьмя и даже пятью пальцами для более чем 90 различных действий (или сопоставлять их любое сочетание клавиш по вашему желанию).
Он также может настраивать жесты несколькими пальцами на сенсорном экране, если он есть на вашем ноутбуке. Кроме того, в отличие от настроек Windows 10, Multiswipe работает с драйверами Synaptics, Elan и Precision, не говоря уже о более старых версиях Windows (для тех из вас, кто все еще цепляется за Windows 7).
Чтобы использовать MultiSwipe, загрузите и установите бесплатную пробную версию (она длится 15 дней и требует подключения к Интернету, но полная версия за 5 долларов работает в автономном режиме). Щелкните правой кнопкой мыши значок на панели задач и выберите «Свойства», чтобы настроить жесты. Вы можете выбрать из раскрывающихся списков или указать собственные сочетания клавиш.
Нажмите кнопку «1» или «n», чтобы указать, как работает жест: «1» означает, что действие будет выполнено один раз, а «n» означает, что жест будет срабатывать снова и снова, когда вы двигаете пальцами. Это может быть полезно для таких действий, как регулировка громкости, позволяя вам делать музыку выше, чем дольше вы проводите пальцем (вместо того, чтобы подниматься на одну ступень за каждое движение).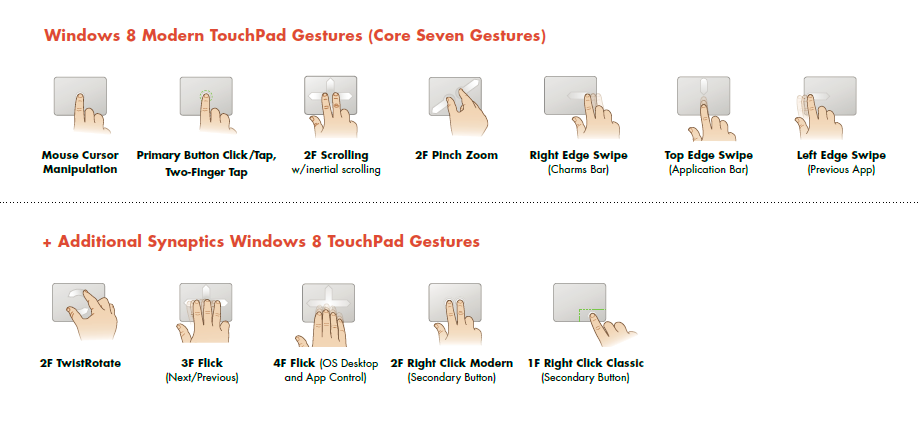 Просто убедитесь, что вы отключили встроенные жесты Windows, иначе у вас возникнут проблемы.
Просто убедитесь, что вы отключили встроенные жесты Windows, иначе у вас возникнут проблемы.
MultiSwipe также допускает больше жестов, чем Windows, включая сжатие, вращение и «нажатие кончиком» (когда вы кладете несколько пальцев на сенсорную панель и нажимаете пальцем). Вы также можете настроить чувствительность сенсорной панели на вкладке «Настройки», что может быть необходимо, если определенные жесты не срабатывают должным образом.
Каждая сенсорная панель уникальна, поэтому вам, возможно, придется повозиться, чтобы все заработало. Я обнаружил, что MultiSwipe довольно хорошо работает на моем недорогом ноутбуке Acer Aspire 5, и вы можете ознакомиться с часто задаваемыми вопросами (открывается в новом окне), если вы не уверены в какой-либо функции. . Просто не забудьте проверить его, прежде чем тратить 5 долларов.
Как превратить клавиатуру iOS в трекпад
Выбор текста на вашем iPhone или iPad может раздражать. Вот как можно превратить клавиатуру в трекпад, чтобы упростить редактирование текста.