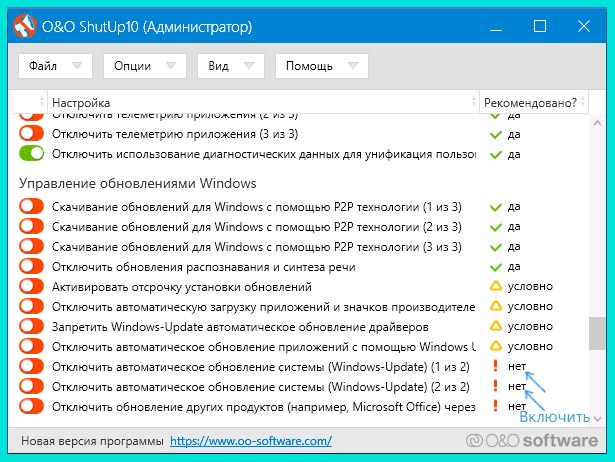Windows отключить обновления: подбор и сравнение вкладов, кредитов, кредитных карт, автострахование, калькулятор ОСАГО и каско, рейтинг страховых компаний
Содержание
Как навсегда отключить обновления Windows 10/11 • Оки Доки
Есть несколько способов, которые помогут вам с легкостью отключить автоматические обновления. Здесь мы упомянули стандартный метод групповой политики, сторонний способ и еще несколько способов навсегда отключить обновления Windows 10. Продолжайте читать, чтобы узнать больше.
Остановите обновления Windows 10/11 с помощью редактора реестра
Пользователи, которые хотят навсегда остановить обновления Windows 10 или Windows 11, могут настроить реестр, чтобы полностью остановить обновления на своих компьютерах. Просто следуйте пошаговым инструкциям.
- Нажмите один раз клавишу Windows и найдите «Реестр». Теперь откройте его.
- После этого скопируйте указанный ниже путь и вставьте его в адресную строку реестра. После этого нажмите Enter.
Computer\HKEY_LOCAL_MACHINE\SOFTWARE\Policies\Microsoft\WindowsПрограммы для Windows, мобильные приложения, игры — ВСЁ БЕСПЛАТНО, в нашем закрытом телеграмм канале — Подписывайтесь:)
- Когда вы окажетесь здесь, щелкните правой кнопкой мыши Windows и выберите «Создать», а затем «Ключ».

- Переименуйте новую запись в WindowsUpdate.
- Теперь щелкните правой кнопкой мыши запись WindowsUpdate и выберите «Создать», а затем «Ключ».
- После этого переименуйте новый ключ в AU.
- Теперь щелкните правой кнопкой мыши раздел AU и выберите New и DWORD (32-bit) Value.
- Переименуйте его в NoAutoUpdate.
- Теперь дважды кликните «NoAutoUpdate» и измените значение данных на 1. Нажмите «ОК».
- Теперь закройте редактор реестра и перезагрузите компьютер. Теперь вы обнаружите, что обновление Windows 10/11 полностью остановлено.
Отключить обновления Windows 11 и Windows 10 навсегда с помощью редактора групповой политики
Это еще один вариант, который может заинтересовать вас, если вы отключите обновления Windows 10 навсегда. В этом методе задействован редактор групповой политики. Вот что вам нужно сделать:
- Нажмите один раз клавишу Windows и введите gpedit в строке поиска.
 После этого откройте «Изменить групповую политику». Имейте в виду, что редактор групповой политики доступен только для пользователей Pro и Enterprise. Однако есть способ включить редактор групповой политики в Windows 10 Home, поэтому вы можете следовать инструкциям, чтобы включить его.
После этого откройте «Изменить групповую политику». Имейте в виду, что редактор групповой политики доступен только для пользователей Pro и Enterprise. Однако есть способ включить редактор групповой политики в Windows 10 Home, поэтому вы можете следовать инструкциям, чтобы включить его.
- Затем в разделе «Конфигурация компьютера» перейдите в раздел «Административные шаблоны» -> «Компоненты Windows» -> «Центр обновления Windows».
- Справа найдите пункт «Настроить автоматические обновления» и откройте его.
- Здесь выберите «Отключено» в верхнем левом углу, а затем нажмите кнопки «Применить» и «ОК».
- И, наконец, вы отключили автоматическое обновление Windows 10.
Обратите внимание: если вы вручную зайдете в Настройки и выберете загрузку обновления, оно все равно будет работать. Однако ОС не будет обновляться сама и не заставит вас немедленно установить обновление, что является большим облегчением.
Если вы не хотите вручную проверять наличие обновлений и выбираете автоматические обновления в Windows 10, просто выберите «Не настроено» в той же групповой политике.
Предотвращение обновлений Windows 11/10 с помощью дозированного подключения
Если вы хотите быстро остановить обновления Windows 10 на своем ПК, не погружаясь в редактор реестра или групповой политики, этот метод для вас. Вам просто нужно настроить параметры дозированного подключения, и Windows 10 или даже Windows 11 сразу же перестанут загружать обновления. Вот как это сделать.
- Откройте настройки Windows, нажав сочетание клавиш «Win + I». После этого перейдите в «Сеть и Интернет».
- Затем в разделе «Статус» нажмите «Свойства» под текущим подключением WiFi / Ethernet.
- Теперь прокрутите вниз и просто включите переключатель «Установить как дозированное соединение».
 Это остановит обновления Windows 10, включая обновления функций.
Это остановит обновления Windows 10, включая обновления функций.
Однако вы по-прежнему будете получать обновления безопасности для Защитника Windows / Безопасность, что хорошо для обеспечения безопасности вашего ПК.
Отключить обновления Windows 10 и Windows 11 через службы обновлений
Вы также можете отключить обновления Windows 10, отключив службу Windows Update. Вот как:
- Перейдите в опцию Windows и найдите Выполнить. Вы также можете ввести Win + R в строке «Выполнить». Когда появится всплывающее окно, введите «services.msc» и нажмите «ОК».
- В разделе «Службы» перейдите в раздел «Центр обновления Windows» и дважды кликните.
- Откроется страница свойств Центра обновления Windows, и вам нужно будет выбрать параметр «Тип запуска». Нажмите на раскрывающееся меню и выберите параметр «Отключено».
 После этого нажмите «Стоп».
После этого нажмите «Стоп».
- После этого просто нажмите ОК и перезагрузите компьютер, чтобы перестать получать автоматические обновления Windows 10.
Блокируйте обновления Windows 10/11 с помощью SimpleWall
Если вышеупомянутые шаги не работают для вас, вы можете использовать SimpleWall, чтобы заблокировать обновления Windows 10 на вашем компьютере. Для тех, кто не знает, SimpleWall блокирует доступ в Интернет для приложений и служб Windows.
Приложение использует собственную платформу фильтрации Windows (WFP) для отслеживания сетевой активности и блокировки приложений и служб. Подход довольно прост; не позволяйте службам Windows Update получать доступ к Интернету, и у вас не будет назойливых обновлений.
Вот шаги, которые вам нужно сделать, чтобы включить SimpleWall для остановки обновлений Windows 10:
- Скачать SimpleWall (Бесплатно с пожертвованиями), установите его на свое устройство и предоставьте необходимые разрешения. Мы тщательно протестировали приложение, и оно полностью безопасно.

- Теперь запустите приложение, и оно запустится с выбранными службами, которые необходимо заблокировать, чтобы остановить обновления Windows 10/11.
- Здесь нажмите кнопку «Включить фильтрацию».
- Затем нажмите кнопку «Белый список» (разрешить выбор). Это отключит собственный брандмауэр Windows и создаст собственный брандмауэр. Вы можете получить предупреждение о включении брандмауэра Windows, просто игнорируйте его. Теперь все службы обновления Windows будут заблокированы, поскольку они не могут получить доступ к Интернету.
- Обратите внимание, что как только вы заблокируете эти службы, вы можете начать получать уведомления, чтобы разрешить или заблокировать доступ в Интернет для различных приложений и служб. Изначально вы можете получать сразу много уведомлений, так как все эти службы захотят подключиться к Интернету. Терпеливо заблокируйте все уведомления, особенно от «svchost», и включите «отключить уведомления для этого приложения».

- Вы также можете включить автоматический запуск SimpleWall после каждого перезапуска, чтобы вам не приходилось вручную запускать приложение при каждом запуске ПК. Для этого откройте «Настройки», а затем включите опции «Загрузка при запуске системы» и «Запускать в свернутом виде».
Несколько вещей, о которых нужно помнить
Хотя описанных выше шагов будет достаточно, чтобы заблокировать обновления Windows 10/11, есть несколько вещей, о которых следует помнить, если вы не хотите проблем в будущем.
- Вам нужно будет предоставлять разрешение администратора каждый раз при перезагрузке ПК.
- Вы можете столкнуться с проблемами при подключении к локальному компьютеру в вашей сети. Чтобы решить эту проблему, нажмите на опцию отключения фильтрации в приложении, и она восстановит брандмауэр Windows по умолчанию.
- Приложение не только блокирует службы обновлений Windows 10, но также может блокировать другие важные службы, которые вы используете, например Zoom и другие приложения.

- Вам нужно будет проявлять бдительность, когда вы имеете дело с уведомлениями «приложение хочет подключиться к Интернету». Например, вы должны разрешить Cortana, Edge, Zoom и т. Д. Подключаться к Интернету, если вы их используете. Кроме того, не забудьте разрешить использование службы Защитника Windows (msmpeng.exe), так как она будет поддерживать безопасность вашего компьютера в актуальном состоянии.
Отключить обновления Windows 10 и Windows 11 через настройки (временно)
Если вы хотите пропустить вышеупомянутые шаги и перейти к временному решению, вы можете просто приостановить их. Все, что вам нужно сделать, это:
- Нажмите на меню «Пуск» и перейдите к параметру «Настройки». Там выберите параметр «Обновления и безопасность».
- Затем выберите вариант Приостановить обновления на 7 дней. Если опция недоступна, вы можете следовать нашему руководству и вернуть обновление Pause Update в Windows 10, которое может отложить обновления до 1 года.

- Затем вы можете перейти в Дополнительные параметры, чтобы увеличить время паузы. Вы найдете раздел Приостановить обновления, и вы можете отложить запросы на обновление максимум на 35 дней. Просто выберите дату, и все готово.
Остановите автоматическое обновление Windows 11 и Windows 10 на вашем ПК
Вот как вы можете остановить обновления Windows 10 и Windows 11 на своем компьютере. Групповая политика и другие методы должны работать на большинстве ПК, но если это не так, SimpleWall поможет вам.
Это особенно поможет опытным пользователям, поскольку может заблокировать доступ к Интернету для любого приложения. В умелых руках он может стать мощным инструментом, поскольку позволяет пользователям блокировать службы отслеживания, службы телеметрии Microsoft и многое другое.
Мы надеемся, что эти методы помогут вам избавиться от постоянных напоминаний об обновлении Windows. Если у вас возникнут какие-либо проблемы, оставьте свои вопросы в разделе комментариев ниже.
Похожие записи
Программы для Windows, мобильные приложения, игры — ВСЁ БЕСПЛАТНО, в нашем закрытом телеграмм канале — Подписывайтесь:)
Как отключить автоматическое обновление Windows 10 | MyDiv
Обновления являются важной составляющей Windows, которую разработчики компании Microsoft предоставляют пользователям своей операционной системы. Пакеты обновлений могут исправлять различные ошибки, добавлять в Windows новые функции, да и в целом оптимизировать работу системы. Однако многие пользователи отказываются от их установки ввиду высокой частоты выхода апдейтов и их немалого размера, из-за чего они долго скачиваются, занимают на жестком диске существенное место и так же долго устанавливаются.
К слову, на заре появления Windows 10, она чуть ли не через день пыталась доустановить какие-то пакеты обновлений, что неимоверно раздражало пользователей, собравшихся после работы домой и вынужденных сидеть перед компьютером, ожидая окончания установки очередного обновления, которое операционная система решила установить перед выключением. Ввиду невысокой мощности офисных компьютеров подобное ожидание могло затянуться на 10-15 минут и более.
Ввиду невысокой мощности офисных компьютеров подобное ожидание могло затянуться на 10-15 минут и более.
Также нередко сами обновления содержат различные ошибки, которые после установки вызывают сбои в работе операционной системы. Единого мнения нужно или не нужно обновлять систему, до сих пор нет и, если вы являетесь убежденным сторонником запрета установки обновлений, в этом руководстве мы расскажем о нескольких быстрых и проверенных способах отключения обновлений в операционной системе Windows 10.
Через Центр обновления Windows
Не подходит для версии Home
Нажмите комбинацию клавиш Win+R и в окне Выполнить введите: services.msc
Далее в открывшемся окне Службы пролистайте список и найдите Центр обновления Windows (он же — Windows Update) и дважды кликните по нему мышью.
Затем в появившемся окне Свойства перейдите на вкладку Общие (если она не открыта по умолчанию), нажмите на кнопку Остановить и в опции Тип запуска выберите параметр Отключена.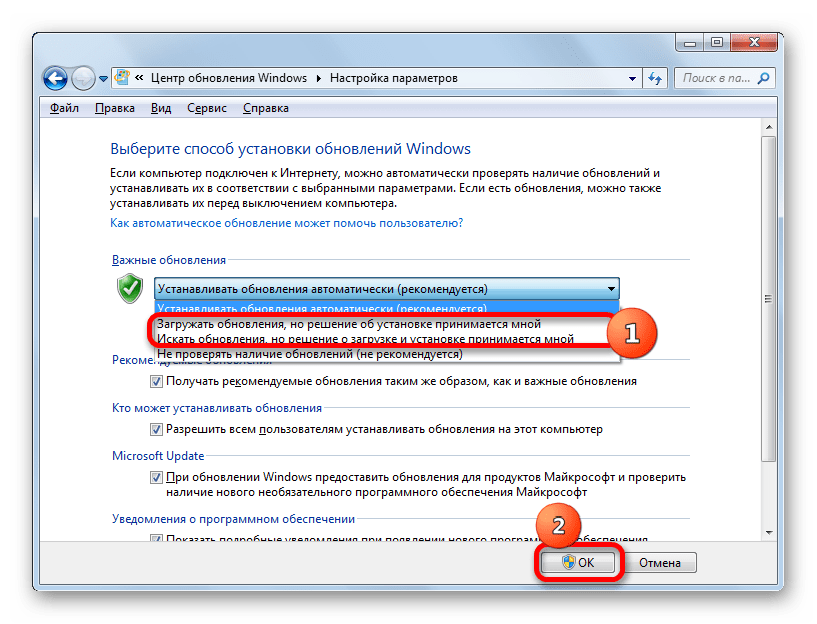 Завершите операцию, нажав на кнопки Применить → ОК.
Завершите операцию, нажав на кнопки Применить → ОК.
Необходимо учитывать, что этот способ не гарантирует постоянного отключения обновлений! Если через некоторое время Центр обновлений вновь запустится, повторите операцию.
Через редактор локальной групповой политики
Не подходит для версии Home
Нажмите сочетание клавиш Win+R и в окне Выполнить введите: gpedit.msc
В левой панели редактора последовательно пройдите по разделам: Административные шаблоны → Компоненты Windows → Центр обновления Windows. Найдите в списке пункт Настройка автоматического обновления и откройте его двойным кликом мыши.
В окне настроек автоматического обновления выберите Отключено и для подтверждения операции нажмите Применить → ОК.
При использовании этого метода автоматический поиск и установка обновлений отключатся, но у пользователя останется возможность сделать это в ручном режиме!
Через редактор реестра
Не подходит для версии Home
Нажмите комбинацию «горячих» клавиш Win+R и в окне Выполнить введите: regit
В левом окне редактора реестра пройдите по разделам: HKEY_LOCAL_MACHINE → SOFTWARE → Policies → Microsoft → Windows → WindowsUpdate → AU.
Если в каталоге реестра будут отсутствовать разделы WindowsUpdate и AU, вы можете создать их самостоятельно. Для этого нажмите правой клавишей мыши на последнем открытом разделе, в контекстном меню выберите опции Создать → Раздел и присвойте новому разделу нужное имя.
Внутри раздела AU создайте параметр DWORD (кликните правой клавишей мыши на пустом месте в правом окне и выберите соответствующую опцию) и задайте ему новое имя NoAutoUpdate.
Далее дважды кликните левой клавишей мыши на NoAutoUpdate, чтобы открыть его свойства. Затем в поле Значение вставьте цифру 1 и нажмите ОК.
Этот метод так же отключает автоматический поиск и установку обновлений, но оставляет пользователю возможность обновить систему вручную.
Установка лимитированного подключения
Подходит только для Wi-Fi соединений
Этот способ — хороший выход из положения для тех, кто пользуется беспроводным интернетом. При активации даннуй опции операционная система в целях экономии интернет-трафика сама перестанет загружать и устанавливать обновления.
Для начала откройте параметры системы, нажав на значок меню ПУСК и выбрав соответствующую опцию.
Далее в открывшемся окне Параметры выберите раздел Сеть и Интернет.
Затем в левой части окна выберите Wi-Fi, откройте Дополнительные параметры своей беспроводной сети, где в настройках активируйте функцию лимитного подключения, переведя переключатель в положение Вкл.
Еще раз напоминаем, что этот метод работает только при использовании беспроводного интернет-соединения!
Специальные программы для отключения обновлений
Со времен выпуска операционной системы Windows 10 сторонними разработчиками было создано большое количество подобных программ с различным функционалом, но мы рекомендуем воспользоваться одной известной и гарантированно работающей бесплатной программой Win Updates Disabler, которую можно скачать на нашем сайте.
Для начала скачайте, установите и запустите программу. В главном меню приложения перейдите на вкладку Отключить и поставьте галочку напротив функции Отключить обновление Windows. Также можно воспользоваться и другими дополнительными функциями Win Updates Disabler, отметив нужные. После того, как выбор будет сделан, нажмите на кнопку Применить сейчас и закройте приложение. Сделанные изменения вступят в силу сразу же, без необходимости перезагружать компьютер.
Также можно воспользоваться и другими дополнительными функциями Win Updates Disabler, отметив нужные. После того, как выбор будет сделан, нажмите на кнопку Применить сейчас и закройте приложение. Сделанные изменения вступят в силу сразу же, без необходимости перезагружать компьютер.
Это, пожалуй, самый простой и быстрый способ, который подходит для всех версий Windows 10, в том числе и Home Edition!
KatyaWeb написал(а):
Блин, у меня винда при обновлении намертво зависает и приходится постоянно ждать, пока она откатит. Кучу способов попробовала — и службу отключала — всё равно кто-то её запускает! Думала на брата, но он не сознаётся. Осталось попробовать эту прогу из статьи
Как отключить обновления в Microsoft Edge
РЕКОМЕНДУЕТСЯ: Нажмите здесь, чтобы исправить проблемы Windows и оптимизировать производительность системы
Вы можете отключить обновления Edge, чтобы они соответствовали определенной версии браузера. По умолчанию приложение загружает самые последние версии из Интернета и устанавливает их в фоновом режиме.
По умолчанию приложение загружает самые последние версии из Интернета и устанавливает их в фоновом режиме.
Реклама
Это поведение по умолчанию для большинства браузеров на основе Chromium. Google Chrome, Opera — большинство современных браузеров автоматически устанавливают обновления. Кроме того, большинство из них не предоставляют пользователю простой в использовании возможности отключения обновлений.
Edge здесь не исключение. Если вы просмотрите его настройки, вы не найдете возможность предотвратить его обновление.
Официальным способом являются групповые политики, предоставляемые Microsoft. К сожалению, они работают только в корпоративной среде и не поддерживают потребительские экземпляры.
Для потребителей единственный способ остановить обновления в браузере Edge — запретить его программе обновления, приложению EdgeUpdate, доступ к Интернету. Для этого вам не нужны дополнительные инструменты, встроенный брандмауэр Windows сделает свое дело.
Отключить обновления Edge
Как это работает
Повторно включить обновления
Использование Winaero Tweaker
Запретить Edge устанавливать обновления с помощью встроенного брандмауэра
Отключить обновления в Microsoft Edge с помощью групповой политики
900 16 Отключить обновления в Microsoft Edge для всех каналов
Поддерживаемые значения UpdateDefault
Блокировать обновления для определенных каналов
Сохранять обновления только для определенных каналов
Отключить обновления Edge
- Запустите редактор реестра ( Win + R > regedit).
- Перейдите к следующей ветке:
HKEY_LOCAL_MACHINE\SYSTEM\CurrentControlSet\Services\edgeupdate. - Проверьте значение ImagePath , чтобы найти путь к файлу MicrosoftEdgeUpdate.exe .
- Откройте терминал от имени администратора ( Win + X > Терминал (Администратор)).

- Введите следующую команду:
Брандмауэр netsh advfirewall добавить правило name="Отключить обновления Edge" dir=out action=block program="C:\Program Files (x86)\Microsoft\EdgeUpdate\MicrosoftEdgeUpdate.exe". Исправьте путь к файлу MicrosoftEdgeUpdate.exe в соответствии с путем, найденным на шаге 3.
Готово. Edge больше не будет скачивать и устанавливать обновления по всем своим каналам. В результате на странице edge://settings/help будет отображаться ошибка.
Как это работает
Все каналы Microsoft Edge используют одно и то же приложение для обновления. Он работает как служба Windows и загружает новые версии браузера в фоновом режиме.
С помощью рассмотренной команды netsh вы создаете правило брандмауэра для остановки исходящего трафика для приложения EdgeUpdate. Это предотвратит подключение к Интернету и загрузку чего-либо.
Если вы откроете страницу edge://settings/help в своем браузере, на ней будет четко указано, что невозможно получить новые версии из-за проблемы с EdgeUpdate. Вы увидите следующее сообщение об ошибке:
Вы увидите следующее сообщение об ошибке:
Произошла ошибка при проверке обновлений: Невозможно подключиться к Интернету. Если вы используете брандмауэр, внесите MicrosoftEdgeUpdate.exe в белый список. (код ошибки 7: 0x80072EFD — системный уровень).
Повторное включение обновлений
Рассмотренный метод безопасен и его легко отменить. Все, что вам нужно сделать, это удалить правило брандмауэра. Например, вы можете ввести следующую команду netsh , чтобы удалить его.
netsh.exe advfirewall брандмауэр удалить имя правила = "Отключить обновления Edge" Program = "C:\Program Files (x86)\Microsoft\EdgeUpdate\MicrosoftEdgeUpdate.exe" .
Не забывайте, что указанную выше команду нужно запустить в терминале или в командной строке, открытой от имени администратора.
Использование Winaero Tweaker
Winaero Tweaker включает в себя простой в использовании параметр, запрещающий Edge получать обновления. Все, что вам нужно сделать, это поставить галочку, и Edge больше не будет устанавливать новые версии.
Все, что вам нужно сделать, это поставить галочку, и Edge больше не будет устанавливать новые версии.
Вы можете скачать приложение Winaero Tweaker здесь.
Если вас не устраивает редактирование реестра, вы можете сделать все с помощью графического интерфейса или комбинировать два метода. Вот как запретить Edge получать обновления с помощью встроенных приложений с удобным пользовательским интерфейсом, брандмауэром и службами.
Остановите Edge от установки обновлений с помощью встроенного брандмауэра
- В поиске введите services, и нажмите Введите , чтобы открыть одноименное приложение.
- Найдите службу «Служба обновления Microsoft Edge (edgeupdate)» и дважды щелкните ее, чтобы открыть ее свойства.
- Скопируйте путь к файлу MicrosoftEdgeUpdate.exe , т.е. выберите его и нажмите Ctrl + C .
- Теперь вернитесь к поиску и введите firewall . Выберите пункт «Брандмауэр Windows в режиме повышенной безопасности».

- В брандмауэре Windows нажмите Outbound Rules слева.
- На правой панели щелкните Новое правило .
- На странице мастера создания новых правил выберите Программа, и нажмите Далее .
- На странице Program вставьте скопированный ранее путь, например
C:\Program Files (x86)\Microsoft\EdgeUpdate\MicrosoftEdgeUpdate.exeи нажмите Далее. Примечание. Удалите кавычки из пути. - На странице действий выберите Block .
- На странице профиля выберите все профили типа сети, чтобы заблокировать MicrosoftEdgeUpdate во всех сетях.
- Единственный шаг, который вам нужно сделать, это ввести имя правила брандмауэра. Введите что-то вроде « Block Edge Updates », нажмите Finish, и готово!
Изменение легко отменить, удалив правило из брандмауэра. Просто найдите его в списке правил, щелкните правой кнопкой мыши и выберите Удалить из меню.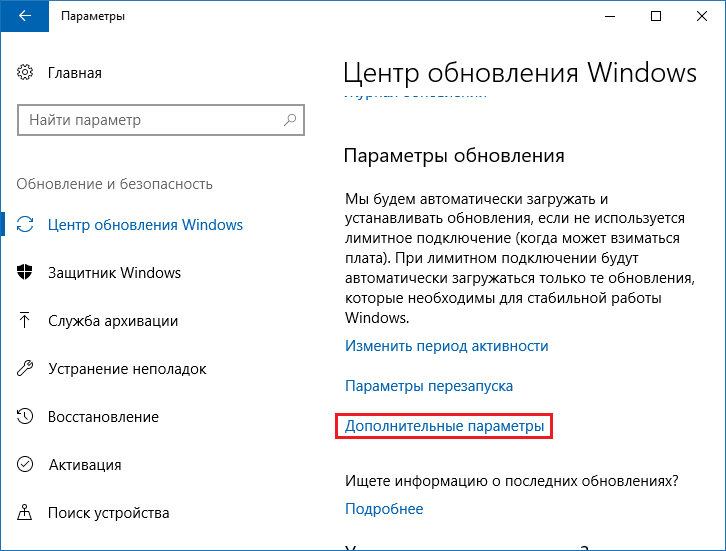
Изменения вступают в силу немедленно.
Теперь давайте рассмотрим параметры, которые есть у пользователей AD/AAD.
Отключить обновления в Microsoft Edge с помощью групповой политики
Примечание. Метод групповой политики работает только в корпоративной среде. Ваше устройство должно быть зарегистрировано в Active Directory или AAD. Групповая политика применяется к приложению EdgeUpdate, которое игнорирует их на потребительских устройствах.
Edge позволяет отключать обновления для всех каналов выпуска по отдельности, т. е. для Canary, Dev, Beta и Stable. Это добавляет некоторую гибкость конфигурации для пользователей, у которых одновременно установлено несколько выпусков приложений. В зависимости от того, чего вы собираетесь достичь, вы можете пойти со следующими сценариями.
- Отключить обновления для всех каналов по умолчанию, включить обновления только для определенных каналов, например, для Canary.
- Отключить обновления для отдельных каналов выпуска, например.
 для Stable, так что остальные будут получать новые версии как обычно.
для Stable, так что остальные будут получать новые версии как обычно.
Выполните следующие действия.
Отключить обновления в Microsoft Edge для всех каналов
- Откройте приложение «Редактор реестра»; для этого нажмите Win + R и введите regedit в поле Запустить диалоговое окно .
- Теперь перейдите к следующей ветке: HKEY_LOCAL_MACHINE\SOFTWARE\Policies\Microsoft .
- Щелкните правой кнопкой мыши подраздел Microsoft на левой панели и выберите New > Subkey .
- Назовите новый ключ EdgeUpdate .
- Теперь щелкните правой кнопкой мыши ключ EdgeUpdate . На этот раз выберите «Создать» > «DWORD (32-разрядное)». Назовите его UpdateDefault .
- Чтобы отключить обновления Edge, оставьте UpdateDefault значение данных как 0 .
- Теперь откройте новую вкладку в Microsoft Edge и введите
edge://policiesв поле URL.
- Нажмите кнопку Обновить , чтобы применить изменения.
Поздравляем, вы успешно отключили обновления для Microsoft Edge.
Итак, UpdateDefault влияет на все установленные версии Edge, от Stable до Canary, если вы не укажете исключение. Стоит отметить, что он поддерживает несколько дополнительных значений, которые вы можете использовать.
Поддерживаемые значения UpdateDefault
- UpdateDefault = 1 — всегда разрешать обновления. Это значение по умолчанию.
- UpdateDefault = 2 — только обновления вручную. Пользователь должен выполнить ручную проверку обновлений, чтобы установить их.
- UpdateDefault = 3 — Только автоматические автоматические обновления. Edge будет устанавливать обновления без уведомления пользователя.
- UpdateDefault = 0 — запрещает загрузку и установку обновлений.
Блокировать обновления для определенных каналов
Перейдите к ключу HKEY_LOCAL_MACHINE\SOFTWARE\Policies\Microsoft\EdgeUpdate .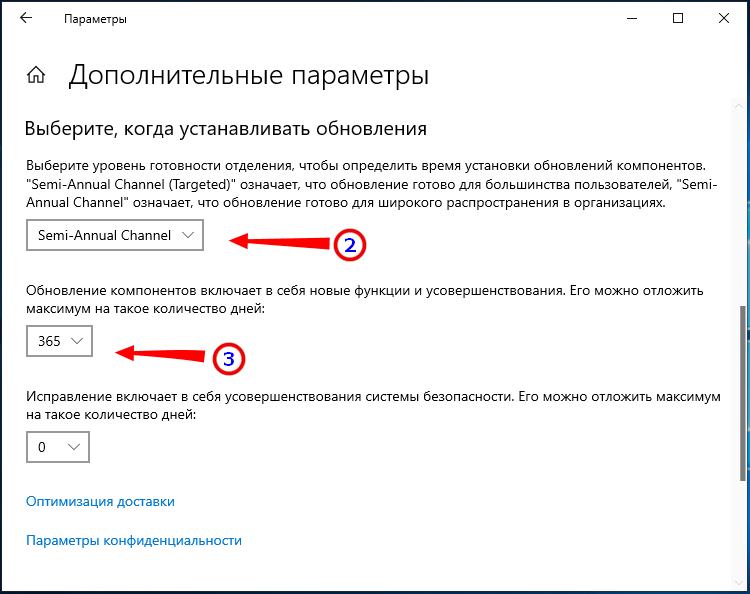 Если подраздел EdgeUpdate отсутствует, создайте его вручную.
Если подраздел EdgeUpdate отсутствует, создайте его вручную.
Теперь создайте одно или несколько следующих значений DWORD в зависимости от того, для какого канала вы хотите отключить обновления.
- Стабильный : Обновление{56EB18F8-B008-4CBD-B6D2-8C97FE7E9062}
- Бета: Обновление{2CD8A007-E189-409D-A2C8- 9AF4EF3C72AA}
- Канарейка: Обновление {65C35B14-6C1D-4122-AC46-7148CC9D6497}
- Dev: Обновление {0D50BFEC-CD6A-4F9A-964C-C7416E3ACB10}
Сохраните данные значений как 0 (ноль) для всех значений, которые вы создали.
Если значения не действуют, попробуйте создать рассмотренное выше значение UpdateDefault и установить его равным 1.
Хранить обновления только для определенных каналов каналы, которые будут получать новые версии, а другие нет. Вы можете сделать это следующим образом.
- В разделе реестра HKEY_LOCAL_MACHINE\SOFTWARE\Policies\Microsoft\EdgeUpdate создайте значение UpdateDefault и сохраните его данные как 0 .


 После этого откройте «Изменить групповую политику». Имейте в виду, что редактор групповой политики доступен только для пользователей Pro и Enterprise. Однако есть способ включить редактор групповой политики в Windows 10 Home, поэтому вы можете следовать инструкциям, чтобы включить его.
После этого откройте «Изменить групповую политику». Имейте в виду, что редактор групповой политики доступен только для пользователей Pro и Enterprise. Однако есть способ включить редактор групповой политики в Windows 10 Home, поэтому вы можете следовать инструкциям, чтобы включить его. Это остановит обновления Windows 10, включая обновления функций.
Это остановит обновления Windows 10, включая обновления функций. После этого нажмите «Стоп».
После этого нажмите «Стоп».




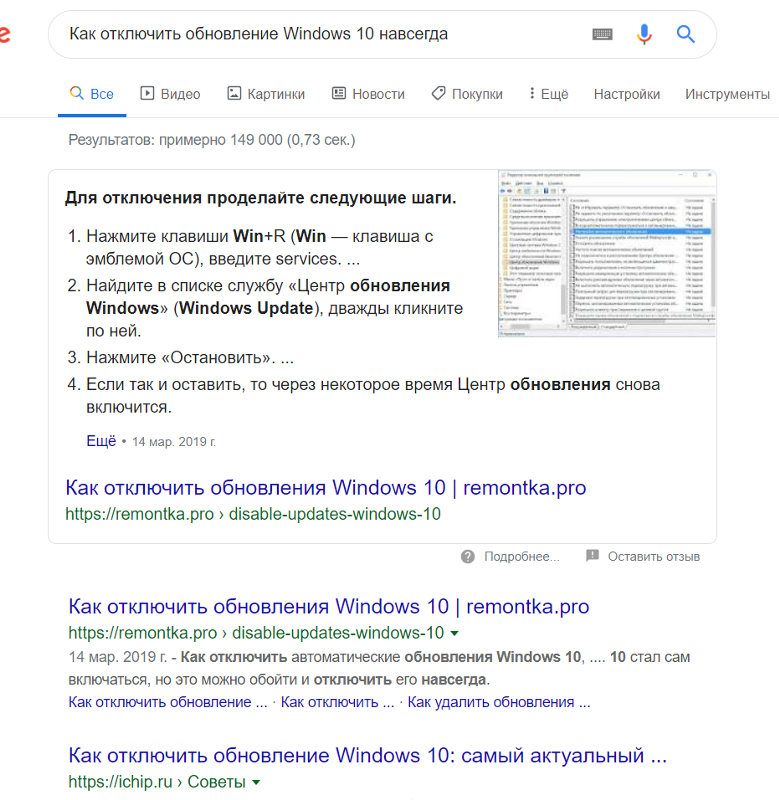
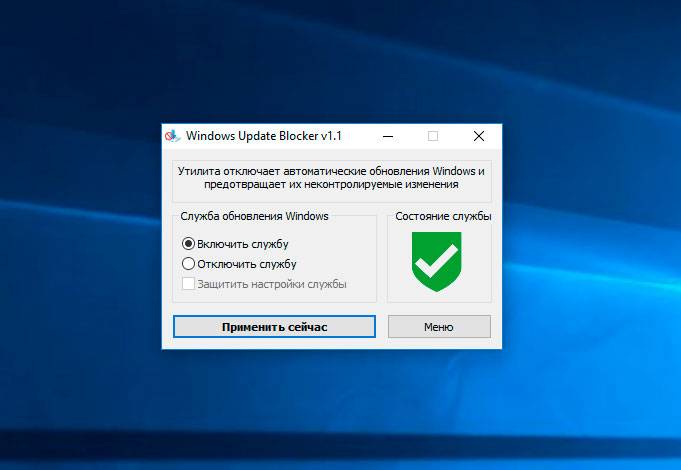 для Stable, так что остальные будут получать новые версии как обычно.
для Stable, так что остальные будут получать новые версии как обычно.