Windows powershell windows 10: Запуск Windows PowerShell — PowerShell
Содержание
Запуск Windows PowerShell — PowerShell
-
Статья -
- Чтение занимает 4 мин
-
Windows PowerShell — это обработчик скриптов .DLL, который внедрен в несколько узлов. Самый распространенный запускаемый узел — интерактивная командная строка powershell.exe и интерактивная среда скриптов powershell_ise.exe.
Информацию о запуске Windows PowerShell в Windows Server 2012 R2, Windows 8.1, Windows Server 2012 и Windows 8 см. в статье Общие задачи управления и навигации в Windows.
В PowerShell есть переименованный двоичный файл
В PowerShell 6 и более поздних версиях используется . NET Core. Поддерживаемые версии доступны в Windows, macOS и Linux.
NET Core. Поддерживаемые версии доступны в Windows, macOS и Linux.
Начиная с PowerShell 6 двоичный файл PowerShell был переименован в pwsh.exe для Windows и pwsh для macOS и Linux. Вы можете запустить предварительную версию PowerShell с помощью pwsh-preview. Дополнительные сведения см. в статье Сведения о pwsh.
Чтобы найти справку по командлетам и документацию по установке для PowerShell 7, воспользуйтесь следующими ссылками:
| Документ | Ссылка |
|---|---|
| Справка по командлетам | Обозреватель модулей PowerShell |
| Установка в Windows | Установка PowerShell в Windows |
| Установка в macOS | Установка PowerShell в macOS |
| Установка в Linux | Установка PowerShell в Linux |
Сведения о других версиях PowerShell см. в документации по использованию PowerShell.
Запуск Windows PowerShell в более ранних версиях Windows
В этом разделе объясняется, как запустить Windows PowerShell и интегрированную среду скриптов Windows PowerShell (ISE) в Windows 7, Windows Server 2008 R2 и Windows Server 2008. Кроме того, здесь поясняется, как включить дополнительный компонент Windows PowerShell ISE в Windows PowerShell 2.0 в ОС Windows Server 2008 R2 и Windows Server 2008.
Кроме того, здесь поясняется, как включить дополнительный компонент Windows PowerShell ISE в Windows PowerShell 2.0 в ОС Windows Server 2008 R2 и Windows Server 2008.
Используйте любой из следующих методов для запуска установленной версии Windows PowerShell 3.0 или Windows PowerShell 4.0, где это возможно.
- Нажмите кнопку Пуск, введите PowerShell и выберите Windows PowerShell.
- В меню Пуск выберите Пуск, Все программы, Стандартные, откройте папку Windows PowerShell и щелкните Windows PowerShell.
В командной строке
В cmd.exe, Windows PowerShell или интегрированной среде сценариев Windows PowerShell для запуска Windows PowerShell введите следующее:
PowerShell
Можно также использовать параметры программы powershell.exe для настройки сеанса. Дополнительные сведения см. в статье Справка по командной строке PowerShell.exe.
в статье Справка по командной строке PowerShell.exe.
С правами администратора (Запуск от имени администратора)
Нажмите кнопку Пуск, введите PowerShell, щелкните правой кнопкой мыши Windows PowerShell и выберите пункт Запуск от имени администратора.
Запуск интегрированной среды сценариев Windows PowerShell в более ранних версиях Windows
Используйте один из следующих методов для запуска интегрированной среды сценариев Windows PowerShell.
- Нажмите кнопку Пуск, введите Интегрированная среда сценариев и выберите Интегрированная среда сценариев Windows PowerShell.
- В меню Пуск выберите Пуск, Все программы, Стандартные, откройте папку Windows PowerShell и щелкните Интегрированная среда сценариев Windows PowerShell.
В командной строке
В cmd., Windows PowerShell или интегрированной среде сценариев Windows PowerShell для запуска Windows PowerShell введите следующее: exe
exe
PowerShell_ISE
или
ISE
С правами администратора (Запуск от имени администратора)
Нажмите кнопку Пуск, введите Интегрированная среда сценариев, щелкните правой кнопкой мыши Интегрированная среда сценариев Windows PowerShell и выберите пункт Запуск от имени администратора.
Включение интегрированной среды сценариев Windows PowerShell в более ранних версиях Windows
При использовании Windows PowerShell 4.0 и Windows PowerShell 3.0 интегрированная среда сценариев Windows PowerShell по умолчанию включена во всех версиях Windows. Если она еще не включена, Windows Management Framework 4.0 или Windows Management Framework 3.0 включает ее.
При использовании Windows PowerShell 2.0 интегрированная среда сценариев Windows PowerShell по умолчанию включена в Windows 7. В Windows Server 2008 R2 и Windows Server 2008 эта функция является дополнительной.
В Windows Server 2008 R2 и Windows Server 2008 эта функция является дополнительной.
Чтобы включить интегрированную среду сценариев Windows PowerShell для Windows PowerShell 2.0 в Windows Server 2008 R2 или Windows Server 2008, выполните указанные ниже действия.
Включение интегрированной среды сценариев Windows PowerShell Windows PowerShell (ISE)
- Запустите диспетчер серверов.
- Щелкните Компоненты и выберите Добавить компоненты.
- В меню «Выберите компоненты» щелкните интегрированную среду сценариев Windows PowerShell.
Запуск 32-разрядной версии Windows PowerShell
При установке Windows PowerShell на 64-разрядном компьютере в дополнение к 64-разрядной версии устанавливается Windows PowerShell (x86) — 32-разрядная версия Windows PowerShell. При открытии Windows PowerShell по умолчанию запускается 64-разрядная версия.
Однако в некоторых случаях нужно запустить Windows PowerShell (x86), например при использовании модуля, которому требуется 32-разрядная версия, или при удаленном подключении к 32-разрядному компьютеру.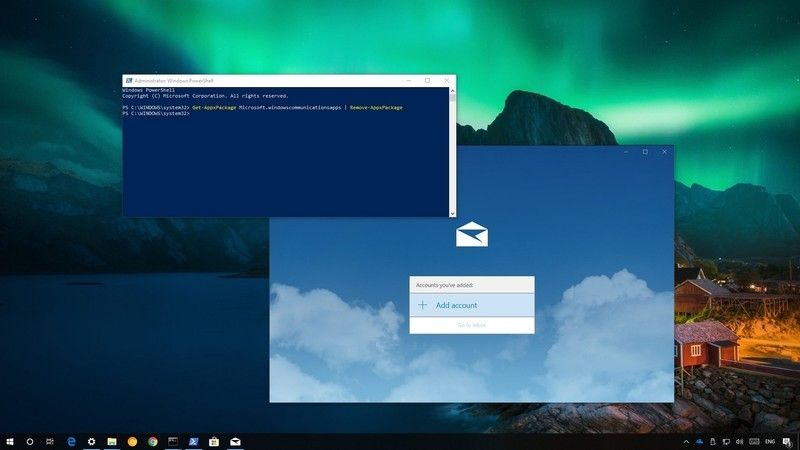
Для запуска 32-разрядной версии Windows PowerShell воспользуйтесь любой из следующих процедур.
В Windows Server 2012 R2
- На экране Пуск щелкните Windows PowerShell (x86). Щелкните плитку Windows PowerShell x86.
- Выберите пункт Windows PowerShell (x86) в меню Сервисдиспетчера сервера.
- На рабочем столе переместите курсор в правый верхний угол, щелкните элемент Поиск, введите PowerShell x86 и выберите Windows PowerShell (x86) .
- В командной строке введите следующее:
%SystemRoot%\SysWOW64\WindowsPowerShell\v1.0\powershell.exe
В Windows Server 2012
- На экране Пуск введите PowerShell и выберите Windows PowerShell (x86).
- Выберите пункт Windows PowerShell (x86) в меню Сервисдиспетчера сервера.

- На рабочем столе переместите курсор в правый верхний угол, щелкните элемент Поиск, введите PowerShell и выберите Windows PowerShell (x86) .
- В командной строке введите следующее:
%SystemRoot%\SysWOW64\WindowsPowerShell\v1.0\powershell.exe
В Windows 8.1
- На экране Пуск щелкните Windows PowerShell (x86). Щелкните плитку Windows PowerShell x86.
- Если вы используете средства удаленного администрирования сервера для Windows 8.1, можно также открыть Windows PowerShell x86 из меню Сервис диспетчера сервера. Выберите Windows PowerShell (x86).
- На рабочем столе переместите курсор в правый верхний угол, щелкните элемент Поиск, введите PowerShell x86 и выберите Windows PowerShell (x86) .
- В командной строке введите следующее:
%SystemRoot%\SysWOW64\WindowsPowerShell\v1. 0\powershell.exe
0\powershell.exe
В Windows 8
- На экране Пуск переместите курсор в правый верхний угол, щелкните Параметры, Плитки, а затем переместите ползунок Показать средства администрирования в значение Да. Введите PowerShell и выберите Windows PowerShell (x86).
- Если вы используете средства удаленного администрирования сервера для Windows 8, можно также открыть Windows PowerShell x86 из меню Сервис диспетчера сервера. Выберите Windows PowerShell (x86).
- На экране Пуск или рабочем столе введите PowerShell (x86) и выберите Windows PowerShell (x86).
- В командной строке введите следующее:
%SystemRoot%\SysWOW64\WindowsPowerShell\v1.0\powershell.exe
Установка PowerShell в Windows — PowerShell
-
Статья -
- Чтение занимает 10 мин
-
Есть несколько способов установки PowerShell в Windows. Каждый метод установки предназначен для поддержки различных сценариев и рабочих процессов. Выберите метод, который оптимально подходит для вашего случая.
Каждый метод установки предназначен для поддержки различных сценариев и рабочих процессов. Выберите метод, который оптимально подходит для вашего случая.
- Winget — рекомендуемый способ установки PowerShell на клиентах Windows
- Пакет MSI — лучший выбор для серверов Windows и сценариев корпоративного развертывания
- ZIP-пакет — самый простой способ сторонней загрузки или установки нескольких версий
- Используйте этот метод установки для Windows Nano Server, Windows IoT и систем на базе ARM
- Глобальный инструмент .NET — хороший вариант для разработчиков .NET, устанавливающих и использующих другие глобальные инструменты
- Пакет Microsoft Store — простой способ установки для обычных пользователей PowerShell, имеет ряд ограничений
Примечание
Команды установки, описанные в этой статье, предназначены для последнего стабильного выпуска PowerShell. Чтобы установить другую версию PowerShell, измените команду в соответствии с нужной версией.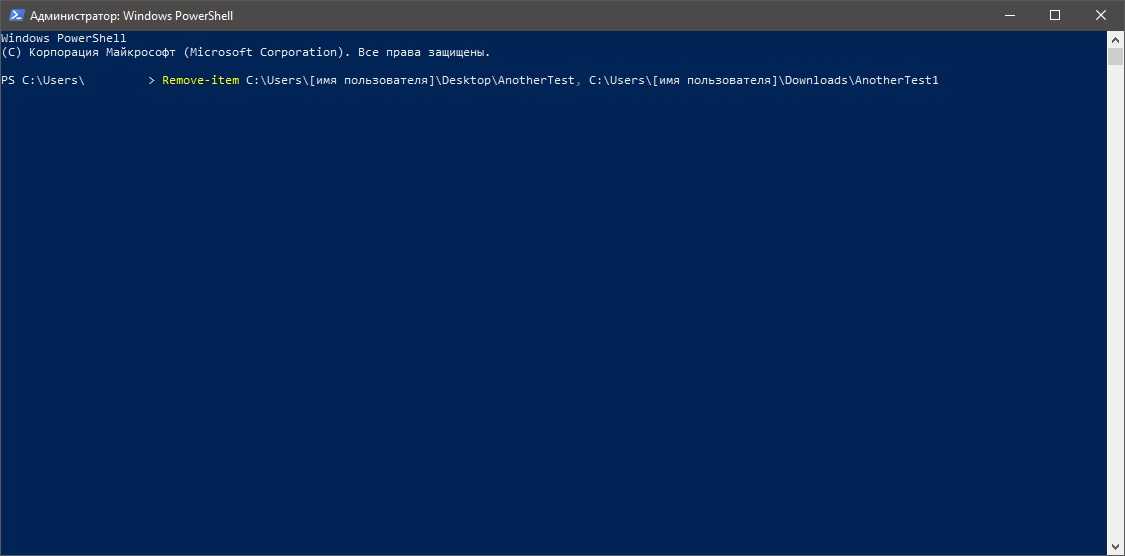 По следующим ссылкам вы перейдете на страницу выпуска для каждой версии в репозитории PowerShell в GitHub.
По следующим ссылкам вы перейдете на страницу выпуска для каждой версии в репозитории PowerShell в GitHub.
- Стабильный выпуск: https://aka.ms/powershell-release?tag=stable
- Выпуск LTS: https://aka.ms/powershell-release?tag=lts
- Предварительный выпуск: https://aka.ms/powershell-release?tag=preview
Ссылки для скачивания каждого пакета находятся в разделе Ресурсы на странице выпуска. Раздел ресурсов может быть свернут. В таком случае щелкните его, чтобы развернуть.
Программа командной строки Winget (Диспетчер пакетов Windows) позволяет пользователям обнаруживать, устанавливать, обновлять, удалять и настраивать приложения на клиентских компьютерах с Windows. Она является клиентским интерфейсом для службы Диспетчера пакетов Windows. Программа командной строки winget по умолчанию входит в состав Windows 11 и современных версий Windows 10 в качестве Установщика приложений.
Примечание
Список системных требований и инструкции по установке см.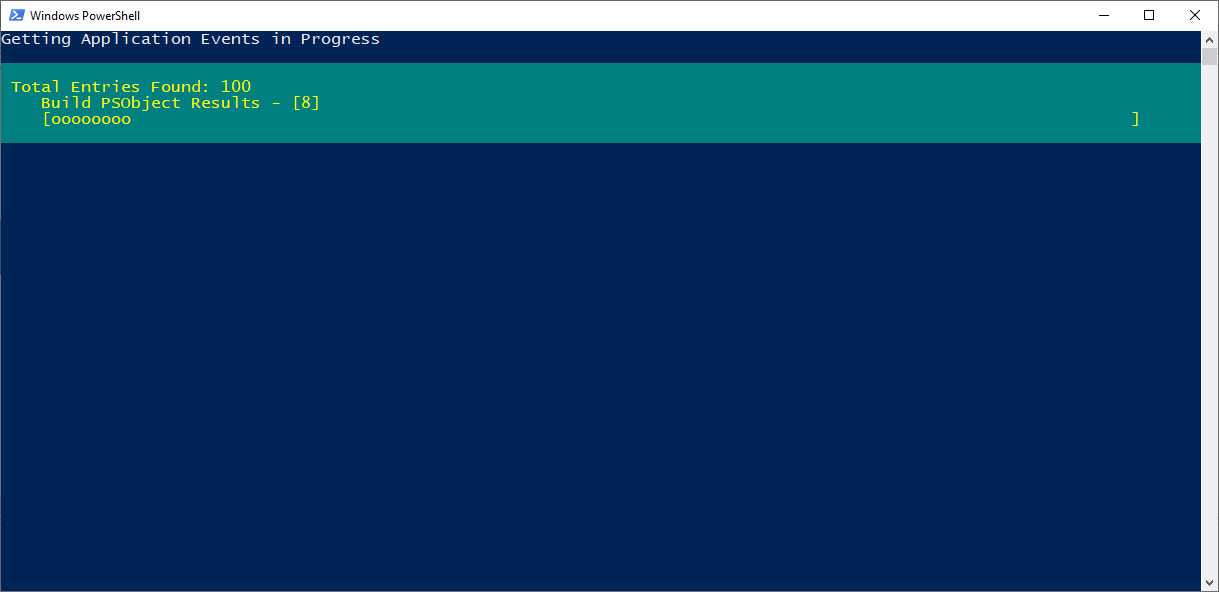 в документации по winget.
в документации по winget.
Winget в настоящее время не выполняется на серверах Windows.
Для установки PowerShell с помощью опубликованных пакетов winget можно использовать следующие команды:
Найдите последнюю версию PowerShell.
winget search Microsoft.PowerShell
Name Id Version Source -------------------------------------------------------------- PowerShell Microsoft.PowerShell 7.3.2.0 winget PowerShell Preview Microsoft.PowerShell.Preview 7.4.1.0 winget
Установите PowerShell основной или предварительной версии, используя параметр id.
winget install --id Microsoft.Powershell --source winget winget install --id Microsoft.Powershell.Preview --source winget
Примечание
В системах Windows, использующих процессор X86 или X64, winget устанавливает пакет MSI. В системах, использующих процессор Arm64, winget установите пакет Microsoft Store (MSIX). Дополнительные сведения см. в статье Установка из Microsoft Store.
Дополнительные сведения см. в статье Установка из Microsoft Store.
Установка пакета MSI
Чтобы установить PowerShell в Windows, воспользуйтесь приведенными ниже ссылками для скачивания пакета установки с сайта GitHub.
- PowerShell-7.3.2-win-x64.msi
- PowerShell-7.3.2-win-x86.msi
После скачивания дважды щелкните файл установщика и следуйте инструкциям на экране.
Программа установки создает ярлык в меню Windows «Пуск».
- По умолчанию пакет устанавливается в каталог
$env:ProgramFiles\PowerShell\<version>. - Вы можете запустить PowerShell с помощью меню «Пуск» или файла
$env:ProgramFiles\PowerShell\<version>\pwsh.exe.
Примечание
PowerShell 7.3 устанавливается в новый каталог и выполняется параллельно с Windows PowerShell 5.1.
PowerShell 7.3 — это обновление на месте, которое заменяет PowerShell 7.0 и более ранние версии.
- PowerShell 7.3 устанавливается в
$env:ProgramFiles\PowerShell\7 - Папка
$env:ProgramFiles\PowerShell\7добавляется в переменную$env:PATH.
- Папки для выпущенных ранее версий удалены
Если необходимо запустить PowerShell 7.3 параллельно с другими версиями, используйте метод установки ZIP , чтобы установить другую версию в другую папку.
Поддержка Центра обновления Майкрософт в PowerShell 7.2 и более поздней версии
PowerShell 7.2 и более поздней версии поддерживает Центр обновления Майкрософт. При включении этой возможности вы будете получать последние обновления PowerShell 7 в традиционном потоке управления клиентского компонента Центра обновления Майкрософт, будь то Центр обновления Windows для бизнеса, WSUS, Microsoft Endpoint Configuration Manager или интерактивное диалоговое окно Центра обновления Майкрософт в параметрах системы.
Пакет MSI PowerShell 7.3 включает следующие параметры командной строки:
USE_MU— это свойство имеет два возможных значения:1(по умолчанию) — согласие на получение обновления с помощью Центра обновления Майкрософт, WSUS или Configuration Manager.
0— Не соглашайтесь на обновление с помощью Центра обновления Майкрософт, WSUS или Configuration Manager
ENABLE_MU1(по умолчанию) — согласие на использование Центра обновления Майкрософт для автоматических обновлений.0— Не соглашайтесь на использование Центра обновления Майкрософт.
Примечание
Включение обновлений можно задать в предыдущей установке или в конфигурации вручную. Использование ENABLE_MU=0 не удаляет существующие параметры. Кроме того, этот параметр может быть переопределен параметрами групповой политики, управляемыми администратором.
Дополнительные сведения см. в разделе Часто задаваемые вопросы о Центре обновления Майкрософт PowerShell.
Установка пакета MSI из командной строки
MSI-пакеты можно устанавливать из командной строки, что позволяет администраторам развертывать их без взаимодействия с пользователем. MSI-пакет включает в себя следующие свойства для управления параметрами установки:
ADD_EXPLORER_CONTEXT_MENU_OPENPOWERSHELL. Это свойство позволяет добавлять пункт
Это свойство позволяет добавлять пункт Open PowerShellв контекстное меню проводника.ADD_FILE_CONTEXT_MENU_RUNPOWERSHELL. Это свойство позволяет добавлять пунктRun with PowerShellв контекстное меню проводника.ENABLE_PSREMOTING. Это свойство позволяет включать удаленное взаимодействие PowerShell во время установки.REGISTER_MANIFEST. Это свойство позволяет регистрировать манифест ведения журнала событий Windows.ADD_PATH— это свойство управляет параметром добавления PowerShell в переменную среды PATH в Windows.
В следующих примерах показано, как выполнить автоматическую установку PowerShell со всеми включенными параметрами.
msiexec.exe /package PowerShell-7.3.2-win-x64.msi /quiet ADD_EXPLORER_CONTEXT_MENU_OPENPOWERSHELL=1 ADD_FILE_CONTEXT_MENU_RUNPOWERSHELL=1 ENABLE_PSREMOTING=1 REGISTER_MANIFEST=1 USE_MU=1 ENABLE_MU=1 ADD_PATH=1
Полный список параметров командной строки для Msiexec. см. здесь.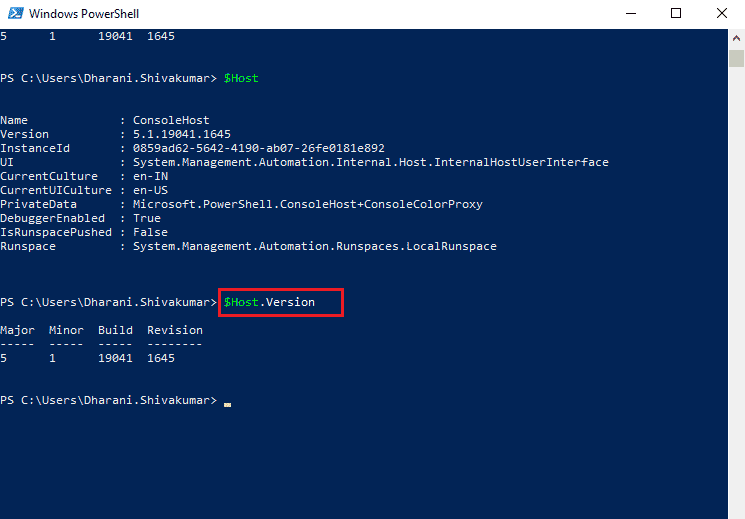 exe
exe
Установка ZIP-пакета
Для поддержки расширенных сценариев развертывания доступны ZIP-архивы двоичных файлов PowerShell. Скачайте один из следующих ZIP-архивов на странице с текущим выпуском.
- PowerShell-7.3.2-win-x64.zip
- PowerShell-7.3.2-win-x86.zip
- PowerShell-7.3.2-win-arm64.zip
В зависимости от способа загрузки файла может потребоваться разблокировать файл с помощью командлета Unblock-File. Распакуйте содержимое в выбранное расположение и запустите pwsh.exe. В отличие от установки пакетов MSI при установке ZIP-архива не выполняется проверка соответствия предварительным требованиям. Для правильного удаленного взаимодействия с помощью WSMan необходимо обеспечить соответствие предварительным требованиям.
Используйте этот метод для установки версии PowerShell на основе ARM на таких компьютерах, как Microsoft Surface Pro X. Чтобы получить оптимальные результаты, устанавливайте PowerShell в папку $env:ProgramFiles\PowerShell\7.
Установка в качестве глобального средства .NET
Если вы уже установили пакет SDK для .NET Core, установите PowerShell как глобальное средство .NET.
dotnet tool install --global PowerShell
Установщик инструмента dotnet добавляет $HOME\.dotnet\tools в переменную среды $env:PATH.
Но в выполняющейся оболочке нет обновленной переменной $env:PATH. Вы можете запустить PowerShell из новой оболочки, введя pwsh.
Установка из Microsoft Store
PowerShell 7.3 можно установить из Microsoft Store. Этот выпуск PowerShell можно найти на сайте Microsoft Store или в приложении Store в ОС Windows.
Пакет Microsoft Store обеспечивает следующие преимущества:
- автоматические обновления, встроенные непосредственно в Windows;
- интеграция с другими механизмами распространения программного обеспечения, такими как Intune и Configuration Manager.
- может устанавливаться в системах Windows с процессорами x86, x64 или Arm64.

Известные ограничения
По умолчанию пакеты Microsoft Store запускаются в песочнице приложений, которая виртуализирует доступ к некоторым разделам реестра и файловой системы. Изменения в виртуализированных расположениях файлов и реестров не сохраняются за пределами песочницы приложения.
Песочница блокирует любые изменения в корневой папке приложения. Любые параметры конфигурации на уровне системы, хранящиеся в $PSHOME , не могут быть изменены. Это относится и к конфигурации WSMAN. Это означает, что вы не сможете подключать удаленные сеансы к установкам PowerShell на основе хранилища. Поддерживаются конфигурации уровня пользователя и удаленное взаимодействие по SSH.
Следующим командам требуется запись в $PSHOME. Эти команды не поддерживаются в экземпляре PowerShell в Microsoft Store.
Register-PSSessionConfigurationUpdate-Help -Scope AllUsersEnable-ExperimentalFeature -Scope AllUsersSet-ExecutionPolicy -Scope LocalMachine
Подробнее см.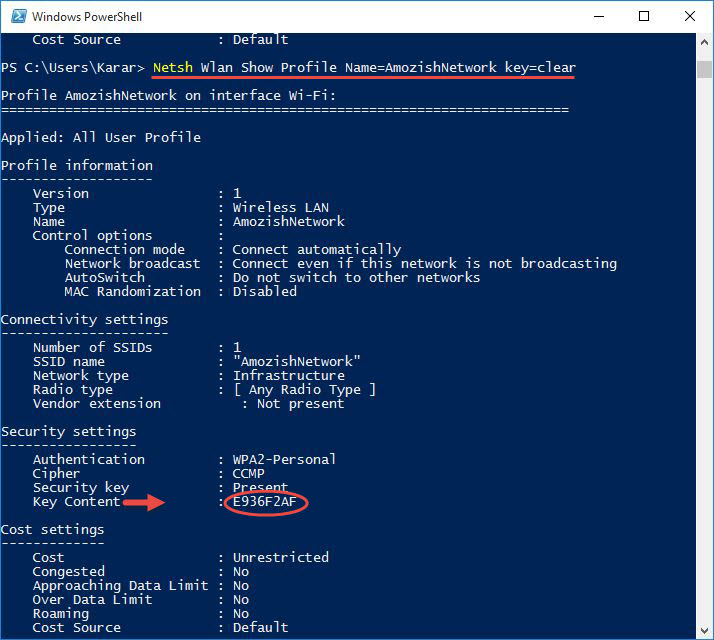 Основные сведения о работе упакованных классических приложений в Windows.
Основные сведения о работе упакованных классических приложений в Windows.
Изменения в PowerShell 7.2
Начиная с версии PowerShell 7.2, для пакета PowerShell больше не действует виртуализация файлов и реестра. Изменения виртуальных папок с файлами и разделов реестра теперь будут сохраняться вне песочницы приложений. Однако изменения в корневой папке приложения по-прежнему блокируются.
Важно!
Данное исключение действует только в сборках Windows от 1903 и выше.
Установка предварительной версии
Предварительные выпуски PowerShell 7 устанавливаются в $env:ProgramFiles\PowerShell\7-preview, поэтому их можно выполнять параллельно с выпусками PowerShell без предварительной версии. PowerShell 7.4 — это следующий предварительный выпуск.
Обновление существующей установки
Для получения оптимального результата при обновлении используйте тот же метод установки, который вы использовали при первой установке PowerShell. При использовании разных методов установки PowerShell устанавливается в разные расположения. Если вы не знаете, как был установлен PowerShell, вы можете сравнить установленное расположение с сведениями о пакете, приведенными в этой статье. Если установка выполнена с помощью пакета MSI, эти сведения будут отображаться в разделе Программы и компоненты Панели управления.
Если вы не знаете, как был установлен PowerShell, вы можете сравнить установленное расположение с сведениями о пакете, приведенными в этой статье. Если установка выполнена с помощью пакета MSI, эти сведения будут отображаться в разделе Программы и компоненты Панели управления.
Примечание
При обновлении PowerShell не будет обновляться с версии LTS до версии, отличной от LTS. Он обновляется только до последней версии LTS, например с 7.2.3 до 7.2.9. Чтобы обновить выпуск LTS до более новой стабильной версии или следующей версии LTS, необходимо установить новую версию с MSI для этого выпуска.
Если установленная версия не является версией LTS, PowerShell обновляется до последней стабильной версии.
Развертывание в Windows 10 IoT Корпоративная
Windows 10 IoT Корпоративная поставляется со средой Windows PowerShell, которую можно использовать для развертывания PowerShell 7.
# Replace the placeholder information for the following variables: $deviceip = '<device ip address' $zipfile = 'PowerShell-7.3.2-win-arm64.zip' $downloadfolder = 'u:\users\administrator\Downloads' # The download location is local to the device. # There should be enough space for the zip file and the unzipped contents. # Create PowerShell session to target device Set-Item -Path WSMan:\localhost\Client\TrustedHosts $deviceip $S = New-PSSession -ComputerName $deviceIp -Credential Administrator # Copy the ZIP package to the device Copy-Item $zipfile -Destination $downloadfolder -ToSession $S #Connect to the device and expand the archive Enter-PSSession $S Set-Location u:\users\administrator\Downloads Expand-Archive .\PowerShell-7.3.2-win-arm64.zip # Set up remoting to PowerShell 7 Set-Location .\PowerShell-7.3.2-win-arm64 # Be sure to use the -PowerShellHome parameter otherwise it tries to create a new # endpoint with Windows PowerShell 5.1 .\Install-PowerShellRemoting.ps1 -PowerShellHome .
При настройке удаленного взаимодействия PowerShell появляется сообщение об ошибке и вы отключаетесь от устройства.
PowerShell должен перезапустить WinRM. Теперь вы можете подключиться к конечной точке PowerShell 7 на устройстве.
# Be sure to use the -Configuration parameter. If you omit it, you connect to Windows PowerShell 5.1 Enter-PSSession -ComputerName $deviceIp -Credential Administrator -Configuration PowerShell.7.3.2
Развертывание в Windows 10 IoT Базовая
Windows PowerShell добавляется в Windows 10 IoT Базовая, если вы включаете функцию IOT_POWERSHELL, которую можно использовать для развертывания PowerShell 7. Действия, описанные выше для Windows 10 IoT Корпоративная, могут быть выполнены и для центра Интернета вещей.
Чтобы добавить последнюю версию PowerShell в образ для доставки, используйте команду Import-PSCoreRelease для включения пакета в рабочую область и добавления OPENSRC_POWERSHELL в образ.
Примечание
Для архитектуры ARM64 Windows PowerShell не добавляются при включении IOT_POWERSHELL. Поэтому установка на основе ZIP-файла не работает. Для добавления в образ используйте команду
Для добавления в образ используйте команду Import-PSCoreRelease.
Развертывание на Nano Server
В этих инструкциях предполагается, что Nano Server является «головной» ОС, на котором уже запущена версия PowerShell. Дополнительные сведения см. в разделе о средстве создания образов Nano Server.
Двоичные файлы PowerShell можно развернуть двумя разными способами:
- Автономно — подключите виртуальный жесткий диск Nano Server и распакуйте содержимое ZIP-файла в выбранное расположение в этом образе.
- В сети — передайте ZIP-файл через сеанс PowerShell и распакуйте его в выбранное расположение.
В обоих случаях требуется ZIP-пакет выпуска Windows 10 семейства x64. Выполните команды в экземпляре PowerShell с ролью администратора.
Автономное развертывание PowerShell
- С помощью любой служебной программы ZIP распакуйте пакет в каталог, находящийся внутри подключенного образа Nano Server.
- Отключите образ и загрузите его.

- Подключитесь к встроенному экземпляру Windows PowerShell.
- Следуйте инструкциям, чтобы создать конечную точку удаленного взаимодействия с помощью методики использования другого экземпляра.
Автономное PowerShell в сети
Разверните PowerShell в Nano Server, выполнив действия ниже.
# Replace the placeholder information for the following variables: $ipaddr = '<Nano Server IP address>' $credential = Get-Credential # <An Administrator account on the system> $zipfile = 'PowerShell-7.3.2-win-x64.zip' # Connect to the built-in instance of Windows PowerShell $session = New-PSSession -ComputerName $ipaddr -Credential $credential # Copy the file to the Nano Server instance Copy-Item $zipfile c:\ -ToSession $session # Enter the interactive remote session Enter-PSSession $session # Extract the ZIP file Expand-Archive -Path C:\PowerShell-7.3.2-win-x64.zip -DestinationPath 'C:\Program Files\PowerShell 7'
Если вам требуется удаленное взаимодействие на основе WSMan, следуйте инструкциям, чтобы создать конечную точку удаленного взаимодействия с помощью методики использования другого экземпляра.
Удаленное взаимодействие PowerShell
PowerShell поддерживает протокол удаленного взаимодействия PowerShell (PSRP) через SSH и WSMan. Дополнительные сведения см. в разделе:
- Удаленное взаимодействие через SSH в PowerShell
- Удаленное взаимодействие через WSMan в PowerShell
Чтобы включить удаленное взаимодействие PowerShell через WSMan в более старых версиях Windows, необходимо соблюдать следующие предварительные требования.
- Установите Windows Management Framework 5.1 (при необходимости). Подробные сведения о WMF см. в статье с обзором WMF.
- Установите универсальную среду выполнения C в Windows предшествующих Windows 10 версий. Ее можно скачать самостоятельно или через Центр обновления Windows. Этот пакет уже установлен в полностью исправленных системах.
Поддерживаемые версии Windows
В следующей таблице приведен список выпусков PowerShell и версий Windows, в которые они поддерживаются. Эти версии поддерживаются до окончания поддержки версии PowerShell или Windows.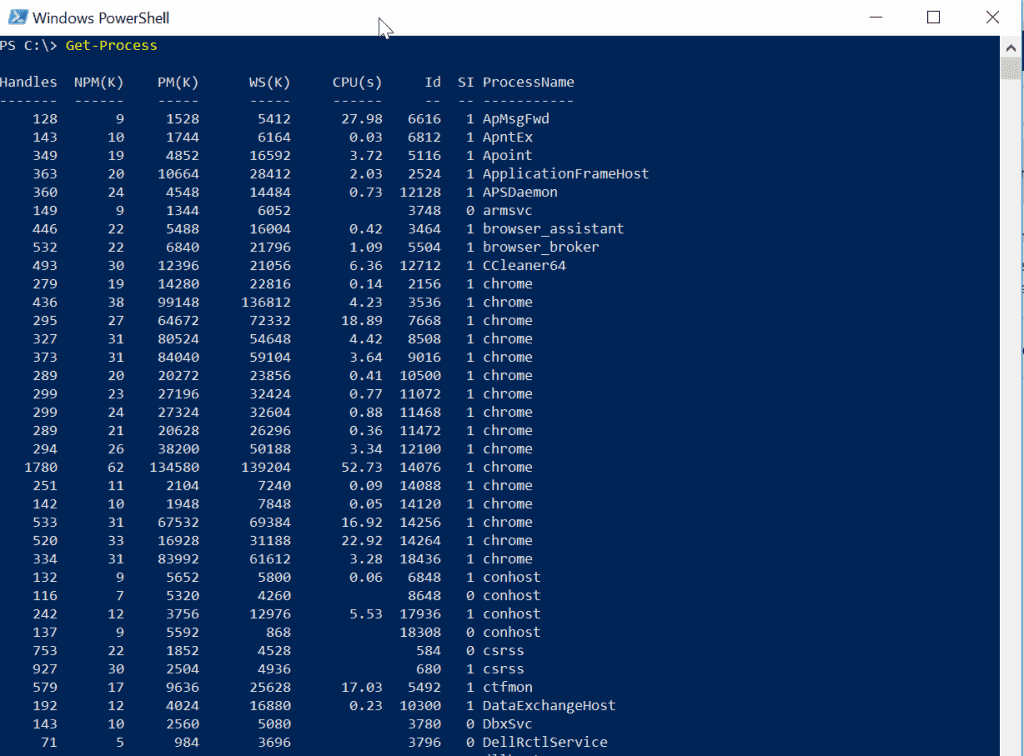
- Значок указывает, что версия ОС или PowerShell по-прежнему поддерживается.
- Значок » указывает, что версия PowerShell больше не поддерживается в этой версии ОС.
- Значок указывает, что тестирование PowerShell в этой ОС еще не завершено.
- Значок » указывает, что версия ОС или PowerShell не поддерживается.
- Если и версия ОС, и версия PowerShell имеют значок «, это сочетание поддерживается.
| Windows | 7.2 (текущая LTS) | 7.3 | 7.4 (предварительная версия) |
|---|---|---|---|
| Windows Server 2016, 2019 или 2022 | |||
| Windows Server 2012 R2 | |||
| Windows Server Core (2012 R2 или более поздней версии) | |||
| Windows Server Nano (1809 или более поздней версии) | |||
| Windows 11 | |||
| Windows 10 1607 и более поздних версий |
Примечание
Поддержка конкретной версии Windows определяется политиками жизненного цикла службы поддержки Майкрософт. Дополнительные сведения см. в разделе:
Дополнительные сведения см. в разделе:
- Вопросы и ответы о жизненном цикле клиента Windows
- Вопросы и ответы о политике современного жизненного цикла
PowerShell поддерживается в Windows для перечисленных ниже архитектур процессора.
| Windows | 7.2 (текущая LTS) | 7.3 | 7.4 (предварительная версия) |
|---|---|---|---|
| Nano Server версии 1803+ | X64 | X64 | X64 |
| Windows Server 2012 R2+ | x64, x86 | x64, x86 | x64, x86 |
| Windows Server Core 2012 R2+ | x64, x86 | x64, x86 | x64, x86 |
| Клиент Windows 10 или 11 | x64, x86, ARM64 | x64, x86, ARM64 | x64, x86, ARM64 |
Вы можете проверить версию, которую вы используете, запустив winver.exe.
Поддержка установки
Корпорация Майкрософт поддерживает методы установки, изложенные в этом документе. В других источниках могут быть доступны сторонние методы установки. Хотя эти средства и методы могут работать, корпорация Майкрософт не может поддерживать эти методы.
В других источниках могут быть доступны сторонние методы установки. Хотя эти средства и методы могут работать, корпорация Майкрософт не может поддерживать эти методы.
Установка Windows PowerShell — PowerShell
Twitter
LinkedIn
Facebook
Адрес электронной почты
-
Статья -
- Чтение занимает 2 мин
-
Windows PowerShell установлен по умолчанию в каждой ОС Windows, начиная с Windows 7 с пакетом обновления 1 (SP1) и Windows Server 2008 R2 с пакетом обновления 1 (SP1).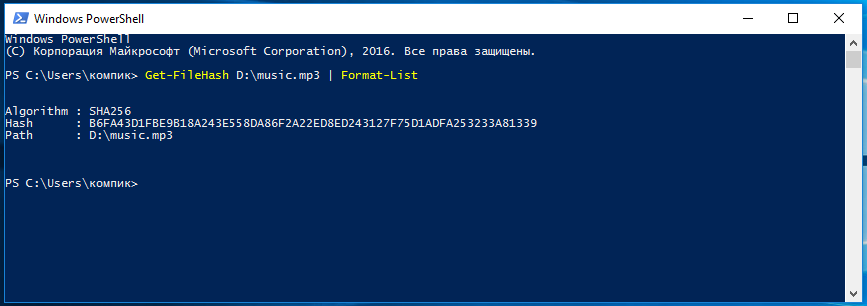
Если вас интересует PowerShell 7 или более поздних версий, вам нужно установить PowerShell вместо Windows PowerShell. Дополнительные сведения см. в статье Установка PowerShell в Windows.
Поиск PowerShell в Windows 11, 10, 8.1, 8.0 и 7
Иногда найти консоль или ISE (интегрированную среду сценариев) PowerShell в Windows бывает непросто, так как их расположение в разных версиях Windows отличается.
Следующие таблицы помогут найти PowerShell в вашей версии Windows. Все указанные версии являются оригинальными, сразу после выпуска и без обновлений.
Консоль
| Версия | Location |
|---|---|
| Windows 10, 11 | Щелкните значок Windows (левый нижний угол в Windows 10, посередине снизу в Windows 11) и начните вводить «PowerShell». |
| Windows 8.1, 8.0 | На начальном экране начните вводить PowerShell. Если вы находитесь на рабочем столе, щелкните значок Windows в левом нижнем углу и начните вводить PowerShell.  |
| Windows 7 с пакетом обновления 1 (SP1) | Щелкните значок Windows в левом нижнем углу и в поле поиска начните вводить PowerShell. |
ISE
| Версия | Location |
|---|---|
| Windows 10, 11 | Щелкните значок Windows (левый нижний угол в Windows 10, посередине снизу в Windows 11) и начните вводить «ISE». |
| Windows 8.1, 8.0 | На начальном экране введите PowerShell ISE. Если вы находитесь на рабочем столе, щелкните значок Windows в левом нижнем углу и введите PowerShell ISE. |
| Windows 7 с пакетом обновления 1 (SP1) | Щелкните значок Windows в левом нижнем углу и в поле поиска начните вводить PowerShell. |
Поиск PowerShell в версиях Windows Server
Начиная с Windows Server 2008 R2, операционную систему Windows можно установить без графического пользовательского интерфейса (GUI). Выпуски Windows Server без GUI называются выпусками Core, а выпуски с GUI — Desktop.
Выпуски Windows Server без GUI называются выпусками Core, а выпуски с GUI — Desktop.
Выпуски Windows Server Core
Во всех выпусках Core при входе на сервер открывается окно командной строки Windows.
Введите powershell и нажмите клавишу ВВОД, чтобы запустить PowerShell в сеансе командной строки.
Введите exit, чтобы закрыть сеанс PowerShell и вернуться к командной строке.
Выпуски Windows Server Desktop
Во всех выпусках Desktop нужно щелкнуть значок Windows в левом нижнем углу и начать вводить PowerShell. Появятся параметры консоли и ISE.
Единственное исключение из этого правила — ISE в Windows Server 2008 R2 с пакетом обновления 1 (SP1). В этом случае щелкните значок Windows в левом нижнем углу и введите PowerShell ISE.
Проверка версии PowerShell
Чтобы узнать, какая версия PowerShell установлена, запустите консоль PowerShell (или ISE), введите $PSVersionTable и нажмите клавишу ВВОД. Найдите значение
Найдите значение PSVersion.
Обновление существующей версии Windows PowerShell
В пакет установки для PowerShell входит установщик WMF. Версия установщика WMF совпадает с версией PowerShell. Для Windows PowerShell нет отдельного установщика.
Если вам нужно обновить существующую версию PowerShell, в Windows используйте следующую таблицу, чтобы найти установщик для нужной версии PowerShell.
| Windows | PS 3.0 | PS 4.0 | PS 5.0 | PS 5.1 |
|---|---|---|---|---|
| Windows 11 Windows Server 2022 | — | — | — | установлено |
| Windows 10 (см. примечание 1) Windows Server 2016 | — | — | — | установлено |
| Windows 8.1 Windows Server 2012 R2 | — | установлено | WMF 5.0 | WMF 5.1 |
| Windows 8 Windows Server 2012 | установлено | WMF 4.0 | WMF 5.0 | WMF 5.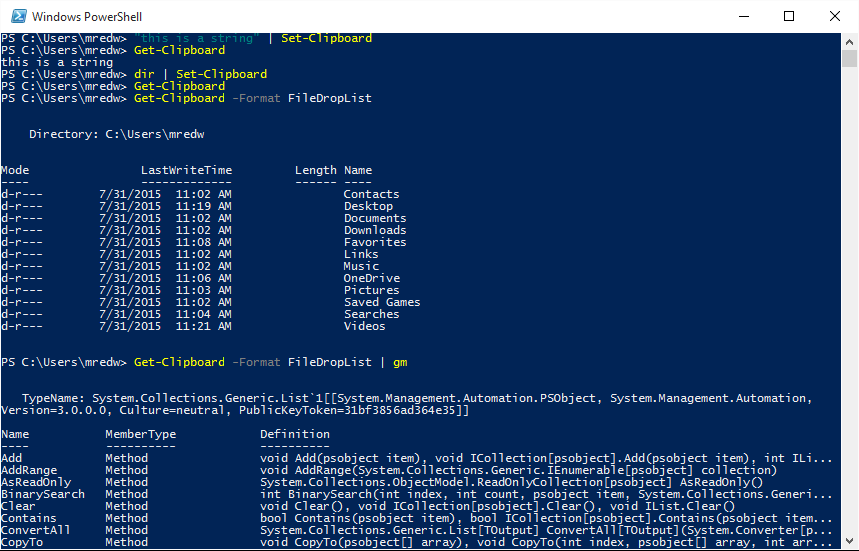 1 1 |
| Windows 7 с пакетом обновления 1 (SP1) Windows Server 2008 R2 с пакетом обновления 1 (SP1) | WMF 3.0 | WMF 4.0 | WMF 5.0 | WMF 5.1 |
Примечание
Если в начальном выпуске Windows 10 включены автоматические обновления, PowerShell обновляется с версии 5.0 до 5.1. Если оригинальная версия Windows 10 не обновлена в Центре обновления Windows, версия PowerShell будет 5.0.
Необходимость Azure PowerShell
Если вы ищете Azure PowerShell, можно начать с раздела Общие сведения об Azure PowerShell.
Либо вам нужен раздел Установка и настройка Azure PowerShell
См. также:
Требования Windows PowerShell к системе
Запуск Windows PowerShell
Начало работы с PowerShell — PowerShell
-
Статья -
- Чтение занимает 6 мин
-
Я часто вижу, что выступающие на конференциях и собраниях групп пользователей уже работают с PowerShell, когда демонстрируют презентации начального уровня. Эта книга начинается с ответов на вопросы, которые задавали участники мероприятий, ранее не использовавшие PowerShell.
Эта книга начинается с ответов на вопросы, которые задавали участники мероприятий, ранее не использовавшие PowerShell.
В частности, эта глава посвящена поиску и запуску PowerShell, а также решению некоторых первоначальных проблем, с которыми сталкиваются новые пользователи при работе с PowerShell. Обязательно ознакомьтесь с примерами, приведенными в этой главе, и выполните их на компьютере Windows 10 с лабораторной средой.
Что нужно, чтобы начать работу с PowerShell?
Все современные версии операционных систем Windows поставляются с установленной оболочкой PowerShell. Если вы используете версию, предшествующую 5.1, следует установить последнюю версию.
- Сведения об обновлении до версии PowerShell 5.1 см. в разделе Обновление существующей версии Windows PowerShell.
- Сведения об установке последней версии PowerShell см. в статье Installing Windows PowerShell.
Где найти PowerShell?
Самый простой способ найти PowerShell в Windows 10 — ввести PowerShell в строке поиска, как показано на рис. 1-1.
1-1.
Обратите внимание, что на рис. 1-1 показаны четыре разных ярлыка для PowerShell. Компьютер, используемый в демонстрационных целях в этой книге, работает под управлением 64-разрядной версии Windows 10, поэтому существует 64-разрядная версия консоли PowerShell и PowerShell ISE (интегрированной среды сценариев) и 32-разрядная версия каждой из них (обозначена суффиксом (x86) на ярлыках). Если вы работаете с 32-разрядной версией Windows 10, у вас будет только два ярлыка. У этих элементов нет суффикса (x86), но они являются 32-разрядными версиями. Если у вас установлена 64-разрядная операционная система, рекомендуется запускать 64-разрядную версию PowerShell, только если вас нет особой причины для запуска 32-разрядной версии.
Сведения о запуске PowerShell в других версиях Windows см. в статье Запуск Windows PowerShell.
Как запустить PowerShell?
В производственной среде предприятия, которую я поддерживаю, я работаю с тремя разными учетными записями пользователей Active Directory.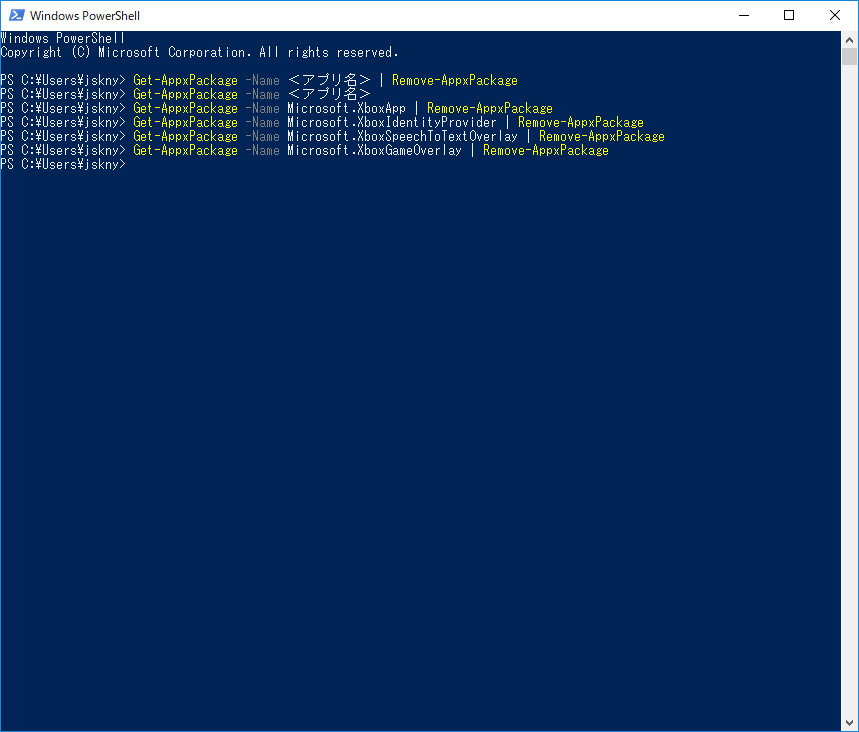 В лабораторной среде в этой книге используются зеркальные экземпляры этих учетных записей. Я вошел на компьютер с Windows 10 в качестве пользователя домена, который не является администратором домена или локальным администратором.
В лабораторной среде в этой книге используются зеркальные экземпляры этих учетных записей. Я вошел на компьютер с Windows 10 в качестве пользователя домена, который не является администратором домена или локальным администратором.
Я запустил консоль PowerShell, щелкнув ярлык Windows PowerShell, как показано на рис. 1-1.
Обратите внимание, что в строке заголовка консоли PowerShell указано «Windows PowerShell», как показано на рис. 1-4. Некоторые команды выполняются нормально, но PowerShell не поддерживает управление доступом пользователей (UAC). Это означает, что оболочка не может запрашивать повышение прав для задач, требующих утверждения администратором.
Выдается следующее сообщение об ошибке.
Get-Service -Name W32Time | Stop-Service
Stop-Service : Service 'Windows Time (W32Time)' cannot be stopped due to the following
error: Cannot open W32Time service on computer '.'.
At line:1 char:29
+ Get-Service -Name W32Time | Stop-Service
+
+ CategoryInfo : CloseError: (System. ServiceProcess.ServiceController:ServiceController)
[Stop-Service], ServiceCommandException
+ FullyQualifiedErrorId : CouldNotStopService,Microsoft.PowerShell.Commands.StopServiceCommand
ServiceProcess.ServiceController:ServiceController)
[Stop-Service], ServiceCommandException
+ FullyQualifiedErrorId : CouldNotStopService,Microsoft.PowerShell.Commands.StopServiceCommand
Решение этой проблемы заключается в запуске PowerShell от имени пользователя домена, который является локальным администратором.
Именно так настроена моя вторая учетная запись пользователя домена. Используя принцип минимальных привилегий, эта учетная запись НЕ должна быть администратором домена или иметь повышенные привилегии в домене.
Закройте PowerShell. Перезапустите консоль PowerShell, только на этот раз щелкните правой кнопкой мыши ярлык Windows PowerShell и выберите пункт Запуск от имени администратора, как показано на рис. 1-5.
Если вы выполнили вход в Windows в качестве обычного пользователя, вам будет предложено ввести учетные данные. Я буду вводить учетные данные учетной записи пользователя, которая является пользователем домена и локальным администратором, как показано на рис. 1-6.
1-6.
После повторного запуска PowerShell с правами администратора в строке заголовка должно быть указано «Администратор: Windows PowerShell», как показано на рис. 1-7.
Теперь, когда PowerShell работает с повышенными привилегиями локального администратора, управление доступом пользователей больше не будет проблемой в случае запуска на локальном компьютере команды, для выполнения которой обычно требуется запрос на повышение прав. Следует иметь в виду, что любая команда, выполняемая из этого экземпляра консоли PowerShell с повышенными привилегиями, также запускается с повышенными привилегиями.
Чтобы упростить поиск PowerShell и запускать оболочку от имени администратора, рекомендуется закрепить ее на панели задач и настроить автоматический запуск от имени администратора при каждом запуске.
Еще раз выполните поиск PowerShell, только на этот раз щелкните ее правой кнопкой мыши и выберите пункт «Закрепить на панели задач», как показано на рис. 1-8.
Щелкните правой кнопкой мыши ярлык PowerShell, который теперь закреплен на панели задач, и выберите пункт «Свойства», как показано на рис. 1-9.
1-9.
Щелкните «Дополнительно», как показано в первой части рис. 1-10, установите флажок «Запуск от имени администратора», как показано во второй части рис. 1-10, а затем дважды нажмите кнопку OK, чтобы принять изменения и выйти из обоих диалоговых окон.
Вам больше никогда не придется беспокоиться о поиске PowerShell или о том, запущена ли оболочка от имени администратора или нет.
Запуск PowerShell с повышенными привилегиями для предотвращения проблем, связанных с управлением доступом пользователей, влияет только на команды, выполняемые на локальном компьютере. Он не влияет на команды, предназначенные для запуска на удаленных компьютерах.
Какую версию PowerShell я использую?
В PowerShell существует ряд автоматических переменных, в которых хранятся сведения о состоянии. Одной из этих переменных является $PSVersionTable, содержащая хэш-таблицу, которую можно использовать для вывода соответствующих сведений о версии PowerShell.
$PSVersionTable
Name Value ---- ----- PSVersion 5.1.19041.1 PSEdition Desktop PSCompatibleVersions {1.0, 2.0, 3.0, 4.0...} BuildVersion 10.0.19041.1 CLRVersion 4.0.30319.42000 WSManStackVersion 3.0 PSRemotingProtocolVersion 2.3 SerializationVersion 1.1.0.1
Более новые версии Windows PowerShell распространяются в составе Windows Management Framework (WMF). Конкретная версия .NET Framework зависит от версии WMF. Сведения об обновлении до версии PowerShell 5.1 см. в разделе Обновление существующей версии Windows PowerShell.
Политика выполнения
Вопреки распространенному мнению, политика выполнения в PowerShell не является средством обеспечения безопасности. Она предназначена для предотвращения непреднамеренного выполнения сценария пользователем. Определенный пользователь может без труда обойти политику выполнения в PowerShell. В таблице 1-2 показана политика выполнения по умолчанию для текущих операционных систем Windows.
| Версия операционной системы Windows | Политика выполнения по умолчанию |
|---|---|
| Server 2019 | Удаленно подписанная |
| Server 2016 | Удаленно подписанная |
| Windows 10 | С ограниченным доступом |
Любая команда PowerShell может выполняться в интерактивном режиме, независимо от настройки политики выполнения. Политика выполнения влияет только на команды, выполняемые в сценарии. Командлет Get-ExecutionPolicy используется для определения текущего параметра политики выполнения, а командлет Set-ExecutionPolicy используется для изменения политики выполнения. Рекомендуется использовать политику RemoteSigned, которая требует, чтобы предназначенные для выполнения скачиваемые сценарии были подписаны доверенным издателем.
Проверка текущей политики выполнения
Get-ExecutionPolicy
Restricted
Если для политики выполнения задано С ограниченным доступом, сценарии PowerShell вообще не запускаются. Это параметр по умолчанию для всех клиентских операционных систем Windows. Чтобы продемонстрировать проблему, сохраните следующий код как файл
Это параметр по умолчанию для всех клиентских операционных систем Windows. Чтобы продемонстрировать проблему, сохраните следующий код как файл .ps1 с именем Stop-TimeService.ps1.
Get-Service -Name W32Time | Stop-Service -PassThru
Эта команда выполняется в интерактивном режиме без ошибок при условии, что PowerShell запущена с повышенными правами администратора. Но при сохранении в виде файла сценария и попытке выполнить сценарий выдается ошибка.
.\Stop-TimeService.ps1
.\Stop-TimeService.ps1 : File C:\demo\Stop-TimeService.ps1 cannot be loaded because
running scripts is disabled on this system. For more information, see
about_Execution_Policies at http://go.microsoft.com/fwlink/?LinkID=135170.
At line:1 char:1
+ .\Stop-TimeService.ps1
+
+ CategoryInfo : SecurityError: (:) [], PSSecurityException
+ FullyQualifiedErrorId : UnauthorizedAccess
Обратите внимание, что в сообщении об ошибке, приведенном в предыдущем наборе результатов, указывается точная проблема (в этой системе отключено выполнение сценариев).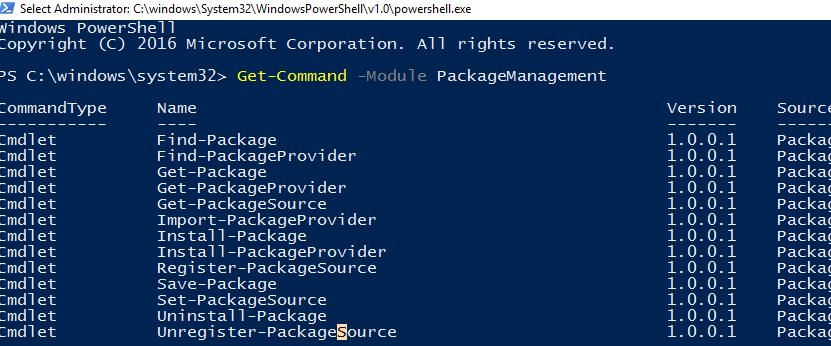 При выполнении в PowerShell команды, которая создает сообщение об ошибке, обязательно следует прочесть сообщение об ошибке, а не просто перезапустить команду и надеяться на ее успешное завершение.
При выполнении в PowerShell команды, которая создает сообщение об ошибке, обязательно следует прочесть сообщение об ошибке, а не просто перезапустить команду и надеяться на ее успешное завершение.
Измените политику выполнения PowerShell на удаленно подписанную.
Set-ExecutionPolicy -ExecutionPolicy RemoteSigned
Execution Policy Change The execution policy helps protect you from scripts that you do not trust. Changing the execution policy might expose you to the security risks described in the about_Execution_Policies help topic at http://go.microsoft.com/fwlink/?LinkID=135170. Do you want to change the execution policy? [Y] Yes [A] Yes to All [N] No [L] No to All [S] Suspend [?] Help (default is "N"):y
Обязательно прочтите предупреждение, которое отображается при изменении политики выполнения. Кроме того, рекомендуется ознакомиться с разделом справки about_Execution_Policies, чтобы знать о влиянии изменения политики выполнения на безопасность.
Теперь, когда для политики выполнения задано значение Удаленно подписанная, сценарий Stop-TimeService. будет выполняться без ошибок. ps1
ps1
.\Stop-TimeService.ps1
Status Name DisplayName ------ ---- ----------- Stopped W32Time Windows Time
Прежде чем продолжить, запустите службу времени Windows. В противном случае могут возникнуть непредвиденные проблемы.
Start-Service -Name w32time
Сводка
В этой главе вы узнали, как найти и запустить PowerShell, а также как создать ярлык для запуска PowerShell от имени администратора. Вы также ознакомились с политикой выполнения по умолчанию и поняли, как ее изменять.
Просмотр
- Как определить версию PowerShell, установленную на компьютере?
- Почему важно запускать PowerShell с повышенными правами администратора?
- Как определить текущую политику выполнения PowerShell?
- Чему препятствует политика выполнения PowerShell по умолчанию на клиентских компьютерах Windows?
- Как изменить политику выполнения PowerShell?
Рекомендуем прочесть
Тем, кто хочет более подробно изучить темы, описанные в этой главе, рекомендуется ознакомиться со следующими разделами справки по PowerShell.
- about_Automatic_Variables
- about_Hash_Tables
- about_Execution_Policies
В следующей главе вы узнаете о возможности обнаружения команд в PowerShell. Помимо прочих вопросов в ней будет рассматриваться обновление PowerShell, после которого разделы справки можно будет просматривать непосредственно в PowerShell, а не в Интернете.
Как запустить PowerShell — 12 способов
Сейчас мы посмотрим, как запустить PowerShell в операционной системе Windows разных версий. При выполнении работ по настройке операционной системы Windows или установленных приложений, в некоторых случаях, пользователям необходимо использовать Windows PowerShell — продвинутый аналог командной строки с расширенными возможностями.
PowerShell — оболочка средства с интерфейсом командной строки и использованием языка сценариев. Помимо собственных сценариев в PowerShell выполняются обычные команды командной строки, а таже решаются другие задачи по администрированию.
Содержание:
- Как открыть PowerShell Windows 10 — 1 способ
- Как в Windows 10 запустить PowerShell — 2 способ
- Как открыть PowerShell в Windows 7
- Запуск Windows PowerShell Windows 8.
 1 (Windows 8)
1 (Windows 8) - Открытие PowerShell из окна «Выполнить»
- Как запустить PowerShell из командной строки
- Как открыть Windows PowerShell из поиска
- Запуск PowerShell из Диспетчера задач
- Как запустить PowerShell от имени администратора из Проводника — 1 способ
- Открытие PowerShell из папки Проводника — 2 способ
- Открытие Windows PowerShell из системной папки
- Запуск PowerShell из Панели задач
- Выводы статьи
- Как запустить PowerShell в Windows (видео)
Начиная с версии Windows PowerShell 2.0, оболочка входит в состав операционных систем Windows 7, Windows 8, Windows 8.1, Windows 10, Windows Serwer 2008 R2, Windows Serwer 2012, Windows Serwer 2016, Windows Serwer 2019.
PowerShell можно установить в операционные системы Windows XP SP3, Windows Vista, Windows Serwer 2003, Windows Serwer 2008 составе комплекта Windows Management Framework. Microsoft Windows PowerShell поддерживает операционные системы Linux и macOS.
В процессе решения некоторых задач у пользователей возникает вопрос о том, как запустить Windows PowerShell на компьютере в разных операционных системах.
В этом руководстве мы рассмотрим несколько способов запуска PowerShell на компьютере в конкретных версиях операционной системы: Windows 10, Windows 8.1 (Windows 8), Windows 7, а также инструкции о других способах, применяемых в любых версиях ОС.
Как открыть PowerShell Windows 10 — 1 способ
В современных версиях Windows 10, в интерфейсе операционной системы PowerShell заменила командную строку. Сама командная строка никуда не исчезла, просто ОС предлагает применять PowerShell по умолчанию.
Для запуска оболочки в Windows 10 можно использовать контекстное меню кнопки «Пуск»:
- Щелкните правой кнопкой мыши по меню «Пуск», или нажмите на клавиши «Win» + «X».
- В контекстном меню откроются пункты «Windows PowerShell» и «Windows PowerShell (администратор)».
Вы можете запустить Windows PowerShell от имени администратора или в обычном режиме от имени текущего пользователя компьютера.
Если на вашем компьютере вместо PowerShell отображается командная строка, то это значит, что ранее были проведены изменения в настройках Windows 10. Вернуть Windows PowerShell на место можно следующим способом:
- Запустите приложение «Параметры».
- Откройте «Персонализация».
- Войдите в раздел «Панель задач».
- В опции «Заменить командную строку оболочкой Windows PowerShell в меню, которое появляется при щелчке правой кнопкой мыши по кнопке “Пуск” или при нажатии клавиш Windows + X» передвиньте ползунок переключателя в положение «Включено».
После этого, вместо командной строки в контекстном меню кнопки «Пуск» станут отображаться пункты для запуска PowerShell.
Как в Windows 10 запустить PowerShell — 2 способ
Еще один способ, как открыть Windows PowerShell в операционной системе Windows 10 из меню «Пуск».
Выполните необходимые действия:
- Кликните левой кнопкой мыши по меню «Пуск».
- В списке установленных программ найдите папку «Windows PowerShell», из которой можно запустить PowerShell в различных режимах:
- Windows PowerShell — запуск обычной оболочки.

- Windows PowerShell (x86) — запуск оболочки в 32-битной ОС.
- Windows PowerShell ISE — запуск интегрированной среды сценариев PowerShell (Windows PowerShell Integrated Scripting Environment).
- Windows PowerShell ISE (x86) — запуск интегрированной среды сценариев для 32-битных систем или объектов.
Windows PowerShell ISE — оболочка PowerShell с расширенными возможностями.
При необходимости, пользователь может запустить PowerShell от имени администратора Windows 10. Запуск от администратора Windows 10 проходит следующим образом:
- Нужно щелкнуть правой кнопкой мыши по значку Windows PowerShell.
- В контекстном меню «Задачи» нажмите на пункт «Запуск от имени администратора».
- На Рабочем столе компьютера откроется окно Windows PowerShell.
Как открыть PowerShell в Windows 7
Пользователи в операционной системе Windows 7 могут запустить PowerShell из меню кнопки «Пуск». Для этого нужно выполнить следующие действия:
- Щелкните левой кнопкой мыши по кнопке меню «Пуск».

- В списке «Все программы» откройте папку «Стандартные».
- Найдите папку «Windows PowerShell», в которой находятся значки для запуска приложения.
Чтобы запустить PowerShell от администратора, кликните по ярлыку приложения правой кнопкой мыши, а в открывшемся контекстном меню выберите «Запустить от имени администратора».
Запуск Windows PowerShell Windows 8.1 (Windows 8)
В операционных системах Windows 8.1 или Windows 8 открытие PowerShell возможно из окна установленных приложений.
Пройдите шаги:
- На начальном экране нажмите на кнопку «Приложения».
- В окне «Приложения» найдите папку «Служебные», в которой размешено приложение Windows PowerShell.
Чтобы в Windows 8.1 или Windows 8 запустить PowerShell с правами администратора, необходимо нажать на значок приложения правой кнопкой мыши, а в контекстном меню выбрать пункт «Запустить от имени администратора».
Открытие PowerShell из окна «Выполнить»
В разных версиях Windows запуск PowerShell происходит идентично с помощью выполнения команды из диалогового окна «Выполнить».
Вам потребуется совершить следующие манипуляции:
- Нажмите на клавиши «Win» + «R».
- В диалоговое окно «Выполнить» введите команду «powershell» (без кавычек).
- Нажмите на кнопку «ОК».
Для запуска оболочки с административными правами в Windows 10, используйте этот способ: после ввода команды удерживайте клавиши «Ctrl» + «Shift», а затем нажмите на клавишу «Enter» или кнопку «ОК» в диалоговом окне.
Как запустить PowerShell из командной строки
При желании пользователь может запустить PowerShell из CMD.exe (командной строки Windows) в разных версиях операционной системы. Это системное средство поможет открыть аналогичное приложение на компьютере.
Запуск PowerShell из командной строки выполняется следующим образом:
- Необходимо запустить командую строку от имени администратора или просто открыть командную строку от имени пользователя.
- В окне интерпретатора командной строки введите команду «powershell» (без кавычек), а затем нажмите на клавишу «Enter».

- Оболочка PowerShell будет запущена в интерфейсе командной строки Windows.
В PowerShell запуск от имени администратора зависит от того, с какими правами вы запустили командную строку.
Как открыть Windows PowerShell из поиска
Запуск PowerShell можно выполнить из поиска Windows любой современной версии ОС.
Нужно совершить следующие действия:
- В строку поиска необходимо ввести выражение «powershell» (без кавычек).
- Во всплывающем окне появятся результаты с лучшим соответствием.
- В Windows 10 выполните запуск PowerShell от имени администратора или с обычными правами. В Windows 8 или в Windows 7 щелкните по приложению правой кнопкой мыши, чтобы запустить оболочку с повышенными правами, выбрав соответствующий пункт контекстного меню.
Запуск PowerShell из Диспетчера задач
Для запуска оболочки можно воспользоваться системным средством — Диспетчером задач.
Выполните следующее:
- Запустите Диспетчер задач на ПК.

- Войдите в меню «Файл» нажмите на пункт «Запустить новую задачу».
- В окне «Создание задачи», в поле «Открыть:» введите «powershell» (без кавычек). Если нужны права администратора, поставьте флажок в пункте «Создать задачу с правами администратора».
- Нажмите на кнопку «ОК».
Как запустить PowerShell от имени администратора из Проводника — 1 способ
Быстрый способ открытия PowerShell: запуск приложения непосредственно из системного инструмента — Проводника Windows.
Необходимо использовать следующий метод:
- Запустите Проводник.
- В адресную строку Проводника введите «powershell» (без кавычек).
- Нажмите на клавишу «Enter».
- На экране ПК откроется окно оболочки PowerShell.
Открытие PowerShell из папки Проводника — 2 способ
Еще один вариант для запуска оболочки PowerShell из текущей папки в Проводнике:
- Войдите в Проводник Windows, откройте нужную папку.

- Нажмите на меню «Файл», выберите подходящий вариант запуска: «Запустить Windows PowerShell» или «Запустить Windows PowerShell от имени администратора».
Открытие Windows PowerShell из системной папки
Есть возможности для запуска PowerShell непосредственно из папки «Windows», в которой находится операционная система. Это универсальный способ, работающий в разных версиях Windows.
Пройдите последовательные шаги:
- Откройте Проводник Windows.
- Пройдите по пути:
C:\Windows\System32\WindowsPowerShell\v1.0
- В папке «v0» находятся файлы приложения, которые можно запустить на ПК. Щелкните два раза левой кнопкой мыши по файлу «powershell.exe».
Как запустить Windows PowerShell с повышенными правами в этом случае? Щелкните по файлу правой кнопкой мыши, а в контекстном меню нажмите на пункт «Запуск от имени администратора».
Запуск PowerShell из Панели задач
Вы можете закрепить значок PowerShell на панели задач Windows, чтобы легко запускать нужный инструмент без лишних телодвижений. Сделайте это следующим методом:
Сделайте это следующим методом:
- Пройдите по пути до файла «powershell.exe» в системной папке «Windows» по пути:
C:\Windows\System32\WindowsPowerShell\v1.0
- Нажмите правой кнопкой мыши на файл «powershell.exe».
- В контекстном меню выберите «Закрепить на панели задач».
Теперь вы можете запускать оболочку Windows PowerShell с разными правами, щелкнув по значку приложения правой кнопкой мыши.
Выводы статьи
В операционную систему Windows встроена оболочка PowerShell — продвинутый аналог командной строки. В некоторых ситуациях, пользователям может понадобится использовать Windows PowerShell на компьютере для выполнения различных настроек в операционной системе. Запустить PowerShell можно разными способами: из меню кнопки «Пуск», из окна «Выполнить», из командной строки, из поиска, из Проводника, из системной папки «Windows», из Панели задач.
Как запустить PowerShell в Windows (видео)
Нажимая на кнопку, я даю согласие на обработку персональных данных и принимаю политику конфиденциальности
Установка языковых пакетов в Windows 10/11 с помощью PowerShell
В современных версиях Windows 11 22h3 и Windows 10 21h3+ появилась возможность установки и управления языковыми пакетами с помощью PowerShell.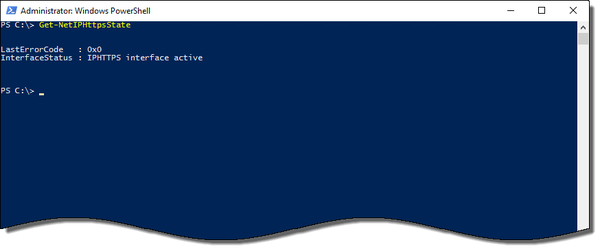 В предыдущих версиях Windows вы могли установить или удалить языковые пакеты только из графического интерфейса классической панели управления или панели Settings (команда быстрого доступа
В предыдущих версиях Windows вы могли установить или удалить языковые пакеты только из графического интерфейса классической панели управления или панели Settings (команда быстрого доступа
ms-settings:regionlanguage
).
В новых версиях Windows был добавлен встроенный PowerShell модуль LanguagePackManagement. С помощью команд из этого модуля вы можете установить дополнительный языковой пакет в Windows и задать предпочтительный язык пользовательского интерфейса Windows.
Модуль LanguagePackManagement пока доступен только в клиентских версиях Windows, но не в Windows Server 2022/2019.
Вы можете вывести список доступных командлетов в модуле:
Get-Command -Module LanguagePackManagement
-
Get-SystemPreferredUILanguage
(
Get-PreferredLanguage
,
Get-SystemLanguage
) – текущий язык системы по умолчанию -
Set-SystemPreferredUILanguage
(
Set-PreferredLanguage
) – задать предпочтительный язык интерфейса Windows -
Get-InstalledLanguage
(
Get-Language
,
Set-SystemLanguage
) – вывести список установленных языковых пакетов и языковых функций -
Install-Language
— установить языковой пакет в Windows -
Uninstall-Language
– удалить языковой пакет
Вывелем список доступных языковых пакетов на компьютере с Windows 10:
Get-InstalledLanguage
В данном примере на компьютере установлен только английский языковой пакет (Language Packs = LpCab). Русский доступен только в качестве языка ввода.
Русский доступен только в качестве языка ввода.
Language Language Packs Language Features -------- -------------- ----------------- en-US LpCab BasicTyping, Handwriting, Speech, TextToSpeech, OCR ru-RU None BasicTyping, Handwriting, OCR
Чтобы установить русский языковой пакет, выполните команду:
Install-Language -Language ru-ru
Windows загрузит указанный языковой пакет и дополнительные компоненты с серверов Microsoft и установит их в системе.
Полный список языковых пакетов для Windows
| Тег | Описание |
| ar-SA | Arabic (Saudi Arabia) |
| bn-BD | Bangla (Bangladesh) |
| bn-IN | Bangla (India) |
| cs-CZ | Czech (Czech Republic) |
| da-DK | Danish (Denmark) |
| de-AT | Austrian German |
| de-CH | “Swiss” German |
| de-DE | Standard German |
| el-GR | Modern Greek |
| en-AU | Australian English |
| en-CA | Canadian English |
| en-GB | British English |
| en-IE | Irish English |
| en-IN | Indian English |
| en-NZ | New Zealand English |
| en-US | US English |
| en-ZA | English (South Africa) |
| es-AR | Argentine Spanish |
| es-CL | Chilean Spanish |
| es-CO | Colombian Spanish |
| es-ES | Castilian Spanish (Central-Northern Spain) |
| es-MX | Mexican Spanish |
| es-US | American Spanish |
| fi-FI | Finnish (Finland) |
| fr-BE | Belgian French |
| fr-CA | Canadian French |
| fr-CH | “Swiss” French |
| fr-FR | Standard French (France) |
| he-IL | Hebrew (Israel) |
| hi-IN | Hindi (India) |
| hu-HU | Hungarian (Hungary) |
| id-ID | Indonesian (Indonesia) |
| it-CH | “Swiss” Italian |
| it-IT | Standard Italian (Italy) |
| jp-JP | Japanese (Japan) |
| ko-KR | Korean (Republic of Korea) |
| nl-BE | Belgian Dutch |
| nl-NL | Standard Dutch Netherlands) |
| no-NO | Norwegian (Norway) |
| pl-PL | Polish (Poland) |
| pt-BR | Brazilian Portuguese |
| pt-PT | European Portuguese (Portugal) |
| ro-RO | Romanian (Romania) |
| ru-RU | Russian (Russian Federation) |
| sk-SK | Slovak (Slovakia) |
| sv-SE | Swedish (Sweden) |
| ta-IN | Indian Tamil |
| ta-LK | Sri Lankan Tamil |
| th-TH | Thai (Thailand) |
| tr-TR | Turkish (Turkey) |
| zh-CN | Mainland China, simplified characters |
| zh-HK | Hong Kong, traditional characters |
| zh-TW | Taiwan, traditional characters |
Вы можете использовать дополнительные параметры команды Install-Language:
Вывести предпочтительный язык интерфейса Windows:
Get-SystemPreferredUILanguage
В данном случае язык интерфейса английский (
en-us
).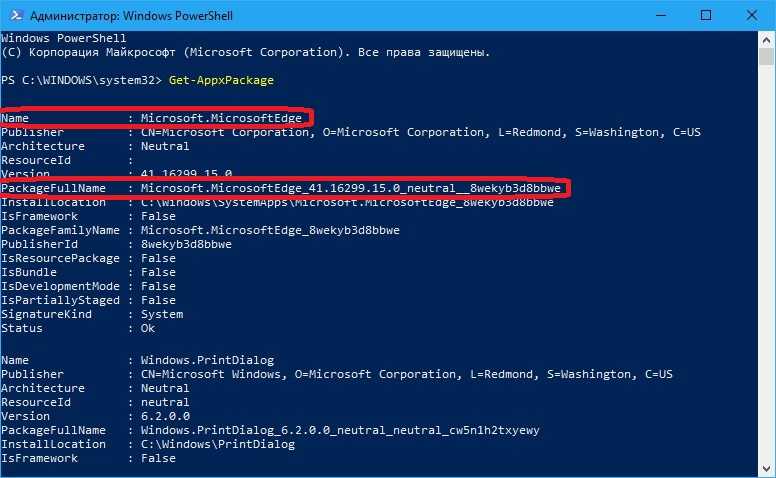
Чтобы задать русский язык в качестве основного языка Windows, нужно выполнить команду:
Set-SystemPreferredUILanguage -Language ru-ru
Чтобы применить новый языковой пакет, нужно перезагрузить Windows. Выполните команду:
Restart-Computer
После перезагрузки язык интерфейса Windows сменится на русский.
Чтобы удалить ненужный языковой пакет в Windows:
Uninstall-Language -Language ru-ru
Если ваш компьютер не подключен к интернету, вы можете установить дополнительные языковые пакеты и компоненты с помощью DISM. Для этого вам нужно скачать ISO образ с Language Pack (https://learn.microsoft.com/en-us/azure/virtual-desktop/windows-11-language-packs), смонтировать ISO образ в Windows и установить языковой пакет и компоненты с помощью команд:
Dism /Online /Add-Package /PackagePath:D:\LanguagesAndOptionalFeatures\Microsoft-Windows-Client-Language-Pack_x64_ru-ru.cab
Dism /Online /Add-Capability /capabilityname:Language.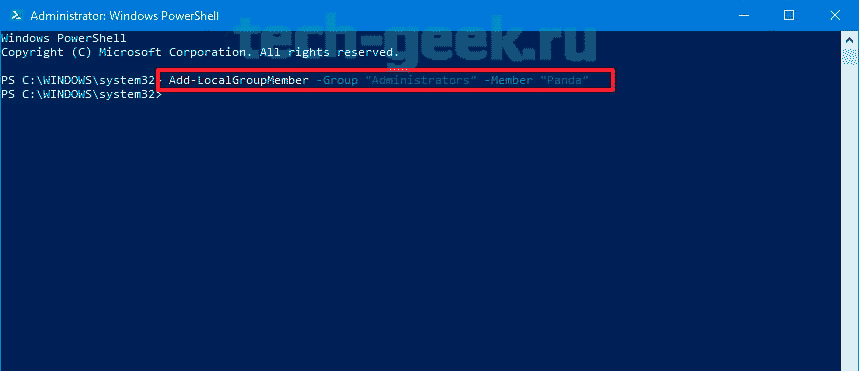 Basic~~~ru-ru~0.0.1.0 /source:D:\LanguagesAndOptionalFeatures
Basic~~~ru-ru~0.0.1.0 /source:D:\LanguagesAndOptionalFeatures
Dism /Online /Add-Capability /capabilityname:Language.Handwriting~~~ru-ru~0.0.1.0 /source:D:\LanguagesAndOptionalFeatures
Dism /Online /Add-Capability /capabilityname:Language.OCR~~~ru-ru~0.0.1.0 /source:D:\LanguagesAndOptionalFeatures
Dism /Online /Add-Capability /capabilityname:Language.Speech~~~ru-ru~0.0.1.0 /source:D:\LanguagesAndOptionalFeatures
Dism /Online /Add-Capability /capabilityname:Language.TextToSpeech~~~ru-ru~0.0.1.0 /source:D:\LanguagesAndOptionalFeatures
Шпаргалка по командам Windows PowerShell (PDF), советы и списки
Когда дело доходит до запуска команд в Windows, PowerShell стал своего рода козырем в рукаве. В течение многих лет энтузиасты были ограничены рамками командной строки Windows, но в 2006 году появилась мощная альтернатива PowerShell.
Что такое Windows PowerShell?
PowerShell — это интерактивный интерфейс командной строки ( CLI ) и механизм автоматизации, разработанный Microsoft для помощи в проектировании системных конфигураций и автоматизации административных задач.
Этот инструмент имеет собственную командную строку с уникальным языком программирования, похожим на Perl. Изначально PowerShell был разработан для управления объектами на компьютерах пользователей.
Сегодня PowerShell предлагает пользователям обширную среду, в которой они могут выполнять и автоматизировать задачи управления системой. Пользователь может получить доступ к ресурсам из Active Directory в Exchange Server через одну программу. По своей сути PowerShell позволяет пользователю получить доступ:
- Командная строка
- Команды PowerShell
- API .NET Framework
- Инструментарий управления Windows
- Объектная модель компонентов Windows
Поскольку PowerShell стал приложением с открытым исходным кодом, пользователи Linux и Unix теперь могут получить доступ к этой универсальной платформе. PowerShell в основном используется для помощи пользователям в автоматизации административных задач. Вместо выполнения утомительных и повторяющихся задач пользователь может просто создавать сценарии и выполнять команды, а PowerShell выполняет их автоматически. Пользователь может настроить сотни команд, называемых командлеты .
Вместо выполнения утомительных и повторяющихся задач пользователь может просто создавать сценарии и выполнять команды, а PowerShell выполняет их автоматически. Пользователь может настроить сотни команд, называемых командлеты .
Майкрософт PowerShell
Загрузите PowerShell — последнюю стабильную версию
Список команд PowerShell
Вот 25 основных команд PowerShell:
| Имя команды | Псевдоним | Описание |
|---|---|---|
| Set-Location | cd, chdir, sl | Устанавливает текущее рабочее место в указанное место. |
| Get-Content | cat, gc, type | Получает содержимое элемента в указанном месте. |
| Add-Content | ac | Добавляет содержимое к указанным элементам, например, добавляет слова в файл. |
| Set-Content | sc | Записывает или заменяет содержимое элемента новым содержимым. |
| Copy-Item | copy, cp, cpi | Копирует элемент из одного места в другое. |
| Remove-Item | del, erase, rd, ri, rm, rmdir | Удаляет указанные элементы. |
| Move-Item | mi, move, mv | Перемещает предмет из одного места в другое. |
| Set-Item | si | Изменяет значение элемента на значение, указанное в команде. |
| Новый элемент | ni | Создает новый элемент. |
| Запуск задания | sajb | Запускает фоновое задание Windows PowerShell. |
| Объект сравнения | сравнение, различие | Сравнивает два набора объектов. |
| Group-Object | group | Группирует объекты, содержащие одинаковые значения указанных свойств. |
| Invoke-WebRequest | curl, iwr, wget | Получает содержимое с веб-страницы в Интернете.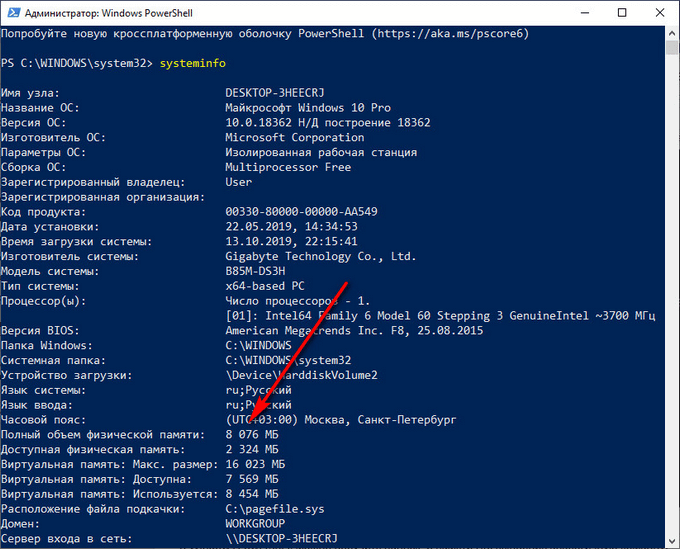 |
| Объект измерения | мера | Вычисляет числовые свойства объектов, а также символы, слова и строки в строковых объектах, таких как файлы … |
| Resolve-Path | rvpa | Разрешает подстановочные знаки в пути и отображает содержимое пути. |
| Возобновление задания | rujb | Перезапуск приостановленного задания |
| Set-Variable | set, sv | Устанавливает значение переменной. Создает переменную, если переменная с запрошенным именем не существует. |
| Show-Command | shcm | Создает команды Windows PowerShell в графическом командном окне. |
| Sort-Object | sort | Сортирует объекты по значениям свойств. |
| Start-Service | sasv | Запускает одну или несколько остановленных служб. |
| Start-Process | saps, start | Запускает один или несколько процессов на локальном компьютере. |
| Suspend-Job | sujb | Временно останавливает задания рабочего процесса. |
| Wait-Job | wjb | Подавляет командную строку до тех пор, пока одно или все фоновые задания Windows PowerShell, запущенные в сеансе, не будут … |
| Where-Object | ?, где | Выбирает объекты из коллекции на основе значений их свойств. |
| Запись-вывод | эхо, запись | Отправляет указанные объекты следующей команде в конвейере. Если команда является последней командой в конвейере,… |
Памятка по PowerShell (PDF)
Получите PDF-версию нашей памятки по PowerShell.
Как использовать Windows PowerShell
PowerShell идеально подходит для корпоративных администраторов, которые выполняют сложные операции управления в больших корпоративных сетях. Вместо того, чтобы сопоставлять информацию о сотнях различных серверов и служб вручную (что заняло бы много времени), вы можете просто запустить скрипт в PowerShell, чтобы автоматически возвращать вам информацию.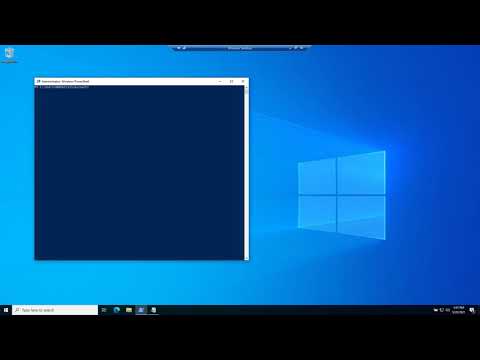
Вообще говоря, PowerShell наиболее удобен для пользователей, имеющих опыт работы с командными строками. Чтобы использовать PowerShell, вы можете запускать различные командлеты, сценарии, исполняемые файлы и классы .NET. В этой статье мы в основном сосредоточимся на командлетах и сценариях, чтобы помочь вам разобраться с основами.
В Udemy есть несколько курсов по PowerShell с самым высоким рейтингом, которые могут оказаться полезными.
PowerShell и командная строка
Для многих пользователей PowerShell является лучшей альтернативой командной строке. Причина в том, что у него просто больше лошадиных сил. Одно из самых больших отличий заключается в том, что PowerShell использует командлеты, а не команды. Командлеты делают управление реестром и инструментарий управления Windows доступными для администраторов. Напротив, командная строка ограничена гораздо более простыми командами.
Синтаксис двух платформ несколько пересекается, поскольку PowerShell принимает некоторые команды командной строки, такие как ipconfigtocd .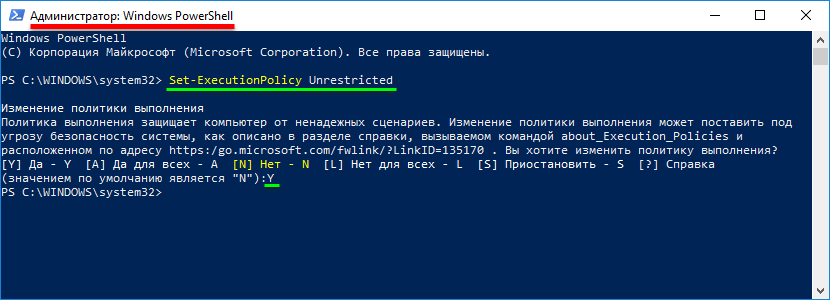 Однако они известны как псевдонимы, а не командлеты. Еще одно ключевое отличие состоит в том, что PowerShell сосредоточен на объектах. Каждый фрагмент данных, выводимых командлетом, представляет собой объект, а не текст. Это облегчает пользователю навигацию по сложным данным. Включение платформы .NET также позволяет сценариям PowerShell использовать интерфейсы .NET. Короче говоря, PowerShell — это командная строка на стероидах.
Однако они известны как псевдонимы, а не командлеты. Еще одно ключевое отличие состоит в том, что PowerShell сосредоточен на объектах. Каждый фрагмент данных, выводимых командлетом, представляет собой объект, а не текст. Это облегчает пользователю навигацию по сложным данным. Включение платформы .NET также позволяет сценариям PowerShell использовать интерфейсы .NET. Короче говоря, PowerShell — это командная строка на стероидах.
Загрузка PowerShell
Прежде чем мы углубимся в основы использования PowerShell, сначала необходимо получить доступ к основному интерфейсу. Если вы являетесь пользователем Windows 10, у вас уже есть доступ к PowerShell 5. Пользователи Windows 8–8.1 имеют доступ к PowerShell 4, но если вы используете Windows 7, вам нужно будет установить его в .NET. рамки. Во всех операционных системах PowerShell предлагает два различных интерфейса.
Более продвинутой является интегрированная среда сценариев, которая действует как всеобъемлющий графический интерфейс для опытных пользователей.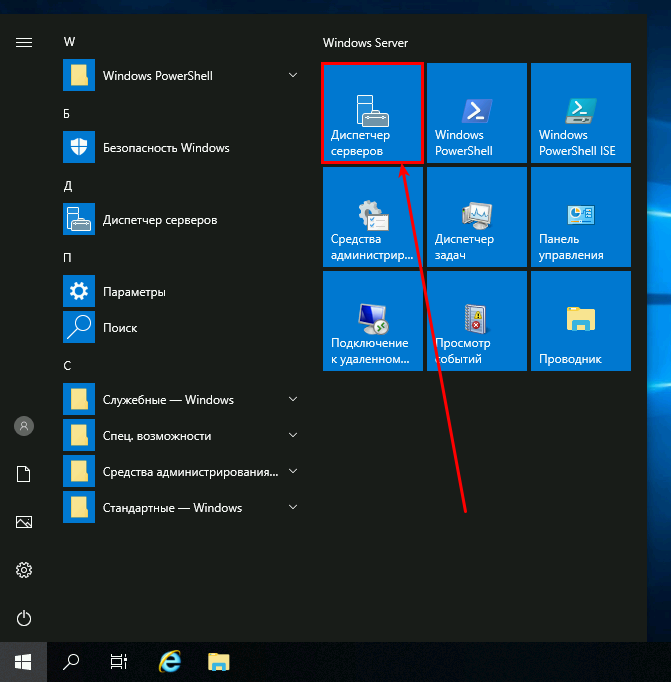 Основной альтернативой является консоль PowerShell, которая предоставляет пользователю командную строку для ввода своих команд. Новичкам рекомендуется придерживаться последнего, пока они не изучат основы PowerShell.
Основной альтернативой является консоль PowerShell, которая предоставляет пользователю командную строку для ввода своих команд. Новичкам рекомендуется придерживаться последнего, пока они не изучат основы PowerShell.
Чтобы запустить PowerShell в Windows 10, вы должны быть администратором. Войдите в систему как администратор, нажмите Start и прокрутите список приложений, пока не найдете Windows PowerShell . Щелкните правой кнопкой мыши и выберите Запуск от имени администратора . В Windows 8.1 просто найдите PowerShell в папке System . Точно так же в Windows 7 каталогом по умолчанию для PowerShell является папка Accessories после установки программы.
Какими способами я могу запустить PowerShell в качестве администратора?
- Нажмите WIN + R, введите powershell , нажмите Ctrl+Shift+Enter. Нажмите OK для запуска от имени администратора.

- Введите powershell в поле поиска на панели задач. Выберите Запуск от имени администратора из списка параметров на правой панели списка результатов.
- Откройте командную строку, введите powershell, и нажмите Enter. Тип start-process PowerShell -verb runas и нажмите Enter.
- * Также в командной строке введите runas /netonly /user: RemoteDomain \Администратор powershell (замените URL-адрес или имя хоста для RemoteDomain)
*Примечание к варианту 4 в этом списке:
Параметр /netonly для runas применяет учетную запись пользователя к удаленным целям. Итак, в этом случае вы хотите запустить PowerShell от имени администратора на компьютере, который идентифицируется RemoteDomain. Учетная запись администратора активна на этом удаленном устройстве, а не на локальном компьютере, поэтому при появлении запроса введите пароль для учетной записи администратора, а не пароль для учетной записи администратора на локальном компьютере.
Как запускать командлеты
Короче говоря, командлет — это однофункциональная команда. Вы вводите командлеты в командную строку так же, как и в случае с традиционной командой или утилитой. Командлеты — это основной способ взаимодействия с CLI.
В PowerShell большинство командлетов написаны на C# и состоят из инструкций, предназначенных для выполнения функции, которая возвращает объект .NET.
В PowerShell можно использовать более 200 командлетов. Командная строка Windows PowerShell не чувствительна к регистру, поэтому эти команды можно вводить как в верхнем, так и в нижнем регистре. Основные командлеты перечислены ниже:
- Get-Location — Получить текущий каталог
- Set-Location — получить текущий каталог
- Move-item – переместить файл в новое место
- Элемент копирования — Копировать файл в новое место
- Переименовать — элемент Переименовать существующий файл
- Новый элемент — Создать новый файл
.
Чтобы получить полный список доступных вам команд, используйте Get-Command командлет. В командной строке введите следующее:
В командной строке введите следующее:
PS C:\> Get-Command
Важно отметить, что Microsoft запрещает пользователям использовать пользовательские командлеты PowerShell в настройках по умолчанию. Чтобы использовать командлеты PowerShell, вам необходимо изменить ExecutionPolicy с Restricted на RemoteSigned . Remote Signed позволит вам запускать собственные сценарии, но не позволит запускать неподписанные сценарии других пользователей.
Чтобы изменить политику выполнения, введите следующую команду PowerShell:
PS C:\> Set-ExecutionPolicy
Чтобы изменить на RemoteSigned , введите следующую команду:
PS C:\> Set-ExecutionPolicy -ExecutionPolicy RemoteSigned
Убедитесь, что вы находитесь в учетной записи администратора, чтобы у вас было разрешение на установку новой политики выполнения.
Как запускать сценарии PowerShell
Процессы и команды на основе сценариев являются частью универсальности PowerShell.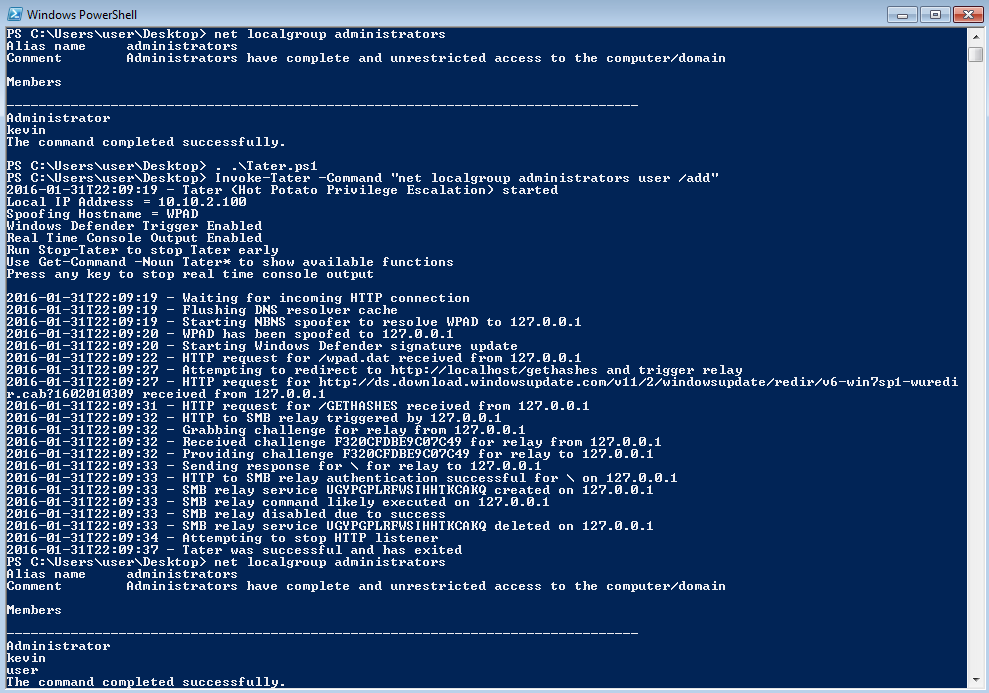 В PowerShell скрипт представляет собой текстовый файл с расширением ps1 в имени. Чтобы создать новый сценарий, вы можете просто открыть блокнот Windows, ввести свои команды и сохранить с «.ps1» в конце имени.
В PowerShell скрипт представляет собой текстовый файл с расширением ps1 в имени. Чтобы создать новый сценарий, вы можете просто открыть блокнот Windows, ввести свои команды и сохранить с «.ps1» в конце имени.
Чтобы запустить сценарий, введите его папку и имя файла в окне PowerShell:
PS c:\powershell\mynewscript.ps1
После этого выбранный вами сценарий будет запущен.
Хотите создать свои собственные сценарии PowerShell? Почти 5 тысяч студентов прошли этот курс Udemy по расширенному написанию сценариев с помощью PowerShell.
Перекрытие с командами Windows
Когда вы новичок в PowerShell, вам может показаться ошеломляющим попытка изучить целую новую библиотеку команд. Однако большинство новых пользователей не понимают, что синтаксис, используемый в командной строке Windows, совпадает с синтаксисом PowerShell. Это упрощается тем, что PowerShell не чувствителен к регистру.
Как и в командной строке, в PowerShell команда cd по-прежнему изменяет каталоги, а dir по-прежнему предоставляет список файлов в выбранной папке.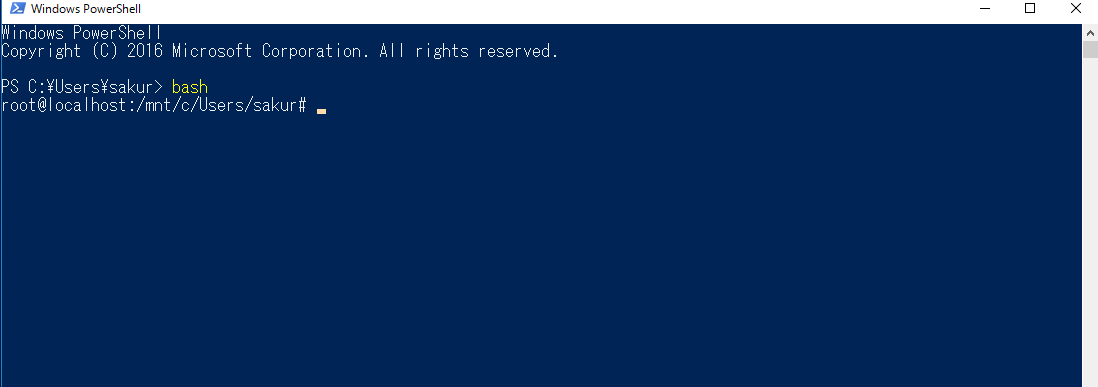 Таким образом, важно помнить, что вы не обязательно начинаете с нуля. Принятие этого на вооружение поможет уменьшить кривую обучения, с которой вы сталкиваетесь при использовании PowerShell, и уменьшит количество новых команд, которые вам нужно изучить.
Таким образом, важно помнить, что вы не обязательно начинаете с нуля. Принятие этого на вооружение поможет уменьшить кривую обучения, с которой вы сталкиваетесь при использовании PowerShell, и уменьшит количество новых команд, которые вам нужно изучить.
При этом важно отметить, что они не считаются полными командами PowerShell, а являются псевдонимами (название PowerShell для команд командной строки Windows). Поэтому, даже если вы можете попробовать некоторые команды командной строки в PowerShell, вы должны узнать как можно больше о новых. Тем не менее, командная строка определенно может помочь новым пользователям освоить PowerShell и сразу приступить к работе.
Резервное копирование базы данных SQL с помощью PowerShell
Многие люди используют PowerShell для резервного копирования баз данных SQL. Интерфейс командной строки может выполнять полное резервное копирование базы данных, резервное копирование файлов и резервное копирование журнала транзакций.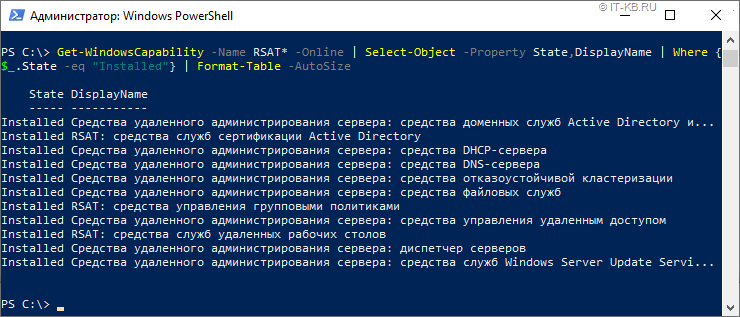 Существует множество способов резервного копирования базы данных в PowerShell, но один из самых простых — использовать команду
Существует множество способов резервного копирования базы данных в PowerShell, но один из самых простых — использовать команду Backup-SqlDatabase . Например:
PS C:\> Backup-SqlDatabase -ServerINstance «Компьютер\Экземпляр» -Database «Databasecentral»
Это создаст резервную копию базы данных с именем «Databasecentral» (или именем выбранной вами базы данных). ServerInstance «Компьютер\Экземпляр» — База данных «Центральная база данных» — Журнал действий резервного копирования
При этом будет создан журнал транзакций выбранной базы данных
Основные команды PowerShell
Использование псевдонимов не позволит вам далеко продвинуться в PowerShell, поэтому важно обязуйтесь изучить все, что возможно, о собственных командах PowerShell. Мы коснулись некоторых из них выше, но ниже мы собираемся более подробно разобрать основные из них.0003
Get-Help
Эта команда должна быть в самом верху списка любого нового пользователя, когда речь идет о PowerShell. Команду Get-Help можно использовать для буквального получения справки по любой другой команде PowerShell. Например, если вы знаете имя команды, но не знаете, что она делает и как ее использовать, команда Get-Help предоставляет полный синтаксис команды.
Команду Get-Help можно использовать для буквального получения справки по любой другой команде PowerShell. Например, если вы знаете имя команды, но не знаете, что она делает и как ее использовать, команда Get-Help предоставляет полный синтаксис команды.
Например, , если вы хотите увидеть, как работает Get-Process, введите:
PS C:\> Get-Help -Name Get-Process
PS C:\> Set-ExecutionPolicy
Как упоминалось ранее в этом руководстве, у Microsoft есть политика ограниченного выполнения, которая запрещает выполнение сценариев в PowerShell, если вы не измените ее. При настройке политики выполнения у вас есть четыре варианта на выбор:
- Restricted — политика выполнения по умолчанию, которая останавливает выполнение скриптов.
- All Signed – Будут запускаться сценарии, если они подписаны доверенным издателем
- Дистанционная подпись – позволяет запускать сценарии, созданные локально.

- Unrestricted – Политика без ограничений на запуск скриптов
PS C:\> Get-ExecutionPolicy
Если вы используете PowerShell, вы не всегда можете работать на знакомом вам сервере. Выполнение команды Get-Execution Policy позволит вам увидеть, какая политика активна на сервере, прежде чем запускать новый скрипт. Если затем вы увидите, что рассматриваемый сервер работает в соответствии с ограниченной политикой, вы можете реализовать Команда Set-ExecutionPolicy для ее изменения.
Get-Service
Одной из наиболее важных команд является Get-Service , которая предоставляет пользователю список всех служб, установленных в системе, как запущенных, так и остановленных. Этим командлетом можно управлять, используя определенные имена служб или объекты.
Например, если вы наберете PS C:\> Get-Service , вам будет показан список всех служб на вашем компьютере, их статусы и отображаемые имена.
Чтобы использовать эту команду для получения определенных служб, введите: PS C:\ Get-Service «WMI*» , чтобы получить все службы, названия которых начинаются с WMI.
Если вы хотите ограничить вывод активными службами на вашем компьютере, введите следующую команду:
PS C:\ Get-Service | Where-Object {$_.Status -eq «Выполняется»} ConvertTo-HTML
При использовании PowerShell может потребоваться создать отчет об увиденной информации. Один из лучших способов сделать это — использовать Команда ConvertTo-HTML . Этот командлет позволяет создавать отчеты с таблицами и цветами, которые помогают визуализировать сложные данные. Просто выберите объект и добавьте его в команду.
Например, вы можете ввести:
Get-PSDrive | ConvertTo-Html
Это возвращает массу информации, поэтому рекомендуется ограничить ее файлом с помощью команды Out-File. Лучшая альтернативная команда:
Get-PSD Drive | Преобразовать в HTML | Исходящий файл -FilePath PSDrives.html
После этого будет сгенерирован файл HTML в виде таблицы. Например:
Затем вы можете добавить свои собственные цвета и границы, чтобы улучшить представление.
Export-CSV (и Get-Service)
Не менее важной для повышения наглядности является команда Export-CSV. Он позволяет экспортировать данные PowerShell в файл CSV. По сути, эта команда создает CSV-файл, в котором собраны все объекты, выбранные вами в PowerShell. Каждый объект имеет свою собственную строку или строку в файле CSV. Эта команда в основном используется для создания электронных таблиц и обмена данными с внешними программами.
Чтобы использовать эту команду, введите:
PS C:\> Get-Service | Export-CSV c:\service.csv
Важно помнить, что нельзя форматировать объекты перед запуском команды Export-CSV. Это связано с тем, что в результате форматирования объектов в CSV-файл помещаются только отформатированные свойства, а не сами исходные объекты. Если вы хотите отправить определенные свойства объекта в CSV-файл, используйте командлет Select-Object .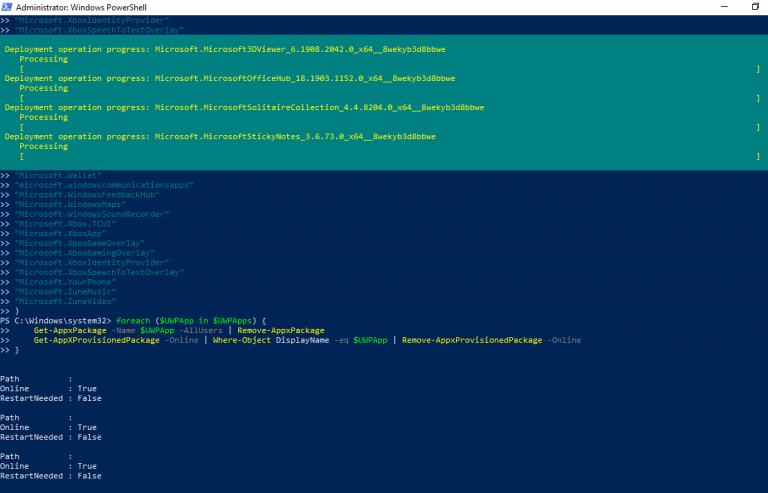
Чтобы использовать командлет Select-Object , введите:
PS C:\> Get-Service | Select-Object Name, Status | Export-CSV c:\Service.csv
Get-Process
Если вы хотите просмотреть все процессы, запущенные в настоящее время в вашей системе, очень важна команда Get-Process . Чтобы получить список всех активных процессов на вашем компьютере, введите:
PS C:\ Get-Process
Обратите внимание, что если вы не укажете никаких параметров, вы получите разбивку каждого активного процесса на вашем компьютере. Чтобы выбрать конкретный процесс, сузьте результаты поиска по имени или идентификатору процесса и объедините их с Format-List Командлет, отображающий все доступные свойства. Например:
PS C:\ Get-Process windowrd, проводник | Format-List *
Это обеспечивает всесторонний контроль за всеми активными процессами.
Get-EventLog
Если вы когда-нибудь захотите получить доступ к журналам событий вашего компьютера (или журналам на удаленных компьютерах) при использовании PowerShell, вам понадобится команда Get-EventLog .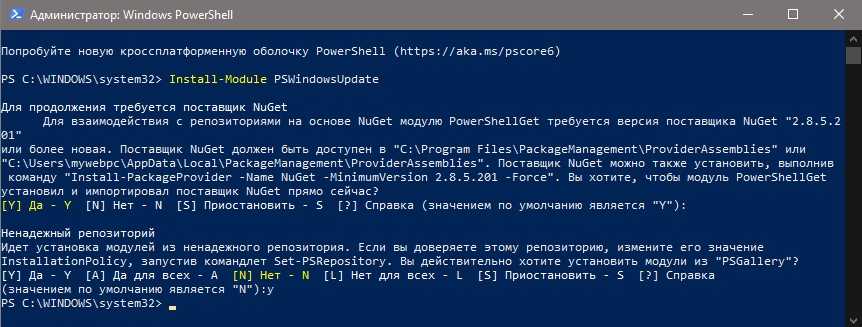 Этот командлет работает только с классическими журналами событий, поэтому вам понадобится Get-WinEvent команда для журналов более поздних версий, чем Windows Vista.
Этот командлет работает только с классическими журналами событий, поэтому вам понадобится Get-WinEvent команда для журналов более поздних версий, чем Windows Vista.
Для запустите команду журнала событий , введите:
PS C:\> Get-EventLog -List
Это покажет все журналы событий на вашем компьютере.
Одной из наиболее распространенных причин, по которой пользователи просматривают журналы событий, является обнаружение ошибок. Если вы хотите, чтобы видел события ошибок в вашем журнале , просто введите:
PS C:\> Get-EventLog -LogName System -EntryType Error
Если вы хотите получать журналы событий с нескольких компьютеров укажите, какие устройства вы хотите просмотреть (перечислены ниже как «Сервер1» и «Сервер2»). Например:
PS C:\> Get-EventLog - LogName «Windows PowerShell» -ComputerName «локальный компьютер», «Server1», «Server2».
| Для поиска в журналах событий можно использовать следующие параметры: | |
|---|---|
| После | Пользователь указывает дату и время, и командлет найдет события, произошедшие после |
| AsBaseObject | Предоставляет System. Diagnostics.EventLogEntry для каждого события Diagnostics.EventLogEntry для каждого события |
| AsString | Возвращает выходные данные в виде строк |
| До | Пользователь указывает дату и время, и командлет найдет события, которые произошли до |
| ComputerName | Используется для обозначения удаленного компьютера |
| EntryType | Указывает тип записи событий (Ошибка, Аудит отказов, Аудит успехов, Информация, Предупреждение) |
| Индекс | Указывает значения индекса, из которых командлет находит события |
| Список | Список журналов событий |
| Имя пользователя | Указывает имена пользователей, связанные с данным событием |
Stop-Process
При использовании PowerShell нередко происходит зависание процесса. Всякий раз, когда это происходит, вы можете использовать Get-Process , чтобы получить имя процесса, в котором возникли трудности, а затем остановить его с помощью команды Stop-Process .
Как правило, вы завершаете процесс по его имени . Например:
PS C:\> Stop-Process -Name «notepad»
В этом примере пользователь закрыл Блокнот с помощью команды Stop-Process .
PowerShell: мощный интерфейс командной строки
Хотя переход на PowerShell может показаться довольно сложным, его интерфейс командной строки работает так же, как и любой другой. У него могут быть свои уникальные командлеты, но множество онлайн-ресурсов могут помочь вам с любой административной задачей, о которой вы только можете подумать. Чтобы получить максимальную отдачу от PowerShell, вам просто нужно привыкнуть к множеству доступных вам команд.
Новичка легко испугать более чем 200 команд PowerShell. Убедитесь, что вы начинаете с интерфейса командной строки, прежде чем перейти к полноценному графическому интерфейсу. Независимо от того, являетесь ли вы новичком в PowerShell или интерфейсах командной строки, в Интернете доступно более чем достаточно информации, которая поможет вам максимально эффективно использовать этот мощный инструмент.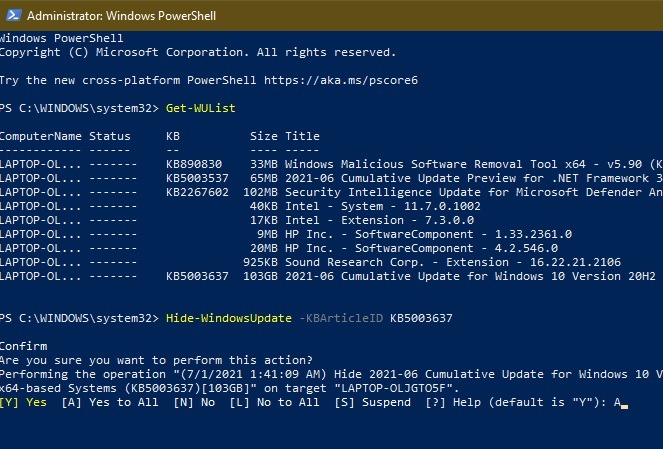
Ресурсы сообщества PowerShell
- PowerShell Slack
- Сервер PowerShell Discord
Часто задаваемые вопросы о командах PowerShell
Как перемещаться в Windows PowerShell?
Наиболее важные навигационные действия, которые вам необходимо знать для PowerShell, — это как войти в него и как выйти из него. Самый простой способ получить доступ к среде PowerShell — ввести PowerShell в поле поиска на панели задач. PowerShell запускается в отдельном окне, поэтому его можно закрыть, просто щелкнув X в правом верхнем углу рамки окна. Правильный способ закрыть окно — ввести выход и командная строка. Стандартные команды навигации командной строки работают в PowerShell, поэтому используйте cd для смены каталога. Введите букву диска, а затем двоеточие (например, D: ), чтобы переключиться на другой диск.
Windows PowerShell — это то же самое, что командная строка?
PowerShell — это усовершенствование командной строки, поскольку его возможности сценариев оболочки включают в себя лучшие программные конструкции, чем те, которые доступны для пакетных заданий в командной строке.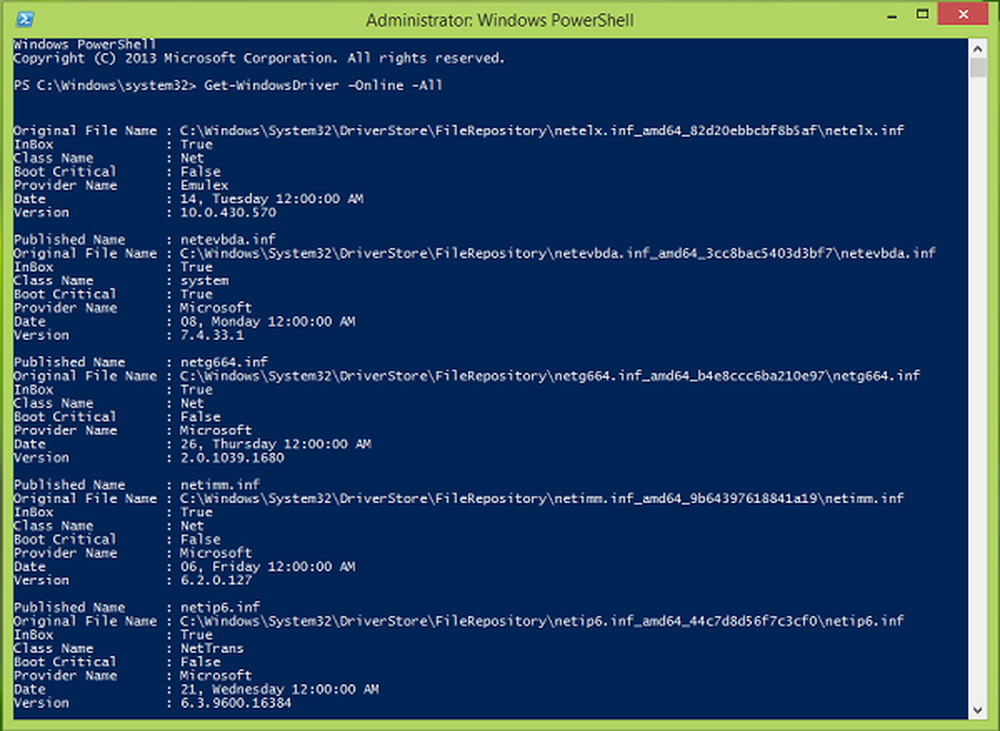 Все команды командной строки доступны в PowerShell, но в PowerShell есть дополнительные команды и утилиты, называемые командлетами. Думайте о PowerShell как о командной строке +.
Все команды командной строки доступны в PowerShell, но в PowerShell есть дополнительные команды и утилиты, называемые командлетами. Думайте о PowerShell как о командной строке +.
Как научиться писать сценарии bash?
Сценарий Bash — это сценарий оболочки Unix. Поскольку Linux является адаптацией Unix, сценарий оболочки, написанный для Linux, часто называют сценарием Bash. В Интернете есть множество руководств по созданию сценария Bash. Во избежание путаницы старайтесь не называть сценарий PowerShell сценарием Bash.
Как сделать командную строку по умолчанию вместо PowerShell?
Когда вы нажимаете WIN + X, вы теперь получаете окно PowerShell вместо старой командной строки. Чтобы придерживаться командной строки, перейдите в меню «Пуск» и нажмите Настройки . В меню «Настройки» выберите Персонализация . Выберите Панель задач в левом меню окна настроек персонализации. На главной панели этого окна найдите Заменить командную строку на Windows PowerShell в меню, когда я щелкаю правой кнопкой мыши кнопку «Пуск» или нажимаю клавишу Windows + X .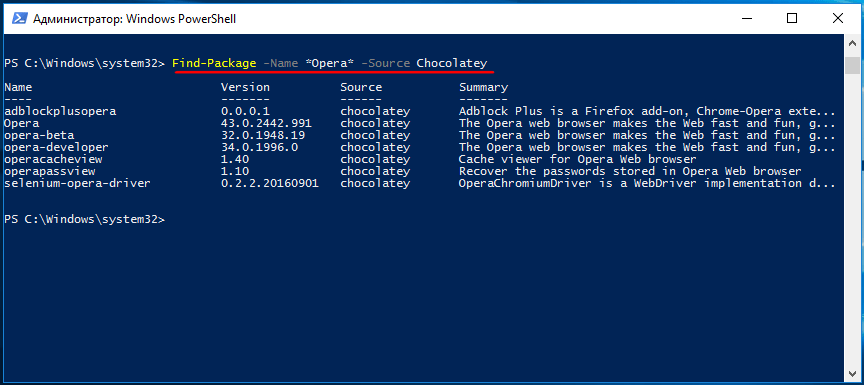 Установите это на Off .
Установите это на Off .
Какими способами я могу запустить PowerShell в качестве администратора?
- Нажмите WIN + R, введите powershell , нажмите Ctrl+Shift+Enter. Нажмите OK для запуска от имени администратора.
- Введите powershell в поле поиска на панели задач. Выберите Запуск от имени администратора из списка параметров на правой панели списка результатов.
- Откройте командную строку, введите powershell, и нажмите Enter. Введите start-process PowerShell -verb runas и нажмите Enter.
Как запускать команды PowerShell?
Вы можете запускать команды PowerShell из окна командной строки, используя формат: powershell -command » 
Установка PowerShell в Windows — PowerShell
- Статья
- 11 минут на чтение
Существует несколько способов установки PowerShell в Windows. Каждый метод установки предназначен для поддержки
различные сценарии и рабочие процессы. Выберите метод, который лучше всего соответствует вашим потребностям.
- Winget — рекомендуемый способ установки PowerShell на клиентах Windows
- — лучший выбор для серверов Windows и корпоративных сценариев развертывания
- ZIP-пакет — самый простой способ «боковой загрузки» или установки нескольких версий
- Используйте этот метод для Windows Nano Server, Windows IoT и систем на базе Arm
- Инструмент .NET Global — хороший выбор для разработчиков .
 NET, которые устанавливают и используют другие глобальные инструменты
NET, которые устанавливают и используют другие глобальные инструменты - Пакет Microsoft Store — простой способ установки для обычных пользователей PowerShell, но
ограничения
Пакет MSI
Примечание
Команды установки в этой статье предназначены для последней стабильной версии PowerShell. К
установите другую версию PowerShell, настройте команду так, чтобы она соответствовала нужной версии.
следующие ссылки ведут на страницу выпуска для каждой версии в репозитории PowerShell на
Гитхаб.
- Стабильный выпуск: https://aka.ms/powershell-release?tag=stable
- LTS: https://aka.ms/powershell-release?tag=lts
- Предварительный выпуск: https://aka.ms/powershell-release?tag=preview
Выпуск
Ссылки для скачивания каждого пакета находятся в разделе Активы на странице выпуска.
Раздел Assets может быть свернут, поэтому вам может потребоваться щелкнуть, чтобы развернуть его.
Winget, диспетчер пакетов Windows, представляет собой инструмент командной строки, позволяющий пользователям находить, устанавливать,
обновлять, удалять и настраивать приложения на клиентских компьютерах Windows.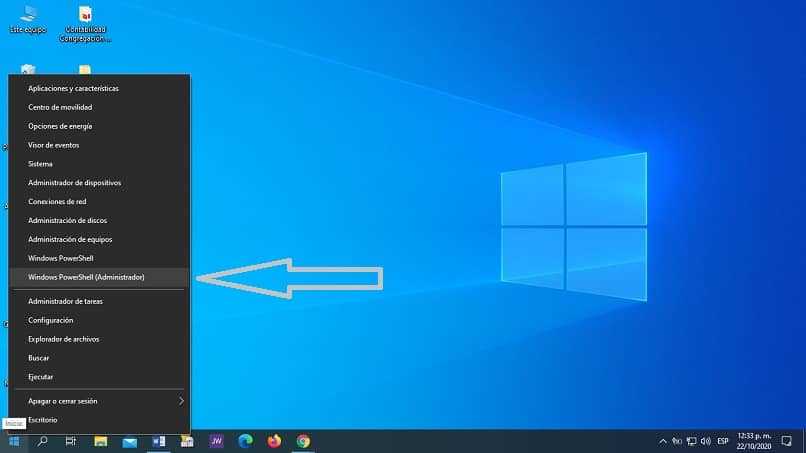 Этот инструмент является клиентом
Этот инструмент является клиентом
интерфейс к службе диспетчера пакетов Windows. 9Инструмент командной строки 0295 winget поставляется вместе с
Windows 11 и современные версии Windows 10 по умолчанию установлены как App Installer .
Примечание
Список требований к системе и инструкции по установке см. в документации winget.
Winget в настоящее время не работает на серверах Windows.
Следующие команды можно использовать для установки PowerShell с помощью опубликованных пакетов winget :
Поиск последней версии PowerShell
winget поиск Microsoft.PowerShell
Имя Идентификатор Версия Источник -------------------------------------------------- ------------ PowerShell Microsoft.PowerShell 7.3.2.0 WinGet PowerShell Preview Microsoft.PowerShell.Preview 7.4.1.0 winget
Установите PowerShell или PowerShell Preview с помощью параметра id
winget install --id Microsoft.Powershell --source winget установка winget --id Microsoft.Powershell.Preview --source winget
Примечание
В системах Windows, использующих процессор X86 или X64, winget устанавливает пакет MSI. В системах, использующих
процессор Arm64, winget установите пакет Microsoft Store (MSIX). Для дополнительной информации,
см. Установка из Microsoft Store.
Установка пакета MSI
Чтобы установить PowerShell в Windows, используйте следующие ссылки для загрузки установочного пакета из
Гитхаб.
- PowerShell-7.3.2-win-x64.msi
- PowerShell-7.3.2-win-x86.msi
После загрузки дважды щелкните файл установщика и следуйте инструкциям.
Программа установки создает ярлык в меню «Пуск» Windows.
- По умолчанию пакет устанавливается в
$env:ProgramFiles\PowerShell\<версия> - Вы можете запустить PowerShell через меню «Пуск» или
$env:ProgramFiles\PowerShell\<версия>\pwsh. exe
exe
Примечание
PowerShell 7.3 устанавливается в новый каталог и работает параллельно с Windows PowerShell 5.1.
PowerShell 7.3 — это обновление на месте, которое заменяет PowerShell 7.0 и более ранние версии.
- PowerShell 7.3 установлен в
$env:ProgramFiles\PowerShell\7 - Папка
$env:ProgramFiles\PowerShell\7добавлена в$env:PATH - Папки для ранее выпущенных версий удалены
Если вам нужно запустить PowerShell 7.3 параллельно с другими версиями, используйте ZIP-установку
способ установки другой версии в другую папку.
Поддержка Microsoft Update в PowerShell 7.2 и новее
PowerShell 7.2 и более поздние версии поддерживают Центр обновления Майкрософт. Когда вы включите эту функцию, вы получите
последние обновления PowerShell 7 в традиционном потоке управления Microsoft Update (MU), будь то
это с Центром обновления Windows для бизнеса, WSUS, Microsoft Endpoint Configuration Manager или
интерактивный диалог MU в настройках.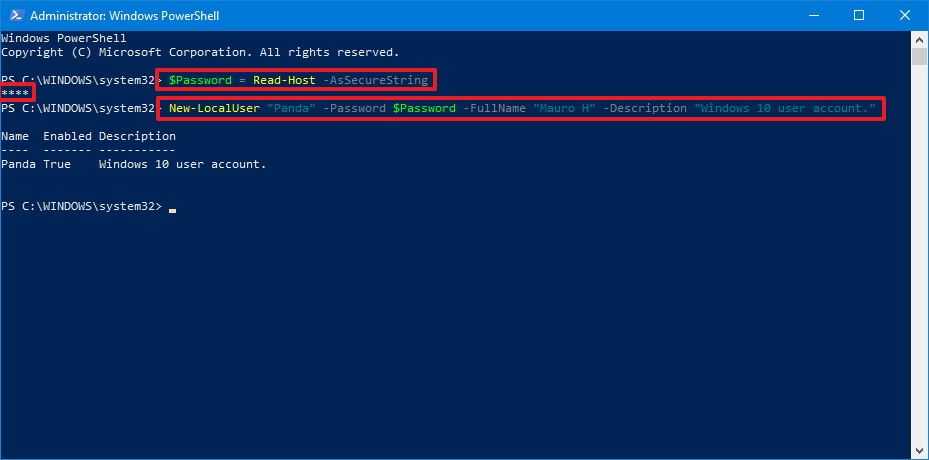
Пакет PowerShell 7.3 MSI включает следующие параметры командной строки:
-
USE_MU— это свойство имеет два возможных значения:-
1(по умолчанию) — выбирает обновление через Microsoft Update, WSUS или Configuration Manager -
0— не соглашайтесь на обновление через Microsoft Update, WSUS или Configuration Manager
-
-
ВКЛЮЧЕНИЕ_МУ-
1(по умолчанию) — позволяет использовать Центр обновления Майкрософт для автоматических обновлений -
0— не соглашаться на использование Центра обновления Майкрософт
-
Примечание
Включение обновлений могло быть задано при предыдущей установке или настройке вручную. С использованием
ENABLE_MU=0 не удаляет существующие настройки. Кроме того, этот параметр может быть отменен Группой.
Параметры политики контролируются вашим администратором.
Дополнительные сведения см. в часто задаваемых вопросах PowerShell Microsoft Update.
в часто задаваемых вопросах PowerShell Microsoft Update.
Установите пакет MSI из командной строки
Пакеты MSI можно установить из командной строки, что позволяет администраторам развертывать пакеты
без взаимодействия с пользователем. Пакет MSI включает следующие свойства для управления
вариантов установки:
-
ADD_EXPLORER_CONTEXT_MENU_OPENPOWERSHELL— Это свойство управляет возможностью добавления
Откройте элемент PowerShellв контекстном меню проводника Windows. -
ADD_FILE_CONTEXT_MENU_RUNPOWERSHELL— это свойство управляет возможностью добавления
Запуск с элементом PowerShellв контекстное меню проводника Windows. -
ENABLE_PSREMOTING— это свойство управляет параметром включения удаленного взаимодействия PowerShell во время
монтаж. -
REGISTER_MANIFEST— это свойство управляет параметром регистрации события Windows.
Манифест регистрации.
-
ADD_PATH— это свойство управляет параметром добавления PowerShell в путь Windows PATH.
переменная окружения.
В следующем примере показано, как установить PowerShell без вывода сообщений со всеми включенными параметрами установки.
msiexec.exe /package PowerShell-7.3.2-win-x64.msi /quiet ADD_EXPLORER_CONTEXT_MENU_OPENPOWERSHELL=1 ADD_FILE_CONTEXT_MENU_RUNPOWERSHELL=1 ENABLE_PSREMOTING=1 REGISTER_MANIFEST=1 USE_MU=1 ENABLE_MU=1 ADD_PATH=1
Полный список параметров командной строки для Msiexec.exe см.
Параметры командной строки.
Установка пакета ZIP
Двоичные ZIP-архивы PowerShell предоставляются для реализации расширенных сценариев развертывания. Загрузите один из
следующие ZIP-архивы со страницы текущего выпуска.
- PowerShell-7.3.2-win-x64.zip
- PowerShell-7.3.2-win-x86.zip
- PowerShell-7.3.2-win-arm64.zip
В зависимости от того, как вы загружаете файл, вам может потребоваться разблокировать файл с помощью Разблокировать файл
командлет. Разархивируйте содержимое в папку по вашему выбору и запустите оттуда
Разархивируйте содержимое в папку по вашему выбору и запустите оттуда pwsh.exe . В отличие от
установка пакетов MSI, установка ZIP-архива не проверяет наличие предварительных условий. Для
удаленное взаимодействие через WSMan для правильной работы, убедитесь, что вы выполнили предварительные условия.
Используйте этот метод для установки версии PowerShell для ARM на такие компьютеры, как Microsoft
Surface Pro X. Для достижения наилучших результатов установите PowerShell по адресу $env:ProgramFiles\PowerShell\7
папка.
Установить как инструмент .NET Global
Если у вас уже установлен пакет SDK для .NET Core, вы можете установить PowerShell как инструмент
Глобальный инструмент .NET.
установка инструмента dotnet --global PowerShell
Программа установки инструмента dotnet добавляет $HOME\.dotnet\tools в переменную среды $env:PATH .
Однако в текущей оболочке нет обновленного $env:PATH . Вы можете запустить PowerShell
Вы можете запустить PowerShell
из новой оболочки, набрав pwsh .
Установка из Microsoft Store
PowerShell 7.3 можно установить из Microsoft Store. Вы можете найти выпуск PowerShell в
на сайте Microsoft Store или в приложении Store в Windows.
Преимущества пакета Microsoft Store:
- Автоматические обновления, встроенные прямо в Windows
- Интегрируется с другими механизмами распространения программного обеспечения, такими как Intune и Configuration Manager
- Возможна установка в системах Windows с процессорами x86, x64 или Arm64
Известные ограничения
По умолчанию пакеты Магазина Windows запускаются в изолированной программной среде приложения, которая виртуализирует доступ к некоторым
расположение файловой системы и реестра. Изменения в виртуализированных файлах и расположениях реестра не сохраняются
вне песочницы приложения.
Эта песочница полностью блокирует любые изменения в корневой папке приложения. Любая конфигурация на уровне системы
Любая конфигурация на уровне системы
настройки, хранящиеся в $PSHOME , не могут быть изменены. Это включает в себя конфигурацию WSMAN. Это предотвращает
удаленные сеансы от подключения к установкам PowerShell из Магазина. Конфигурации на уровне пользователя и
Поддерживается удаленное взаимодействие по SSH.
Следующие команды необходимо записать в $PSHOME . Эти команды не поддерживаются в Microsoft Store.
экземпляр PowerShell.
-
Регистрация-PSSessionConfiguration -
Update-Help-Scope AllUsers -
Enable-ExperimentalFeature -Scope AllUsers -
Set-ExecutionPolicy-Scope LocalMachine
Для получения дополнительной информации см.
Понимание того, как упакованные настольные приложения работают в Windows.
Изменения для PowerShell 7.2
Начиная с PowerShell 7.2, пакет PowerShell теперь исключен из файла и реестра
виртуализация. Изменения в виртуализированных файлах и расположениях реестра теперь сохраняются за пределами
песочница приложения. Однако изменения в корневой папке приложения по-прежнему заблокированы.
Однако изменения в корневой папке приложения по-прежнему заблокированы.
Важно
Чтобы это исключение работало, вы должны работать в Windows версии 1903 или выше.
Установка предварительной версии
Предварительные выпуски PowerShell 7 установить в $env:ProgramFiles\PowerShell\7-preview , чтобы их можно было
работать параллельно с непредварительными версиями PowerShell. PowerShell 7.4 — следующая предварительная версия
выпускать.
Обновление существующей установки
Для достижения наилучших результатов при обновлении следует использовать тот же метод установки, который вы использовали при первом
установил PowerShell. Каждый метод установки устанавливает PowerShell в другое место. Если вы
не знаете, как был установлен PowerShell, вы можете сравнить место установки с пакетом
информация в этой статье. Если вы установили через пакет MSI, эта информация появится в
Программы и компоненты Панель управления.
Примечание
При обновлении PowerShell не обновляется с версии LTS до версии, отличной от LTS. Это только
Это только
обновления до последней версии LTS, например, с 7.2.3 до 7.2.9. Для обновления с
Выпуск LTS для более новой стабильной версии или следующей LTS, вам необходимо установить новую версию с помощью
MSI для этого выпуска.
Если установленная версия не является LTS-версией, PowerShell обновляется до последней стабильной версии.
версия.
Развертывание в Windows 10 IoT Enterprise
Windows 10 IoT Enterprise поставляется с Windows PowerShell, которую можно использовать для развертывания PowerShell 7.
# Замените информацию-заполнитель для следующих переменных: $deviceip = '\PowerShell-7.3.2-win-arm64.zip # Настраиваем удаленное взаимодействие с PowerShell 7 Установить расположение .\PowerShell-7.3.2-win-arm64 # Обязательно используйте параметр -PowerShellHome, иначе он попытается создать новый # конечная точка с Windows PowerShell 5.1 .\Install-PowerShellRemoting.ps1 -PowerShellHome .
При настройке удаленного взаимодействия PowerShell вы получаете сообщение об ошибке и отключаетесь от устройства.
PowerShell должен перезапустить WinRM. Теперь вы можете подключиться к конечной точке PowerShell 7 на устройстве.
# Обязательно используйте параметр -Configuration. Если его не указать, вы подключаетесь к Windows PowerShell 5.1. Enter-PSSession -ComputerName $deviceIp -Credential Administrator -Configuration PowerShell.7.3.2
Развертывание в Windows 10 IoT Core
Windows 10 IoT Core добавляет Windows PowerShell при включении Функция IOT_POWERSHELL , которую мы можем
использовать для развертывания PowerShell 7. Шаги, определенные выше для Windows 10 IoT Enterprise, можно выполнить
для IoT Core.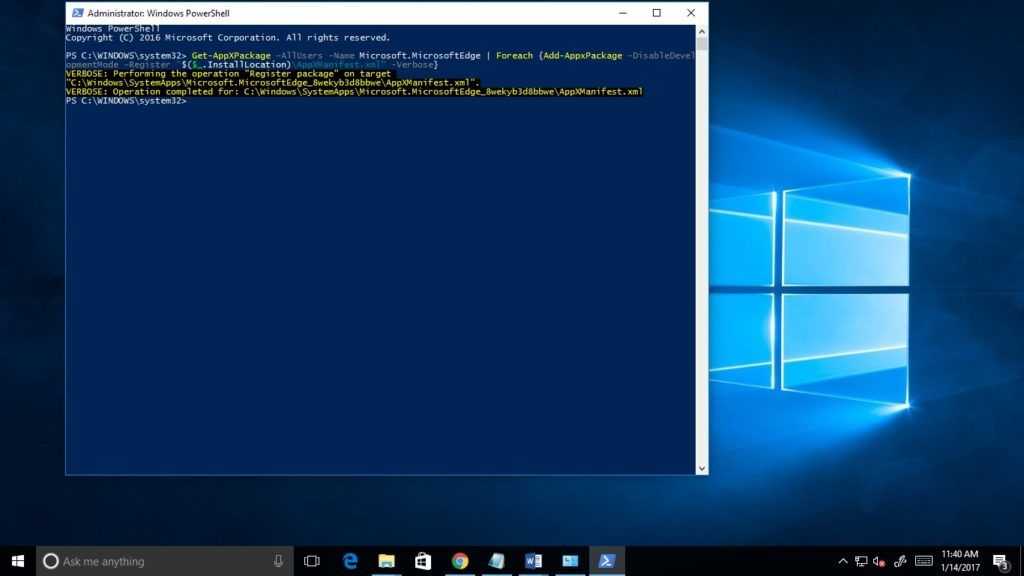
Чтобы добавить последнюю версию PowerShell в поставляемый образ, используйте команду Import-PSCoreRelease, чтобы
включите пакет в рабочую область и добавьте в образ функцию OPENSRC_POWERSHELL .
Примечание
Для архитектуры ARM64 Windows PowerShell не добавляется при включении IOT_POWERSHELL . Итак
установка через zip не работает. Вам нужно использовать Команда Import-PSCoreRelease , чтобы добавить его в
Изображение.
Развертывание на Nano Server
В этих инструкциях предполагается, что Nano Server является «безголовой» ОС с установленной версией PowerShell.
уже на нем бегает. Для получения дополнительной информации см. Nano Server Image Builder.
документация.
Двоичные файлы PowerShell можно развернуть двумя разными способами.
- Автономно — смонтируйте виртуальный жесткий диск Nano Server и разархивируйте содержимое zip-файла в выбранный вами
расположение в смонтированном образе. - Онлайн — передайте ZIP-файл через сеанс PowerShell и разархивируйте его в выбранном вами месте.

В обоих случаях вам потребуется ZIP-архив Windows x64. Запускайте команды внутри
Экземпляр PowerShell «Администратор».
Автономное развертывание PowerShell
- Используйте вашу любимую утилиту zip для распаковки пакета в каталог на смонтированном сервере Nano Server
изображение. - Размонтируйте образ и загрузите его.
- Подключитесь к встроенному экземпляру Windows PowerShell.
- Следуйте инструкциям по созданию удаленной конечной точки с помощью
«техника другого экземпляра».
Онлайн-развертывание PowerShell
Разверните PowerShell на Nano Server, выполнив следующие действия.
# Замените информацию-заполнитель для следующих переменных: $ipaddr = '' $credential = Get-Credential # <Учетная запись администратора в системе> $zipfile = 'PowerShell-7.3.2-win-x64.zip' # Подключиться к встроенному экземпляру Windows PowerShell $session = New-PSSession -ComputerName $ipaddr -Credential $credential # Скопируйте файл в экземпляр Nano Server Copy-Item $zipfile c:\ -ToSession $session # Войти в интерактивный удаленный сеанс Enter-PSSession $сессия # Извлеките ZIP-файл Expand-Archive -Path C:\PowerShell-7. 3.2-win-x64.zip -DestinationPath 'C:\Program Files\PowerShell 7'
Если вы хотите удаленное взаимодействие на основе WSMan, следуйте инструкциям по созданию конечной точки удаленного взаимодействия с помощью
«техника другого экземпляра».
Удаленное взаимодействие PowerShell
PowerShell поддерживает протокол удаленного взаимодействия PowerShell (PSRP) как через WSMan, так и через SSH. Для большего
информацию см.:
- SSH Remoting в PowerShell
- Удаленное взаимодействие WSMan в PowerShell
Для включения удаленного взаимодействия PowerShell через WSMan в более старых версиях должны быть выполнены следующие предварительные условия.
Windows.
- Установите Windows Management Framework (WMF) 5.1 (при необходимости). Для получения дополнительной информации о WMF,
см. Обзор WMF. - Установите универсальную среду выполнения C в версиях Windows, предшествующих Windows 10. Она доступна через
прямая загрузка или Центр обновления Windows. В полностью исправленных системах этот пакет уже установлен.
В полностью исправленных системах этот пакет уже установлен.
Поддерживаемые версии Windows
В следующей таблице приведен список выпусков PowerShell и версий Windows, которые они поддерживают.
на. Эти версии поддерживаются до тех пор, пока не будет выпущена версия
Поддержка PowerShell подходит к концу или версия
Поддержка Windows подходит к концу.
- Значок указывает на то, что версия ОС или PowerShell по-прежнему поддерживается
- Значок указывает, что версия PowerShell больше не поддерживается на этом
версия ОС - Значок указывает на то, что мы еще не закончили тестирование PowerShell на этой ОС.
- Значок указывает на то, что версия ОС или PowerShell не поддерживается.
- Если и версия ОС, и версия PowerShell имеют значок,
комбинация поддерживается
| Окна | 7,2 (LTS-ток) | 7,3 | 7.4 (предварительная версия) |
|---|---|---|---|
| Windows Server 2016, 2019 или 2022 | |||
| Windows Server 2012 R2 | |||
| Windows Server Core (2012 R2 или выше) | |||
| Windows Server Nano (1809или выше) | |||
| Windows 11 | |||
| Windows 10 1607+ |
Примечание
Поддержка конкретной версии Windows определяется жизненным циклом поддержки Microsoft
политики. Дополнительные сведения см. в разделе
Дополнительные сведения см. в разделе
- Часто задаваемые вопросы о жизненном цикле клиента Windows
- Часто задаваемые вопросы о современной политике жизненного цикла
.
PowerShell поддерживается в Windows для следующих архитектур процессоров.
| Окна | 7,2 (LTS-ток) | 7,3 | 7.4 (предварительная версия) |
|---|---|---|---|
| Версия сервера Nano 1803+ | x 64 | x 64 | x 64 |
| Windows Server 2012 R2+ | х64, х86 | х64, х86 | х64, х86 |
| Windows Server Core 2012 R2+ | х64, х86 | х64, х86 | х64, х86 |
| Клиент Windows 10 или 11 | x64, x86, Arm64 | x64, x86, Arm64 | x64, x86, Arm64 |
Вы можете проверить используемую версию, запустив winver.exe .
Поддержка установки
Microsoft поддерживает методы установки, описанные в этом документе.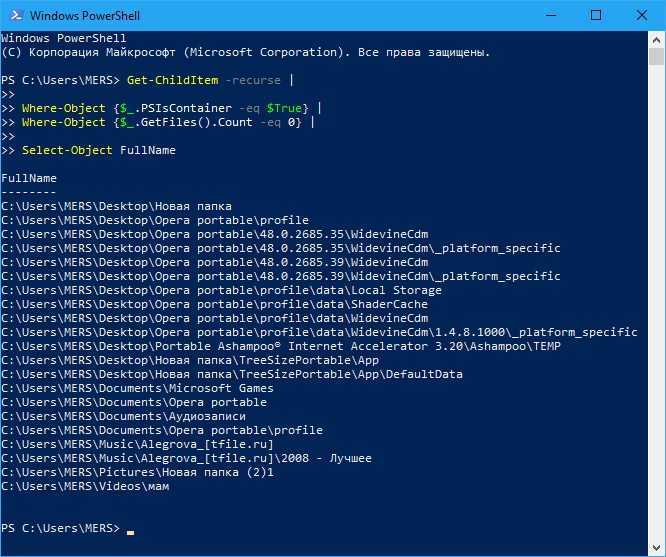 Могут быть и другие сторонние методы
Могут быть и другие сторонние методы
установки доступны из других источников. Хотя эти инструменты и методы могут работать, Microsoft
не может поддерживать эти методы.
Часто задаваемые вопросы по Центру обновления Майкрософт для PowerShell — PowerShell
Редактировать
Твиттер
Фейсбук
Электронная почта
Начиная с PowerShell 7.2, при установке с использованием пакета MSI у вас есть возможность
включение поддержки Microsoft Update для PowerShell.
Что такое функция Microsoft Update в PowerShell?
Функция Microsoft Update в PowerShell позволяет получить последнюю версию PowerShell 7.
обновления в традиционном потоке управления Центром обновления Майкрософт (MU), независимо от того,
Центр обновления Windows для бизнеса, WSUS, Microsoft Endpoint Configuration Manager или
интерактивный диалог MU в настройках.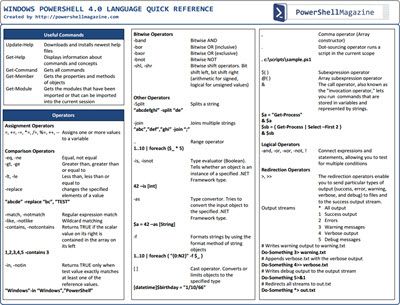 Центр обновления Майкрософт и связанные с ним службы позволяют
Центр обновления Майкрософт и связанные с ним службы позволяют
развертывание обновлений:
- По расписанию
- После тестирования для вашей среды
- В масштабе вашего предприятия
Как скоро после выпуска обновления объявляются Центром обновления Майкрософт?
При выпуске новой версии PowerShell для этой версии может потребоваться до двух недель.
чтобы стать доступными через Центр обновления Майкрософт. Обновления поставляются как дополнительное программное обеспечение
обновления, даже если обновление содержит исправление безопасности.
Если вам необходимо развернуть обновление до того, как оно станет доступным в Центре обновления Майкрософт, загрузите
обновление со страницы Релизы на
Гитхаб.
Я использую PowerShell 7.2, почему я не обновился до версии 7.3?
Функция Microsoft Update для PowerShell обновляет только версии в том же канале выпуска.
PowerShell 7.2 — это последняя версия с долгосрочной поддержкой (LTS).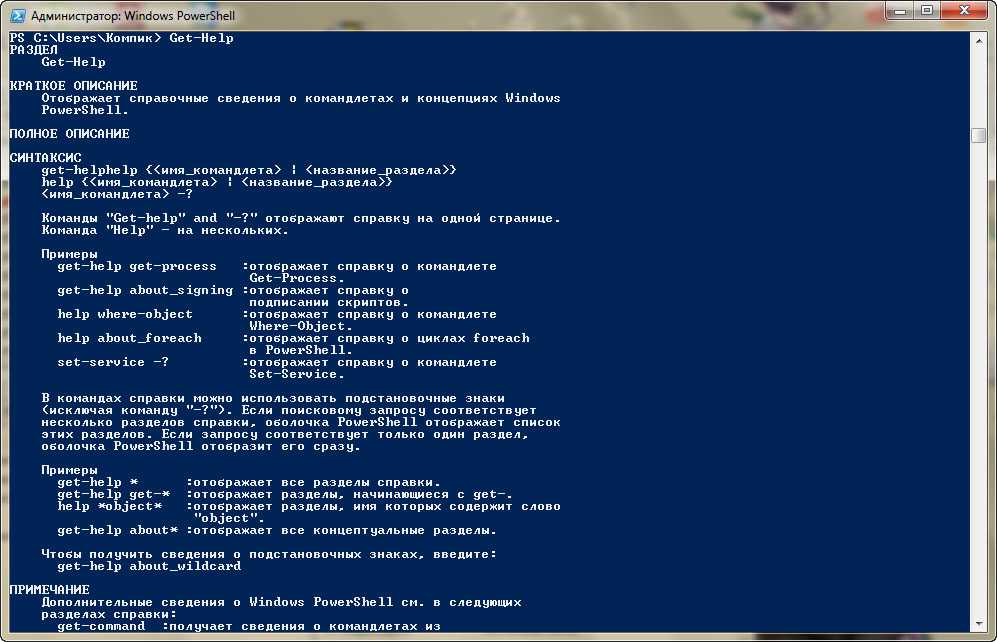 PowerShell 7.3 является последней
PowerShell 7.3 является последней
стабильная (не LTS) версия. Microsoft Update автоматически обновляет вас до следующего уровня исправлений
версии для 7.2 и 7.3. Например, с 7.2.x на 7.2.y и с 7.3.x на 7.3.y. Для большего
информацию о жизненных циклах поддержки см.
Жизненный цикл поддержки PowerShell.
Какая версия Windows требуется для поддержки функции Microsoft Update?
В 64-разрядной системе должна быть установлена Windows версии 1709 или новее. Версия 1709
— это Windows 10 Fall Creators Update или октябрьское обновление Windows Server 2016. Версии
до 1709 не поддерживает Центр обновления Майкрософт для PowerShell.
Нужно ли устанавливать оба флажка в диалоговом окне настройки?
Хотя два параметра в диалоговом окне независимы, в большинстве случаев лучше проверить
обе коробки.
Что делает каждый флажок?
Первый флажок включает обновления для PowerShell. Эти обновления могут быть доставлены
Центр обновления Майкрософт, сервер WSUS или SCCM.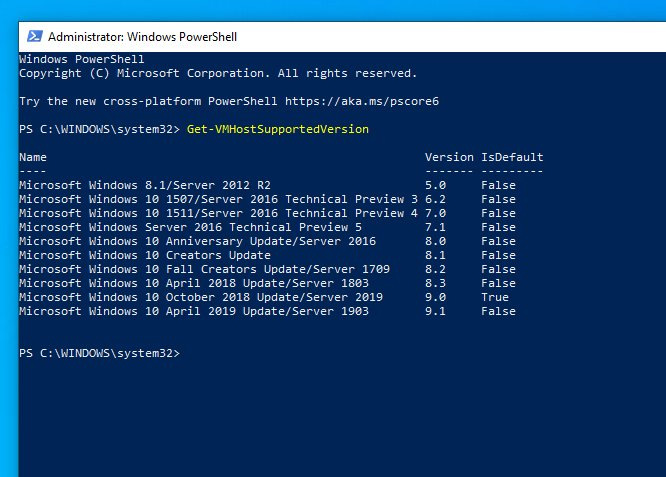 Если этот флажок не установлен, вы не можете
Если этот флажок не установлен, вы не можете
получать обновления по любому из этих каналов.
Второй флажок включает Центр обновления Майкрософт в вашей системе. Это позволяет получать
обновления для любого поддерживаемого программного обеспечения Microsoft, а не только для Windows. Если флажок не установлен,
вы не будете получать обновления из Центра обновления Майкрософт, но вы можете получать обновления из
WSUS или SCCM.
Что, если я захочу отказаться позже?
Если вы хотите отказаться от обновлений позже, вы можете запустить установочный пакет MSI и снять флажок
первый флажок. Снятие второго флажка не дает никакого эффекта.
Можно ли включить эти параметры обновления из командной строки или в сценарии?
Да. Пакет MSI включает два новых параметра MSI для включения функций обновления:
-
USE_MU— это свойство имеет два возможных значения: -
1(по умолчанию) — выбирает обновление через Центр обновления Майкрософт, WSUS или SCCM -
0— не выбирать обновление через Microsoft Update, WSUS или SCCM -
ВКЛЮЧЕНИЕ_МУ-
1(по умолчанию) — позволяет использовать Центр обновления Майкрософт для автоматических обновлений -
0— не соглашаться на использование Центра обновления Майкрософт
-
.
Примечание
Параметр ENABLE_MU=0 не отключает Центр обновления Майкрософт.
Я не получил обновления для новой версии. Почему нет?
Обновление может быть не получено по нескольким причинам:
Возможно, обновление еще не опубликовано. Наша цель — сделать обновление доступным для
Microsoft Update в течение двух недель после выпуска, но это не гарантируется
доступность.Существуют параметры групповой политики, управляющие Центром обновления Майкрософт. Ваш системный администратор
могут быть установлены политики, запрещающие вам использовать Центр обновления Майкрософт. Флажок в
Флажок в
установщик не может переопределить групповую политику.Убедитесь, что вы отметили оба флажка. При ремонтной установке установщик
не показывает параметры флажка. Чтобы включить обновления MU, выполните следующую команду:msiexec.exe /fmu .\PowerShell-7.3.0-win-x64.msi USE_MU=1 ENABLE_MU=1
Дополнительные сведения о запуске
msiexec.exeиз командной строки см.
msiexec.
Обратная связь
Просмотреть все отзывы о странице
Начало работы с PowerShell — PowerShell
- Статья
- 7 минут на чтение
Я часто обнаруживаю, что докладчики на конференциях и собраниях групп пользователей уже используют PowerShell
когда они начинают презентации начального уровня. Эта книга начинается с ответов на вопросы, которые я слышал
Эта книга начинается с ответов на вопросы, которые я слышал
посетители, которые ранее не использовали PowerShell, задают вопросы на этих сеансах.
В частности, эта глава посвящена поиску и запуску PowerShell, а также решению некоторых проблем.
начальные болевые точки, с которыми сталкиваются новые пользователи при работе с PowerShell. Обязательно следуйте и
просмотрите примеры, показанные в этой главе, на компьютере с лабораторной средой Windows 10.
Что нужно для начала работы с PowerShell?
Все современные версии операционных систем Windows поставляются с установленной оболочкой PowerShell. Если вы используете версию старше 5.1, вам следует установить последнюю версию.
- Сведения об обновлении до Windows PowerShell 5.1 см. в разделе Обновление существующей оболочки Windows PowerShell
- Чтобы установить последнюю версию PowerShell, см. Установка PowerShell
.
.
Где найти PowerShell?
Самый простой способ найти PowerShell в Windows 10 — ввести PowerShell в строку поиска как
показано на рис. 1-1.
1-1.
Обратите внимание, что на рис. 1-1 показаны четыре различных ярлыка для PowerShell. Компьютер, используемый для
В демонстрационных целях в этой книге используется 64-разрядная версия Windows 10, поэтому существует 64-разрядная
версия консоли PowerShell и PowerShell ISE (интегрированная среда сценариев), а также
32-разрядная версия каждого из них, обозначенная суффиксом (x86) в ярлыках. Если вы оказались
при работе с 32-разрядной версией Windows 10 у вас будет только два ярлыка. Эти предметы не имеют
(x86), но являются 32-разрядными версиями. Если у вас 64-битная операционная система, я рекомендую
для запуска 64-битной версии PowerShell, если у вас нет особой причины для запуска 32-битной
версия.
Сведения о запуске PowerShell в других версиях Windows см.
Запуск Windows PowerShell.
Как запустить PowerShell?
В рабочих средах предприятия, которые я поддерживаю, я использую три разных Active Directory
учетные записи пользователей. Я отразил эти учетные записи в лабораторной среде, используемой в этой книге. я вхожу в
я вхожу в
Компьютер с Windows 10 в качестве пользователя домена, который не является доменным или локальным администратором.
Я запустил консоль PowerShell, щелкнув ярлык «Windows PowerShell», как показано на
Рисунок 1-1.
Обратите внимание, что в строке заголовка консоли PowerShell указано «Windows PowerShell», как показано на рис.
1-4. Некоторые команды выполняются нормально, но PowerShell не может участвовать в управлении доступом пользователей (UAC). Что
означает, что он не может запрашивать повышение прав для задач, требующих одобрения администратора.
Генерируется следующее сообщение об ошибке:
Get-Service -Name W32Time | Стоп-сервис
Stop-Service: служба «Время Windows (W32Time)» не может быть остановлена из-за следующих
ошибка: Не удается открыть службу W32Time на компьютере «.».
В строке:1 символ:29+ Get-Service -Name W32Time | Стоп-сервис
+
+ CategoryInfo: CloseError: (System.ServiceProcess.ServiceController:ServiceController)
[Стоп-сервис], ServiceCommandException
+ FullyQualifiedErrorId: CanNotStopService,Microsoft. PowerShell.Commands.StopServiceCommand
PowerShell.Commands.StopServiceCommand
Решение этой проблемы — запустить PowerShell от имени пользователя домена, который является локальным администратором.
Вот как настроена моя вторая учетная запись пользователя домена. Используя принцип наименьших привилегий,
эта учетная запись НЕ должна быть администратором домена или иметь какие-либо повышенные привилегии в домене.
Закрыть PowerShell. Перезапустите консоль PowerShell, но на этот раз щелкните правой кнопкой мыши значок Windows.
Ярлык PowerShell и выберите Запуск от имени администратора , как показано на рисунке 1-5.
Если вы вошли в Windows как обычный пользователь, вам будет предложено ввести учетные данные. я войду в
учетные данные для моей учетной записи пользователя, который является пользователем домена и локальным администратором, как показано на рисунке 1-6.
После перезапуска PowerShell в качестве администратора в строке заголовка должно быть указано «Администратор: Windows
PowerShell», как показано на рисунке 1-7.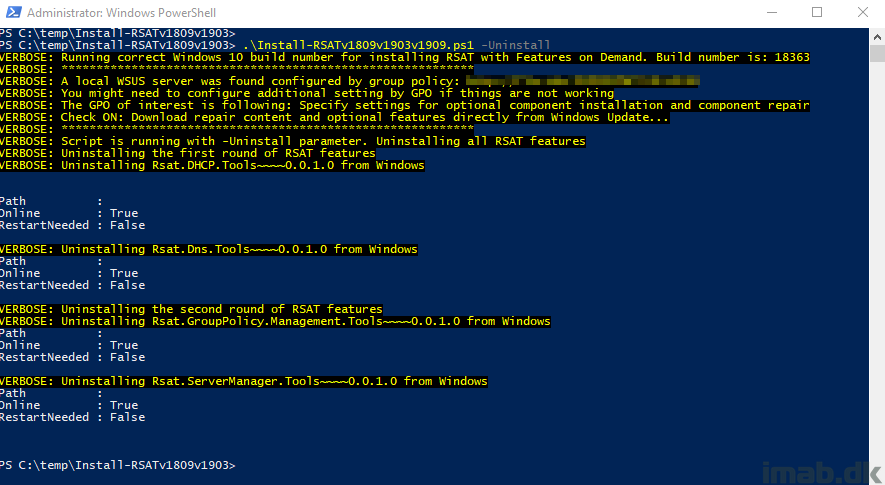
Теперь, когда PowerShell запускается с правами локального администратора, UAC больше не будет проблемой
когда на локальном компьютере запускается команда, для которой обычно требуется запрос на повышение прав. Держать
Имейте в виду, однако, что любая команда, запускаемая из этого экземпляра консоли PowerShell с повышенными правами, также выполняется
повышенный.
Чтобы упростить поиск PowerShell и запуск его от имени администратора, я рекомендую закрепить его на
панель задач и настроить ее на автоматический запуск от имени администратора при каждом запуске.
Снова выполните поиск PowerShell, но на этот раз щелкните его правой кнопкой мыши и выберите «Закрепить на панели задач», как показано на рисунке.
на рис. 1-8.
Щелкните правой кнопкой мыши ярлык PowerShell, который теперь закреплен на панели задач, и выберите свойства как
показано на рис. 1-9.
Щелкните «Дополнительно», обозначенное цифрой 1 на рис. 1-10, затем установите флажок «Запуск от имени администратора».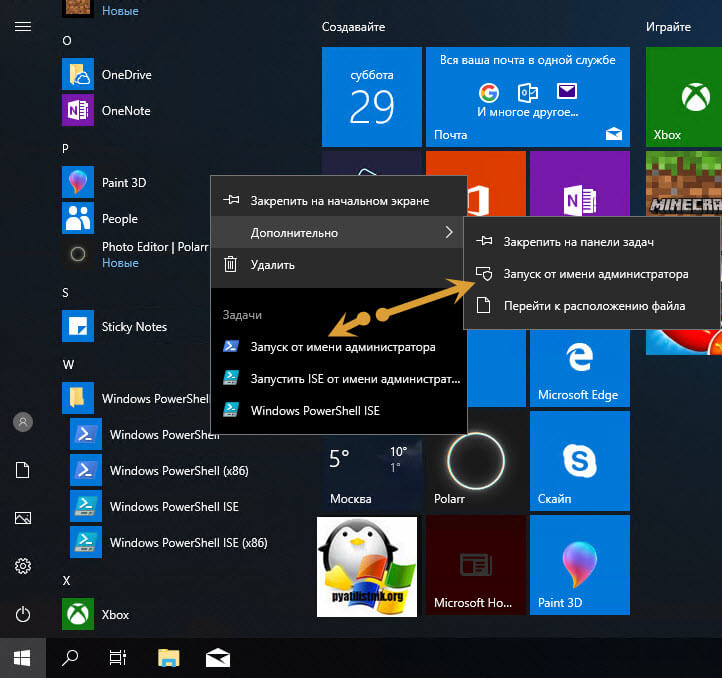
как обозначено цифрой 2 на рис. 1-10, а затем дважды нажмите OK, чтобы принять изменения и выйти из обоих
диалоговые окна.
Вам никогда не придется беспокоиться о поиске PowerShell или о том, работает ли он как
снова администратор.
Запуск PowerShell с повышенными правами администратора для предотвращения проблем с UAC влияет только на
команды, которые выполняются на локальном компьютере. Это не влияет на команды, предназначенные для удаленного доступа.
компьютеры.
Какую версию PowerShell я использую?
В PowerShell есть ряд автоматических переменных, в которых хранится информация о состоянии. Один из них
переменных $PSVersionTable , который содержит хеш-таблицу, которую можно использовать для отображения соответствующих
Информация о версии PowerShell:
$PSVersionTable
Имя Значение
---- -----
PS Версия 5.1.19041.1
Рабочий стол PSEdition
PSCompatibleVersions {1.0, 2.0, 3.0, 4.0...}
Версия сборки 10.0.19041. 1
CLRVерсия 4.0.30319.42000
WSManStackVersion 3.0
PSRemotingProtocolVersion 2.3
СериализацияВерсия 1.1.0.1
1
CLRVерсия 4.0.30319.42000
WSManStackVersion 3.0
PSRemotingProtocolVersion 2.3
СериализацияВерсия 1.1.0.1
Новые версии Windows PowerShell распространяются как часть Windows Management Framework.
(ВМФ). В зависимости от версии WMF требуется определенная версия .NET Framework. Обновить
до Windows PowerShell 5.1, см. Обновление существующей оболочки Windows PowerShell.
Политика выполнения
Вопреки распространенному мнению, политика выполнения в PowerShell не является границей безопасности. Его
предназначен для предотвращения неосознанного запуска скрипта пользователем. Решительный пользователь может легко обойти
политика выполнения в PowerShell. В Табл. 1-2 показана политика выполнения по умолчанию для текущих
Операционные системы Windows.
| Версия операционной системы Windows | Политика выполнения по умолчанию |
|---|---|
| Сервер 2019 | Удаленная подпись |
| Сервер 2016 | Удаленная подпись |
| Windows 10 | Запрещено |
Независимо от параметра политики выполнения любая команда PowerShell может выполняться в интерактивном режиме.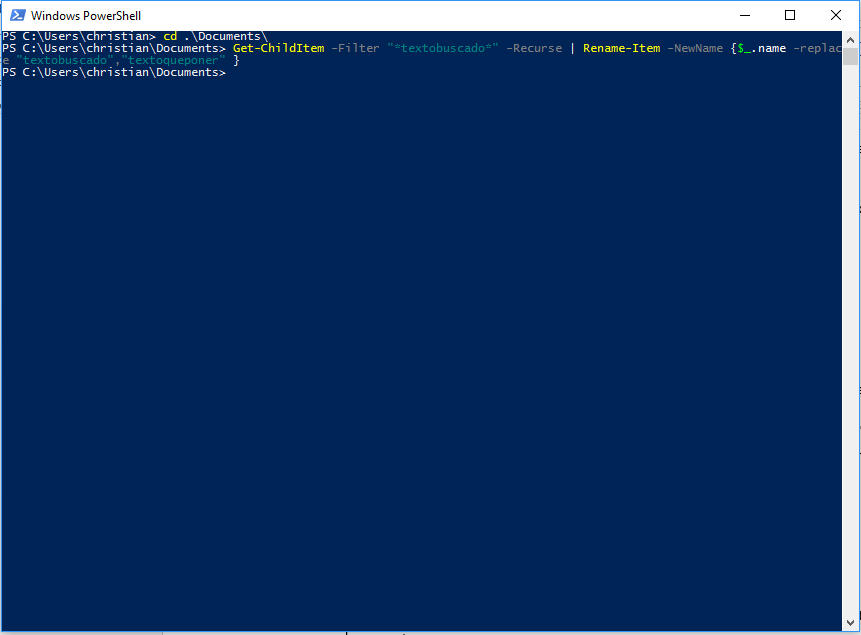
политика выполнения влияет только на команды, выполняемые в сценарии. : используется командлет Get-ExecutionPolicy
чтобы определить текущий параметр политики выполнения и командлет Set-ExecutionPolicy .
используется для изменения политики выполнения. Я рекомендую использовать политику RemoteSigned , которая
требует, чтобы загруженные сценарии были подписаны доверенным издателем для запуска.
Проверьте текущую политику выполнения:
Get-ExecutionPolicy
Ограничено
Сценарии PowerShell вообще невозможно запустить, если для политики выполнения задано значение Запрещено . Это
настройка по умолчанию во всех клиентских операционных системах Windows. Чтобы продемонстрировать проблему, сохраните
следующий код в виде файла .ps1 с именем Stop-TimeService.ps1 .
Get-Service -Name W32Time | Stop-Service - PassThru
Эта команда выполняется в интерактивном режиме без ошибок, пока PowerShell запускается с повышенными привилегиями
администратор. Но как только он сохраняется как файл сценария, и вы пытаетесь его выполнить, он
Но как только он сохраняется как файл сценария, и вы пытаетесь его выполнить, он
выдает ошибку:
.\Stop-TimeService.ps1
.\Stop-TimeService.ps1 : файл C:\demo\Stop-TimeService.ps1 не может быть загружен, поскольку
запуск сценариев отключен в этой системе. Для получения дополнительной информации см.
about_Execution_Policies на странице http://go.microsoft.com/fwlink/?LinkID=135170.
В строке:1 символ:1
+ .\Stop-TimeService.ps1
+
+ CategoryInfo: SecurityError: (:) [], PSSecurityException
+ FullyQualifiedErrorId: UnauthorizedAccess
Обратите внимание, что ошибка, показанная в предыдущем наборе результатов, точно указывает на проблему.
(запуск скриптов в этой системе отключен). Когда вы запускаете команду в PowerShell, которая генерирует
сообщение об ошибке, обязательно прочитайте сообщение об ошибке, а не просто перезапустите команду и надейтесь,
что он проходит успешно.
Измените политику выполнения PowerShell на удаленную подпись.
Set-ExecutionPolicy -ExecutionPolicy RemoteSigned
Изменение политики выполнения Политика выполнения помогает защитить вас от сценариев, которым вы не доверяете.Изменение исполнения может подвергнуть вас риску безопасности, описанному в разделе справки about_Execution_Policies. на http://go.microsoft.com/fwlink/?LinkID=135170. Вы хотите изменить политику выполнения? [Y] Да [A] Да для всех [N] Нет [L] Нет для всех [S] Приостановить [?] Справка (по умолчанию "N"):y
Обязательно прочтите предупреждение, отображаемое при изменении политики выполнения. я также рекомендую
взгляните на раздел справки about_Execution_Policies, чтобы убедиться, что вы понимаете
Последствия изменения политики выполнения для безопасности.
Теперь, когда для политики выполнения задано значение RemoteSigned , сценарий Stop-TimeService.ps1
работает без ошибок.
.\Stop-TimeService.ps1
Имя состояния DisplayName ------ ---- ----------- Остановлен W32Time Время Windows
Обязательно запустите службу времени Windows, прежде чем продолжить, иначе вы можете столкнуться с непредвиденными ситуациями.
проблемы.
Start-Service - имя w32time
Резюме
В этой главе вы узнали, как найти и запустить PowerShell, а также как создать ярлык,
запускает PowerShell от имени администратора. Вы также узнали о политике выполнения по умолчанию и
как это изменить.
Обзор
- Как определить, какая версия PowerShell работает на компьютере?
- Почему важно запускать PowerShell с правами администратора?
- Как определить текущую политику выполнения PowerShell?
- Что предотвращает политика выполнения PowerShell по умолчанию на клиентских компьютерах Windows?
происходит? - Как изменить политику выполнения PowerShell?
Рекомендуемая литература
Тем, кто хочет узнать больше о темах, затронутых в этой главе, я рекомендую
чтение следующих разделов справки PowerShell.
- about_Automatic_Variables
- about_Hash_Tables
- about_Execution_Policies
В следующей главе вы узнаете об обнаружении команд в PowerShell. Один из
Один из
будет рассмотрено, как обновить PowerShell, чтобы эти разделы справки можно было просматривать правильно
изнутри PowerShell вместо того, чтобы просматривать их в Интернете.
Запуск Windows PowerShell — PowerShell
- Статья
- 4 минуты на чтение
Windows PowerShell — это обработчик сценариев .DLL , встроенный в несколько хостов. Самый распространенный
хосты, которые вы запустите, — это интерактивная командная строка powershell.exe и Interactive Scripting
Среда powershell_ise.exe .
Для запуска Windows PowerShell в Windows Server 2012 R2, Windows 8.1, Windows Server
2012 и Windows 8 см.
Общие задачи управления и навигация в Windows.
PowerShell переименовал двоичный файл
PowerShell версии 6 и выше использует . NET Core. Поддерживаемые версии доступны для Windows, macOS,
NET Core. Поддерживаемые версии доступны для Windows, macOS,
и линукс.
Начиная с PowerShell 6, двоичный файл PowerShell был переименован в pwsh.exe для Windows и pwsh для
макОС и линукс. Вы можете запустить предварительные версии PowerShell, используя pwsh-предварительный просмотр . Для большего
информацию см. в разделе О pwsh.
Чтобы найти справку по командлетам и документацию по установке для PowerShell 7, используйте следующие ссылки:
| Документ | Ссылка |
|---|---|
| Ссылка на командлет | Браузер модулей PowerShell |
| Установка Windows | Установка PowerShell в Windows |
| установка macOS | Установка PowerShell в macOS |
| Установка Linux | Установка PowerShell в Linux |
Чтобы просмотреть содержимое для других версий PowerShell, см. раздел Как использовать документацию по PowerShell.
раздел Как использовать документацию по PowerShell.
Как запустить Windows PowerShell в более ранних версиях Windows
В этом разделе объясняется, как запустить Windows PowerShell и встроенные сценарии Windows PowerShell
Среда (ISE) в Windows 7, Windows Server 2008 R2 и Windows Server 2008. Это
также объясняет, как включить дополнительную функцию Windows PowerShell ISE в Windows PowerShell.
2.0 в Windows Server 2008 R2 и Windows Server 2008.
Используйте любой из следующих способов для запуска установленной версии Windows PowerShell 3.0 или
Windows PowerShell 4.0, если применимо.
- Щелкните Пуск , введите PowerShell , а затем щелкните Windows PowerShell .
- В меню Пуск щелкните Пуск , щелкните Все программы , щелкните Аксессуары , щелкните
Папка Windows PowerShell , а затем щелкните Windows PowerShell 9. 0011 .
0011 .
В командной строке
В cmd.exe , Windows PowerShell или Windows PowerShell ISE для запуска Windows PowerShell введите:
PowerShell
Также можно использовать параметры программы powershell.exe для настройки сеанса. Для большего
информация см.
Справка командной строки PowerShell.exe.
С правами администратора (Запуск от имени администратора)
Нажмите Пуск , введите PowerShell , щелкните правой кнопкой мыши Windows PowerShell и выберите Запуск от имени
администратор .
Как запустить Windows PowerShell ISE в более ранних выпусках Windows
Используйте любой из следующих методов для запуска Windows PowerShell ISE.
- Щелкните Start , введите ISE , а затем щелкните Windows PowerShell ISE .
- В меню Пуск щелкните Пуск , щелкните Все программы , щелкните Аксессуары , нажмите кнопку
Папка Windows PowerShell , а затем щелкните Windows PowerShell ISE .
В командной строке
В cmd.exe , Windows PowerShell или Windows PowerShell ISE для запуска Windows PowerShell введите:
PowerShell_ISE
или
ИСЭ
С правами администратора (Запуск от имени администратора)
Щелкните Пуск , введите ISE , щелкните правой кнопкой мыши Windows PowerShell ISE , а затем щелкните Запуск от имени
администратор .
Как включить Windows PowerShell ISE в более ранних выпусках Windows
В Windows PowerShell 4.0 и Windows PowerShell 3.0 Windows PowerShell ISE включен по умолчанию
на всех версиях Windows. Если он еще не включен, Windows Management Framework 4.0 или Windows
Management Framework 3.0 позволяет это сделать.
В Windows PowerShell 2.0 интегрированная среда сценариев Windows PowerShell включена по умолчанию в Windows 7. Однако в
Windows Server 2008 R2 и Windows Server 2008 — это дополнительная функция.
Чтобы включить Windows PowerShell ISE в Windows PowerShell 2.0 в Windows Server 2008 R2 или Windows
Server 2008 используйте следующую процедуру.
Чтобы включить интегрированную среду сценариев Windows PowerShell (ISE)
- Запустите диспетчер серверов.
- Щелкните Компоненты , а затем щелкните Добавить компоненты .
- В разделе «Выбор компонентов» щелкните Интегрированная среда сценариев Windows PowerShell (ISE).
Запуск 32-разрядной версии Windows PowerShell
При установке Windows PowerShell на 64-разрядный компьютер Windows PowerShell (x86) , 32-разрядный
версия Windows PowerShell устанавливается в дополнение к 64-разрядной версии. Когда вы запускаете Windows
PowerShell, 64-разрядная версия запускается по умолчанию.
Однако иногда вам может понадобиться запустить Windows PowerShell (x86) , например, при использовании
модуль, для которого требуется 32-разрядная версия или при удаленном подключении к 32-разрядному компьютеру.
Чтобы запустить 32-разрядную версию Windows PowerShell, используйте любую из следующих процедур.
В Windows Server 2012 R2
- На экране Start введите Windows PowerShell (x86) . Щелкните Windows PowerShell x86 .
плитка. - В Server Manager в меню Tools выберите Windows PowerShell (x86) .
- На рабочем столе переместите курсор в правый верхний угол, нажмите Поиск , введите PowerShell
x86 и щелкните Windows PowerShell (x86) . - Через командную строку введите:
%SystemRoot%\SysWOW64\WindowsPowerShell\v1.0\powershell.exe
В Windows Server 2012
- На экране Start введите PowerShell и щелкните Windows PowerShell (x86) .
- В Server Manager в меню Tools выберите Windows PowerShell (x86) .

- На рабочем столе переместите курсор в правый верхний угол, нажмите Поиск , введите PowerShell
и щелкните Windows PowerShell (x86) . - Через командную строку введите:
%SystemRoot%\SysWOW64\WindowsPowerShell\v1.0\powershell.exe
В Windows 8.1
- На экране Start введите Windows PowerShell (x86) . Щелкните Windows PowerShell x86 .
плитка. - Если вы бежите
Средства удаленного администрирования сервера для Windows
8.1, вы также можете открыть Windows PowerShell x86 из версии 9.0010 Меню Server ManagerTools . Выбирать
Windows PowerShell (x86) . - На рабочем столе переместите курсор в правый верхний угол, нажмите Поиск , введите PowerShell
x86 и щелкните Windows PowerShell (x86) . - Через командную строку введите:
%SystemRoot%\SysWOW64\WindowsPowerShell\v1. 0\powershell.exe
0\powershell.exe
В Windows 8
- На экране Start переместите курсор в правый верхний угол, нажмите Настройки , нажмите
Плитки , а затем переместите ползунок Показать инструменты администрирования на Да . Затем введите
PowerShell и щелкните Windows PowerShell (x86) . - Если вы бежите
Средства удаленного администрирования сервера для
Windows 8, вы также можете открыть Windows PowerShell x86 из меню Server ManagerTools . Выбирать
Windows PowerShell (x86) . - На экране Start или на рабочем столе введите PowerShell (x86) и нажмите Windows
PowerShell (x86) . - Через командную строку введите:
%SystemRoot%\SysWOW64\WindowsPowerShell\v1.0\powershell.exe
Установка Windows PowerShell — PowerShell
Редактировать
Твиттер
Фейсбук
Электронная почта
- Статья
- 2 минуты на чтение
Windows PowerShell устанавливается по умолчанию во всех Windows, начиная с Windows 7 с пакетом обновления 1 (SP1) и
Windows Server 2008 R2 SP1.
Если вы заинтересованы в PowerShell 7 и более поздних версиях, вам необходимо установить PowerShell вместо Windows
PowerShell. Для получения дополнительной информации см.
Установка PowerShell в Windows.
Поиск PowerShell в Windows 11, 10, 8.1, 8.0 и 7
Иногда поиск консоли PowerShell или интегрированной среды сценариев (ISE) в Windows может
быть затруднительным, так как его расположение перемещается из одной версии Windows в другую.
Следующие таблицы помогут вам найти PowerShell в вашей версии Windows. Все версии перечислены
вот исходная версия, выпущенная без обновлений.
Для консоли
- Для Windows 10 и 11 — щелкните значок Windows (нижний левый угол для Windows 10, нижний центр для
Windows 11), начните вводить PowerShell.
- Для Windows 8.1: на начальном экране начните вводить PowerShell. Если на рабочем столе, нажмите слева внизу
угловой значок Windows, начните вводить PowerShell.
Для ISE
- Для Windows 10 и 11 — щелкните значок Windows (нижний левый угол для Windows 10, нижний центр для
Windows 11), начните вводить ISE. - Для Windows 8.1 — на начальном экране введите PowerShell ISE . Если на рабочем столе, нажмите слева внизу
угловой значок Windows, введите PowerShell ISE .
Поиск PowerShell в версиях Windows Server
Начиная с Windows Server 2008 R2, операционная система Windows может быть установлена без
графический пользовательский интерфейс (GUI). Выпуски Windows Server без графического интерфейса называются выпусками Core ,
а выпуски с графическим интерфейсом называются Desktop 9.0011 .
Выпуски Windows Server Core
Во всех выпусках Core при входе на сервер появляется окно командной строки Windows.
Введите powershell и нажмите ENTER , чтобы запустить PowerShell в сеансе командной строки.
Введите exit , чтобы закрыть сеанс PowerShell и вернуться в командную строку.
Выпуски Windows Server для настольных ПК
Во всех выпусках для настольных ПК щелкните значок Windows в левом нижнем углу и начните вводить PowerShell. Вы получаете
как консоли, так и варианты ISE.
Единственным исключением из приведенного выше правила является ISE в Windows Server 2008 R2 SP1. В этом случае нажмите
в левом нижнем углу значка Windows введите PowerShell ISE.
Как проверить версию PowerShell
Чтобы узнать, какая версия PowerShell у вас установлена, запустите консоль PowerShell (или ISE) и
введите $PSVersionTable и нажмите ENTER . Найдите значение PSVersion .
Обновление существующей оболочки Windows PowerShell
Установочный пакет для PowerShell находится внутри установщика WMF. Версия WMF.
Версия WMF.
установщик соответствует версии PowerShell. Для Windows нет отдельного установщика
PowerShell.
Если вам нужно обновить существующую версию PowerShell в Windows, используйте следующую таблицу для
найдите установщик версии PowerShell, до которой вы хотите обновиться.
| Окна | PS 3.0 | ПС 4.0 | ПС 5.0 | ПС 5.1 |
|---|---|---|---|---|
| Windows 11 Windows Server 2022 | — | — | — | установлено |
| Windows 10 (см. Примечание 1) Windows Server 2016 | — | — | — | установлено |
| Windows 8.1 Windows Server 2012 R2 | — | установлено | не поддерживается | WMF 5.1 |
| Windows 8 Windows Server 2012 | установлено | не поддерживается | не поддерживается | WMF 5.
|
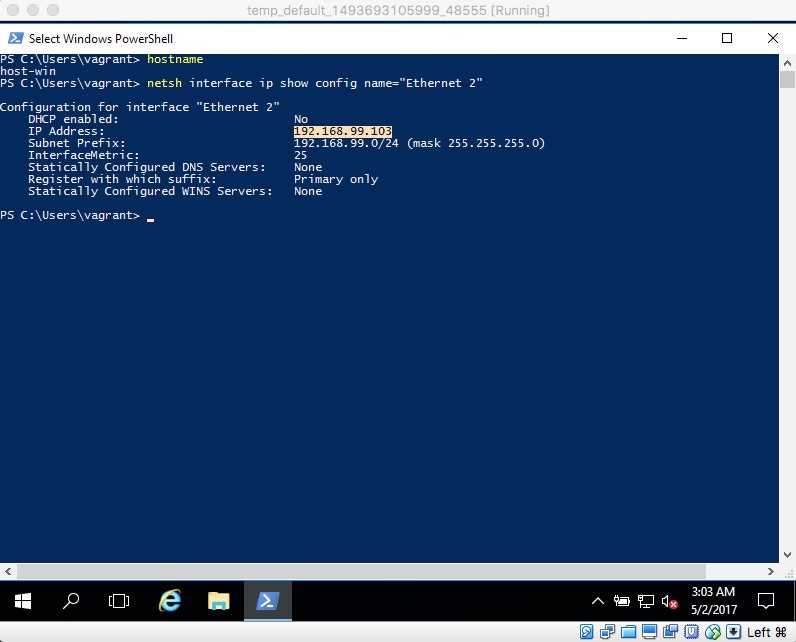
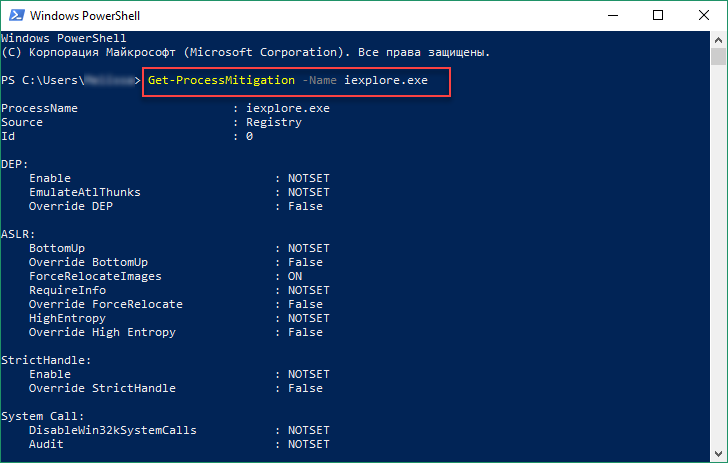 0\powershell.exe
0\powershell.exe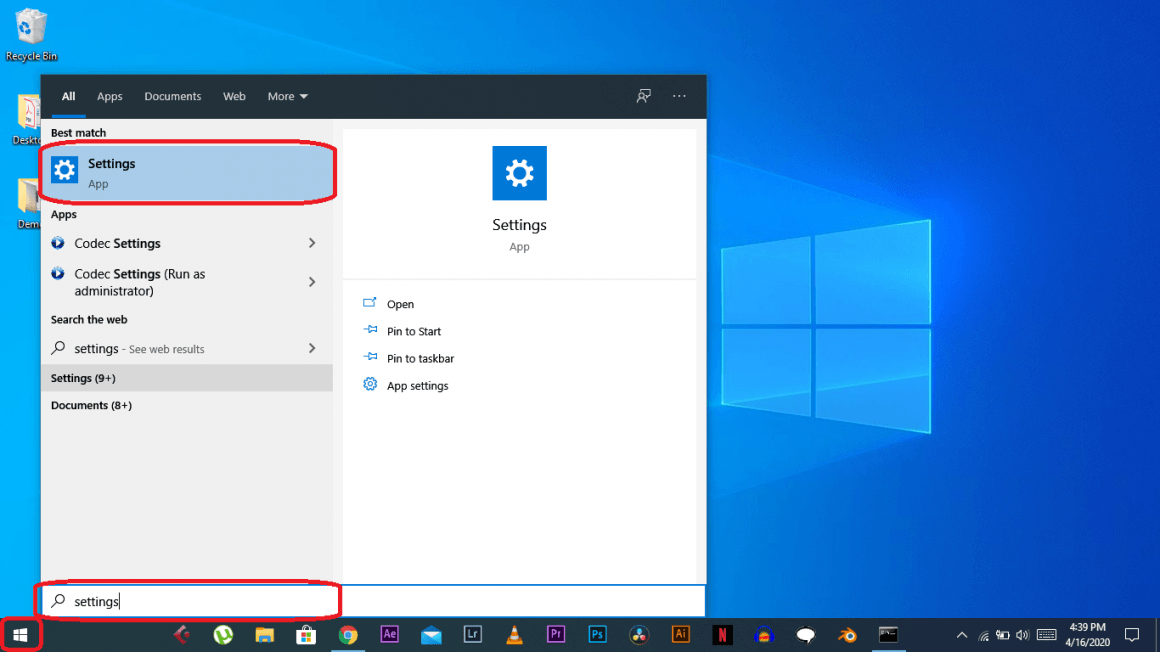


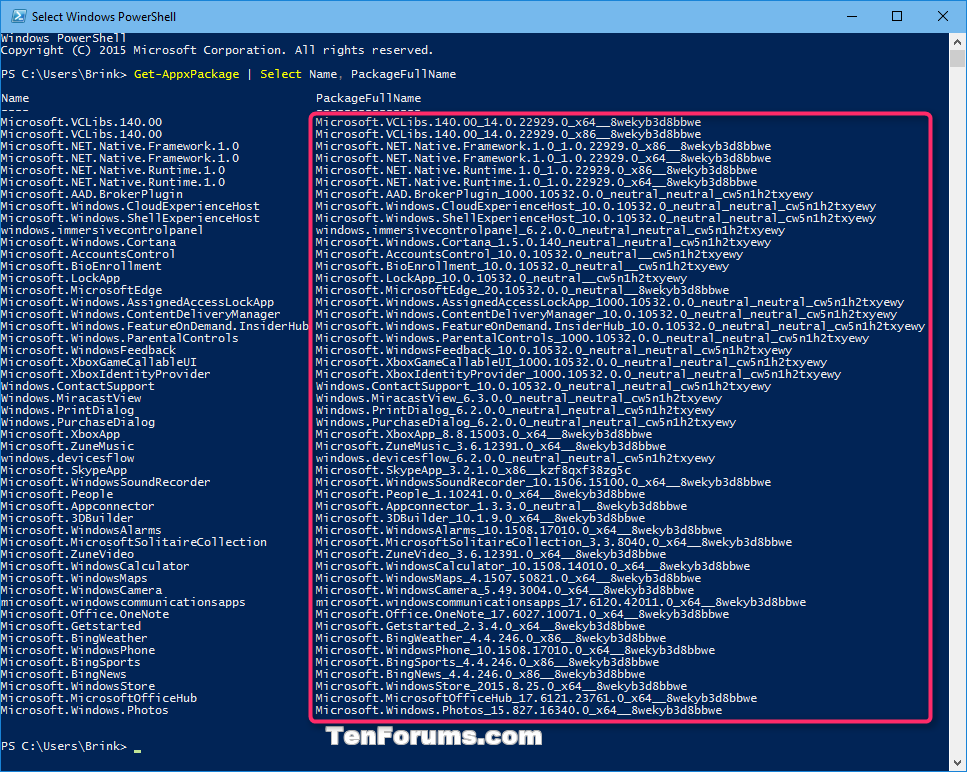 3.2-win-arm64.zip'
$downloadfolder = 'u:\users\administrator\Downloads' # The download location is local to the device.
# There should be enough space for the zip file and the unzipped contents.
# Create PowerShell session to target device
Set-Item -Path WSMan:\localhost\Client\TrustedHosts $deviceip
$S = New-PSSession -ComputerName $deviceIp -Credential Administrator
# Copy the ZIP package to the device
Copy-Item $zipfile -Destination $downloadfolder -ToSession $S
#Connect to the device and expand the archive
Enter-PSSession $S
Set-Location u:\users\administrator\Downloads
Expand-Archive .\PowerShell-7.3.2-win-arm64.zip
# Set up remoting to PowerShell 7
Set-Location .\PowerShell-7.3.2-win-arm64
# Be sure to use the -PowerShellHome parameter otherwise it tries to create a new
# endpoint with Windows PowerShell 5.1
.\Install-PowerShellRemoting.ps1 -PowerShellHome .
3.2-win-arm64.zip'
$downloadfolder = 'u:\users\administrator\Downloads' # The download location is local to the device.
# There should be enough space for the zip file and the unzipped contents.
# Create PowerShell session to target device
Set-Item -Path WSMan:\localhost\Client\TrustedHosts $deviceip
$S = New-PSSession -ComputerName $deviceIp -Credential Administrator
# Copy the ZIP package to the device
Copy-Item $zipfile -Destination $downloadfolder -ToSession $S
#Connect to the device and expand the archive
Enter-PSSession $S
Set-Location u:\users\administrator\Downloads
Expand-Archive .\PowerShell-7.3.2-win-arm64.zip
# Set up remoting to PowerShell 7
Set-Location .\PowerShell-7.3.2-win-arm64
# Be sure to use the -PowerShellHome parameter otherwise it tries to create a new
# endpoint with Windows PowerShell 5.1
.\Install-PowerShellRemoting.ps1 -PowerShellHome .
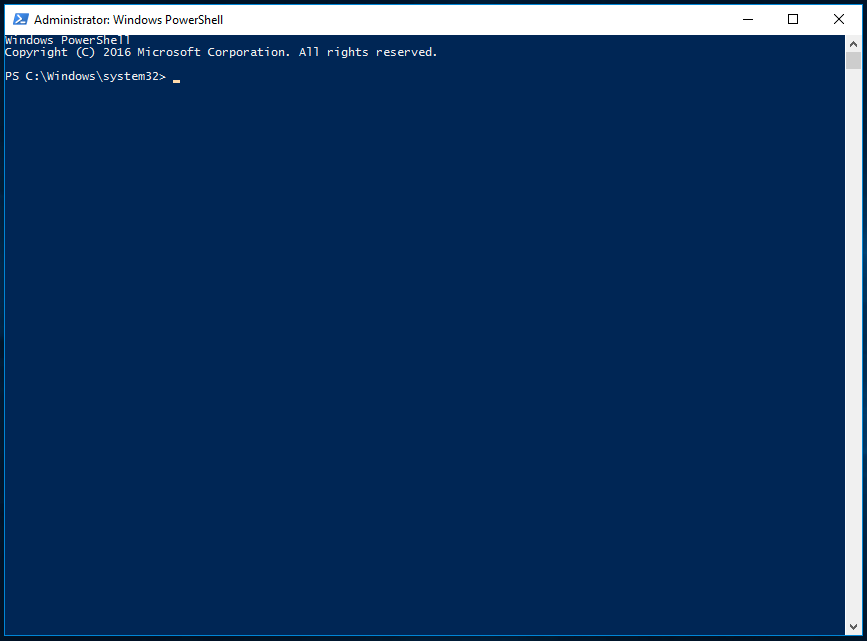
 ServiceProcess.ServiceController:ServiceController)
[Stop-Service], ServiceCommandException
+ FullyQualifiedErrorId : CouldNotStopService,Microsoft.PowerShell.Commands.StopServiceCommand
ServiceProcess.ServiceController:ServiceController)
[Stop-Service], ServiceCommandException
+ FullyQualifiedErrorId : CouldNotStopService,Microsoft.PowerShell.Commands.StopServiceCommand
 1.19041.1
PSEdition Desktop
PSCompatibleVersions {1.0, 2.0, 3.0, 4.0...}
BuildVersion 10.0.19041.1
CLRVersion 4.0.30319.42000
WSManStackVersion 3.0
PSRemotingProtocolVersion 2.3
SerializationVersion 1.1.0.1
1.19041.1
PSEdition Desktop
PSCompatibleVersions {1.0, 2.0, 3.0, 4.0...}
BuildVersion 10.0.19041.1
CLRVersion 4.0.30319.42000
WSManStackVersion 3.0
PSRemotingProtocolVersion 2.3
SerializationVersion 1.1.0.1
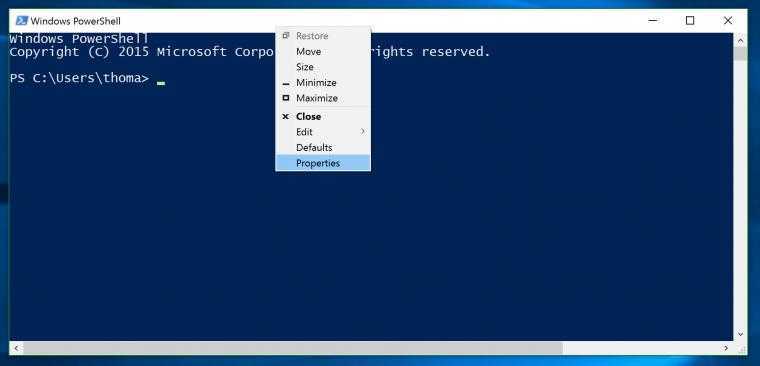 1 (Windows 8)
1 (Windows 8)
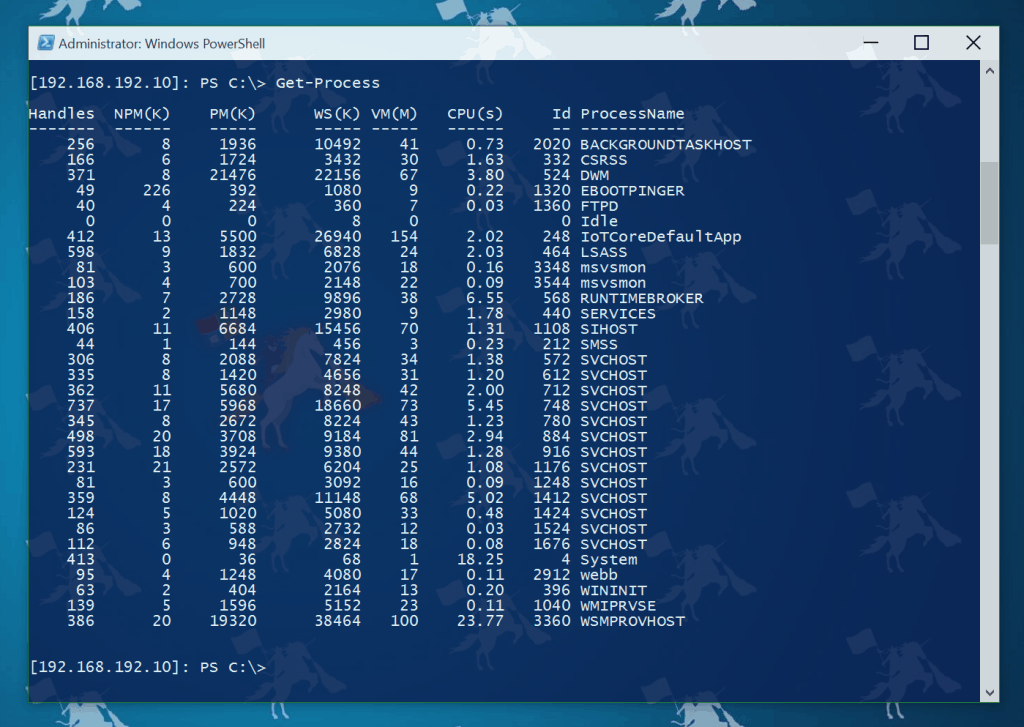
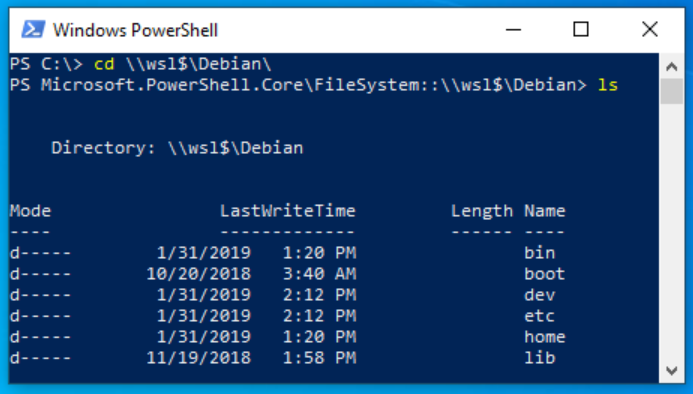

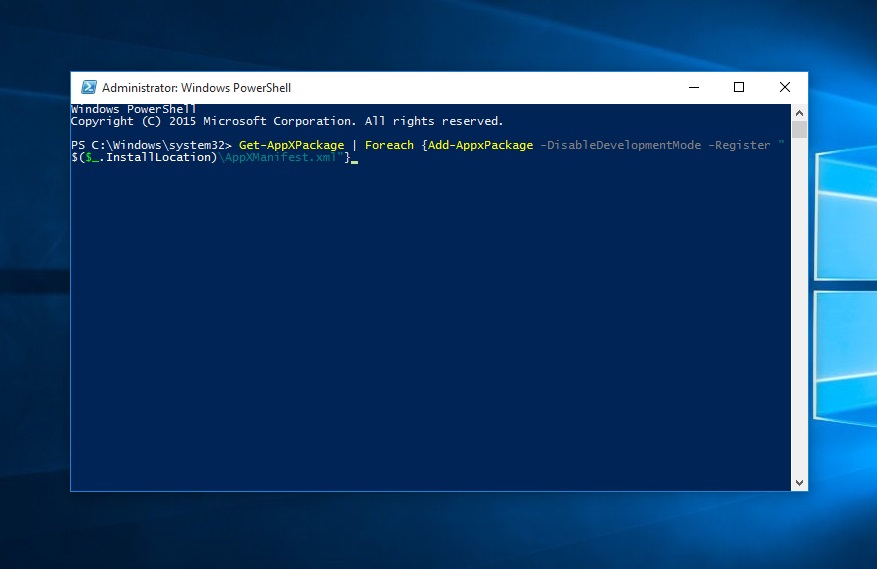
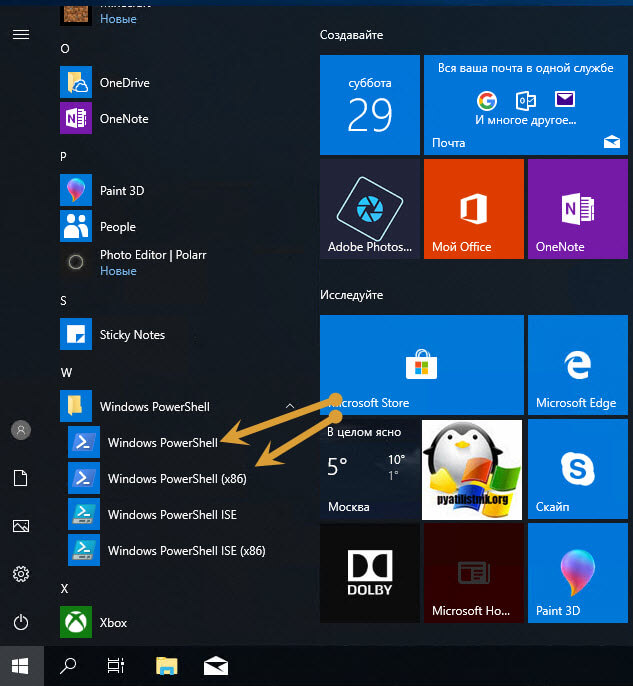


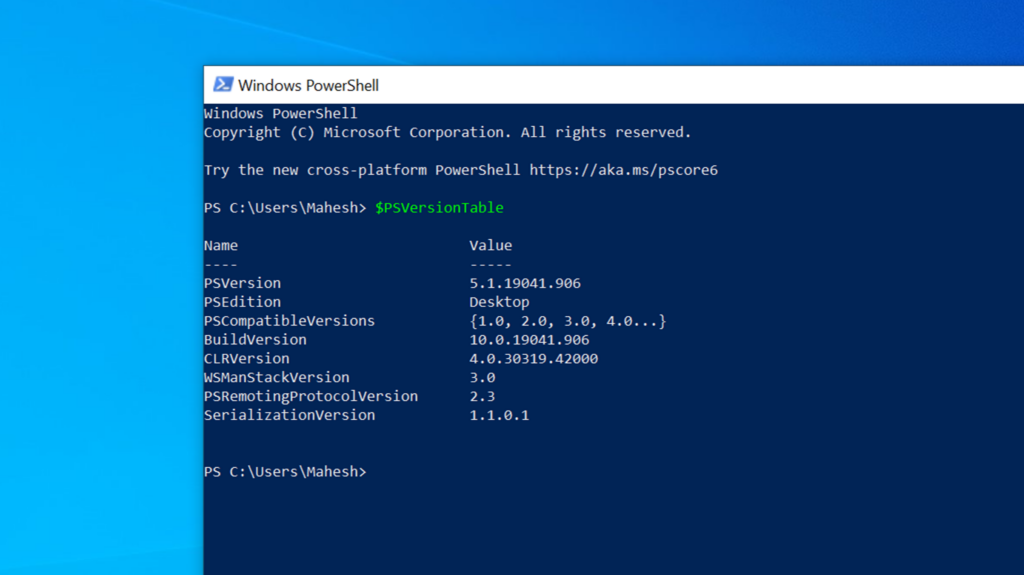 html
html  NET, которые устанавливают и используют другие глобальные инструменты
NET, которые устанавливают и используют другие глобальные инструменты Powershell --source winget
установка winget --id Microsoft.Powershell.Preview --source winget
Powershell --source winget
установка winget --id Microsoft.Powershell.Preview --source winget
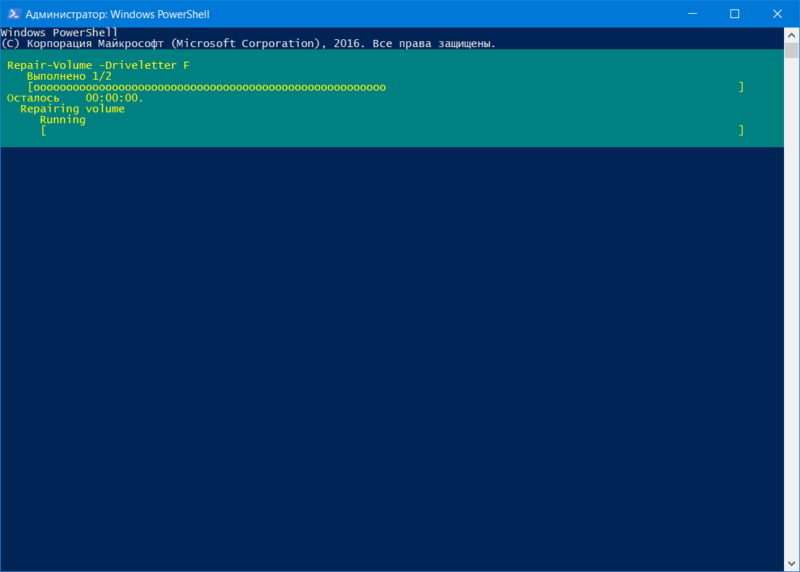 exe
exe 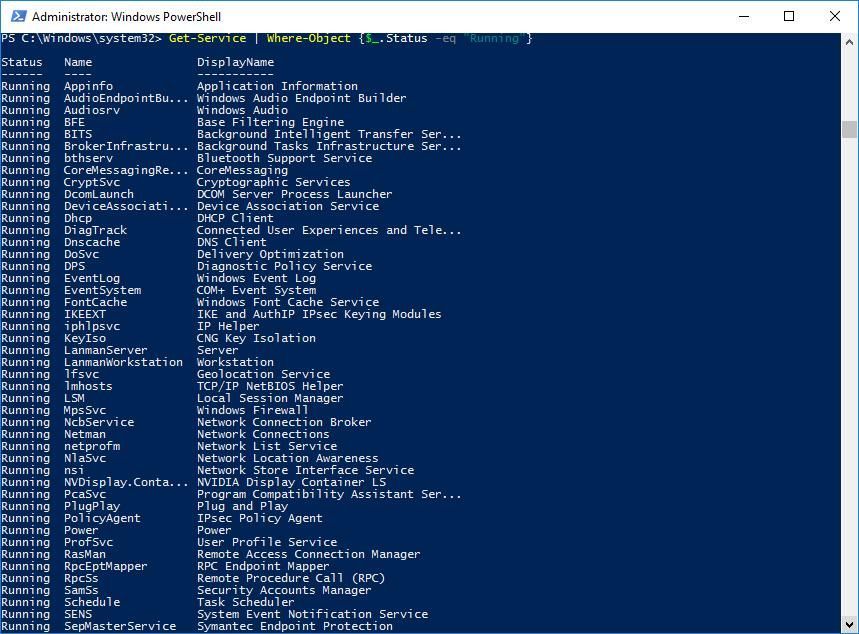

 3.2-win-x64.zip -DestinationPath 'C:\Program Files\PowerShell 7'
3.2-win-x64.zip -DestinationPath 'C:\Program Files\PowerShell 7'
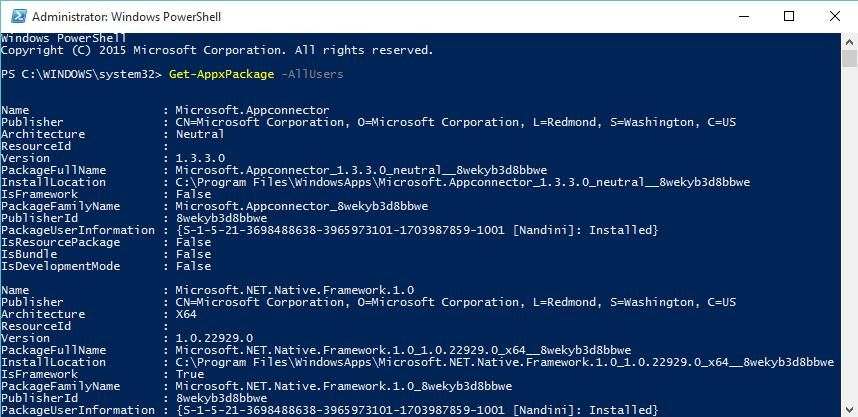 В полностью исправленных системах этот пакет уже установлен.
В полностью исправленных системах этот пакет уже установлен. Флажок в
Флажок в PowerShell.Commands.StopServiceCommand
PowerShell.Commands.StopServiceCommand
 1
CLRVерсия 4.0.30319.42000
WSManStackVersion 3.0
PSRemotingProtocolVersion 2.3
СериализацияВерсия 1.1.0.1
1
CLRVерсия 4.0.30319.42000
WSManStackVersion 3.0
PSRemotingProtocolVersion 2.3
СериализацияВерсия 1.1.0.1
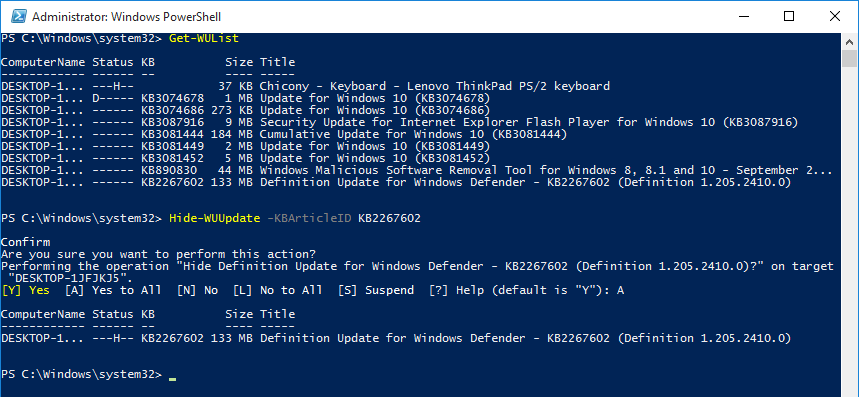 Изменение исполнения
может подвергнуть вас риску безопасности, описанному в разделе справки about_Execution_Policies.
на http://go.microsoft.com/fwlink/?LinkID=135170. Вы хотите изменить политику выполнения?
[Y] Да [A] Да для всех [N] Нет [L] Нет для всех [S] Приостановить [?] Справка (по умолчанию "N"):y
Изменение исполнения
может подвергнуть вас риску безопасности, описанному в разделе справки about_Execution_Policies.
на http://go.microsoft.com/fwlink/?LinkID=135170. Вы хотите изменить политику выполнения?
[Y] Да [A] Да для всех [N] Нет [L] Нет для всех [S] Приостановить [?] Справка (по умолчанию "N"):y