Windows пробел: 6 языковых настроек Windows 11 и Windows 10, которые могут поставить вас в тупик – Вадим Стеркин
Содержание
Пробел или Enter не работают на Windows 11
Нормальное функционирование компьютера ценится только тогда, когда одна из самых основных функций затруднена. Одним из таких случаев является то, что клавиша «Пробел» или «Ввод» вашего идеального компьютера не работает.
Раздражение и разочарование в таком сценарии обычно зашкаливают. Однако, к счастью, если проблема связана с программным обеспечением, ее обычно легко решить. При этом иногда вам нужно попробовать несколько исправлений, чтобы устранить проблему на низовом уровне и убедиться, что она не повторяется.
Итак, без лишних слов, давайте начнем с базовых решений и перейдем к тем, которые требуют наибольшего вмешательства и усилий с вашей стороны.
Отключите Sticky и Filter Keys на вашем компьютере
Sticky Keys — одна из многих замечательных функций Windows. Однако, как сообщается, многие пользователи заметили, что их отключение решило эту проблему для них. Тем более, что сделать это достаточно просто, и проверить, работает это у вас или нет, не помешает.
Чтобы отключить залипание клавиш, откройте приложение «Настройки» из закрепленных приложений в меню «Пуск» или выполнив поиск.
Затем нажмите на вкладку «Специальные возможности», расположенную на левой боковой панели окна «Настройки».
Затем в правой части окна прокрутите вниз до раздела «Взаимодействие» и щелкните плитку «Клавиатура», чтобы продолжить.
Затем в разделе «Закрепленные клавиши, фильтры и переключатели» найдите плитку «Закрепленные клавиши» и щелкните переключатель, присутствующий на плитке, чтобы перевести его в положение «Выкл.».
Затем найдите плитку «Ключи фильтра» и нажмите на переключатель, присутствующий на плитке, чтобы перевести его в положение «выключено».
Теперь проверьте, вернули ли клавиши пробела и/или ввода свою функциональность.
Обновите драйвер клавиатуры
Еще одно из простых исправлений включает обновление драйвера клавиатуры. Это может звучать элементарно и, возможно, даже «не к месту»; но он может творить чудеса, если основной причиной является устаревший драйвер.
Чтобы обновить драйвер клавиатуры, откройте меню «Пуск» и введите «Диспетчер устройств», затем щелкните плитку «Диспетчер устройств» в результатах поиска, чтобы продолжить.
Затем в окне «Диспетчер устройств» щелкните маленький шеврон (боковая стрелка) перед параметром «Клавиатура», чтобы отобразить все установленные аппаратные компоненты.
Затем щелкните правой кнопкой мыши «Устройство с HID-клавиатурой» или «Стандартная клавиатура PS/2» (в зависимости от вашего устройства) и выберите параметр «Обновить драйвер» в контекстном меню. Это откроет отдельное окно на вашем экране.
В окне «Обновить драйверы» выберите параметр «Автоматический поиск драйверов», чтобы позволить Windows автоматически найти и установить последнюю версию совместимого драйвера. Если у вас есть пакет драйверов для клавиатуры, нажмите «Выполнить поиск драйверов на моем компьютере» и выберите его с помощью Проводника.
После успешного обновления драйвера клавиатуры проверьте, сохраняется ли проблема. Если это так, перейдите к следующему исправлению.
Если это так, перейдите к следующему исправлению.
Запустите средство устранения неполадок с клавиатурой
Если обновление драйвера не помогло решить проблему, запуск средства устранения неполадок имеет гораздо больше смысла, чтобы позволить Windows определить, что именно не так с аппаратным или программным обеспечением вашей клавиатуры.
Чтобы запустить средство устранения неполадок, перейдите в приложение «Настройки» либо из закрепленного приложения в меню «Пуск», либо выполнив поиск. Кроме того, вы также можете открыть приложение «Настройки», одновременно нажав клавиши «Windows+ I » на клавиатуре.
Затем убедитесь, что на левой боковой панели в окне выбрана вкладка «Система».
После этого в правой части окна нажмите плитку «Устранение неполадок», чтобы продолжить.
Затем щелкните плитку «Другое средство устранения неполадок», присутствующую на странице настроек устранения неполадок.
Затем найдите раздел «Другое» на странице и нажмите кнопку «Выполнить» на плитке «Клавиатура», чтобы запустить средство устранения неполадок с клавиатурой.
Теперь Windows обнаружит проблемы с вашими периферийными устройствами, а также с соответствующим драйвером и сообщит вам, какие изменения или обновления необходимы.
Переустановите драйвер клавиатуры
Одним из следующих решений является удаление драйвера клавиатуры и его переустановка, чтобы исключить возможность повреждения или повреждения драйвера. Хотя это может показаться немного техническим, вам нужно всего лишь удалить драйвер, и Windows автоматически установит последнюю версию, доступную на своем сервере.
Чтобы удалить драйвер клавиатуры, откройте меню «Пуск» и введите «Диспетчер устройств». Затем щелкните плитку «Диспетчер устройств» в результатах поиска.
После этого найдите параметр «Клавиатура» и нажмите на маленький шеврон перед ним, чтобы открыть все доступные компоненты.
Затем щелкните правой кнопкой мыши «Устройство с клавиатурой HID» или «Стандартная клавиатура PS/2» (в зависимости от устройства, установленного в вашей системе) и щелкните, чтобы выбрать параметр «Удалить драйвер» в контекстном меню.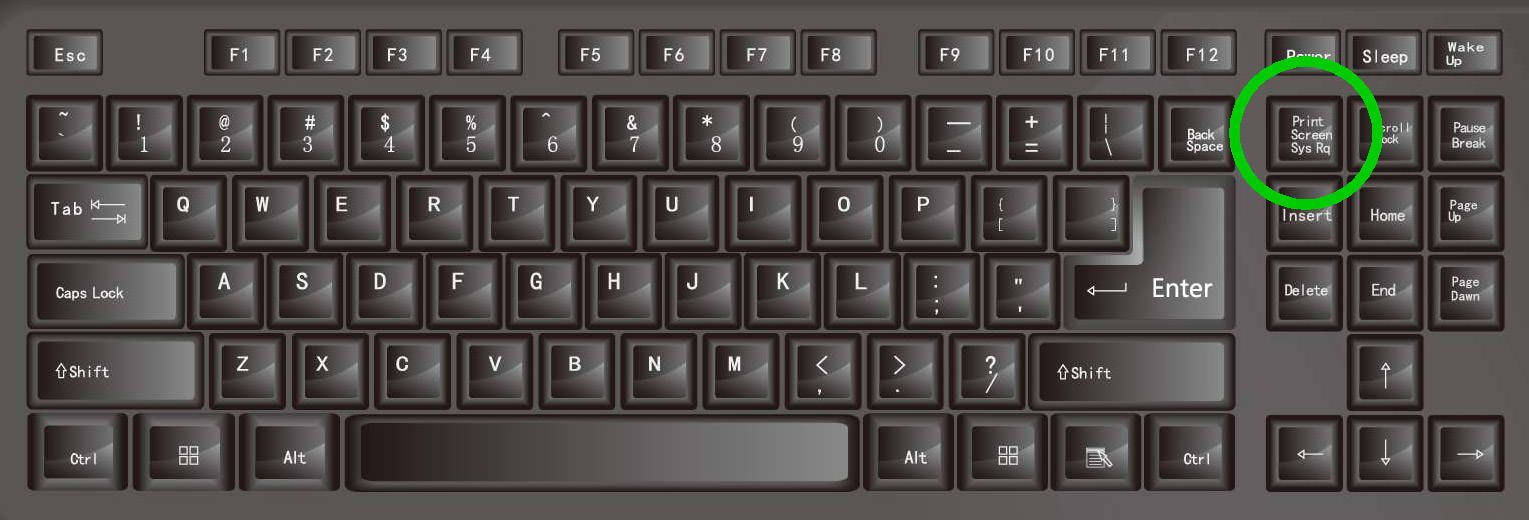
Наконец, перезагрузите компьютер с Windows 11 из меню «Пуск» и позвольте Windows установить последнюю версию драйвера со своего сервера на вашем компьютере.
Сбросьте настройки ПК с Windows 11
Что ж, делать это так далеко в списке нехорошо; и если до сих пор ничего не работало для вас, пришло время достать большие пушки. Сбрасывая свой компьютер, вы фактически переустанавливаете Windows на свой компьютер, сохраняя при этом все свои личные файлы как есть.
Чтобы перезагрузить компьютер, перейдите в приложение «Настройки» либо из закрепленных приложений в меню «Пуск», либо выполнив поиск. Кроме того, вы также можете открыть приложение «Настройки», одновременно нажав клавиши «Windows+ I » на клавиатуре.
После этого убедитесь, что вы выбрали вкладку «Система» на левой боковой панели окна «Настройки».
Затем в правой части окна найдите и щелкните плитку «Восстановление», чтобы продолжить.
На следующем экране найдите раздел «Параметры восстановления», а затем нажмите кнопку «Сбросить компьютер» на плитке «Сбросить этот компьютер».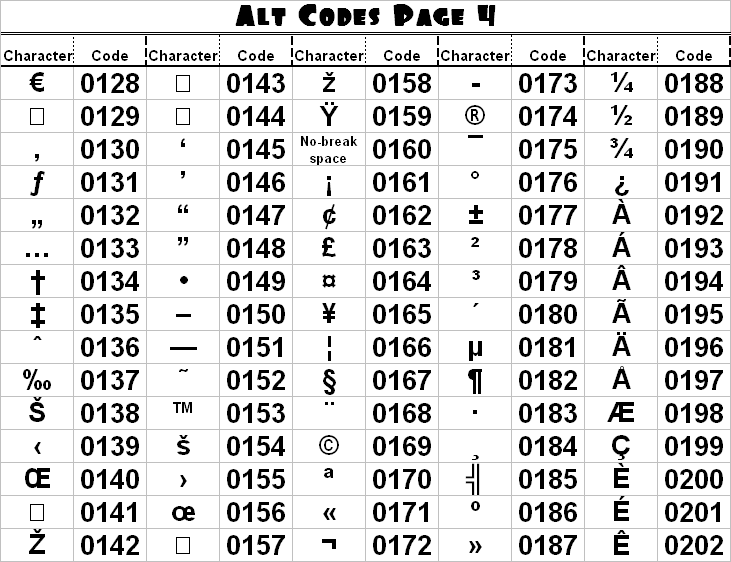 Это откроет отдельное окно на вашем экране.
Это откроет отдельное окно на вашем экране.
В отдельно открытом окне вам будут доступны две опции:
- Сохранить мои файлы: как следует из названия, используйте эту опцию, если вы хотите сохранить свои личные файлы нетронутыми, пока все системные приложения удаляются, а системные настройки возвращаются к новому состоянию.
- Удалить все: Опять же, здесь тоже нет сюрпризов. Эта опция удалит все фотографии, программы и приложения, откатит операционную систему до совершенно нового состояния, как если бы она была совершенно новой.
В этом случае нажмите «Сохранить мои файлы», чтобы продолжить.
После выбора любого из вариантов в следующем окне вам нужно будет выбрать между «облачной загрузкой» или «локальной переустановкой». «Облачная загрузка» считается более надежной и стабильной по сравнению с «Локальной переустановкой», поскольку может быть вероятность повреждения или повреждения файлов.
Однако, как следует из названия, «облачная загрузка» потребует стабильного подключения к Интернету, через которое Windows будет потреблять не менее 4 ГБ данных.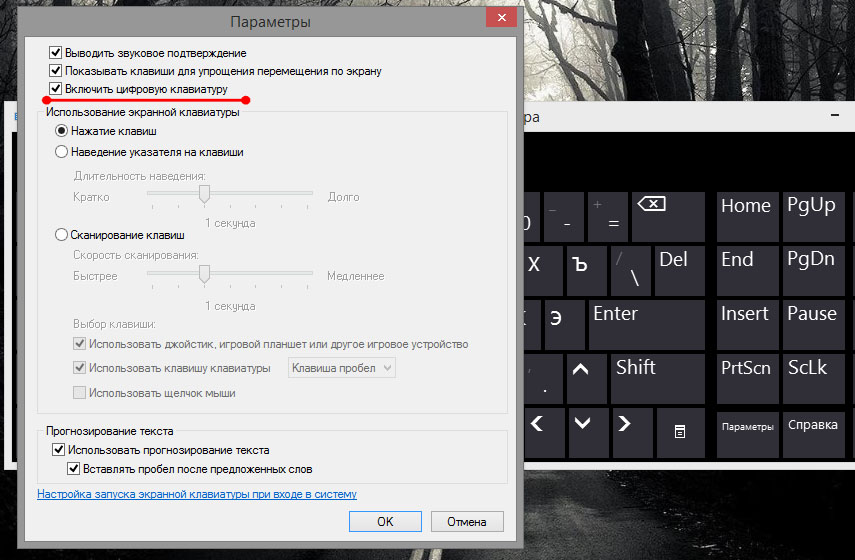
Теперь нажмите на вариант, который вы хотели бы выбрать для переустановки Windows на вашем компьютере. Здесь мы выбираем «Загрузку из облака».
Далее вы будете уведомлены о текущих настройках сброса ПК. Если вы хотите изменить какие-либо настройки, нажмите «Изменить настройки». В противном случае нажмите кнопку «Далее», чтобы продолжить.
Затем WIndows перечислит все последствия сброса настроек на вашем ПК, прочтите их и нажмите кнопку «Сброс», чтобы начать процесс сброса на вашем компьютере.
После того, как процесс сброса был инициирован, ваш компьютер может перезагрузиться несколько раз, что является совершенно нормальным поведением при сбросе.
Одно из перечисленных выше решений обязательно исправит вашу клавиатуру. Если это все еще не работает, возможно, проблема связана с аппаратным обеспечением, и рекомендуется, чтобы вы проверили ее у уполномоченного персонала.
Насколько публикация полезна?
Нажмите на звезду, чтобы оценить!
Средняя оценка / 5. Количество оценок:
Количество оценок:
Оценок пока нет. Поставьте оценку первым.
Статьи по теме:
Горячие клавиши Windows и macOS, которые упростят вашу жизнь
Ликбез
macOS
2 октября 2017
Выберите комбинации, которые будут максимально полезны для ваших задач, и перестаньте тратить столько времени на рутинные операции.
Горячие клавиши Windows 10
1. Основные сочетания клавиш
- Ctrl + X — вырезать выбранный элемент.
- Ctrl + C (или Ctrl + Insert) — скопировать выбранный элемент.
- Ctrl + V (или Shift + Insert) — вставить скопированный элемент.
- Ctrl + Z — отменить последнее действие.
- Alt + Tab — переключиться между открытыми приложениями.
- Alt + F4 — закрыть активное окно или выйти из активного приложения.
- F2 — переименовать выбранный элемент.
- F3 — запустить поиск файла или папки в «Проводнике».
- F5 — обновить активное окно.
- Alt + Enter — отобразить свойства выбранного элемента.

- Alt + пробел — открыть контекстное меню активного окна.
- Alt + стрелка влево — вернуться к предыдущему разделу приложения или «Проводника».
- Alt + стрелка вправо — перейти к следующему разделу приложения или «Проводника».
- Ctrl + F4 — закрыть активный документ (в приложениях, развёрнутых на весь экран и допускающих одновременное открытие нескольких документов).
- Ctrl + A — выбрать все элементы в документе или окне.
- Ctrl + D (или Delete) — удалить выбранный элемент, переместив его в «Корзину».
- Ctrl + Y — повторить последнее действие.
- Ctrl + Shift + Esc — запустить «Диспетчер задач».
- Ctrl + Shift — переключить раскладку клавиатуры, если их несколько.
- Shift + F10 — открыть контекстное меню для выбранного элемента.
- Shift + Delete — удалить выбранный элемент без его предварительного помещения в «Корзину».
- Esc — остановить выполнение текущей задачи или выйти из неё.
2. Сочетания с клавишей Windows
- Клавиша Windows — открыть или закрыть меню «Пуск».

- Клавиша Windows + A — открыть «Центр уведомлений».
- Клавиша Windows + D — отобразить или скрыть рабочий стол.
- Клавиша Windows + E — открыть «Проводник».
- Клавиша Windows + G — открыть меню запущенной игры.
- Клавиша Windows + I — открыть раздел «Параметры».
- Клавиша Windows + O — зафиксировать ориентацию устройства.
- Клавиша Windows + R — открыть диалоговое окно «Выполнить».
- Клавиша Windows + S — открыть окно поиска.
- Клавиша Windows + U — открыть «Центр специальных возможностей».
- Клавиша Windows + L — блокировать компьютер или сменить пользователя.
- Клавиша Windows + X — открыть меню быстрых ссылок.
- Клавиша Windows + Z — показать команды, доступные в приложении в полноэкранном режиме.
- Клавиша Windows + Pause — отобразить диалоговое окно «Свойства системы».
- Клавиша Windows + Ctrl + F — запустить поиск компьютеров (при наличии сети).
- Клавиша Windows + Shift + M — восстановить свёрнутые окна на рабочем столе.

- Клавиша Windows + Home — свернуть все окна, кроме активного окна рабочего стола (восстановить все окна при вторичном нажатии).
- Клавиша Windows + пробел — переключить язык ввода и раскладку клавиатуры.
- Клавиша Windows + Ctrl + пробел — вернуться к ранее выбранному языку ввода.
3. Сочетания клавиш для диалоговых окон
- Ctrl + Tab — перейти вперёд по вкладкам.
- Ctrl + Shift + Tab — перейти назад по вкладкам.
- Ctrl + цифра от 1 до 9 — перейти на энную вкладку.
- Tab — перейти вперёд по параметрам.
- Shift + Tab — перейти назад по параметрам.
4. Сочетания клавиш в «Проводнике»
- Alt + D — выделить адресную строку.
- Ctrl + F — открыть поле поиска по приложению или документу.
- Ctrl + N — открыть новое окно.
- Ctrl + W — закрыть активное окно.
- Ctrl + колесо прокрутки мыши — изменить размер и внешний вид значков файлов и папок.
- Ctrl + Shift + N — создать новую папку.

- Alt + Enter — открыть диалоговое окно «Свойства» для выбранного элемента.
- Alt + стрелка вправо — просмотреть следующую папку.
- Alt + стрелка вверх — просмотреть папку, в которую вложена данная папка.
- Alt + стрелка влево или Backspace — просмотреть предыдущую папку.
- F11 — развернуть или свернуть активное окно.
Все комбинации клавиш для Windows 10 →
9 настроек Windows 10, которые облегчат вашу жизнь →
Горячие клавиши Windows 8 и 8.1
1. Основные сочетания клавиш
- F1 — отобразить справку.
- F2 — переименовать выбранный элемент.
- F3 — запустить поиск файла или папки.
- F5 — обновить активное окно.
- Alt + F4 — закрыть активный элемент или выйти из активного приложения.
- Alt + Enter — отобразить свойства выбранного элемента.
- Alt + пробел — открыть контекстное меню активного окна.
- Alt + стрелка влево — вернуться к предыдущему разделу.
- Alt + стрелка вправо — перейти к следующему разделу.

- Alt + Tab — переключиться между открытыми приложениями (кроме классических приложений).
- Ctrl + F4 — закрыть активный документ (в приложениях, развёрнутых на весь экран и допускающих одновременное открытие нескольких документов).
- Ctrl + A — выбрать все элементы в документе или окне.
- Ctrl + C (или Ctrl + Insert) — скопировать выбранные элементы.
- Ctrl + D (или Delete) — переместить выбранный элемент в «Корзину».
- Ctrl + V (или Shift + Insert) — вставить скопированный элемент.
- Ctrl + X — вырезать выбранный элемент.
- Ctrl + Y — повторить последнее действие.
- Ctrl + Z — отменить последнее действие.
- Ctrl + плюс ( + ) или Ctrl + минус ( — ) — увеличить или уменьшить количество объектов, таких как приложения, закреплённых на начальном экране (только Windows 8.1).
- Ctrl + Shift + Esc — запустить «Диспетчер задач».
- Ctrl + Shift — переключить раскладку клавиатуры, если их несколько.
- Shift + F10 — открыть контекстное меню для выбранного элемента.

- Shift + Delete — удалить выбранный элемент без его предварительного помещения в «Корзину».
- Esc — остановить выполнение текущей задачи или выйти из неё.
2. Сочетания с клавишей Windows
- Клавиша Windows — отобразить или скрыть начальный экран.
- Клавиша Windows + D — отобразить или скрыть рабочий стол.
- Клавиша Windows + E — открыть «Проводник».
- Клавиша Windows + L — заблокировать компьютер или сменить пользователя.
- Клавиша Windows + M — свернуть все окна.
- Клавиша Windows + O — зафиксировать ориентацию устройства.
- Клавиша Windows + R — открыть диалоговое окно «Выполнить».
- Клавиша Windows + U — открыть «Центр специальных возможностей».
- Клавиша Windows + X — открыть меню быстрых ссылок.
- Клавиша Windows + Z — отобразить команды, доступные в приложении (только Windows 8.1).
- Клавиша Windows + Pause — отобразить диалоговое окно «Свойства системы».
- Клавиша Windows + Ctrl + F — запустить поиск компьютеров (при наличии сети).

- Клавиша Windows + Shift + M — восстановить свёрнутые окна на рабочем столе.
- Клавиша Windows + Ctrl + B — переключиться на приложение, которое отобразило сообщение в области уведомлений.
- Клавиша Windows + Home — свернуть все окна, кроме активного окна рабочего стола (восстановить все окна при вторичном нажатии).
- Клавиша Windows + пробел — переключить язык ввода и раскладку клавиатуры (только Windows 8.1).
- Клавиша Windows + Ctrl + пробел — вернуться к ранее выбранному языку ввода (только Windows 8.1).
- Клавиша Windows + Alt + Enter — открыть Windows Media Center.
3. Сочетания клавиш для диалоговых окон
- F1 — отобразить справку.
- Ctrl + Tab — перейти вперёд по вкладкам.
- Ctrl + Shift + Tab — перейти назад по вкладкам.
- Ctrl + цифра от 1 до 9 — перейти на энную вкладку.
- Tab — перейти вперёд по параметрам.
- Shift + Tab — перейти назад по параметрам.
4. Сочетания клавиш в «Проводнике»
- Alt + D — выбрать адресную строку.

- Ctrl + N — открыть новое окно.
- Ctrl + W — закрыть текущее окно.
- Ctrl + колесо прокрутки мыши — изменить размер и внешний вид значков файлов и папок.
- Ctrl + Shift + N — создать новую папку.
- Alt + P — отобразить область просмотра.
- Alt + Enter — открыть диалоговое окно «Свойства» для выбранного элемента.
- Alt + стрелка вправо — просмотреть следующую папку.
- Alt + стрелка вверх — просмотреть папку, в которую вложена данная папка.
- Alt + стрелка влево или Backspace — просмотреть предыдущую папку.
- F11 — развернуть или свернуть активное окно.
Все комбинации клавиш для Windows 8 и 8.1 →
5 вещей, которые Windows может автоматически очищать при перезагрузке →
Горячие клавиши Windows 7
1. Основные сочетания клавиш
- F1 — вызвать справку.
- Ctrl + C (или Ctrl + Insert) — копировать выделенный элемент.
- Ctrl + X — вырезать выделенный элемент.
- Ctrl + V (или Shift + Insert) — вставить скопированный элемент.

- Ctrl + Z — отменить последнее действие.
- Ctrl + Y — повторить последнее действие.
- Delete (или Ctrl + D) — переместить выделенный элемент в «Корзину».
- Shift + Delete — удалить выделенный элемент, не перемещая его в «Корзину».
- F2 — переименовать выделенный элемент.
- Ctrl + A — выбрать все элементы в документе или окне.
- F3 — запустить поиск файла или папки.
- Alt + Enter — отобразить свойства выделенного элемента.
- Alt + F4 — закрыть активный элемент или выйти из активной программы.
- Alt + пробел — открыть контекстное меню активного окна.
- Ctrl + F4 — закрыть активный документ (в программах, допускающих одновременное открытие нескольких документов).
- Alt + Tab — переключиться между активными элементами.
- Ctrl + колесо прокрутки мыши — изменить размер значков на рабочем столе.
- Shift + F10 — открыть контекстное меню для выделенного элемента.
- F5 (или Ctrl + R) — обновить активное окно.

- Alt + стрелка вверх — просмотреть папку на один уровень выше в «Проводнике».
- Esc — отменить текущую задачу.
- Ctrl + Shift + Esc — запустить «Диспетчер задач».
- Alt слева + Shift — переключить язык ввода, если их несколько.
- Ctrl + Shift — переключить раскладку клавиатуры, если их несколько.
2. Сочетания с клавишей Windows
- Клавиша Windows — открыть или закрыть меню «Пуск».
- Клавиша Windows + Pause — отобразить диалоговое окно «Свойства системы».
- Клавиша Windows + D — отобразить рабочий стол.
- Клавиша Windows + M — свернуть все окна.
- Клавиша Windows + Shift + M — восстановить свёрнутые окна на рабочем столе.
- Клавиша Windows + E — открыть «Мой компьютер».
- Клавиша Windows + F — запустить поиск компьютеров (при наличии сети).
- Клавиша Windows + L — заблокировать компьютер или сменить пользователя.
- Клавиша Windows + R — открыть диалоговое окно «Выполнить».
- Клавиша Windows + пробел — просмотреть рабочий стол.

- Клавиша Windows + Home — свернуть все окна, кроме активного.
- Клавиша Windows + U — открыть «Центр специальных возможностей».
- Клавиша Windows + X — открыть «Центр мобильности Windows».
3. Сочетания клавиш для диалоговых окон
- Ctrl + Tab — перейти вперёд по вкладкам.
- Ctrl + Shift + Tab — перейти назад по вкладкам.
- Tab — перейти вперёд по параметрам.
- Shift + Tab — перейти назад по параметрам.
- Enter — выполнить команду для текущего пункта или кнопки.
- F1 — отобразить справку.
4. Сочетания клавиш в «Проводнике»
- Ctrl + N — открыть новое окно.
- Ctrl + W — закрыть текущее окно.
- Ctrl + Shift + N — создать новую папку.
- Home — отобразить верхний край активного окна.
- F11 — развернуть или свернуть активное окно.
- Ctrl + точка — повернуть изображение по часовой стрелке.
- Ctrl + запятая — повернуть изображение против часовой стрелки.

- Alt + Enter — открыть диалоговое окно «Свойства» для выбранного элемента.
- Alt + стрелка влево или Backspace — просмотреть предыдущую папку.
- Ctrl + колесо прокрутки мыши — изменить размер и внешний вид значков файлов и папок.
- Alt + D — выделить адресную строку.
Все комбинации клавиш для Windows 7 →
Как почистить компьютер от рекламы, удалить мусор и ускорить работу Windows →
Горячие клавиши Windows XP
1. Основные сочетания клавиш
- Ctrl + C — скопировать выделенный объект.
- Ctrl + X — удалить выделенный объект и сохранить его копию в буфере обмена.
- Ctrl + V — вставить скопированный объект из буфера обмена.
- Ctrl + Z — отменить последнее действие.
- Delete — переместить выделенный объект в «Корзину».
- Shift + Delete — удалить выбранный объект без возможности восстановления, не помещая его в «Корзину».
- Ctrl с перетаскиванием объекта — скопировать выделенный объект.

- Ctrl + Shift с перетаскиванием объекта — создать ярлык для выбранного объекта.
- F2 — переименовать выбранный объект.
- Ctrl + A — выделить весь документ.
- F3 — запустить поиск файла или папки.
- Alt + Enter — просмотреть свойства выбранного объекта.
- Alt + F4 — закрыть активное окно или завершить работу активной программы.
- Alt + пробел — вызвать контекстное меню активного окна.
- Ctrl + F4 — закрыть активный документ в приложении, в котором одновременно можно открыть несколько документов.
- Alt + Tab — переключиться между открытыми окнами.
- Alt + Esc — просмотреть объекты в том порядке, в котором они были открыты.
- Shift + F10 — вызвать контекстное меню для выделенного элемента.
- Alt + пробел — вызвать системное меню для активного окна.
- F5 — обновить активное окно.
- Backspace — просмотреть содержимое папки, расположенной выше на один уровень в каталоге «Мой компьютер» или в «Проводнике».

- Esc — отменить выполняемое задание.
- Ctrl + Shift + Esc — вызвать «Диспетчер задач».
2. Сочетания с клавишей Windows
- Клавиша Windows — открыть или закрыть меню «Пуск».
- Клавиша Windows + D — отобразить рабочий стол.
- Клавиша Windows + M — свернуть все окна.
- Клавиша Windows + Shift + M — восстановить свёрнутые окна.
- Клавиша Windows + E — открыть папку «Мой компьютер».
- Клавиша Windows + F — запустить поиск файла или папки.
- Ctrl + клавиша Windows + F — запустить поиск компьютеров.
- Клавиша Windows + L — блокировать клавиатуру.
- Клавиша Windows + R — вызвать диалоговое окно «Запуск программы».
- Клавиша Windows + U — вызвать диспетчер служебных программ.
3. Сочетания клавиш для диалоговых окон
- Ctrl + Tab — переместиться вперёд по вкладкам.
- Ctrl + Shift + Tab — переместиться назад по вкладкам.
- Tab — переместиться вперёд по элементам управления.

- Shift + Tab — переместиться назад по элементам управления.
- Enter — выполнить команду для текущего пункта или кнопки.
- F1 — вызвать справку Windows.
4. Сочетания клавиш в «Проводнике»
- End — перейти в нижнюю часть активного окна.
- Home — перейти к началу активного окна.
- Стрелка влево — свернуть выбранный объект, если он развёрнут, или выбрать родительскую папку.
- Стрелка вправо — отобразить выбранный объект, если он свёрнут, или выбрать первую вложенную папку.
Все комбинации клавиш для Windows XP →
Как переустановить Windows: пошаговая инструкция →
Горячие клавиши macOS
1. Сочетания клавиш для копирования, вставки и других часто используемых операций
- Command + X — удалить выбранный объект, скопировав его в буфер обмена.
- Command + C — скопировать выбранный объект в буфер обмена.
- Command + V — вставить содержимое буфера обмена в текущий документ или программу.

- Command + Z — отменить предыдущую команду.
- Command + A — выбрать все объекты.
- Command + F — запустить поиск объектов в документе или открыть окно поиска.
- Command + H — скрыть окно активной программы.
- Command + M — свернуть активное окно на панели Dock.
- Command + Option + M — свернуть все окна активной программы.
- Command + N — создать новый документ или окно.
- Command + O — открыть выбранный объект или вызвать диалоговое окно для выбора и открытия файла.
- Command + P — распечатать текущий документ.
- Command + S — сохранить текущий документ.
- Command + W — закрыть активное окно.
- Command + Option + W — закрыть все окна программы.
- Command + Q — выйти из программы.
- Option + Command + Esc — принудительно завершить работу программы.
- Command + пробел — отобразить или скрыть поля поиска Spotlight.
- Command + Tab — переключиться на следующую недавно использованную программу среди открытых программ.

- Shift + Command + тильда ( ~ ) — переключиться на следующее недавно использованное окно активной программы.
- Shift + Command + 3 — создать снимок всего экрана.
- Command + запятая — вызвать окно с настройками активной программы.
2. Сочетания клавиш для перехода в режим сна, выхода из системы и выключения
- Control + Command + кнопка питания — принудительно перезагрузить компьютер.
- Control + Shift + кнопка питания или Control + Shift + клавиша извлечения диска — перевести дисплей в спящий режим.
- Control + Command + клавиша извлечения диска — закрыть все программы и перезапустить компьютер.
- Control + Option + Command + кнопка питания или Control + Option + Command + клавиша извлечения диска — закрыть все программы и выключить компьютер.
- Shift + Command + Q — выйти из учётной записи пользователя macOS.
- Option + Shift + Command + Q — немедленно выйти из учётной записи пользователя macOS без запроса подтверждения.

3. Сочетания клавиш для документов
- Command + B — выделить выбранный текст полужирным шрифтом или отменить выделение.
- Command + I — выделить выбранный текст курсивом или отменить выделение.
- Command + U — выделить выбранный текст подчёркиванием или отменить выделение.
- Command + T — отобразить или скрыть окно «Шрифты».
- Command + D — выбрать папку «Рабочий стол» в диалоговом окне открытия или сохранения файла.
- Control + Command + D — отобразить или скрыть определения выбранного слова.
- Control + L — расположить курсор или выделенный фрагмент по центру видимой области.
- Control + P — перейти на одну строку вверх.
- Control + N — перейти на одну строку вниз.
- Command + левая фигурная скобка ( { ) — выровнять по левому краю.
- Command + правая фигурная скобка ( } ) — выровнять по правому краю.
- Shift + Command + вертикальная черта ( | ) — выровнять по центру.
- Option + Command + F — перейти в поле поиска.

- Option + Command + T — отобразить или скрыть панель инструментов в программе.
- Option + Command + C — скопировать параметры форматирования выбранного объекта в буфер обмена.
- Option + Command + V — применить скопированный стиль к выбранному объекту.
- Option + Shift + Command + V — применить к вставленному объекту стиль окружающего текста.
- Shift + Command + S — отобразить диалоговое окно «Сохранить как» или дублировать текущий документ.
4. Сочетания клавиш окна Finder
- Command + D — создать дубликаты выделенных файлов.
- Command + E — извлечь выбранный диск или том.
- Command + F — запустить поиск Spotlight в окне Finder.
- Command + I — отобразить окно «Свойства» для выделенного файла.
- Shift + Command + T — добавить выбранный в окне Finder элемент в Dock (OS X Mountain Lion или более ранние версии).
- Control + Shift + Command + T — добавить выбранный в окне Finder элемент в Dock (OS X Mavericks или более поздние версии).

- Shift + Command + U — открыть папку «Утилиты».
- Option + Command + D — отобразить или скрыть панель Dock.
- Control + Command + T — добавить выбранный элемент на боковую панель (OS X Mavericks и более поздние версии).
- Option + Command + V — переместить файлы, находящиеся в буфере обмена, из исходного местоположения в текущее.
- Command + левая скобка ( [ ) — перейти к предыдущей папке.
- Command + правая скобка ( ] ) — перейти к следующей папке.
- Command + Delete — переместить выделенные файлы в «Корзину».
- Shift + Command + Delete — очистить «Корзину».
- Option + Shift + Command + Delete — очистить «Корзину» без вывода диалогового окна подтверждения.
- Command + Y — просмотреть файлы с помощью функции «Быстрый просмотр».
- Option + увеличение громкости — открыть настройки звука.
- Command + щелчок по названию окна — просмотреть папку, содержащую текущую папку.
Все комбинации клавиш для macOS →
Что нового в macOS High Sierra →
дисковых пространств в Windows — служба поддержки Майкрософт
Windows 11 Windows 10 Больше. ..Меньше
..Меньше
Storage Spaces помогает защитить ваши данные от сбоев дисков и увеличить объем хранилища с течением времени, когда вы добавляете диски на свой ПК. Вы можете использовать дисковые пространства для группировки двух или более дисков в пуле носителей, а затем использовать емкость из этого пула для создания виртуальных дисков, называемых дисковыми пространствами. Эти области хранения обычно хранят две копии ваших данных, поэтому, если один из ваших дисков выйдет из строя, у вас все еще будет неповрежденная копия ваших данных. Если вам не хватает емкости, просто добавьте больше дисков в пул хранения.
Вам потребуется как минимум два дополнительных диска (помимо диска, на котором установлена Windows). Эти диски могут быть внутренними или внешними жесткими дисками или твердотельными накопителями. Вы можете использовать различные типы дисков с дисковыми пространствами, включая диски USB, SATA и SAS.
Добавьте или подключите диски, которые вы хотите сгруппировать вместе с дисковыми пространствами.
Перейдите на панель задач, введите Storage Spaces в поле поиска и выберите Storage Spaces из списка результатов поиска.
Выберите Создайте новый пул и пространство для хранения .
Выберите диски, которые вы хотите добавить в новое пространство для хранения, а затем выберите Создать пул .
Дайте диску имя и букву, а затем выберите макет. Двустороннее зеркало , Трехстороннее зеркало и Четность могут помочь защитить файлы в дисковом пространстве от сбоя диска.
Введите максимальный размер места для хранения, а затем выберите Создать место для хранения .
Простые пробелы предназначены для повышения производительности, но не защищают ваши файлы от сбоя диска. Они лучше всего подходят для временных данных (таких как файлы видеорендеринга), рабочих файлов графического редактора и промежуточных объектных файлов компилятора.
 Для использования простых пространств требуется как минимум два диска.
Для использования простых пространств требуется как минимум два диска.Зеркальные пространства предназначены для повышения производительности и защиты ваших файлов от сбоев диска за счет сохранения нескольких копий. Двусторонние зеркальные пространства создают две копии файлов и допускают сбой одного диска, тогда как трехсторонние зеркальные пространства допускают сбой двух дисков. Зеркальные пространства подходят для хранения широкого спектра данных, от общей папки общего назначения до библиотеки VHD. Когда зеркальное пространство отформатировано с помощью отказоустойчивой файловой системы (ReFS), Windows автоматически поддерживает целостность ваших данных, что делает ваши файлы еще более устойчивыми к сбоям диска. Для двусторонних зеркальных пространств требуется не менее двух дисков, а для трехсторонних зеркальных пространств требуется не менее пяти.

Пространства четности предназначены для повышения эффективности хранения и защиты ваших файлов от сбоя диска за счет сохранения нескольких копий. Пространства четности лучше всего подходят для архивных данных и потокового мультимедиа, например музыки и видео. Для этой схемы хранения требуется как минимум три диска, чтобы защитить вас от сбоя одного диска, и как минимум семь дисков, чтобы защитить вас от сбоя двух дисков.
После обновления до Windows рекомендуется обновить существующие пулы. Благодаря обновленному пулу вы можете оптимизировать использование дисков и удалять диски из пулов, не влияя на защиту пула от сбоев дисков.
Примечание. Обновленные пулы несовместимы с предыдущими версиями Windows.
При добавлении новых дисков в существующий пул рекомендуется оптимизировать использование дисков. Это переместит часть ваших данных на вновь добавленный диск, чтобы наилучшим образом использовать емкость пула. Это произойдет по умолчанию, когда вы добавите новый диск в обновленный пул в Windows, вы увидите флажок для Оптимизация для распределения существующих данных по всем дискам , выбранным при добавлении диска. Однако, если вы сняли этот флажок или добавили диски перед обновлением пула, вам потребуется вручную оптимизировать использование дисков. Для этого введите Storage Spaces в поле поиска на панели задач, выберите Storage Spaces из списка результатов поиска, а затем выберите Оптимизировать использование диска .
Если вы создали пул в Windows или обновили существующий пул, вы сможете удалить из него диск. Данные, хранящиеся на этом диске, будут перемещены на другие диски в пуле, и вы сможете использовать диск для чего-то другого.
Перейдите на панель задач, введите Storage Spaces в поле поиска и выберите Storage Spaces из списка результатов поиска.
Выберите Изменить настройки > Физические диски , чтобы увидеть все диски в вашем пуле.
Найдите диск, который хотите удалить, и выберите Подготовка к удалению > Подготовка к удалению . Оставьте компьютер подключенным к сети до тех пор, пока диск не будет готов к извлечению. Это может занять несколько часов, в зависимости от того, сколько данных вы там сохранили.

(необязательно) Чтобы ускорить подготовку диска, не позволяйте компьютеру переходить в спящий режим. Выберите Пуск > Настройки > Система > Питание и аккумулятор > Экран и спящий режим . Рядом с При подключении перевести устройство в спящий режим после выберите Никогда .
Когда диск указан как Готов к удалению , выберите Удалить > Удалить диск . Теперь вы можете отключить диск от вашего ПК.
Примечание. Если у вас возникли проблемы при попытке подготовить диск к удалению, возможно, у вас недостаточно свободного места в пуле для хранения всех данных с диска, который вы хотите удалить. Попробуйте добавить в пул новый диск такого же размера, как и диск, который вы планируете удалить, а затем повторите попытку.
Попробуйте добавить в пул новый диск такого же размера, как и диск, который вы планируете удалить, а затем повторите попытку.
Пространства для хранения помогают защитить ваши данные от сбоев дисков и увеличить объем хранилища по мере добавления дисков на ПК. Вы можете использовать дисковые пространства для группировки двух или более дисков в пуле носителей, а затем использовать емкость из этого пула для создания виртуальных дисков, называемых дисковыми пространствами. Эти области хранения обычно хранят две копии ваших данных, поэтому, если один из ваших дисков выйдет из строя, у вас все еще будет неповрежденная копия ваших данных. Если вам не хватает емкости, просто добавьте больше дисков в пул хранения.
Вам потребуется как минимум два дополнительных диска (помимо диска, на котором установлена Windows). Эти диски могут быть внутренними или внешними жесткими дисками или твердотельными накопителями. Вы можете использовать различные типы дисков с дисковыми пространствами, включая диски USB, SATA и SAS.
Добавьте или подключите диски, которые вы хотите сгруппировать вместе с дисковыми пространствами.
Перейдите на панель задач, введите Storage Spaces в поле поиска и выберите Storage Spaces из списка результатов поиска.
Выберите Создайте новый пул и пространство для хранения .
Выберите диски, которые вы хотите добавить в новое пространство для хранения, а затем выберите Создать пул .

Дайте диску имя и букву, а затем выберите макет. Двустороннее зеркало , Трехстороннее зеркало и Четность могут помочь защитить файлы в дисковом пространстве от сбоя диска.
Введите максимальный размер места для хранения, а затем выберите Создать место для хранения .
Простые пробелы предназначены для повышения производительности, но не защищают ваши файлы от сбоя диска. Они лучше всего подходят для временных данных (таких как файлы видеорендеринга), рабочих файлов графического редактора и промежуточных объектных файлов компилятора.
 Для использования простых пространств требуется как минимум два диска.
Для использования простых пространств требуется как минимум два диска.Зеркальные пространства предназначены для повышения производительности и защиты ваших файлов от сбоев диска за счет сохранения нескольких копий. Двусторонние зеркальные пространства создают две копии файлов и допускают сбой одного диска, тогда как трехсторонние зеркальные пространства допускают сбой двух дисков. Зеркальные пространства подходят для хранения широкого спектра данных, от общей папки общего назначения до библиотеки VHD. Когда зеркальное пространство отформатировано с помощью отказоустойчивой файловой системы (ReFS), Windows автоматически поддерживает целостность ваших данных, что делает ваши файлы еще более устойчивыми к сбоям диска. Для двусторонних зеркальных пространств требуется не менее двух дисков, а для трехсторонних зеркальных пространств требуется не менее пяти.

Пространства четности предназначены для повышения эффективности хранения и защиты ваших файлов от сбоя диска за счет сохранения нескольких копий. Пространства четности лучше всего подходят для архивных данных и потокового мультимедиа, например музыки и видео. Для этой схемы хранения требуется как минимум три диска, чтобы защитить вас от сбоя одного диска, и как минимум семь дисков, чтобы защитить вас от сбоя двух дисков.
После обновления до Windows рекомендуется обновить существующие пулы. Благодаря обновленному пулу вы можете оптимизировать использование дисков и удалять диски из пулов, не влияя на защиту пула от сбоев дисков.
Примечание. Обновленные пулы несовместимы с предыдущими версиями Windows.
При добавлении новых дисков в существующий пул рекомендуется оптимизировать использование дисков. Это переместит часть ваших данных на вновь добавленный диск, чтобы наилучшим образом использовать емкость пула. Это произойдет по умолчанию, когда вы добавите новый диск в обновленный пул в Windows, вы увидите флажок для Оптимизация для распределения существующих данных по всем дискам , выбранным при добавлении диска. Однако, если вы сняли этот флажок или добавили диски перед обновлением пула, вам потребуется вручную оптимизировать использование дисков. Для этого введите Storage Spaces в поле поиска на панели задач, выберите Storage Spaces из списка результатов поиска, а затем выберите Оптимизировать использование диска .
Если вы создали пул в Windows или обновили существующий пул, вы сможете удалить из него диск. Данные, хранящиеся на этом диске, будут перемещены на другие диски в пуле, и вы сможете использовать диск для чего-то другого.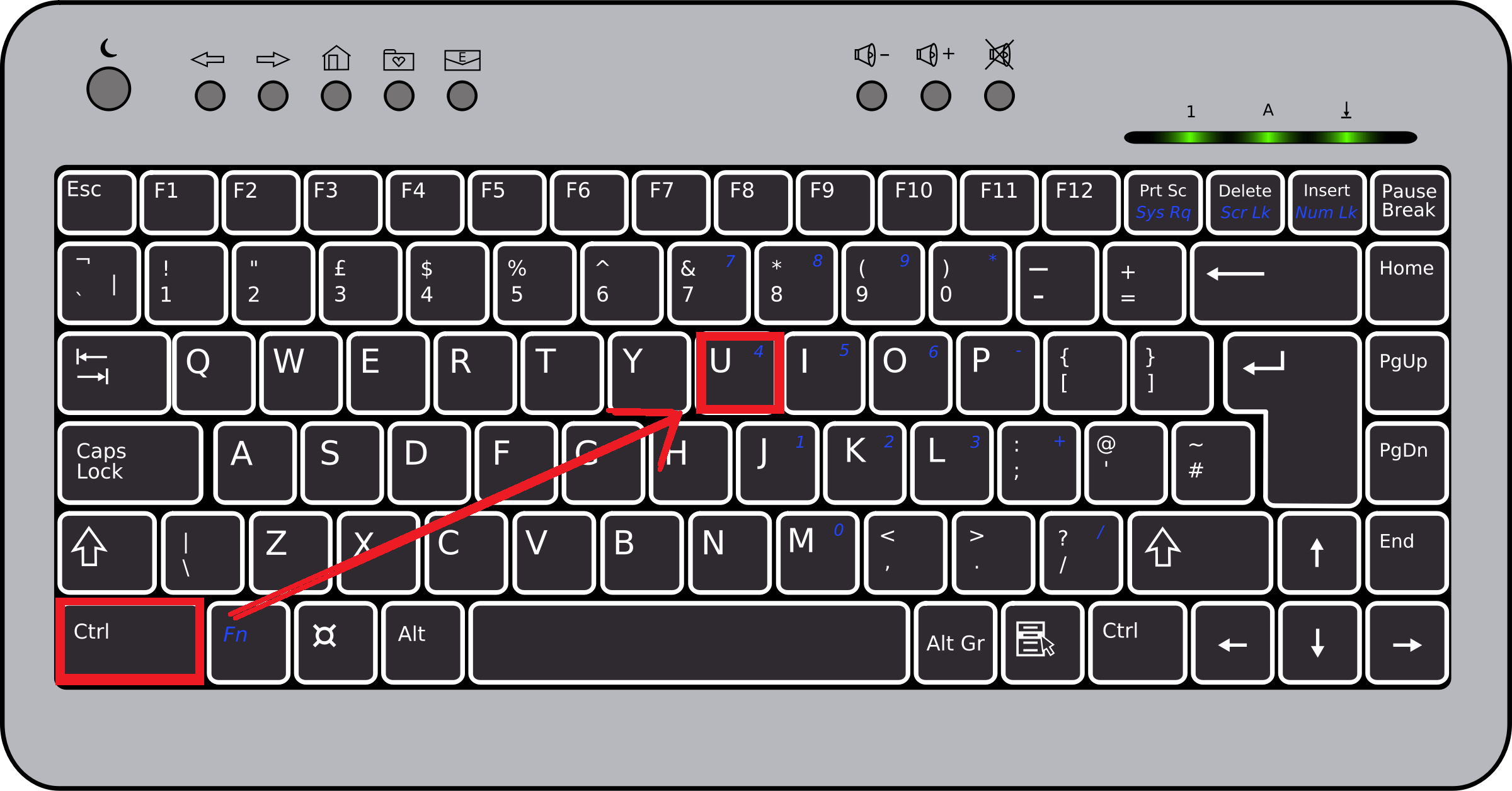
Перейдите на панель задач, введите Storage Spaces в поле поиска и выберите Storage Spaces из списка результатов поиска.
Выберите Изменить настройки > Физические диски , чтобы увидеть все диски в вашем пуле.
Найдите диск, который хотите удалить, и выберите Подготовка к удалению > Подготовка к удалению . Оставьте компьютер подключенным к сети до тех пор, пока диск не будет готов к извлечению. Это может занять несколько часов, в зависимости от того, сколько данных вы там сохранили.

(необязательно) Чтобы ускорить подготовку диска, не позволяйте компьютеру переходить в спящий режим. Введите Power and sleep в поле поиска на панели задач, затем выберите 9.0018 Настройки питания и сна . Под При подключении ПК переходит в спящий режим после , выберите Никогда .
Когда диск указан как Готов к удалению , выберите Удалить > Удалить диск . Теперь вы можете отключить диск от вашего ПК.
Примечание. Если у вас возникли проблемы при попытке подготовить диск к удалению, возможно, у вас недостаточно свободного места в пуле для хранения всех данных с диска, который вы хотите удалить. Попробуйте добавить в пул новый диск такого же размера, как и диск, который вы планируете удалить, а затем повторите попытку.
Попробуйте добавить в пул новый диск такого же размера, как и диск, который вы планируете удалить, а затем повторите попытку.
Сколько места вам нужно для запуска Windows 10?
Знаете ли вы, что некоторые пользователи Windows гордятся тем, что вернули операционную систему обратно? Это правда; целью является создание минутного установочного пакета Windows, который можно было бы хранить практически где угодно. Для других размер операционной системы зависит от используемого устройства.
Существуют инструменты, которые можно использовать для удаления Windows 10. Некоторые инструменты удаляют вирусы. Другие урезают кажущиеся бесполезными услуги, которые применяются только в определенных обстоятельствах.
Давайте посмотрим, как можно свести установку Windows 10 к минимуму.
Сколько места нужно Windows 10?
При запуске Windows 10 была меньше, чем ее предшественница, Windows 8.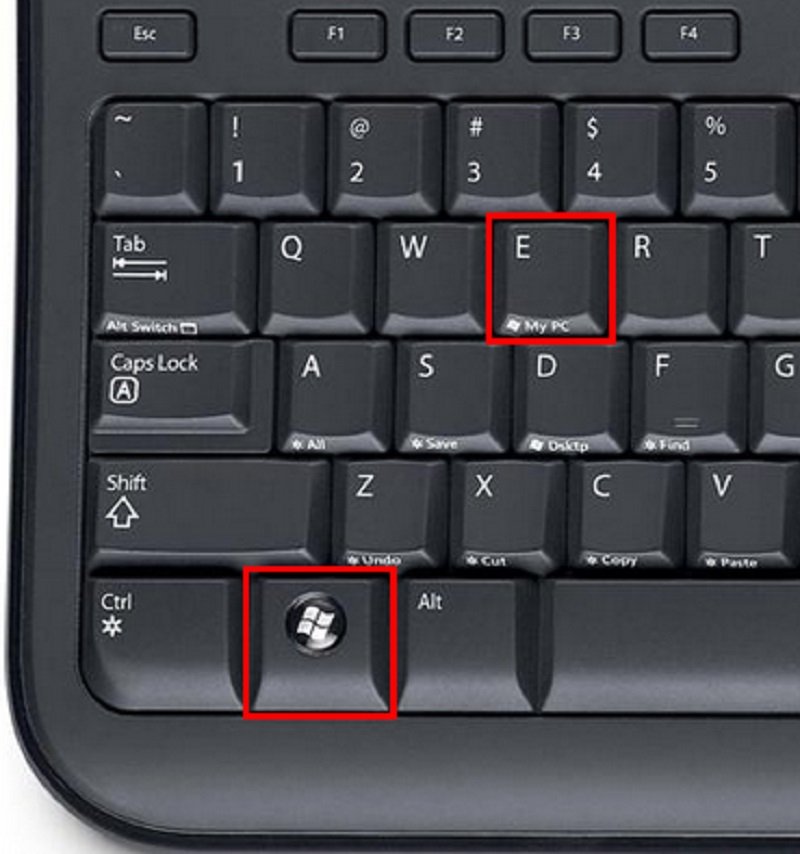 Этот статус давно изменился, но об этом чуть позже.
Этот статус давно изменился, но об этом чуть позже.
Период разработки между двумя операционными системами дал Microsoft время на оптимизацию аспектов кода, осуществление перехода и введение новых функций, чтобы снизить нагрузку на операционную систему. Несмотря на то, что Windows 10 появилась с небольшим количеством новых функций, основной задачей была работа с мобильными устройствами с ограниченной емкостью.
Тем не менее, некоторые сокращения не сразу понравились пользователям настольных компьютеров и ноутбуков. Например, хотя имело смысл удалить такие функции, как создание образа восстановления по умолчанию для мобильных устройств (а также увеличить время загрузки на несколько секунд), те, кто использует ноутбуки или настольные компьютеры, вероятно, предпочли бы, чтобы это осталось без изменений.
Тем не менее, это зависит от предпочтений пользователя . В моем ноутбуке установлен жесткий диск емкостью 1 ТБ и твердотельный накопитель NVMe емкостью 500 ГБ. Операционная система установлена на SSD, поэтому она загружается быстрее, чем Усэйн Болт, выпрыгивающий из блоков, но у меня также есть дополнительное пространство, необходимое для любых резервных копий для восстановления. Пользователь с одним жестким диском на 64 ГБ, установленным на планшете, вряд ли почувствует то же самое.
Операционная система установлена на SSD, поэтому она загружается быстрее, чем Усэйн Болт, выпрыгивающий из блоков, но у меня также есть дополнительное пространство, необходимое для любых резервных копий для восстановления. Пользователь с одним жестким диском на 64 ГБ, установленным на планшете, вряд ли почувствует то же самое.
Насколько велика Windows 10?
Обновление Windows 10 от мая 2019 г. принесло неприятные новости. Microsoft использовала это обновление для увеличения размера установки Windows 10 с 16 ГБ для 32-разрядной версии и 20 ГБ для 64-разрядной версии до 32 ГБ для обеих версий.
Резкое увеличение размера связано с изменением процесса обновления Windows 10. Раньше обновление приходилось ждать, пока на хост-устройстве не будет достаточно места для загрузки и установки. Однако обновление Windows 10 от мая 1903 года навсегда резервирует 7 ГБ дискового пространства, чтобы гарантировать, что будущие обновления будут выполняться без сбоев.
Большинство пользователей настольных компьютеров и ноутбуков не сочтут требования к размеру проблемой. Но мобильные пользователи с ограниченным хранилищем, безусловно, будут, особенно с учетом того, что хранилище на многих мобильных устройствах практически невозможно заменить или обновить.
Но мобильные пользователи с ограниченным хранилищем, безусловно, будут, особенно с учетом того, что хранилище на многих мобильных устройствах практически невозможно заменить или обновить.
Что это означает для пользователей Windows 10, использующих устройства с меньшим объемом памяти?
К сожалению, вы останетесь на Windows 10 версии 1809 до конца срока ее поддержки. Поддержка Windows 10 версии 1809 закончилась 12 мая 2020 года. Теперь для версии 1809 также существует ветка долгосрочного обслуживания., предоставляя исправления ошибок и обновления безопасности до января 2024 года, а затем исправления безопасности только до января 2029 года, но это слабое утешение для тех, кто застрял на 1809. Форум ответов, TenForums, Reddit и другие места, где разочарованные пользователи Windows 10 обращались за помощью. Самый распространенный совет для пользователей, застрявших на Windows 1809, — установить более новую версию Windows 10, заменив 1809 последней версией.
Сначала узнайте, как создать установочный носитель Windows 10, чтобы убедиться, что вы загружаете и устанавливаете последнюю версию. Далее вам нужно узнать, как установить Windows 10 с загрузочного USB-накопителя.
Далее вам нужно узнать, как установить Windows 10 с загрузочного USB-накопителя.
Как Windows 10 экономит место?
При выпуске Microsoft с гордостью объявила, что Windows 10 «использует эффективный алгоритм сжатия для сжатия системных файлов ». Сжатие операционной системы вернуло «примерно 1,5 ГБ памяти для 32-разрядной версии и 2,6 ГБ памяти для 64-разрядной версии Windows».
Система Microsoft работает с вашим оборудованием. Вместо сжатия стандартизированного списка файлов Windows 10 использует объем установленной оперативной памяти, чтобы определить, как часто файл будет вызываться. Точно так же, если ваша система имеет быстрый процессор, Windows 10 для начала будет сжимать больше файлов, обеспечивая дополнительную экономию места.
Compact OS и WIMBOOT
Часть сжатия Windows 10 для небольших устройств связана с обновлениями WIMBOOT (Windows Image Boot). WIMBOOT изначально был представлен в Windows 8.1, «позволяя специально подготовленным устройствам Windows 8. 1 иметь все преимущества эффективного алгоритма сжатия без ущерба для скорости отклика». Однако только небольшое количество устройств с Windows 8.1 было подготовлено для WIMBOOT.
1 иметь все преимущества эффективного алгоритма сжатия без ущерба для скорости отклика». Однако только небольшое количество устройств с Windows 8.1 было подготовлено для WIMBOOT.
Это изменилось в Windows 10. Алгоритм сжатия WIMBOOT полностью интегрирован в Windows 10. У него также есть новое имя: CompactOS. Самая большая потенциальная экономия, которую может сделать CompactOS, — это устранение раздела восстановления, который занимает около 4 ГБ места. Однако, когда производители включают настраиваемый раздел восстановления, он часто загружается вредоносными программами и крадет еще более ценное хранилище.
Хотите узнать больше? Вот как вы можете сэкономить еще больше места на диске с помощью CompactOS в Windows 10.
Уменьшение размера установки Windows 10
Давайте рассмотрим несколько других простых способов уменьшить размер установки Windows 10.
1. Удаление вредоносных программ Windows 10
Windows 10 поставляется с разумным (или неразумным) количеством вредоносных программ. Некоторые предустановленные приложения Windows 10 включают Microsoft 3D Builder, Candy Crush Saga, Groove Music, Money, Weather, Music, Sport и т. д. Конечно, у большинства пользователей Windows 10 будут альтернативные предпочтения для этих приложений. Тем не менее, Microsoft объединяет их.
Некоторые предустановленные приложения Windows 10 включают Microsoft 3D Builder, Candy Crush Saga, Groove Music, Money, Weather, Music, Sport и т. д. Конечно, у большинства пользователей Windows 10 будут альтернативные предпочтения для этих приложений. Тем не менее, Microsoft объединяет их.
2 изображения
Кроме того, их удаление занимает много времени и возвращает лишь часть пространства.
Мы подробно рассказали, как легко удалить вредоносные приложения Windows 10, а также множество других приложений Windows, которые можно удалить для экономии места.
2. Уменьшить или удалить файл Hiberfil.sys
В вашей системе появляется Windows 10 с включенным по умолчанию режимом гибернации. Это не обязательно плохо, особенно для тех, у кого много места для хранения. Hiberfil.sys — это файл хранилища гибернации, который отслеживает жизненно важные параметры вашей системы. В этом файле хранятся ключевые параметры, необходимые операционной системе для быстрого выхода из спящего режима.
Размер файла hiberfil.sys напрямую зависит от объема установленной системной оперативной памяти. Он также может занимать до 75% от этой суммы. Например, если у вас установлено 8 ГБ ОЗУ, файл hiberfil.sys может использовать до 6 ГБ памяти (на жестком диске, а не в ОЗУ). Чем больше у вас оперативной памяти, тем больше места будет занимать файл hiberfil.sys.
Хотите выключить?
- Введите в командной строке в строке поиска меню «Пуск», щелкните правой кнопкой мыши «Лучшее соответствие» и выберите Запуск от имени администратора.
- Теперь введите powercfg /hibernate off. Вот и все; гибернация выключена.
- Чтобы снова включить его, введите powercfg /hibernate на . Опять же, это все.
При выключении режима гибернации файл hiberfil.sys должен немедленно исчезнуть, освободив место.
3. Настройте хранилище файлов подкачки Windows 10
Windows имеет встроенную функцию, называемую файлом подкачки. Это работает как виртуальная память.
Это работает как виртуальная память.
В вашей системе установлен определенный объем оперативной памяти. Вы не можете превышать объем оперативной памяти, установленной в вашей системе. Установленная сумма является лимитом. Однако бывают случаи, когда ваша система упирается в объем установленной вами оперативной памяти.
Когда это произойдет, Windows попытается использовать файл подкачки, чтобы предложить временное облегчение. Некоторая важная информация, хранящаяся в настоящее время в оперативной памяти, будет временно перенесена в файл на жестком диске. Поскольку память жесткого диска намного медленнее сверхбыстрой оперативной памяти (даже твердотельные накопители медленнее), вызов этой информации занимает больше времени. Это также увеличивает износ вашего диска, поскольку ваша система выполняет больше операций чтения/записи.
Вы можете контролировать размер файла подкачки или полностью удалить его.
- Перейдите на Панель управления > Система и безопасность > Система .

- На левой панели выберите Дополнительные параметры системы . Выберите вкладку Advanced . В разделе Performance выберите Settings .
- Перейдите на вкладку Advanced . Теперь вы должны увидеть панель виртуальной памяти. Выберите Изменить .
3 изображения
Теперь у вас есть три варианта:
- Пользовательский размер
- Размер, управляемый системой
- Без файла подкачки 90 015
Можно удалить файл подкачки, но я бы не советовал . Несмотря на то, что файл подкачки существует, он не обязательно занимает место, особенно если вы не используете всю оперативную память, доступную вашей системе. Если хотите, уменьшите размер файла подкачки.
4. Удалить Windows.old
Когда Microsoft выпускает крупное обновление, Windows 10 создает папку Windows. old. Папка Windows.old содержит ваши старые системные настройки на случай, если что-то пойдет не так с новой версией. Это удобная система. Но папка Windows.old может лежать на вашем жестком диске несколько дней, занимая драгоценное место, прежде чем она, наконец, самоуничтожится. В какой-то момент по разным причинам у меня оказались три файла Windows.old, занимающие огромное количество места.
old. Папка Windows.old содержит ваши старые системные настройки на случай, если что-то пойдет не так с новой версией. Это удобная система. Но папка Windows.old может лежать на вашем жестком диске несколько дней, занимая драгоценное место, прежде чем она, наконец, самоуничтожится. В какой-то момент по разным причинам у меня оказались три файла Windows.old, занимающие огромное количество места.
Однако папку Windows.old можно удалить вручную. Но это сопровождается предупреждением о том, что после удаления оно не вернется, поскольку обычно оно слишком велико для отправки в корзину. Если вам нужно вернуться к предыдущей версии Windows 10 по какой-либо причине в течение десяти дней, не удаляйте Windows.old. Он содержит ваши системные настройки и старые файлы, и его удаление без надлежащей резервной копии может привести к всевозможным проблемам.
Как освободить место на диске с помощью Storage Sense
Лучший способ удалить файл Windows.old — использовать встроенный инструмент очистки диска Windows.
- Нажмите клавишу Windows + I , чтобы открыть меню настроек. Введите Параметры хранения в поле поиска и выберите Параметры хранения из выпадающего списка.
- В разделе Storage выберите Configure Storage Sense или запустите его сейчас .
- Далее выберите Освободите место сейчас . Windows 10 автоматически рассчитает, сколько временных файлов вы можете удалить, включая папку Windows.old. Обязательно установите флажок Windows Update Clean-up . Вы также можете удалить файлы журнала обновления Windows , так как они могут занимать дополнительное место.
Дальнейшее уменьшение пространства Windows 10 с помощью WinReducer EX-100
WinReducer EX-100 — это сторонний инструмент, который можно использовать для дальнейшего уменьшения размера установки Windows 10. WinReducer — это хорошо известный инструмент для минималистов по установке Windows.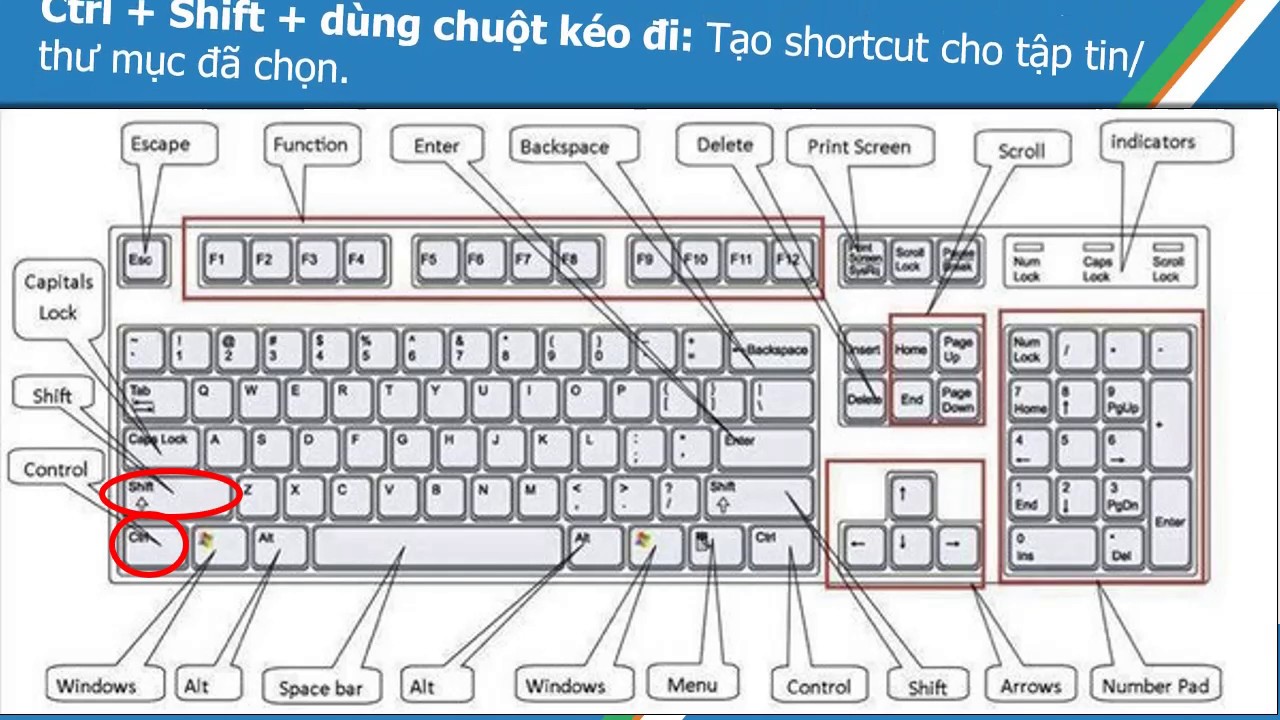 Это позволяет вам сократить установку, удаляя службы и утилиты по своему усмотрению.
Это позволяет вам сократить установку, удаляя службы и утилиты по своему усмотрению.
Просто убедитесь, что вы знаете, что удаляете. Некоторые службы Windows зависят от других. После установки вы можете обнаружить, что то, что вы считали безобидным, жизненно важно для инструмента, который вы хотите запустить. WinReducer EX-100 поставляется с кучей удобных всплывающих подсказок и информационной панелью, чтобы дать вам обзор. Но если вы не уверены, поищите в Интернете, чтобы выяснить, не приведет ли удаление инструмента к поломке Windows 10 в будущем.
Я бы посоветовал новичкам по уменьшению установки Windows 10 придерживаться предустановок WinReducer на первой вкладке. Также обратите внимание, что вам нужен ISO-образ Windows 10, чтобы начать удаление файлов. Без него вы не сможете использовать WinReducer. Кроме того, хотя уменьшение размера Windows 10 звучит как развлечение, вам не следует сразу же заменять существующую установку Windows 10. Проведите тест-драйв на виртуальной машине или отдельном оборудовании, если оно доступно, чтобы убедиться, что ваши изменения стабильны.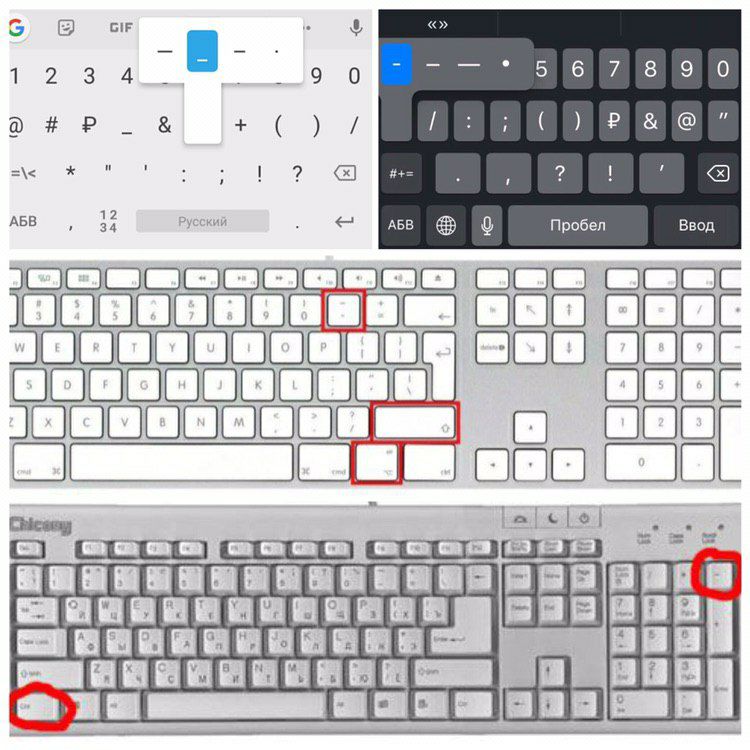


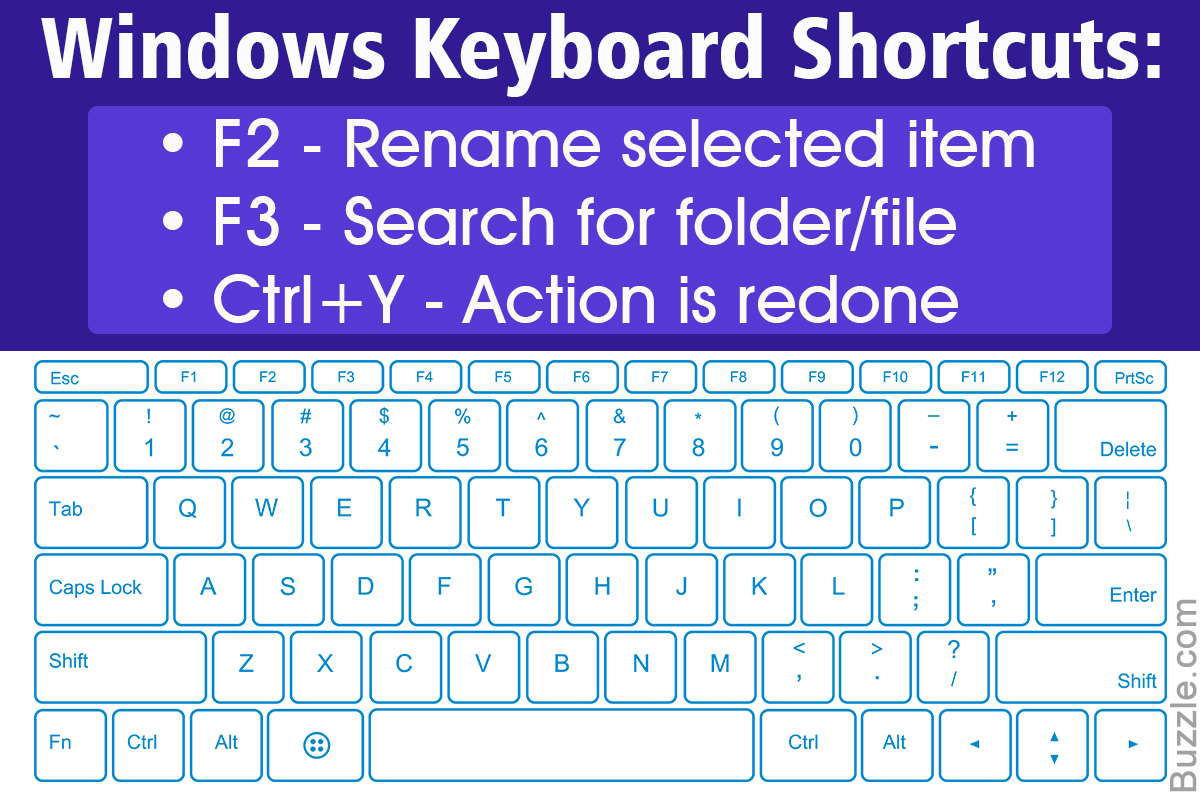

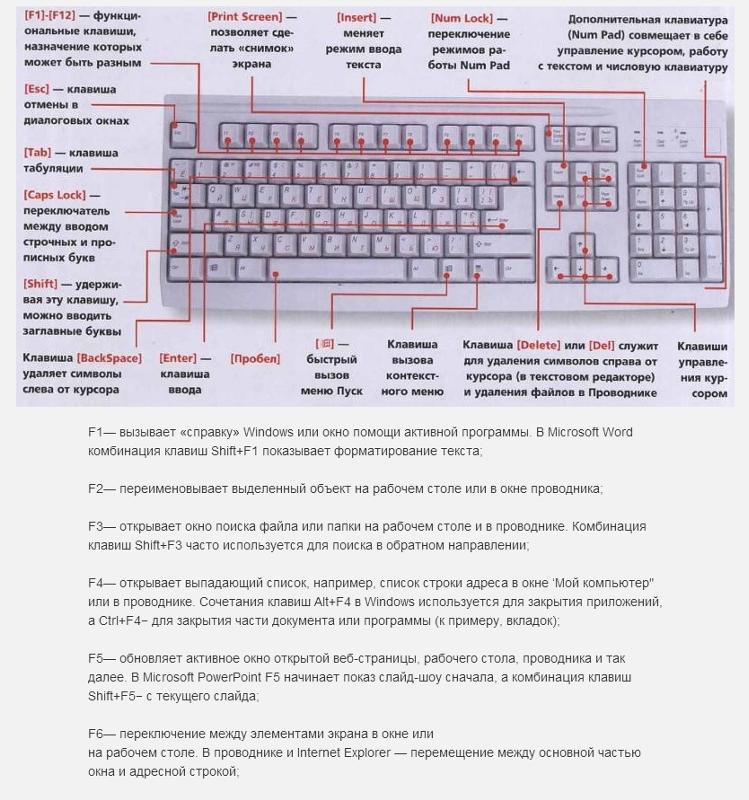

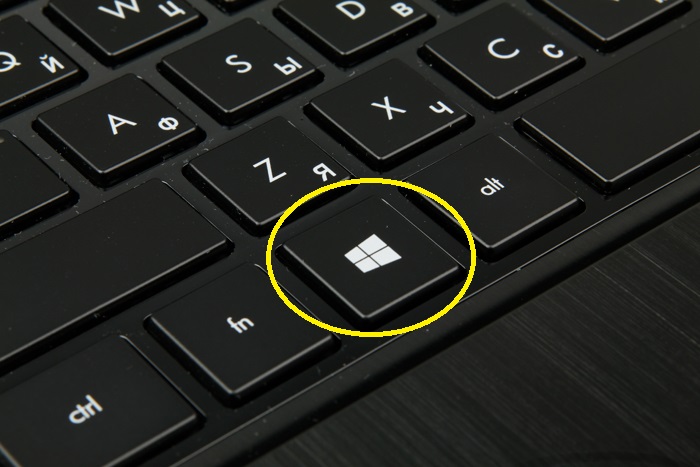









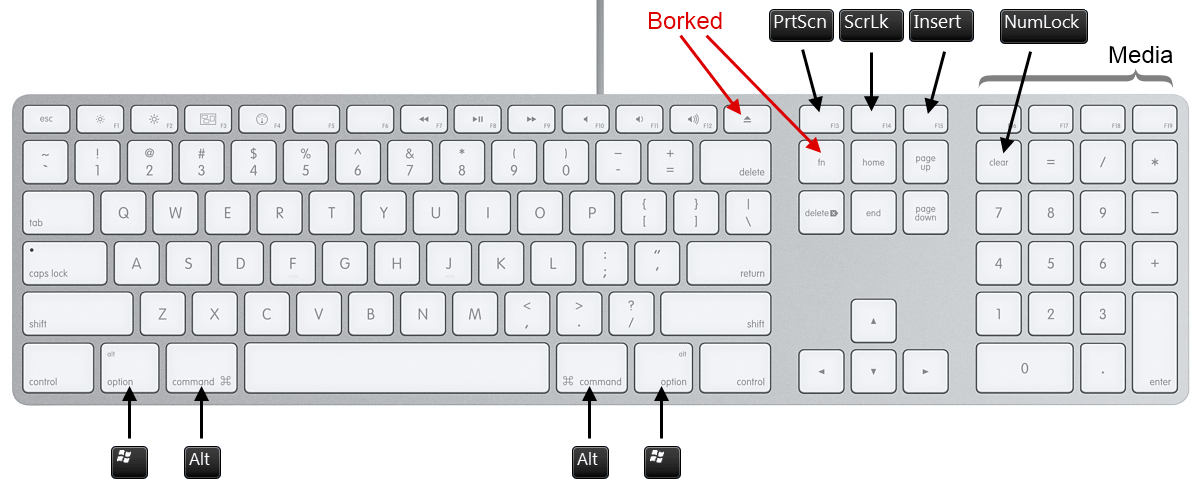
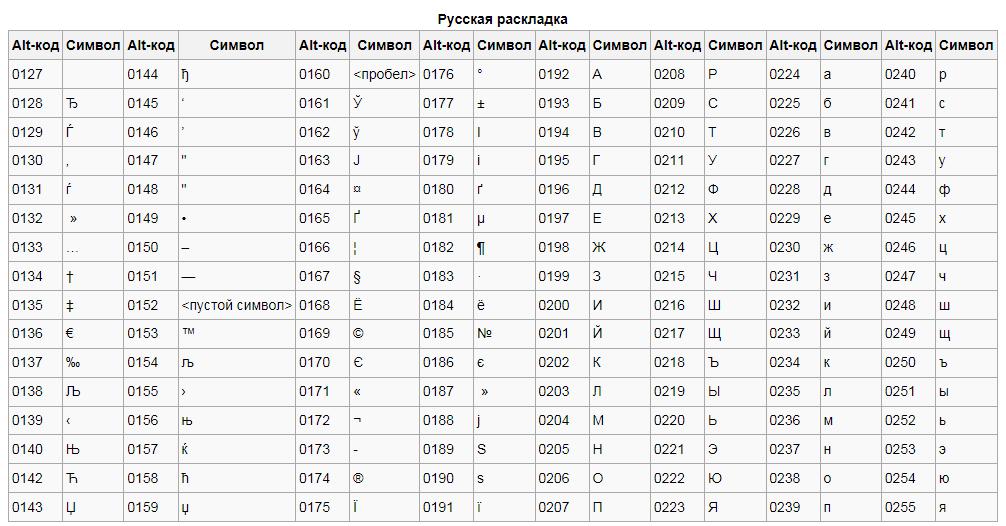


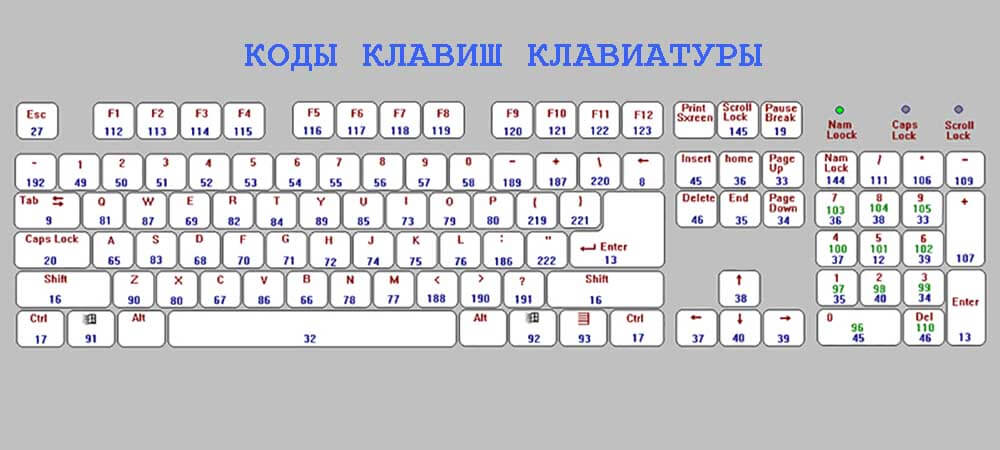 Для использования простых пространств требуется как минимум два диска.
Для использования простых пространств требуется как минимум два диска.
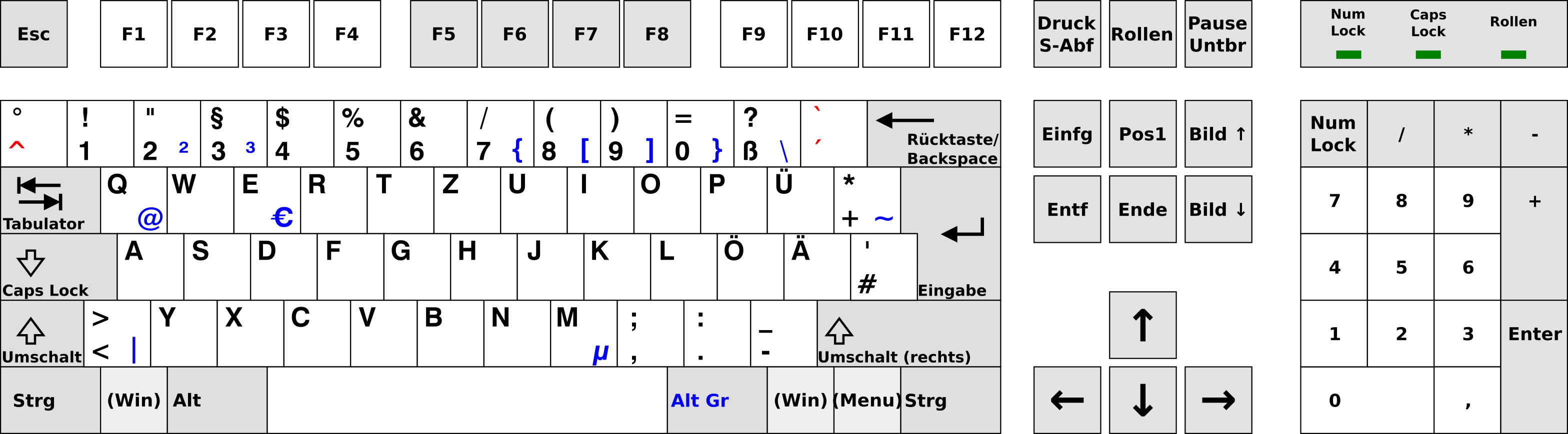
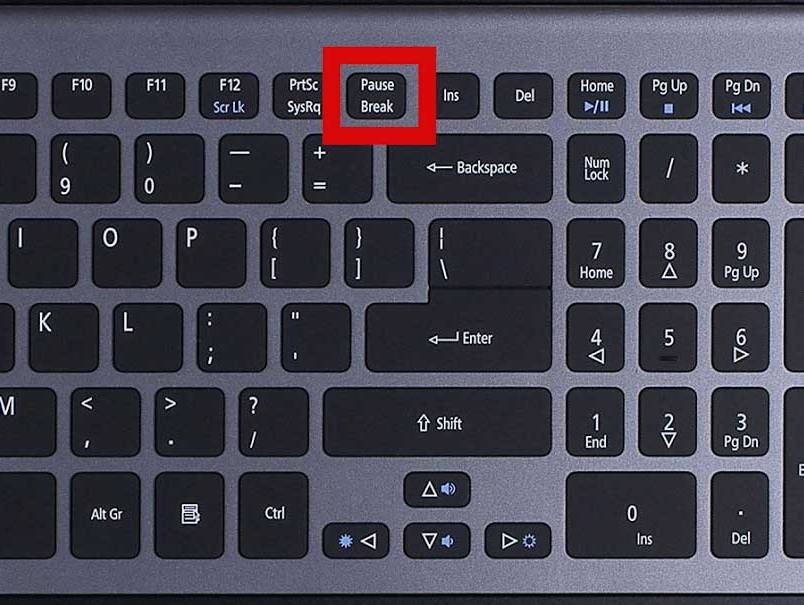
 Для использования простых пространств требуется как минимум два диска.
Для использования простых пространств требуется как минимум два диска.

