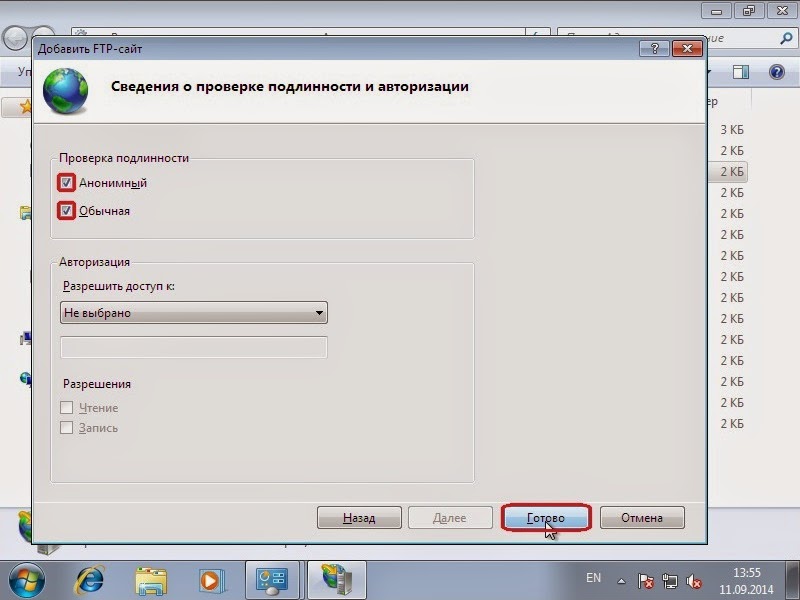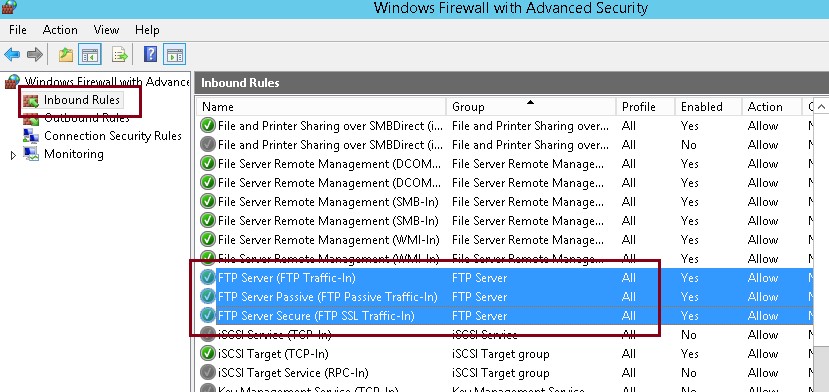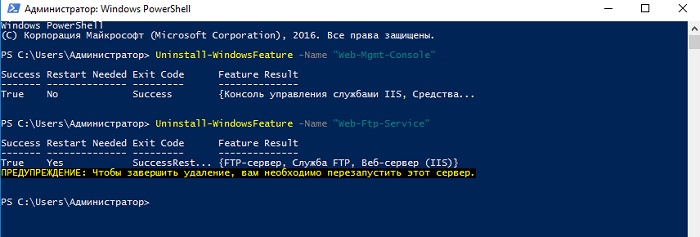Windows server 2018 как настроить ftp сервер на windows: Детальная настройка FTP (ФТП) сервера на Windows Server 2016
Содержание
Как установить ftp сервер на Windows?
FTP является простым протоколом передачи данных и используется для передачи файлов между компьютерами. В большинстве случаев, когда у вас есть веб-сайт, размещенный на сервере, вам предоставляется информация, содержащая FTP-адрес, имя пользователя, пароль и номер порта, который обычно использует 21. Эта информация предназначена для подключения к вашему веб-серверу с использованием FTP чтобы вы могли управлять файлами на своем сервере, загружая или загружая их через дерево каталогов.
Помимо обычного использования FTP для веб-серверов, он также может использоваться для резервного копирования файлов с не загружаемой машины . Все, что вам нужно сделать, это настроить FTP-сервер на рабочем компьютере Windows, а затем загрузить нерабочий компьютер с помощью компакт-диска для восстановления, такого как UBCD4Win, который поставляется с программным обеспечением FTP FileZilla. Затем вы можете установить соединение с FTP-сервером и начать передачу файлов.
Существует довольно много бесплатного программного обеспечения FTP-сервера, мы покажем вам, как настроить FTP-сервер с помощью FileZilla Server.
Наконец, мы также покажем вам, как подключиться к вашему FTP-серверу из локальной сети.
Установка FileZilla Сервер
- Скачайте FileZilla сервер и запустите установочный файл.
- Нажмите кнопку «Я согласен», убедитесь, что выбран стандартный тип установки и нажмите «Далее».
- Нажмите «Далее», чтобы выбрать место установки.
- По умолчанию FileZilla Server будет устанавливаться как служба и запускаться автоматически. Существует также возможность установки как службы, но не автоматически запускаемой или как обычный метод запуска. Вы также можете оставить порт нетронутым, если нет другого приложения, использующего один и тот же порт.
- Выберите способ запуска и нажмите кнопку «Установить».
- После установки FileZilla Server автоматически запустится и предложит вам подключиться к серверу.
 Нажмите кнопку «ОК», чтобы войти в систему.
Нажмите кнопку «ОК», чтобы войти в систему.
Создание пользователя для FileZilla
Хотя служба FTP уже запущена, но никто не может к ней подключиться, потому что вам сначала нужно будет создать учетную запись пользователя, а затем назначить папки с соответствующими разрешениями для него.
- Нажмите «Редактировать» в списке меню и выберите «Пользователи».
- На странице «Общие» нажмите кнопку « Добавить» в центре справа и введите имя учетной записи пользователя. Нажмите «ОК».
- Вернитесь в окно «Пользователи», убедитесь, что опция «Включить учетную запись» отмечена галочкой. Также рекомендуется установить пароль для учетной записи, установив флажок пароля и указав пароль.
Назначение папок пользователю на сервере FileZilla
- Перейдите на страницу «Общие папки», затем нажмите кнопку «Добавить» для общих папок и выберите папку, к которой вы хотите добавить доступ для учетной записи пользователя через FTP.

- По умолчанию для общей папки разрешается только чтение файлов и каталогов. Вы можете установить флажок, чтобы назначить доступ для записи и удаления.
- Нажмите кнопку ОК в левом нижнем углу для сохранения изменений.
Выполнена базовая настройка FileZilla Server. Теперь вы можете просматривать файлы и папки с другого компьютера, подключённого к вашему новому FTP-серверу. Также вы можете изучить другие функции на сервере FileZilla, такие как ограничение пользователя, SSL, ограничение скорости, фильтр IP, группы, протоколирование, MODE Z, автоблокировка и т.д.
Подключение к вашему FTP-серверу с другого компьютера в локальной сети очень просто, поскольку есть несколько способов сделать это.
Из проводника Windows
Откройте ярлык «Мой компьютер» из меню «Пуск» или из любой папки, введите адрес как ftp://имя_компьютера или ftp://local.IP.address. Замените имя_компьютера на имя вашего компьютера или вместо этого вы можете использовать локальный IP-адрес.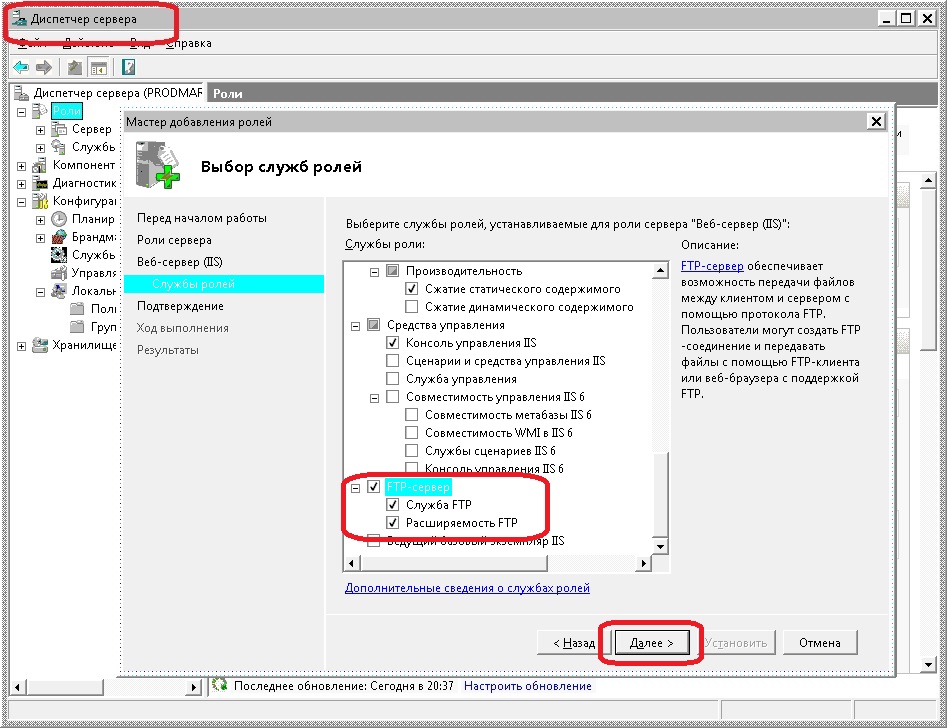 Преимущество доступа к вашему FTP-серверу из проводника Windows — это управление файлами / папками, если у вашей учетной записи есть соответствующие права на это.
Преимущество доступа к вашему FTP-серверу из проводника Windows — это управление файлами / папками, если у вашей учетной записи есть соответствующие права на это.
Из браузера
В любом веб-браузере, таком как Firefox, Chrome, Opera, Internet Explorer или Safari, введите ftp://имя_компьютера или ftp://local.IP.address в адресной строке. Вы можете просматривать и загружать файлы, но не можете изменять/удалять/создавать новые файлы.
Из FTP-клиента FileZilla
- Скачайте клиент FileZilla и установите.
- Запустите FileZilla Client и нажмите Ctrl + S, чтобы открыть Site Manager.
- Нажмите кнопку «Новый сайт» и укажите имя своего FTP-сервера. Введите IP-адрес или имя компьютера в хосте и порту как 21. Что касается типа входа в систему, нажмите на меню и выберите «Нормальный» . Заполните имя пользователя и пароль, которые вы создали на FTP-сервере. Наконец нажмите кнопку «Подключить».
youtube.com/embed/UwLf8gO-_k8?feature=oembed» frameborder=»0″ allow=»accelerometer; autoplay; clipboard-write; encrypted-media; gyroscope; picture-in-picture» allowfullscreen=»»>
Насколько публикация полезна?
Нажмите на звезду, чтобы оценить!
Средняя оценка / 5. Количество оценок:
Оценок пока нет. Поставьте оценку первым.
Статьи по теме:
DataEnginer Блог Системного Администратора — DATAENGINER
Blog Posts
Вы когда-нибудь случайно удаляли таблицу или столбец из производственной базы данных и задавались вопросом, как бы вы отменили изменения? Можете себе представить, как тяжело может быть на вашей стороне ?. Это может быть одним из самых страшных моментов для администратора базы данных или даже для разработчика программного обеспечения, которому приходится решать эту задачу. Если это когда-нибудь произойдет, не волнуйтесь, здесь Liquibase приходит на помощь с функцией поддержки отката. …
…
Продолжить Чтение
Следствием использования конфигурации по умолчанию является очень высокая загрузка ЦП. Особенно это заметно на маломощных устройствах, таких как Raspberry Pi из кластера на графике выше. …
GitHub Actions — это отличный помощник для автоматизации ваших задач в рамках поддержания жизненного цикла разработки вашего ПО. Действия GitHub управляются событиями — это означает, что вы можете запускать серию команд сразу же после того, как произошло указанное уникальное событие. Например, каждый раз, когда кто-то создает пул-реквест для репозитория, вы можете автоматически запускать команду, которая выполняет сценарий тестирования ПО. …
В CI/CD, GitHub, Программное Обеспечение, Система управления версиямиTags Git, github, Linux124 ПросмотровОставить КомментарийМихаил Штанько
Если вы являетесь администратором организации или предприятия, вы можете добавить своих автономных бегунов на уровне организации или предприятия.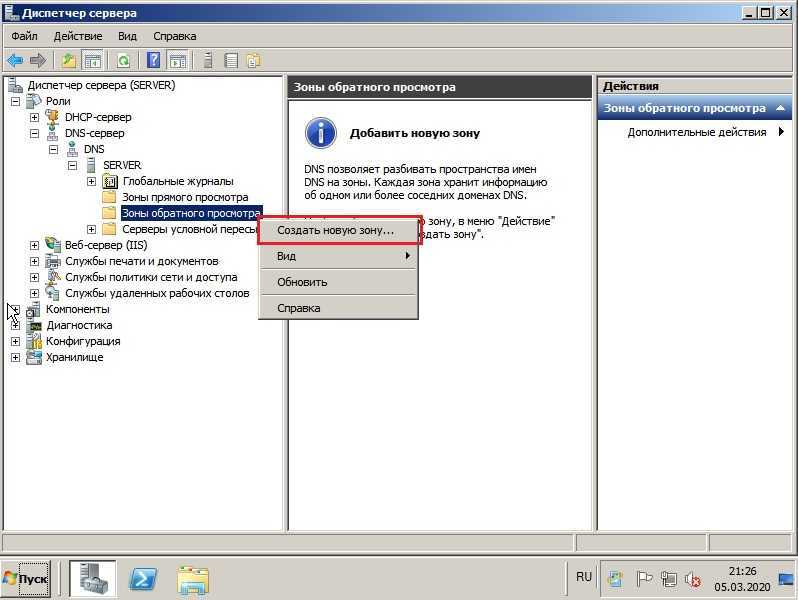 Такой подход делает бегунок доступным для нескольких репозиториев в вашей организации или предприятии, а также позволяет вам управлять своими бегунами из одного места. …
Такой подход делает бегунок доступным для нескольких репозиториев в вашей организации или предприятии, а также позволяет вам управлять своими бегунами из одного места. …
Если вы когда-либо хотели изменить свой IP-адрес для доступа к контенту из другого места в мире, вы, вероятно, сталкивались с прокси-серверами, VPN и Tor. Эта статья поможет вам выбрать между VPN, прокси и Tor для защиты вашей онлайн-активности. …
Git — это распределенное программное обеспечение для контроля версий. Контроль версий — это способ сохранять изменения с течением времени, не перезаписывая предыдущие версии. Распределенность означает, что у каждого разработчика, работающего с репозиторием Git, есть копия всего этого репозитория — каждой фиксации, каждой ветки, каждого файла. Если вы привыкли работать с централизованными системами контроля версий, это большая разница! …
Как отмечалось ранее, многие Виртуальные машины используют аутентификацию по открытым SSH-ключам. Для того чтобы предоставить открытый ключ, каждый пользователь в системе должен его сгенерировать, если только этого уже не было сделано ранее.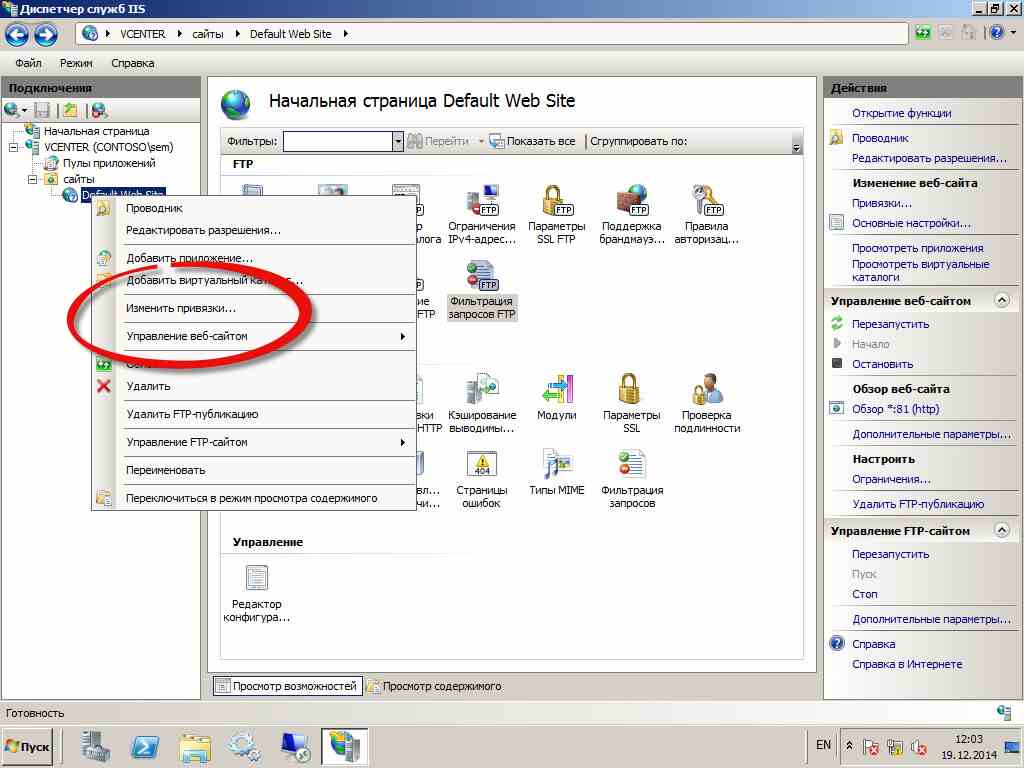 Этот процесс аналогичен во всех операционных системах. Сначала вам стоит убедиться, что у вас ещё нет ключа. По умолчанию пользовательские SSH ключи сохраняются в каталоге ~/.ssh домашнем каталоге пользователя. Если там еще нет ключей, то приступим к генерации по инструкции ниже: …
Этот процесс аналогичен во всех операционных системах. Сначала вам стоит убедиться, что у вас ещё нет ключа. По умолчанию пользовательские SSH ключи сохраняются в каталоге ~/.ssh домашнем каталоге пользователя. Если там еще нет ключей, то приступим к генерации по инструкции ниже: …
Очень часто для подключения к ВМ на Linux требуется пара уникальных ключей, закрытый и открытый ключ(private public). К сожалению Windows не обладает встроенным инструментом генерации ключей. Поэтому мы рассмотрим создания ключей на Windows при помощи популярного приложения Putty. …
Генерация ключа в Windows при помощи Git Bash
Добрый день! В данной статье мы рассмотрим, что делать если искать Putty KeyGen в лень, а у вас уже установлен Git Bash и как сгенерировать открытый и закрытый ключ. …
Что такое SSH?
Secure Socket Shell (SSH), также известный как просто Secure Shell, представляет собой криптографический протокол, в основном используемый для обеспечения безопасного доступа к удаленным серверам и устройствам через Интернет. Он работает на основе криптографии с открытым ключом, которая обеспечивает механизм взаимной аутентификации между сервером и клиентом и устанавливает зашифрованный канал связи между ними по незащищенной сети. …
Он работает на основе криптографии с открытым ключом, которая обеспечивает механизм взаимной аутентификации между сервером и клиентом и устанавливает зашифрованный канал связи между ними по незащищенной сети. …
Ядром множества сайтов или приложений является база данных. На рынке доступно множество решений и большинство из них являются проектами с открытым исходным кодом. Самим популярными же являются MySQL и SQLite, их популярность находится на одной уровне. В данном материале мы разберем основные отличия данных решений и поможем вам разобраться в выборе под конкретную задачу SQLite или MySQL. …
Вы можете настроить автономное приложение-исполнитель как службу для автоматического запуска приложения-исполнителя при запуске машины. …
Следующие операционные системы поддерживаются для автономного приложения runner. …
Создавайте приложения реального времени для аналитики, Интернета вещей и облачных сервисов за меньшее время с меньшим количеством кода с помощью InfluxDB. В его основе лежит база данных, специально созданная для обработки огромных объемов и бесчисленных источников данных с отметками времени, производимых датчиками, приложениями и инфраструктурой. Если время имеет отношение к вашим данным, вам нужна база данных временных рядов.
В его основе лежит база данных, специально созданная для обработки огромных объемов и бесчисленных источников данных с отметками времени, производимых датчиками, приложениями и инфраструктурой. Если время имеет отношение к вашим данным, вам нужна база данных временных рядов.
Привет, друг! Сегодня мы рассмотрим установку Vesta Control Panel/Hestia CP. …
Привет, друг! Сегодня мы рассмотрим установку Web Panel Ajenti. Поддерживаемые операционные системы: Debian 9 или новее Ubuntu Bionic или новее CentOS 8 или новее RH… …
В какой-то момент сторонники Ubuntu были взволнованы тем, что 21.04 (он же Hirsute Hippo) станет одним из первых дистрибутивов, включающих GNOME 40. Предстоящий выпуск рабочего стола GNOME обещает внести некоторые …
Вы когда-нибудь слышали о SonarQube? Вы хотите знать, что это такое? А как им пользоваться? И его преимущества для производственной фазы разработки программного обеспечения. Тогда вы попали в нужное место; в этом руководстве по SonarQube я расскажу вам о каждом аспекте SonarQube.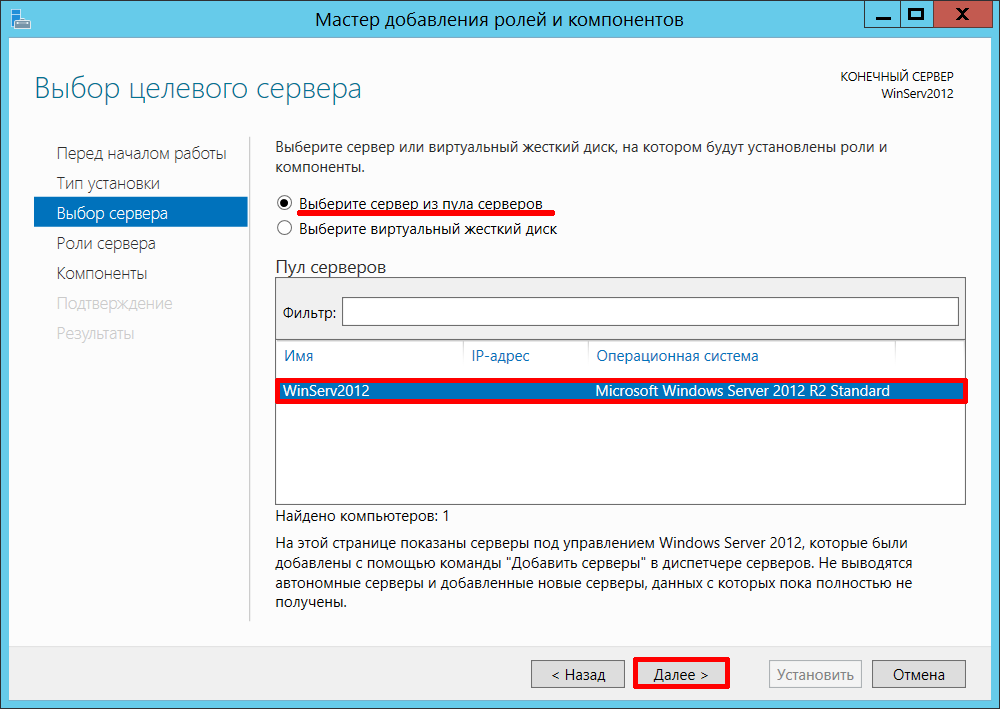
…
Kubernetes, имеющий более 58 тысяч звезд на GitHub и более 2200 участников по всему миру, фактически является стандартом оркестровки контейнеров. Решая некоторые ключевые проблемы, связанные с запуском распределенных микросервисов, он также ввел некоторые новые. Неудивительно, что, отвечая на вопрос, инженеры называют мониторинг одним из основных препятствий для внедрения Kubernetes. В конце концов, мониторинг распределенных сред никогда не был простым, а Kubernetes добавляет дополнительную сложность. Что не удивительно, так это разработка различных инструментов мониторинга с открытым исходным кодом для Kubernetes, которые помогут решить эту проблему. …
Мониторинг существует с незапамятных времен. Однако недавно в этой области произошла революция. Собственный облачный мониторинг привнес новые проблемы в старую задачу, сделав прежние решения непригодными для этой работы. При работе с облачными решениями, такими как Kubernetes, ресурсы нестабильны …
В данной статье мы разберем как создать базу данных в СУБД PostgreSQL-13.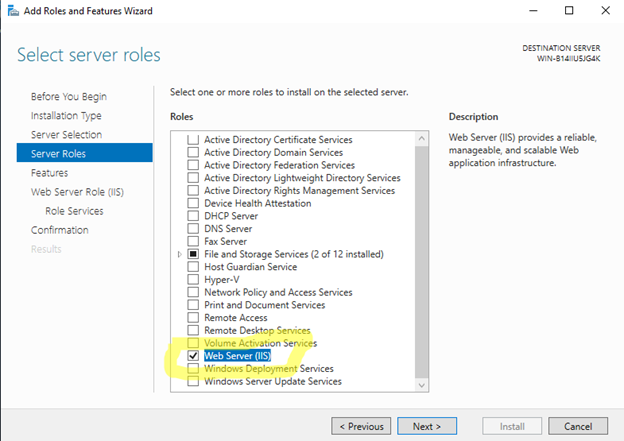 Создавать новую базу данных мы будем в приложении psql. …
Создавать новую базу данных мы будем в приложении psql. …
Подключение к консоли PostgreSQL осуществляется исключительно под специальным пользователем postgres. …
В CentOS8, Linux, Postgresql, Операционные Системы, Программное Обеспечение, Системы Управления Базами ДанныхTags Docker postgresql, Postgres, PostgreSQL, Postgresql 13422 ПросмотровОставить КомментарийМихаил Штанько
PostgreSQL — очень популярная система управления объектно-реляционными базами данных (СУБД) с открытым исходным кодом, созданная для гарантии надежности, эффективности и целостности … …
Зачастую системный администратор должен быстро реагировать, на какие то проблемы с ресурсами, которые он администрирует. Поэтому многие администраторы создают чат боты, куда и будут поступать оповещения. А так как на сегодняшний момент один из популярных мессенджеров считается телеграмм, то мы создадим чат бота для нашей системы оповещения в телеграмм.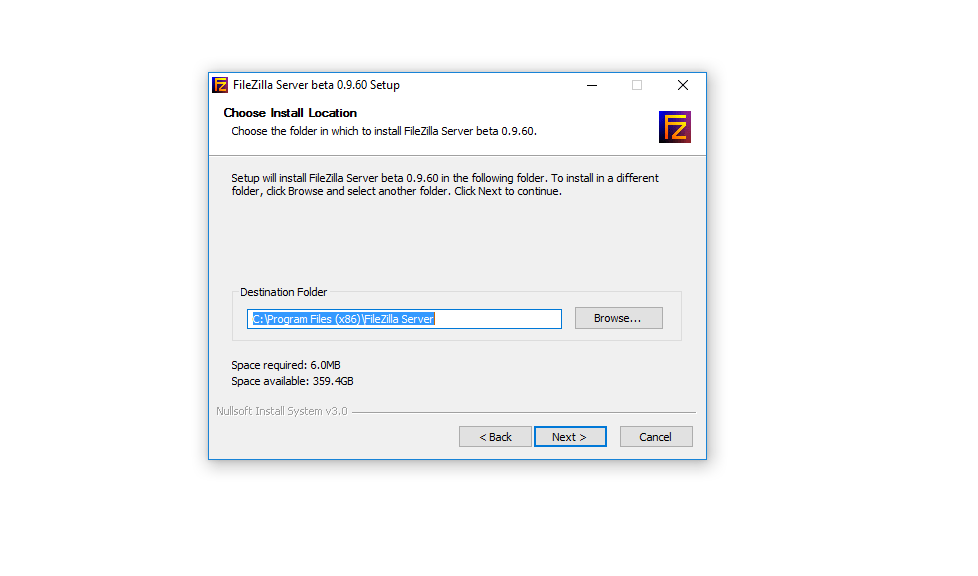 …
…
Из этого туториала Вы узнаете, как установить PIP в Windows, проверить его версию, обновить и настроить. …
Продолжить Чтение
Установка безопасного FTP-сервера в Windows с использованием IIS :: WinSCP
Документация » Использование WinSCP » Руководства » Другое »
Вы можете установить безопасный сервер FTP в Windows либо в качестве автономного хранилища файлов, либо иметь средства редактирования вашего веб-сайта, размещенные на веб-сервере IIS (Internet Information Services). В обоих случаях можно использовать дополнительный компонент FTP Server IIS. Его можно установить отдельно или вместе с Веб-сервер .1
- Установка FTP-сервера
- В Windows Server 2022, Windows Server 2019, Windows Server 2016 и Windows Server 2012
- В Windows Server 2008 R2
- На рабочем столе Windows (Windows 11, Windows 10, Windows 8, Windows 7 и Windows Vista)
- Открытие диспетчера IIS
- Создание сертификата для сервера FTPS
- Серверы за внешним брандмауэром/NAT
- Правила брандмауэра Windows
- Перезапуск службы FTP
- Добавление FTP-сайта
- На веб-сайт
- Автономный FTP-сайт
- Подключение к вашему FTPS-серверу
- Дальнейшее чтение
Установка FTP-сервера
В Windows Server 2022, Windows Server 2019, Windows Server 2016 и Windows Server 2012
- В диспетчере серверов Windows перейдите на Dashboard и запустите Manage > Add Roles and Features .

Реклама
- В мастере добавления ролей и компонентов :
- Перейдите к Установка Введите шаг и подтвердите Установка на основе ролей или компонентов .
- Перейдите к шагу Роли сервера и проверьте роль Веб-сервера (IIS) . Обратите внимание, что он уже установлен, если вы ранее установили IIS в качестве веб-сервера. Если вам будет предложено установить Инструмент консоли управления IIS , подтвердите его.
- Перейдите к шагу Роль веб-сервера (IIS) > Службы ролей и установите флажок Служба роли FTP-сервера . Снимите флажок службы роли Web Server , если она вам не нужна.
- Перейдите к концу мастера и нажмите Установить .
- Дождитесь завершения установки.
Объявление
Перейти к следующему шагу.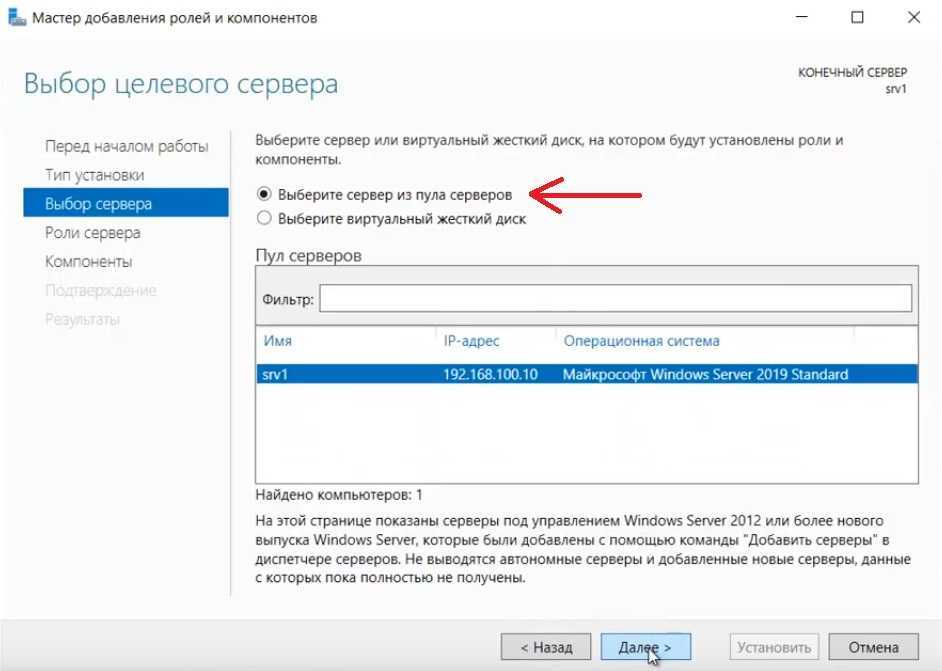
В Windows Server 2008 R2
Если у вас еще не установлен IIS:
- В Windows Server Manager перейдите к узлу Роли и на панели Сводка ролей нажмите Добавить роли .
- В мастере добавления ролей :
- Перейдите к шагу Роли сервера и проверьте роль Веб-сервера (IIS) .
- Перейдите к шагу Службы ролей и установите флажок FTP-сервер > Служба роли FTP . Снимите флажок службы роли Web Server , если она вам не нужна. Убедитесь, что служба роли Management Service > IIS Management Console отмечена флажком.
- Перейдите к концу мастера и нажмите Установить .
- Дождитесь завершения установки.
Если у вас уже установлен IIS (например, в качестве веб-сервера):
- В Windows Server Manager перейдите к узлу Роли и на панели Веб-сервер (IIS) > Службы ролей щелкните Добавить службы ролей .

- В мастер добавления служб ролей :
- Отметьте Сервер FTP > Служба роли FTP .
- Убедитесь, что установлен флажок Служба управления > Консоль управления IIS .
- Подтвердить с помощью Далее 9кнопка 0010.
- Перейдите к концу мастера и нажмите Установить .
- Дождитесь завершения установки.
Реклама
Перейти к следующему шагу.
На рабочем столе Windows (Windows 11, Windows 10, Windows 8, Windows 7 и Windows Vista)
- Откройте Панель управления > Программы > Программы и компоненты > Включение или отключение компонентов Windows .
- В окне Windows Features :
- Разверните Информационные службы Интернета > FTP-сервер и проверьте Служба FTP .

- Разверните Информационные службы Интернета > Инструменты веб-управления и отметьте Консоль управления IIS , если она еще не отмечена.
- Подтвердить кнопкой OK .
- Дождитесь завершения установки.
- Разверните Информационные службы Интернета > FTP-сервер и проверьте Служба FTP .
Открытие диспетчера IIS
- Перейдите Панель управления > Система и безопасность > Административные инструменты ( Инструменты Windows в Windows 11) и откройте Диспетчер информационных служб Интернета (IIS) .
- Перейдите к узлу сервера Windows.
Реклама
Создание сертификата для сервера FTPS
Вам нужен сертификат TLS / SSL для защиты вашего FTP-сервера. В идеале вы должны получить сертификат от центра сертификации.
Вы также можете создать самозаверяющий сертификат локально, но в этом случае пользователи вашего сервера FTPS будут предупреждены при подключении к серверу.
Чтобы создать самоподписанный сертификат:
- В IIS Manager откройте IIS > Сертификаты сервера .
- Щелкните действие Создать самозаверяющий сертификат .
- Укажите имя сертификата (например, «FTP-сервер») и отправьте с помощью OK .
Самозаверяющие сертификаты, созданные в старых версиях IIS Manager, не работают с FTPS-клиентами, которые проверяют нарушения использования ключа.2 Чтобы создать сертификат с правильным использованием ключа, используйте New-SelfSignedCertificate PowerShell в качестве администратора:
New-SelfSignedCertificate -FriendlyName "FTP-сервер" -CertStoreLocation cert:\localmachine\my -DnsName ftp.example.com
Серверы за внешним брандмауэром/NAT
Если ваш сервер находится за внешним брандмауэром/ NAT , вам необходимо сообщить FTP-серверу его внешний IP-адрес, чтобы разрешить подключения в пассивном режиме.
- В диспетчере IIS откройте FTP > Поддержка брандмауэра FTP .
- Укажите внешний IP-адрес вашего сервера.
Для серверов Microsoft Azure Windows вы найдете внешний IP-адрес в разделе Общедоступный IP-адрес на странице виртуальной машины.
Если вы находитесь за внешним брандмауэром, вам необходимо открыть порты для передачи данных (очевидно, помимо открытия FTP-порта 21 и, возможно, неявного FTP-порта TLS/SSL 990). Вы, вероятно, не захотите открывать весь диапазон портов по умолчанию 1024-65535. В таком случае вам нужно указать FTP-серверу использовать только тот диапазон, который открыт на брандмауэре. Используйте для этого поле Data Channel Port Range . Каждый раз, когда вы меняете этот диапазон, вам нужно будет перезапустить службу FTP. Узнайте, как открывать порты в Microsoft Azure.
Реклама
Нажмите Применить действие , чтобы подтвердить свои настройки.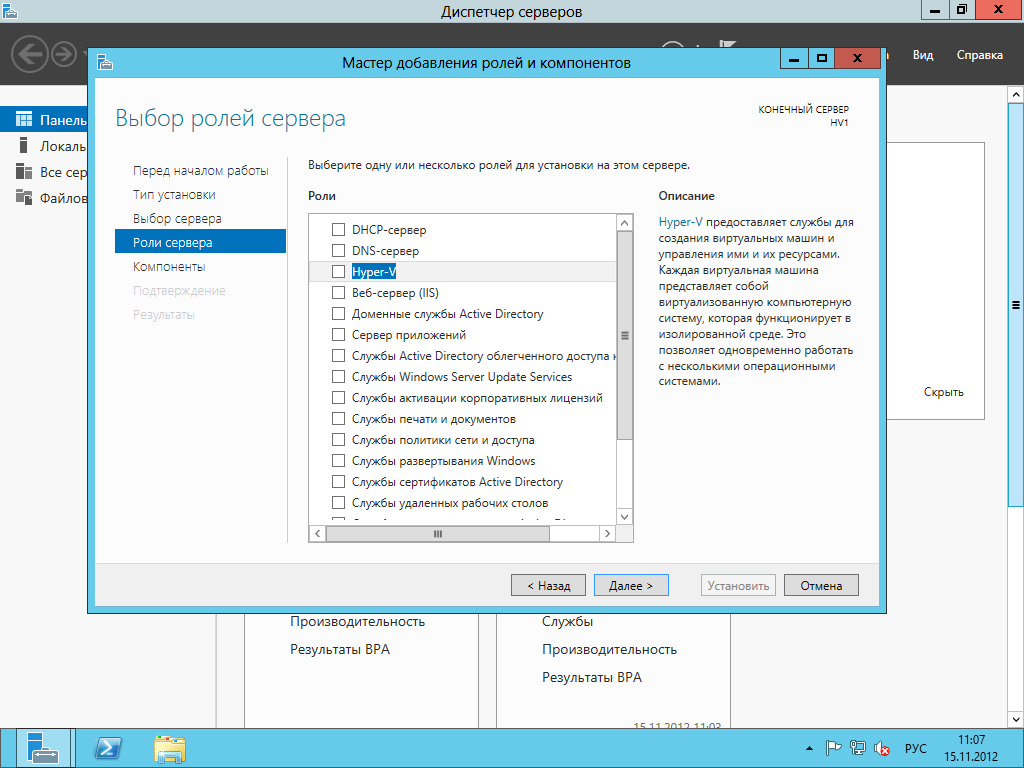
Некоторые внешние брандмауэры могут отслеживать управляющее соединение FTP и автоматически открывать и закрывать порты подключения данных по мере необходимости. Таким образом, вам не нужно постоянно открывать весь диапазон портов, даже когда он не используется. Это не будет работать с безопасным FTPS, поскольку управляющее соединение зашифровано, и брандмауэр не может его контролировать.
Правила брандмауэра Windows
Внутренний брандмауэр Windows автоматически настраивается с помощью правил для портов 21, 990 и 1024-65535 при установке FTP-сервера IIS.
Правила изначально не включены в некоторых версиях Windows.3 Чтобы включить или изменить правила, перейдите в Панель управления > Система и безопасность > Брандмауэр Защитника Windows 4 > Дополнительные параметры > Правила для входящих подключений и найдите три «FTP-сервера». правила. Если правила не включены, нажмите Действия > Включить правило .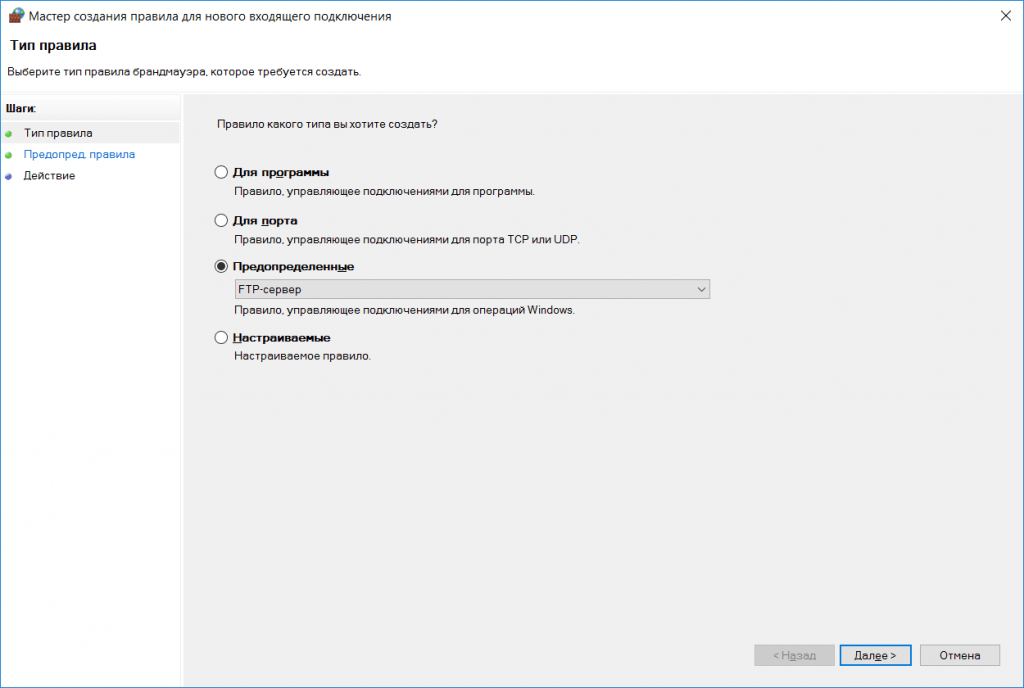
Перезапуск службы FTP
Хотя внутренний брандмауэр Windows автоматически настраивается на открытие FTP-портов при установке FTP-сервера, это изменение не применяется, пока служба FTP не будет перезапущена. То же самое относится и к изменению диапазона портов канала данных.
Чтобы перезапустить службу FTP, перейдите в Панель управления > Система и безопасность> Инструменты администрирования ( Инструменты Windows в Windows 11) и откройте Услуги . Найдите Microsoft FTP Service и нажмите Перезапустить службу .5
Добавление FTP-сайта
На веб-сайт
Если вы хотите добавить FTP-сервер для удаленного управления существующим веб-сайтом, найдите узел веб-сайта в IIS Manager и:
- Нажмите Добавить действие FTP Publishing .
- В Мастер добавления публикации на FTP-сайт :
- На начальном Шаг Binding and SSL Settings, выберите Require SSL для запрета незашифрованных подключений и выберите свой сертификат.

- На шаге Информация об аутентификации и авторизации выберите Базовая аутентификация и убедитесь, что Анонимная аутентификация не выбрана. Выберите, каким пользователям (учетным записям Windows) вы разрешаете подключаться к серверу и с какими разрешениями. Вы можете выбрать Все пользователи или выбрать только некоторых. Не выбирать Анонимные пользователи .
- Отправить с помощью кнопки Готово .
- На начальном Шаг Binding and SSL Settings, выберите Require SSL для запрета незашифрованных подключений и выберите свой сертификат.
Реклама
Теперь ваш защищенный FTPS-сервер запущен и к нему можно подключиться.
Автономный FTP-сайт
Если вы хотите добавить автономный FTP-сервер для хранения/обмена файлами, найдите узел (папку) Sites вашего сервера Windows в IIS Manager 9.0010 и:
- Нажмите Действие «Добавить FTP-сайт ».
- В Мастер добавления FTP-сайта :
- На начальном шаге Информация о сайте дайте имя вашему FTP-сайту (если это единственный сайт, который у вас будет, достаточно простого «FTP-сайт») и укажите путь к папке на диске вашего сервера, которая будут доступны по FTP.

- На шаге Binding and SSL Settings выберите Require SSL , чтобы запретить незашифрованные соединения и выбрать свой сертификат.
- На шаге Информация об аутентификации и авторизации выберите Базовая аутентификация и убедитесь, что Анонимная аутентификация не выбрана. Выберите, каким пользователям (учетным записям Windows) вы разрешаете подключаться к серверу и с какими разрешениями. Вы можете выбрать Все пользователи или выбрать только некоторых. Не выбирать Анонимные пользователи .
- Отправить с помощью кнопки Готово .
- На начальном шаге Информация о сайте дайте имя вашему FTP-сайту (если это единственный сайт, который у вас будет, достаточно простого «FTP-сайт») и укажите путь к папке на диске вашего сервера, которая будут доступны по FTP.
Теперь ваш защищенный FTPS-сервер запущен и к нему можно подключиться.
Подключение к FTPS-серверу
Для подключения к экземпляру Microsoft Azure Windows см. специальное руководство.
Запустите WinSCP. Появится диалоговое окно входа. В диалоге:
- Выберите Протокол FTP и TLS/SSL Явное шифрование .

- Введите имя хоста сервера Windows до Имя хоста Поле. Избегайте использования IP-адреса, чтобы WinSCP мог проверить, совпадает ли имя хоста с хостом, которому был выдан сертификат сервера (не относится к самозаверяющим сертификатам).
- Укажите имя пользователя и пароль для учетной записи Windows, к которой вы хотите подключиться (при использовании учетных записей домена необходимо указать полное имя пользователя в формате
домен\имя пользователя). - Возможно, вы захотите сохранить сведения о сеансе на сайте, чтобы вам не приходилось вводить их каждый раз при подключении. Нажмите Кнопка Сохранить и введите имя сайта.
- Нажмите Войти для подключения.
- Если вы используете самозаверяющий сертификат, вам будет предложено принять его.
Реклама
Дальнейшее чтение
- Установка защищенного FTP-сервера в Microsoft Azure с использованием IIS;
- Установка SFTP/SSH-сервера в Windows с использованием OpenSSH;
- Загружать файлы на FTP-сервер или SFTP-сервер;
- Автоматизируйте передачу файлов (или синхронизацию) на FTP-сервер или SFTP-сервер.

- Это руководство частично основано на статье Настройка пассивного FTP-сервера в виртуальной машине Windows Azure. Назад
- Напр. клиенты, использующие GnuTLS, такие как FileZilla, не принимают сертификаты, созданные IIS в Windows 10 и Windows Server 2019 и более ранних версиях. Назад
- Правила изначально включены в Windows Server 2016 и более поздних версиях. Назад
- Брандмауэр Windows в более старых версиях Windows. Back
- Попробуйте перезапустить всю систему, если перезапуск службы не помогает. Назад
Установка безопасного FTP-сервера в Windows с использованием IIS :: WinSCP
Документация » Использование WinSCP » Руководства » Другое »
Вы можете установить безопасный сервер FTP в Windows либо в качестве автономного хранилища файлов, либо иметь средства редактирования вашего веб-сайта, размещенные на веб-сервере IIS (Internet Information Services).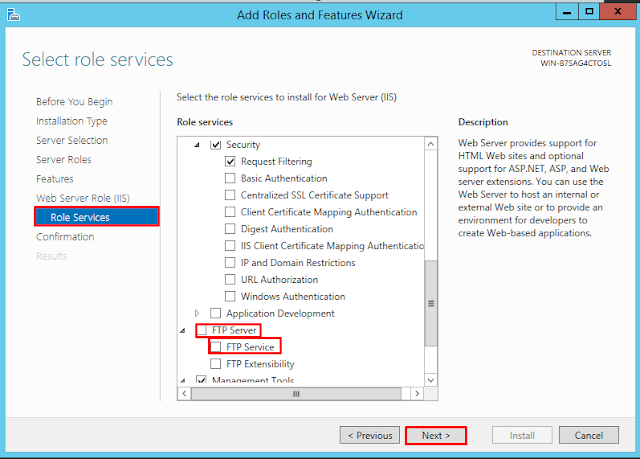 В обоих случаях вы можете использовать дополнительный FTP-сервер , компонент IIS. Его можно установить отдельно или вместе с веб-сервером .1.
В обоих случаях вы можете использовать дополнительный FTP-сервер , компонент IIS. Его можно установить отдельно или вместе с веб-сервером .1.
- Установка FTP-сервера
- В Windows Server 2022, Windows Server 2019, Windows Server 2016 и Windows Server 2012
- В Windows Server 2008 R2
- На рабочем столе Windows (Windows 11, Windows 10, Windows 8, Windows 7 и Windows Vista)
- Открытие диспетчера IIS
- Создание сертификата для сервера FTPS
- Серверы за внешним брандмауэром/NAT
- Правила брандмауэра Windows
- Перезапуск службы FTP
- Добавление FTP-сайта
- На веб-сайт
- Автономный FTP-сайт
- Подключение к вашему FTPS-серверу
- Дальнейшее чтение
Установка FTP-сервера
В Windows Server 2022, Windows Server 2019, Windows Server 2016 и Windows Server 2012
- В Windows Server Manager перейдите на Dashboard и запустите Manage > Add Roles and Features .

Реклама
- В мастере добавления ролей и компонентов :
- Перейдите к Установка Введите шаг и подтвердите Установка на основе ролей или компонентов .
- Перейдите к шагу Роли сервера и проверьте роль Веб-сервера (IIS) . Обратите внимание, что он уже установлен, если вы ранее установили IIS в качестве веб-сервера. Если вам будет предложено установить инструмент IIS Management Console , подтвердите это.
- Перейдите к шагу Роль веб-сервера (IIS) > Службы ролей и установите флажок Служба роли FTP-сервера . Снимите флажок службы роли Web Server , если она вам не нужна.
- Перейдите к концу мастера и нажмите Установить .
- Дождитесь завершения установки.
Реклама
Перейти к следующему шагу.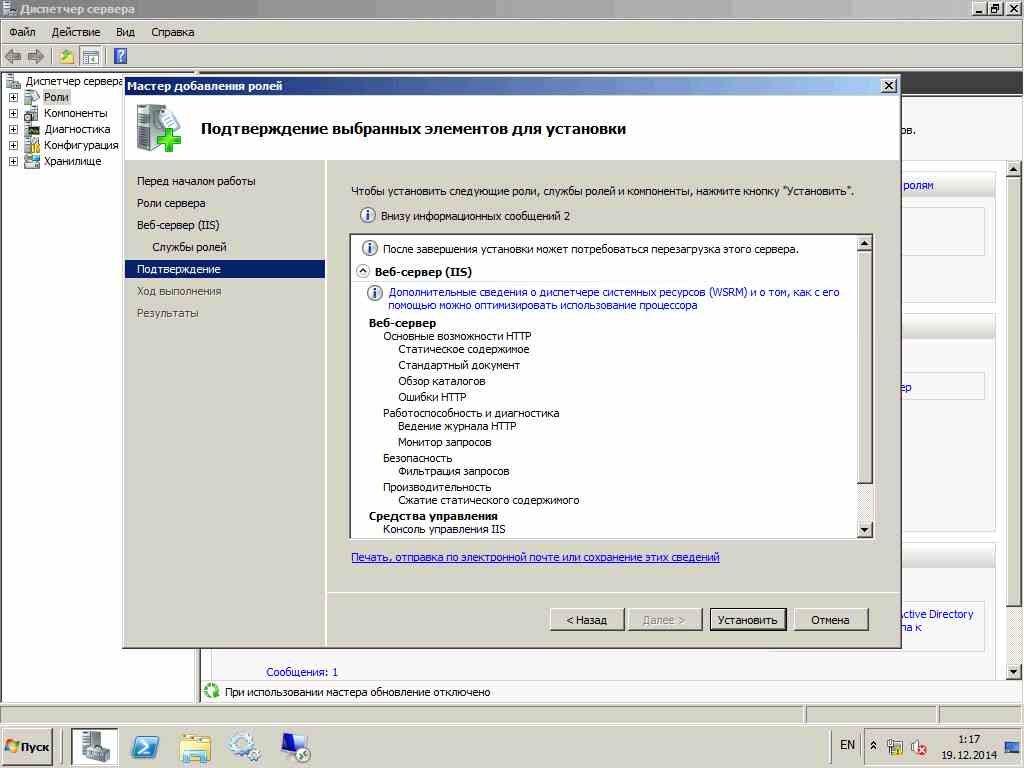
В Windows Server 2008 R2
Если у вас еще не установлен IIS:
- В Windows Server Manager перейдите к узлу Roles и в Roles Summary панель нажмите Добавить роли .
- В мастере добавления ролей :
- Перейдите к шагу Роли сервера и проверьте роль Веб-сервера (IIS) .
- Перейдите к шагу Службы ролей и установите флажок FTP-сервер > Служба роли FTP . Снимите флажок службы роли Web Server , если она вам не нужна. Убедитесь, что служба роли Management Service > IIS Management Console отмечена флажком.
- Перейдите к концу мастера и нажмите Установить .
- Дождитесь завершения установки.
Если у вас уже установлен IIS (например, в качестве веб-сервера):
- В Windows Server Manager перейдите к узлу Роли и на панели Веб-сервер (IIS) > Службы ролей щелкните Добавить службы ролей .

- В Добавить службы ролей мастер:
- Отметьте Сервер FTP > Служба роли FTP .
- Убедитесь, что установлен флажок Служба управления > Консоль управления IIS .
- Подтвердить нажатием кнопки Далее .
- Перейдите к концу мастера и нажмите Установить .
- Дождитесь завершения установки.
Реклама
Перейти к следующему шагу.
На рабочем столе Windows (Windows 11, Windows 10, Windows 8, Windows 7 и Windows Vista)
- Выберите Панель управления > Программы > Программы и компоненты > Включение или отключение компонентов Windows .
- В окне Windows Features :
- Разверните Информационные службы Интернета > FTP-сервер и проверьте Служба FTP 9.0010 .

- Разверните Информационные службы Интернета > Инструменты веб-управления и отметьте Консоль управления IIS , если она еще не отмечена.
- Подтвердить кнопкой OK .
- Дождитесь завершения установки.
- Разверните Информационные службы Интернета > FTP-сервер и проверьте Служба FTP 9.0010 .
Открытие диспетчера IIS
- Перейдите на Панель управления > Система и безопасность > Администрирование ( Инструменты Windows в Windows 11) и откройте Диспетчер информационных служб Интернета (IIS) .
- Перейдите к узлу сервера Windows.
Реклама
Создание сертификата для сервера FTPS
Вам нужен сертификат TLS / SSL для защиты вашего FTP-сервера. В идеале вы должны получить сертификат от центра сертификации.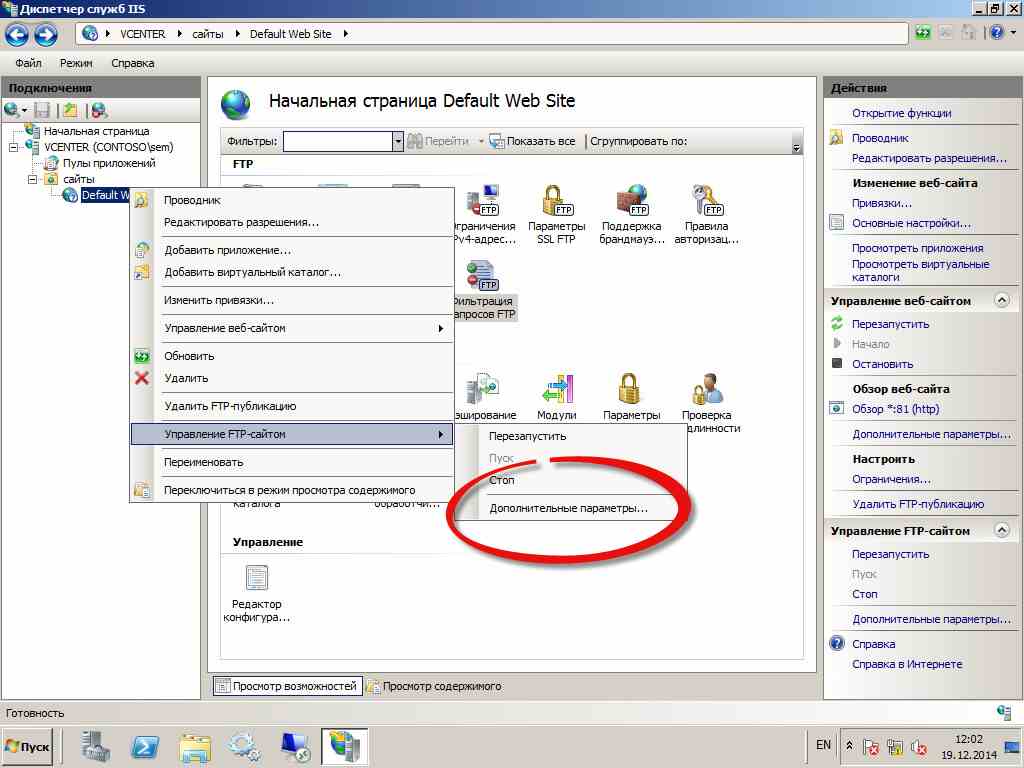
Вы также можете создать самозаверяющий сертификат локально, но в этом случае пользователи вашего сервера FTPS будут предупреждены при подключении к серверу.
Чтобы создать самоподписанный сертификат:
- В IIS Manager откройте IIS > Сертификаты сервера .
- Щелкните действие Создать самозаверяющий сертификат .
- Укажите имя сертификата (например, «FTP-сервер») и отправьте с помощью OK .
Самозаверяющие сертификаты, созданные в старых версиях IIS Manager, не работают с FTPS-клиентами, которые проверяют нарушения использования ключа.2 Чтобы создать сертификат с правильным использованием ключа, используйте New-SelfSignedCertificate PowerShell в качестве администратора:
New-SelfSignedCertificate -FriendlyName "FTP-сервер" -CertStoreLocation cert:\localmachine\my -DnsName ftp.example.com
Серверы за внешним брандмауэром/NAT
Если ваш сервер находится за внешним брандмауэром/ NAT , вам нужно сообщить FTP-серверу его внешний IP-адрес, чтобы разрешить подключения в пассивном режиме.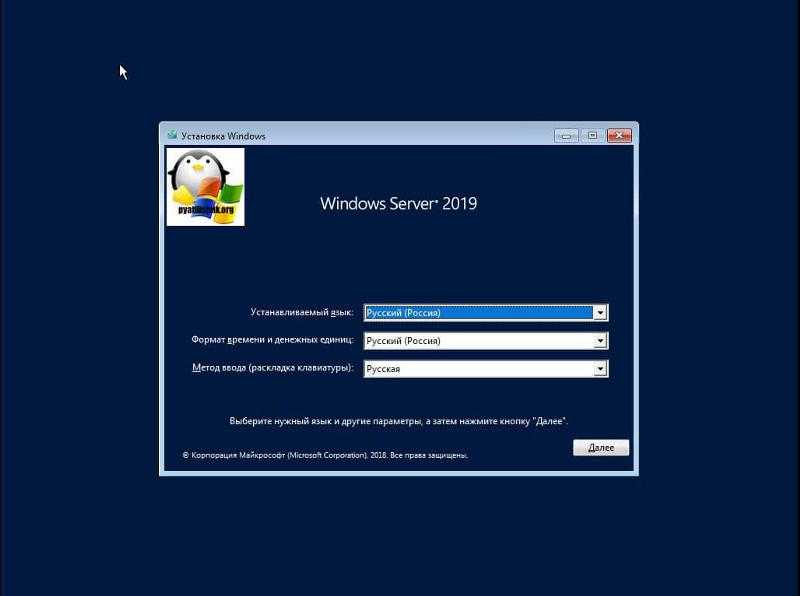
- В диспетчере IIS откройте FTP > Поддержка брандмауэра FTP .
- Укажите внешний IP-адрес вашего сервера.
Для серверов Microsoft Azure Windows вы найдете внешний IP-адрес в разделе Общедоступный IP-адрес на странице виртуальной машины.
Если вы находитесь за внешним брандмауэром, вам необходимо открыть порты для передачи данных (очевидно, помимо открытия FTP-порта 21 и, возможно, неявного TLS/SSL FTP-порта 9).90). Вы, вероятно, не захотите открывать весь диапазон портов по умолчанию 1024-65535. В таком случае вам нужно указать FTP-серверу использовать только тот диапазон, который открыт на брандмауэре. Используйте для этого поле Data Channel Port Range . Каждый раз, когда вы меняете этот диапазон, вам нужно будет перезапустить службу FTP. Узнайте, как открывать порты в Microsoft Azure.
Реклама
Нажмите Применить действие , чтобы подтвердить свои настройки.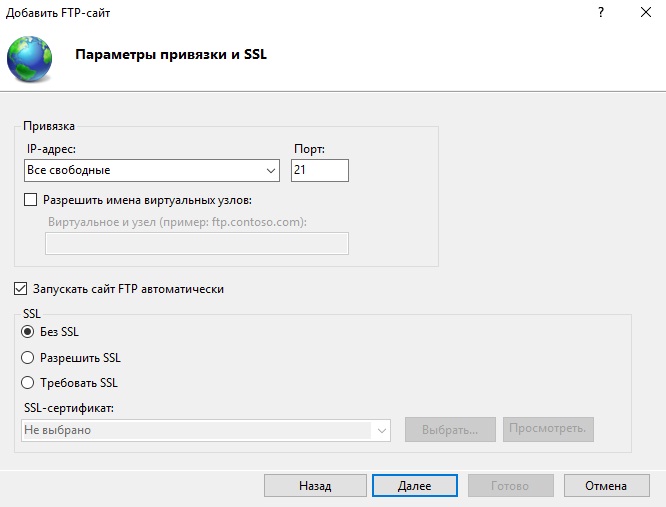
Некоторые внешние брандмауэры могут отслеживать управляющее соединение FTP и автоматически открывать и закрывать порты подключения данных по мере необходимости. Таким образом, вам не нужно постоянно открывать весь диапазон портов, даже когда он не используется. Это не будет работать с безопасным FTPS, поскольку управляющее соединение зашифровано, и брандмауэр не может его контролировать.
Правила брандмауэра Windows
Внутренний брандмауэр Windows автоматически настраивается с правилами для портов 21, 9.90 и 1024-65535, если установлен FTP-сервер IIS.
Правила изначально не включены в некоторых версиях Windows.3 Чтобы включить или изменить правила, перейдите в Панель управления > Система и безопасность > Брандмауэр Защитника Windows 4 > Дополнительные параметры > Правила для входящих подключений и найдите три «FTP-сервера». правила. Если правила не включены, нажмите Действия > Включить правило .
Перезапуск службы FTP
Хотя внутренний брандмауэр Windows автоматически настраивается на открытие FTP-портов при установке FTP-сервера, это изменение не применяется, пока служба FTP не будет перезапущена.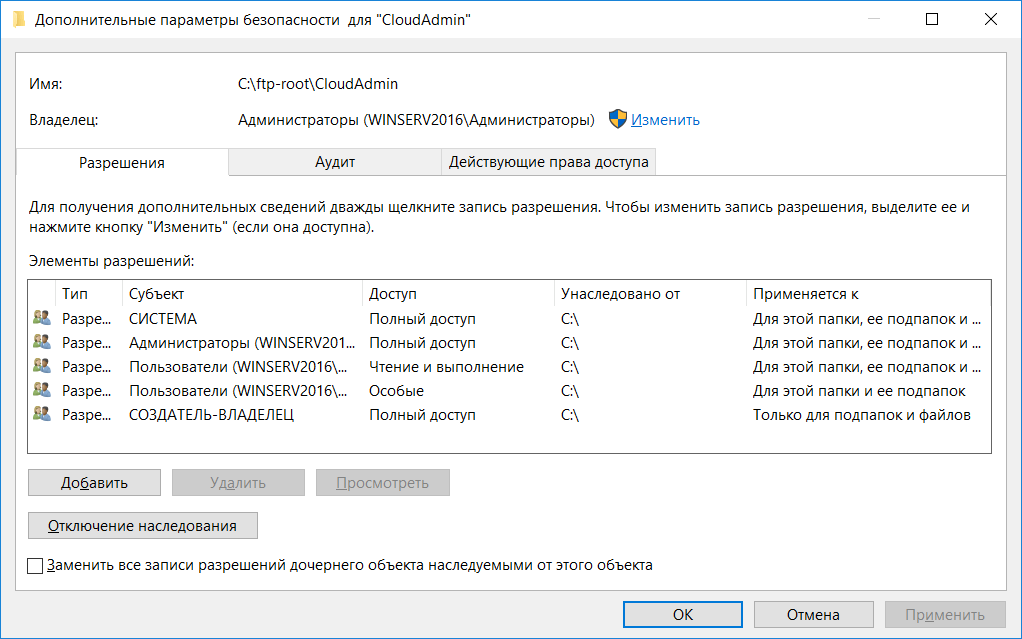 То же самое относится и к изменению диапазона портов канала данных.
То же самое относится и к изменению диапазона портов канала данных.
Чтобы перезапустить службу FTP, перейдите в Панель управления > Система и безопасность> Инструменты администрирования ( Инструменты Windows в Windows 11) и откройте Службы . Найдите Microsoft FTP Service и нажмите Перезапустить службу .5
Добавление FTP-сайта
На веб-сайт
Если вы хотите добавить FTP-сервер для удаленного управления существующим веб-сайтом, найдите узел веб-сайта в IIS Manager и:
- Нажмите Добавить действие FTP Publishing .
- В Мастер добавления публикации на FTP-сайт :
- На начальном шаге Binding and SSL Settings выберите Требовать SSL , чтобы запретить незашифрованные соединения, и выберите свой сертификат.
- На шаге Информация об аутентификации и авторизации выберите Базовая аутентификация и убедитесь, что Анонимная аутентификация не выбрана.
 Выберите, каким пользователям (учетным записям Windows) вы разрешаете подключаться к серверу и с какими разрешениями. Вы можете выбрать Все пользователи или выберите только некоторых. Не выбирать Анонимные пользователи .
Выберите, каким пользователям (учетным записям Windows) вы разрешаете подключаться к серверу и с какими разрешениями. Вы можете выбрать Все пользователи или выберите только некоторых. Не выбирать Анонимные пользователи . - Отправить с помощью кнопки Готово .
Реклама
Теперь ваш защищенный FTPS-сервер запущен и к нему можно подключиться.
Автономный FTP-сайт
Если вы хотите добавить автономный FTP-сервер для хранения/обмена файлами, найдите узел (папку) Sites вашего сервера Windows в Диспетчер IIS и:
- Нажмите Действие «Добавить FTP-сайт ».
- В Мастер добавления FTP-сайта :
- На начальном шаге Информация о сайте дайте имя вашему FTP-сайту (если это единственный сайт, который у вас будет, достаточно простого «FTP-сайт») и укажите путь к папке на диске вашего сервера, которая будут доступны по FTP.

- На шаге Binding and SSL Settings выберите Требовать SSL , чтобы запретить незашифрованные соединения и выбрать свой сертификат.
- На шаге Информация об аутентификации и авторизации выберите Базовая аутентификация и убедитесь, что Анонимная аутентификация не выбрана. Выберите, каким пользователям (учетным записям Windows) вы разрешаете подключаться к серверу и с какими разрешениями. Вы можете выбрать Все пользователи или выбрать только некоторых. Не выбирать Анонимные пользователи .
- Отправить с помощью кнопки Готово .
- На начальном шаге Информация о сайте дайте имя вашему FTP-сайту (если это единственный сайт, который у вас будет, достаточно простого «FTP-сайт») и укажите путь к папке на диске вашего сервера, которая будут доступны по FTP.
Теперь ваш защищенный FTPS-сервер запущен и к нему можно подключиться.
Подключение к FTPS-серверу
Для подключения к экземпляру Microsoft Azure Windows см. специальное руководство.
Запустите WinSCP. Появится диалоговое окно входа. В диалоге:
- Выберите Протокол FTP и TLS/SSL Явное шифрование .

- Введите имя хоста сервера Windows до Имя хоста Поле. Избегайте использования IP-адреса, чтобы WinSCP мог проверить, совпадает ли имя хоста с хостом, которому был выдан сертификат сервера (не относится к самозаверяющим сертификатам).
- Укажите имя пользователя и пароль для учетной записи Windows, к которой вы хотите подключиться (при использовании учетных записей домена необходимо указать полное имя пользователя в формате
домен\имя пользователя). - Возможно, вы захотите сохранить сведения о сеансе на сайте, чтобы вам не приходилось вводить их каждый раз при подключении. Нажмите Кнопка Сохранить и введите имя сайта.
- Нажмите Войти для подключения.
- Если вы используете самозаверяющий сертификат, вам будет предложено принять его.
Реклама
Дальнейшее чтение
- Установка защищенного FTP-сервера в Microsoft Azure с использованием IIS;
- Установка SFTP/SSH-сервера в Windows с использованием OpenSSH;
- Загружать файлы на FTP-сервер или SFTP-сервер;
- Автоматизируйте передачу файлов (или синхронизацию) на FTP-сервер или SFTP-сервер.

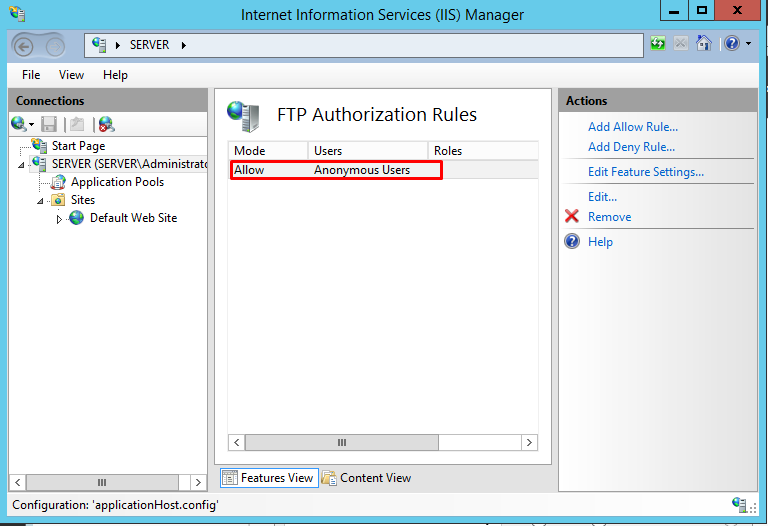 Нажмите кнопку «ОК», чтобы войти в систему.
Нажмите кнопку «ОК», чтобы войти в систему.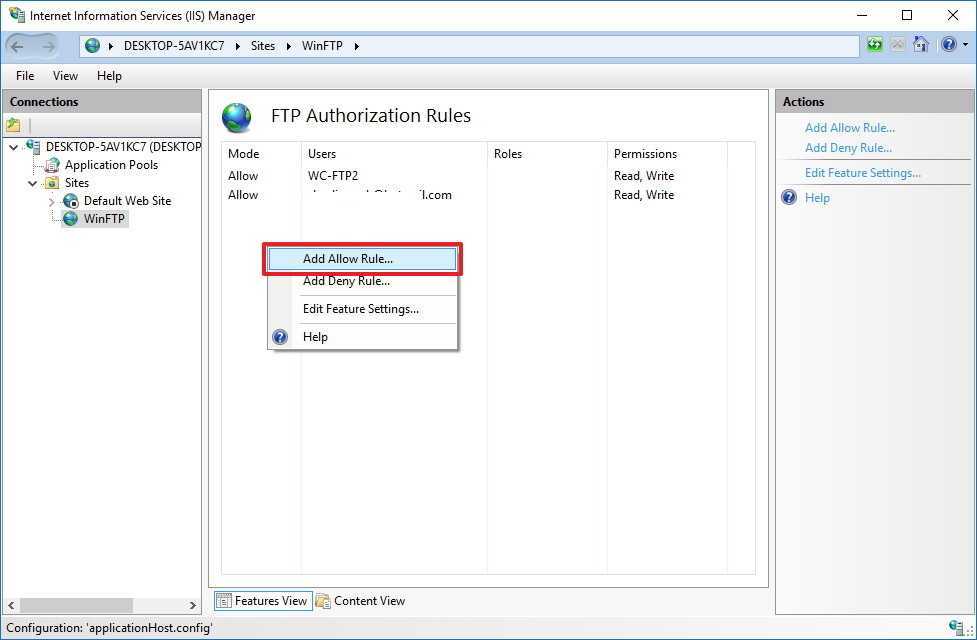
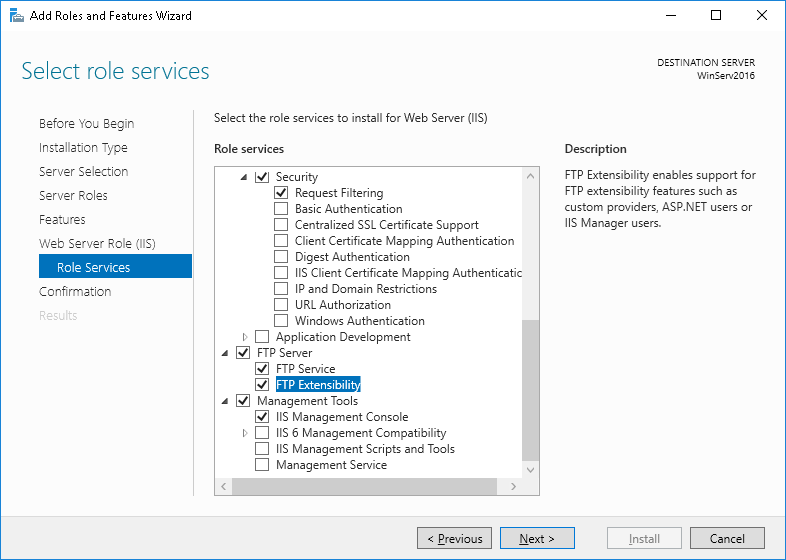
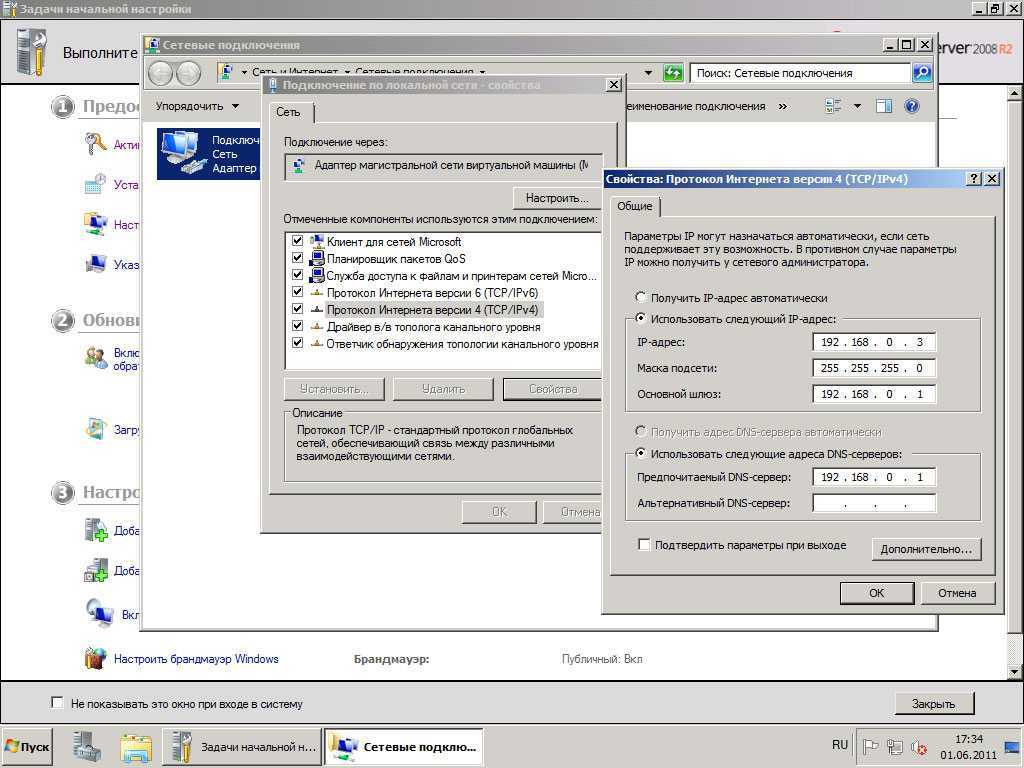
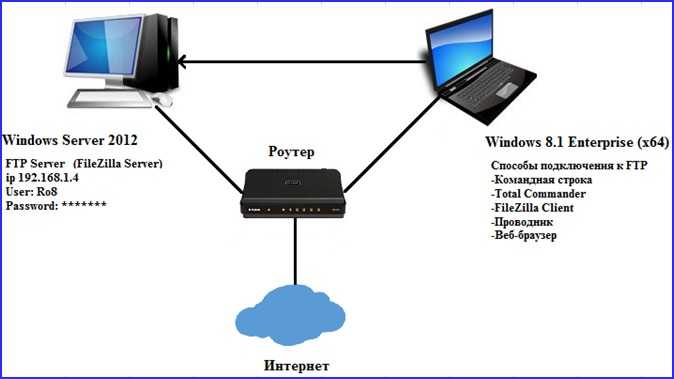
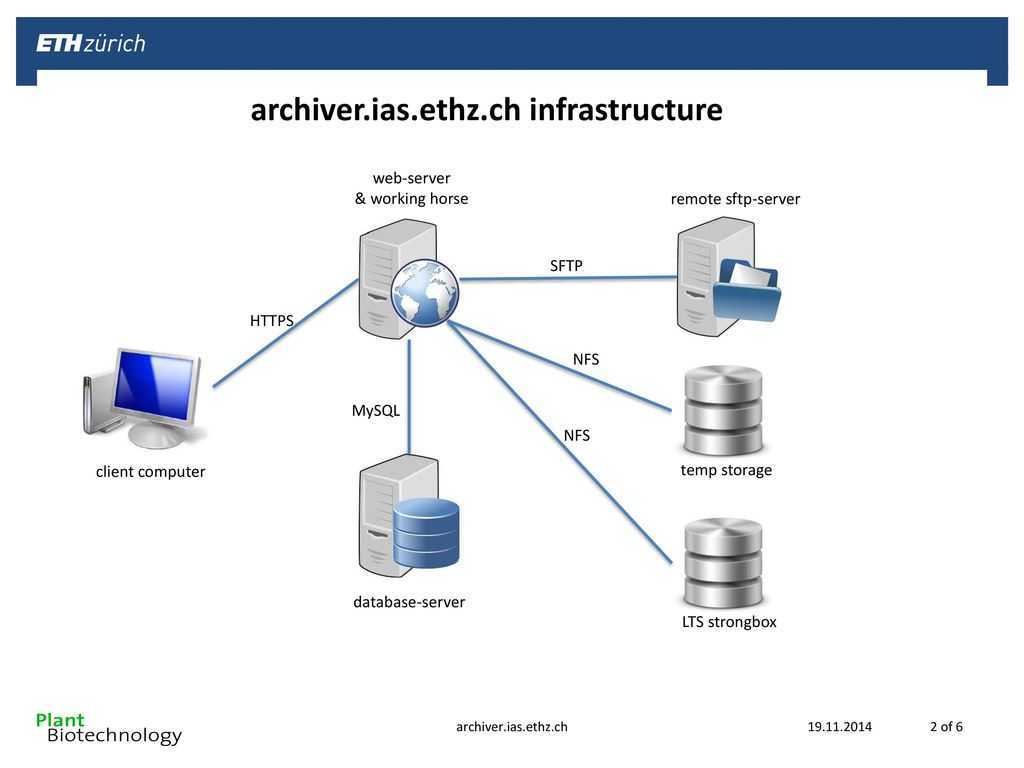
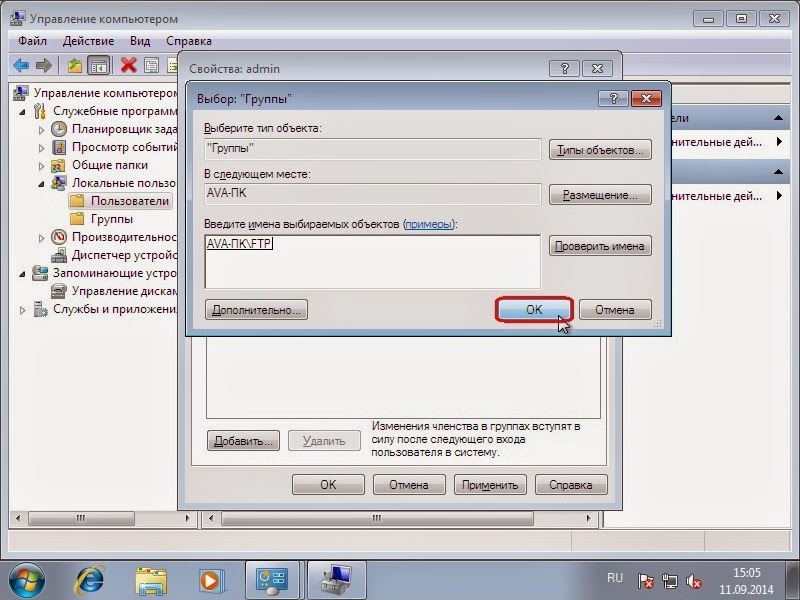
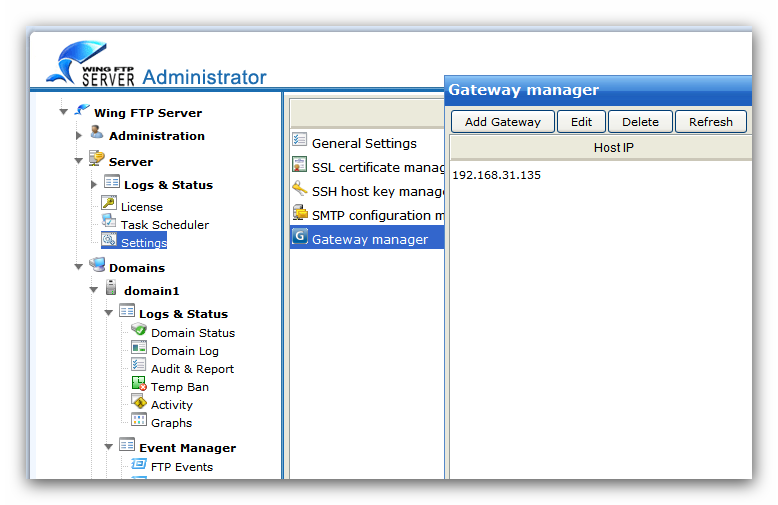
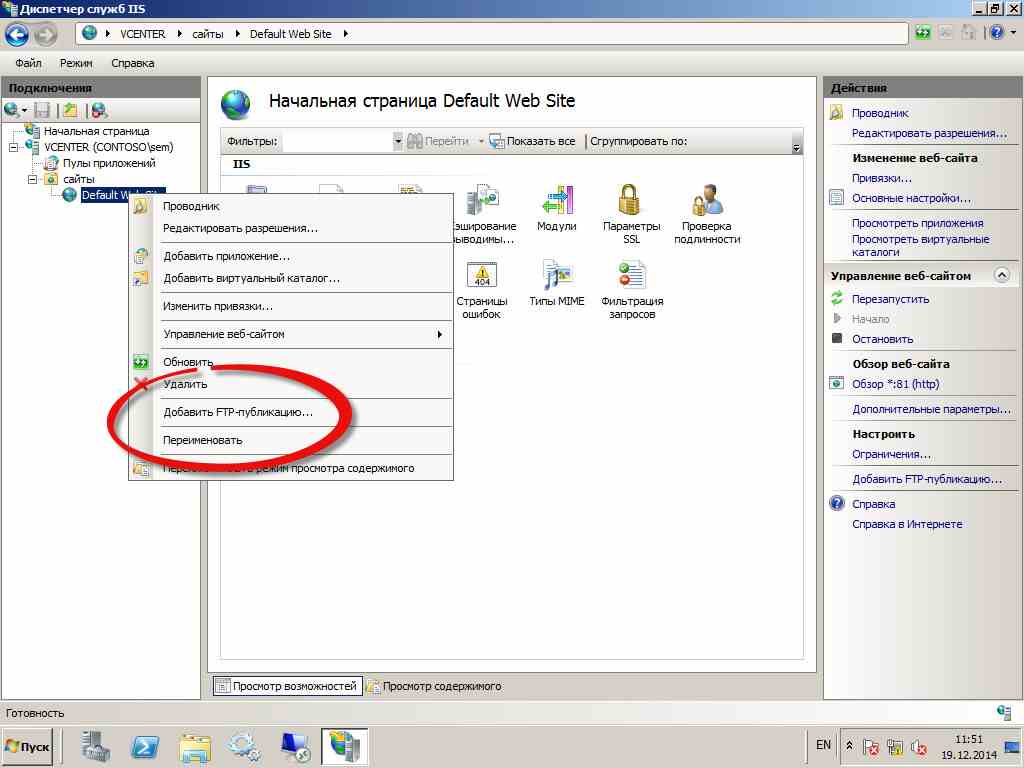
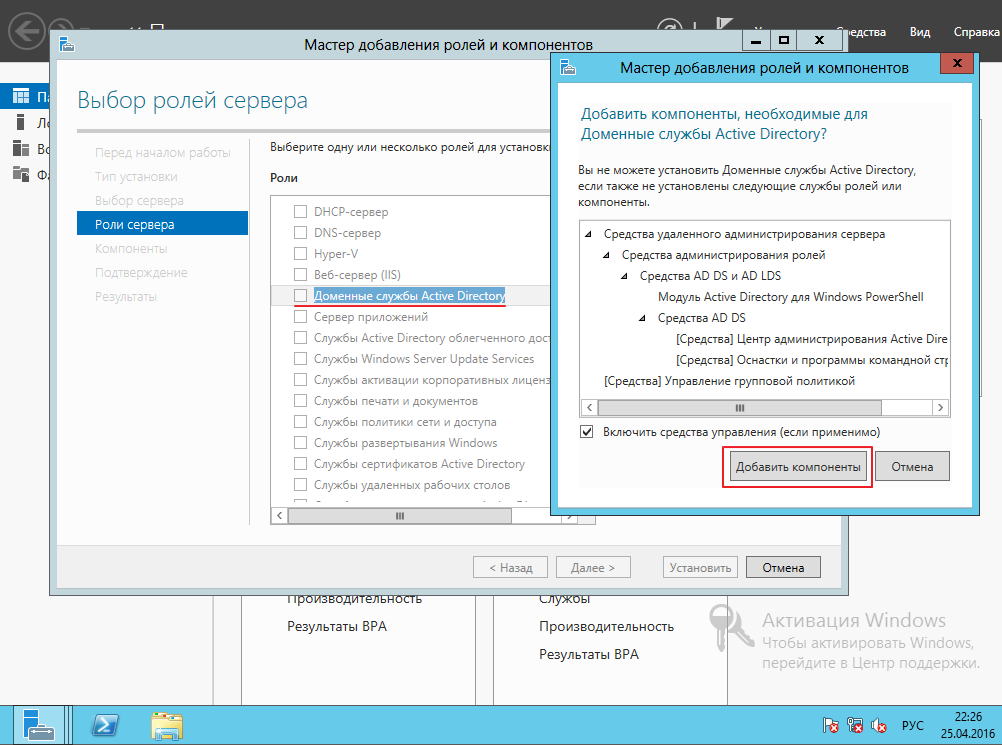
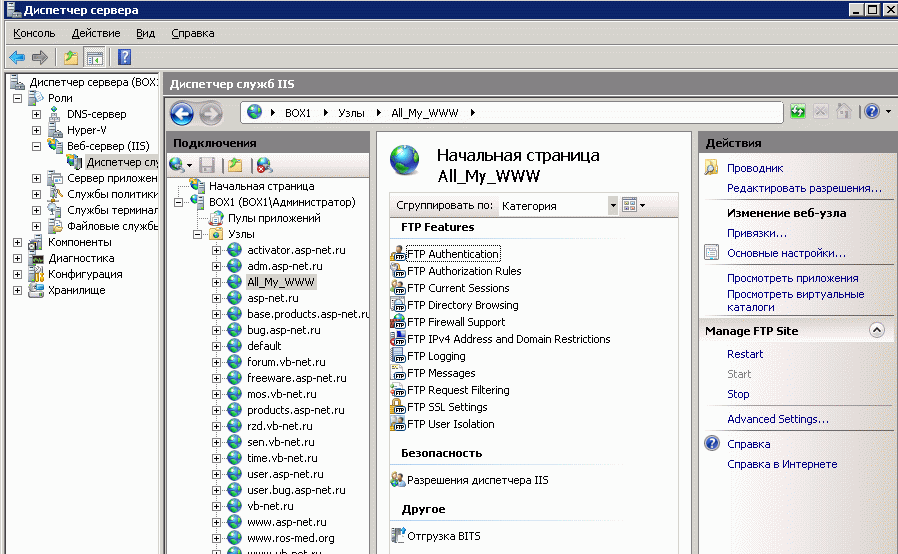
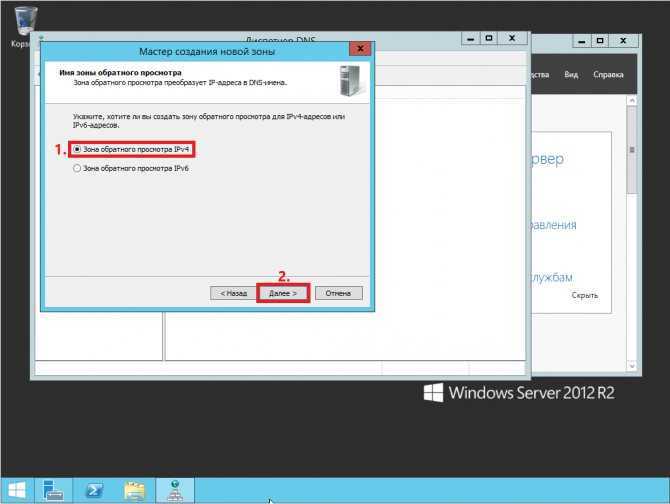
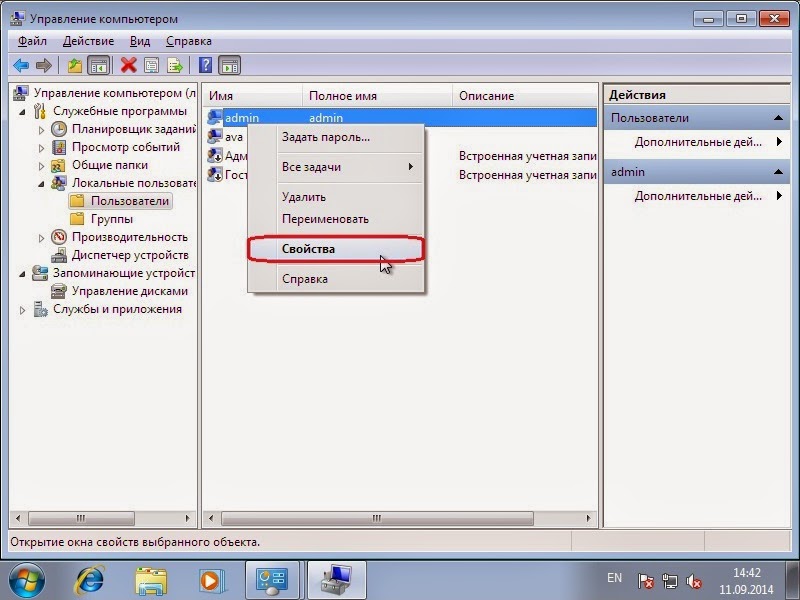 Выберите, каким пользователям (учетным записям Windows) вы разрешаете подключаться к серверу и с какими разрешениями. Вы можете выбрать Все пользователи или выберите только некоторых. Не выбирать Анонимные пользователи .
Выберите, каким пользователям (учетным записям Windows) вы разрешаете подключаться к серверу и с какими разрешениями. Вы можете выбрать Все пользователи или выберите только некоторых. Не выбирать Анонимные пользователи .