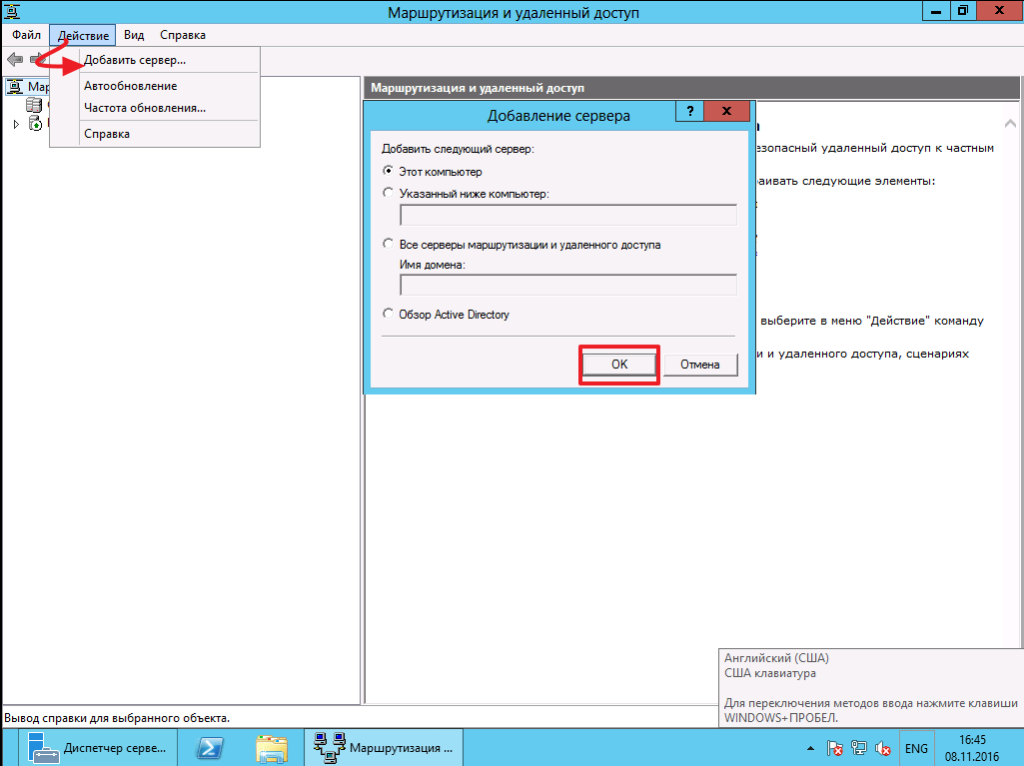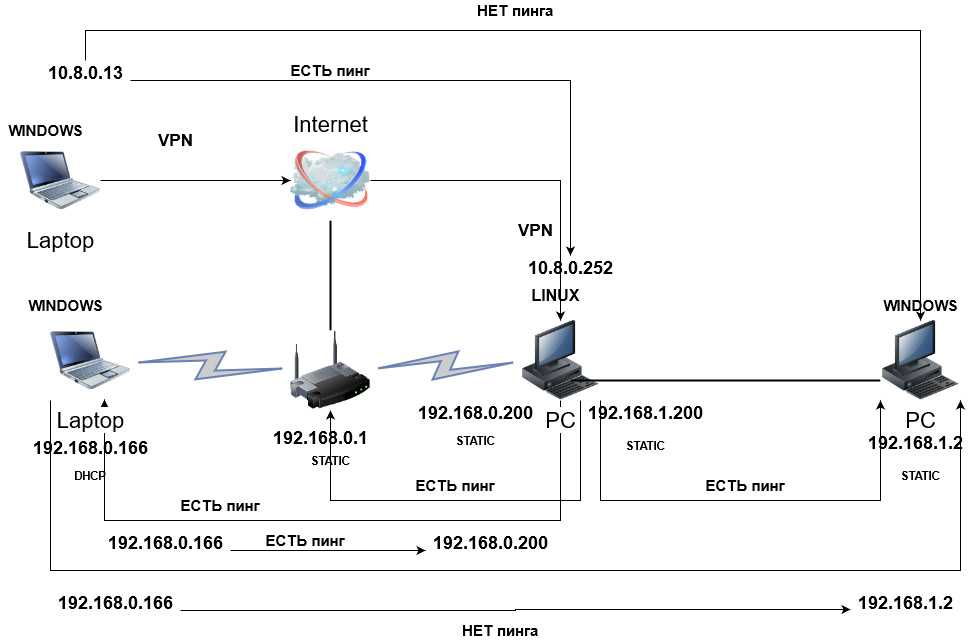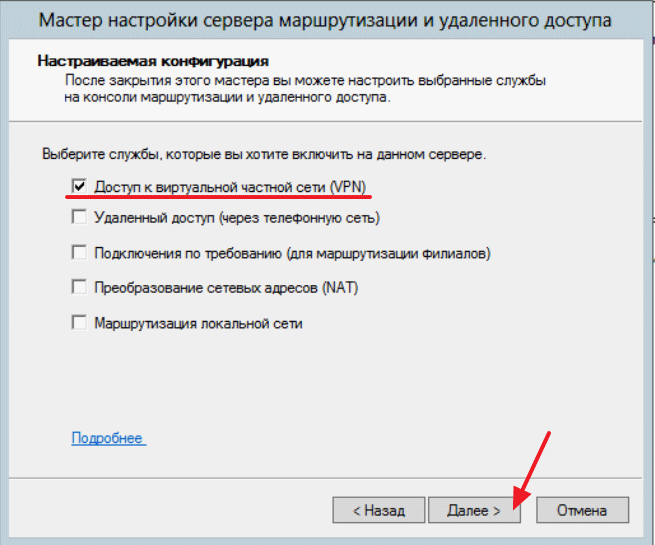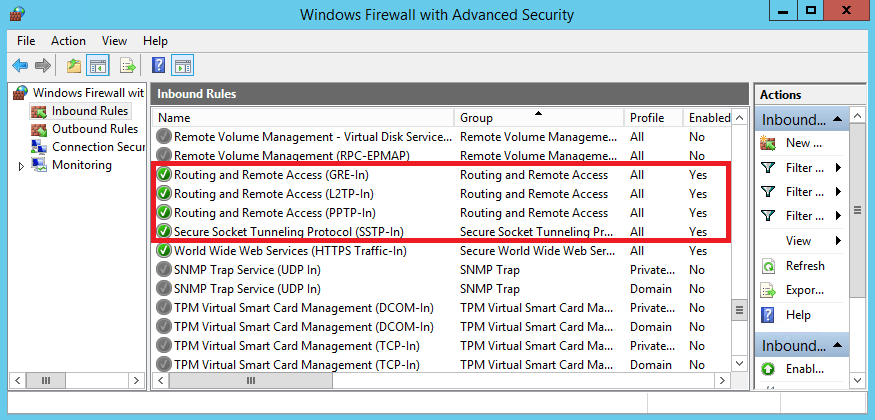Windows server 2018 маршрутизация: Настройка маршрутизации и удаленного доступа — Windows Server
Содержание
Настройка маршрутизации и удаленного доступа — Windows Server
-
Статья -
- Чтение занимает 7 мин
-
В этой статье описывается настройка маршрутизации и удаленного доступа для интрасети.
Применяется к: Windows Server 2012 R2
Исходный номер базы знаний: 323415
В этом пошаговом руководстве описывается, как настроить службу маршрутизации и удаленного доступа в Windows Server 2003 Standard Edition или Windows Server 2003 выпуск Enterprise, чтобы пользователи, прошедшие проверку подлинности, могли удаленно подключаться к другой сети через Интернет. Это безопасное подключение предоставляет доступ ко всем внутренним сетевым ресурсам, таким как обмен сообщениями, общий доступ к файлам и печати, а также доступ к веб-серверу. Удаленный символ этого подключения является прозрачным для пользователя, поэтому общий интерфейс использования удаленного доступа аналогичен работе на рабочей станции в локальной сети.
Удаленный символ этого подключения является прозрачным для пользователя, поэтому общий интерфейс использования удаленного доступа аналогичен работе на рабочей станции в локальной сети.
Установка службы маршрутизации и удаленного доступа
По умолчанию служба маршрутизации и удаленного доступа устанавливается автоматически во время установки Windows Server 2003, но она отключена.
Включение службы маршрутизации и удаленного доступа
Нажмите кнопку «Пуск», выберите пункт «Администрирование», а затем пункт «Маршрутизация и удаленный доступ».
В левой области консоли щелкните сервер, соответствующий имени локального сервера.
Если значок содержит красную стрелку в правом нижнем углу, служба маршрутизации и удаленного доступа не включена. Перейдите к шагу 3.
Для зеленой стрелки, указывающей вверх в правом нижнем углу, служба включена. В этом случае может потребоваться перенастроить сервер. Чтобы перенастроить сервер, необходимо сначала отключить маршрутизацию и удаленный доступ.
 Можно щелкнуть сервер правой кнопкой мыши и выбрать команду «Отключить маршрутизацию и удаленный доступ». Нажмите кнопку «Да» при появлении запроса с информационным сообщением.
Можно щелкнуть сервер правой кнопкой мыши и выбрать команду «Отключить маршрутизацию и удаленный доступ». Нажмите кнопку «Да» при появлении запроса с информационным сообщением.Щелкните правой кнопкой мыши сервер, а затем выберите «Настройка и включение маршрутизации и удаленного доступа», чтобы запустить мастер настройки сервера маршрутизации и удаленного доступа. Нажмите кнопку «Далее».
Щелкните «Удаленный доступ» (подключение или VPN), чтобы разрешить удаленным компьютерам подключаться или подключаться к этой сети через Интернет. Нажмите кнопку «Далее».
В зависимости от роли, которую вы хотите назначить этому серверу, щелкните VPN для виртуального частного доступа или нажмите кнопку «Dial-up» для доступа с помощью dial-up.
На странице VPN-подключения щелкните сетевой интерфейс, подключенный к Интернету, и нажмите кнопку «Далее».
На странице назначения IP-адресов выполните одно из следующих действий:
- Если DHCP-сервер будет использоваться для назначения адресов удаленным клиентам, нажмите кнопку «Автоматически» и нажмите кнопку «Далее».
 Перейдите к шагу 8.
Перейдите к шагу 8. - Чтобы предоставить удаленным клиентам адреса только из предварительно определенного пула, щелкните «Из указанного диапазона адресов».
Примечание.
В большинстве случаев параметр DHCP проще администрировать. Однако если DHCP недоступен, необходимо указать диапазон статических адресов. Нажмите кнопку «Далее».
Мастер открывает страницу назначения диапазона адресов.
- Нажмите кнопку Создать.
- В поле «Начальный IP-адрес » введите первый IP-адрес в диапазоне адресов, которые вы хотите использовать.
- В поле «Конечный IP-адрес » введите последний IP-адрес в диапазоне.
Windows автоматически вычисляет количество адресов.
4. Нажмите кнопку «ОК», чтобы вернуться на страницу назначения диапазона адресов.
5. Нажмите кнопку «Далее».- Если DHCP-сервер будет использоваться для назначения адресов удаленным клиентам, нажмите кнопку «Автоматически» и нажмите кнопку «Далее».
Примите значение по умолчанию «Нет», используйте маршрутизацию и удаленный доступ для проверки подлинности запросов на подключение, а затем нажмите кнопку «Далее».

Нажмите кнопку «Готово», чтобы включить службу маршрутизации и удаленного доступа, а также настроить сервер удаленного доступа.
После настройки сервера для получения подключений с подключением с подключением к удаленному доступу на клиентской рабочей станции.
Настройка клиента для доступа с помощью dial-up
Чтобы настроить клиент для доступа с подключением, выполните следующие действия на клиентской рабочей станции.
Примечание.
Приведенные ниже действия могут отличаться в зависимости от установленной на компьютере версии операционной системы Windows. В этом случае для выполнения таких действий следует обратиться к документации к продукту.
- Нажмите кнопку «Панель управления», а затем дважды щелкните «Сетевые подключения».
- В разделе «Сетевые задачи» нажмите кнопку «Создать новое подключение» и нажмите кнопку «Далее».
- Нажмите кнопку «Подключиться к сети» на рабочем месте , чтобы создать подключение с подключением, а затем нажмите кнопку «Далее».

- Щелкните «Подключение с подключением вверх» и нажмите кнопку «Далее».
- На странице «Имя подключения » введите описательное имя для этого подключения и нажмите кнопку «Далее».
- На странице «Номер телефона для набора» в диалоговом окне «Номер телефона» введите номер телефона сервера удаленного доступа.
- Выполните одно из следующих действий и нажмите кнопку «Далее».
- Если вы хотите разрешить любому пользователю, войдите на рабочую станцию, получить доступ к этому подключению с подключением, нажмите кнопку «Все пользователи».
- Если вы хотите, чтобы это подключение было доступно только для текущего пользователя, выполнив вход, нажмите кнопку «Использовать только».
- Нажмите кнопку «Готово», чтобы сохранить подключение.
Настройка клиента для vpn-доступа
Чтобы настроить клиент для доступа к виртуальной частной сети (VPN), выполните следующие действия на клиентской рабочей станции.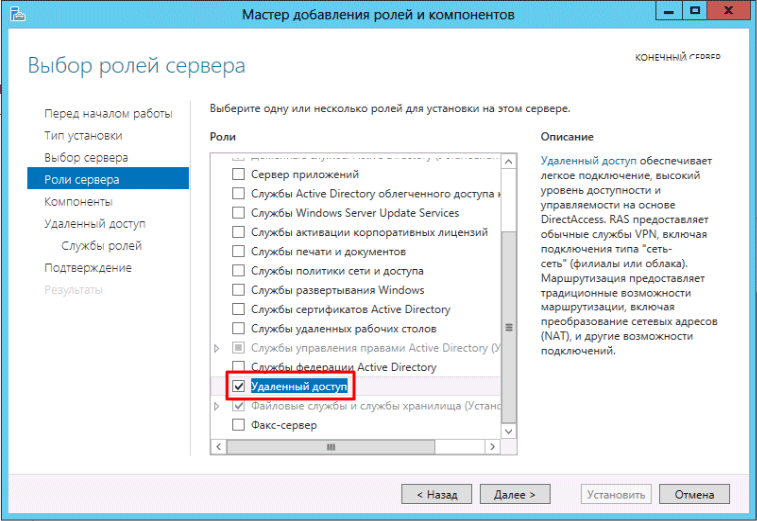
Примечание.
Приведенные ниже действия могут отличаться в зависимости от установленной на компьютере версии операционной системы Windows. В этом случае для выполнения таких действий следует обратиться к документации к продукту.
Нажмите кнопку «Панель управления», а затем дважды щелкните «Сетевые подключения».
В разделе «Сетевые задачи» нажмите кнопку «Создать новое подключение» и нажмите кнопку «Далее».
Нажмите кнопку «Подключиться к сети» на рабочем месте , чтобы создать подключение с подключением, а затем нажмите кнопку «Далее».
Щелкните подключение к виртуальной частной сети и нажмите кнопку «Далее».
На странице «Имя подключения» введите описательное имя для этого подключения и нажмите кнопку «Далее».
Выполните одно из следующих действий и нажмите кнопку «Далее».
- Если компьютер постоянно подключен к Интернету, нажмите кнопку «Не нажимая начальное подключение».

- Если компьютер подключается к Интернету с помощью поставщика услуг Интернета (ISP), нажмите кнопку «Автоматически нажать это начальное подключение». Затем щелкните имя подключения к isP.
- Если компьютер постоянно подключен к Интернету, нажмите кнопку «Не нажимая начальное подключение».
Введите IP-адрес или имя узла компьютера VPN-сервера (например, VPNServer.SampleDomain.com).
Выполните одно из следующих действий и нажмите кнопку «Далее».
- Если вы хотите разрешить любому пользователю, войдите на рабочую станцию, получить доступ к этому подключению с подключением, нажмите кнопку «Все пользователи».
- Если вы хотите, чтобы это подключение было доступно только для текущего пользователя, выполнив вход, нажмите кнопку «Использовать только».
Нажмите кнопку «Готово», чтобы сохранить подключение.
Предоставление пользователям доступа к серверам удаленного доступа
Политики удаленного доступа можно использовать для предоставления или запрета авторизации на основе таких критериев, как время дня, день недели, членство пользователя в группах безопасности на основе Windows Server 2003 или тип запрашиваемого подключения.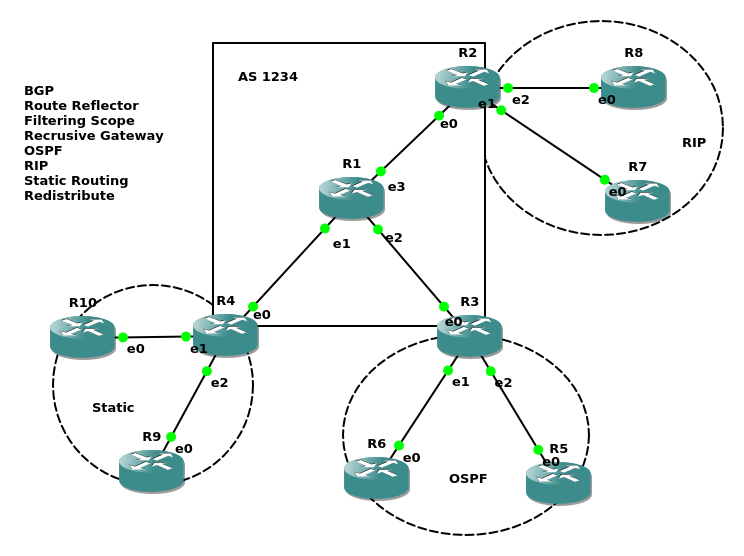 Если сервер удаленного доступа является членом домена, эти параметры можно настроить с помощью учетной записи домена пользователя.
Если сервер удаленного доступа является членом домена, эти параметры можно настроить с помощью учетной записи домена пользователя.
Если сервер является автономным сервером или членом рабочей группы, пользователь должен иметь локальную учетную запись на сервере удаленного доступа.
Предоставление прав удаленного доступа отдельным учетным записям пользователей
Если вы управляете удаленным доступом на основе учетной записи пользователя, выполните следующие действия, чтобы предоставить права удаленного доступа:
- Нажмите кнопку «Пуск», наведите указатель на пункт «Все программы», выберите пункт «Администрирование» и нажмите кнопку Пользователи и компьютеры Active Directory.
- Щелкните правой кнопкой мыши учетную запись пользователя, к которой вы хотите предоставить права удаленного доступа, выберите пункт «Свойства» и перейдите на вкладку «Dial-in «.
- Нажмите кнопку «Разрешить доступ «, чтобы предоставить пользователю разрешение на вход, и нажмите кнопку «ОК».

Настройка прав удаленного доступа на основе членства в группах
Если вы управляете удаленным доступом на основе группы, выполните следующие действия, чтобы предоставить права удаленного доступа:
- Создайте группу, содержащую участников, которым разрешено создавать VPN-подключения.
- Нажмите кнопку «Пуск», выберите пункт «Администрирование», а затем пункт «Маршрутизация и удаленный доступ».
- В дереве консоли разверните маршрутизацию и удаленный доступ, разверните имя сервера и щелкните «Политики удаленного доступа».
- Щелкните правой кнопкой мыши правую панель, наведите указатель мыши на пункт «Создать» и выберите пункт «Политика удаленного доступа».
- Нажмите кнопку «Далее», введите имя политики и нажмите кнопку «Далее».
- Щелкните VPN для виртуального частного доступа или нажмите кнопку «Dial-up» для доступа к коммутируемой сети, а затем нажмите кнопку «Далее».
- Нажмите кнопку «Добавить», введите имя группы, созданной на шаге 1, и нажмите кнопку «Далее».

- Следуйте инструкциям на экране, чтобы завершить работу мастера.
Если VPN-сервер уже разрешает службы удаленного доступа с подключением к сети, не удаляйте политику по умолчанию. вместо этого переместите его так, чтобы она была последней оцениваемой политикой.
Установка удаленного подключения
Приведенные ниже действия могут отличаться в зависимости от установленной на компьютере версии операционной системы Windows. В этом случае для выполнения таких действий следует обратиться к документации к продукту.
На клиентской рабочей станции нажмите кнопку «Пуск», щелкните «Сетевые подключения», а затем выберите созданное подключение.
В поле «Имя пользователя» введите имя пользователя.
Если сеть, к которой требуется подключиться, имеет несколько доменов, может потребоваться указать доменное имя. Используйте формат domain_name \ имени пользователя в поле «Имя пользователя».
В поле «Пароль» введите пароль.

Если вы используете подключение с телефонным подключением, проверьте номер телефона, указанный в диалоговом окне, чтобы убедиться, что он правильный. Убедитесь, что вы указали дополнительные номера, необходимые для получения внешней строки или для набора большого расстояния.
Нажмите кнопку «Нажать или подключиться» (для VPN-подключений).
Компьютер устанавливает подключение к серверу удаленного доступа. Сервер выполняет проверку подлинности пользователя и регистрирует компьютер в сети.
Устранение неполадок
В этом разделе описывается, как устранить некоторые проблемы, которые могут возникнуть при попытке настроить удаленный доступ.
Доступны не все параметры конфигурации для абонента пользователя
Если домен под управлением Windows Server 2003 использует смешанный режим, доступны не все параметры конфигурации. Администраторы могут предоставлять или запрещать доступ только пользователю и указывать параметры обратного вызова, которые являются параметрами разрешений доступа, доступными в Microsoft Windows NT 4.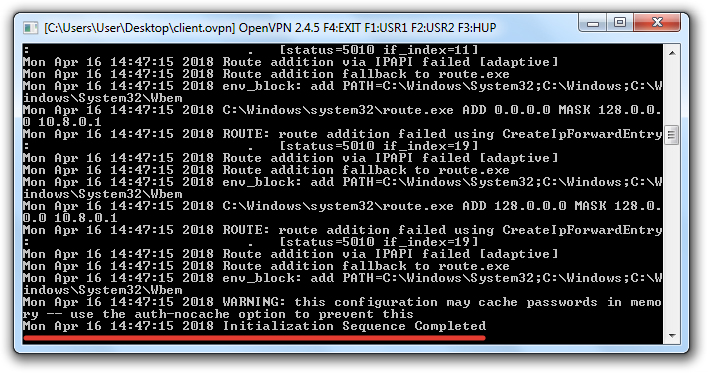 0. Оставшиеся параметры становятся доступными после переключения домена в собственный режим.
0. Оставшиеся параметры становятся доступными после переключения домена в собственный режим.
Пользователи могут связаться с сервером, но не прошедшими проверку подлинности
Убедитесь, что учетной записи пользователя предоставлено разрешение на удаленное подключение и аутентификацию в Active Directory, как описано в разделе 2. Сервер удаленного доступа также должен быть членом группы «Серверы RAS и IAS».
Для получения дополнительных сведений щелкните следующие номера статей, чтобы просмотреть статьи в базе знаний Майкрософт:
323381 как разрешить удаленный доступ пользователей к сети в Windows Server 2003
Шаг 2. Установка и Настройка компьютера МАРШРУТИЗАТОР1
Twitter
LinkedIn
Facebook
Адрес электронной почты
-
Статья -
- Чтение занимает 3 мин
-
Область применения: Windows Server 2022, Windows Server 2019, Windows Server 2016
В этом многосайтовом лабораторном практическом занятии компьютер маршрутизатора предоставляет мост IPv4 и IPv6 между корпоративной и 2 подсетями и выступает в качестве маршрутизатора для трафика IP-HTTPS и Teredo.
Установка операционной системы на компьютере МАРШРУТИЗАТОР1
Настройка свойств TCP/IP и переименование компьютера
Отключение брандмауэра
Настройка маршрутизации и пересылки
Установка операционной системы на компьютере МАРШРУТИЗАТОР1
сначала установите Windows Server 2016, Windows Server 2012 R2 или Windows Server 2012.
Установка операционной системы на компьютере МАРШРУТИЗАТОР1
запустите установку Windows Server 2016, Windows Server 2012 R2 или Windows Server 2012 (полная установка).
Для завершения установки следуйте инструкциям и укажите надежный пароль для учетной записи локального администратора. Войдите, используя учетную запись локального администратора.
Подключение компьютера маршрутизатор1 в сеть с доступом к интернету и запустить Центр обновления Windows, чтобы установить последние обновления для Windows Server 2016, Windows Server 2012 R2 или Windows Server 2012, а затем отключиться от интернета.

Подключение от компьютера маршрутизатор1 к корпоративной сети и подсетям из двух сетей.
Настройка свойств TCP/IP и переименование компьютера
Настройте параметры TCP/IP на маршрутизаторе и переименуйте компьютер в МАРШРУТИЗАТОР1.
Настройка свойств TCP/IP и переименование компьютера
В консоли диспетчер сервера щелкните локальный сервер, а затем в области свойства рядом с проводным Ethernet подключениемщелкните ссылку.
В окне » Сетевые подключения » щелкните правой кнопкой мыши сетевой адаптер, подключенный к корпоративной сети, щелкните Переименовать, введите «Корпоративная сеть» и нажмите клавишу ВВОД.
Щелкните правой кнопкой мыши элементКорпоративная сеть и выберите пункт свойства.
Щелкните пункт IP версия 4 (TCP/IPv4) и нажмите кнопку Свойства.

Выберите вариант Использовать следующий IP-адрес. В списке IP-адресвведите 10.0.0.254. В списке Маска подсетивведите 255.255.255.0и нажмите кнопку ОК.
Выберите Протокол IP версии 6 (TCP/IPv6), а затем Свойства.
Щелкните использовать следующий IPv6-адрес. В качестве адреса IPv6введите 2001: db8:1:: FE. В качестве длины префикса подсетивведите 64и нажмите кнопку ОК.
В диалоговом окне Свойства корпоративной сети нажмите кнопку Закрыть.
В окне » Сетевые подключения » щелкните правой кнопкой мыши сетевой адаптер, подключенный к 2 корпоративной сети, щелкните Переименовать, введите 2-Корпоративная и нажмите клавишу ВВОД.

Щелкните правой кнопкой мыши 2-Корпоративная сеть и выберите пункт свойства.
Щелкните пункт IP версия 4 (TCP/IPv4) и нажмите кнопку Свойства.
Выберите вариант Использовать следующий IP-адрес. В списке IP-адресвведите 10.2.0.254. В списке Маска подсетивведите 255.255.255.0и нажмите кнопку ОК.
Выберите Протокол IP версии 6 (TCP/IPv6), а затем Свойства.
Щелкните использовать следующий IPv6-адрес. В качестве адреса IPv6введите 2001: db8:2:: FE. В качестве длины префикса подсетивведите 64и нажмите кнопку ОК.
В диалоговом окне свойства 2 корпоративной сети нажмите кнопку Закрыть.

Закройте окно Сетевые подключения.
В консоли диспетчер сервера в области Свойства на локальном серверещелкните ссылку рядом с полем имя компьютера.
В диалоговом окне Свойства системы на вкладке Имя компьютера щелкните Изменить.
В диалоговом окне изменения имени компьютера или домена в поле имя компьютеравведите МАРШРУТИЗАТОР1и нажмите кнопку ОК.
При появлении запроса на перезагрузку компьютера нажмите кнопку ОК.
В диалоговом окне Свойства системы нажмите Закрыть.
При появлении запроса на перезагрузку компьютера нажмите кнопку Перезагрузить сейчас.
После перезагрузки компьютера войдите в систему с учетной записью локального администратора.

Отключение брандмауэра
Этот компьютер настроен только для обеспечения маршрутизации между корпоративной и подсетями, работающими в двух подсетях. Поэтому брандмауэр должен быть отключен.
Отключение брандмауэра
На начальном экране введитеWF. mscи нажмите клавишу ВВОД.
в Windows брандмауэр с повышенной безопасностью в области действия нажмите кнопку свойства.
в диалоговом окне Windows брандмауэр в режиме повышенной безопасности на вкладке профиль домена в поле состояние брандмауэращелкните выкл.
в диалоговом окне Windows брандмауэр в режиме повышенной безопасности на вкладке частный профиль в поле состояние брандмауэращелкните выкл.
в диалоговом окне Windows брандмауэр в режиме повышенной безопасности на вкладке общедоступный профиль в поле состояние брандмауэращелкните выкл.
 , а затем нажмите кнопку ок.
, а затем нажмите кнопку ок.Закройте окно Брандмауэр Windows в режиме повышенной безопасности.
Настройка маршрутизации и пересылки
Чтобы обеспечить маршрутизацию и пересылку служб между корпоративной сетью и подсетями, расположенными в двух подсетях, необходимо включить пересылку в сетевых интерфейсах и настроить статические маршруты между подсетями.
Настройка статических маршрутов
На начальном экране введитеcmd.exeи нажмите клавишу ВВОД.
Включите перенаправление для интерфейсов IPv4 и IPv6 обоих сетевых адаптеров с помощью следующих команд. После ввода каждой команды нажмите клавишу ВВОД.
netsh interface IPv4 set interface Corpnet forwarding=enabled netsh interface IPv4 set interface 2-Corpnet forwarding=enabled netsh interface IPv6 set interface Corpnet forwarding=enabled netsh interface IPv6 set interface 2-Corpnet forwarding=enabled
Включите маршрутизацию IP-HTTPS между корпоративной и сетевой подсетями.

netsh interface IPv6 add route 2001:db8:1:1000::/59 Corpnet 2001:db8:1::2 netsh interface IPv6 add route 2001:db8:2:2000::/59 2-Corpnet 2001:db8:2::20
Включите маршрутизацию Teredo между корпоративной и подсетями, сопринятыми в двух подсетях.
netsh interface IPv6 add route 2001:0:836b:2::/64 Corpnet 2001:db8:1::2 netsh interface IPv6 add route 2001:0:836b:14::/64 2-Corpnet 2001:db8:2::20
Закройте окно командной строки.
Как настроить маршрутизацию и удаленный доступ — Windows Server
- Статья
- 8 минут на чтение
В этой статье описывается, как настроить маршрутизацию и удаленный доступ для интрасети.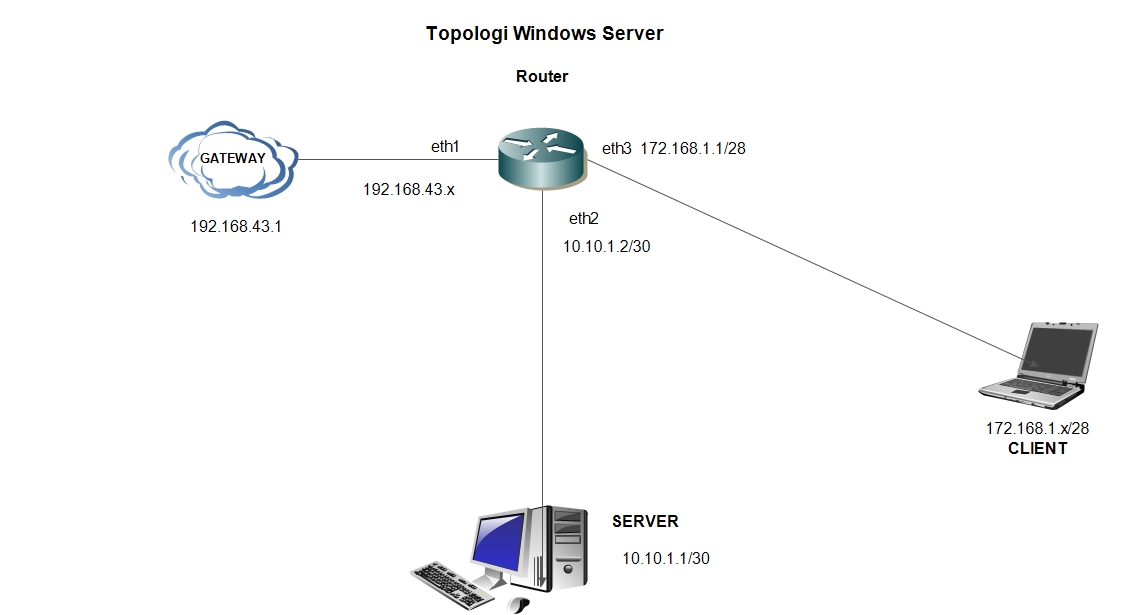
Применяется к: Windows Server 2012 R2
Исходный номер базы знаний: 323415
В этом пошаговом руководстве описывается, как настроить службу маршрутизации и удаленного доступа в Windows Server 2003 Standard Edition или Windows Server 2003 Enterprise Edition, чтобы позволить пользователям, прошедшим проверку подлинности, удаленно подключаться к другой сети с помощью способ Интернета. Это безопасное соединение обеспечивает доступ ко всем внутренним сетевым ресурсам, таким как обмен сообщениями, общий доступ к файлам и принтерам, а также доступ к веб-серверу. Удаленный характер этого подключения прозрачен для пользователя, поэтому общий опыт использования удаленного доступа аналогичен работе на рабочей станции в локальной сети.
Установка службы маршрутизации и удаленного доступа
По умолчанию служба маршрутизации и удаленного доступа устанавливается автоматически во время установки Windows Server 2003, но она отключена.
Чтобы включить службу маршрутизации и удаленного доступа
Нажмите «Пуск», выберите «Администрирование», а затем щелкните «Маршрутизация и удаленный доступ» .

В левой панели консоли щелкните сервер, имя которого совпадает с именем локального сервера.
Если значок имеет красную стрелку в правом нижнем углу, служба маршрутизации и удаленного доступа не включена. Перейдите к шагу 3.
Зеленая стрелка вверх в правом нижнем углу означает, что служба включена. Если это так, вы можете перенастроить сервер. Чтобы перенастроить сервер, необходимо сначала отключить маршрутизацию и удаленный доступ. Вы можете щелкнуть сервер правой кнопкой мыши и выбрать Отключить маршрутизацию и удаленный доступ . Нажмите «Да», когда появится информационное сообщение.
Щелкните сервер правой кнопкой мыши и выберите Настройка и включение маршрутизации и удаленного доступа , чтобы запустить мастер настройки сервера маршрутизации и удаленного доступа. Нажмите «Далее.
Нажмите Удаленный доступ (коммутируемый доступ или VPN) , чтобы разрешить удаленным компьютерам подключаться к этой сети через Интернет.
 Нажмите «Далее.
Нажмите «Далее.Щелкните VPN для виртуального частного доступа или щелкните Коммутируемый доступ для коммутируемого доступа, в зависимости от роли, которую вы хотите назначить этому серверу.
На странице VPN-подключения щелкните сетевой интерфейс, подключенный к Интернету, и нажмите кнопку Далее.
На странице Назначение IP-адреса выполните одно из следующих действий:
- Если DHCP-сервер будет использоваться для назначения адресов удаленным клиентам, щелкните Автоматически, а затем нажмите кнопку Далее. Перейти к шагу 8.
- Чтобы дать удаленным клиентам адреса только из предварительно определенного пула, нажмите Из указанного диапазона адресов .
Примечание
В большинстве случаев параметр DHCP проще в администрировании. Однако если DHCP недоступен, необходимо указать диапазон статических адресов. Нажмите «Далее .
Мастер открывает страницу Назначение диапазона адресов.

- Нажмите «Создать».
- В поле Начальный IP-адрес введите первый IP-адрес в диапазоне адресов, который вы хотите использовать.
- В поле Конечный IP-адрес введите последний IP-адрес в диапазоне.
Windows автоматически вычисляет количество адресов.
4. Нажмите OK, чтобы вернуться на страницу Назначение диапазона адресов.
5. Щелкните Далее.Примите настройку по умолчанию Нет, используйте маршрутизацию и удаленный доступ для проверки подлинности запросов на подключение , а затем нажмите кнопку Далее.
Нажмите Готово, чтобы включить службу маршрутизации и удаленного доступа и настроить сервер удаленного доступа.
После того, как вы настроили сервер для получения коммутируемых соединений, настройте клиентское соединение удаленного доступа на клиентской рабочей станции.
Чтобы настроить клиент для удаленного доступа
Чтобы настроить клиент для удаленного доступа, выполните следующие действия на клиентской рабочей станции.
Примечание
Поскольку существует несколько версий Microsoft Windows, следующие шаги могут отличаться на вашем компьютере. Если да, см. документацию по продукту, чтобы выполнить эти действия.
- Нажмите кнопку Пуск, выберите Панель управления, а затем дважды щелкните Сетевые подключения .
- В разделе «Сетевые задачи» нажмите Создайте новое подключение и нажмите кнопку Далее.
- Щелкните Подключиться к сети на моем рабочем месте , чтобы создать коммутируемое соединение, а затем щелкните Далее.
- Щелкните Коммутируемое соединение и нажмите кнопку Далее.
- На странице Имя подключения введите описательное имя для этого подключения и нажмите кнопку Далее.
- На странице Номер телефона для набора введите номер телефона для сервера удаленного доступа в диалоговом окне Номер телефона.
- Выполните одно из следующих действий и нажмите кнопку Далее.

- Если вы хотите разрешить любому пользователю, вошедшему на рабочую станцию, доступ к этому коммутируемому соединению, щелкните Any’s use .
- Если вы хотите, чтобы это соединение было доступно только текущему пользователю, вошедшему в систему, щелкните Только мое использование .
- Нажмите Готово, чтобы сохранить подключение.
Настройка клиента для доступа к VPN
Чтобы настроить клиент для доступа к виртуальной частной сети (VPN), выполните следующие действия на клиентской рабочей станции.
Примечание
Поскольку существует несколько версий Microsoft Windows, следующие шаги могут отличаться на вашем компьютере. Если да, см. документацию по продукту, чтобы выполнить эти действия.
Нажмите кнопку Пуск, выберите Панель управления, а затем дважды щелкните Сетевые подключения .
В разделе «Сетевые задачи» нажмите «Создать новое подключение» и нажмите «Далее».

Нажмите Подключиться к сети на моем рабочем месте , чтобы создать коммутируемое соединение, а затем нажмите кнопку Далее.
Щелкните Подключение к виртуальной частной сети и нажмите кнопку Далее.
На странице Имя подключения введите описательное имя для этого подключения, а затем щелкните
Следующий.Выполните одно из следующих действий и нажмите кнопку Далее.
- Если компьютер постоянно подключен к Интернету, нажмите Не набирать начальное подключение .
- Если компьютер подключается к Интернету через поставщика услуг Интернета (ISP), нажмите Автоматически набирать это начальное соединение . А затем щелкните имя подключения к провайдеру.
Введите IP-адрес или имя хоста компьютера-сервера VPN (например,
VPNServer.SampleDomain.com).Выполните одно из следующих действий и нажмите кнопку Далее:
- Если вы хотите разрешить любому пользователю, вошедшему в систему на рабочей станции, доступ к этому коммутируемому соединению, нажмите Любой может использовать .

- Если вы хотите, чтобы это соединение было доступно только текущему пользователю, вошедшему в систему, щелкните Только мое использование .
- Если вы хотите разрешить любому пользователю, вошедшему в систему на рабочей станции, доступ к этому коммутируемому соединению, нажмите Любой может использовать .
Нажмите Готово, чтобы сохранить соединение.
Предоставление пользователям доступа к серверам удаленного доступа
Политики удаленного доступа можно использовать для предоставления или отказа в авторизации на основе таких критериев, как время суток, день недели, членство пользователя в группах безопасности на основе Windows Server 2003, или тип запрашиваемого соединения. Если сервер удаленного доступа является членом домена, вы можете настроить эти параметры с помощью учетной записи пользователя в домене.
Если сервер является автономным сервером или членом рабочей группы, пользователь должен иметь локальную учетную запись на сервере удаленного доступа.
Предоставление прав удаленного доступа отдельным учетным записям пользователей
Если вы управляете удаленным доступом на основе учетных записей пользователей, выполните следующие действия, чтобы предоставить права удаленного доступа:
- Нажмите кнопку Пуск, выберите Все программы, выберите Администрирование, а затем щелкните Пользователи и компьютеры Active Directory .

- Щелкните правой кнопкой мыши учетную запись пользователя, которой вы хотите предоставить права удаленного доступа, щелкните Свойства, а затем щелкните значок Дозвон вкладка.
- Нажмите Разрешить доступ , чтобы предоставить пользователю разрешение на входящие звонки, а затем нажмите OK.
Настройка прав удаленного доступа на основе членства в группе
Если вы управляете удаленным доступом на основе группы, выполните следующие действия, чтобы предоставить права удаленного доступа:
- Создайте группу, в которую входят участники, которым разрешено создавать VPN-подключения.
- Нажмите «Пуск», выберите «Администрирование», а затем нажмите « Маршрутизация и удаленный доступ» .
- В дереве консоли разверните Маршрутизация и удаленный доступ , разверните имя сервера и щелкните Политики удаленного доступа.
- Щелкните правой кнопкой мыши правую панель, выберите «Создать», а затем щелкните «Политика удаленного доступа».

- Нажмите кнопку Далее, введите имя политики и нажмите кнопку Далее.
- Щелкните VPN для виртуального частного доступа или щелкните Коммутируемый доступ для коммутируемого доступа, а затем щелкните Далее.
- Нажмите «Добавить», введите имя группы, созданной на шаге 1, и нажмите «Далее».
- Следуйте инструкциям на экране, чтобы завершить работу мастера.
Если сервер VPN уже разрешает службы удаленного доступа к коммутируемым сетям, не удаляйте политику по умолчанию; вместо этого переместите ее так, чтобы она оценивалась последней.
Чтобы установить удаленное соединение
Поскольку существует несколько версий Microsoft Windows, следующие шаги могут отличаться на вашем компьютере. Если да, см. документацию по продукту, чтобы выполнить эти действия.
На клиентской рабочей станции щелкните Пуск, щелкните Сетевые подключения, а затем щелкните новое созданное соединение.
В поле Имя пользователя введите свое имя пользователя.

Если сеть, к которой вы хотите подключиться, имеет несколько доменов, вам может потребоваться указать имя домена. Использовать
имя_домена \ имя пользователя Формат в поле Имя пользователя.В поле Пароль введите свой пароль.
Если вы используете коммутируемое соединение, проверьте правильность номера телефона, указанного в поле Набор номера. Убедитесь, что вы указали все дополнительные номера, необходимые для подключения к внешней линии или для междугородних звонков.
Нажмите «Набрать номер» или «Подключиться» (для VPN-соединений).
Ваш компьютер устанавливает соединение с сервером удаленного доступа. Сервер аутентифицирует пользователя и регистрирует ваш компьютер в сети.
Устранение неполадок
В этом разделе описывается устранение некоторых проблем, которые могут возникнуть при попытке настроить удаленный доступ.
Доступны не все параметры конфигурации пользователя с телефонным подключением
Если домен на основе Windows Server 2003 использует смешанный режим, не все параметры конфигурации доступны. Администраторы могут только предоставлять или запрещать доступ пользователю и указывать параметры обратного вызова, которые представляют собой параметры разрешений на доступ, доступные в Microsoft Windows NT 4.0. Остальные опции становятся доступными после перевода домена в нативный режим.
Администраторы могут только предоставлять или запрещать доступ пользователю и указывать параметры обратного вызова, которые представляют собой параметры разрешений на доступ, доступные в Microsoft Windows NT 4.0. Остальные опции становятся доступными после перевода домена в нативный режим.
Пользователи могут связываться с сервером, но не аутентифицированы
Убедитесь, что учетной записи пользователя предоставлено разрешение на удаленное подключение и аутентификацию в Active Directory, как описано в разделе 2. Сервер удаленного доступа также должен быть членом «RAS». и IAS-серверы».
Для получения дополнительной информации щелкните следующие номера статей, чтобы просмотреть статьи в базе знаний Майкрософт:
323381 Как разрешить удаленный доступ пользователей к вашей сети в Windows Server 2003
Официальный сайт Microsoft IIS
Мы рады сообщить, что форумы IIS.NET переходят на новый интерфейс вопросов и ответов Microsoft. Узнать больше >
Обзор
IIS Application Request Routing (ARR) 3 позволяет администраторам веб-серверов, хостинг-провайдеров и сетей доставки контента (CDN) повышать масштабируемость и надежность веб-приложений за счет маршрутизации на основе правил, привязки имен клиентов и хостов, загрузки балансировка запросов HTTP-сервера и распределенное дисковое кэширование.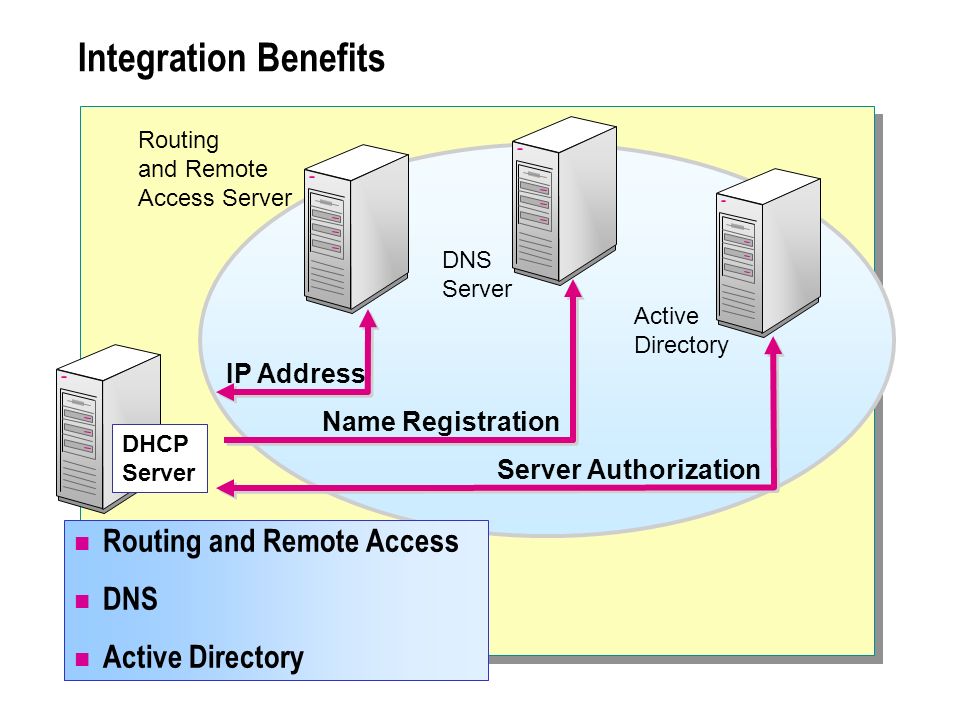 С помощью ARR администраторы могут оптимизировать использование ресурсов серверов приложений, чтобы снизить затраты на управление фермами веб-серверов и средами общего хостинга.
С помощью ARR администраторы могут оптимизировать использование ресурсов серверов приложений, чтобы снизить затраты на управление фермами веб-серверов и средами общего хостинга.
Балансировка загружается более эффективно между серверами, чтобы максимизировать ресурсы
использование
Маршрутизация запросов приложений IIS предлагает администраторам возможность создавать эффективные правила маршрутизации на основе URL-адресов, заголовков HTTP и переменных сервера, чтобы определить наиболее подходящий сервер веб-приложений для каждого запроса. ARR принимает решения о маршрутизации запросов на уровне приложений и может использоваться вместе с аппаратными балансировщиками нагрузки или балансировкой сетевой нагрузки Windows в качестве дополнительного уровня контроля над HTTP-запросами. Кроме того, ARR позволяет хостинг-провайдерам направлять запросы от клиентов на определенные серверы веб-приложений в ферме серверов, создавая сходство между клиентом и сервером.
Упрощенное управление и мониторинг нескольких ферм серверов с помощью IIS Manager
ARR позволяет администраторам и хостинг-провайдерам создавать, управлять и применять правила балансировки нагрузки к фермам серверов в диспетчере IIS.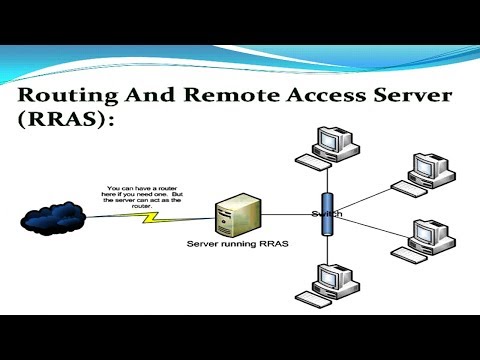 Они могут легко добавлять или удалять серверы из фермы серверов, чтобы соответствовать требуемой пропускной способности, не влияя на доступность приложений. ARR также включает возможности мониторинга трафика в реальном времени и проверки URL-адресов для определения работоспособности отдельных серверов и параметров конфигурации, позволяя администраторам просматривать сводную статистику времени выполнения в диспетчере IIS.
Они могут легко добавлять или удалять серверы из фермы серверов, чтобы соответствовать требуемой пропускной способности, не влияя на доступность приложений. ARR также включает возможности мониторинга трафика в реальном времени и проверки URL-адресов для определения работоспособности отдельных серверов и параметров конфигурации, позволяя администраторам просматривать сводную статистику времени выполнения в диспетчере IIS.
Оптимизируйте использование полосы пропускания и масштабируйте емкость сервера с помощью дискового кэширования
ARR может кэшировать на диске любой HTTP-трафик, проходящий через сервер. Комбинируя возможности дискового кэширования с иерархией веб-серверов IIS с ARR, CDN и хостинг-провайдеры могут значительно сократить сетевой трафик, проходящий до исходного сервера. Эта новая функция позволяет использовать их основную сетевую инфраструктуру HTTP для кэширования контента ближе к клиенту и повышения эффективности доставки, например видео в прямом эфире и по запросу в истинном качестве HD (720p+) при сочетании использования ARR и IIS Live Smooth Streaming.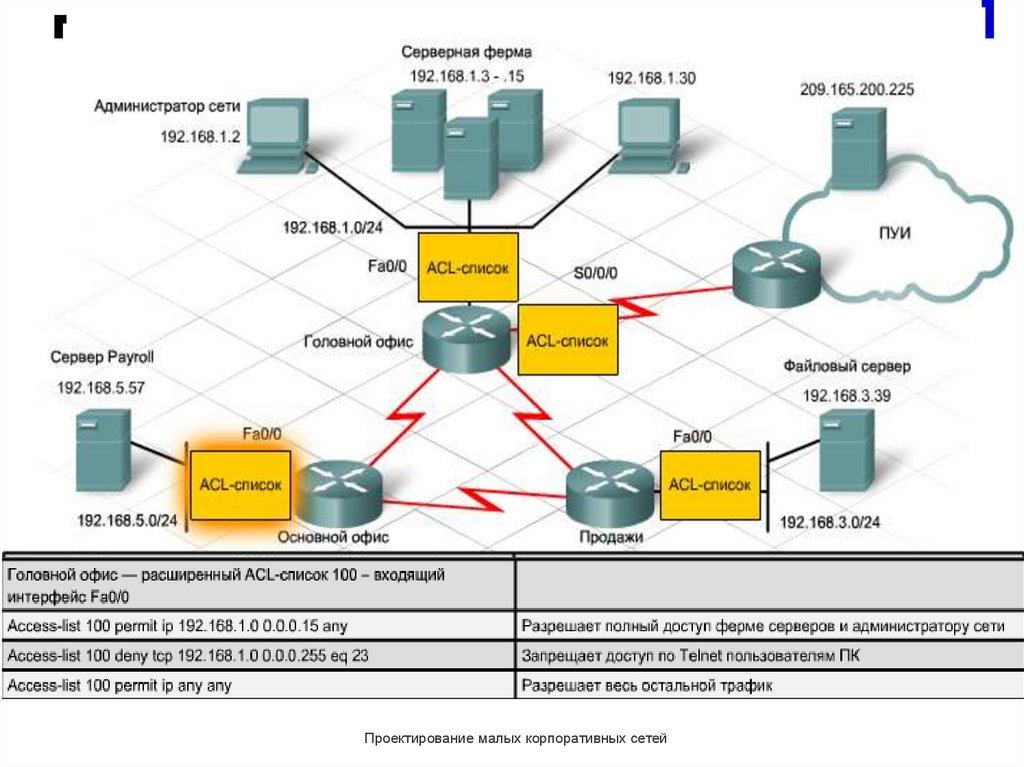
Характеристики
- Решения о маршрутизации на основе HTTP, созданные с использованием правил, которые исследуют HTTP-запрос
информация - Сложные алгоритмы балансировки нагрузки для определения подходящих серверов
для обслуживания HTTP-запросов - Мониторинг работоспособности трафика в реальном времени и конкретных URL-адресов для определения
работоспособность серверов с набором параметров конфигурации, предоставляемых
откалибровать базовое состояние сервера - Привязка клиента к направлению всех запросов от клиента к определенному
сервер с помощью файлов cookie. - Соответствие имени хоста для упрощения администрирования веб-серверов и
создать дополнительные возможности для бизнеса. - Управление несколькими фермами серверов для обеспечения пилотного управления и A/B
сценарии тестирования. - Управление и мониторинг всех параметров конфигурации и агрегированных
статистика выполнения через интерфейс IIS Manager.
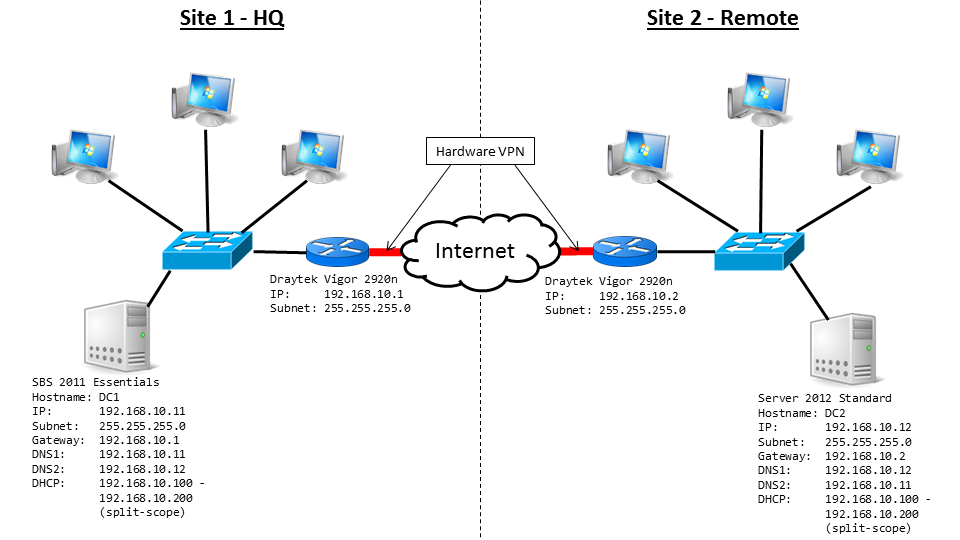 Можно щелкнуть сервер правой кнопкой мыши и выбрать команду «Отключить маршрутизацию и удаленный доступ». Нажмите кнопку «Да» при появлении запроса с информационным сообщением.
Можно щелкнуть сервер правой кнопкой мыши и выбрать команду «Отключить маршрутизацию и удаленный доступ». Нажмите кнопку «Да» при появлении запроса с информационным сообщением.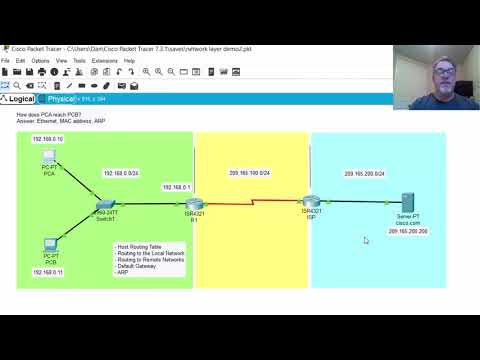 Перейдите к шагу 8.
Перейдите к шагу 8.

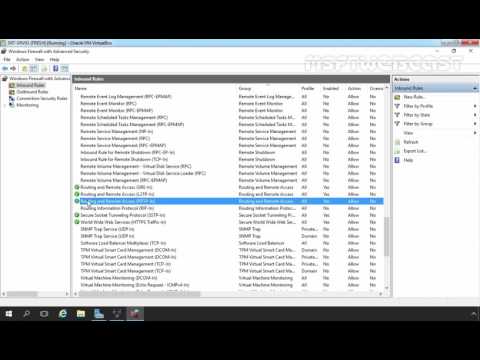

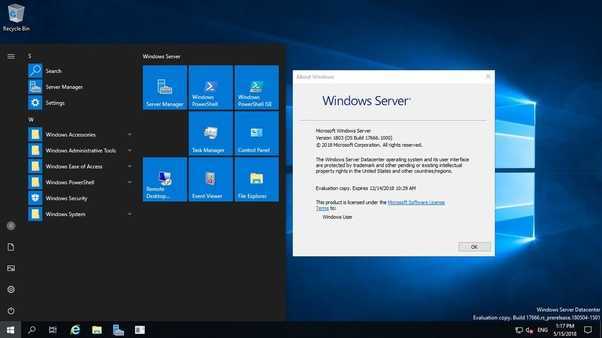

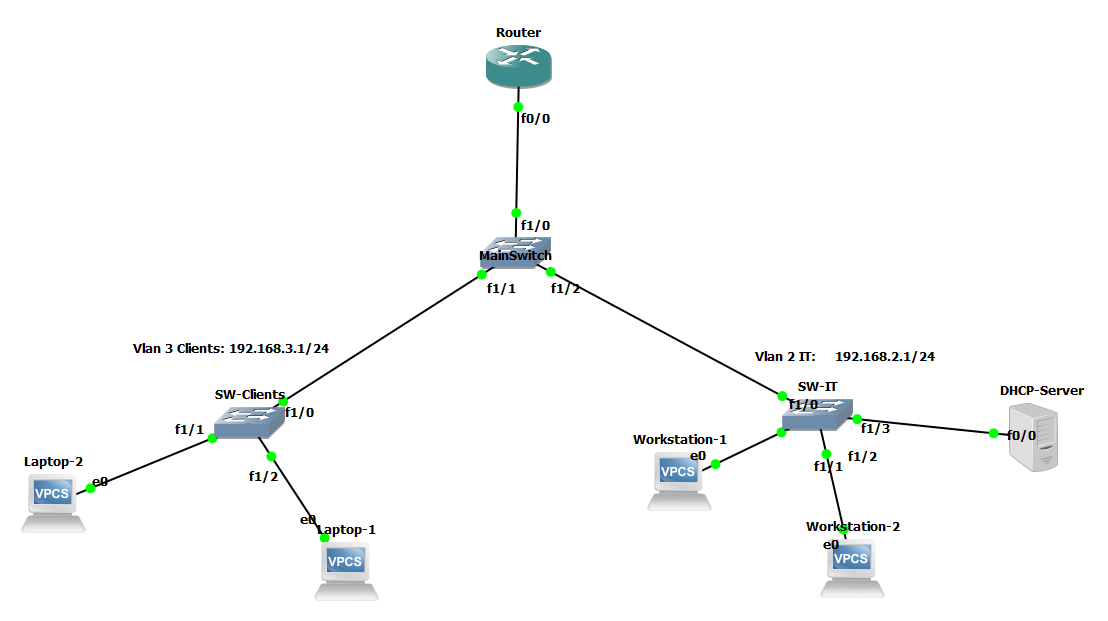
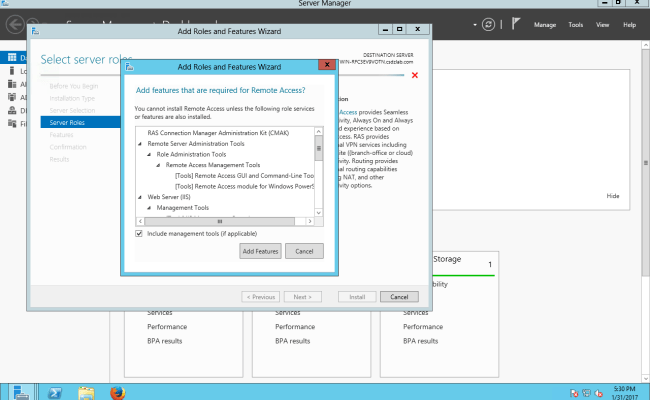
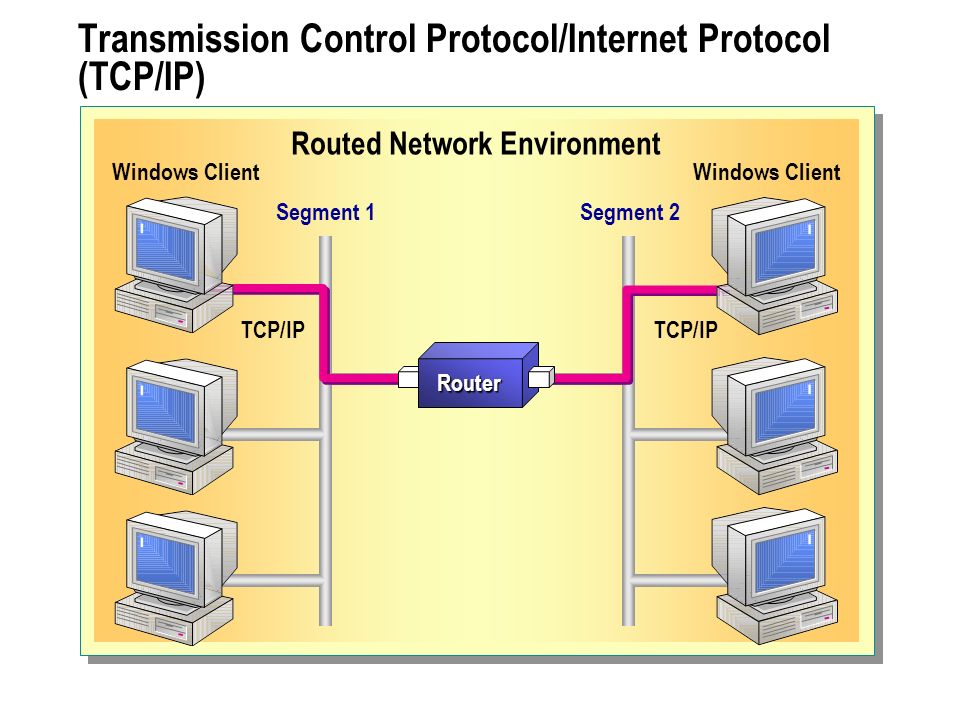
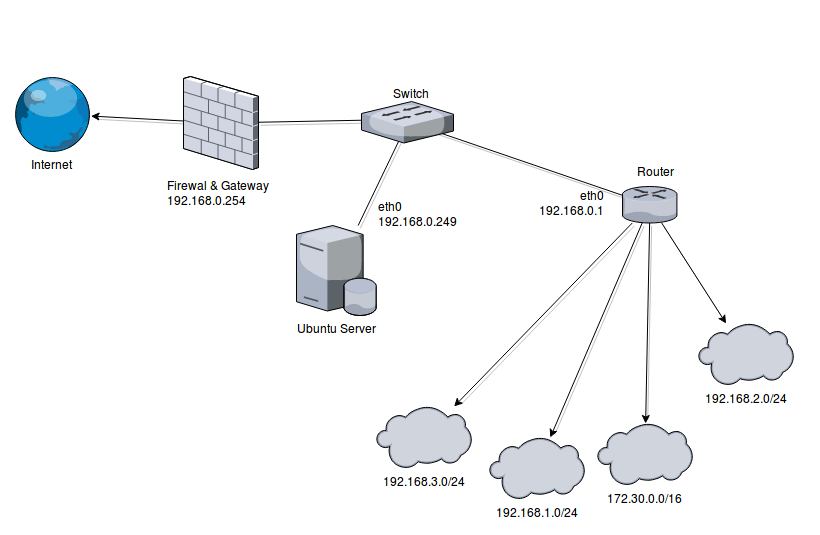
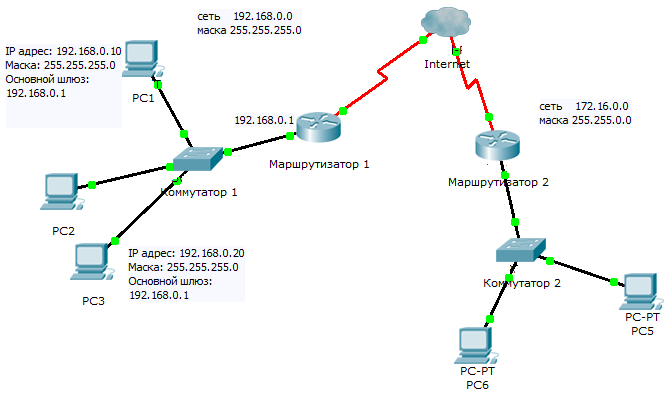
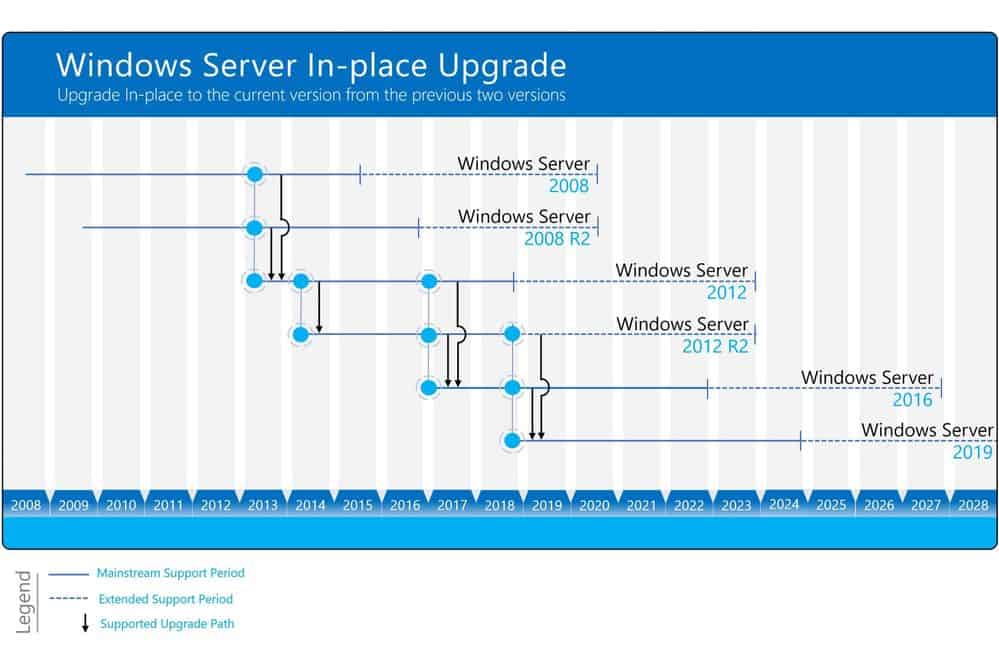 , а затем нажмите кнопку ок.
, а затем нажмите кнопку ок.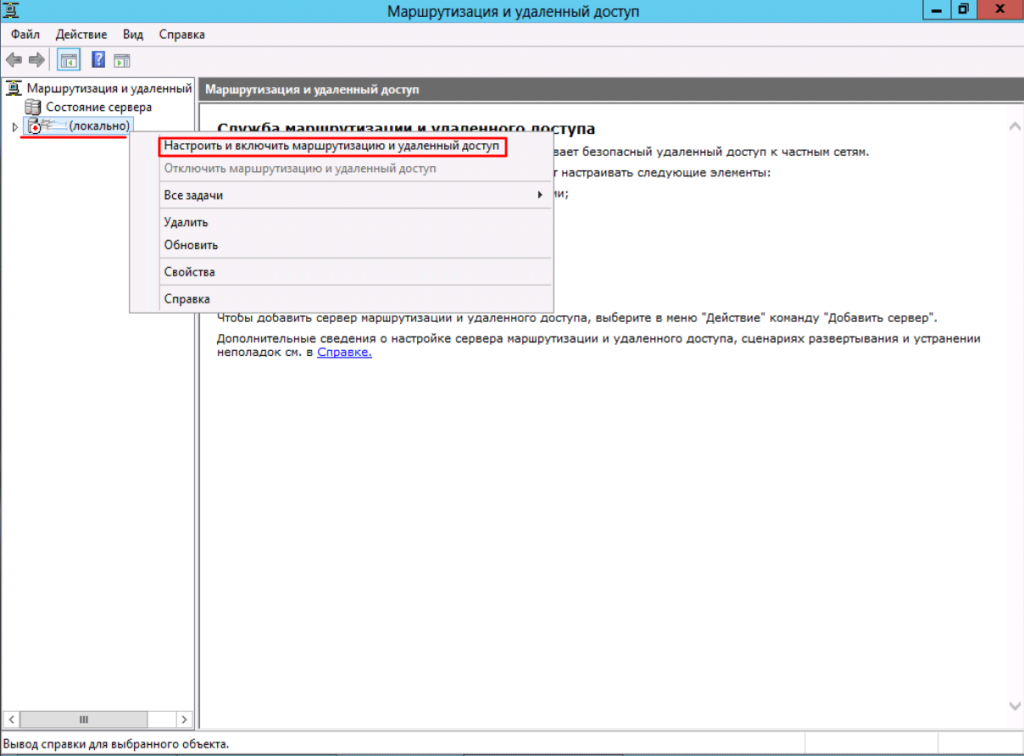
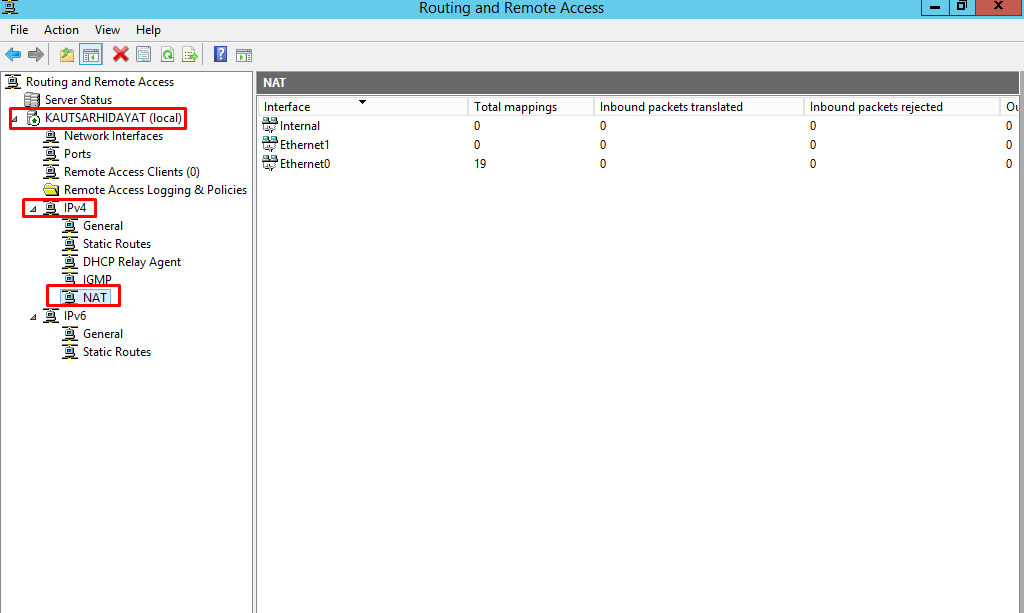
 Нажмите «Далее.
Нажмите «Далее.