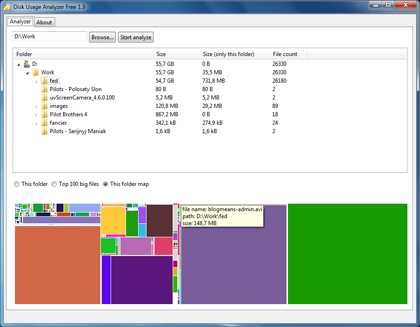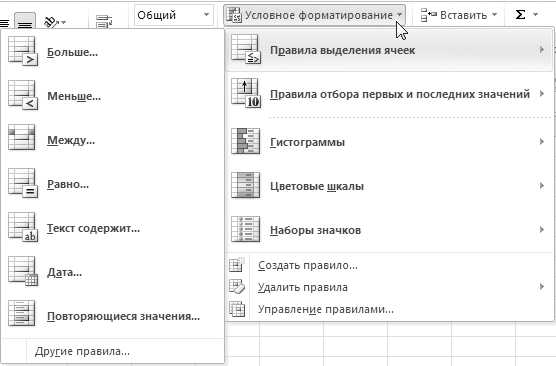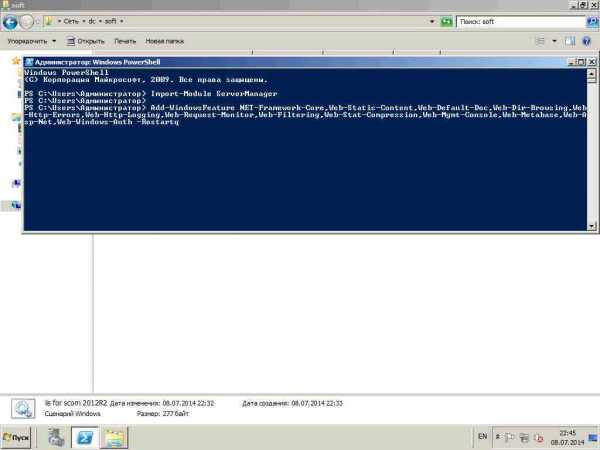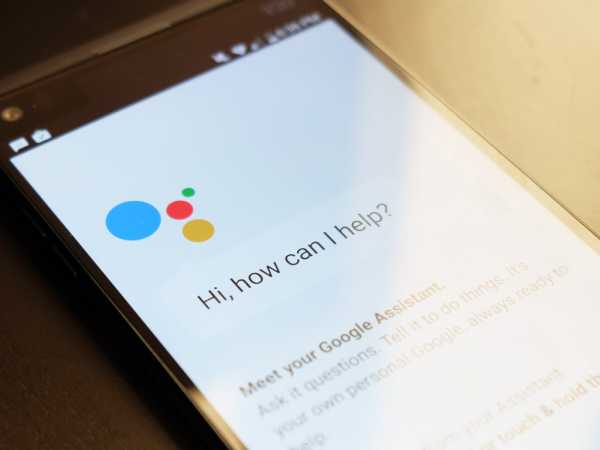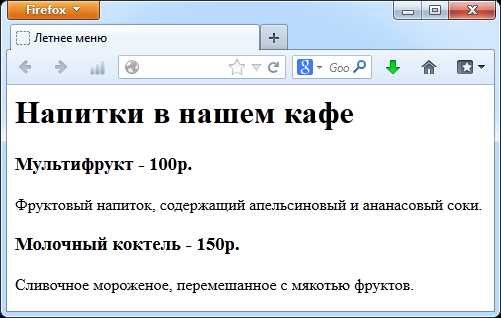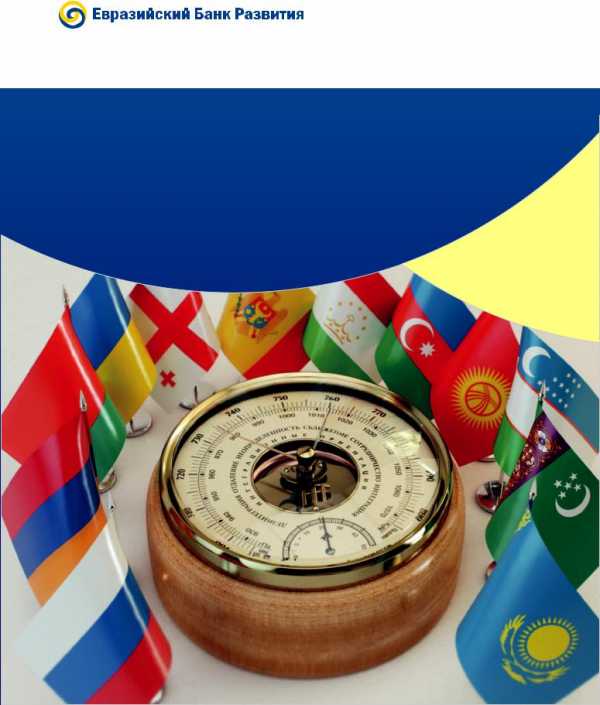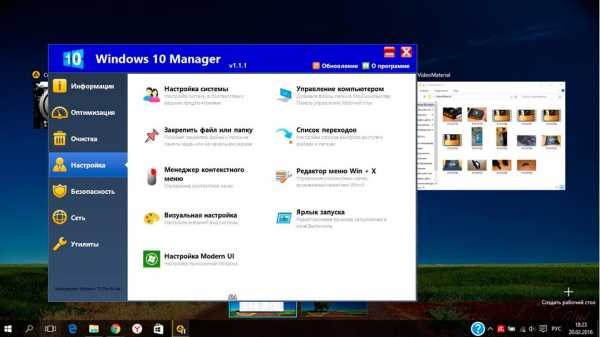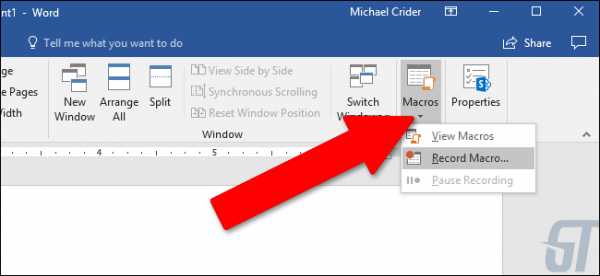Windows Server 2012. Установка и настройка NAT. Windows server 2018 r2 nat настройка
Как настроить NAT между двумя сетями с помощью службы маршрутизации и удаленного доступа в Windows Server 2008 R2

Всем привет ранее мы с вами установили службу маршрутизации и удаленного доступа в Windows Server 2008 R2, теперь с помощью нее мы настроим NAT. Преобразование сетевых адресов (NAT) позволяет преобразовывать адреса IP версии 4 (IPv4) компьютеров одной сети в IPv4-адреса компьютеров другой сети. IP-маршрутизатор с включенным NAT, связывающий частную сеть (например, корпоративную) с общедоступной (такой как Интернет), позволяет компьютерам в частной сети получать доступ к компьютерам в общедоступной сети с помощью данной службы преобразования.
Технология NAT была разработана как временное решение проблемы исчерпания IPv4-адресов. Количество глобально уникальных (общедоступных) IPv4-адресов слишком мало для стремительно растущего числа компьютеров, которым требуется доступ к Интернету. Хотя долгосрочное решение - разработка адресов IP версии 6 (IPv6) - существует, IPv6 еще не получил широкого распространения. Технология NAT позволяет компьютерам любой сети применять повторно используемые частные адреса для подключения к компьютерам, имеющим глобально уникальные общедоступные адреса в Интернете.
Итак у нас есть компьютер на котором есть интернет от провайдера и есть локальная сеть без интернета, нужно раздать интернет всем компьютерам локальной сети имея только компьютер с двумя сетевыми адаптерами. Имеем две сетевые карты LAn локальная сеть и Wan интернет. Этот интернет мы раздадим всем.
Как настроить NAT между двумя сетями с помощью службы маршрутизации и удаленного доступа в Windows Server 2008 R2-00
Есть тестовый сервер с Debian 7. Смотрим его сетевые параметры командой ifconfig, видим что у него только локальная сеть есть.
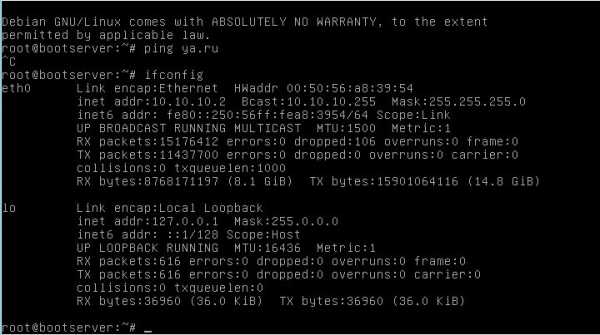
Как настроить NAT между двумя сетями с помощью службы маршрутизации и удаленного доступа в Windows Server 2008 R2-02
Сделаем команду ping ya.ru видим, что хост не найдет, другими словами инета нет.
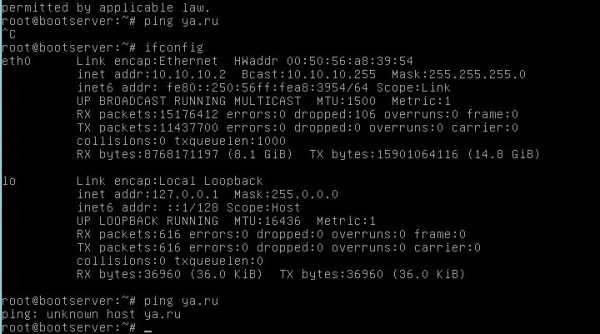
Как настроить NAT между двумя сетями с помощью службы маршрутизации и удаленного доступа в Windows Server 2008 R2-03
Открываем на нашем сервере Пуск-Администрирование-Маршрутизация и удаленный доступ.
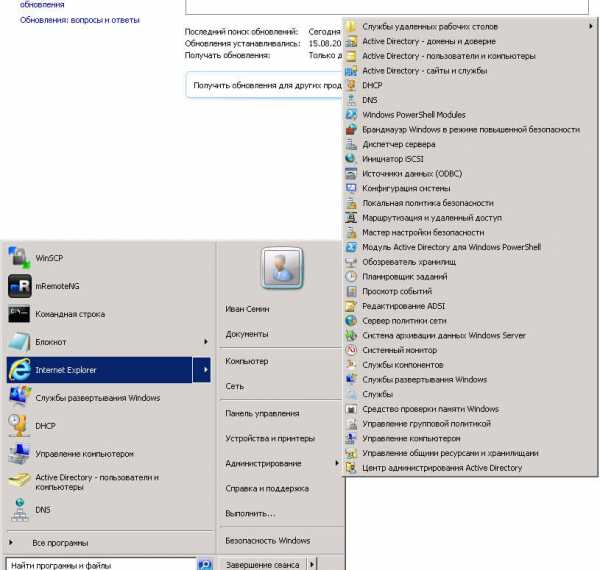
Как настроить NAT между двумя сетями с помощью службы маршрутизации и удаленного доступа в Windows Server 2008 R2-04
Откроется окно Маршрутизация и удаленный доступ. Обратите внимание,ч то сервер выключен и не настроен об этом говорит красная стрелка вниз.
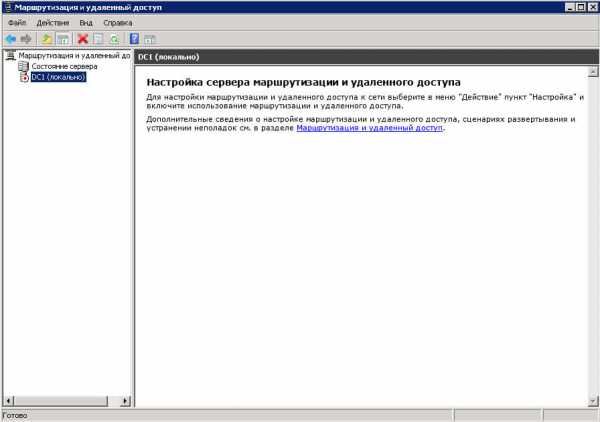
Как настроить NAT между двумя сетями с помощью службы маршрутизации и удаленного доступа в Windows Server 2008 R2-05
Щелкаем правым кликом по серверу и выбираем Настроить и включить маршрутизацию и удаленный доступ.
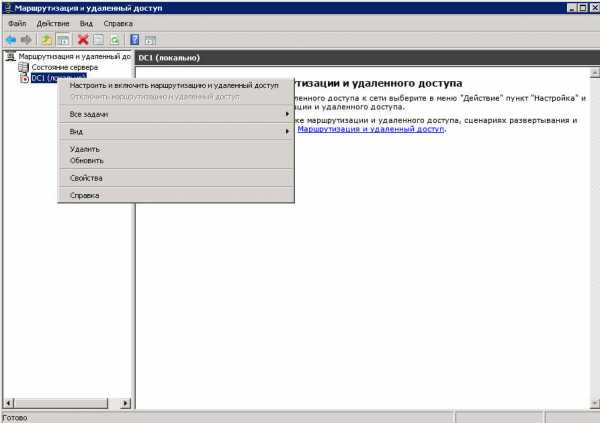
Как настроить NAT между двумя сетями с помощью службы маршрутизации и удаленного доступа в Windows Server 2008 R2-06
Откроется мастер установки сервера маршрутизации и удаленного доступа.
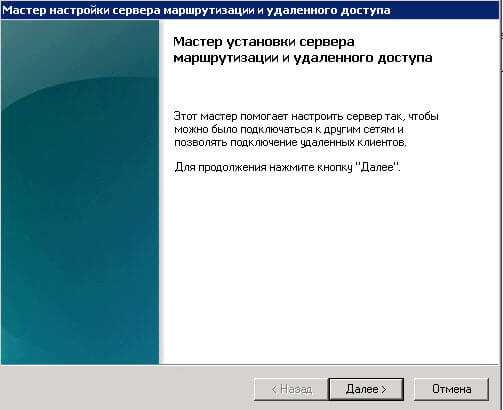
Как настроить NAT между двумя сетями с помощью службы маршрутизации и удаленного доступа в Windows Server 2008 R2-07
В данном окне мы с вами выберем NAT, обратите внимание что еще есть VPN сервер и Безопасное соединение между двумя частными сетями.
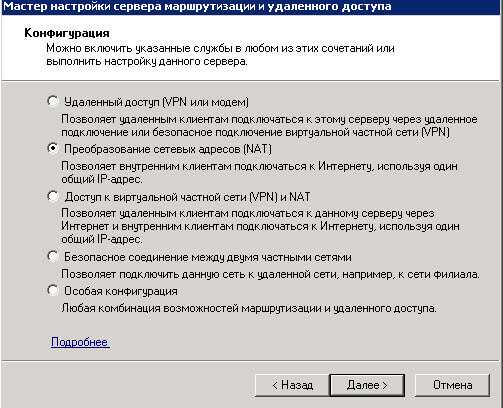
Как настроить NAT между двумя сетями с помощью службы маршрутизации и удаленного доступа в Windows Server 2008 R2-08
Затем нужно указать сеть с интернетом, которая и будет натить другую.
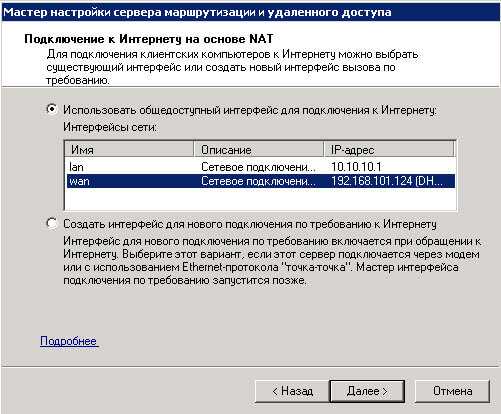
Как настроить NAT между двумя сетями с помощью службы маршрутизации и удаленного доступа в Windows Server 2008 R2-09
Готово.
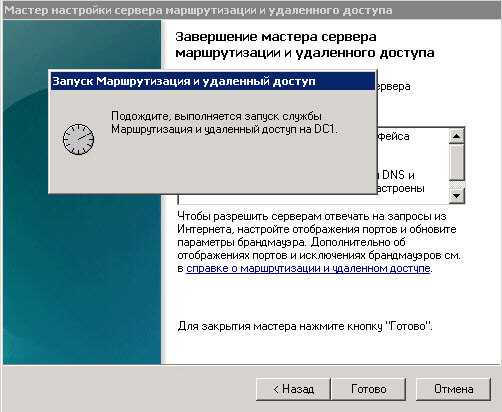
Как настроить NAT между двумя сетями с помощью службы маршрутизации и удаленного доступа в Windows Server 2008 R2-11
Все сервер настроен
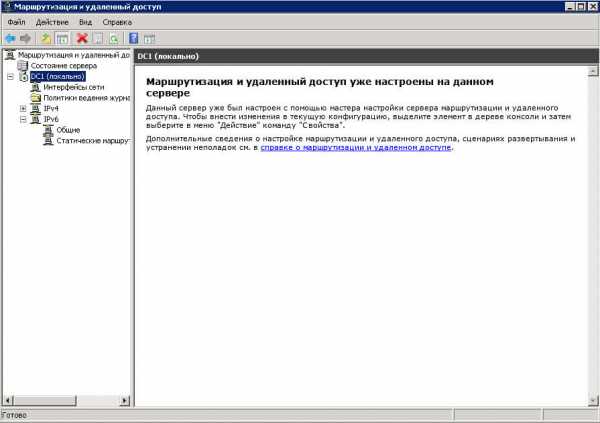
Как настроить NAT между двумя сетями с помощью службы маршрутизации и удаленного доступа в Windows Server 2008 R2-12
Пробуем снова сделать пинги до яндекса, и видим, что все ок.
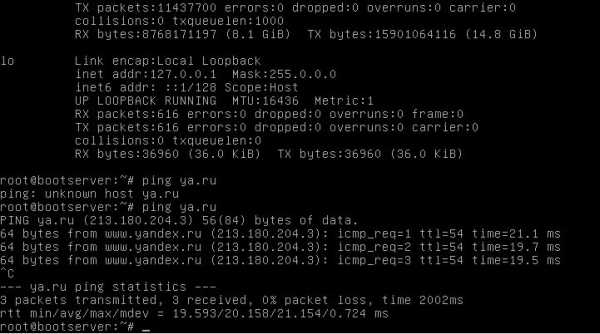
Как настроить NAT между двумя сетями с помощью службы маршрутизации и удаленного доступа в Windows Server 2008 R2-13
Вот так вот просто настроить NAT между двумя сетями с помощью службы маршрутизации и удаленного доступа в Windows Server 2008 R2.
Материал сайта pyatilistnik.org
pyatilistnik.org
Windows Server 2012. Установка и настройка NAT.
Вступление.
В этой статье будет описана установка NAT, давайте разберёмся что это такое.
Аббревиатура NAT расшифровывается как Network AddressTranslation (преобразование сетевых адресов). Допустим у вас есть два или больше компьютеров объеденённых между собой в локальную сеть. Один из этих компьютеров имеет доступ в интернет и нам бы хотелось дать доступ в интернет другим компьютерам из нашей сети. Существует множество программ (прокси серверов) которые могут помочь нам решить эту задачу но во первых, эти программы стоят денег а их бесплатные аналоги зачастую не имеют поддержки со стороны разработчиков а так же мало документированны. А во вторых, самый большой минус в использовании таких программ в том, что вам придётся настраивать приложения на клиентских компьютерах для работы с прокси сервером, при этом не все программы поддерживают такой режим работы. Вот тут то нам на помощь приходит NAT. Он позволяет создать прозрачный прокси сервер, то есть программы которые выходят в интернет через NAT думают что компьютер подключён к интернету на прямую. Давайте установим NAT и посмотрим его в действии.
Установка роли “удалённый доступ”.
У нас есть компьютер (для простоты обозначения назовём его SERVER) с двумя сетевыми адаптерами, первый подключен к интернету, второй смотрит в локальную сеть. Я буду показывать настройку NAT на компьютере под управлением Windows Server 2012. Для того что бы добавить на сервере роль NAT для начала нужно запустить “Диспетчер сервера” (Пуск -> Администрирование –> Диспетчер сервера).
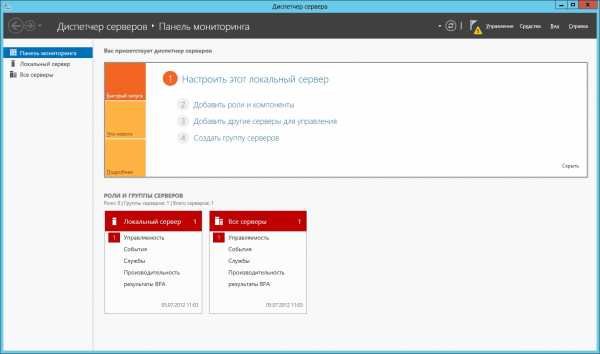
Из диспетчера сервера windows мы можем управлять нашим сервером добавляя или удаляя роли. Нажмите “Добавить роли и компоненты” после чего откроется мастер добавления ролей на первой странице которого вам напомнят что необходимо проверить перед началом работы. Нажимаем “Далее” и мастер нам предложит выбрать тип установки, нам даётся два варианта “установка ролей и компонентов” или “установка служб удалённых рабочих столов”, нас интересует первый вариант, выбираем жмём “Далее”. На этой странице мастер спросит нас куда мы хотим добавить роль, на сервер или виртуальный жёсткий диск, выбираем сервер и нажимаем “Далее”.
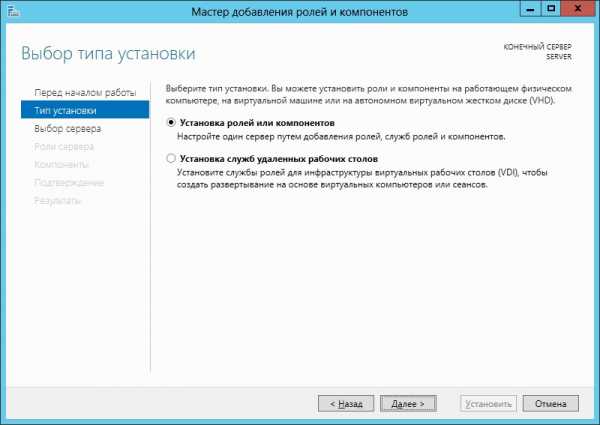
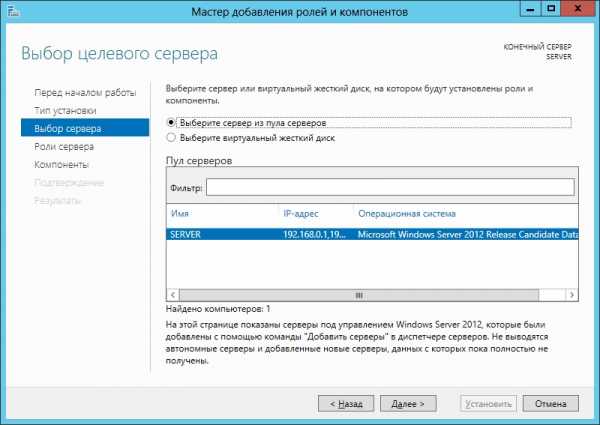
Теперь мастер предлагает выбрать нам роль которую мы хотим установить на сервер, ставим галочку напротив “Удалённый доступ” и тут же выскакивает окно в котором мастер сообщает нам что для установки этой роли необходимо установить дополнительные средства, нажимаем “Добавить компоненты” окно дополнительных компонентов исчезает и мы жмём “Далее”.
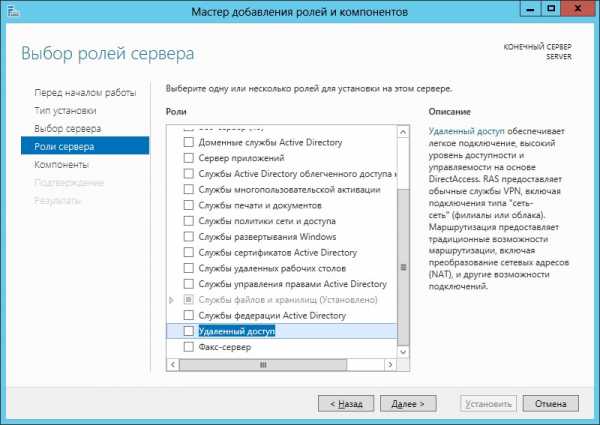

Следующим шагом мастер предлагает нам добавить компоненты сервера, здесь нам ничего выбирать не нужно так что просто жмём “Далее” и на следующей странице мастер показывает нам описание роли “ Удалённый доступ” в очередной раз нажимаем “Далее”.
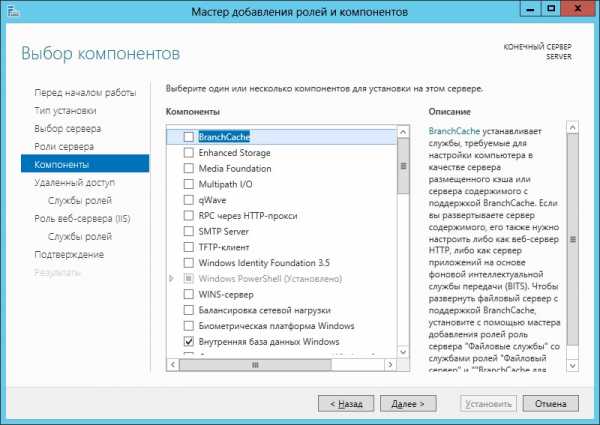

Теперь мастер предлагает выбрать “службы ролей для установки удалённый доступ”, выделяем галочкой “Маршрутизация” и жмём далее.
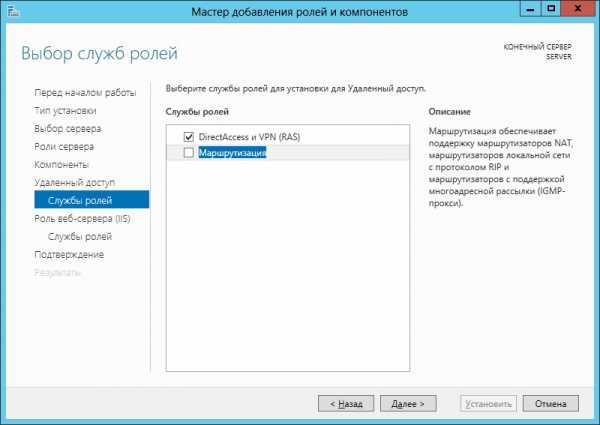
Следующим шагом, мастер покажет нам описание роли “Веб сервер IIS”, эта роль является обязательной и без неё роль “Удалённый доступ” не может быть добавлена. Нажимаем “Далее”, на следующей странице можно выбрать службы для роли “Веб сервер IIS”, снова нажимаем “Далее”.
На этом шаге мастер показывает нам какие роли и службы будут установлены на сервер, так же сверху можно поставить галочку которая отвечает за немедленную перезагрузку сервера по окончанию установки, если это требуется. После того как будет нажата кнопка “Установить” начнётся процесс установки роли на сервер.
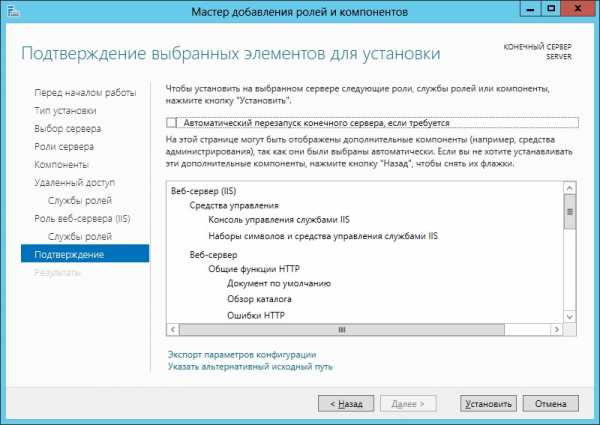
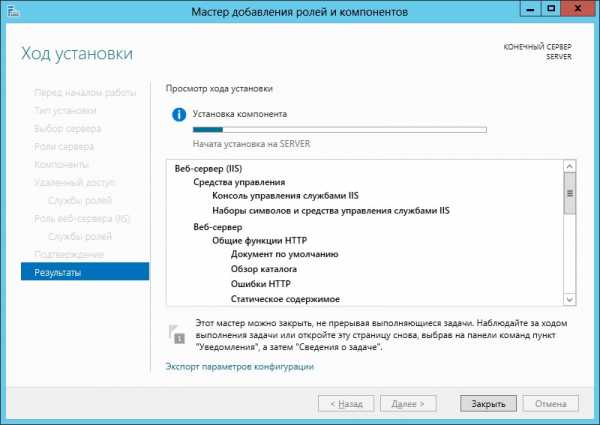
После того как мастер закончит установку новой роли на сервер нажмите “Закрыть”.
Установка NAT.
После того как роль была установлена нам следует настроить NAT, для этого мы запускаем оснастку “Маршрутизация и удалённый доступ” (Пуск -> Администрирование -> Маршрутизация и удалённый доступ). Затем вызываем контекстное меню и выбираем “Настроить и включить маршрутизацию и удалённый доступ” после чего запускается “мастер настройки сервера маршрутизации и удалённого доступа” он то нам и поможет настроить NAT.
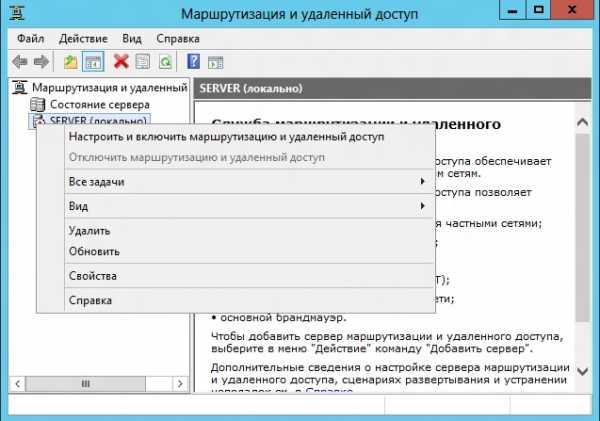
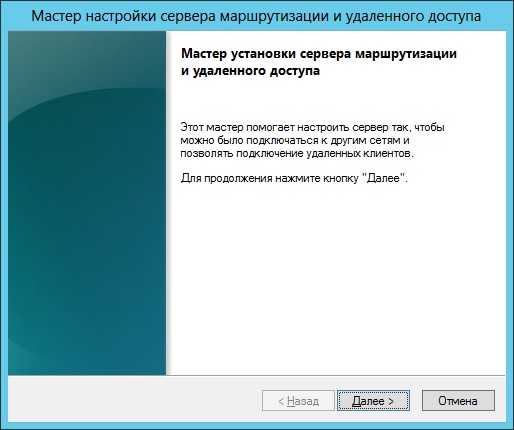
На первой странице мы увидим краткое описание мастера и нажмём “Далее”. На втором шаге мастер предлагает нам выбрать одну из служб которые будут запущены на сервере, выбираем “преобразование сетевых адресов (NAT)” и жмём “Далее”. После чего мастер нам предложить выбрать сетевое соеденение которое смотрит в интернет (для наглядности я назвал свои сетевые подключения соответственно). Так же нам предлагается вариант подключения по требованию, его следует выбирать если вы осуществляете выход в интернет с помощью модема или подключения которое необходимо активировать в ручную. Выбираем нужное подключение и жмём “Далее”.


На этом этапе мастер предупреждает что ему не удалось обнаружить в нашей локальной сети службыDNS или DHCP и предлагает нам два варианта развития событий:
- 1.Включить базовые службы назначения адреса и сопоставления имён
- 2.Установить службы сопоставления имён и адресов позднее
Нам подходит первый вариант, т.к. в нашей сети не установлены службы преобразования имён DNS и все имена будут преобразовывать DNS сервера нашего провайдера. Второй вариант подойдёт тем у кого в сети есть свой DNS сервер. Выбираем первый вариант и нажимаем “Далее”. На следующей странице мастер сообщит вам в каком диапазоне будет работать NAT, этот диапазон мастер составил исходя из конфигурации вашего сетевого подключения смотрящего в локальную сеть (у меня это подключение называется LOCAL). Нажимаем “Далее” и видим завершающий этап мастера “сервера маршрутизации и удалённого доступа”. На этом экране мастер показывает для какого подключения настроен NAT и на какой диапазон адресов этот NAT будет вещать. Нажимаем “Готово”, мастер внесёт нужные изменения после чего завершит свою работу и перед вами предстанет оснастка “Маршрутизация и удалённый доступ” с настроенным NAT. Поздравляю, вы настроили NAT!




Настройка клиентской машины.
Отлично теперь у вас в сети появился NAT сервер, но на остальных компьютерах в вашей локальной сети так и не появился интернет! В чём же дело спросите вы? А всё дело в том что нужно настроить сетевое подключение для компьютеров которым вы планируете разрешить доступ в интернет(для простоты обозначения назовём эти компьютеры клиентскими). Для того что бы настроить сетевое подключение на клиентском компьютере нам нужно открыть папку “Сетевые подключения” (Пуск -> Панель управления -> Центр управления сетями и общим доступом -> изменение параметров адаптера). Далее если у вас несколько подключений на клиентском компьютере, выбираем то которое смотрит в локальную сеть, вызываем контекстное меню и нажимаем “свойства”. Выбираем “Протокол Интернета версии 4 (TCP/IPv4)”и нажимаем свойства.
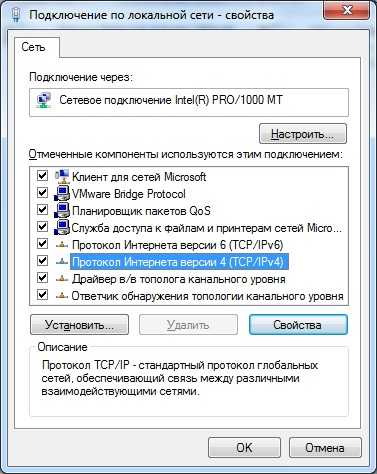

В после “Основной шлюз” указываем IP адрес SERVER (Компьютер на котором запущен NAT), а в поле “Предпочитаемый DNS-сервер” указываем DNS сервер провайдера(его можно посмотреть в сведениях подключения к интернету на SERVER). После чего нажимаем “OK”, затем ещё раз “OK”. Подключение применит новые настройки и на клиентском компьютере появится доступ в интернет. Проверяем:
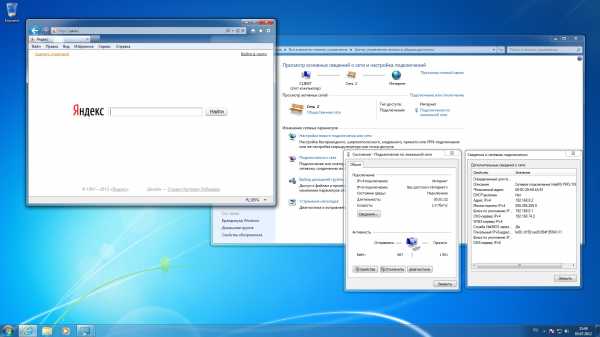
Вуаля, всё работает!
Заключение.
В этой статье была рассмотрена установка и конфигурирование NAT на компьютере который стал шлюзом в интернет для остальных компьютеров локальной сети. Так же в статье были рассмотрены настройки на клиентских компьютерах которым был открыт выход в интернет.
columbianx.blogspot.com
Установка и настройка NAT в Windows 2003 Server
Установка и настройка NAT в Windows 2003 Server (NAT and basic firewall и LAN roitung)
Для начало коротко рассмотрим что это и для чего это надо, немного воды из Википедии
далее ...
1. NAT (от англ. Network Address Translation — «преобразование сетевых адресов») — это механизм в сетях TCP/IP, позволяющий преобразовывать IP-адреса транзитных пакетов.
Преобразование адресов методом NAT может производиться почти любым маршрутизирующим устройством (маршрутизатором, сервером доступа, межсетевым экраном). Наиболее популярным является SNAT, суть механизма которого состоит в замене адреса источника (англ. source) при прохождении пакета в одну сторону и обратной замене адреса назначения (англ. destination) в ответном пакете. Наряду с адресами источник/назначение могут также заменяться номера портов источника и назначения.
Принимая пакет от локального компьютера, роутер смотрит на IP-адрес назначения. Если это локальный адрес, то пакет пересылается другому локальному компьютеру. Если нет, то пакет надо переслать наружу в интернет. Но ведь обратным адресом в пакете указан локальный адрес компьютера, который из интернета будет недоступен. Поэтому роутер «на лету» производит трансляцию IP-адреса и порта и запоминает эту трансляцию у себя во временной таблице. Через некоторое время после того, как клиент и сервер закончат обмениваться пакетами, роутер сотрет у себя в таблице запись о n-ом порте за сроком давности.
В ОС Windows 2003 есть Служба маршрутизации и удаленного доступу ( Routing and Remote access ) запускаем из меню Windows Administrative Tools. Служба Брандмауэр Windows/Общий доступ к Интернету ( Windows Firewall/Internet Connection Sharing (ICS)) должна быть выключена.
Запускаем установку:
Выбираем - Особую конфигурацию. Нам необходимы - NAT and basic firewall и LAN roitung:
Идем в "NAT/Basic firewall" и добавляем интерфейсы:
- публичный (подключенный к Интернет), выбираем интерфейс, подключенный к Интернету в нашем случае это Internet
- локальный (приватный) интерфейс. В контекстном меню выбираем Новый интерфейс (New Interface), и в списке интерфейсов выбираем наш локальный интерфейс, в нашем случае это Intranet.
Далее настраиваем внешний интерфейс: IP адрес и маску.
Переходим к пункту меню NAT/Простой брандмауэр (NAT/Basic Firewall). Выбираем интерфейс Internet, идем в Свойства (Prefences).
83.15.1.2 – внешний IP-адрес сервера, публичный (подключенный к Интернет).
А вот дальше для себя я понял так, можно зарезервировать IP-адрес что-то вроде:
И выходя в интернет мы будем иметь IP адрес 85.15.1.2, а вот если не указывать то буду получать адреса из пула или внешней сетевой карты. Но если IP-адрес один но я получу его по любому.
Так же дело обстоит и с любимы другими IP адресами в локальной сети, если у них будет указан шлюх по умолчанию, по они смогут тоже выходить через NAT.
Для окончательной настройке NAT на клиентской машине, достаточно в настройках подключения указать в поле Шлюз IP адрес сервера и DNS.
Во общем ни какого контроля ни чего, что б получить контроль надо использовать прокси-сервер.
Еще записи по теме
www.itword.net
Блог одной виртуальной сети Windows Server 2012. Установка и настройка NAT
 Вступление. В этой статье будет описана установка NAT, давайте разберёмся что это такое. Аббревиатура NAT расшифровывается как Network AddressTranslation (преобразование сетевых адресов). Допустим у вас есть два или больше компьютеров объеденённых между собой в локальную сеть. Один из этих компьютеров имеет доступ в интернет и нам бы хотелось дать доступ в интернет другим компьютерам из нашей сети. Существует множество программ (прокси серверов) которые могут помочь нам решить эту задачу но во первых, эти программы стоят денег а их бесплатные аналоги зачастую не имеют поддержки со стороны разработчиков а так же мало документированны. А во вторых, самый большой минус в использовании таких программ в том, что вам придётся настраивать приложения на клиентских компьютерах для работы с прокси сервером, при этом не все программы поддерживают такой режим работы. Вот тут то нам на помощь приходит NAT. Он позволяет создать прозрачный прокси сервер, то есть программы которые выходят в интернет через NAT думают что компьютер подключён к интернету на прямую. Давайте установим NAT и посмотрим его в действии. Установка роли “удалённый доступ”. У нас есть компьютер (для простоты обозначения назовём его SERVER) с двумя сетевыми адаптерами, первый подключен к интернету, второй смотрит в локальную сеть. Я буду показывать настройку NAT на компьютере под управлением Windows Server 2012. Для того что бы добавить на сервере роль NAT для начала нужно запустить “Диспетчер сервера” (Пуск -> Администрирование –> Диспетчер сервера).
Вступление. В этой статье будет описана установка NAT, давайте разберёмся что это такое. Аббревиатура NAT расшифровывается как Network AddressTranslation (преобразование сетевых адресов). Допустим у вас есть два или больше компьютеров объеденённых между собой в локальную сеть. Один из этих компьютеров имеет доступ в интернет и нам бы хотелось дать доступ в интернет другим компьютерам из нашей сети. Существует множество программ (прокси серверов) которые могут помочь нам решить эту задачу но во первых, эти программы стоят денег а их бесплатные аналоги зачастую не имеют поддержки со стороны разработчиков а так же мало документированны. А во вторых, самый большой минус в использовании таких программ в том, что вам придётся настраивать приложения на клиентских компьютерах для работы с прокси сервером, при этом не все программы поддерживают такой режим работы. Вот тут то нам на помощь приходит NAT. Он позволяет создать прозрачный прокси сервер, то есть программы которые выходят в интернет через NAT думают что компьютер подключён к интернету на прямую. Давайте установим NAT и посмотрим его в действии. Установка роли “удалённый доступ”. У нас есть компьютер (для простоты обозначения назовём его SERVER) с двумя сетевыми адаптерами, первый подключен к интернету, второй смотрит в локальную сеть. Я буду показывать настройку NAT на компьютере под управлением Windows Server 2012. Для того что бы добавить на сервере роль NAT для начала нужно запустить “Диспетчер сервера” (Пуск -> Администрирование –> Диспетчер сервера). 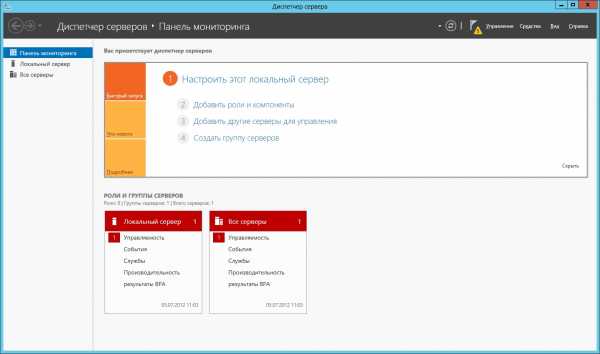 Из диспетчера сервера windows мы можем управлять нашим сервером добавляя или удаляя роли. Нажмите “Добавить роли и компоненты” после чего откроется мастер добавления ролей на первой странице которого вам напомнят что необходимо проверить перед началом работы. Нажимаем “Далее” и мастер нам предложит выбрать тип установки, нам даётся два варианта “установка ролей и компонентов” или “установка служб удалённых рабочих столов”, нас интересует первый вариант, выбираем жмём “Далее”. На этой странице мастер спросит нас куда мы хотим добавить роль, на сервер или виртуальный жёсткий диск, выбираем сервер и нажимаем “Далее”.
Из диспетчера сервера windows мы можем управлять нашим сервером добавляя или удаляя роли. Нажмите “Добавить роли и компоненты” после чего откроется мастер добавления ролей на первой странице которого вам напомнят что необходимо проверить перед началом работы. Нажимаем “Далее” и мастер нам предложит выбрать тип установки, нам даётся два варианта “установка ролей и компонентов” или “установка служб удалённых рабочих столов”, нас интересует первый вариант, выбираем жмём “Далее”. На этой странице мастер спросит нас куда мы хотим добавить роль, на сервер или виртуальный жёсткий диск, выбираем сервер и нажимаем “Далее”. 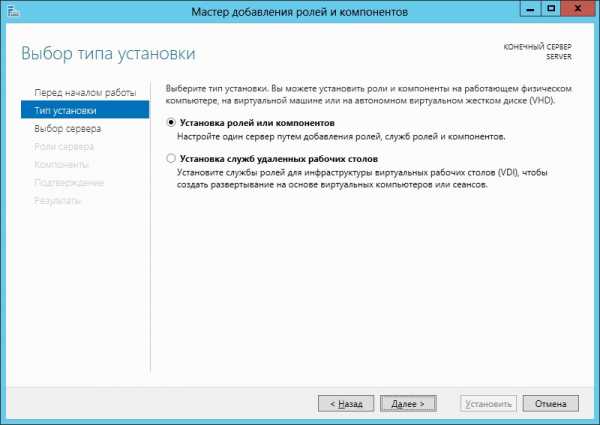
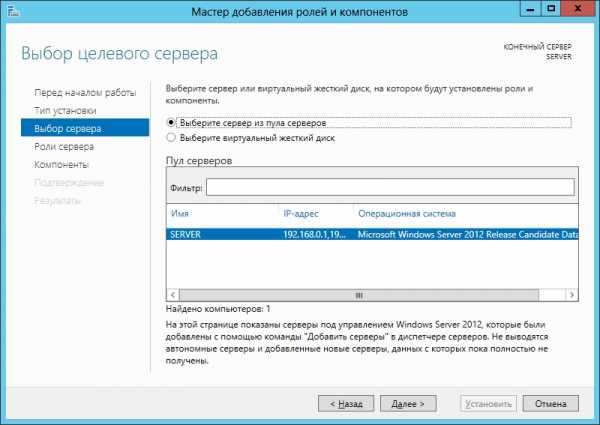 Теперь мастер предлагает выбрать нам роль которую мы хотим установить на сервер, ставим галочку напротив “Удалённый доступ” и тут же выскакивает окно в котором мастер сообщает нам что для установки этой роли необходимо установить дополнительные средства, нажимаем “Добавить компоненты” окно дополнительных компонентов исчезает и мы жмём “Далее”.
Теперь мастер предлагает выбрать нам роль которую мы хотим установить на сервер, ставим галочку напротив “Удалённый доступ” и тут же выскакивает окно в котором мастер сообщает нам что для установки этой роли необходимо установить дополнительные средства, нажимаем “Добавить компоненты” окно дополнительных компонентов исчезает и мы жмём “Далее”. 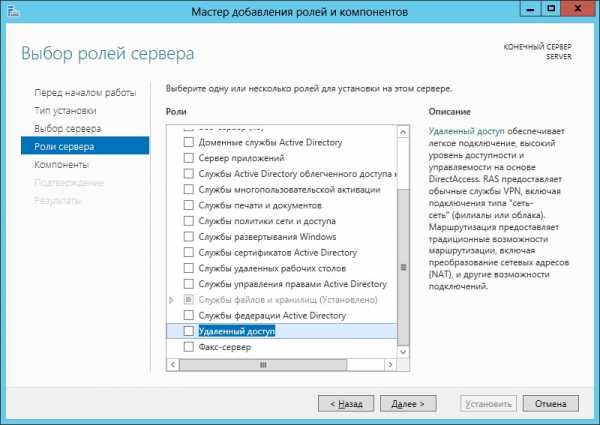
 Следующим шагом мастер предлагает нам добавить компоненты сервера, здесь нам ничего выбирать не нужно так что просто жмём “Далее” и на следующей странице мастер показывает нам описание роли “ Удалённый доступ” в очередной раз нажимаем “Далее”.
Следующим шагом мастер предлагает нам добавить компоненты сервера, здесь нам ничего выбирать не нужно так что просто жмём “Далее” и на следующей странице мастер показывает нам описание роли “ Удалённый доступ” в очередной раз нажимаем “Далее”. 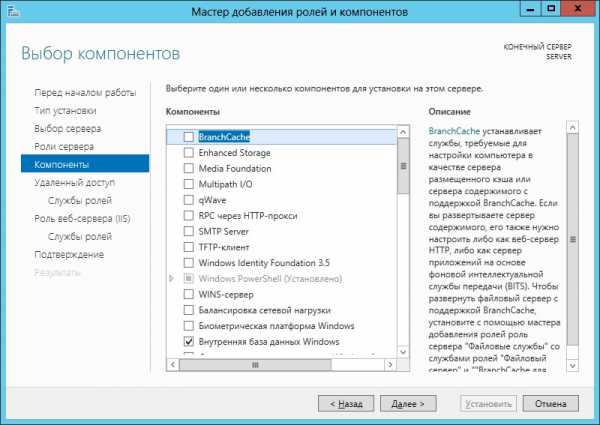
 Теперь мастер предлагает выбрать “службы ролей для установки удалённый доступ”, выделяем галочкой “Маршрутизация” и жмём далее.
Теперь мастер предлагает выбрать “службы ролей для установки удалённый доступ”, выделяем галочкой “Маршрутизация” и жмём далее. 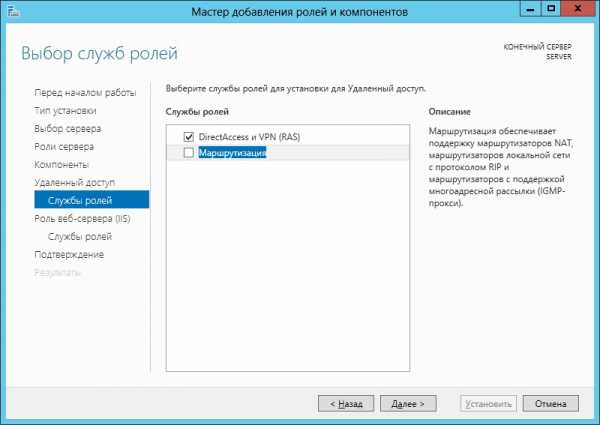 Следующим шагом, мастер покажет нам описание роли “Веб сервер IIS”, эта роль является обязательной и без неё роль “Удалённый доступ” не может быть добавлена. Нажимаем “Далее”, на следующей странице можно выбрать службы для роли “Веб сервер IIS”, снова нажимаем “Далее”. На этом шаге мастер показывает нам какие роли и службы будут установлены на сервер, так же сверху можно поставить галочку которая отвечает за немедленную перезагрузку сервера по окончанию установки, если это требуется. После того как будет нажата кнопка “Установить” начнётся процесс установки роли на сервер.
Следующим шагом, мастер покажет нам описание роли “Веб сервер IIS”, эта роль является обязательной и без неё роль “Удалённый доступ” не может быть добавлена. Нажимаем “Далее”, на следующей странице можно выбрать службы для роли “Веб сервер IIS”, снова нажимаем “Далее”. На этом шаге мастер показывает нам какие роли и службы будут установлены на сервер, так же сверху можно поставить галочку которая отвечает за немедленную перезагрузку сервера по окончанию установки, если это требуется. После того как будет нажата кнопка “Установить” начнётся процесс установки роли на сервер. 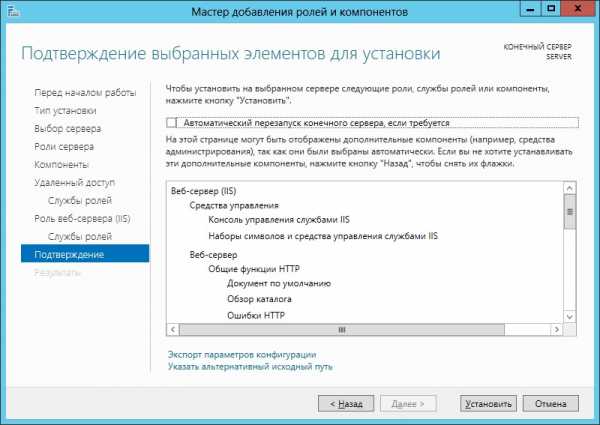
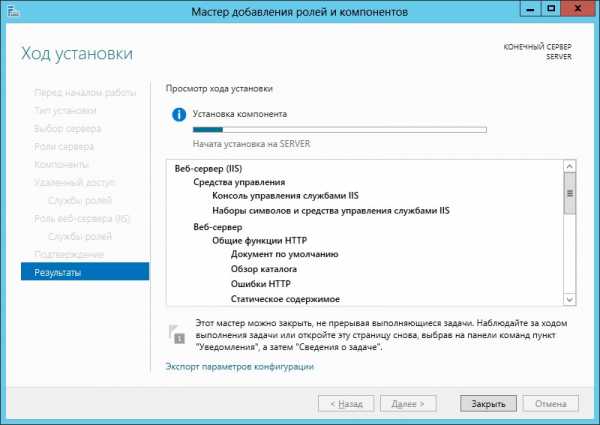 После того как мастер закончит установку новой роли на сервер нажмите “Закрыть”. Установка NAT. После того как роль была установлена нам следует настроить NAT, для этого мы запускаем оснастку “Маршрутизация и удалённый доступ” (Пуск -> Администрирование -> Маршрутизация и удалённый доступ). Затем вызываем контекстное меню и выбираем “Настроить и включить маршрутизацию и удалённый доступ” после чего запускается “мастер настройки сервера маршрутизации и удалённого доступа” он то нам и поможет настроить NAT.
После того как мастер закончит установку новой роли на сервер нажмите “Закрыть”. Установка NAT. После того как роль была установлена нам следует настроить NAT, для этого мы запускаем оснастку “Маршрутизация и удалённый доступ” (Пуск -> Администрирование -> Маршрутизация и удалённый доступ). Затем вызываем контекстное меню и выбираем “Настроить и включить маршрутизацию и удалённый доступ” после чего запускается “мастер настройки сервера маршрутизации и удалённого доступа” он то нам и поможет настроить NAT. 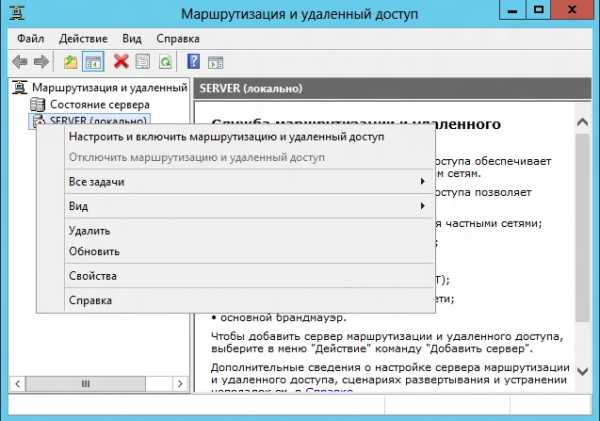
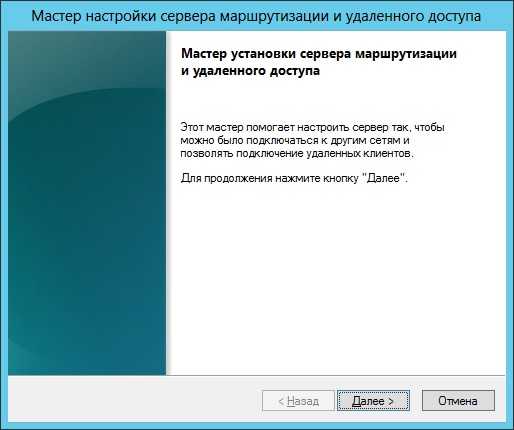 На первой странице мы увидим краткое описание мастера и нажмём “Далее”. На втором шаге мастер предлагает нам выбрать одну из служб которые будут запущены на сервере, выбираем “преобразование сетевых адресов (NAT)” и жмём “Далее”. После чего мастер нам предложить выбрать сетевое соеденение которое смотрит в интернет (для наглядности я назвал свои сетевые подключения соответственно). Так же нам предлагается вариант подключения по требованию, его следует выбирать если вы осуществляете выход в интернет с помощью модема или подключения которое необходимо активировать в ручную. Выбираем нужное подключение и жмём “Далее”.
На первой странице мы увидим краткое описание мастера и нажмём “Далее”. На втором шаге мастер предлагает нам выбрать одну из служб которые будут запущены на сервере, выбираем “преобразование сетевых адресов (NAT)” и жмём “Далее”. После чего мастер нам предложить выбрать сетевое соеденение которое смотрит в интернет (для наглядности я назвал свои сетевые подключения соответственно). Так же нам предлагается вариант подключения по требованию, его следует выбирать если вы осуществляете выход в интернет с помощью модема или подключения которое необходимо активировать в ручную. Выбираем нужное подключение и жмём “Далее”. 
 На этом этапе мастер предупреждает что ему не удалось обнаружить в нашей локальной сети службы DNSили DHCP и предлагает нам два варианта развития событий:
На этом этапе мастер предупреждает что ему не удалось обнаружить в нашей локальной сети службы DNSили DHCP и предлагает нам два варианта развития событий: - 1.Включить базовые службы назначения адреса и сопоставления имён
- 2.Установить службы сопоставления имён и адресов позднее



 Настройка клиентской машины. Отлично теперь у вас в сети появился NAT сервер, но на остальных компьютерах в вашей локальной сети так и не появился интернет! В чём же дело спросите вы? А всё дело в том что нужно настроить сетевое подключение для компьютеров которым вы планируете разрешить доступ в интернет(для простоты обозначения назовём эти компьютеры клиентскими). Для того что бы настроить сетевое подключение на клиентском компьютере нам нужно открыть папку “Сетевые подключения” (Пуск -> Панель управления -> Центр управления сетями и общим доступом -> изменение параметров адаптера). Далее если у вас несколько подключений на клиентском компьютере, выбираем то которое смотрит в локальную сеть, вызываем контекстное меню и нажимаем “свойства”. Выбираем “Протокол Интернета версии 4 (TCP/IPv4)” и нажимаем свойства.
Настройка клиентской машины. Отлично теперь у вас в сети появился NAT сервер, но на остальных компьютерах в вашей локальной сети так и не появился интернет! В чём же дело спросите вы? А всё дело в том что нужно настроить сетевое подключение для компьютеров которым вы планируете разрешить доступ в интернет(для простоты обозначения назовём эти компьютеры клиентскими). Для того что бы настроить сетевое подключение на клиентском компьютере нам нужно открыть папку “Сетевые подключения” (Пуск -> Панель управления -> Центр управления сетями и общим доступом -> изменение параметров адаптера). Далее если у вас несколько подключений на клиентском компьютере, выбираем то которое смотрит в локальную сеть, вызываем контекстное меню и нажимаем “свойства”. Выбираем “Протокол Интернета версии 4 (TCP/IPv4)” и нажимаем свойства. 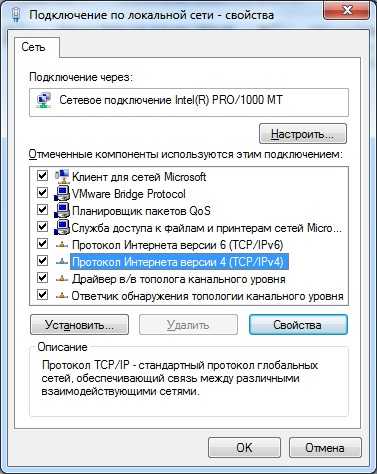
 В после “Основной шлюз” указываем IP адрес SERVER (Компьютер на котором запущен NAT), а в поле “Предпочитаемый DNS-сервер” указываем DNS сервер провайдера(его можно посмотреть в сведениях подключения к интернету на SERVER). После чего нажимаем “OK”, затем ещё раз “OK”. Подключение применит новые настройки и на клиентском компьютере появится доступ в интернет. Проверяем:
В после “Основной шлюз” указываем IP адрес SERVER (Компьютер на котором запущен NAT), а в поле “Предпочитаемый DNS-сервер” указываем DNS сервер провайдера(его можно посмотреть в сведениях подключения к интернету на SERVER). После чего нажимаем “OK”, затем ещё раз “OK”. Подключение применит новые настройки и на клиентском компьютере появится доступ в интернет. Проверяем: 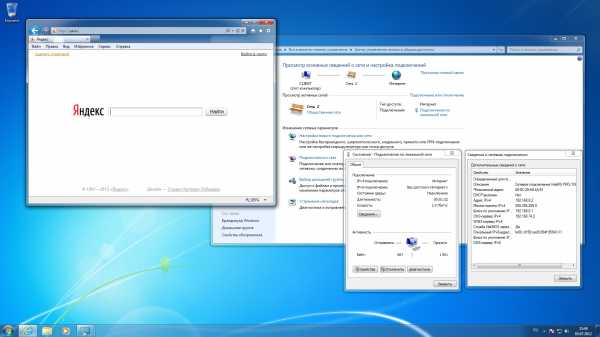 Вуаля, всё работает! Заключение. В этой статье была рассмотрена установка и конфигурирование NAT на компьютере который стал шлюзом в интернет для остальных компьютеров локальной сети. Так же в статье были рассмотрены настройки на клиентских компьютерах которым был открыт выход в интернет.
Вуаля, всё работает! Заключение. В этой статье была рассмотрена установка и конфигурирование NAT на компьютере который стал шлюзом в интернет для остальных компьютеров локальной сети. Так же в статье были рассмотрены настройки на клиентских компьютерах которым был открыт выход в интернет.vlanblog.ru
Настройка маршрутизатора на базе Windows Server 2012 R2
Настройка маршрутизатора на базе Windows Server 2012 R2
В этой статье посмотрим, как с помощью встроенных средств на базе сервера с Windows Server 2012 R2 организовать простой межсетевой маршрутизатор. И хотя на практике маршрутизаторы на базе компьютеров используются довольно редко (аппаратные маршрутизаторы, как правило, имеют более высокую производительность, надежность и несколько дешевле выделенного компьютера), в тестовых или виртуальных средах, когда нужно срочно настроить маршрутизацию между несколькими подсетями, маршрутизатор на базе Windows Server вполне себе приемлемое решение.
Итак, в роли маршрутизатора будет выступать сервер с ОС Windows Server 2012 R2. Сервер имеет 2 сетевых интерфейса: физических или виртуальных, если сервер запущен на гипервизоре. Каждому интерфейсу сервера назначен выделенный IP адрес из различных подсетей. Для удобства, мы переименовали названия сетевых интерфейсов в Панели управления сетями и общим доступом:
Сетевая карта 1 (сетевая карта подключена во внутреннюю LAN сеть):
Сетевая карта 2 (сетевая карта во внешней сети ):
Наша задача – организовать маршрутизацию пакетов из локальной подсети 10.0.1.0 во внешнюю подсеть 192.168.1.0 (как правило, такая сеть имеет выход в интернет) через NAT. Такую схему можно реализовать в случае необходимости организации доступа клиентов из внутренней сети в интернет.
Маршрутизация в Windows Server 2012 R2 реализуется на базе роли Remote Access (RRAS). Данная служба появилась еще в Windows Server 2003 и до текущей в версии Windows Server ее интерфейс и процесс настройки практически не изменился.
В первую очередь нужно установить роль Remote Access. Для этого откроем консоль Server Manager. выбираем Manage -> Add Roles and Features. находим и отмечаем роль Remote Access. в ее составе выбираем службу Routing, и, соглашаясь со всеми предложенными по умолчанию компонентами, запускаем ее установку (Install ).
После окончания установки открываем консоль Routing and Remote Access (rrasmgmt. msc), щелкаем по имени сервера (с красной стрелкой) и выбираем Configure and Enable Routing and Remote Access.
В открывшемся окне выбираем пункт Network Address Translation (NAT).
На следующей шаге (NAT Internet Connection) нужно выбрать сетевой интерфейс, подключённый ко внешней сети / Интернету (в нашем примере это интерфейс Internet с ip 192.168.1.20). Этот интерфейс будет «публичным интерфейсом» нашего NAT роутера.
Далее будет предложено указать должен ли NAT роутер обеспечить клиентов внутренней сети сервисами DHCP и DNS. Как правило, этот функционал во внутренней сети уже имеется, поэтому в нем мы не нуждаемся.
На этом базовая настройка маршрутизации на Windows Server 2012 R2 завершена. Сервер уже должен выполнять маршрутизацию пакетов между двумя подключенными сетями и выполнять трансляцию сетевых адресов (NAT).
Чтобы в этом убедиться, в консоли RRAS откройте свойства сервера. На вкладке General показано, что IPv4 маршрутизация включена (т. е. пакеты IPv4 будут пересылаться с одной сетевой карты на другую).
Проверить работу маршрутизации можно, указав на клиентском компьютере во внутренней сети (к которой подключен интерфейс сервера LAN) в качестве шлюза IP-адрес сервера (10.0.1.1), и выполнить ping или трассировку маршрута к ресурсу, расположенному во внешней сети или интернете. Эти попытки должны быть успешными.
Примечание. Windows Server 2012 R2 поддерживает статическую маршрутизацию, протокол динамической маршрутизации RIPv2 и BGPv4. Поддержка OSPF была прекращена еще в Windows Server 2008.
В нашем случае на сервере осуществялется статическая маршрутизация. Если нужно добавить новый маршрут, щелкните ПКМ по Static Routes. выберите пункт меню New static route и создайте новое статическое правило маршрутизации.
Примечание. Статический маршрут также можно добавить из командной строки с помощью команд Route или Netsh .
- FTP-сайт с изоляцией пользователей на Windows Server 2012 R2 Активируем LDAP over SSL (LDAPS) в Windows Server 2012 R2 Возможности журналирования и анализа логов в IIS 8.5 Printer Pooling: настройка пула принтеров в Windows Server 2012 R2 Подключаем NFS шару в Windows Server 2012 R2
Понравилась статья? Скажи Спасибо и расскажи друзьям!
У меня такая же беда с FTP.
Дело в том что у меня два внешних интерфейса. Один со static IP от одного провайдера, второй с dynamic IP для другого провайдера к которому подключение идет через PPPoE по этому интерфейсу который с dynamic IP. Для того чтобы попасть на FTP, пользователь должен ходить через PPPoE. Потому что FTP стоит в сети этого провайдера.
После конфигурирование RRAS, добавляю интерфейс вызова по требованию с маршрутом 0.0.0.0.0.0.0, подключаюсь. С сервера на FTP заходит без проблем, с клиентов ни в какую. Антивирусы удалял, сетевые экраны Windows отключены по умолчанию. Бесполезно. Уже просто не знаю что делать.
На самом сервере попробуйте отключить службу Application Layer Gateway Service. У меня была ситуация, что с клиентских машин доступа на ftp не было. Отключение этой службы помогло.
Возможно будет интересно!
android33.ru