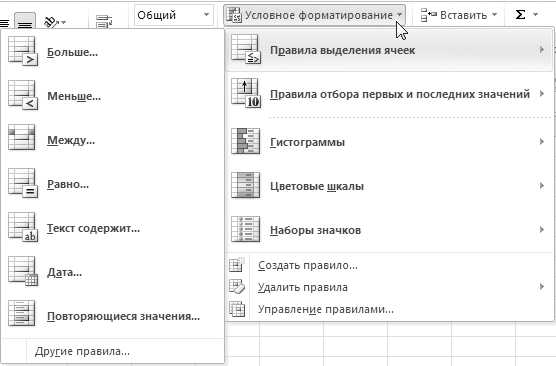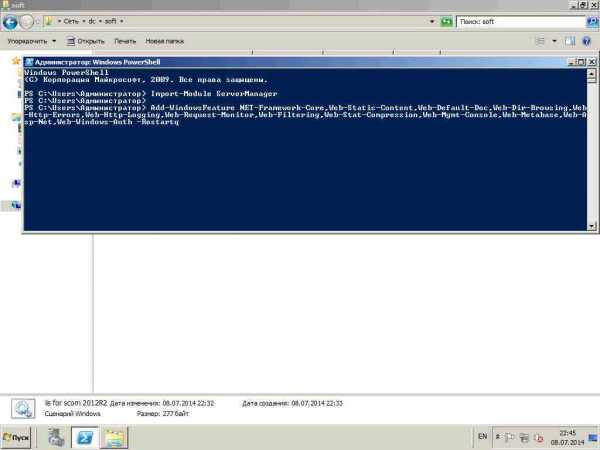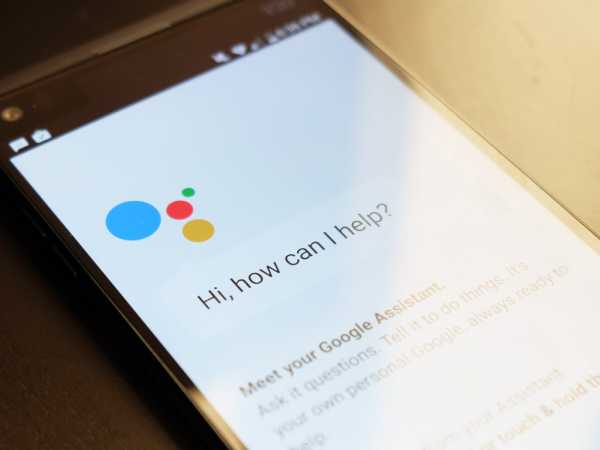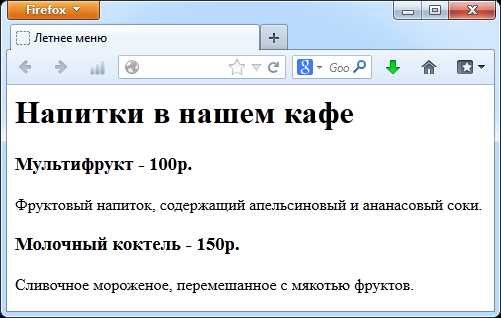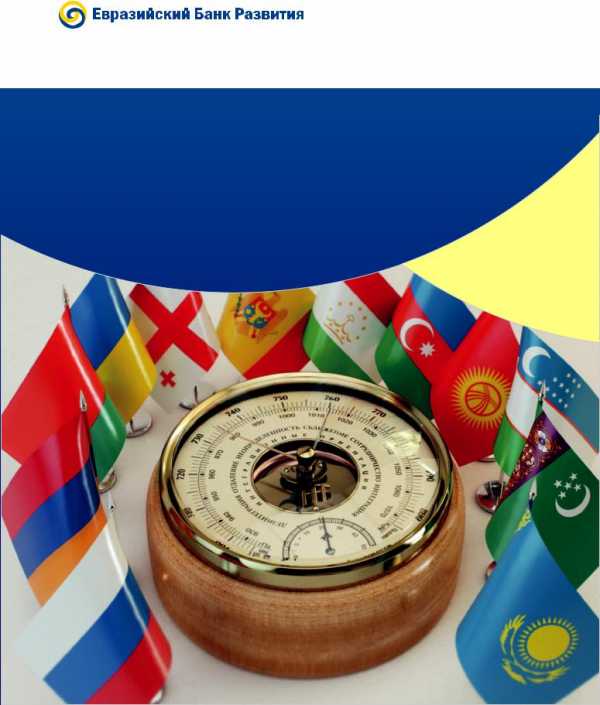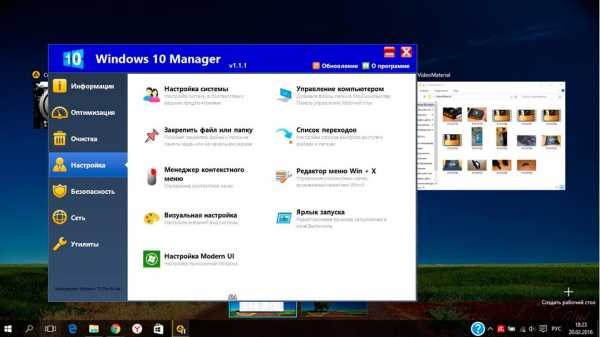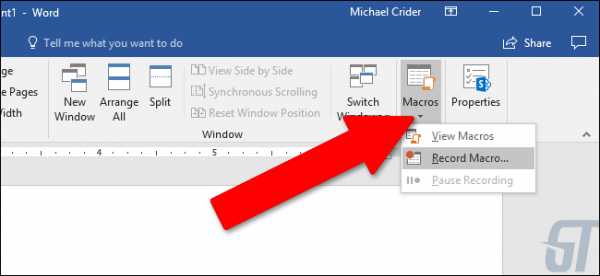Как посмотреть чем занят жесткий диск? Где находится диск с
Где на диске C находится папка “Рабочий стол”
Где на диске C находится папка “Рабочий стол”
| Где на диске C находится папка “Рабочий стол” |
Для чего это нужно знать? Ответьте, пожалуйста, на вопрос, а как часто вы работаете с важными файлами на рабочем столе? Наверняка у вас есть важные папки прямо на рабочем столе, просто потому, что так ближе, так удобнее. Теперь представьте ситуация – ваш дипломный проект или курсовая находится в компьютере, а операционка не загружается! Что делать? Допустим вы загрузились с PE, но что потом, где искать файлы которые были на рабочем столе? Вот тут то и возникает понимание, что знать, где на диске C находится папка “Рабочий стол” просто необходимо, чтобы скопировать на флешку все что было важного на рабочем столе.
Путь к папке рабочий стол
В каждом конкретном случае, путь к папке «рабочий стол» может немного отличаться из-за промежуточной папки с именем пользователя.
Пример: C:\Documents and Settings\ Имя пользователя \Рабочий столЕсли у вас имя пользователя при установке было цифра 1, то получаемC:\Documents and Settings\1\Рабочий столЕсли имя пользователя -Вася, то пусть будет такойC:\Documents and Settings\Вася\Рабочий стол
Если вы перейдете на уровень выше, то еще можете скопировать папку «Мои документы»
У каждого пользователя своя папка «Рабочий стол»
Если у вас несколько пользователей, то нужно скопировать файлы каждого, кто размещал на рабочем столе свои документы, для этого из папки C:\Documents and Settings\ переходим во все папки с именами пользователей и находим там папу “Рабочий стол”, только не забывайте на флешку копировать все в папки с разными именами.
Так же не забудьте проверить нет ли чего важного на рабочем столе в папке C:\Documents and Settings\All Users Но скорее всего там только ярлыки общедоступных программ то есть программ которые были установлены «для все пользователей».
Если операционная система не загружается
Если компьютер не загружается, то все равно можно получить доступ к файлам в папке «рабочий стол», – обратитесь к специалистам, достать все можно, только не переустанавливайте операционную систему иначе уже мало кто может вам помочь. Я по знакомству доставал важные файлы с рабочего стола компьютера у которого не загружалась операционка бесплатно и заняло это пол часа времени ( грузится Windows PE долго).
Спасибо за внимание. Автор: Титов Сергей
www.lamer-stop.ru
Как посмотреть чем занят жесткий диск?
Многим пользователям знакома ситуация, когда на жестком диске компьютера почти не остается свободного места. Что делать в этом случае? Вполне очевидны два варианта решения данной проблемы: купить новый жесткий диск или освободить место на том, который используется в настоящее время. Как показывает опыт, новый жесткий диск имеет свойство довольно быстро снова забиваться различной информацией. Лучше выбрать второй путь – очистить место на существующем жестком диске: удалить ненужные файлы и переместить в другое место файлы, которые занимают максимальный объем диска. Как посмотреть чем занят жесткий диск? Для этой цели можно использовать программу Disk Usage Analyzer , которая выполнит анализ жесткого диска.
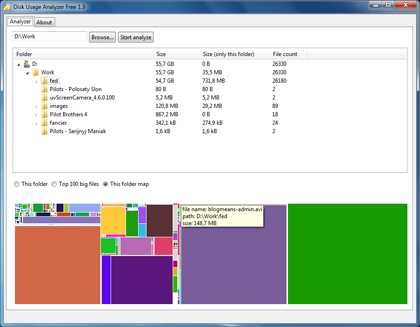
Не все начинающие пользователи знают, что если вы все же решили приобрести новый жесткий диск, то прежде, чем начать его использовать, диск нужно отформатировать, а также разбить его на разделы и логические диски. Зачастую диск разбивается на два раздела – основной и дополнительный. В основном разделе находится операционная система, в дополнительном разделе - все остальные файлы. В разделах создаются логические диски, имеющие свои имена, например, диск C, диск D и так далее. После разбивки диска на разделы и логические диски выполняется форматирование, то есть логическая разметка всего пространства диска.
На физическом уровне жесткий диск разбит на дорожки, которые, в свою очередь делятся на сектора. Сектор – это минимальный физический объем диска для размещения данных. Как правило, его размер составляет 512 байт. Когда производится логическая разметка диска, на нем создаются отдельные участки, которые состоят из одного или нескольких секторов. Они называются кластеры. Число секторов в кластере, а, стало быть, и его размер, можно регулировать при форматировании диска. Размер кластера влияет на объем, который занимают файлы, и скорость работы системы. Это объясняется тем, что если размер файла меньше размера кластера, то в этот кластер больше ничего дописать нельзя, при этом пространство диска расходуется нерационально. С другой стороны, если размер кластера мал, то файл пишется в несколько смежных кластеров, а если смежных кластеров недостаточно, то оставшаяся часть информации записывается в ближайший свободный кластер. В этом случае, увеличивает время, затрачиваемое на «сборку» файла из отдельных кластеров, и скорость обмена данными с жестким диском снижается.
Рекомендуемые программы
Manyprog PC Cleaner
Быстрая и эффективная очистка компьютера от ненужных файлов.
ru.manyprog.com
Куда пропадает место на диске C:
Вопрос от пользователя
Здравствуйте. Помогите определиться с одной проблемой: у меня каждый день все меньше и меньше свободного места на системном диске, где установлена Windows 10 (локальный диск C:\). Можно ли как-то ограничить аппетиты моей системы, и вообще, как узнать, куда пропадает место на диске, есть ли специальные утилиты для этого. Заранее благодарю!
Доброго времени суток!
Знакомая проблема. Смотришь сегодня на жестком диске пропало 2 ГБ, завтра - еще 2-3 ГБ, через недельку - нет уже 10 ГБ... Невольно начинаешь задумываться, а что будет через месяц - вообще свободного места не останется?
Наверное, стоит сразу сказать, что подобное редко происходит из-за вирусов, чаще - из-за определенных настроек самой ОС Windows: избыточного количества точек восстановления, из-за кэша браузеров, различного "мусора", который скапливается на системном разделе. В этой статье расскажу, как от него избавиться и освободить место на диске.
♣
Возможно вам будут интересны утилиты для очистки Windows от мусора - https://ocomp.info/programmyi-dlya-ochistki-musora.html
♣
Содержание статьи
Защита системы (может отнять до десятков ГБ)
По умолчанию в системе Windows включено создание точек восстановления (кроме, пожалуй, Windows 10, да и то если не касаться темы сборок). Так вот, эти точки восстановления могут отнять до 12% места на жестком диске (причем, на каждом его разделе!). Согласитесь, если у вас системный раздел жесткого диска с Windows, скажем, на 200 ГБ - то отдавать примерно 25 ГБ на точки восстановления - слишком уж много?!
Примечание: я не призываю совсем работать без точек восстановления, но поубавить пыл ОС вполне можно. Тем более, важно не количество точек - а качество.
И так, чтобы настроить место под точки восстановления, откройте: Панель управления\Система и безопасность\Система (скрин ниже в помощь).
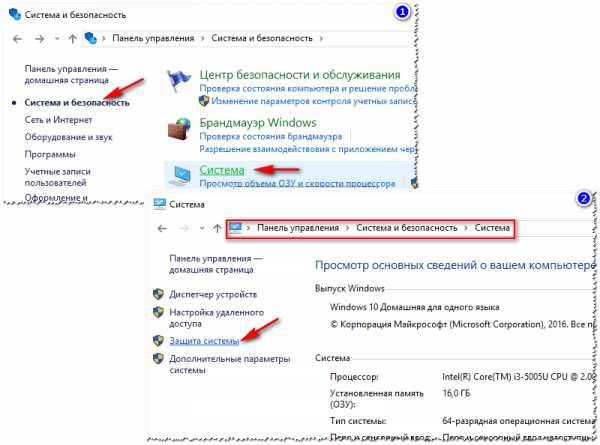
Защита системы
Далее выберите свой жесткий диск в разделе "Доступные диски" и нажмите кнопку "Настроить" (примечание: напротив вашего системного диска "C:\" - будет гореть значок Windows ).
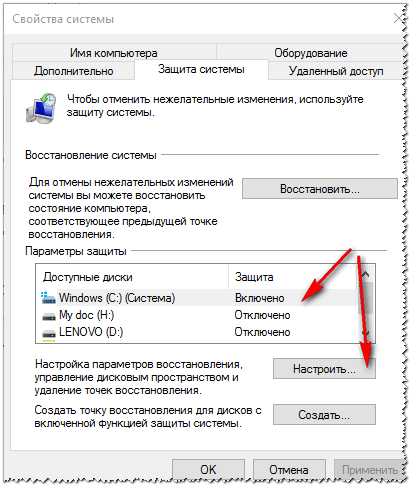
Настройка защиты (точек восстановления)
Затем передвиньте ползунок и ограничьте используемой дисковое пространство для защиты системы (если используете сторонние программы для бэкапа - можно вообще отключить всю эту защиту).
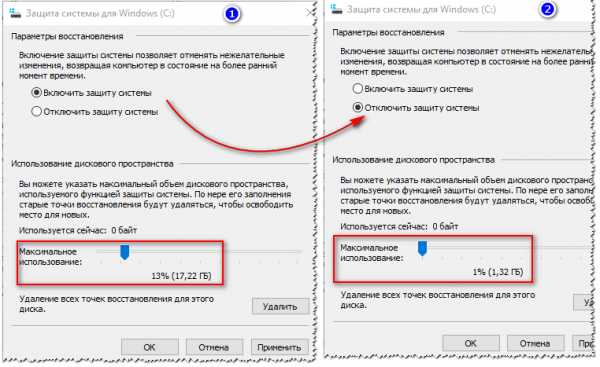
Защита отключена
Примечание: кстати, под ползунком, регулирующим использование диска, есть кнопка для удаления старых точек восстановления. Можете воспользоваться ей для очистки и высвобождения места на жестком диске.
♣
Файл подкачки и файл для гибернации (hiberfil.sys)
Про файл подкачки (pagefile.sys)
Чем больше программ вы запускаете (и чем они требовательнее) - тем больше оперативной памяти они потребуют. Наступает такой момент, когда оперативная память занята, а требуется еще "кусок места". Чтобы не зависнуть - Windows использует место на жестком диске, куда отправляются наименее активные и нужные данные. Используется для этого специальный файл - называют его файл подкачки (сумбурно объяснил, но думаю широкой аудитории будет понятно).
Так вот, по сути этот файл нужен для расширения вашей оперативной памяти. Этот файл, обычно, раза в 2 больше, чем размер вашей ОЗУ. Таким образом, этот файл может отнять значительное место на диске.
Как проверить сколько занимает места файл подкачки и как его настроить
Для этого нужно открыть панель управления Windows по следующему адресу: Панель управления\Система и безопасность\Система.
Далее слева в столбце открыть ссылку "Дополнительные параметры системы".
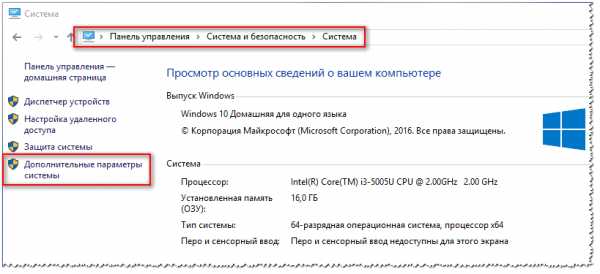
Дополнительные параметры системы
Затем во вкладке "Дополнительно" откройте параметры быстродействия (см. скриншот ниже).
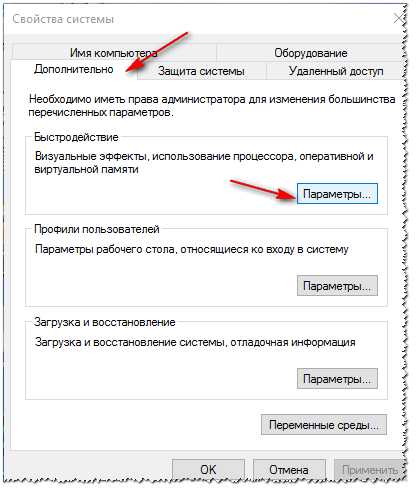
Параметры быстродействия
Далее рекомендую поставить ползунок для оптимальной работы программ, и нажать по кнопке "Изменить" для настройки размера виртуальной памяти (это и есть файл подкачки).
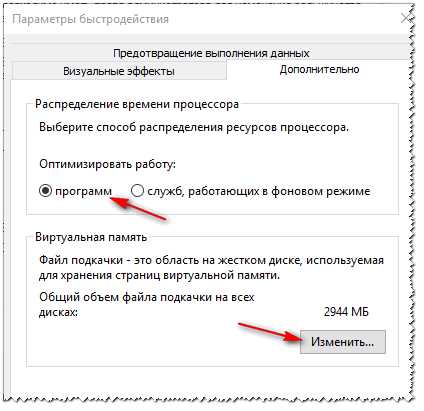
Изменить размер виртуальной памяти
В большинстве случаев рекомендуется установить галочку на против пункта "Автоматически выбирать объем файла подкачки". Правда, иногда система чересчур уж больно много отнимает места - в этом случае выставите объем в 1,5-2 раза больше, чем размер вашей ОЗУ. Этого места будет достаточно для нормальной работы Windows.
Автоматический объем файла подкачки
Примечание: многие ошибочно полагают, что чем больше места они отведут под виртуальную память - тем быстрее будет работать их ПК. Это настоящее заблуждение! Дело в том, что скорость считывания информации с жесткого диска намного меньше, чем с оперативной памяти. Поэтому файл подкачки используется для приложений, которые в данный момент не используются вами.
#
Про файл для гибернации и спящего режима (hiberfil.sys)
Чтобы быстро "пробудить" компьютер и начать с ним работу - есть спец. режим гибернации (в нем все содержимое оперативной памяти записывается в спец. файл hiberfil.sys (расположен на системном диске)). Благодаря этому, после включения ПК - он за считанные секунды может всё восстановить из этого файла и вернуть компьютер в прежнее состояние, как будто его и не выключали.
Но за все приходится "платить" - файл hiberfil.sys занимает достаточно много свободного места на диске. Если вы не пользуетесь этим режимом выключения ПК - то его можно "удалить". Для этого откройте командную строку и впишите команду powercfg -h off (скриншот ниже).
Отключение гибернации - командная строка
♣
Скопление временных и мусорных файлов. Чистка диска
Как бы вы аккуратны не были - со временем, на любом жестком диске начинает скапливаться разного рода "мусор": файлы от старых удаленных приложений, временные файлы, использовавшиеся в процессе установки, кэш браузеров, пустые папки, неверные ярлыки и т.д. Всё это "добро", со временем, начинает серьезно сказываться на производительности вашей системы в целом...
Кстати, в этом плане рекомендую ознакомиться со следующей статьей: как почистить компьютер от мусора для ускорения работы - https://ocomp.info/kak-pochistit-kompyuter-ot-musora.html
♦
Чтобы очистить диск средствами Windows, нужно сначала открыть "Этот компьютер" ("Мой компьютер"). Далее открыть свойства нужного диска и нажать кнопку "Очистка диска" (см. скриншот ниже).
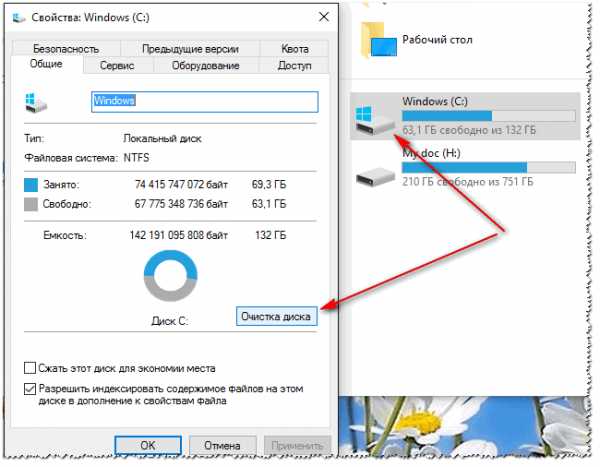
Свойства. Очистка диска
Далее подождать несколько секунд, пока идет анализ высвобождаемого места на диске.
Анализ диска
Затем указать галочками на против данных, которые вы разрешаете программе очистить на вашем диске. Например, файлы журнала установки, временные файлы интернета, автономные веб-странички и пр. Кстати, обратите внимание, что чистильщик сообщает вам, сколько всего можно высвободить места (на скрине ниже - до 314 МБ).
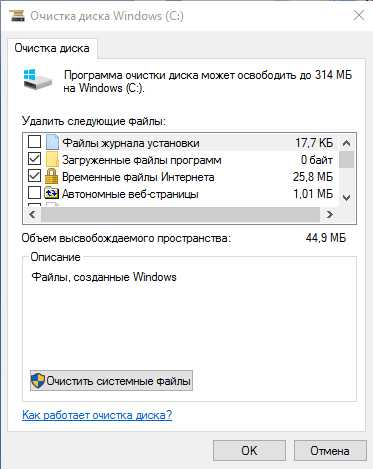
Выбор, что очищать: какие файл удалять
♦
Более лучший результат на производительность оказывают спец. утилиты. На мой скромный взгляд - одна из лучших в своем роде - это Advanced SystemCare (даже в бесплатном варианте своей работы).
Более подробно об утилите: https://ocomp.info/programmyi-dlya-ochistki-windows-10-na-russkom.html#Advanced_SystemCare
Например, после очистки диска в Windows - эта утилита нашла аж 16 ГБ мусорных файлов! Кроме этого проверяются элементы загрузки, проблемы конфиденциальности, ошибки ярлыков, вредоносное ПО, проверяется системный реестр. В общем, настоящий комбайн!

Чистка диска в Advanced SystemCare - найдено 16 ГБ мусора!
♣
Анализ занятого места на диске: как найти большие файлы и папки
Вот бывает уже все выполнил: очистил Windows от мусора, проверил все файлы и папки вручную, посмотрел установленные программы и игры - но ничего подозрительного нет, а место свободного мало (оно куда-то пропало, но вот куда?)!
В этом случае можно воспользоваться специальными утилитами, которые помогут построить диаграмму занятого мета на диске, и вы визуально и быстро сможете найти наиболее большие папки и файлы. Ну а уж с найденными папками сможете решить сами, что делать: удалять или оставить...
На мой скромный взгляд, весьма неплохая утилита для этого дела - WinDirStat.
WinDirStat
Оф. сайт: https://windirstat.net/
Простая и удобная утилита для оценки занятого и свободного места на жестком диске. Утилита в считанные минуты построит Вам удобную диаграмму, по которой можно быстро найти файлы и папки, занимающие значительное место (всё то, о чем вы давно забыли, или даже не знали!).
Что еще подкупает в программе: так это встроенный инструмент удаления папок и файлов. Только будьте осторожны: утилита видит скрытые и системные файлы, и вы можете легко удалить нужные для работы системы данные. Прежде, чем удалить тот или иной файл - узнайте о нём!
В качестве примера, приведу скрин моего проанализированного диска.
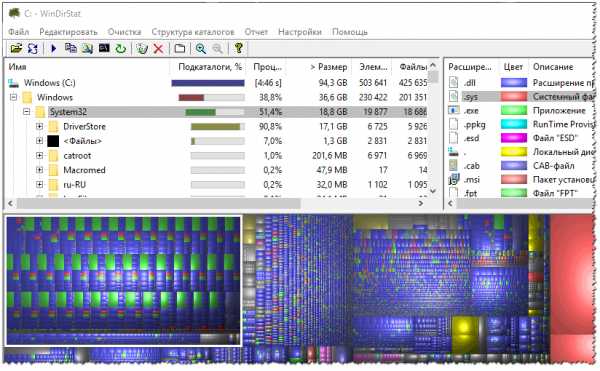
WinDirStat - оценка занятого места на диске
Как видно, показано сколько места занимают те или иные папки, какие файлы в них и пр. Внизу приведена диаграмма, щелкнув по области определенного цвета - вы увидите файл, который был представлен. Разумеется, анализ лучше всего начинать с самых больших областей диаграммы.
♣
На этом у меня все, надеюсь на вашем жестком диске перестало быть тесно и появилось свободное место!
Удачи!
PS: дополнения по теме - приветствуются!
Полезный софт:
- ВидеоМОНТАЖ Отличное ПО для начала создания своих собственных видеороликов (все действия идут по шагам!).Видео сделает даже новичок!
- Ускоритель компьютера Программа для очистки Windows от мусора (ускоряет систему, удаляет мусор, оптимизирует реестр).
Другие записи:
ocomp.info