Windows server 2018 r2 установка iis: Установка IIS 8.5 на Windows Server 2012 R2
Содержание
Ограничиваем пропускную способность IIS на сервере SCCM с ролью SUP (WSUS).
15.01.2015
Автор:Алексей Максимов
10 352 Просмотров
В процессе централизованной раздачи клиентам System Center 2012 R2 Configuration Manager (SCCM) очередной порции обновлений с сервера с ролью Software Update Point (SUP)столкнулись с ситуацией пиковой загрузки на канале передачи данных — участка с низкой пропускной способностью на канале между структурными подразделениями и площадкой, на которой был расположен сервер SCCM. По графику отдачи трафика на сервере SCCM было хорошо видно, что исходящий трафик “упёрся” в границу того самого “узкого места на канале. Разумеется таких ситуаций чаще всего можно избежать заранее настраивая приоритизацию трафика на разных уровнях, начиная с сетевого оборудования. Но что делать, если по какой-то причине проблема возникла прямо здесь и прямо сейчас, а доступа к сетевому оборудованию нет. То есть фактически нужно как-то оперативно “задушить” трафик отдачи обновлений Windows Update на определённый момент времени средствами Windows. Простое и эффективное решение подсказал автор заметки Ограничиваем аппетиты WSUS-а.
То есть фактически нужно как-то оперативно “задушить” трафик отдачи обновлений Windows Update на определённый момент времени средствами Windows. Простое и эффективное решение подсказал автор заметки Ограничиваем аппетиты WSUS-а.
В качестве решения предлагается ограничение общей пропускной способности (в байтах) веб-сервера IIS. За это отвечает параметр maxGlobalBandwidth в разделе конфигурации IIS -system.applicationHost/webLimits.
Чтобы запросить текущие значения параметров в указанном разделе конфигурации IIS с помощью утилиты командной строки appcmd.exe выполним:
cd /d %Windir%\system32\inetsrv\ appcmd.exe list config /section:webLimits /config:*
В полученном ответе мы увидим, что значение по умолчанию для интересующего нас параметра параметра – 4294967295:
<system.applicationHost> <webLimits maxGlobalBandwidth="4294967295" connectionTimeout="00:02:00" demandStartThreshold="2147483647" dynamicIdleThreshold="0" headerWaitTimeout="00:00:00" minBytesPerSecond="240" dynamicRegistrationThreshold="100" /> </system.applicationHost>
Предположим, нам нужно уменьшить полосу пропускания трафика IIS до 20 Mbit/s. Рассчитаем необходимое значение параметра в байтах: (20 * 1024 * 1024)/8 = 2 621 440 байт.
Выполним команду установки рассчитанного значения:
cd /d %Windir%\system32\inetsrv\ appcmd.exe set config -section:system.applicationHost/webLimits /maxGlobalBandwidth:"2621440" /commit:apphost
В ответ получим сообщение об успешном применении параметра конфигурации:
Applied configuration changes to section "system.applicationHost/webLimits" for "MACHINE/WEBROOT/APPHOST" at configuration commit path "MACHINE/WEBROOT/APPHOST"
Туже самую настройку можно выполнить и через консоль IIS Manager, перейдя на уровне веб-сервера в раздел Management > Configuration Editor
В поле Section из выпадающего дерева элементов конфигурации выберем system.applicationHost/webLimits, зададим значение интересующего нас параметра maxGlobalBandwidth и нажмём в правом меню действий Apply, чтобы изменения вступили в силу.
Результат сможем наблюдать сразу же. В нашем случае с настройками IIS по умолчанию отдача трафика клиентам была на пределе возможностей “узкого места” в сети, что вызывало ряд вытекающих проблем для пользователей находящихся в “задушенном” сегменте сети.
Сразу после применения рассчитанного нами параметра ситуация изменилась на глазах…
Таким образом критическая ситуация загрузки канала была ликвидирована.
У такого подхода к ограничению трафика в отличии от классического использования QoS есть преимущество в том, что в случае необходимости изменения пропускной способности по какому-то заданному расписанию, можно прибегнуть к помощи планировщика заданий Windows, запуская из него в нужное время вышеприведённую команду настройки IIS.
Дополнительные источники информации:
IIS.NET — Configuration Reference — system.applicationHost — webLimits
Stackoverflow.com — IIS7: limit traffic for the server
Опубликовано в :
Microsoft System Center , Microsoft Windows Server , Networking
Метки :
appcmd , Bandwidth , ConfigMgr , IIS , Networking , QoS , SCCM , SUP , System Center , System Center 2010 , System Center 2012 , System Center 2012 R2 , Update , Web Server , Windows Update , WSUS
Логи IIS — очистка — blog.
 bissquit.com
bissquit.com
Веб-сервер IIS в процессе своей работы генерирует достаточно большие объемы log-файлов. Все бы ничего, но по умолчанию логи IIS располагаются на системном диске, которому обычно не предоставляют большой объем. Хорошо, если у вас виртуальная машина и вы можете просто не обращать внимание на нехватку диска C:\, увеличивая его объем по необходимости, благо функционал виртуальных машин Hyper-V второго поколения позволяет увеличивать размер даже системного диска без выключения сервера, прямо налету. А если у вас такой возможности нет? В таком случае разрастание логов может стать для вас серьезной проблемой.
В статье я расскажу как обращаться с log-файлами IIS и автоматизировать процесс удаления.
Если вам интересна тематика Windows Server, рекомендую обратиться к тегу Windows Server на моем блоге.
По умолчанию логи IIS располагаются в каталоге %SystemDrive%\inetpub\logs\LogFiles. Сигналом для их очистки может служить истощающееся быстрыми темпами свободное место системного диска. В этом случае системные администраторы начинают искать что же занимает столько места и благополучно пропускают папку inetpub, поскольку по умолчанию она практически ничего не весит:
В этом случае системные администраторы начинают искать что же занимает столько места и благополучно пропускают папку inetpub, поскольку по умолчанию она практически ничего не весит:
Но почему? Дело в том, что изначально вы не имеете разрешений на вложенные папки, следовательно не можете увидеть их реальный объем:
Попробуйте зайти в каждую подпапку каталога %SystemDrive%\inetpub\logs\LogFiles, соглашаясь с назначением необходимых разрешений и в итоге увидите, что реальный объем папок не так уж и мал:
Разумеется у меня приведены в пример скриншоты с тестового сервера. Объем логов серверов в продакшене может достигать десятков и сотен гигабайт совершенно спокойно.
Итак, проблема найдена, пора заняться очисткой. Теоретически её можно проводить и вручную, но в этом нет никакого смысла и проще все сделать скриптами, в некоторых случаях достаточно даже одной команды PowerShell. В одной из статей по Exchange 2013 (см. Очистка папки Logging Exchange 2013) я уже рассматривал вопрос автоматизации процесса очистки логов, но не помешает напомнить о нем и в этой статье.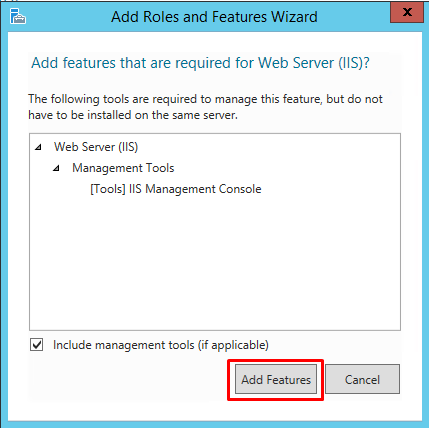
Команда для очистки log-файлов в нашем случае будет выглядеть следующим образом:
PowerShell
gci ‘C:\inetpub\logs\LogFiles’ -Include ‘*.log’ -Recurse | ? LastWriteTime -LT (Get-Date).AddDays(-3) | Remove-Item
gci ‘C:\inetpub\logs\LogFiles’ -Include ‘*.log’ -Recurse | ? LastWriteTime -LT (Get-Date).AddDays(-3) | Remove-Item |
В командлете (Get-Date).AddDays(-3) вместо значения -3 задайте свое. -3 говорит о том, что будут удалены все файлы старше трех дней. Для меня это оптимальное значение, для вас оно может отличаться. В продакшене рекомендую оставлять минимум неделю истории, а если позволяет свободное место, то и целый месяц не будет лишним.
Создадим отдельную учетную запись, администратором её делать не нужно:
Дадим учетной записи права Вход в качестве пакетного задания 1 (через оснастку управления политиками gpedit. msc):
msc):
Конфигурация компьютера\Конфигурация Windows\Параметры безопасности\Локальные политики\Назначение прав пользователя
Дальше необходимо выдать пользователю права на каталог %SystemDrive%\inetpub\logs\LogFiles. Достаточно прав на чтение + права на удаление файлов и папок:
Снова открываем окно назначения прав и заменяем разрешения всех дочерних элементов родительскими (без этого работать не будет, ведь на этом каталоге отключено наследование):
Следующий шаг — создание запланированного задания (в аргументах вставьте команду, о которой речь шла выше):
Не забудьте проверить задание — выполните вручную и если все прошло хорошо (см. журнал задания), поставьте выполнение через 2-3 минуты от текущего времени, чтобы проверить как оно работает при автоматическим запуске. При этом убедитесь, что старые файлы действительно удалились.
Notes:
- Вход в качестве пакетного задания ↩
comments powered by HyperComments
Как установить сертификаты в Microsoft IIS 8.
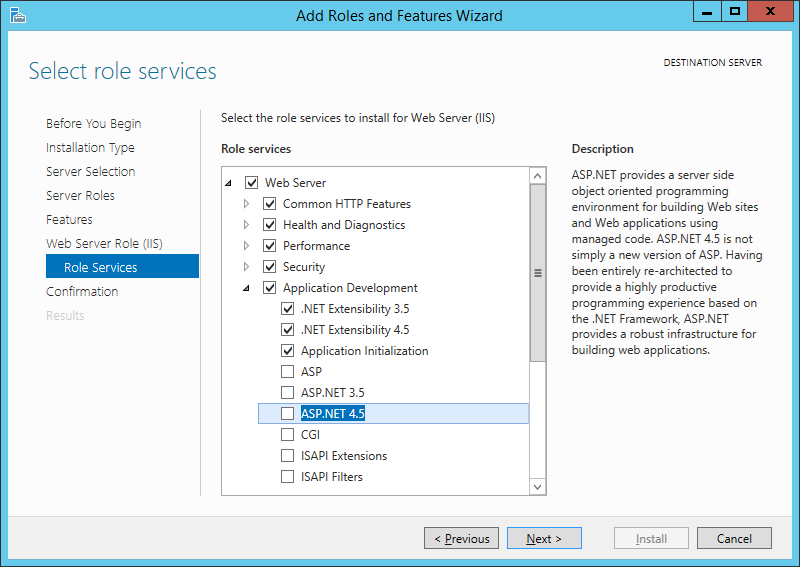 x
x
В этой статье подробно рассказывается, как установить сертификаты в Microsoft IIS 8.x.
- Откройте ZIP-файл, содержащий ваш сертификат. Сохраните файл с именем your_domain_name.cer на рабочий стол защищаемого веб-сервера.
- На начальном экране щелкните или найдите Internet Information Services (IIS) Manager и откройте его.
- Нажмите на имя сервера.
- В центральном меню дважды щелкните значок » Сертификаты сервера » в разделе «IIS» (она находится в середине меню).
- В меню «Действия» (справа) нажмите « Завершить запрос сертификата… » откроет мастер полного запроса сертификата.
- Перейдите к файлу your_domain_name.cer, который был вам предоставлен. Затем вам потребуется ввести понятное имя. Понятное имя не является частью самого сертификата, но используется сервером администратору, чтобы легко отличить сертификат. Выберите размещение нового сертификата в Личное хранилище сертификатов .

- При нажатии «ОК» сертификат будет установлен на сервер.
- После успешной установки SSL-сертификата на сервер вам потребуется назначить этот сертификат соответствующему веб-сайту с помощью IIS.
- В меню «Подключения» главного окна диспетчера информационных служб Интернета (IIS) выберите имя сервера, на который был установлен сертификат.
- В разделе «Сайты» выберите сайт, который необходимо защитить с помощью SSL.
- В меню «Действия» (справа) нажмите « Привязки… «. Откроется окно «Привязки сайта».
- В окне «Привязки сайта» нажмите « Добавить… ». Откроется окно «Добавить привязку сайта».
- В разделе «Тип» выберите https . IP-адрес должен быть IP-адресом сайта или All Unassigned, а порт, через который трафик будет защищен SSL, обычно равен 443. В поле «Сертификат SSL» должен быть указан сертификат, который был установлен на шаге 7.
- Нажмите «ОК».
- Теперь ваш SSL-сертификат установлен, а веб-сайт настроен на прием безопасных соединений.

Как установить и настроить SSL-сертификат в Windows Server 2012 — IIS 8 и Windows Server 2012 R2 — IIS 8.5 (несколько сертификатов с использованием SNI)
- Откройте ZIP-файл, содержащий ваш сертификат. Сохраните файл с именем your_domain_name.cer на рабочий стол защищаемого веб-сервера.
- На начальном экране нажмите или найдите Диспетчер информационных служб Интернета (IIS) и откройте его.
- Нажмите на имя сервера.
- В центральном меню дважды щелкните кнопку « Сертификаты сервера » в разделе «IIS» (она находится в середине меню).
- В меню «Действия» (справа) нажмите « Завершить запрос сертификата… ». Откроется мастер завершения запроса сертификата.
- Перейдите к предоставленному вам файлу your_domain_name.cer. Затем вам будет необходимо ввести понятное имя. Понятное имя не является частью самого сертификата, но используется администратором сервера, чтобы легко отличить сертификат.
 Выберите размещение нового сертификата в Личное хранилище сертификатов .
Выберите размещение нового сертификата в Личное хранилище сертификатов . - При нажатии «ОК» сертификат будет установлен на сервер.
Примечание: Существует известная проблема в IIS 8, приводящая к следующей ошибке: «Не удалось удалить сертификат». Если это тот же сервер, на котором вы создали CSR, то в большинстве случаев сертификат действительно установлен. Просто закройте диалоговое окно и нажмите «F5», чтобы обновить список сертификатов сервера. Если новый сертификат теперь находится в списке, значит, он был установлен на сервер, но вы можете проверить и убедиться, что сертификат находится в хранилище сертификатов веб-хостинга. Если его нет в списке, вам нужно будет перевыпустить сертификат, используя новый CSR. После создания нового CSR войдите в свою учетную запись и нажмите кнопку замены для своего сертификата.
- После успешной установки SSL-сертификата на сервер вам потребуется назначить этот сертификат соответствующему веб-сайту с помощью IIS.

- В меню «Подключения» главного окна диспетчера информационных служб Интернета (IIS) выберите имя сервера, на который был установлен сертификат.
- В разделе «Сайты» выберите сайт, который необходимо защитить с помощью SSL.
- В меню «Действия» (справа) нажмите « Привязки… «. Откроется окно «Привязки сайта».
- В окне «Привязки к сайту» нажмите « Добавить… ». Откроется окно «Добавить привязку к сайту».
- В разделе «Тип» выберите https . IP-адрес должен быть IP-адресом сайта или Все неназначенные, а порт, через который трафик будет защищен SSL, обычно равен 443. В поле «Сертификат SSL» должен быть указан сертификат, который был установлен на шаге 7.
- Нажмите «ХОРОШО.»
- Теперь ваш первый SSL-сертификат установлен, а веб-сайт настроен на прием безопасных соединений.
- Повторите шаги для создания CSR для вашего 2+ сайта.
- Установите файл сертификата, как указано выше, до шага 12.

- В разделе «Тип» выберите https . IP-адрес должен быть IP-адресом сайта или All Unassigned, а порт, через который трафик будет защищен SSL, обычно равен 443. Введите имя хоста, которое вы будете защищать, и установите флажок Require Server Name Indication . . Это необходимо для всех дополнительных сайтов (не требуется на основном сайте, как показано на шаге 13). В поле «Сертификат SSL» должен быть указан сертификат, установленный на шаге 7 для вашего дополнительного сертификата.
- Нажмите «ОК».
- Теперь ваш второй сертификат SSL установлен, а веб-сайт настроен на прием безопасных соединений.
- Повторите шаги с шестнадцатого по девятнадцатый, чтобы настроить любые другие дополнительные сайты.
Пошаговое руководство Как разместить статический веб-сайт с помощью IIS в Windows Server 2016 — просто случайная информация о Microsoft Azure и вычислительной технике
Если вы хотите опубликовать контент для доступа через Интернет или подключение к интрасети, вы можете добавить веб-сайта на ваш веб-сервер для хранения содержимого.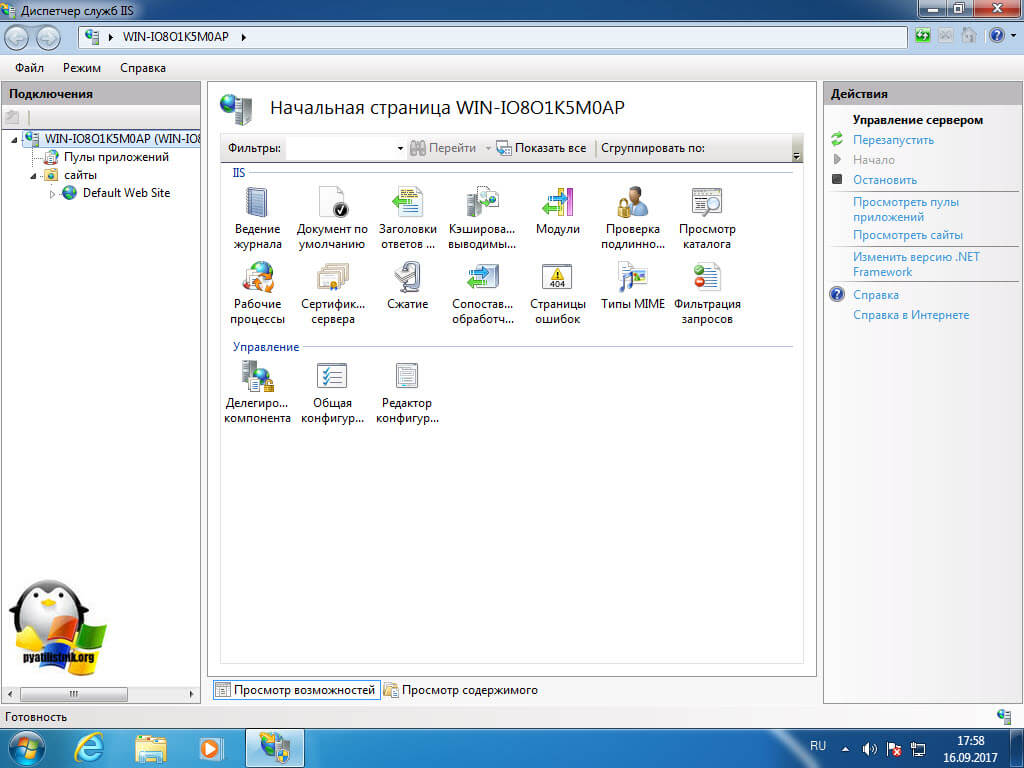 Во время установки информационных служб Интернета (IIS) конфигурация веб-сайта по умолчанию создается в каталоге \Inetpub\Wwwroot на вашем веб-сервере. Вы можете либо использовать этот каталог по умолчанию для публикации своего веб-контента, либо создать каталог в любом месте файловой системы по вашему выбору.
Во время установки информационных служб Интернета (IIS) конфигурация веб-сайта по умолчанию создается в каталоге \Inetpub\Wwwroot на вашем веб-сервере. Вы можете либо использовать этот каталог по умолчанию для публикации своего веб-контента, либо создать каталог в любом месте файловой системы по вашему выбору.
При добавлении веб-сайта в IIS в файле ApplicationHost.config создается запись сайта. Запись указывает сетевую привязку для сайта, сопоставляет сайт с расположением в файловой системе и, при необходимости, указывает учетные данные пользователя для доступа к содержимому.
Что такое информационные службы Интернета (IIS)?
Информационные службы Интернета (IIS) — это гибкий веб-сервер общего назначения от Microsoft, работающий в системах Windows для обслуживания запрошенных HTML-страниц или файлов.
Веб-сервер IIS принимает запросы от удаленных клиентских компьютеров и возвращает соответствующий ответ.
Эта базовая функциональность позволяет веб-серверам обмениваться информацией и доставлять ее по локальным сетям, таким как корпоративные интрасети, и глобальным сетям, таким как Интернет.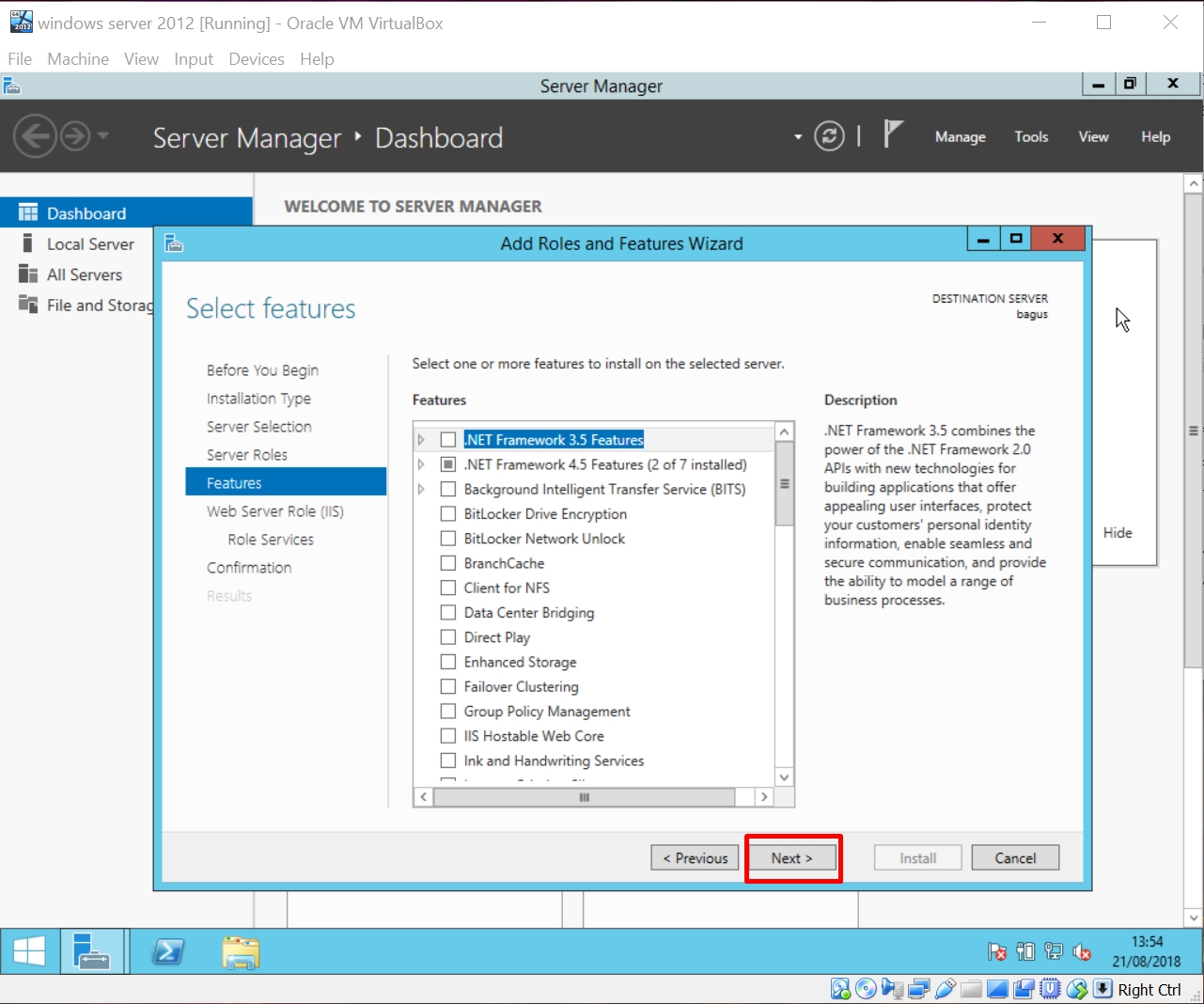 Веб-сервер может доставлять информацию пользователям в нескольких формах, таких как статические веб-страницы, закодированные в HTML, посредством обмена файлами в виде загрузки и выгрузки; и текстовые документы, файлы изображений и многое другое.
Веб-сервер может доставлять информацию пользователям в нескольких формах, таких как статические веб-страницы, закодированные в HTML, посредством обмена файлами в виде загрузки и выгрузки; и текстовые документы, файлы изображений и многое другое.
Новые возможности IIS 10.0
- HTTP/2
- IIS на сервере Nano
- IIS в контейнерах
- Управление IIS
- Заголовки узлов с подстановочными знаками
- Пул потоков IIS идеальная оптимизация ЦП для оборудования NUMA
1 — Нажмите «Пуск», а затем щелкните правой кнопкой мыши Windows PowerShell, щелкните «Еще» «Запуск от имени администратора»
2 — Откройте PowerShell с правами администратора и запустите Командлет Install-WindowsFeature , как показано ниже.
Install-WindowsFeature -name Web-Server -IncludeManagementTools
3 – Установка успешно завершена, после чего мы можем выполнить простой тест, открыв веб-браузер и перейдя на сервер, на котором установили IIS . Вы должны увидеть страницу IIS по умолчанию.
Вы должны увидеть страницу IIS по умолчанию.
4 – Откройте Диспетчер серверов , щелкните Инструменты , а затем щелкните I Информационные службы Интернета (IIS), Менеджер
5 – На панели Подключения щелкните правой кнопкой мыши узел Сайты в дереве и выберите Добавить веб-сайт
6 – В диалоговом окне Добавить веб-сайт , введите понятное имя для вашего веб-сайта в поле «Имя сайта», затем . Нажмите «ОК». (…) для навигации по файловой системе, чтобы найти папку. ( Примечание: Лучше всего создать папку в вашем C: специально для ваших сайтов. Я назвал свой NewHelpTech)
8 – Если вам не нужно вносить какие-либо изменения на сайт, и вы хотите, чтобы веб-сайт был немедленно доступен, установите флажок Начать веб-сайт немедленно , затем
Нажмите ХОРОШО.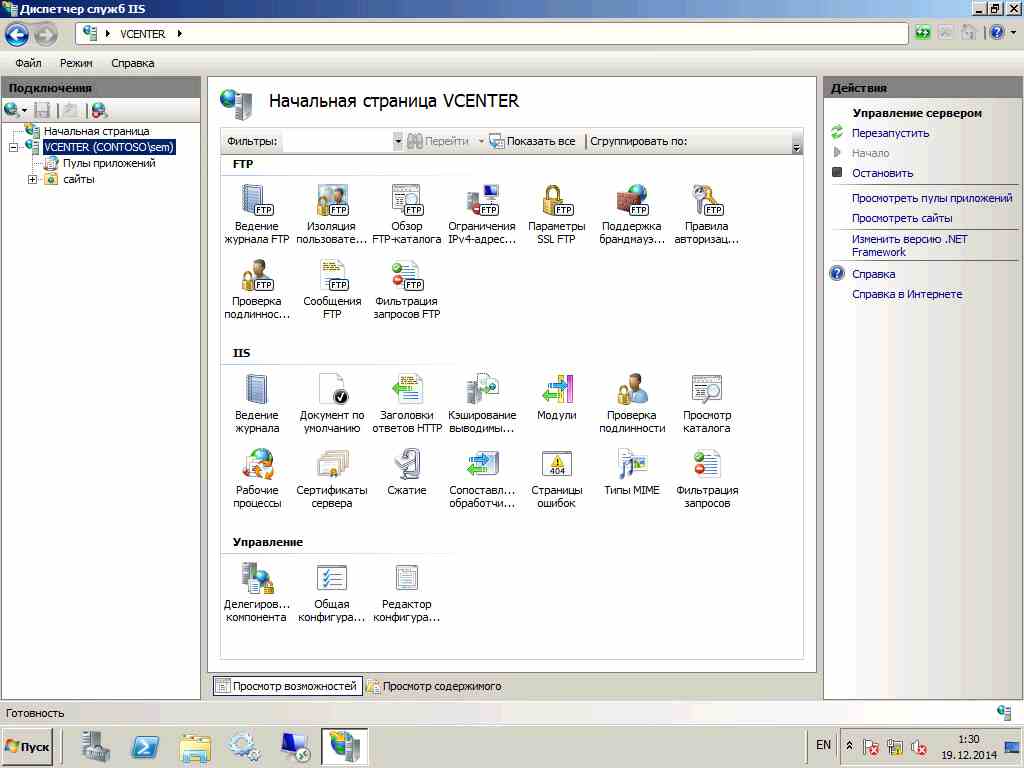
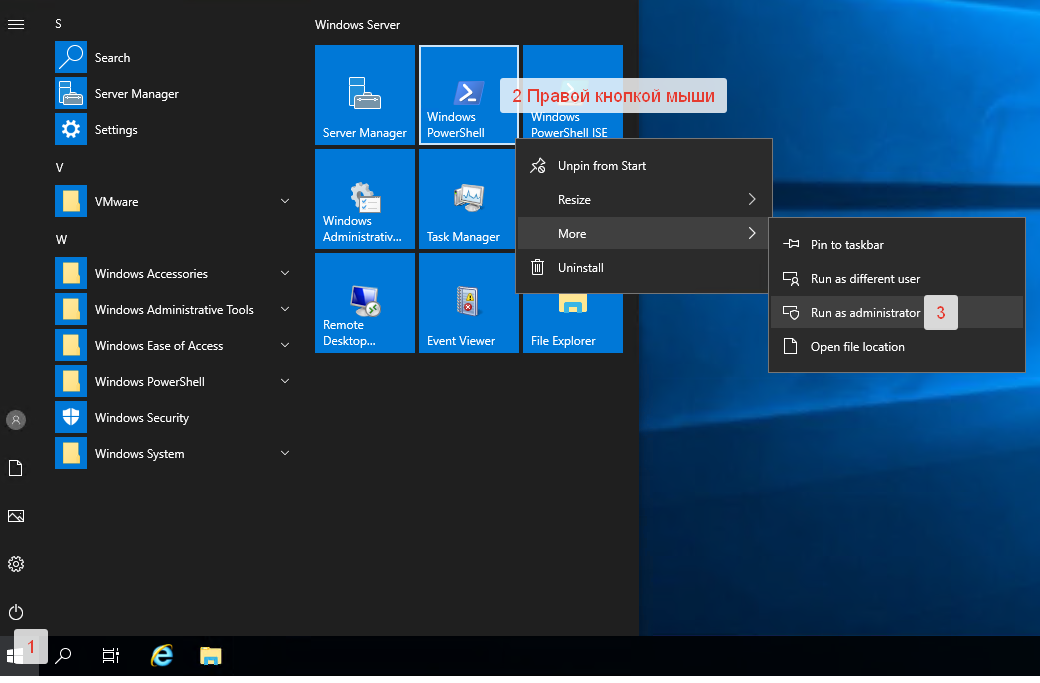 applicationHost>
applicationHost>
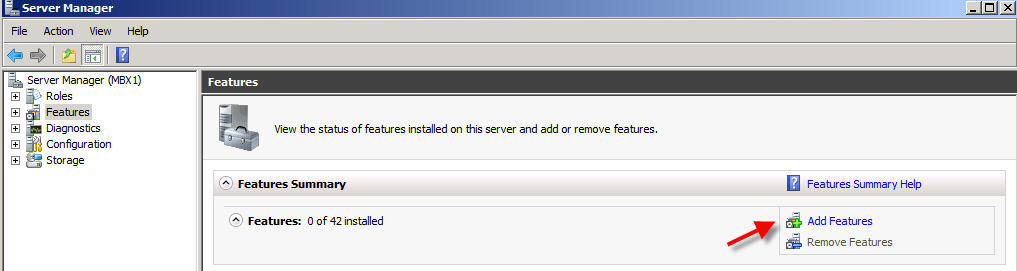
 Выберите размещение нового сертификата в Личное хранилище сертификатов .
Выберите размещение нового сертификата в Личное хранилище сертификатов .
