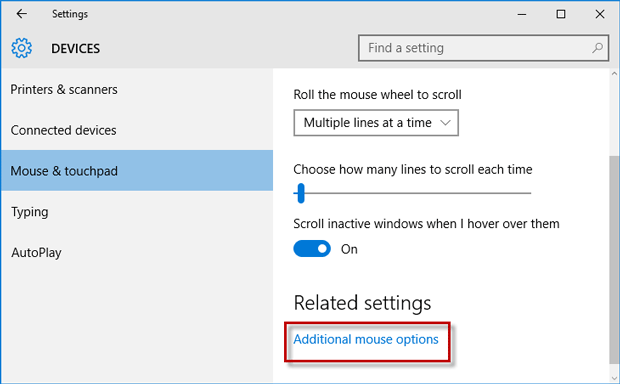Отключение тачпада при подключении мыши windows 10: Настройка отключения сенсорной панели (тачпада) при подключении мыши
Содержание
Как отключить сенсорную панель на ноутбуке
Ноутбук задуман как портативное устройство, заменяющее персональный компьютер, следовательно, вся функциональность стационарного компьютера, привычная для пользователя, должна быть в нем в обязательном порядке реализована.
Но таким образом, чтобы это не создавало трудностей при использовании по прямому назначению – вдали от источников питания, стационарных ровных поверхностей.
Одной из самых удобных «фишек» современного компьютера является мышка или, по научному, манипулятор, преобразующий физическое перемещение в электрический сигнал.
Сигналом может быть команда на движение курсора или прокрутки страниц в текстовом редакторе. В качестве замены мышки в ноутбуке используется специальное устройство – тачпад.
Фото: Сенсорная панель
Точный перевод с английского слова «тачпад» означает «панель для касания», «сенсорная панель». Навыков работы с ним практически не требуется, управление курсором через движение руки при использовании компьютерной мышки заменяется движением пальца при использовании сенсорной панели.
Эргономика ноутбука построена таким образом, что пальцы находят его сами. Заставляя курсор перемещаться по причудливым траекториям.
Способы отключения
Сенсорная панель является элементом аппаратного обеспечения ноутбука, следовательно, механизмы определения режима его функционирования аналогичны применимым к остальным аппаратным компонентам.
Среди таких механизмов можно выделить следующие:
- использование предопределенных производителем ноутбука функциональных клавиш, управляющих режимами работы модулей устройства;
- через настройки драйверов, поставляемых производителями компонентов системы;
Фото: отсутствие драйверов на сенсорную панель
- средствами операционной системы;
- навсегда с использованием низкоуровневого программного обеспечения компьютера – BIOS или UEFI;
- физическим воздействием, заключающимся в ручном отключении или подключении устройства к соответствующим разъемам материнской платы.

Первые четыре способа рассматриваются ниже в данной статье в главках с соответствующими названиями. А вот про физический способ стоит поговорить отдельно.
Для замены компонентов системы, которая не отменяет обязанностей фирмы-производителя по гарантийному обслуживанию приобретенного высокотехнологического оборудования, на нижней панели корпуса ноутбука предусмотрены специализированные крышечки для снятия и установки электронных устройств.
Фото: физическое отключение
Физическое отключение тачпада от материнской платы не может производиться без вскрытия корпуса, специальных крышечек для этого не предусмотрено. Таким образом, эта операция, будучи произведена, автоматически снимает ноутбук с гарантии.
Что бы его отключить от системной платы, требуется разобрать ноутбук и отключить шлейф сенсорной панели от разъема на плате. Обратная операция также возможна: для подключения тачпада после физического отсоединения шлейф вновь втыкается в разъем системной платы.
Операция – не сложная, но предполагает элементарные навыки обращения с современными электронными компонентами.
Видео: Как при наборе текста отключить тачпад
Функциональные клавиши
Функциональные клавиши управляют работой периферийных компонентов ноутбука. Активация функций управления производится, как правило, удерживанием клавиши Fn с одновременным нажатием клавиши ряда F (F1 –F12).
Фото: функциональна клавиша Fn
Внимание! Расположение клавиши Fn на рисунке 1 показано схематично. На Вашей модели ноутбука клавиша Fn может располагаться в другом месте, например, между левыми клавишами Ctrl и Alt.
Перечень и функции управляющих клавиш не подпадают ни под один международный или корпоративный стандарт, так что каждый производитель ноутбуков волен назначать функциональность кнопок клавиатуры исходя из собственных предпочтений.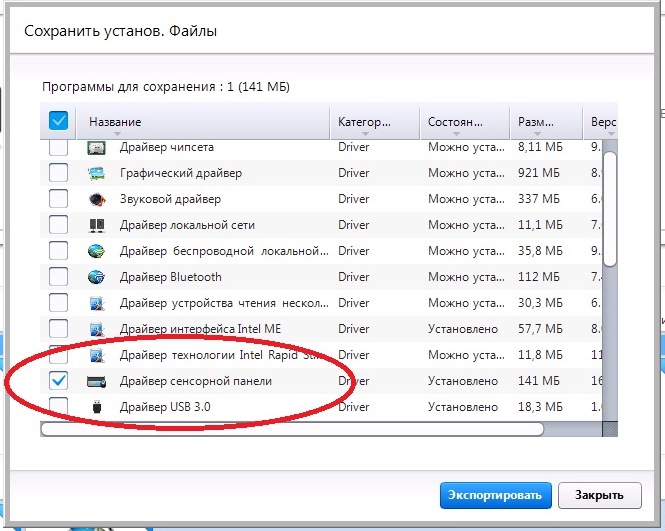
Фото: отключение тачпада клавишамы
Перечеркнутый прямоугольник на одной из функциональных клавиш может означать именно ту функцию, которую Вы ищете. Зажав кнопку Fn, нажмите клавишу с перечеркнутым прямоугольником. Поводите пальцем по тачпаду. Курсор движется? Значит, все не так просто.
В нижеследующем списке приведены стандартные сочетания клавиш, позволяющие отключить сенсорную панель в ноутбуке, отсортированные по производителю ноутбука:
| Производитель ноутбука | Сочетание клавиш |
| ASUS | Fn + F9, Fn + F7 |
| HP | Удерживание верхнего левого угла тачпада, или быстрое двойное касание. |
| Lenovo | Fn + F5, Fn + F8 |
| Acer | Fn + F7 |
| Sony | Fn + F1, Assist |
| Samsung | Fn + F5 |
Внимание! В конкретной модели ноутбука может не быть сочетания клавиш, назначенного производителем для отключения сенсорной панели.
В этом случае способ отключения тачпада с использованием функциональных клавиш не применим к Вашей модели портативного компьютера.
Настройки Synaptics
Рассматриваемый ниже способ применим только к тачпадам производства фирмы Synaptics.
Этот производитель является крупнейшим в мире, но на Вашем ноутбуке может быть установлена сенсорная панель и другого бренда.
Для отключения сенсорной панели производства фирмы Synaptics следует выполнить следующую последовательность действий:
Проверка факта отключения сенсорной панели проста: после нажатия на кнопку «ОК» и движения пальцем по устройству курсор двигаться не должен.
Команда devmgmt.msc
Команда devmgmt.msc, введенная в строке ввода меню «Пуск», открывает хорошо знакомую каждому пользователю Windows оснастку «Диспетчер устройств».
Фото: диспетчер устройств
Эту же оснастку можно открыть через панель управления Windows, выполнив следующую последовательность действий:
- нажатие на кнопку «Пуск»;
- выбор пункта «Панель управления»;
- в панели управления выбирается категория «Система и безопасность»;
- в разделе «Система» выбрать оснастку «Диспетчер устройств».

В Диспетчере устройств сенсорная панель может находиться в одной из двух категорий:
Она может называться по-разному, например, «USB устройство ввода» или как-то со словами «тачпад» или «сенсорная панель». В приведенном на рисунке 3 варианте сенсорная панель называется «Finger Sensing Pad» и располагается в списке «Мыши и иные указывающие устройства».
На выбранном элементе нажимаем правой кнопкой мышки и выбираем пункт «Отключить».
Bios
Для полного отключения тачпада можно воспользоваться функцией BIOS, которая управляет настройками встроенного манипулятора. Для входа в режим конфигурирования настроек BIOS после включения ноутбука следует нажать определенную производителем ноутбука клавишу на клавиатуре. Так, для большинства ноутбуков требуется нажать клавишу F2, другим распространенным вариантом является клавиша Del.
Фото6 экран программы BIOS
Внимание! Информация о назначении функциональных клавиш обычно отображается в нижней строке экрана.
После входа в настройки BIOS требуется найти опцию «Internal Pointing Device», и установить ее значение в «Disabled». Если потребуется обратно включить тачпад, придется снова войти в BIOS, найти эту же опцию и установить ее значение в «Enabled».
Фото: отключение «Internal Pointing Device
Как отключить тачпад на ноутбуке при подключении мыши
Видимо, самый простой, и логичный способ состоит в настройке операционной системы Вашего ноутбука на автоматическое отключение тачпада при подключении внешней мышки. Для активизации этого режима:
- войдите в «Устройства и принтеры» меню «Пуск»;
- найдите в ней тачпад и мышку;
Фото: «Устройства и принтеры»
- кликом правой кнопки мыши вызовите «Параметры мыши»;
- перейдите на вкладку «Подключение мыши с разъемом USB»;
Фото: переходим и выбираем мишь
- выберите вариант «Сенсорная панель автоматически отключается».

Внимание! Данная настройка присутствует не на всех моделях ноутбуков. Наличие такой настройки на конкретной модели ноутбука зависит от версии операционной системы, версии драйверов USB-мышки и тачпада.
Если Ваш ноутбук оснащен сенсорной панелью фирмы Synaptics, того же результата можно добиться установкой флажка на переключателе «Отключать внутреннее указывающее устройство при подключении внешнего указывающего устройства к порту USB» на вкладке управления параметрами устройства, как показано на рисунке 2.
Несмотря на то, что существует несколько способов, как отключить сенсорную панель на ноутбуке, не каждый может работать на Вашей модели компьютера. Конкретный способ определяется пользователем исходя из его потребностей, возможностей оборудования и программного обеспечения переносного ПК.
Предыдущая статья: Тарифы билайн для планшета Следующая статья: Установка Windows (Виндовс) на данный диск невозможна gpt
отключить сенсорную панель, когда мышь подключена в Windows 10
Автор Белов Олег На чтение 7 мин. Просмотров 5.5k. Опубликовано
Просмотров 5.5k. Опубликовано
Почти все ноутбуки имеют сенсорную панель в качестве устройства ввода, но многие пользователи склонны использовать мышь на своем ноутбуке, потому что использовать мышь гораздо проще, чем сенсорную панель. Поскольку многие пользователи предпочитают использовать мышь над сенсорной панелью, сегодня мы собираемся показать вам, как отключить сенсорную панель, когда мышь подключена в Windows 10.
Содержание .
- Измените настройки ввода
- Проверьте настройки мыши
- Отредактируйте свой реестр
- Установите последние версии драйверов
- Отключить тачпад с помощью приложения Smart Gesture
- Используйте сочетание клавиш
- Отключить сенсорную панель через реестр
Отключить тачпад в Windows 10
Как мы уже упоминали ранее, многие пользователи предпочитают использовать мышь на своем ноутбуке, потому что это удобнее для них, но иногда при подключении мыши к ноутбуку могут возникнуть определенные проблемы. Во многих случаях сенсорная панель остается включенной, поэтому вы можете случайно коснуться ее и переместить указатель во время набора текста. Это незначительное неудобство, но есть несколько способов решить эту проблему.
Во многих случаях сенсорная панель остается включенной, поэтому вы можете случайно коснуться ее и переместить указатель во время набора текста. Это незначительное неудобство, но есть несколько способов решить эту проблему.
Решение 1. Изменить настройки входа
По словам пользователей, ноутбуки с сенсорными панелями Precision имеют возможность автоматического отключения сенсорной панели при каждом подключении мыши к ноутбуку. Чтобы включить этот параметр, выполните следующие действия.
- Нажмите Windows Key + I , чтобы открыть приложение «Настройки».
- Перейдите на Устройства и перейдите на вкладку Мышь и сенсорная панель .
- Вы должны увидеть опцию Оставить тачпад включенным, когда мышь подключена . Установите для этого параметра значение Выкл. .
- Закройте приложение «Настройки» и проверьте, устранена ли проблема.
Решение 2. Проверьте настройки мыши .
Проверьте настройки мыши .
Одним из способов решения проблемы с сенсорной панелью в Windows 10 является изменение настроек мыши. Иногда драйверы сенсорной панели добавляют свои собственные настройки к настройкам мыши, поэтому вы сможете отключить сенсорную панель прямо оттуда. Для этого сделайте следующее:
- Нажмите Windows Key + X , чтобы открыть меню Win + X, и выберите Панель управления из списка.
- Когда откроется Панель управления , перейдите в раздел Оборудование и звук и выберите Мышь .
- Когда откроется окно Настройки мыши , вы увидите вкладку ELAN или Настройки устройства . Переключитесь на это.
- Найдите Отключить внутреннее указательное устройство, когда подключено внешнее USB-указательное устройство , и включите его.
- Нажмите Применить и ОК , чтобы сохранить изменения.

- ЧИТАЙТЕ ТАКЖЕ: в годовом обновлении сенсорные панели переключаются четырьмя пальцами
Решение 3 – отредактируйте свой реестр
Это решение работает с сенсорными панелями Synaptics, поэтому, если ваш ноутбук оснащен сенсорной панелью Synaptics, вы можете попробовать это решение. Выполнив это решение, вы сможете увидеть возможность отключения сенсорной панели при подключении мыши в настройках мыши. Имейте в виду, что изменение реестра может привести к нестабильности системы, поэтому мы рекомендуем создать резервную копию реестра на случай, если что-то пойдет не так. Чтобы внести изменения в свой реестр, сделайте следующее:
- Нажмите Windows Key + R и введите regedit . Нажмите Enter или нажмите ОК .
- Когда откроется редактор реестра, перейдите к ключу HKEY_LOCAL_MACHINE \ SOFTWARE \ Synaptics \ SynTPEnh на левой панели.

- На правой панели щелкните правой кнопкой мыши пустое место и выберите Создать> DWORD (32-разрядное значение) .
- Введите DisableIntPDFeature в качестве имени нового DWORD и дважды щелкните его, чтобы открыть его свойства.
- Выберите параметр Шестнадцатеричный и измените значение Значение на 33 . Нажмите ОК .
- Закройте Редактор реестра и перезагрузите компьютер.
После внесения этих изменений в реестр вы должны увидеть опцию отключения сенсорной панели в настройках мыши.
Решение 4. Установите последние версии драйверов .
Иногда опция отключения сенсорной панели при подключенной мыши недоступна, если у вас не установлены последние версии драйверов. Чтобы решить эту проблему, просто посетите веб-сайт производителя вашего ноутбука и загрузите последние версии драйверов для сенсорной панели вашего ноутбука.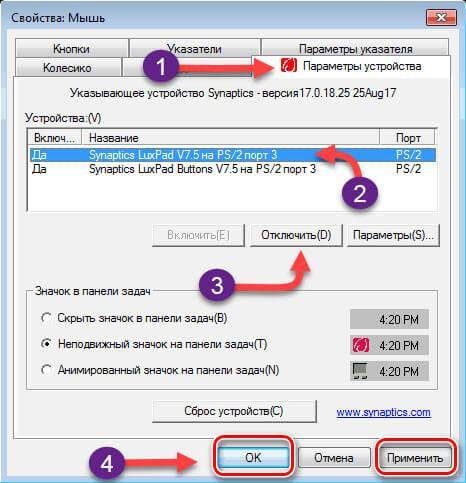 После загрузки последних версий драйверов удалите текущий драйвер, выполнив следующие действия:
После загрузки последних версий драйверов удалите текущий драйвер, выполнив следующие действия:
- Нажмите Ключ Windows + X и выберите Диспетчер устройств из списка.
- Когда откроется Диспетчер устройств , найдите драйвер Сенсорная панель , щелкните его правой кнопкой мыши и выберите Удалить .
- Если доступно, выберите Удалить программное обеспечение драйвера для этого устройства и нажмите ОК .
- После удаления драйвера перезагрузите компьютер.
- Когда ваш компьютер перезагрузится, установите последнюю версию драйвера сенсорной панели и проверьте, устраняет ли она проблему.
Обновлять драйверы автоматически
Если вы не хотите устанавливать драйверы сенсорной панели самостоятельно, есть отличный инструмент, который сделает это за вас.
Модуль обновления драйверов Tweakbit (одобрен Microsoft и Norton Antivirus) поможет вам автоматически обновлять драйверы и предотвращать повреждение ПК, вызванное установкой неправильных версий драйверов. После нескольких тестов наша команда пришла к выводу, что это наиболее автоматизированный решение.
После нескольких тестов наша команда пришла к выводу, что это наиболее автоматизированный решение.
Вот краткое руководство о том, как его использовать:
- Загрузите и установите средство обновления драйверов TweakBit
- После установки программа начнет сканирование вашего компьютера на наличие устаревших драйверов автоматически. Driver Updater проверит установленные вами версии драйверов по своей облачной базе данных последних версий и порекомендует правильные обновления. Все, что вам нужно сделать, это дождаться завершения сканирования.
- По завершении сканирования вы получите отчет обо всех проблемных драйверах, найденных на вашем ПК. Просмотрите список и посмотрите, хотите ли вы обновить каждый драйвер по отдельности или все сразу. Чтобы обновить один драйвер за раз, нажмите ссылку «Обновить драйвер» рядом с именем драйвера. Или просто нажмите кнопку «Обновить все» внизу, чтобы автоматически установить все рекомендуемые обновления.

Примечание. Некоторые драйверы необходимо установить в несколько этапов, поэтому вам придется нажмите кнопку «Обновить» несколько раз, пока все его компоненты не будут установлены.
Решение 5. Отключение сенсорной панели с помощью приложения Smart Gesture
Если вы используете ноутбук ASUS, вы сможете отключить тачпад через приложение Smart Gesture. Для этого выполните следующие простые шаги:
- Найдите приложение Smart Gesture и запустите его. Приложение Smart Gesture должно быть доступно на панели задач, чтобы вы могли легко получить к нему доступ оттуда.
- Перейдите на вкладку Обнаружение мыши и установите флажок Отключить сенсорную панель, когда мышь подключена .
- Сохраните изменения и проверьте, решена ли проблема.
Решение 6. Используйте сочетание клавиш .
Если вы не можете найти опцию автоматического отключения сенсорной панели, вы можете попробовать использовать сочетание клавиш для отключения сенсорной панели вручную. Для ноутбуков ASUS сочетание клавиш должно быть FN + F9 , но оно может отличаться на вашем ноутбуке, поэтому вы можете проверить руководство по эксплуатации вашего ноутбука.
Для ноутбуков ASUS сочетание клавиш должно быть FN + F9 , но оно может отличаться на вашем ноутбуке, поэтому вы можете проверить руководство по эксплуатации вашего ноутбука.
Решение 7. Отключите сенсорную панель через реестр .
Некоторые пользователи сообщали, что в настройках мыши нет возможности отключить их сенсорную панель, но вы можете обойти эту проблему, отредактировав реестр. Для этого выполните следующие действия:
- Откройте Редактор реестра и перейдите к ключу HKEY_CURRENT_USER/Software/Elantech/Othersetting/DisableWhenDetectUSBMouse на левой панели.
- Измените значение с 0 на 1 и закройте Редактор реестра .
После внесения этих изменений ваша сенсорная панель будет отключена при каждом подключении мыши к ноутбуку. Как видите, даже если этот параметр недоступен, его можно включить, выполнив следующие действия. Следует отметить, что это решение применимо только в том случае, если вы используете сенсорную панель ELAN.
Решение 8. Переустановите ASUS Smart Gesture .
По словам пользователей, вы можете решить эту проблему, просто переустановив программное обеспечение ASUS Smart Gesture. Для этого сначала необходимо удалить программное обеспечение с вашего компьютера. После этого перейдите на веб-сайт ASUS, загрузите последнюю версию ASUS Smart Gesture и установите ее. После этого вы сможете без проблем отключить сенсорную панель при обнаружении мыши. Кроме того, некоторые пользователи также предлагают загрузить и установить пакет ATK, так что вы можете попробовать это.
Одновременное включение и сенсорной панели, и мыши может быть проблематичным, но вы можете легко отключить сенсорную панель при подключении мыши просто с помощью одного из наших решений.
Как отключить сенсорную панель при подключении мыши в Windows 10/7
Ранее в этом году я рассказывал о настройке macOS для автоматического отключения трекпада при подключении мыши к MacBook. Эта функция пригодится тем пользователям, которые всегда используют мышь и не хотят использовать встроенный трекпад после подключения мыши.
В операционной системе Windows графический параметр автоматического отключения сенсорной панели при подключении мыши можно найти в разделе «Свойства мыши» на панели управления. В дополнение к этому, если вы используете Windows 10, теперь вы можете настроить автоматическое отключение тачпада при подключении мыши к вашему нетбуку или ноутбуку прямо из приложения «Настройки».
Если вы используете ноутбук или нетбук, оснащенный сенсорной панелью ELAN или Synaptics, в разделе «Свойства мыши» должен появиться параметр «Отключить внутреннее указывающее устройство при подключении мыши».
Ниже приведены шаги, которые необходимо выполнить для автоматического отключения сенсорной панели при подключении мыши в Windows 10, 8/8.1 и Windows 7.
Способ 1 из 4
Шаг 1: Откройте Настройки, нажмите Устройства , а затем нажмите Мышь и сенсорная панель .
Шаг 2: В разделе «Сенсорная панель» отключите параметр Оставлять сенсорную панель включенной при подключении мыши . Обратите внимание, что этот параметр может не отображаться на неточных сенсорных панелях. Обратитесь к нашему руководству по включению точной сенсорной панели на любом ноутбуке с Windows 10 для получения дополнительной информации.
Обратите внимание, что этот параметр может не отображаться на неточных сенсорных панелях. Обратитесь к нашему руководству по включению точной сенсорной панели на любом ноутбуке с Windows 10 для получения дополнительной информации.
Метод 2 из 4
(Этот метод должен нормально работать в Windows 10, Windows 7 и Windows 8/8.1)
Шаг 1: Откройте панель управления , перейдя в меню «Пуск» и выбрав «Панель управления».
Шаг 2: Измените представление по умолчанию на Маленькие значки. Найдите запись с именем Mouse и щелкните ее, чтобы открыть свойства мыши.
Шаг 3: Перейдите на вкладку ELAN или Настройки устройства и найдите параметр Отключить при подключении внешнего USB-указательного устройства или Отключение внутреннего манипулятора при подключении внешнего USB-манипулятора .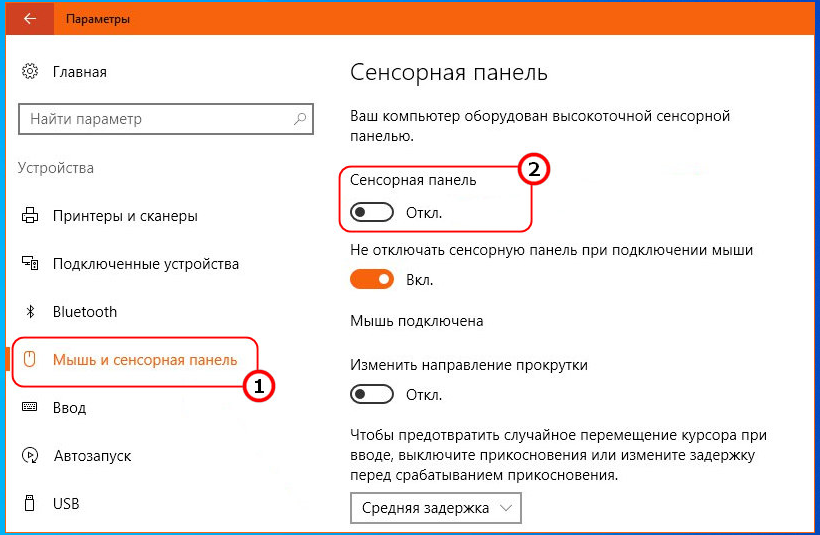 Отметьте тот же вариант и нажмите кнопку «Применить». Вот и все!
Отметьте тот же вариант и нажмите кнопку «Применить». Вот и все!
Если вышеуказанная опция отсутствует, а ваш ноутбук использует сенсорную панель Synaptics, вы можете попробовать приведенные ниже инструкции, чтобы увидеть вышеупомянутую опцию.
Способ 3 из 4
ПРИМЕЧАНИЕ. Перед изменением записей по умолчанию рекомендуется создать резервную копию реестра.
Шаг 1 : Откройте редактор реестра. Для этого откройте команду «Выполнить», одновременно нажав клавиши Windows + R, введите в поле Regedit.exe и нажмите клавишу Enter.
Нажмите кнопку «Да», когда увидите приглашение UAC.
Шаг 2: В редакторе реестра перейдите к следующему ключу:
HKEY_LOCAL_MACHINE\SOFTWARE\Synaptics\SynTPEnh
Шаг 3: назовите это как DisableIntPDFeature . Наконец, измените его значение на 33 (убедитесь, что в разделе Base выбрано Hexdecimal).
Шаг 4: Закройте редактор реестра и перезагрузите компьютер, чтобы увидеть параметр Отключить внутреннее указывающее устройство при подключении внешнего указывающего устройства USB. Удачи!
Способ 4 из 4
Отключить сенсорную панель при подключении мыши в Windows 8.1
Шаг 1: Открыть Настройки ПК . Для этого переместите курсор мыши в верхний или нижний правый угол экрана, чтобы увидеть панель чудо-кнопок , нажмите Настройки и затем выберите Изменить настройки ПК вариант.
Шаг 2: На левой панели настроек ПК щелкните ПК и устройства , а затем щелкните Мышь и сенсорная панель .
Шаг 3: Здесь справа найдите параметр под названием Оставлять сенсорную панель включенной при подключении мыши и выключите его, чтобы автоматически отключать сенсорную панель при подключении мыши к ноутбуку или нетбуку с Windows 8.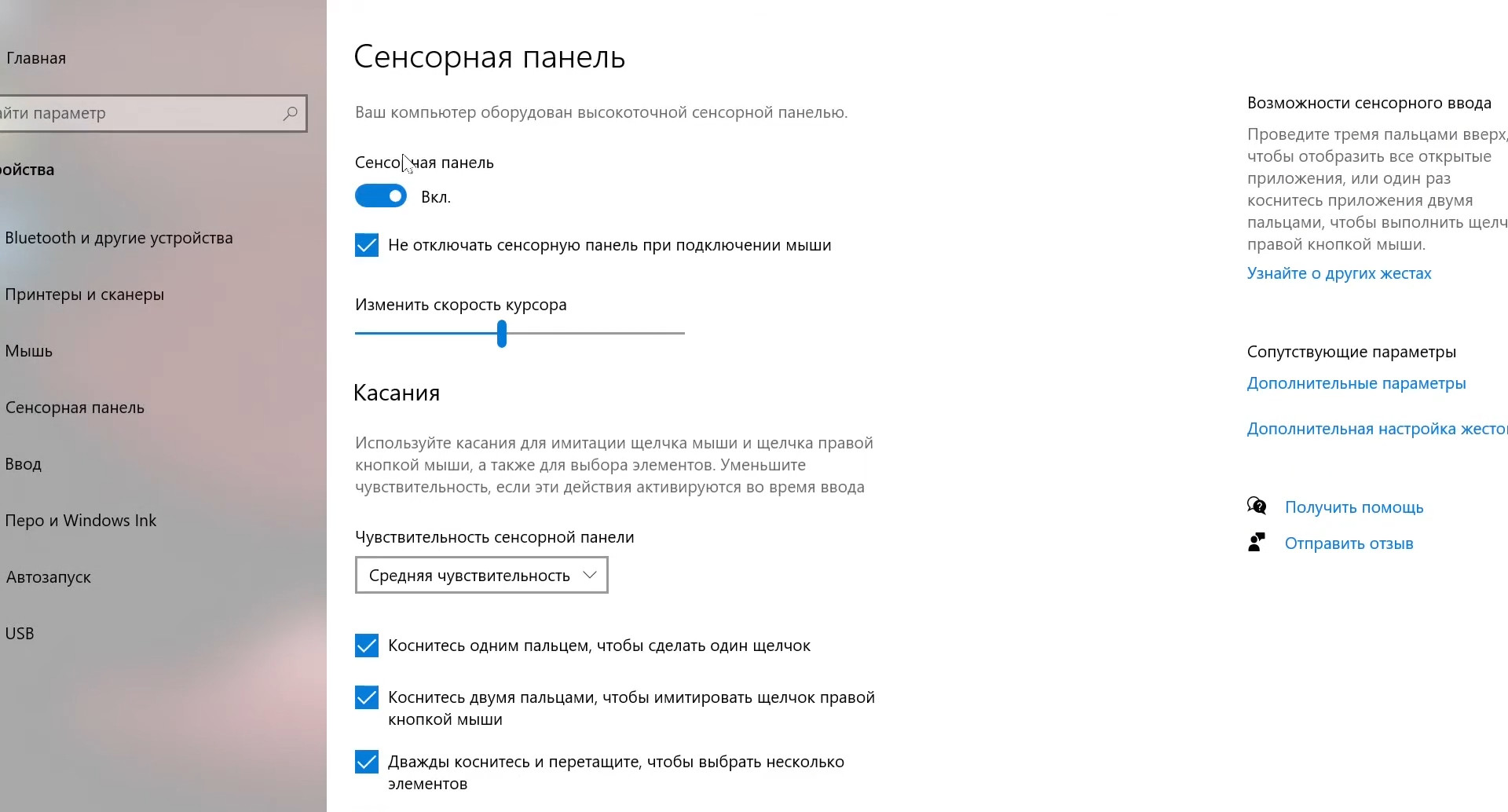 1. Вот и все!
1. Вот и все!
Наше руководство по отключению сенсорной панели при наборе текста в Windows 10 также может вас заинтересовать.
Как автоматически отключить сенсорную панель при подключении мыши в Windows 10
Автор
Панкил Шах
Обновлено
Если вы используете внешнюю мышь с ноутбуком с Windows, тачпад может немного раздражать. К счастью, сенсорную панель легко отключить автоматически при подключении мыши.
Если вы используете Bluetooth или внешнюю мышь на своем ноутбуке с Windows, тачпад может немного раздражать.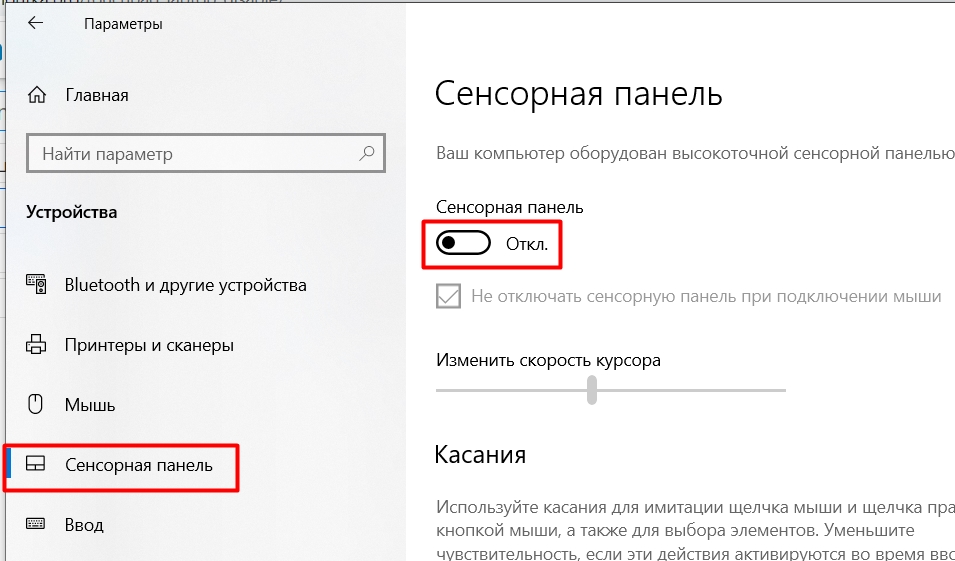 К счастью, сенсорную панель легко отключить автоматически при каждом подключении мыши.
К счастью, сенсорную панель легко отключить автоматически при каждом подключении мыши.
Этот метод может отличаться от одного производителя к другому. В некоторых случаях включение и выключение тачпада осуществляется с помощью настроек производителя, а не с помощью настроек Windows.
Как отключить сенсорную панель при подключении мыши через приложение «Настройки»
Один из самых простых способов автоматического отключения сенсорной панели в Windows — через приложение «Настройки». Вот шаги, которые вам нужно выполнить.
- Нажмите Win + I , чтобы запустить приложение «Настройки».
- Выберите Устройства .
- Выберите Сенсорная панель на левой панели.
- Снимите флажок Оставлять сенсорную панель включенной при подключении мыши .
Тачпад теперь будет автоматически отключаться при подключении проводной или беспроводной мыши.
Стоит отметить, что параметр Оставлять сенсорную панель включенной при подключении мыши может не отображаться на вашем ноутбуке, если он не оснащен точной сенсорной панелью. В этом случае вам придется использовать панель управления для автоматического отключения сенсорной панели в Windows.
В этом случае вам придется использовать панель управления для автоматического отключения сенсорной панели в Windows.
Как отключить сенсорную панель при подключении мыши через панель управления
Чтобы автоматически отключить сенсорную панель с помощью панели управления:
- Откройте панель управления с помощью меню поиска.
- Щелкните Оборудование и звук .
- В разделе «Устройства и принтеры» нажмите Мышь .
- В окне свойств мыши перейдите на вкладку Параметры устройства.
- Снимите флажок Отключить внутреннее указывающее устройство при подключении внешнего USB-указательного устройства .
- Щелкните Применить , затем OK .
Настройка Windows для автоматического отключения сенсорной панели
Хотя физически отключить сенсорную панель от ноутбука невозможно, вы можете настроить Windows таким образом, чтобы она отключалась при каждом подключении мыши. Если вы не так часто используете сенсорную панель, вы также можете отключить ее навсегда.
Если вы не так часто используете сенсорную панель, вы также можете отключить ее навсегда.
Подписывайтесь на нашу новостную рассылку
Связанные темы
- Windows
- Наконечники для компьютерной мыши
- Windows 10
- Уловки Windows
Об авторе
Панкил — внештатный технический писатель из Индии, который пишет о Windows с 2021 года. Будучи давним пользователем Windows, он хорошо разбирается во всех тонкостях операционной системы и специализируется на создании инструкций и руководств по устранению неполадок. Сосредоточив внимание на практических советах и реальных решениях, Pankil стремится сделать технологии доступными и удобными для всех.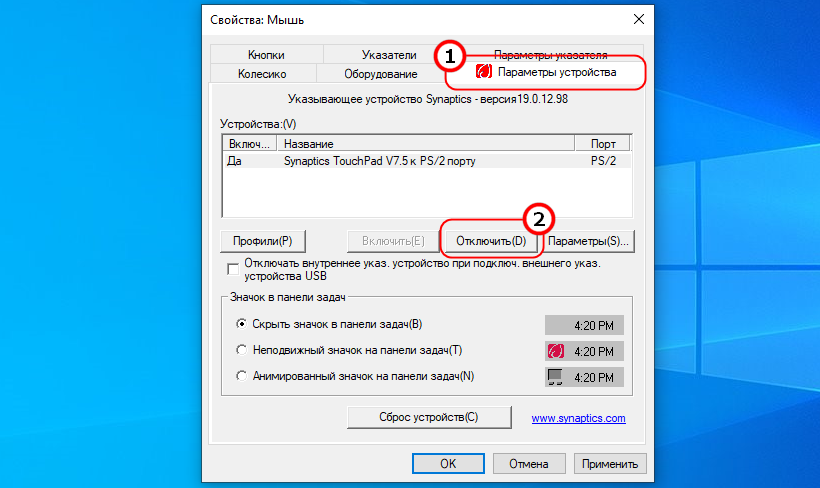

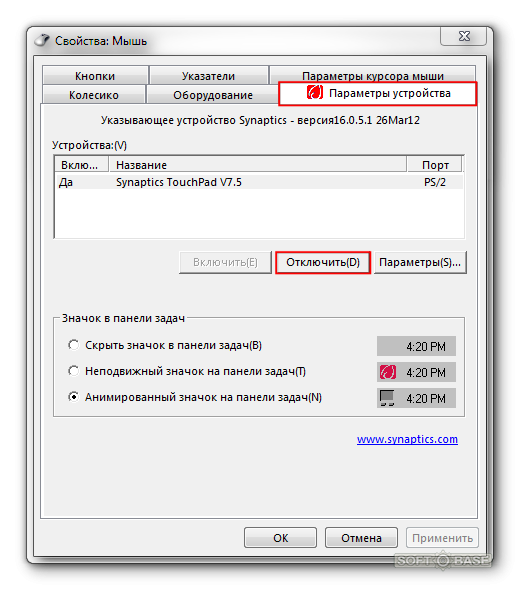 В этом случае способ отключения тачпада с использованием функциональных клавиш не применим к Вашей модели портативного компьютера.
В этом случае способ отключения тачпада с использованием функциональных клавиш не применим к Вашей модели портативного компьютера.