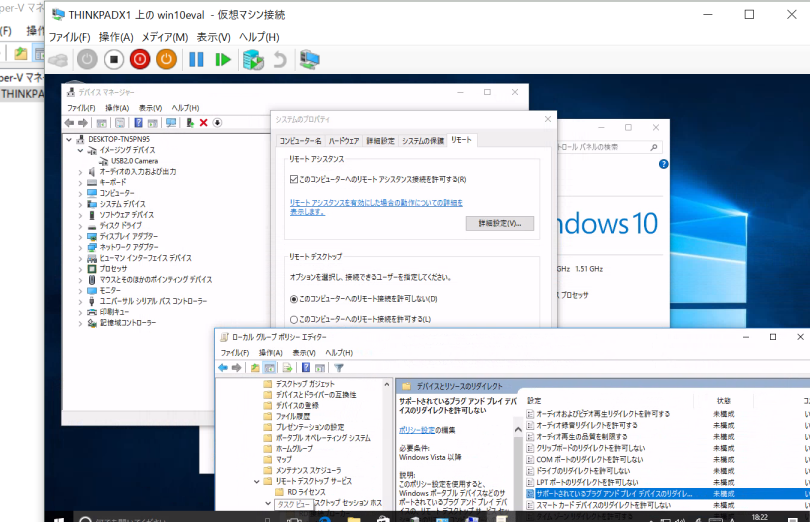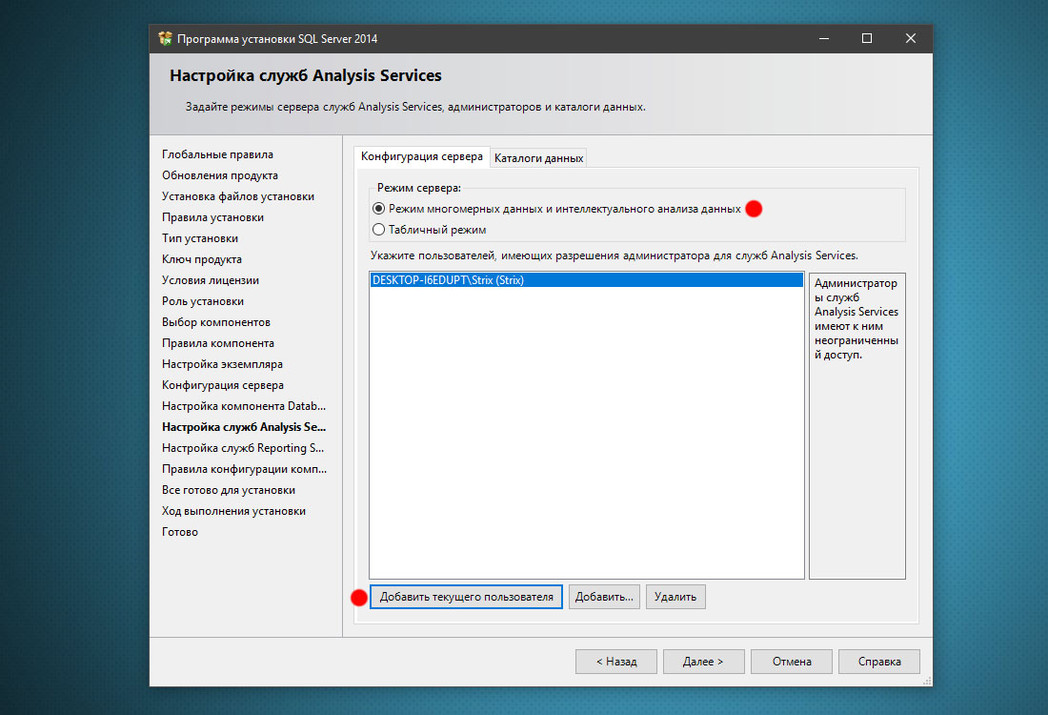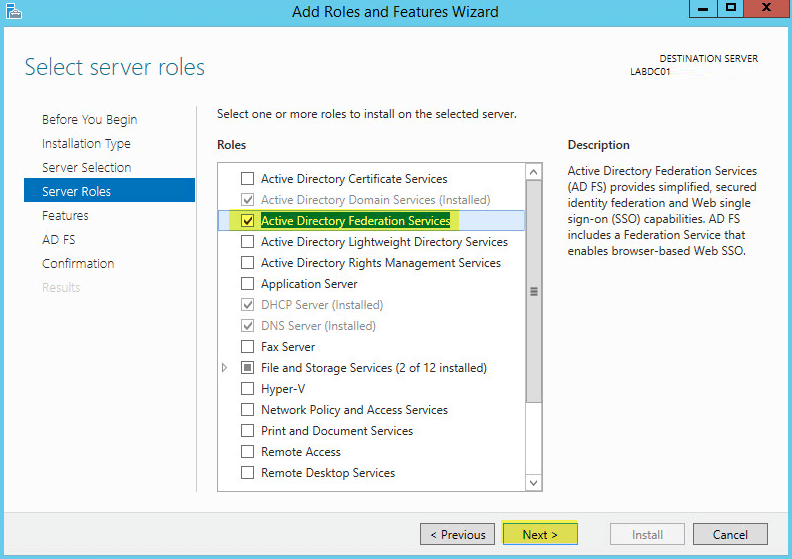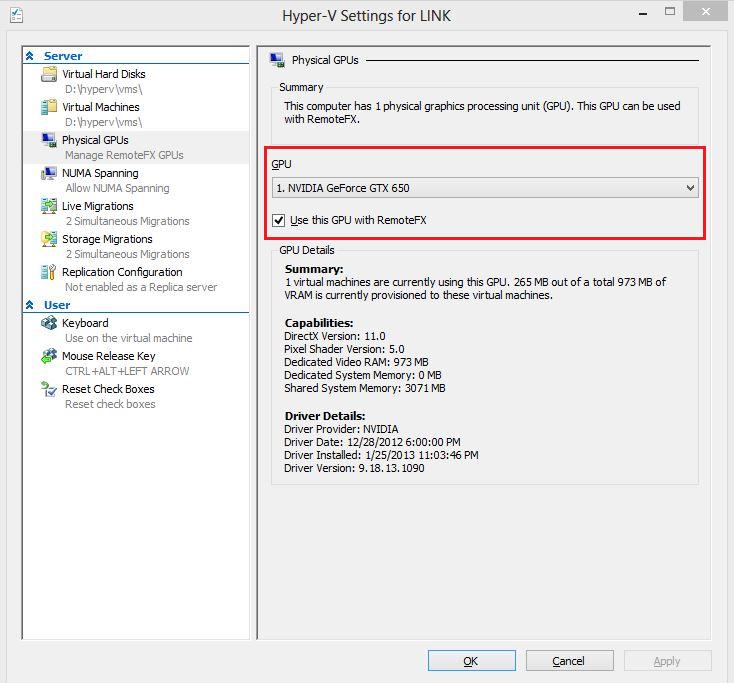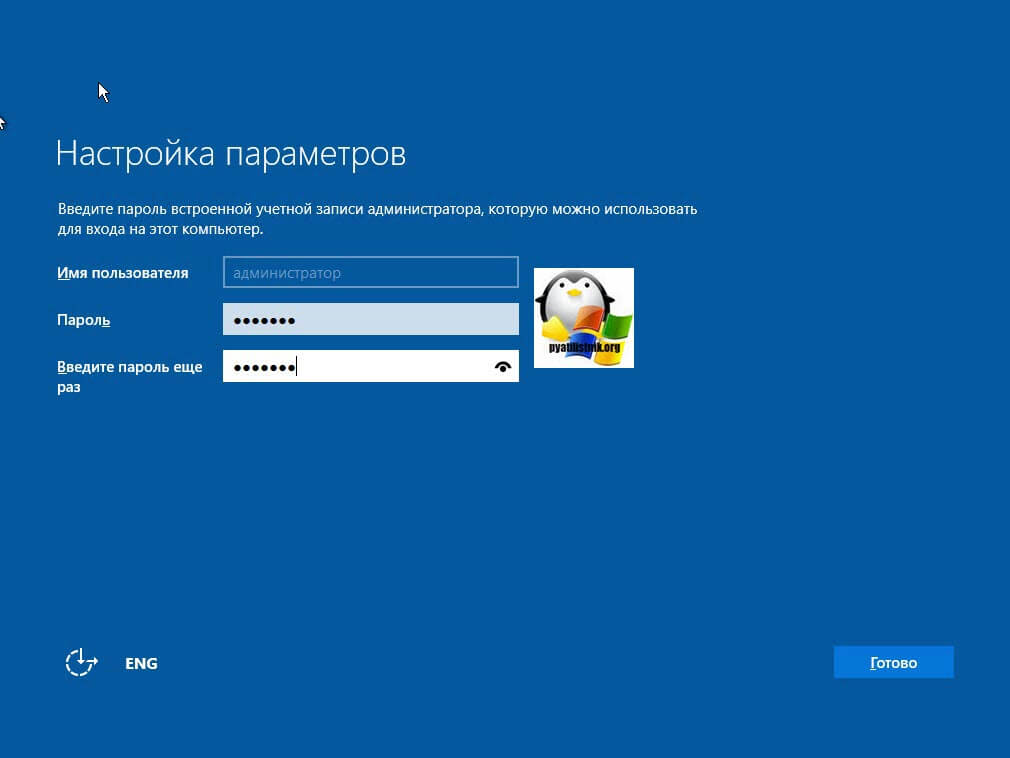Windows server 2018 remotefx настройка: Развертывание графических устройств с помощью vGPU RemoteFX
Содержание
Развертывание графических устройств с помощью vGPU RemoteFX
-
Статья -
- Чтение занимает 4 мин
-
применимо к: Windows server 2022, Windows server 2019, Windows Server 2016, Microsoft Hyper-V Server 2016
Примечание
Из соображений безопасности процессор RemoteFX vGPU по умолчанию отключен для всех версий Windows, начиная с обновления для системы безопасности за 14 июля 2020 г., и удален, начиная с обновления для системы безопасности за 13 апреля 2021 г. См. KB 4570006.
функция gpu для RemoteFX позволяет нескольким виртуальным машинам совместно использовать физический GPU. визуализация и вычисление ресурсов совместно используются виртуальными машинами, что делает RemoteFXные виртуальные машины подходящими для высокопроизводительных рабочих нагрузок, когда выделенные ресурсы GPU не требуются. например, в службе VDI RemoteFX виртуальный графический процессор можно использовать для разгрузки затрат на визуализацию приложений в GPU, что приводит к снижению нагрузки на цп и улучшению масштабируемости служб.
визуализация и вычисление ресурсов совместно используются виртуальными машинами, что делает RemoteFXные виртуальные машины подходящими для высокопроизводительных рабочих нагрузок, когда выделенные ресурсы GPU не требуются. например, в службе VDI RemoteFX виртуальный графический процессор можно использовать для разгрузки затрат на визуализацию приложений в GPU, что приводит к снижению нагрузки на цп и улучшению масштабируемости служб.
Требования к RemoteFX vGPU
Требования к системе узла:
- Windows Server 2016
- Совместимый с DirectX 11,0 графический процессор с драйвером 1,2 WDDM, совместимым с курьером.
- ЦП с поддержкой преобразования адресов второго уровня (SLAT)
Требования к гостевым виртуальным машинам:
- Поддерживаемая гостевая ОС. дополнительные сведения см. в разделе RemoteFX поддержка 3d-видеоадаптеров (gpu).
Дополнительные рекомендации для гостевых виртуальных машин:
- функции OpenGL и OpenCL доступны только в гостевых ос Windows 10 или Windows Server 2016.

- DirectX 11,0 доступен только для гостевых ос Windows 8 и более поздних версий.
включение RemoteFXного видеопроцессора
чтобы настроить RemoteFXный виртуальный жесткий процессор на узле Windows Server 2016:
- Установите графические драйверы, рекомендованные поставщиком GPU, для Windows Server 2016.
- создайте виртуальную машину с гостевой ос, поддерживаемой RemoteFXным графическим процессором. дополнительные сведения см. в разделе RemoteFX поддержка 3d-видеоадаптеров (gpu).
- добавьте в виртуальную машину адаптер RemoteFX 3d graphics. дополнительные сведения см. в статье настройка 3d-адаптера RemoteFX для виртуальных gpu.
по умолчанию RemoteFX виртуальный графический процессор будет использовать все доступные и поддерживаемые gpu. чтобы ограничить количество gpu, используемых RemoteFXным виртуальным графическим процессором, выполните следующие действия.
- В диспетчере Hyper-V перейдите к параметрам Hyper-V.
- выберите физические gpu в Параметры Hyper-V.

- Выберите графический процессор, который не нужно использовать, а затем снимите флажок Использовать этот графический процессор в RemoteFX.
Настройка трехмерного адаптера vGPU RemoteFX
Вы можете использовать пользовательский интерфейс диспетчера Hyper-V или командлеты PowerShell, чтобы настроить трехмерный графический адаптер vGPU RemoteFX.
настройка RemoteFX виртуального устройства с помощью диспетчера Hyper-V
Останавливает виртуальную машину, если она выполняется в данный момент.
откройте диспетчер Hyper-V, перейдите к Параметры вм, а затем выберите добавить оборудование.
выберите RemoteFX трехмерная графическая плата, а затем нажмите кнопку добавить.
Задайте максимальное число мониторов, максимальное разрешение монитора и используемой видеопамяти, либо оставьте значения по умолчанию.
Примечание
- Установка большего числа значений для любого из этих параметров повлияет на масштаб службы, поэтому следует задать только то, что необходимо.

- Если необходимо использовать 1 ГБ выделенной видеопамяти, для получения наилучших результатов используйте 64-разрядную гостевую виртуальную машину вместо 32-bit (x86).
- Установка большего числа значений для любого из этих параметров повлияет на масштаб службы, поэтому следует задать только то, что необходимо.
Нажмите кнопку ОК , чтобы завершить настройку.
настройка RemoteFXного gpu с помощью командлетов PowerShell
Используйте следующие командлеты PowerShell для добавления, проверки и настройки адаптера:
- Add-VMRemoteFx3dVideoAdapter
- Get-VMRemoteFx3dVideoAdapter
- Set-VMRemoteFx3dVideoAdapter
- Get-Вмремотефксфисикалвидеоадаптер
Мониторинг производительности
производительность и масштабирование RemoteFX службы с поддержкой виртуальных gpu определяется различными факторами, такими как количество gpu в системе, общая память gpu, объем системной памяти и скорость памяти, число ядер цп и тактовая частота цп, скорость хранения и реализация NUMA.
Память системы узла
для каждой виртуальной машины, поддерживающей виртуальный графический процессор, RemoteFX использует системную память как в гостевой операционной системе, так и на сервере узла. Гипервизор гарантирует доступность системной памяти для гостевой операционной системы. На узле каждому виртуальному рабочему столу с поддержкой виртуальных рабочих столов необходимо объявить требования к системной памяти гипервизору. Когда запускается виртуальный рабочий стол с поддержкой виртуальных рабочих столов, гипервизор резервирует дополнительный объем системной памяти на узле.
Гипервизор гарантирует доступность системной памяти для гостевой операционной системы. На узле каждому виртуальному рабочему столу с поддержкой виртуальных рабочих столов необходимо объявить требования к системной памяти гипервизору. Когда запускается виртуальный рабочий стол с поддержкой виртуальных рабочих столов, гипервизор резервирует дополнительный объем системной памяти на узле.
требования к памяти для сервера с поддержкой RemoteFX являются динамическими, так как объем памяти, потребляемой на сервере с поддержкой RemoteFX, зависит от числа мониторов, связанных с виртуальными рабочими столами с поддержкой виртуальных рабочих столов, и максимального разрешения этих мониторов.
Видеопамять основного GPU узла
Каждый виртуальный рабочий стол с поддержкой виртуальных рабочих столов использует аппаратную видеопамять GPU на сервере узла для подготовки к просмотру рабочего стола. Кроме того, кодек использует видео-память для сжатия отображаемого экрана. Объем памяти, необходимый для отрисовки и сжатия, непосредственно зависит от количества мониторов, подготовленных для виртуальной машины.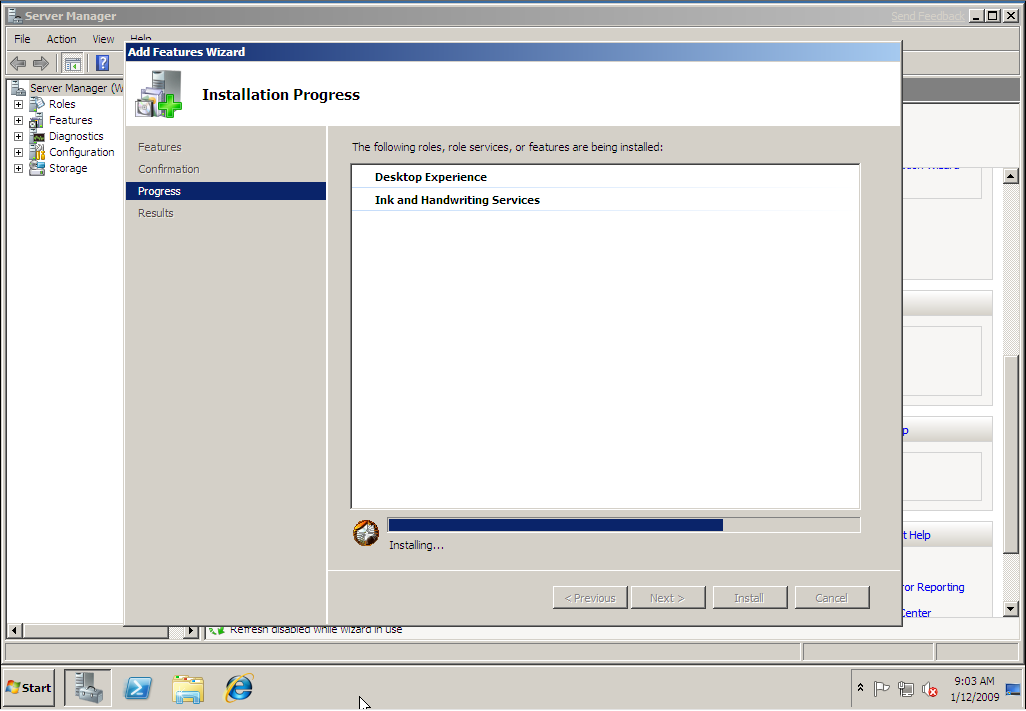 Объем зарезервированной видеопамяти зависит от разрешения экрана системы и количества мониторов. Некоторым пользователям требуется более высокое разрешение экрана для определенных задач, но существует большая масштабируемость с более низкими параметрами разрешения, если все остальные параметры остаются постоянными.
Объем зарезервированной видеопамяти зависит от разрешения экрана системы и количества мониторов. Некоторым пользователям требуется более высокое разрешение экрана для определенных задач, но существует большая масштабируемость с более низкими параметрами разрешения, если все остальные параметры остаются постоянными.
ЦП узла
Гипервизор планирует размещение и виртуальные машины на ЦП. дополнительная нагрузка на узел с поддержкой RemoteFX увеличивается, так как система запускает дополнительный процесс (rdvgm.exe) на виртуальном рабочем столе с поддержкой виртуальных рабочих столов. Этот процесс использует драйвер графического устройства для выполнения команд GPU. Кодек также использует ЦП для сжатия данных экрана, которые необходимо отправить обратно клиенту.
Большее число виртуальных процессоров означает лучшее взаимодействие с пользователем. Мы рекомендуем выделить не менее двух виртуальных процессоров на виртуальный рабочий стол с поддержкой виртуальных рабочих столов. Мы также советуем использовать архитектуру x64 для виртуальных рабочих столов с поддержкой GPU, так как производительность виртуальных машин x64 лучше по сравнению с виртуальными машинами x86.
Мы также советуем использовать архитектуру x64 для виртуальных рабочих столов с поддержкой GPU, так как производительность виртуальных машин x64 лучше по сравнению с виртуальными машинами x86.
Вычислительная мощность процессора
У каждого виртуального рабочего стола с поддержкой виртуальных рабочих столов есть соответствующий процесс DirectX, выполняемый на сервере узла. этот процесс воспроизводит все команды графики, полученные от RemoteFX виртуального рабочего стола, на физический графический процессор. Это аналогично одновременному запуску нескольких приложений DirectX на одном физическом GPU.
как правило, графические устройства и драйверы настроены на выполнение только нескольких приложений на рабочем столе, но RemoteFX растягивает графические процессоры, чтобы продолжить работу. вгпус поставляются со счетчиками производительности, которые измеряют ответ GPU на запросы RemoteFX и позволяют убедиться, что gpu не растягиваются слишком далеко.
Когда GPU не хватает ресурсов, операции чтения и записи выполняются длительное время.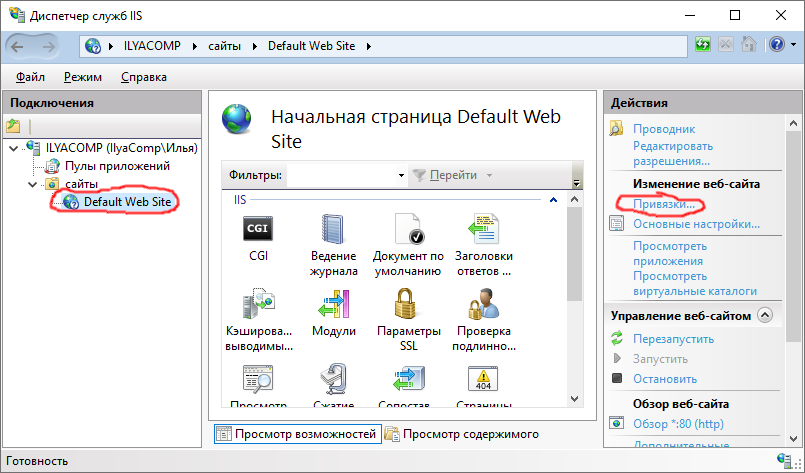 Администраторы могут использовать счетчики производительности, чтобы выяснить, когда следует настраивать ресурсы и предотвращать время простоя для пользователей.
Администраторы могут использовать счетчики производительности, чтобы выяснить, когда следует настраивать ресурсы и предотвращать время простоя для пользователей.
дополнительные сведения о счетчиках производительности для мониторинга RemoteFX поведения виртуальных gpu см. в статье диагностика проблем производительности графики в удаленный рабочий стол.
Виртуальные машины с поддержкой RemoteFX не запускались — Windows Server
Twitter
LinkedIn
Facebook
Адрес электронной почты
-
Статья -
- Чтение занимает 2 мин
-
В этой статье описано решение проблемы, из-за которой новые и существующие виртуальные машины с поддержкой RemoteFX не могут работать на сервере домена.
Применимо к: Windows Server 2019, Windows Server 2016, Windows Server 2012 R2, Windows Server 2008 R2 с пакетом обновления 1
Исходный номер базы знаний: 2506417
Симптомы
У вас есть сервер, на котором запущена служба узла виртуализации удаленных рабочих столов в Windows Server. При настройке доменные службы Active Directory (AD DS) на сервере для добавления сервера в качестве контроллера домена вы можете получить следующие симптомы:
- Все существующие виртуальные машины с поддержкой RemoteFX не запускались.
- Администратор не может создать виртуальную машину с поддержкой RemoteFX.
Решение
Чтобы устранить проблему, используйте один из следующих методов.
Способ 1
Удалите видеоадаптер RemoteFX 3D с виртуальной машины. Для этого выполните следующие действия:
- Откройте диспетчер Hyper-V. Для этого нажмите кнопку «Пуск«, наведите указатель мыши на администрирование и выберите диспетчер Hyper-V.

- В области сведений в Виртуальные машины выберите виртуальную машину, которую нужно настроить. Виртуальная машина должна быть отключена, чтобы вы могли изменить ее параметры.
- В области действий щелкните «Параметры » под именем виртуальной машины.
- В области навигации щелкните remoteFX 3D Video Adapter(Видеоадаптер RemoteFX 3D).
- Нажмите кнопку «Удалить» и нажмите кнопку «ОК».
Способ 2
Перенастройте AD DS таким образом, чтобы сервер, на котором запущена служба узла виртуализации удаленных рабочих столов, не был контроллером домена. Вместо этого сделайте сервер членом или членом рабочей группы.
Такое поведение является особенностью данного продукта. Запуск AD DS на сервере, на котором также работает виртуальная машина с поддержкой RemoteFX, не поддерживается.
Развертывание графических устройств с помощью RemoteFX vGPU
Обратная связь
Редактировать
Твиттер
Фейсбук
Эл. адрес
адрес
- Статья
- 4 минуты на чтение
Применяется к: Windows Server 2022, Windows Server 2019, Windows Server 2016, Microsoft Hyper-V Server 2016
Примечание
Из соображений безопасности RemoteFX vGPU по умолчанию отключен во всех версиях Windows, начиная с обновления безопасности от 14 июля 2020 г., и удаляется, начиная с обновления безопасности от 13 апреля 2021 г. Дополнительные сведения см. в статье базы знаний 4570006.
Функция виртуального графического процессора для RemoteFX позволяет нескольким виртуальным машинам совместно использовать физический графический процессор. Ресурсы рендеринга и вычислений динамически распределяются между виртуальными машинами, что делает виртуальный графический процессор RemoteFX подходящим для высокоинтенсивных рабочих нагрузок, когда не требуются выделенные ресурсы графического процессора. Например, в службе VDI RemoteFX vGPU можно использовать для переноса затрат на отрисовку приложений на GPU, что снижает нагрузку на ЦП и повышает масштабируемость службы.
Например, в службе VDI RemoteFX vGPU можно использовать для переноса затрат на отрисовку приложений на GPU, что снижает нагрузку на ЦП и повышает масштабируемость службы.
Требования RemoteFX vGPU
Требования к хост-системе:
- Windows Server 2016
- Графический процессор, совместимый с DirectX 11.0, с драйвером, совместимым с WDDM 1.2
- ЦП с поддержкой преобразования адресов второго уровня (SLAT)
Требования к гостевой ВМ:
- Поддерживаемая гостевая ОС. Дополнительные сведения см. в разделе Поддержка видеоадаптера RemoteFX 3D (vGPU).
Дополнительные сведения о гостевых ВМ:
- Функции OpenGL и OpenCL доступны только в гостевых системах под управлением Windows 10 или Windows Server 2016.
- DirectX 11.0 доступен только для гостей под управлением Windows 8 или более поздней версии.
Включить RemoteFX vGPU
Чтобы настроить RemoteFX vGPU на хосте Windows Server 2016:
- Установите графические драйверы, рекомендованные поставщиком графического процессора для Windows Server 2016.

- Создайте виртуальную машину с гостевой ОС, поддерживаемой RemoteFX vGPU. Дополнительные сведения см. в разделе Поддержка 3D-видеоадаптера RemoteFX (vGPU).
- Добавьте графический адаптер RemoteFX 3D к виртуальной машине. Дополнительные сведения см. в разделе Настройка адаптера RemoteFX vGPU 3D.
По умолчанию RemoteFX vGPU будет использовать все доступные и поддерживаемые графические процессоры. Чтобы ограничить использование GPU RemoteFX vGPU, выполните следующие действия:
- Перейдите к настройкам Hyper-V в диспетчере Hyper-V.
- Выберите физических графических процессора в настройках Hyper-V.
- Выберите графический процессор, который вы не хотите использовать, а затем снимите флажок Использовать этот графический процессор с RemoteFX .
Настройка 3D-адаптера RemoteFX vGPU
Для настройки 3D-графического адаптера RemoteFX vGPU можно использовать пользовательский интерфейс диспетчера Hyper-V или командлеты PowerShell.
Настройте RemoteFX vGPU с помощью диспетчера Hyper-V
Остановите виртуальную машину, если она в данный момент работает.
Откройте Диспетчер Hyper-V, перейдите к Настройки ВМ , затем выберите Добавить оборудование .
Выберите Адаптер 3D-графики RemoteFX , затем выберите Добавить .
Установите максимальное количество мониторов, максимальное разрешение монитора и выделенную видеопамять или оставьте значения по умолчанию.
Примечание
- Установка более высоких значений для любого из этих параметров повлияет на масштаб обслуживания, поэтому следует устанавливать только то, что необходимо.
- Если вам нужно использовать 1 ГБ выделенной видеопамяти, используйте 64-разрядную гостевую виртуальную машину вместо 32-разрядной (x86) для достижения наилучших результатов.
Выберите OK , чтобы завершить настройку.

Настройка RemoteFX vGPU с помощью командлетов PowerShell
Используйте следующие командлеты PowerShell для добавления, просмотра и настройки адаптера:
- Add-VMRemoteFx3dVideoAdapter
- Get-VMRemoteFx3dVideoAdapter
- Set-VMRemoteFx3dVideoAdapter
- Get-VMRemoteFXPhysicalVideoAdapter
Мониторинг производительности
Производительность и масштаб службы с поддержкой RemoteFX vGPU определяются различными факторами, такими как количество графических процессоров в вашей системе, общий объем памяти графического процессора, объем системной памяти и скорость памяти, количество ядер ЦП и Тактовая частота ЦП, скорость хранения и реализация NUMA.
Системная память хоста
Для каждой виртуальной машины с vGPU RemoteFX использует системную память как в гостевой операционной системе, так и на хост-сервере. Гипервизор гарантирует доступность системной памяти для гостевой операционной системы. На хосте каждый виртуальный рабочий стол с поддержкой vGPU должен сообщать гипервизору о своих требованиях к системной памяти. При запуске виртуального рабочего стола с поддержкой vGPU гипервизор резервирует дополнительную системную память на хосте.
На хосте каждый виртуальный рабочий стол с поддержкой vGPU должен сообщать гипервизору о своих требованиях к системной памяти. При запуске виртуального рабочего стола с поддержкой vGPU гипервизор резервирует дополнительную системную память на хосте.
Требования к памяти для сервера с поддержкой RemoteFX являются динамическими, поскольку объем памяти, потребляемой сервером с поддержкой RemoteFX, зависит от количества мониторов, связанных с виртуальными рабочими столами с поддержкой vGPU, и максимального разрешения для этих мониторов.
Видеопамять графического процессора хоста
Каждый виртуальный рабочий стол с поддержкой vGPU использует аппаратную видеопамять графического процессора на хост-сервере для рендеринга рабочего стола. Кроме того, кодек использует видеопамять для сжатия отображаемого экрана. Объем памяти, необходимый для рендеринга и сжатия, напрямую зависит от количества мониторов, предоставленных виртуальной машине. Объем зарезервированной видеопамяти зависит от разрешения экрана системы и количества мониторов.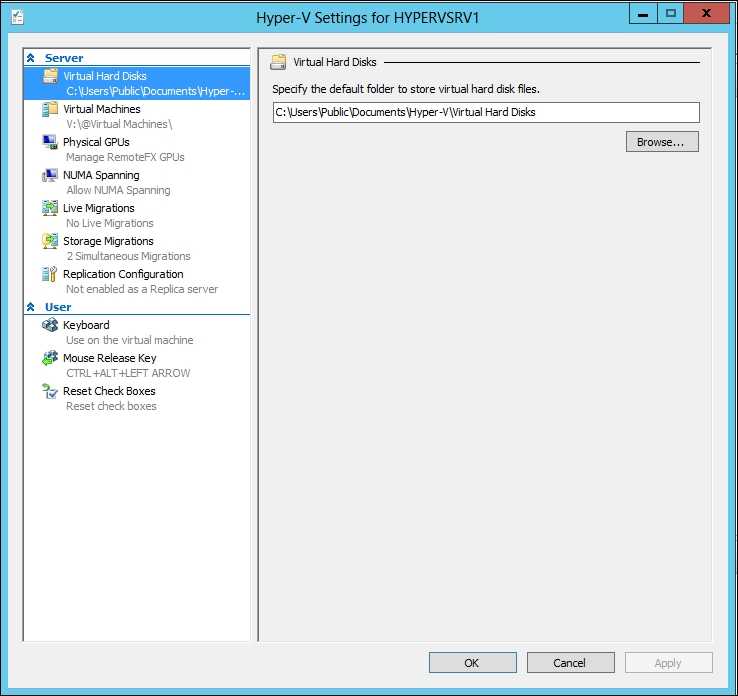 Некоторым пользователям требуется более высокое разрешение экрана для определенных задач, но при более низком разрешении обеспечивается большая масштабируемость, если все остальные параметры остаются неизменными.
Некоторым пользователям требуется более высокое разрешение экрана для определенных задач, но при более низком разрешении обеспечивается большая масштабируемость, если все остальные параметры остаются неизменными.
ЦП хоста
Гипервизор планирует хост и виртуальные машины на ЦП. Накладные расходы увеличиваются на узле с поддержкой RemoteFX, поскольку система запускает дополнительный процесс (rdvgm.exe) для каждого виртуального рабочего стола с поддержкой vGPU. Этот процесс использует драйвер графического устройства для запуска команд на графическом процессоре. Кодек также использует ЦП для сжатия данных экрана, которые необходимо отправить обратно клиенту.
Чем больше виртуальных процессоров, тем лучше взаимодействие с пользователем. Мы рекомендуем выделять не менее двух виртуальных ЦП на каждый виртуальный рабочий стол с поддержкой vGPU. Мы также рекомендуем использовать архитектуру x64 для виртуальных рабочих столов с поддержкой vGPU, поскольку производительность виртуальных машин x64 выше по сравнению с виртуальными машинами x86.
Вычислительная мощность графического процессора
Каждый виртуальный рабочий стол с поддержкой vGPU имеет соответствующий процесс DirectX, который выполняется на хост-сервере. Этот процесс воспроизводит все графические команды, которые он получает с виртуального рабочего стола RemoteFX, на физический графический процессор. Это похоже на одновременный запуск нескольких приложений DirectX на одном физическом графическом процессоре.
Обычно графические устройства и драйверы настроены на одновременный запуск только нескольких приложений на рабочем столе, но RemoteFX расширяет возможности графических процессоров, позволяя им работать еще дальше. Виртуальные графические процессоры поставляются со счетчиками производительности, которые измеряют реакцию графического процессора на запросы RemoteFX и помогают убедиться, что графические процессоры не перегружены.
Когда у графического процессора мало ресурсов, операции чтения и записи занимают много времени. Администраторы могут использовать счетчики производительности, чтобы знать, когда нужно настроить ресурсы и предотвратить простои для пользователей.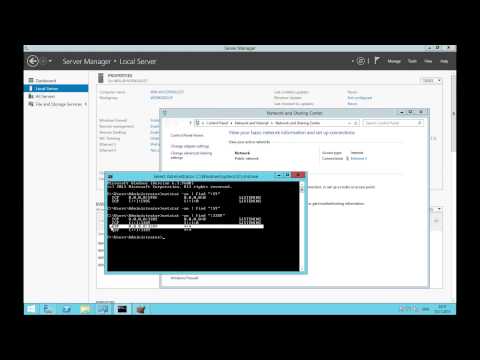
Дополнительные сведения о счетчиках производительности для мониторинга поведения RemoteFX vGPU см. в статье Диагностика проблем с производительностью графики в удаленном рабочем столе.
Обратная связь
Отправить и просмотреть отзыв для
Этот продукт
Эта страница
Просмотреть все отзывы о странице
Как настроить Hyper-V RemoteFX
Аппаратная виртуализация позволяет совместно использовать аппаратные ресурсы между виртуальными машинами для достижения гибкого и рационального использования ресурсов. Если одна виртуальная машина простаивает, другая виртуальная машина с тяжелыми приложениями может потреблять больше ресурсов ЦП и памяти. Иногда вам может понадобиться запустить приложения, требующие аппаратного ускорения видео и графической карты. Если на физический компьютер установить видеокарту не проблема, то на виртуальную машину не так просто. Виртуальные машины по умолчанию используют только основные функции видео для отображения данных. Однако вы можете настроить виртуальную машину на использование видеокарты и 3D-ускорения. Hyper-V RemoteFX — это функция, которая поможет вам в решении этой задачи. В этом сообщении блога рассматривается Hyper-V RemoteFX и объясняется, как настроить RemoteFX на компьютерах с Windows.
Виртуальные машины по умолчанию используют только основные функции видео для отображения данных. Однако вы можете настроить виртуальную машину на использование видеокарты и 3D-ускорения. Hyper-V RemoteFX — это функция, которая поможет вам в решении этой задачи. В этом сообщении блога рассматривается Hyper-V RemoteFX и объясняется, как настроить RemoteFX на компьютерах с Windows.
Что такое RemoteFX
RemoteFX — это функция, которая позволяет виртуальным машинам Hyper-V совместно использовать физический GPU (графический процессор). Ресурсы видеокарты распределяются между несколькими виртуальными машинами. Это оптимальный сценарий для высокоинтенсивных рабочих нагрузок, когда выделенные ресурсы видеокарты не требуются постоянно. Hyper-V RemoteFX можно использовать для развертывания VDI (инфраструктуры виртуальных рабочих столов). Графический процессор RemoteFX — это виртуальное устройство, подключенное к виртуальной машине, которая совместно использует ресурсы физической видеокарты, установленной на узле Hyper-V (совместно использует графический процессор и видеопамять).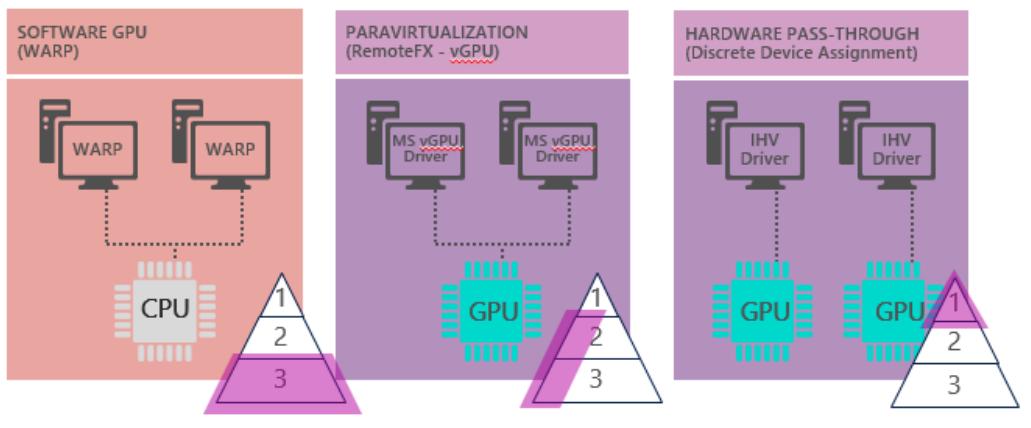
RemoteFX появился в Windows 7 и был доступен в Windows 8, Windows 10, Windows Server 2008 R2 с пакетом обновления 1 (SP1), Windows Server 2012 и Windows Server 2016. Эта функция отсутствует в диспетчере Hyper-V в последней версии Windows. Server 2019 — вы не можете включить Hyper-V RemoteFX в графическом пользовательском интерфейсе (GUI). Использование RemoteFX снижает нагрузку на ЦП (центральный процессор) и повышает масштабируемость в виртуальной среде. Вам не нужно подключать выделенный графический процессор для каждой виртуальной машины при использовании Hyper-V RemoteFX, поскольку виртуальные машины могут динамически совместно использовать графический процессор для рабочей нагрузки.
Рендеринг видео, обработка тяжелых изображений, работа с приложениями САПР и 3D-моделирование — вот некоторые из случаев, когда вам может понадобиться 3D-ускорение и графический процессор RemoteFX на виртуальной машине. Современный GPU лучше приспособлен для параллельной обработки, чем CPU, одновременно обрабатывает больше угроз и имеет больше вычислительных ядер. Количество мониторов и используемые разрешения зависят от видеопамяти и производительности графического процессора видеокарты. Используйте удаленный рабочий стол, а не VMConnect (подключение к виртуальной машине) для подключения к виртуальным машинам с помощью RemoteFX.
Количество мониторов и используемые разрешения зависят от видеопамяти и производительности графического процессора видеокарты. Используйте удаленный рабочий стол, а не VMConnect (подключение к виртуальной машине) для подключения к виртуальным машинам с помощью RemoteFX.
Преимущество RemoteFX в том, что его можно использовать в настольных и серверных версиях Windows. Хотя покупка поддерживаемой видеокарты, совместимой с серверным оборудованием, может оказаться непростой задачей, на большинстве настольных компьютеров, которые обычно работают под управлением клиентских операционных систем Windows, установлены графические адаптеры PCI Express.
Прекращение поддержки
Существует уязвимость (CVE-2020-1036), которая может быть использована киберпреступниками для удаленного выполнения кода. Хакеры могут выполнять удаленный код на хост-компьютере, используя специально созданные приложения на виртуальной машине с графическим процессором RemoteFX для атаки видеодрайверов на хосте Hyper-V. В этом случае хост-сервер не может должным образом проверить ввод от аутентифицированного пользователя в гостевой ОС. Microsoft не предоставляет патч для исправления этой уязвимости и говорит, что это архитектурная проблема. Из-за этих проблем с безопасностью Microsoft решила отключить и удалить RemoteFX из всех версий Windows с помощью автоматических обновлений:
В этом случае хост-сервер не может должным образом проверить ввод от аутентифицированного пользователя в гостевой ОС. Microsoft не предоставляет патч для исправления этой уязвимости и говорит, что это архитектурная проблема. Из-за этих проблем с безопасностью Microsoft решила отключить и удалить RemoteFX из всех версий Windows с помощью автоматических обновлений:
- RemoteFX vGPU был отключен 14 июля 2020 г. для всех версий Windows.
- RemoteFX vGPU был удален 13 апреля 2021 г.
RemoteFX работает в Windows 10 версии 1803 и более ранних версиях Windows (можно настроить несколькими щелчками мыши в графическом интерфейсе диспетчера Hyper-V). После обновления KB4571756 (накопительное обновление, выпущенное в сентябре 2020 г.) эта функция отключена в графическом интерфейсе. В результате конфигурация Windows 10 RemoteFX недоступна в графическом интерфейсе диспетчера Hyper-V в Windows 10 версии 1809., потому что эта функция была отключена. До обновлений в апреле 2021 года GPU RemoteFX нужно было включать в PowerShell с помощью специальных команд.
До обновлений в апреле 2021 года GPU RemoteFX нужно было включать в PowerShell с помощью специальных команд.
Требования RemoteFX
- Поддерживаемая версия Windows на хосте Hyper-V (Windows 7 Ultimate/Enterprise, Windows 8 Ultimate/Enterprise, Windows 10; Windows Server 2008 R2 SP1, Windows Server 2012, Windows Server 2016, Windows Server 2019 ). Обновления, удаляющие Hyper-V RemoteFX, устанавливать нельзя.
- Графический процессор должен быть совместим с DirectX 11 на хост-компьютере (DirectX 10 можно использовать на Windows Server 2008 и Windows 7, установленных на физическом компьютере). Если на хосте Hyper-V установлено несколько видеокарт, они должны быть идентичными. DirectX 11 доступен в Windows 8.1 и более поздних версиях Windows на гостевых виртуальных машинах.
- ЦП должен поддерживать SLAT (трансляцию адресов второго уровня). Эта функция называется расширенными таблицами страниц (EPT) для процессоров Intel и вложенными таблицами страниц (NPT) для процессоров AMD.

- Поддерживаемые гостевые операционные системы: Windows 7 с пакетом обновления 1 (SP1), Windows 8 и 8.1, Windows 10 1703 или более поздней версии, Windows Server 2008 R2, Windows Server 2012, Windows Server 2016 (только в развертывании с одним сеансом).
Как настроить RemoteFX
Подготовьте физическую машину, которая является хостом Hyper-V. Убедитесь, что вы установили графические драйверы для графического адаптера на хосте Hyper-V. Рекомендуется установить последнюю стабильную версию драйверов, предоставленных поставщиком графического процессора (например, NVIDIA или AMD).
Подготовьте виртуальную машину с поддерживаемой версией Windows к использованию Hyper-V RemoteFX. В моем примере имя виртуальной машины — Windows-VM, а имя хоста Hyper-V — Hyper-V-prim.
Установка необходимых компонентов
Установите службу Узел виртуализации удаленных рабочих столов на узел Hyper-V.
Откройте диспетчер сервера , и щелкните Управление > Добавить роли и функции .
Мастер добавления ролей и компонентов открывается.
Тип установки . Выберите Установка на основе ролей или компонентов . Нажмите Next на каждом шаге мастера, чтобы продолжить.
Выбор сервера. Выберите сервер из пула серверов. Убедитесь, что выбран ваш хост Hyper-V.
Роли сервера. Выберите Службы удаленных рабочих столов в списке ролей. Если роль Hyper-V не установлена, выберите и установите роль Hyper-V.
Особенности. Пропустите этот шаг.
Службы удаленных рабочих столов. Прочтите объяснение и перейдите к следующему шагу.
Службы ролей. Выберите Узел виртуализации удаленных рабочих столов. Описание можно прочитать на правой панели.
Перезагрузите узел Hyper-V после завершения установки роли.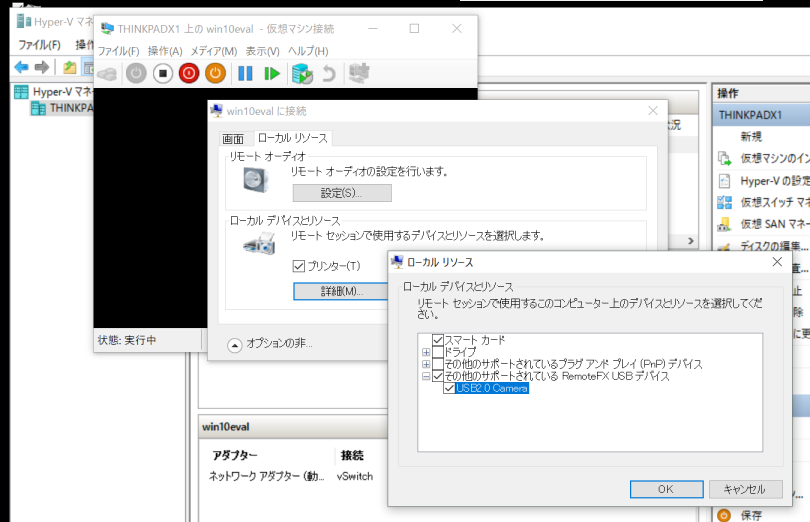
Настройка параметров Hyper-V
Откройте Диспетчер Hyper-V , запустив virtmgmt в командной строке или с помощью графического интерфейса Windows. Затем откройте Настройки Hyper-V.
В области навигации окна Параметры Hyper-V щелкните Физические графические процессоры . В раскрывающемся меню выберите свою видеокарту, а затем установите флажок Использовать этот графический процессор с RemoteFX .
Если вы не можете установить этот флажок, ваш видеоадаптер не может использоваться для RemoteFX или RemoteFX отключен.
Остановить виртуальную машину.
Откройте Hyper-V Manager , выберите свою виртуальную машину, щелкните ее правой кнопкой мыши и откройте Параметры виртуальной машины .
В окне Параметры виртуальной машины щелкните Добавить оборудование на левой панели (панель навигации).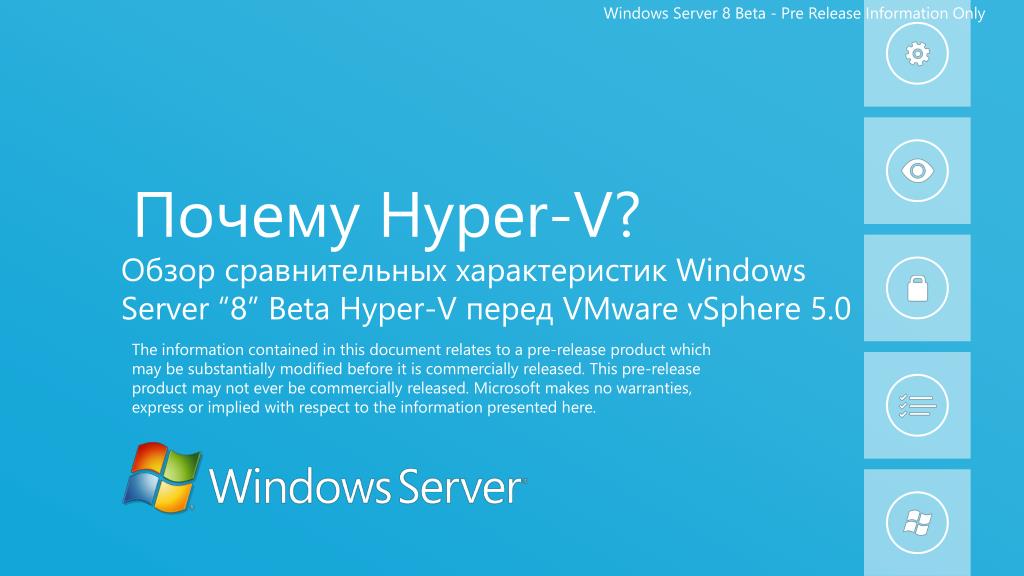 На правой панели вы видите список устройств, которые вы можете добавить в виртуальную машину. Рабочий процесс аналогичен для виртуальных машин поколения 1 и поколения 2.
На правой панели вы видите список устройств, которые вы можете добавить в виртуальную машину. Рабочий процесс аналогичен для виртуальных машин поколения 1 и поколения 2.
Если активен RemoteFX 3D Video Adapter (используется черный шрифт), выберите этот адаптер и нажмите Добавить . Эта опция активна в версиях Windows до 14 июля 2020 года, установлены обновления.
Если ваша Windows была обновлена, параметр Видеоадаптер RemoteFX 3D неактивен (используется серый шрифт), и вы не можете добавить этот адаптер в графический интерфейс диспетчера Hyper-V. В то же время параметр физических графических процессоров больше не отображается в настройках Hyper-V.
Это можно исправить в PowerShell.
Запустите команду в PowerShell на узле Hyper-V, чтобы добавить видеоадаптер RemoteFX 3D к виртуальной машине:
Add-VMRemoteFx3dVideoAdapter -VMName your_VM_name
Если команда выполнена успешно, отображается предупреждающее сообщение.
ПРЕДУПРЕЖДЕНИЕ. Видеоадаптер RemoteFX 3D больше не поддерживается. Если вы все еще используете этот адаптер, вы можете стать уязвимыми для угроз безопасности.
Если вы видите сообщение об ошибке: Add-VMRemoteFx3dVideoAdapter: чтобы включить это устройство, используйте диспетчер серверов для установки службы роли узла виртуализации удаленных рабочих столов
Служба виртуализации удаленных рабочих столов не установлена на узле Hyper-V. См. Установка необходимых функций ранее в этом посте.
Включение Windows 10 RemoteFX после установки обновлений
Как я упоминал ранее, если установлены обновления Windows от 14 июля 2020 г., Microsoft RemoteFX отключается. Если у вас есть виртуальные машины, настроенные для использования RemoteFX, они не запустятся. Следующая ошибка Windows 10 RemoteFX для Windows 10 с обновлением от 14 июля 2020 г. отображается при попытке запустить виртуальную машину:
Произошла ошибка при попытке запустить выбранные виртуальные машины:
«Имя ВМ» не удалось запустить.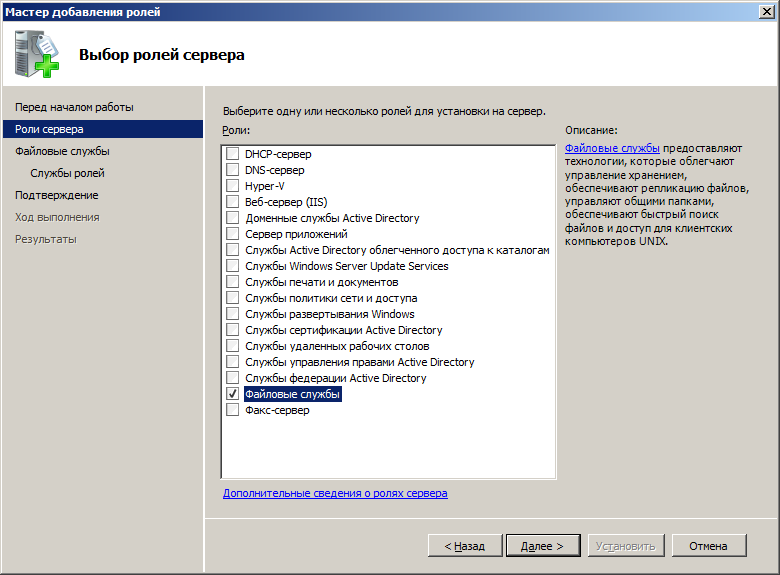
Контроллер синтетического 3D-дисплея (идентификатор экземпляра xxxxxxxx-xxxx-xxxx-xxxx-xxxxxxxxxxxx): не удалось включить питание с ошибкой «Недостаточно системных ресурсов для выполнения запрошенной службы».
Не удается запустить виртуальную машину, поскольку все графические процессоры с поддержкой RemoteFX отключены в диспетчере Hyper-V. Вы должны включить хотя бы один графический процессор.
Другой вариант ошибки:
Невозможно запустить виртуальную машину, так как на сервере недостаточно ресурсов GPU.
Это можно исправить в PowerShell. Этот метод применим для Windows 10 и соответствующих версий Windows Server. Используйте команды в PowerShell, чтобы исправить эту ошибку и включить RemoteFX. Выполните эту команду, чтобы проверить информацию о видеоадаптере на узле Hyper-V:
Get-VMRemoteFXPhysicalVideoAdapter
Найдите эту строку:
Включено: False
Это означает, что RemoteFX отключен. Измените это значение на True.
Измените это значение на True.
Скопируйте название видеокарты (в моем примере NVIDIA GeForce GTX 1060 ).
Запустите команду:
Enable-VMRemoteFXPhysicalVideoAdapter -Name «video_card_name»
Введите имя вашей графической карты.
Попробуйте снова запустить виртуальную машину с помощью RemoteFX. ВМ должна запуститься сейчас.
Обратите внимание на следующие командлеты PowerShell для управления видеоадаптером RemoteFX 3D:
Set-VMRemoteFx3dVideoAdapter
Get-VMRemoteFXPhysicalVideoAdapter
3 аппаратного обеспечения ВМ с возможностью установки разрешения, количества мониторов и выделенной видеопамяти.
Если вы не видите эти параметры в графическом интерфейсе диспетчера Hyper-V, используйте дополнительные параметры при добавлении видеоадаптера RemoteFX к ВМ в PowerShell, например:
Set-VMRemoteFx3dVideoAdapter -VMName Windows-VM -MaximumResolution 1024×768 -VRAMSizeBytes 536870912
Если Microsoft RemoteFX настроен успешно, в гостевой Windows, работающей на виртуальной машине, вы увидите Microsoft RemoteDM3 Graphics Device0 — 7 WD Graphics Device0 — 7 в разделе Display Adapters Диспетчера устройств . Этот 3D-видеоадаптер RemoteFX представляет собой виртуальное устройство, которое совместно использует ресурсы физической видеокарты, установленной на физическом хосте Hyper-V, с помощью RemoteFX.
Этот 3D-видеоадаптер RemoteFX представляет собой виртуальное устройство, которое совместно использует ресурсы физической видеокарты, установленной на физическом хосте Hyper-V, с помощью RemoteFX.
Устранение неполадок
Иногда могут возникать дополнительные ошибки. Позвольте мне объяснить распространенную ошибку, когда пользователь не может подключиться к работающей виртуальной машине с помощью удаленного рабочего стола RemoteFX.
Симптомы:
- Удаленное видеоотключение было отключено, и отображается соответствующее сообщение.
- RDP не удалось подключиться: сеанс удаленного рабочего стола завершен, возможно, по одной из следующих причин.
Если эта ошибка возникла на вашей ВМ, отредактируйте групповую политику в гостевой Windows на ВМ.
Щелкните Пуск > Выполнить > gpedit.msc , чтобы открыть редактор групповой политики для локального компьютера.
На левой панели окна редактора групповой политики перейдите к
Конфигурация компьютера > Административные шаблоны > Компоненты Windows > Службы удаленных рабочих столов > Узел сеансов удаленных рабочих столов > Среда удаленных сеансов > RemoteFX для Windows Server. Дважды щелкните Configure RemoteFX в правой части окна.
Дважды щелкните Configure RemoteFX в правой части окна.
Откроется окно со свойствами Настройка RemoteFX . Выберите Enabled и нажмите OK , чтобы сохранить настройки.
Дважды щелкните Используйте драйвер графического дисплея WDDM для подключений к удаленному рабочему столу (доступно для Windows 10 версии 1903 и более поздних версий Windows).
В открывшемся окне выберите Disabled и нажмите OK .
Обновите конфигурацию групповых политик для применения новых настроек с помощью команды:
gpupdate /force
Перезагрузите виртуальную машину. Попробуйте подключиться к вашей виртуальной машине, используя расширенный режим сеанса.
Как предотвратить отключение RemoteFX на узле Hyper-V
После установки обновления Windows, выпущенного в апреле 2021 года, виртуальные машины, использующие видеоадаптер RemoteFX 3D, не запускаются. Вы можете отключить автоматические обновления на компьютерах с Windows на свой страх и риск, чтобы продолжить использование RemoteFX. Обратите внимание, что исправления безопасности не устанавливаются автоматически на компьютерах с Windows, если обновления Windows отключены. Неисправленные уязвимости представляют собой угрозу для ваших компьютеров, которые затем подвергаются риску заражения программами-вымогателями, вирусами и другими вредоносными программами. Вы можете скачать обновления (патчи) Windows вручную с сайта Microsoft и установить их. Узнайте, какие обновления Windows предназначены для удаления RemoteFX и не устанавливайте их. Рассмотрите возможность развертывания WSUS (службы обновления Windows Server) в своей организации и отмените выбор обновлений, которые вам не нужны.
Вы можете отключить автоматические обновления на компьютерах с Windows на свой страх и риск, чтобы продолжить использование RemoteFX. Обратите внимание, что исправления безопасности не устанавливаются автоматически на компьютерах с Windows, если обновления Windows отключены. Неисправленные уязвимости представляют собой угрозу для ваших компьютеров, которые затем подвергаются риску заражения программами-вымогателями, вирусами и другими вредоносными программами. Вы можете скачать обновления (патчи) Windows вручную с сайта Microsoft и установить их. Узнайте, какие обновления Windows предназначены для удаления RemoteFX и не устанавливайте их. Рассмотрите возможность развертывания WSUS (службы обновления Windows Server) в своей организации и отмените выбор обновлений, которые вам не нужны.
Не забудьте сделать резервную копию серверов Windows и виртуальных машин Hyper-V. В случае аварии или атаки программы-вымогателя наличие резервной копии позволяет восстановить данные, восстановить рабочие нагрузки и возобновить работу в короткие сроки.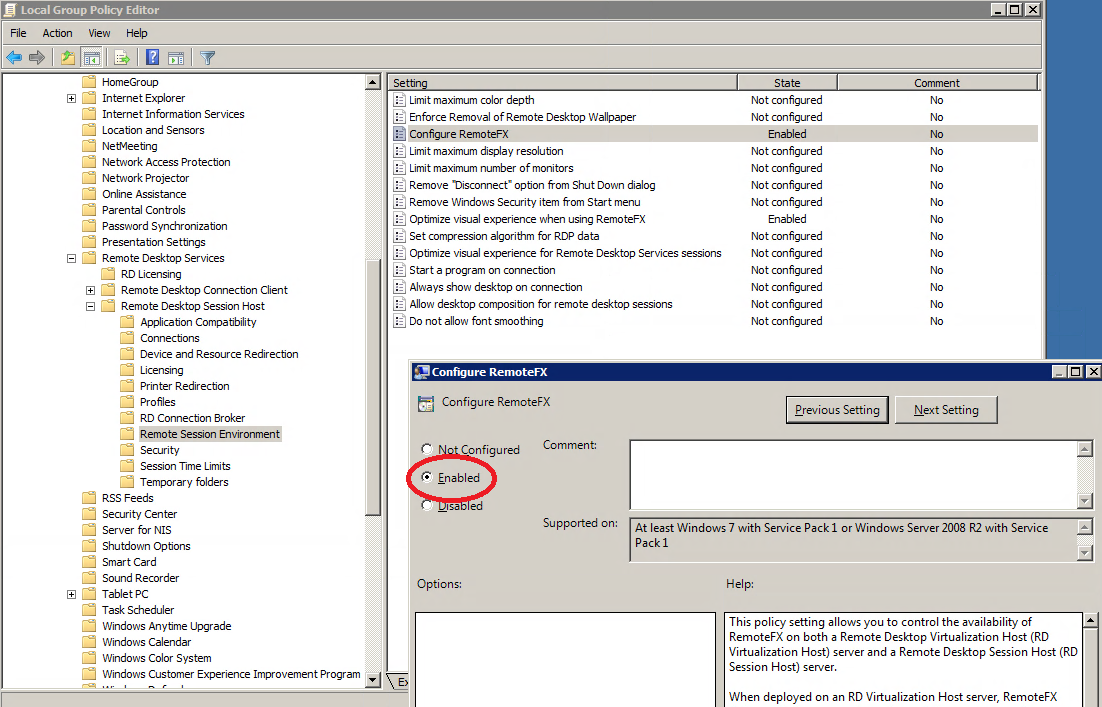 Используйте NAKIVO Backup & Replication для резервного копирования ваших физических и виртуальных машин.
Используйте NAKIVO Backup & Replication для резервного копирования ваших физических и виртуальных машин.
Альтернативы Hyper-V RemoteFX
Microsoft рекомендует клиентам использовать DDA вместо RemoteFX после апреля 2021 года. устройство) непосредственно на виртуальную машину. В случае графической карты карта должна быть отключена от хост-компьютера и подключена к виртуальной машине. Только одна виртуальная машина может использовать видеокарту с DDA в любой момент времени.
Видеодрайвер для графического процессора должен быть установлен в гостевой ОС виртуальной машины, а не на хост-компьютере. В этом случае такие функции, как DirectX 12 и CUDA (вычислительная унифицированная архитектура устройств), доступны на виртуальной машине (CUDA недоступна на виртуальной машине при использовании RemoteFX). При использовании прямого назначения устройств миграция ВМ между хостами Hyper-V невозможна.
Рассмотрите возможность использования альтернатив VMware для серверов и настольных компьютеров с виртуальными машинами. Используйте Virtual Shared Graphics Acceleration (vSGA) и Virtual Shared Pass-Through Graphics Acceleration в VMware vSphere, чтобы совместно использовать GPU с несколькими виртуальными машинами. Используйте совместимые видеокарты, которые поддерживают виртуализацию GPU и имеют соответствующие аппаратные функции:
Используйте Virtual Shared Graphics Acceleration (vSGA) и Virtual Shared Pass-Through Graphics Acceleration в VMware vSphere, чтобы совместно использовать GPU с несколькими виртуальными машинами. Используйте совместимые видеокарты, которые поддерживают виртуализацию GPU и имеют соответствующие аппаратные функции:
- nVidia GRID vGPU
- AMD Multiuser GPU
Вы можете включить ускоренную 3D-графику для виртуальной машины в VMware Workstation, если вы используете настольный компьютер, а не сервер.
Заключение
Hyper-V RemoteFX — полезная функция, позволяющая виртуальным машинам совместно использовать аппаратные ресурсы физического видеоадаптера, установленного на хосте Hyper-V, и использовать 3D-ускорение для приложений на виртуальных машинах. Чтобы настроить RemoteFX на виртуальной машине, установите службу узла виртуализации удаленных рабочих столов на узле Hyper-V, отредактируйте общие параметры Hyper-V, чтобы выбрать графический процессор, который должен использоваться для ускорения видео, и добавьте видеоадаптер RemoteFX 3D в виртуальный компьютер.