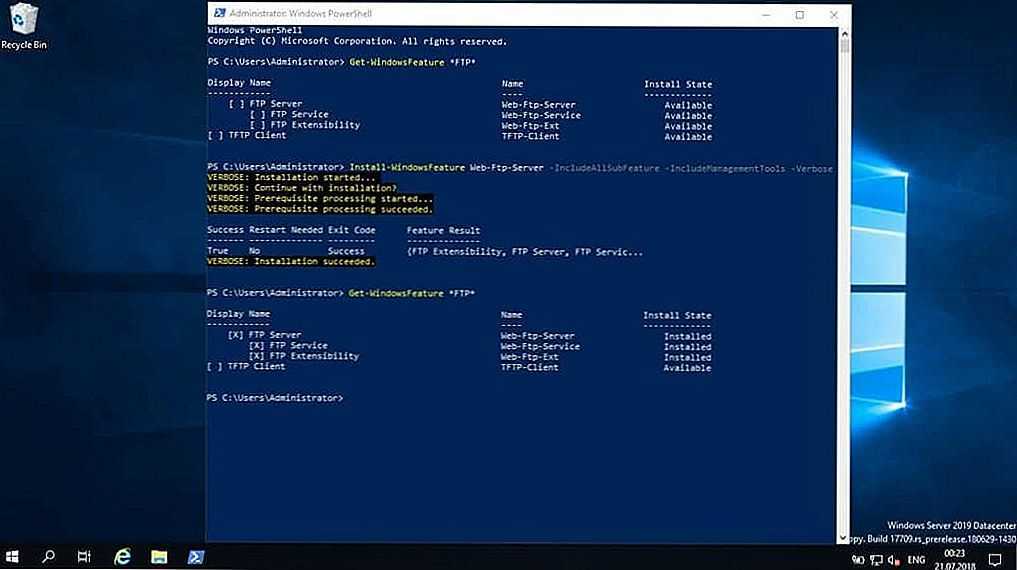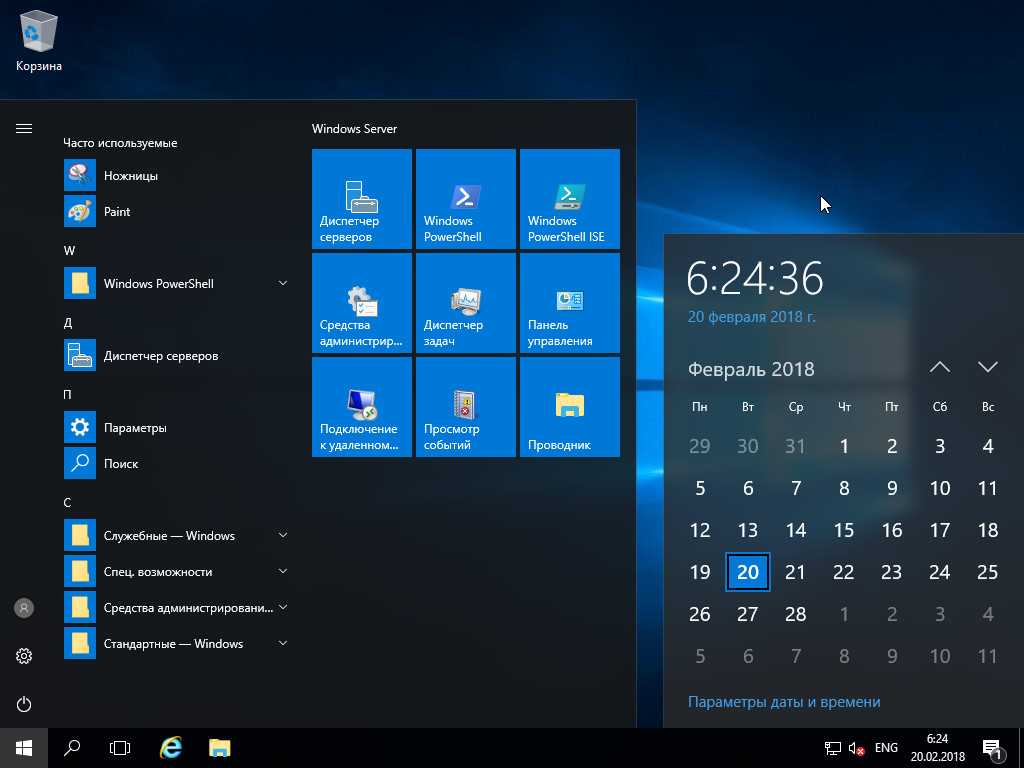Windows server 2018 server 2018: Бесплатная пробная версия Windows Server
Содержание
Windows — продлить срок действия пробного периода
- 15 октября 2021
Срок действия пробного периода в любой версии Windows можно продлить, сбросив лицензионное состояние компьютера. Например, срок действия пробного периода Windows Server 2019 составляет 180 дней. После истечения срока выполняем команду:
slmgr /rearm
Перезагружаем компьютер.
И снова у нас есть 180 дней пробного периода.
Сделать так можно 5 раз, после этого придётся активировать Windows. А это на серверной системе — 900 дней. Оставшееся количество сбросов можно узнать командой:
slmgr /dlv
Здесь же выводится информация об оставшемся сроке пробного периода, её также можно узнать командой:
slmgr /dli
Дату истечения пробного периода покажет команда:
slmgr /xpr
Пробный период у обычных версий Windows (7, 8, 8. 1) составляет 30 дней, продлять его можно 3 раза.
1) составляет 30 дней, продлять его можно 3 раза.
В Windows 10 Enterprise и Enterprise LTSB пробный период составляет 90 дней, продлять его можно 3 раза.
Пробный период в Windows 10 Pro, Home, Education и Pro for WorkStations составляет 30 дней, продлять его можно 3 раза.
Теги
- Windows
💰 Поддержать проект
Похожие материалы
Олег
- 31 января 2018
- Подробнее о Настройка зеркалирования в Microsoft SQL Server 2014
Зеркалирование или mirroring в MS SQL Server 2014 всё ещё есть. Это очень полезное решение для повышения доступности базы данных. Если ваш сервер упал, посыпались винты, сгорел ЦОД, то возможность быстро переключиться на резервный сервер, не занимаясь восстановлением сервера или БД из бэкапа, экономит кучу времени, денег и нервов.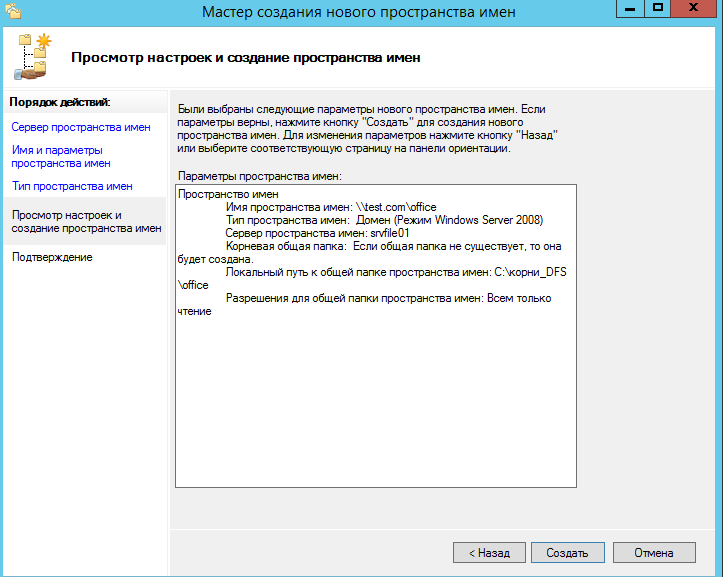 Однако, не следует рассматривать зеркалирование как замену резервному копированию, так как оно не спасает от случайного удаления данных.
Однако, не следует рассматривать зеркалирование как замену резервному копированию, так как оно не спасает от случайного удаления данных.
Теги
- sql
- Windows
Олег
- 7 февраля 2018
- Подробнее о Port-forwarding перенаправление портов в Windows
Начиная с Windows XP в операционной системе Windows имеется встроенная возможность перенаправления сетевых портов — port-forwarding. Более того, любое входящее TCP соединение можно перенаправить не только на другой порт, но и на другой IP адрес.
Теги
- Windows
- cmd
- network
Олег
- 8 февраля 2018
- Подробнее о Maintenance Plans — резервное копирование и обслуживание баз данных в Microsoft SQL Server 2014
Microsoft SQL Server 2014 позволяет воспользоваться встроенными средствами резервного копирования и обслуживания баз данных. В данном случае план предназначен для обслуживания баз данных исключительно с моделью восстановления FULL. Если вы используете другую модель восстановления, то нужно воспользоваться другим планом, потому что резервное копирование лога транзакций вам может не потребоваться.
В данном случае план предназначен для обслуживания баз данных исключительно с моделью восстановления FULL. Если вы используете другую модель восстановления, то нужно воспользоваться другим планом, потому что резервное копирование лога транзакций вам может не потребоваться.
Теги
- Windows
- sql
- 1C
- special
Почитать
Как добавить пользователя на Windows Server
После установки Windows Server на VDS вам доступна только одна учётная запись — Administrator. Однако во многих случаях сервер нужен для работы нескольких человек — причём одновременной. В таких случаях в систему необходимо добавлять дополнительных пользователей — при условии, что у вас уже настроен терминальный сервер и подключено требуемое количество RDP-лицензий.
- Добавление учётной записи в Windows Server 2016
- Добавление учётной записи в Windows Server 2019
- Зачем нужны RDP-лицензии и где их взять
Для начала подключитесь к вашему серверу по RDP под пользователем Administrator. Если сервер только приобретён, для удобства работы можно сразу включить русский язык в настройках:
Если сервер только приобретён, для удобства работы можно сразу включить русский язык в настройках:
- Как добавить русский язык в Windows Server 2016
- Как добавить русский язык в Windows Server 2019
Добавление учётной записи в Windows Server 2016
В Windows Server 2016 в панель управления можно перейти из контекстного меню при клике правой кнопкой мыши по меню «Пуск»:
В панели управления в разделе «Учётные записи пользователей» нажмите «Изменение типа учётной записи». Откроется список пользователей вашего сервера. Здесь выберите опцию «Добавить учётную запись пользователя»:
Запустится мастер создания пользователей. Введите логин, пароль, подтверждение пароля, подсказку и нажмите «Далее».
Система добавит новую учётную запись и отобразит её данные — имя и уровень прав. Для завершения настройки нажмите «Готово»:
После этого в списке пользователей появится новая учётная запись.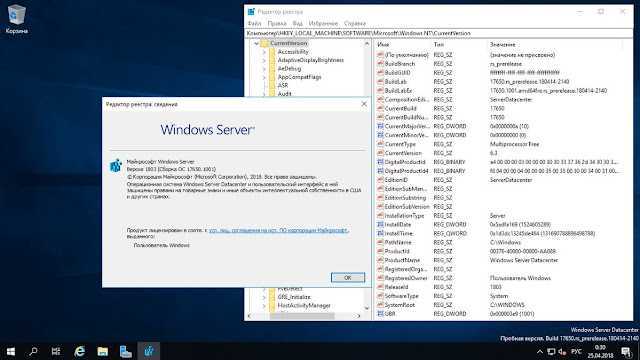
При необходимости вы можете изменить тип созданного пользователя — дать ему права администратора. Для этого кликните на карточку учётной записи — откроется окно настройки:
В меню слева выберите «Изменение типа учётной записи» — система предложит настроить уровень доступа:
Укажите требуемый уровень прав и нажмите «Изменение типа учётной записи» для вступления настроек в силу.
На этом процесс создания пользователя на Windows Server 2016 завершён. Чтобы новый пользователь мог подключиться к серверу по RDP, ему потребуются следующие данные:
- IP-адрес вашего сервера / домен;
- логин пользователя;
- пароль пользователя.
Добавление учётной записи в Windows Server 2019
Алгоритм создания пользователей на Windows Server 2019 немного отличается. После подключения к серверу откройте меню «Пуск» и перейдите в раздел «Параметры».
В панели управления выберите раздел «Учётные записи».
Система перенаправит вас на страницу с данными текущего пользователя. В меню слева перейдите в раздел «Другие пользователи» и нажмите «Добавить пользователя для этого компьютера»
Запустится оснастка настройки локальных пользователей и групп. Выберите раздел «Пользователи» и в блоке «Действия» в соответствующем подразделе справа перейдите в меню «Дополнительные действия» — «Новый пользователь...»:
Система предложит ввести данные нового пользователя: логин, имя для отображения в системе, описание и пароль с подтверждением. После заполнения данных нажмите «Создать». Поля в форме сбросятся к пустому состоянию — при отсутствии ошибок это означает, что новый пользователь успешно добавлен.
После добавления нужного количества пользователей нажмите «Закрыть» — вы вернётесь к списку пользователей, где появятся созданные учётные записи.
По умолчанию новые учётные записи создаются со стандартным уровнем прав. Если вы хотите предоставить новому пользователю права администратора, вернитесь в
Если вы хотите предоставить новому пользователю права администратора, вернитесь в Параметры — Учётные записи — Другие пользователи. Выберите созданного пользователя и нажмите «Изменить тип учётной записи».
В окне настройки выберите в списке «Тип учётной записи» уровень прав и нажмите «ОК».
На этом процесс добавления пользователя завершён. Чтобы новый пользователь мог подключиться к серверу по RDP, ему потребуются следующие данные:
- IP-адрес вашего сервера / домен;
- логин пользователя;
- пароль пользователя.
Зачем нужны RDP-лицензии и где их взять
По умолчанию в Windows Server одновременно могут работать только два пользователя уровня Administrator. Для совместной работы большего числа пользователей к серверу нужно подключить RDP-лицензии — по одной на каждого дополнительного пользователя. Их можно приобрести в Личном кабинете: для этого откройте раздел Товары — Виртуальные серверы, выберите ваш сервер в списке, сверху «Изменить».
В списке настроек услуги в блоке «Дополнительно» измените значение поля «Количество RDP-лицензий» и нажмите «В корзину». Стоимость одной RDP-лицензии составляет 430 ₽ в месяц. После активации лицензия включается в стоимость сервера и автоматически продлевается вместе с ним.
После оплаты в течение получаса к серверу подключится наш системный администратор для активации лицензий и настройки терминального сервера.
Этот материал был полезен?
Windows Server 2019 | Центр оценки Майкрософт
Обзор
В дополнение к пробной версии Windows Server 2019 вы можете по запросу загрузить новую функцию для Server Core — FOD совместимости приложений. Этот FOD содержит дополнительные функции Desktop Experience для улучшения совместимости Server Core с приложениями и инструментами, используемыми для устранения неполадок и отладки.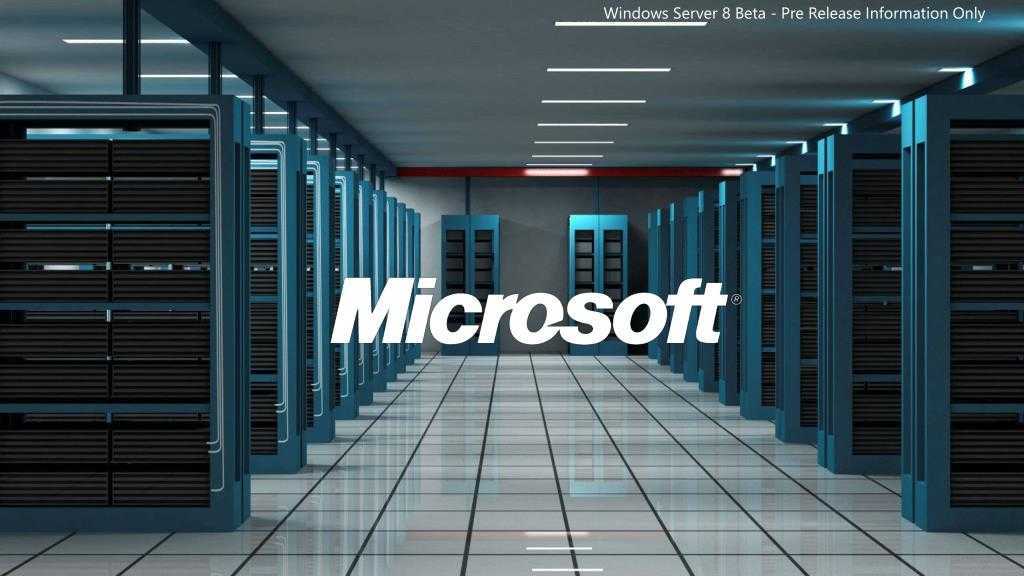 Функции Windows по запросу можно добавить в образы перед развертыванием или на активно работающие компьютеры с помощью команды DISM.
Функции Windows по запросу можно добавить в образы перед развертыванием или на активно работающие компьютеры с помощью команды DISM.
Узнайте больше о FOD совместимости приложений Server Core. Загрузите этот FOD.
Дополнительные сведения о FOD в целом и о команде DISM см. на странице обслуживания пакетов возможностей DISM.
Начните бесплатно
Описание
Windows Server 2019 — это операционная система, которая соединяет локальные среды со службами Azure, позволяя использовать гибридные сценарии с максимальной эффективностью существующих инвестиций. Повысьте безопасность и снизьте бизнес-риски с помощью нескольких уровней защиты, встроенных в операционную систему.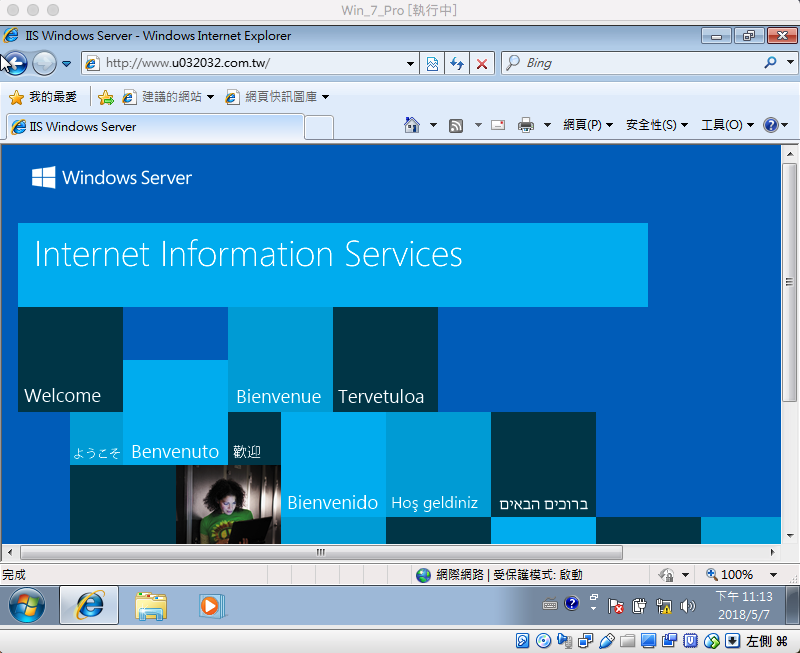 Развивайте инфраструктуру своего центра обработки данных для повышения эффективности и масштабирования с помощью гиперконвергентной инфраструктуры. Виндовс Сервер 2019также позволяет создавать облачные приложения и модернизировать традиционные приложения с помощью контейнеров и микросервисов. Дополнительные сведения см. на веб-сайте Windows Server.
Развивайте инфраструктуру своего центра обработки данных для повышения эффективности и масштабирования с помощью гиперконвергентной инфраструктуры. Виндовс Сервер 2019также позволяет создавать облачные приложения и модернизировать традиционные приложения с помощью контейнеров и микросервисов. Дополнительные сведения см. на веб-сайте Windows Server.
Помимо загрузки ISO-образа, запустите Windows Server в Azure. Azure предоставляет отличный способ протестировать Windows Server 2019 с помощью готовых образов.
Выберите выпуск и вариант установки:
Клиенты, загружающие полный образ ISO, должны будут выбрать выпуск и вариант установки. Эта оценка ISO предназначена для редакций Datacenter и Standard. Редакция Datacenter является наиболее полной и включает в себя новые функции, специфичные для центра обработки данных (экранированные виртуальные машины, прямые дисковые пространства и программно-определяемые сети), а также неограниченную виртуализацию серверов.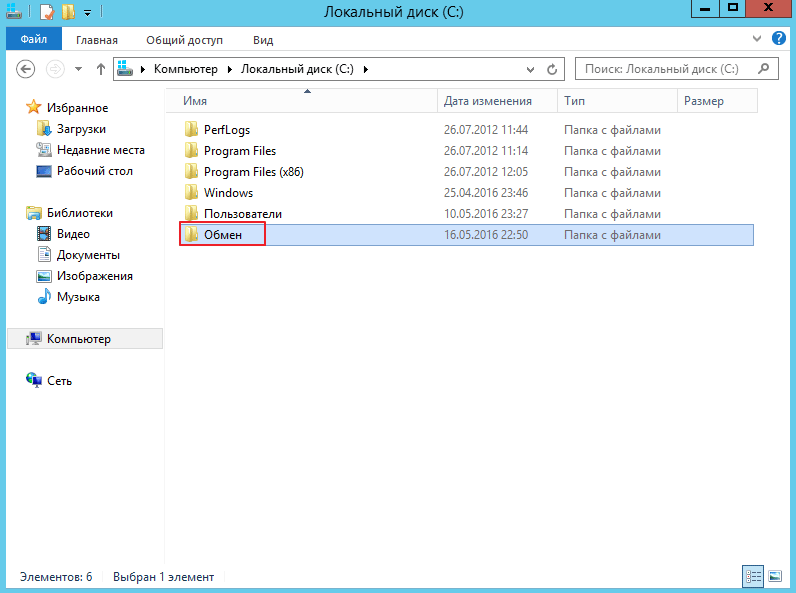
Варианты установки:
- Ядро сервера: Это рекомендуемый вариант установки. Это небольшая установка, включающая основные компоненты Windows Server и поддерживающая все роли сервера, но не включающая локальный графический интерфейс пользователя (GUI). Он используется для «безголовых» развертываний, которые управляются удаленно через Центр администрирования Windows, PowerShell или другие инструменты управления сервером.
- Сервер с возможностями рабочего стола: Это полная установка, которая включает в себя полный графический интерфейс для клиентов, предпочитающих этот вариант.
Прежде чем приступить к ознакомительной версии, обязательно ознакомьтесь с разделом Что нового в Windows Server 2019.
По завершении ознакомительной версии вы можете преобразовать пробные версии в розничную продажу. Кроме того, ознакомьтесь с нашей технической документацией, чтобы узнать, как обновить или перенести другие существующие серверы на Windows Server 2022.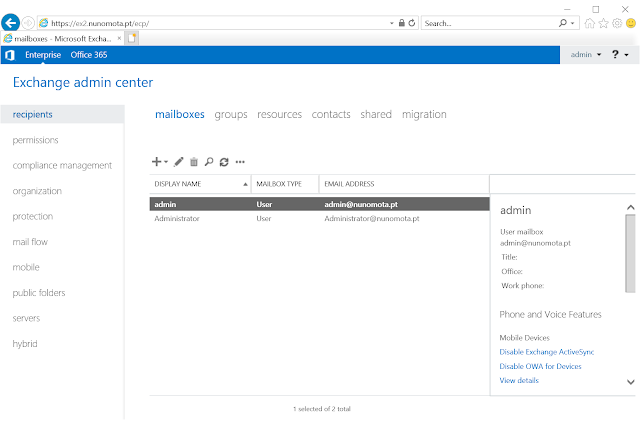
Языки:
- Китайский (упрощенный), английский, французский, немецкий, итальянский, японский, русский, испанский
Варианты оценки:
- Windows Server 2019 в MicrosoftAzure
- Windows Server 2019 | 64-битный ISO
- Windows Server 2019 | 64-битный виртуальный жесткий диск
Предпосылки
- Ознакомьтесь с примечаниями к выпуску Windows Server 2019 и требованиями к системе.
- Зарегистрируйтесь, затем загрузите и установите. (Примечание. Срок действия этой ознакомительной версии истекает через 180 дней.)
- Получайте электронные письма с ресурсами, которые помогут вам пройти оценку.
Руководство по установке
После установки установите последний пакет обслуживания.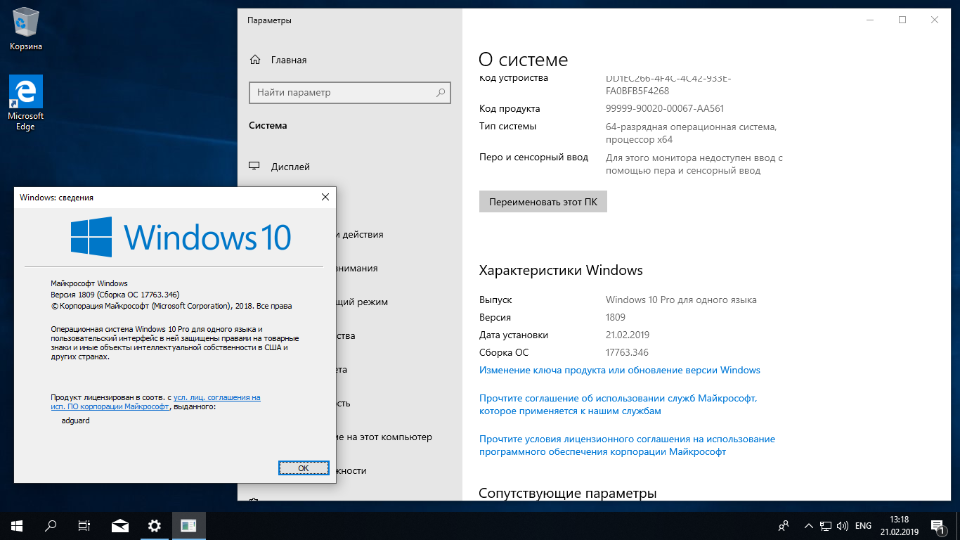
- Перейдите: Каталог обновлений Microsoft и выполните поиск «Windows Server 2019».
- Оценочные версии Windows Server должны быть активированы через Интернет в течение первых 10 дней, чтобы избежать автоматического завершения работы.
Ресурсы
Вспомогательные продукты
Windows Server — это платформа для построения инфраструктуры подключенных приложений, сетей и веб-служб, от рабочей группы до центра обработки данных. Он связывает локальные среды с Azure, добавляя дополнительные уровни безопасности и помогая модернизировать приложения и инфраструктуру.

Начало работы с Windows Server: 2022 | 2019 | 2016 | 2012 р2
Редакция
Windows Server Essentials — это первый сервер с подключением к облаку, предназначенный для малых предприятий с числом пользователей до 25 и 50 устройств. Если вы планируете установить любую версию Windows Server Essentials, мы рекомендуем вам рассмотреть Microsoft 365.
Начало работы с Windows Server Essentials: 2019 | 2016 | 2012 R2
Подробнее о Microsoft 365 для бизнеса
Hyper-V Server — это простое и надежное решение для виртуализации, помогающее организациям повысить эффективность использования серверов и сократить расходы. Последний выпуск Hyper-V Server предоставляет новые и улучшенные функции, которые помогут вам обеспечить масштаб и производительность, необходимые для ваших критически важных рабочих нагрузок.
Начало работы с сервером Hyper-V: 2019 | 2016 | 2012 Р2 | 2012
Windows Admin Center — это локально развернутое браузерное приложение для управления серверами Windows, кластерами, гиперконвергентной инфраструктурой, а также ПК с Windows 10.
 Предоставляя вам полный контроль над всеми аспектами серверной инфраструктуры, Windows Admin Center особенно полезен для управления серверами в частных сетях, не подключенных к Интернету.
Предоставляя вам полный контроль над всеми аспектами серверной инфраструктуры, Windows Admin Center особенно полезен для управления серверами в частных сетях, не подключенных к Интернету.Начало работы с Центром администрирования Windows
Windows Server 2012 R2 и Windows Server 2012
Твиттер
Фейсбук
Электронная почта
- Статья
- 2 минуты на чтение
Применимо к: Windows Server 2012 R2, Windows Server 2012
Добро пожаловать в техническую библиотеку Windows Server 2012 R2 и Windows Server 2012.
Эта библиотека содержит основной контент, необходимый ИТ-специалистам для оценки, планирования, развертывания, управления, устранения неполадок и поддержки серверов, работающих под управлением операционных систем Windows Server 2012 R2 и Windows Server 2012.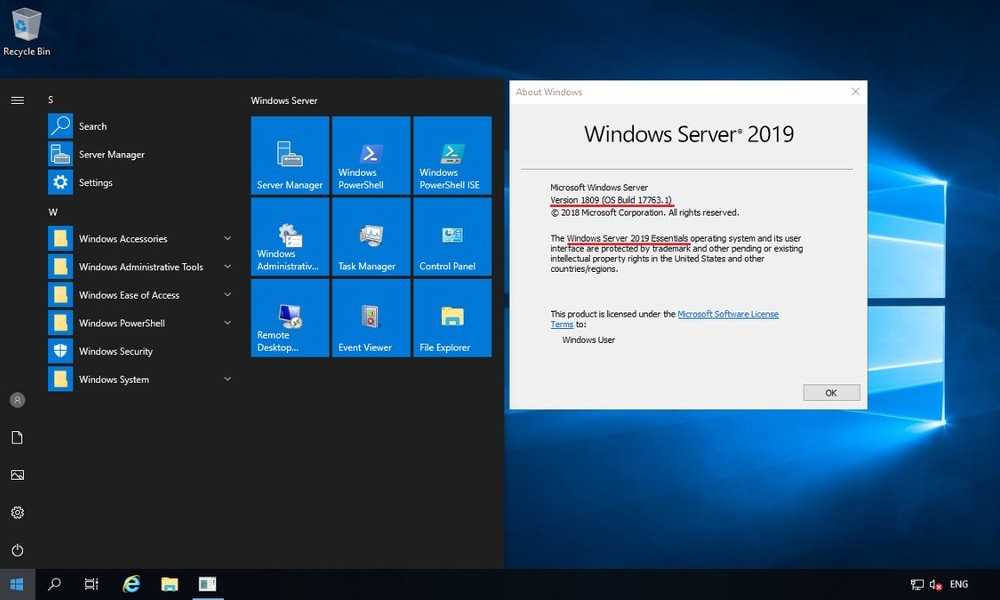 Чтобы найти необходимую информацию, просмотрите содержимое, указанное ниже, или воспользуйтесь нашей функцией поиска. Если вам нужна помощь в использовании Windows дома, см. Справку и инструкции Windows.
Чтобы найти необходимую информацию, просмотрите содержимое, указанное ниже, или воспользуйтесь нашей функцией поиска. Если вам нужна помощь в использовании Windows дома, см. Справку и инструкции Windows.
Что нового в Windows Server1
Содержимое в этом разделе описывает новые возможности и изменения в Windows Server 2012 R2 и Windows Server 2012. В этом содержимом основное внимание уделяется изменениям, которые могут оказать наибольшее влияние на использование вами этого выпуска.Технические сценарии для Windows Server 2012 R2 и Windows Server 2012
В этих технических сценариях содержатся рекомендации, касающиеся интересующей области или особо привлекательных возможностей, поддерживаемых Windows Server 2012 R2 и Windows Server 2012, таких как виртуализация и динамический контроль доступа.Установка и развертывание Windows Server 2012 R2 и Windows Server 2012
В этом разделе содержится информация о том, как перейти, установить и развернуть Windows Server 2012 R2 и Windows Server 2012.
Перенос ролей и компонентов на Windows Server
Документация и инструменты по миграции упрощают процесс переноса ролей сервера, функций, параметров операционной системы и данных с существующего сервера под управлением Windows Server 2012, Windows Server 2008 R2, Windows Server 2008 или Windows Server 2003 на компьютер под управлением Windows Server 2012.Безопасность Windows Server 2012 R2 и Windows Server 2012
В этом разделе представлены продукты для обеспечения безопасности и средства оценки, необходимые для защиты серверов под управлением Windows Server 2012 R2 или Windows Server 2012.Управление конфиденциальностью
В этом разделе представлены не только рекомендации по управлению параметрами конфиденциальности в Windows Server 2012, но и ссылки, которые могут быть полезны администраторам и другим лицам, заинтересованным в конфиденциальности.Поддержка Windows Server 2012 R2 и Windows Server 2012
В этом разделе содержится информация, которая поможет ИТ-специалистам находить обходные пути для известных проблем в Windows Server 2012 R2 и Windows Server 2012, а также устранять неполадки и устранять определенные системные ошибки и события Windows Server 2012 R2 и Windows Server 2012.
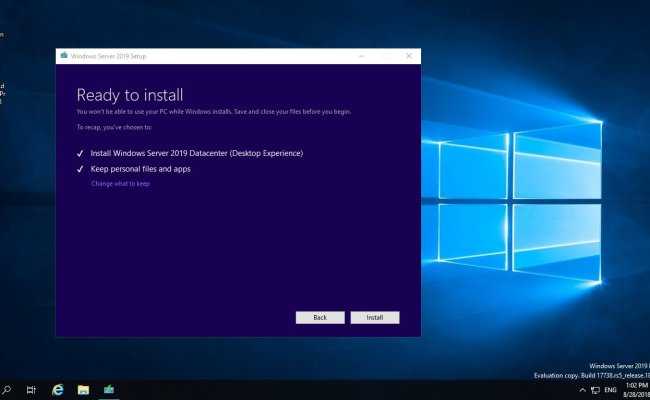
 Предоставляя вам полный контроль над всеми аспектами серверной инфраструктуры, Windows Admin Center особенно полезен для управления серверами в частных сетях, не подключенных к Интернету.
Предоставляя вам полный контроль над всеми аспектами серверной инфраструктуры, Windows Admin Center особенно полезен для управления серверами в частных сетях, не подключенных к Интернету.