Проигрыватель виндовс медиа как настроить: Настройка мультимедийного проигрывателя Windows Media. Настройка Windows 7 своими руками. Как сделать, чтобы работать было легко и удобно
Содержание
Настройка мультимедийного проигрывателя Windows Media. Настройка Windows 7 своими руками. Как сделать, чтобы работать было легко и удобно
Настройка мультимедийного проигрывателя Windows Media
Мультимедийный проигрыватель Windows Media входит в комплект поставки операционной системы Windows. С системой Windows 7 поставляется проигрыватель версии Windows Media 12.0. В данном разделе мы расскажем о том, как выполняется его настройка, поскольку многие пользователи, хоть и умеют воспроизводить на нем мультимедийный файлы, не знают, как правильно выполняется настройка программы – а ведь от этого в определяющей степени зависит удобство ее эксплуатации.
Для перехода в режим настройки параметров Windows Media выполните команду Сервис ? Параметры, которая находится в главном меню программы. В результате откроется окно, изображенное на рис. 2.26.
Рис. 2.26. Настройка проигрывателя, вкладка Параметры
Как видно на рисунке, окно настройки Windows Media состоит из нескольких вкладок. На этих вкладках собраны однотипные, сходные по назначению и функциональности параметры. Далее мы рассмотрим те из них, которые являются наиболее востребованными у большинства пользователей.
На этих вкладках собраны однотипные, сходные по назначению и функциональности параметры. Далее мы рассмотрим те из них, которые являются наиболее востребованными у большинства пользователей.
При открытии окна настройки по умолчанию отображается содержимое вкладки Проигрыватель, которая показана на рис. 2.26. На данной вкладке с помощью переключателя Проверка обновлений выбирается периодичность автоматической проверки обновлений для проигрывателя в Интернете. По умолчанию переключатель установлен в положение раз в неделю, но при желании вы можете разрешить ему делать это раз в день или раз в месяц.
В области настроек Настройка проигрывателя содержатся параметры общего характера. Если установлен флажок Отображать проигрыватель поверх остальных окон, то при наличии одновременно нескольких открытых окон разных приложений окно Windows Media будет отображаться на первом плане, поверх всех остальных окон. Это бывает полезно, когда другие программы работают в фоновом режиме.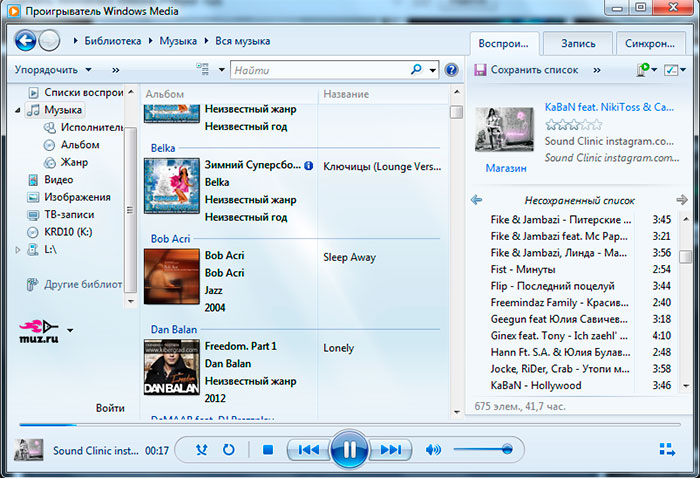
Возможности Windows Media предусматривают использование зрительных образов. В данном случае зрительный образ – это движущееся в такт воспроизводимому аудиофайлу изображение. Кстати, для загрузки зрительных образом предназначена команда главного меню Сервис ? Загрузить ? Зрительные образы. Однако можно сделать и так, что на время воспроизведения аудиофайла на экране будет демонстрироваться не зрительный образ, а экранная заставка, которая автоматически запускается при отсутствии активности пользователя в течение определенного времени. Для включения данного режима установите флажок Разрешить отображение заставки при воспроизведении.
В программе реализована возможность автоматического добавления воспроизводимых файлов в библиотеку, для использования их в дальнейшем. Чтобы при воспроизведении в библиотеку автоматически добавлялись файлы, находящиеся на компьютере, установите флажок Добавлять воспроизводимые локальные файлы мультимедиа в библиотеку, а для добавления в библиотеку файлов, воспроизводимых из Интернета, установите флажок Добавлять воспроизводимые удаленные файлы мультимедиа в библиотеку.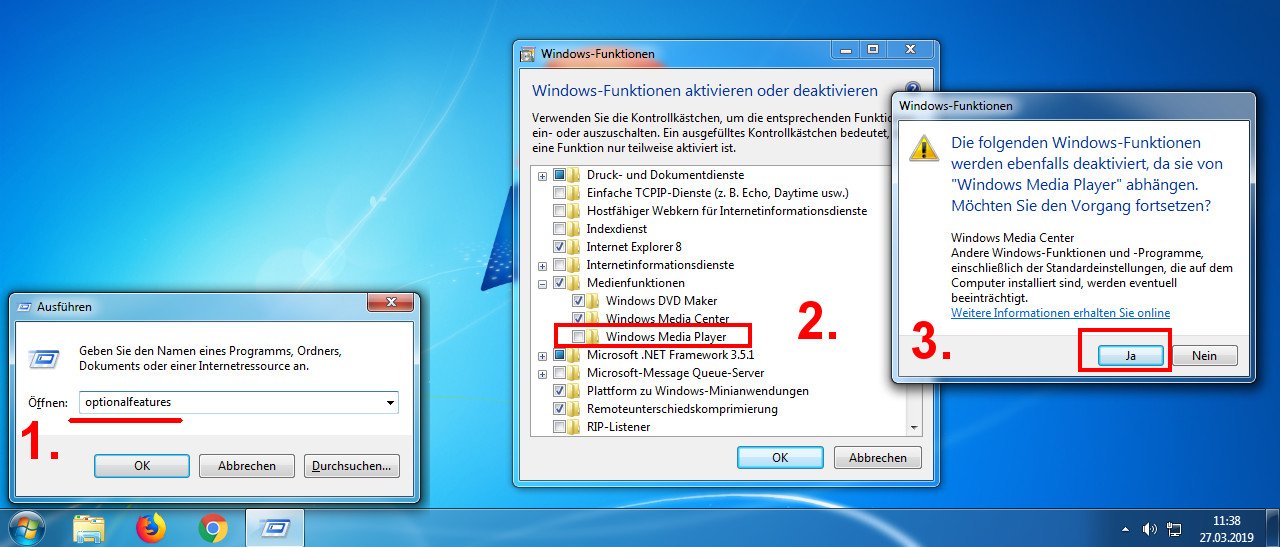
Если на вкладке Проигрыватель установлен флажок Разрешить автоматически скрывать элементы управления воспроизведением, то в процессе воспроизведения мультимедийных файлов при отсутствии активности пользователя элементы управления воспроизведением (перемотка, регулятор громкости, пауза и др.) будут автоматически скрываться. Наличие этого параметра обусловлено тем, что иногда при воспроизведении видеофайлов эти элементы мешают просматривать то, что отображается в окне проигрывателя. Элементы управления вновь появятся на экране при первом проявлении активности (попросту говоря, чтобы вернуть их на экран, просто шевельните мышью).
В проигрывателе Windows Media реализована возможность копирования аудиофайлов с компакт – диска на жесткий диск компьютера, причем в процессе копирования можно переконвертировать эти файлы в другой формат. Настройка параметров копирования осуществляется на вкладке Копирование музыки с компакт – диска, содержимое которой показано на рис. 2.27.
Рис. 2.27. Настройка копирования аудиофайлов с диска
2.27. Настройка копирования аудиофайлов с диска
Здесь в области настроек Папка для копирования музыки с компакт – диска указывается каталог на локальном диске, в который должны копироваться музыкальные файлы. По умолчанию для этого предлагается папка C: UsersИмя пользователяMusic, но вы можете выбрать и другой каталог. Для этого нажмите расположенную справа кнопку Изменить, затем в открывшемся окне щелчком мыши выберите требуемый каталог и нажмите кнопку ОК.
С помощью параметра Имя файла можно создать шаблон, на основании которого копируемым файлам будут по умолчанию присваиваться имена. При нажатии кнопки отображается окно, которое показано на рис. 2.28.
Рис. 2.28. Создание шаблона имени файла
В данном окне нужно флажками отметить сведения, которые должны быть включены в имя файла. По умолчанию предлагается использовать для этого порядковый номер дорожки и заголовок музыкального произведения. С помощью кнопок Вверх и Вниз вы можете изменять порядок следования элементов имени.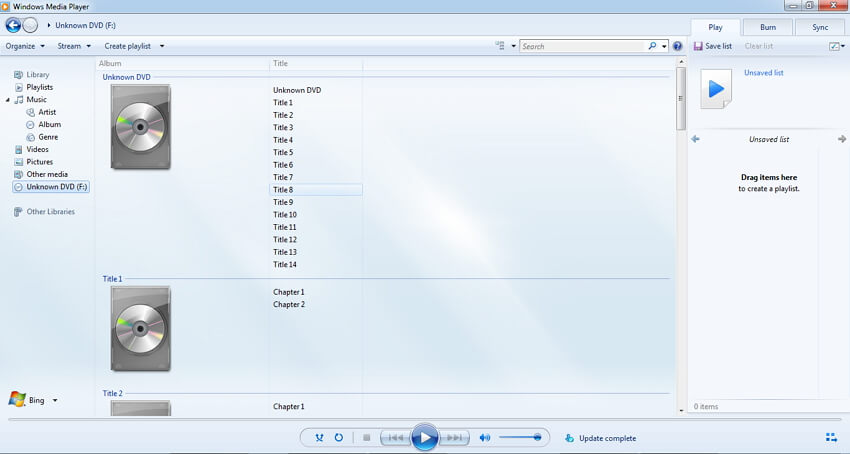 В поле Разделитель из раскрывающегося списка выбирается разделитель между элементами имени.
В поле Разделитель из раскрывающегося списка выбирается разделитель между элементами имени.
В нижней части окна в поле Предварительный просмотр отображается образец того, как будет выглядеть имя музыкальных файлов при текущих настройках. Выполненные настройки имени вступают в силу после нажатия в данном окне кнопки ОК.
В поле Формат (см. рис. 2.27) из раскрывающегося списка выбирается формат, в котором необходимо скопировать файлы. Возможен выбор одного из перечисленных ниже вариантов.
• WMA. Этот формат одним из самых распространенных, его предлагается использовать по умолчанию.
• WMA Pro. Данный формат также является очень популярным. Он имеет довольно широкое применение: от получения многоканального звука с высоким качеством звучания для систем объемного звука до эффективного сжатия звука на низкой скорости для переносных устройств. Отметим, что данный формат совместим не со всеми устройствами.
• WMA (переменная скорость потока). С помощью этого формата можно уменьшить объем получаемого файла, но при этом требуется больше времени на его копирование с носителя.
• WMA без потери данных. Использование данного формата позволяет получить наилучшее качество звука, но при этом увеличивается размер файла.
• MP3. Этот формат появился раньше, чем WMA, он совместим с большинством мультимедийных устройств.
• WAV (без потерь). Использование данного формата приводит к существенному увеличению размера файла (файлы не сжимаются).
Учтите, что выполненные настройки формата будут применены файлам, которые будут копироваться в будущем. Иначе говоря, средствами Windows Media нельзя изменить формат уже скопированных с диска файлов. Если вы не можете определить, какой именно формат вам подходит лучше всего, можно сохранить файлы в разных форматах и с различными параметрами качества, а затем прослушать получившиеся записи.
Параметр Качество звука предназначен для настройки соотношения качества звучания и степени сжатия файлов при их копировании. Перетащите мышью ползунок в то положение, при котором будет обеспечено оптимальное соотношение качества звучания и размера файла. Если вы затрудняетесь определить, какое значение данного параметра следует использовать, можно сохранить звуковые дорожки в разных форматах и с различными скоростями, а затем прослушать получившиеся записи.
Если вы затрудняетесь определить, какое значение данного параметра следует использовать, можно сохранить звуковые дорожки в разных форматах и с различными скоростями, а затем прослушать получившиеся записи.
ПРИМЕЧАНИЕ
Если в поле Формат выбран формат без потери качества (например, WMA без потери данных или WAV без потерь), то изменить качество воспроизведения с помощью ползунка невозможно.
Если установлен флажок Копировать компакт – диски автоматически, то копирование аудиофайлов на локальный диск начнется автоматически сразу после вставки диска в привод. Если установлен флажок Извлекать компакт – диски после копирования, то по завершении копирования привод для дисков будет открываться автоматически для извлечения диска или его смены. Эти два параметра удобно использовать совместно, когда необходимо выполнить копирование файлов с нескольких дисков.
На вкладке Библиотека, содержимое которой показано на рис. 2.29, настраиваются некоторые параметры использования библиотеки.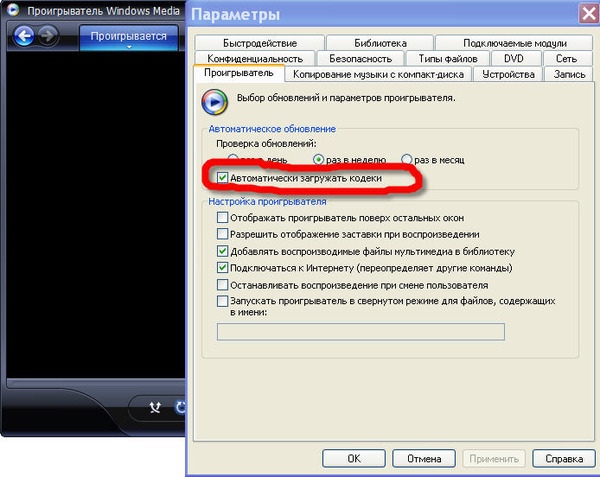
Рис. 2.29. Настройка проигрывателя, вкладка Библиотека
Напомним, что библиотекой называется элемент проигрывателя Windows Media, который помогает пользователю работать с мультимедийными файлами, хранящимися на компьютере. С помощью библиотеки вы можете быстро и легко отыскивать и воспроизводить мультимедийные файлы, а также выбирать содержимое для записи на компакт – диски или выполнять синхронизацию с портативным устройством.
Если в настройках библиотеки установлен флажок Удалять файлы с компьютера при удалении из библиотеки, то при удалении любого файла из библиотеки он будет автоматически удален и с локального диска. При снятом данном флажке удаленный из библиотеки файл сохраняется на локальном диске. По умолчанию данный параметр включен.
Возможности программы предусматривают автоматическое проигрывание фрагмента записи при наведении указателя мыши на заголовок соответствующего мультимедийного файла (дорожки). Чтобы использовать данную возможность, установите на вкладке Библиотека флажок Автоматически проигрывать фрагмент композиции при наведении курсора на заголовок дорожки.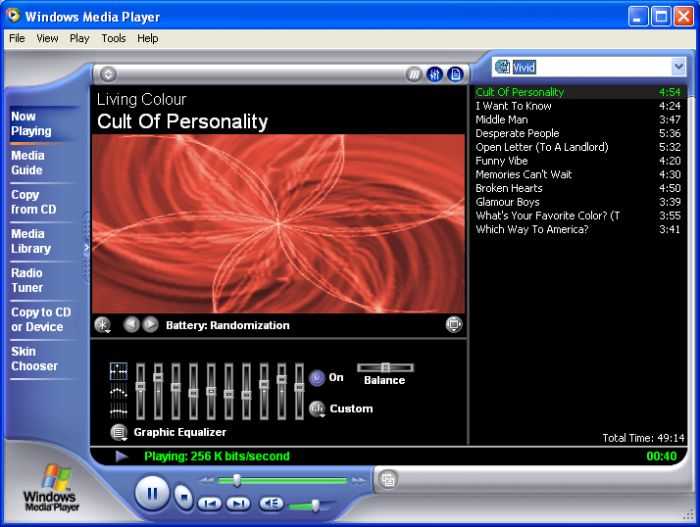
Все изменения параметров настройки проигрывателя независимо от того, на какой вкладке они были выполнены, вступают в силу только после нажатия кнопки ОК либо Применить. С помощью кнопки Отмена осуществляется выход из режима настройки без сохранения выполненных изменений. Все эти кнопки доступны на всех вкладках данного окна.
Данный текст является ознакомительным фрагментом.
Проигрыватель Windows Media
Проигрыватель Windows Media
Выход новой версии Windows отмечается появлением новой версии мультимедийного проигрывателя Windows Media. В версии Windows Vista используется Проигрыватель Windows Media версии 11 (рис. 8.7). Он представляет собой универсальный проигрыватель для воспроизведения аудиои
Проигрыватель Windows Media 11
Проигрыватель Windows Media 11
В данном разделе мы приступаем к рассмотрению популярнейшей программы – Проигрывателя Windows Media, с помощью которого вы сможете превратить свой компьютер в настоящий развлекательный центр.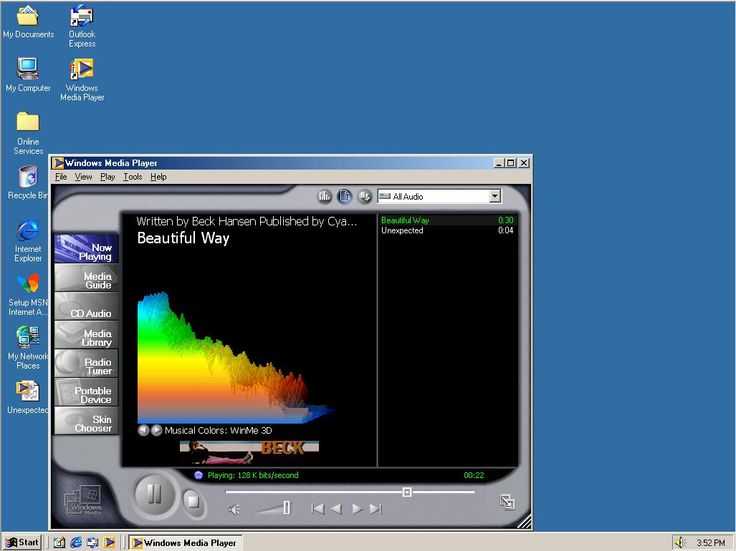 Проигрыватель Windows Media позволяет прослушивать звуковые
Проигрыватель Windows Media позволяет прослушивать звуковые
Windows Media Center
Windows Media Center
До сих пор мы говорили о встроенных средствах Windows Vista, предназначенных для работы с мультимедийным содержимым определенного типа. В данном разделе вы познакомитесь с программой Windows Media Center, позволяющей не только работать с изображениями, музыкой и видео,
Проигрыватель Windows Media
Проигрыватель Windows Media
Проигрыватель Windows Media предназначен для воспроизведения мультимедийных файлов: видео, музыка и др. Часть настроек проигрывателя доступна через реестр. Рассмотрим некоторые из них.Установка обложкиПроигрыватель Windows Media может менять свою обложку
Добавляем Windows Media Center в меню автозапуска в Windows 7
Добавляем Windows Media Center в меню автозапуска в Windows 7
В Windows 7 меню автозапуска не предоставляет возможности воспроизведения мультимедиа в Windows Media Center.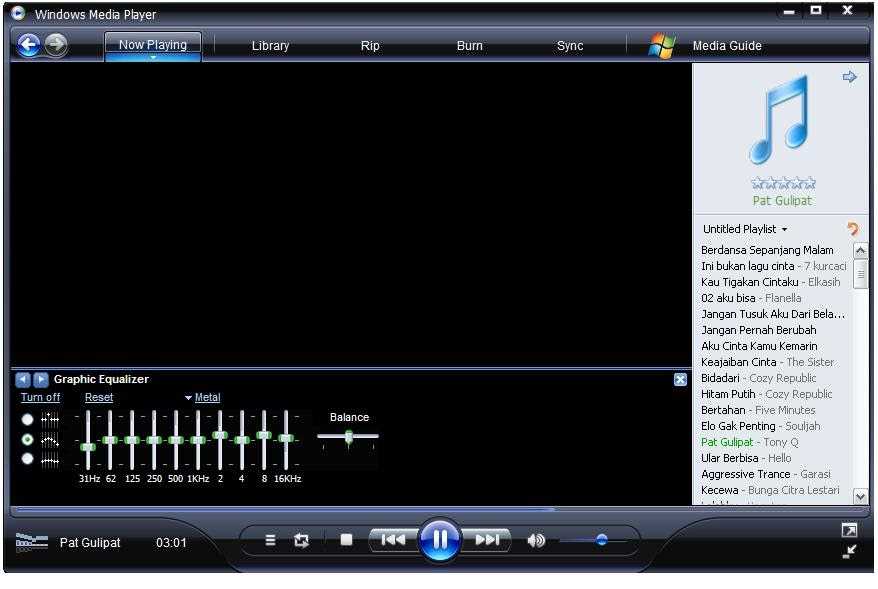 Вы не найдете такого пункта и в настройках параметров автозапуска в панели
Вы не найдете такого пункта и в настройках параметров автозапуска в панели
Windows Media Player и Windows Media Center
Windows Media Player и Windows Media Center
Если когда-то знакомство с компьютером для нас начиналось с картинок, то теперь требования у неофитов куда выше – подавай им музыку и фильмы, да побольше, да покачественнее! Немудрено, что некогда скромный «универсальный проигрыватель»,
Подключение и настройка мультимедийного оборудования
Подключение и настройка мультимедийного оборудования
Итак, мы приобрели наушники, микрофон и Web-камеру — это и есть наше мультимедийное оборудование. Подключается оно к компьютеру следующим образом:? наушники нужно подключить к зеленому разъему звуковой платы
Windows Media Player
Windows Media Player
Изменение заголовка в Windows Media Player
Для изменения заголовка в Windows Media Player откройте или создайте раздел HKEY_CURRENT_USERSoftwarePoliciesMicrosoftWindowsMediaPlayer с строковым параметром TitleBar, содержащим ваш
Управление Windows Media 10
Управление Windows Media 10
Если у вас установлена другая версия проигрывателя, то после инсталляции Windows Media 10 все настройки предыдущей версии автоматически перейдут к новой.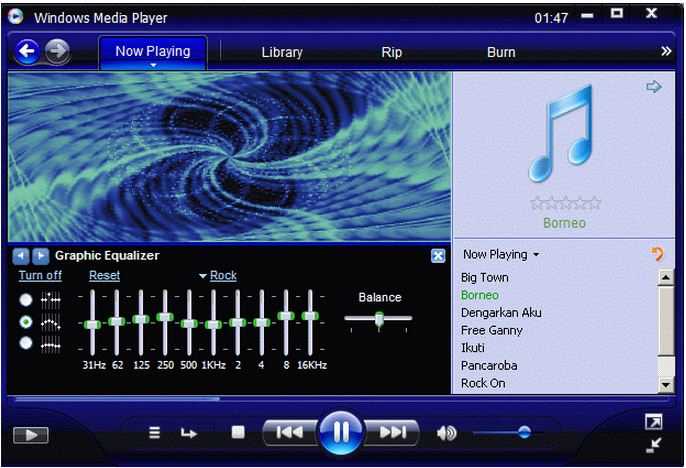 После щелчка мышью на кнопке Библиотека, расположенной на Панели задач, станут доступны все списки,
После щелчка мышью на кнопке Библиотека, расположенной на Панели задач, станут доступны все списки,
6.2. Музыка и кино силами Проигрывателя Windows Media 11
6.2. Музыка и кино силами Проигрывателя Windows Media 11
Любой современный компьютер… ладно, почти любой современный компьютер оснащен звуковой платой, значит, в принципе, на нем можно слушать музыку. Что еще для этого нужно?• Колонки или наушники, которые можно подключить к
Проигрыватель Windows Media
Проигрыватель Windows Media
Для воспроизведения мультимедийных файлов вполне может хватить встроенной в Windows программы Проигрыватель Windows Media.Преимущества данного проигрывателя:• не требует установки и настройки, так как он уже установлен вместе с операционной системой;•
Windows Media Center
Windows Media Center
Существует возможность запрета доступа к оболочке Windows Media Center (файл ehshell.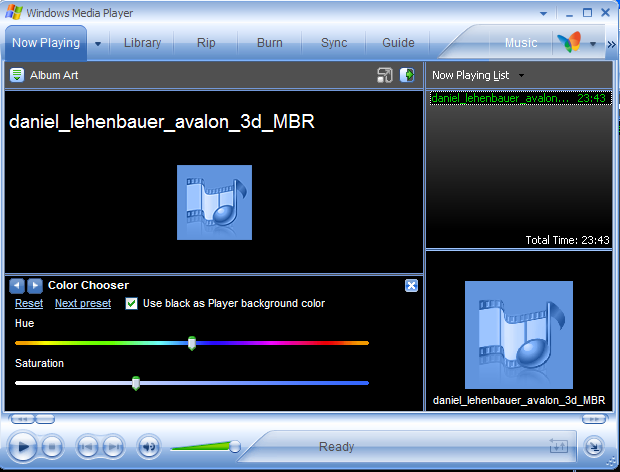 exe из каталога %systemroot%ehome). Для этого достаточно параметру REG_DWORD-типа MediaCenter присвоить значение 1. Параметр расположен в ветви реестра HKEY_CURRENT_USERSoftwarePoliciesMicrosoftWindowsMediaCenter.Ниже приведен текст
exe из каталога %systemroot%ehome). Для этого достаточно параметру REG_DWORD-типа MediaCenter присвоить значение 1. Параметр расположен в ветви реестра HKEY_CURRENT_USERSoftwarePoliciesMicrosoftWindowsMediaCenter.Ниже приведен текст
Музыка и кино силами Проигрывателя Windows Media 11
Музыка и кино силами Проигрывателя Windows Media 11
Любой современный компьютер оснащен звуковой платой, значит, в принципе, на нем можно слушать музыку. Что еще для этого нужно?• Колонки или наушники, которые можно подключить к звуковой плате. • Музыкальные файлы.• Программа,
Решение проблем при работе Проигрывателя Windows Media
Решение проблем при работе Проигрывателя Windows Media
Звук не воспроизводится, звук тихий или с искажениями
Запустите воспроизведение любой композиции и выполните следующие действия.? Проверьте положение регулятора громкости и кнопки выключения в области управления
Обложки проигрывателя Windows Media
Обложки проигрывателя Windows Media
Думается нам, что рано или поздно вам надоест одно и то же окошко проигрывателя.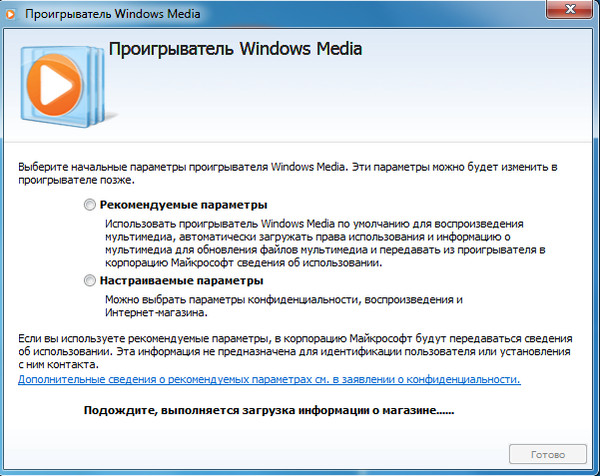 В таком случае вы можете легким движением мышки изменить его внешний вид, т. е. обложку Для этого щелкните на кнопке Выбор обложки на панели задач и в раскрывшемся
В таком случае вы можете легким движением мышки изменить его внешний вид, т. е. обложку Для этого щелкните на кнопке Выбор обложки на панели задач и в раскрывшемся
Правильная настройка Windows Media Player в Windows 10
Надеюсь Вы знаете о том, что в комплекте с новой Виндовс 10 идёт уже установленный Windows Media Player. Но его параметры по умолчанию не всегда являются оптимальными для пользователя. Поэтому, существует несколько основных способов тюнинга данного программного продукта от компании Майкрософт. Предлагаю вам ознакомиться со всеми нюансами редактирования параметров плеера. А поможет вам этом моя сегодняшняя статья на тему: «Настройка windows media player в Windows 10».
СОДЕРЖАНИЕ СТАТЬИ:
Изменение общих параметров
Для осуществления быстрого перехода в режим управления параметрами встроенного проигрывателя, нужно воспользоваться командой главного меню Сервис/Параметры. После активации данного пункта меню вы сможете увидеть примерно такую картинку на мониторе:
После того, как перед вами открыто окно, которое отображено на картинке сверху:
- Перейдите в раздел «Проигрыватель».

- Под надписью: «Проверка обновлений» поставьте галочку возле наиболее подходящего варианта из 3.
Зачастую ошибки кодеков, или плохое воспроизведение видео — файлов возникает именно из -за устаревшей версии приложения, поэтому рекомендую поставить галочку возле опции «Раз в день».
- Найдите элемент «Автоматически загружать кодеки» и поставьте возле него галочку.
Описание некоторых функций
- Активирован пункт «Запустить проигрыватель с узла Media Guide» — это означает то, что при запуске каждом запуске плеера, будет автоматически открываться раздел «Путеводитель Media Guide». При деактивации данного компонента настроек — при запуске программы будет запущен раздел «Воспроизведение».
- Активирована опция «В режиме оболочки отображать поверх окон» — в данном случае окно программы, которое функционирует в режиме оболочки, будет отображаться ТОЛЬКО на первом плане.
- Включён пункт меню «Разрешить отображение заставки при произведении» — при каждом воспроизведении фильмов или музыки на экране будет появляться анимированная заставка.
 Какая именно заставка будет отображаться на экране, определяется в соответствии с настройками.
Какая именно заставка будет отображаться на экране, определяется в соответствии с настройками. - При включении функции «Добавлять музыкальные файлы в библиотеку при произведении» — при активации данного режима, вся музыка, ранее запущенная на вашем компьютере, будет сохраняться и добавляться в библиотеку мультимедиа.
- Флажок «Отображать сведения о мультимедиа, полученные из Интернета» — определяет то, нужно ли программе автоматически получать мультимедиа для воспроизводимых дисков.
Операции по настойке формата имени
В данной программе доступная функция установки имени проигрывающейся мелодии, номера дорожки, названия исполнителя и так далее. Так же вы сможете без любых проблем выбрать тип разделителя между ними. И для осуществления настройки таких параметров нужно перейти во вкладку «Параметры имени файла». В этом окне вы сможете выбрать какие именно параметры и надписи вы хотите видеть при произведении любой музыкальной композиции. В таком пункте как «Формат файла», вам станет доступен полный список всех форматов музыкальных треков (кстати, в них могут копироваться дорожки с вашего компакт — диска).
Элемент меню «Качество копирования музыки», поможет вам выбрать альтернативную степень сжатия всех желаемых музыкальных композиций при осуществлении их копирования в формате Win media с диска на ваш ПК.
Обратите внимание на то, что при сжатии любого музыкального файла не только его размеры значительно уменьшаются, но качество их воспроизведения.
Оптимизация быстродействия программы
Для изменения параметров быстродействия в настройках Windows Media Player есть соответствующий компонент. После открытия окна, которое показано на рисунке, воспользуйтесь вкладкой «Скорость подключения». Здесь вы можете указать реальную скорость вашего интернет — соединения или установить параметр «Определить скорость подключения». Если поставить галочку напротив пункта «Скорость подключения составляет…», то перед вами появится раскрывающийся список. С его помощью вы сможете установить скорость модема в килобитах за секунду.
Следующий момент в данном окне — «Сетевая буферизация».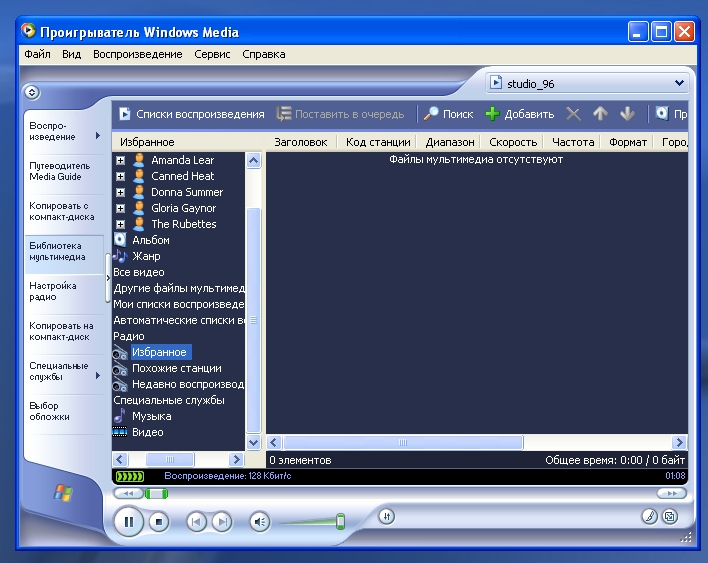 С его помощью будет выбран оптимальный способ буферизации. Если вы выберете «Буферизацию по умолчанию» — компьютер использует параметры сетевой буферизации по умолчанию. Максимально возможное значение «Буфер для…» — 60 секунд.
С его помощью будет выбран оптимальный способ буферизации. Если вы выберете «Буферизацию по умолчанию» — компьютер использует параметры сетевой буферизации по умолчанию. Максимально возможное значение «Буфер для…» — 60 секунд.
Положения указателя «Ускорение видео», рекомендую поставить до значения «Полное». Встроенный проигрыватель от компании Майкрософт позволяет пользователям так же использовать ряд дополнительных настроек программы. Сделать это можно, перейдя на вкладку «Дополнительно». Открыв вкладку, вы сможете легко изменить параметры оптимизации цифрового видео или правильно настроить функцию микширования.
Если учтены все мои пожелания, приложение Windows Media Player будет работать быстро и не будет выдавать никаких сбоев в работе.
Библиотека мультимедиа и её настройка
Перейдите в раздел меню «Библиотека мультимедиа». В случаях, когда установлен флажок на пункте «Добавлять приобретённую музыку в мою библиотеку» — все скачанные из всемирной паутины музыкальные файлы будет автоматически сохранены в библиотеке. По умолчанию данный параметр всегда активирован. У этого плеера для воспроизведения мультимедийных файлов есть ещё один очень полезный плюс. Ведь при помощи функции «Удалять элемент с компьютера при удалении из библиотеки мультимедиа», все воспроизведения, ранее удалённые с библиотеки программы, так же автоматически будут очищены с вашего устройства.
По умолчанию данный параметр всегда активирован. У этого плеера для воспроизведения мультимедийных файлов есть ещё один очень полезный плюс. Ведь при помощи функции «Удалять элемент с компьютера при удалении из библиотеки мультимедиа», все воспроизведения, ранее удалённые с библиотеки программы, так же автоматически будут очищены с вашего устройства.
Правильная настройка зрительных образов
Надеюсь вы все знаете о том, что в стандартном плеере есть возможность использования зрительных образов при воспроизведении музыки. И для того, чтобы проводить операции по изменению зрительных образов, нужно воспользоваться пунктом «Подключаемые модули». После открытия данной вкладки, в левой части окна вы увидите список категорий. Из всех предоставленных категорий выберете надпись: «Зрительный образ».
Для добавления одного зрительного образа достаточно левой клавишей мыши кликнуть на надпись: «Добавить»(которая будет располагаться в нижней части окна). После этого, вам нужно указать путь к подходящему зрительному образу и нажать ОК .
Для удаления одного из образов — операции практично аналогичны. Просто выделите подходящую позицию и наведите курсор мыши на кнопку «Удалить».
Если вы никогда ранее не создавали образы, то кнопка «Удалить» будет недоступна для использования.
Автоматическое открытие файлов по умолчанию
В данной программе есть одна довольно — таки полезная особенность — хорошо разбираясь в настройках приложения, вы без проблем сможете установить те мультимедийные файлы, которые по умолчанию будут открываться программой Microsoft Media Player. Для осуществления настроек, нужно во вкладке «Параметры» найти подпункт «Типы файлов». В открывшемся окне вам станет доступен большой список различных типов файлов. Причём, под каждым из типов файлов вы сможете увидеть детальное описание (в нижней части окна). Для выбора одновременно всех типов файлов воспользуйтесь вкладкой «Выбрать всё». Если же вам нужно выбрать только несколько пунктов из выплывающего меню, просто поставьте возле них галочку и сохраните внесённые вами изменения (клавиша ОК).
На этом все необходимые для оптимизации работы настройки встроенного проигрывателя завершаются. Надеюсь они вам очень помогут при использовании программы Windows Media Player. Ну а напоследок я приготовил для вас очень интересную информацию, а именно:
Альтернативные варианты
По своему опыту могут уверенно сказать, что у многих при воспроизведении некоторых файлов через проигрыватель Windows Media Player возникали проблемы. Частой причиной таких ошибок становилось только одно: отсутствие некоторых необходимых для успешной работы программы кодеков. Так же следует упомянуть, что Media Player может удачно воспроизводить очень небольшое количество форматов. А так как с каждым днём технологии подымаются всё на больший и больший уровень — этот круг ещё больше уменьшается. Поэтому, альтернативными вариантами для замены встроенного плеера являются:
- KMPlayer
- VLC Media Player
- GOM Player
Все эти три варианта можно скачать абсолютно бесплатно с их официальных сайтов.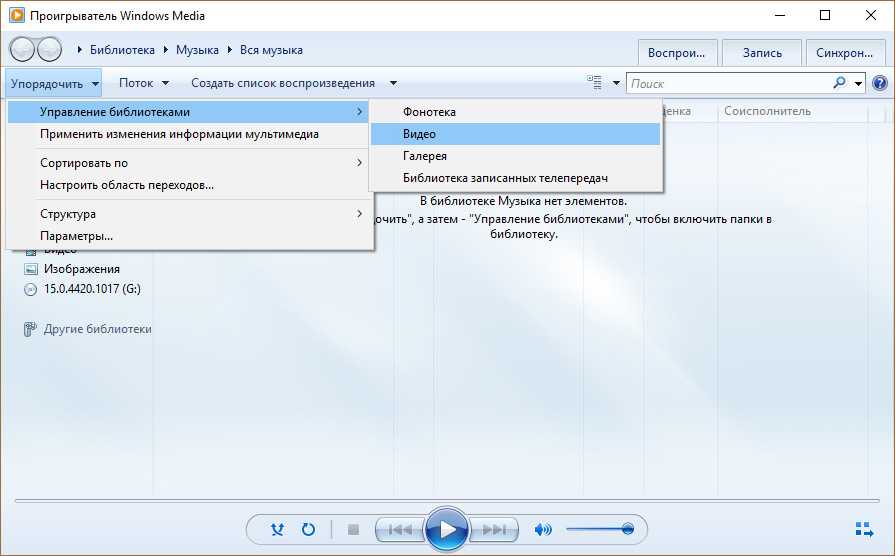
Не рекомендую устанавливать одновременно несколько плееров для воспроизведения файлов. Поэтому, перед скачиванием более новых, сначала удалите старые программы.
На этом хотел бы завершить сегодняшнюю статью. Не забывайте подписываться на обновления моего блога и рассказывать о выходе нового материала друзьям в Ваших социальных сетях. До скорых встреч.
Вам помогло? Поделитесь с друзьями — помогите и нам!
Твитнуть
Поделиться
Поделиться
Отправить
Класснуть
Линкануть
Вотсапнуть
Запинить
Читайте нас в Яндекс Дзен
Наш Youtube-канал
Канал Telegram
Adblock
detector
Как скачать Windows Media Player 12 для Windows 10
Проигрыватель Windows Media существует в различных формах уже несколько десятилетий. Хотя раньше он был проигрывателем Windows Media по умолчанию, в Windows 10 он изменился. Теперь вам необходимо установить проигрыватель Windows Media, прежде чем он станет доступен; используемый вами метод будет зависеть от вашей версии Windows 10.
Если вам не хватает этой классической утилиты Windows, мы здесь, чтобы показать вам, как быстро и бесплатно ее восстановить. Мы также предложим несколько альтернативных медиаплееров, потому что проигрыватель Windows Media уже много лет не обновлялся.
Что такое проигрыватель Windows Media?
Проигрыватель Windows Media — это программное обеспечение для воспроизведения и управления музыкальными и видеофайлами. Если вы новичок в Windows, возможно, вы никогда о ней не слышали, не говоря уже о том, чтобы использовать ее. Тем не менее, проигрыватель Windows Media де-факто был медиаплеером для многих, особенно для Windows 8 и более ранних версий.
Первая итерация программы называлась Media Player, запущенной в 1991 году и включенной в Windows 3.0 с мультимедийными расширениями.
Со временем проигрыватель Windows Media стал поддерживать больше форматов мультимедиа (все кодеки ныне несуществующей платформы Windows Media, а также WAV и MP3) и другие функции.
Некоторые из этих функций включают воспроизведение DVD, синхронизацию с портативными медиаплеерами, визуализацию музыки и потоковую передачу мультимедиа. Вы также можете применить различные темы.
Для многих одной из самых важных функций проигрывателя Windows Media была возможность копирования с дисков и записи на них. Когда музыка все еще потреблялась в основном на дисках, проигрыватель Windows Media был незаменим для переноса ваших мелодий на компьютер.
Первоначально известный как проигрыватель для настольных компьютеров Windows, с течением времени Windows Media Player также был выпущен для Windows Mobile, Mac и Oracle Solaris.
Куда пропал проигрыватель Windows Media?
Самый быстрый способ проверить, установлен ли и включен ли у вас проигрыватель Windows Media 12 (последняя версия), — это открыть меню «Пуск» и найти его.
Это дополнительная функция для большинства версий Windows 10. Однако теперь Microsoft отключает его по умолчанию, так что есть все шансы, что ваш поиск не даст результатов.
Также есть две версии операционной системы, в которых его вообще нет: Windows 10 N и Windows 10 NK.
Это связано с тем, что Европейская комиссия постановила, что практика Microsoft по предварительной установке некоторого программного обеспечения в их операционных системах является антиконкурентной. Таким образом, Microsoft была вынуждена предложить альтернативные версии Windows 10, в которых были удалены некоторые из этих ключевых функций. В них не только отсутствует проигрыватель Windows Media, но и такие приложения, как видео и диктофон.
Независимо от версии вашей операционной системы, мы покажем вам, как установить проигрыватель Windows Media для Windows 10 — легально и бесплатно.
Как получить Windows Media Player 12
Установить проигрыватель Windows Media 12 очень просто. Необходимый метод зависит от вашей версии Windows 10.
Windows 10 N и NK
Вам необходимо загрузить Media Feature Pack с официального сайта Microsoft.
Сначала выберите язык в раскрывающемся списке, затем нажмите Загрузить . Затем вы должны выбрать, какую версию файла вы хотите загрузить. Это зависит от того, какую разрядную версию Windows 10 вы используете.
Чтобы узнать это, нажмите клавишу Windows + R , введите dxdiag и нажмите OK . Это откроет средство диагностики DirectX. Посмотрите на строку Операционная система и проверьте, читается ли она как 32-битная или 64-битная .
Если вы используете 32-разрядную версию, проверьте, чтобы загрузить этот файл:
Microsoft-Windows-MediaFeaturePack-OOB-Package.msu
Если вы используете 64-разрядную версию, выберите другой файл. После проверки нажмите Далее . Затем браузер предложит вам Открыть с помощью автономного установщика Центра обновления Windows (по умолчанию) . Выбрав это, нажмите OK , чтобы начать установку.
Следуйте указаниям мастера, и обновление будет установлено. Наряду с установкой проигрывателя Windows Media будут также установлены другие приложения, такие как Skype, Voice Recorder и Groove Music. Полный список дополнительных функций можно найти на странице поддержки Microsoft.
Windows 10 Домашняя и Профессиональная
Проигрыватель Windows Media входит в качестве дополнительной функции в эти версии Windows 10, но ее необходимо включить.
Для этого нажмите клавишу Windows + I , чтобы открыть настройки. Перейдите в раздел Приложения > Дополнительные функции > Добавить функцию .
Прокрутите вниз до Проигрыватель Windows Media и выберите его. Нажмите Установить .
Работа выполнена! Вернитесь на страницу назад, и вы увидите проигрыватель Windows Media в списке установленных дополнительных функций. Вы также можете удалить его отсюда, если захотите.
Связано: Дополнительные функции Windows 10: Краткое руководство по лучшим дополнительным функциям, которые могут вам понадобиться
Альтернативы проигрывателю Windows Media
Некоторые люди считают проигрыватель Windows Media раздражающей функцией Windows, которая им не нужна.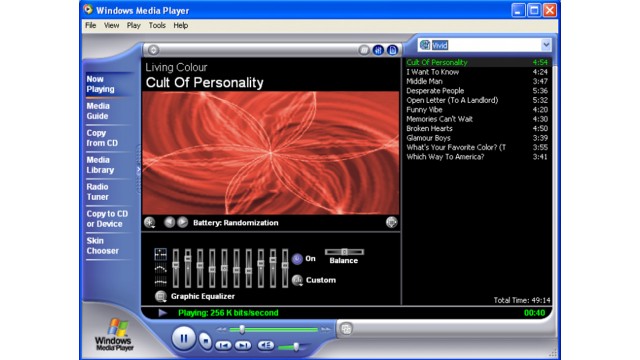 Если это вы, то вам, вероятно, понадобится альтернативное программное обеспечение для воспроизведения аудио и видео. К счастью, существует ряд бесплатных и отличных альтернатив проигрывателю Windows Media.
Если это вы, то вам, вероятно, понадобится альтернативное программное обеспечение для воспроизведения аудио и видео. К счастью, существует ряд бесплатных и отличных альтернатив проигрывателю Windows Media.
Одним из лучших медиаплееров, которые вы можете скачать, является медиаплеер VLC. Это кроссплатформенное программное обеспечение с открытым исходным кодом будет работать практически с любым аудио- или видеофайлом, который вы ему бросите, благодаря огромному количеству поддержки видеокодеков.
VLC может воспроизводить видеофайлы, веб-камеры, потоки и многое другое. Он также очень легкий и быстрый.
Другими хорошими бесплатными вариантами являются Winamp, который может похвастаться отличной визуализацией и настройкой интерфейса, и MusicBee, мощный музыкальный менеджер, который также поддерживает подкасты и радио.
В качестве альтернативы вы можете использовать другие приложения Windows по умолчанию. Они были разработаны с учетом Windows 10 и предлагают более современный пользовательский интерфейс.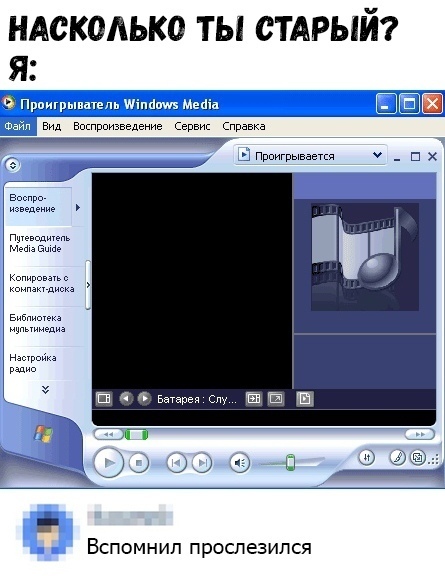 Для видео выполните системный поиск Films & TV . Для аудио найдите Groove Music . Последний также поставляется с магазином и потоковым сервисом, но вы можете просто использовать его для управления своей локальной музыкальной коллекцией, если хотите.
Для видео выполните системный поиск Films & TV . Для аудио найдите Groove Music . Последний также поставляется с магазином и потоковым сервисом, но вы можете просто использовать его для управления своей локальной музыкальной коллекцией, если хотите.
Проигрыватель Windows Media в Windows 10: Успех!
Если вам в жизни не хватало проигрывателя Windows Media, надеюсь, теперь вы смогли установить его в своей системе. Microsoft может полностью отказаться от его поддержки в будущем, но пока он здесь, чтобы остаться.
Помните, что вам не нужно использовать проигрыватель Windows Media, если он вам не подходит. На самом деле, есть игроки получше, поскольку предложение Microsoft отошло на второй план.
Проигрыватель Windows Media (Windows) — Скачать
Проигрыватель Windows Media — один из самых популярных мультимедийных проигрывателей в мире. Это программное обеспечение, выбранное по умолчанию для ПК с Windows, позволяет воспроизводить музыку и видео без каких-либо проблем.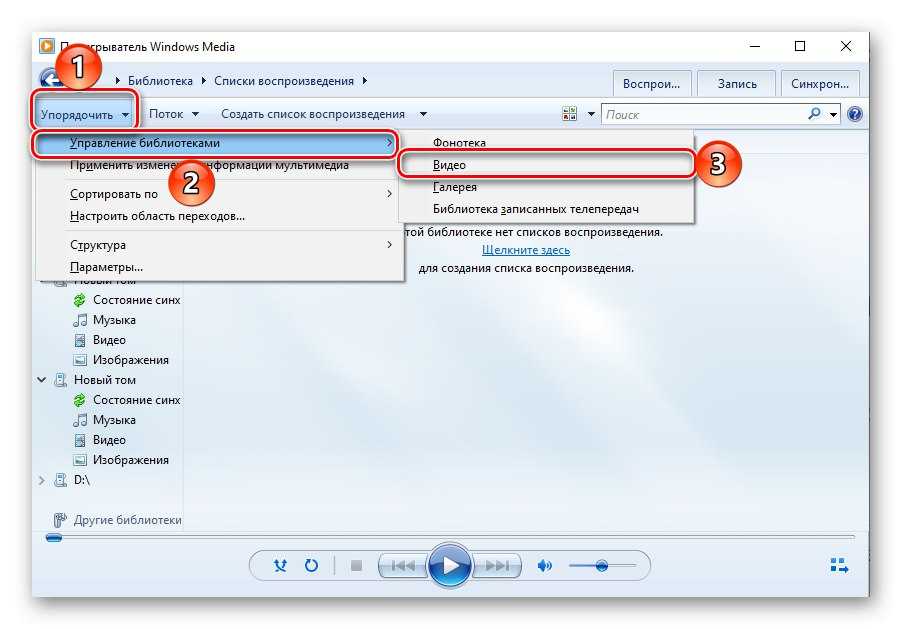 WMP поставляется как встроенный медиаплеер с каждой версией операционной системы Windows. За прошедшие годы регулярные обновления представили новые функции, сделав инструмент более мощным, чем iTunes для Windows, VLC и других подобных приложений. Благодаря знакомому интерфейсу вы можете начать использовать этот мультимедийный проигрыватель с самого начала.
WMP поставляется как встроенный медиаплеер с каждой версией операционной системы Windows. За прошедшие годы регулярные обновления представили новые функции, сделав инструмент более мощным, чем iTunes для Windows, VLC и других подобных приложений. Благодаря знакомому интерфейсу вы можете начать использовать этот мультимедийный проигрыватель с самого начала.
Множество функций со знакомым интерфейсом
С 1991 года проигрыватель Windows Media поставляется вместе с компьютерами Microsoft Windows. Программа не требует сложной настройки, и имеет широкий набор функций . Структура файловых каталогов в виде дерева позволяет удобно просматривать несколько папок в вашей системе. Также есть окно поиска, так что вы можете напрямую ввести название песни, исполнителя или другую информацию для поиска вашего любимого контента.
Хотя WMP стремился стать таким же мощным, как iTunes для Mac, недостатком стало отсутствие кодеков. Однако последняя версия программы поддерживает несколько форматов файлов, кодеков и другие функции . Таким образом, вам не нужно искать в другом месте воспроизведение музыки, видео, изображений или другого мультимедийного контента.
Однако последняя версия программы поддерживает несколько форматов файлов, кодеков и другие функции . Таким образом, вам не нужно искать в другом месте воспроизведение музыки, видео, изображений или другого мультимедийного контента.
При загрузке Windows Media Player вы получаете поддержку различных расширений файлов, включая MKV и MP4. Независимо от того, выберете ли вы смартфон или внешнее устройство в качестве источника файла, у вас не возникнет проблем с совместимостью и воспроизведением.
Какие особенности?
Как упоминалось ранее, WMP имеет множество функций, поэтому вы можете наслаждаться мультимедийным контентом на Windows 7, Windows 8, Windows 10, Mac, Android и других платформах. Существует функция «Создать список воспроизведения» , которая позволяет создавать настраиваемые списки воспроизведения видео или музыки. С помощью этой функции вы можете использовать интерфейс перетаскивания, чтобы просто добавлять файлы из системы, внешнего жесткого диска или других источников, таких как iTunes.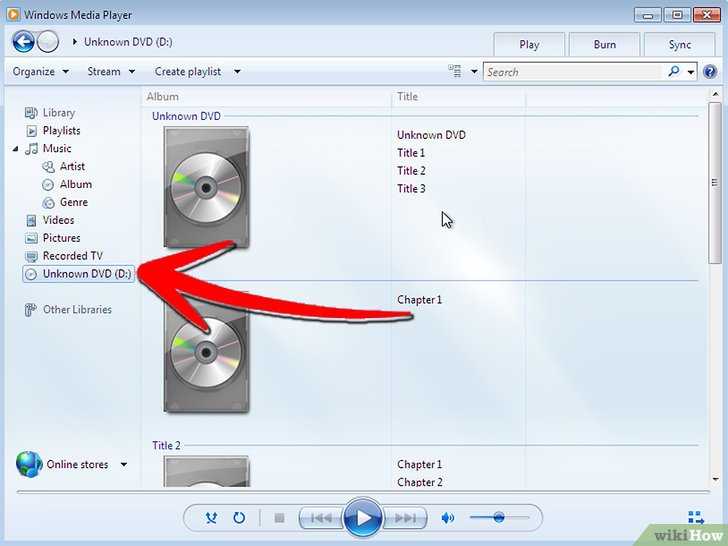 Поскольку инструмент поддерживает пятизвездочную рейтинговую систему, вы можете легко упорядочить все файлы.
Поскольку инструмент поддерживает пятизвездочную рейтинговую систему, вы можете легко упорядочить все файлы.
Проигрыватель Windows Media поставляется со многими классическими функциями, доступными в различных версиях на протяжении многих лет. Например, в приложении все еще есть устройство для записи компакт-дисков , что упрощает создание идеальных миксов. Вам просто нужно перетащить файлы в «Список записи», чтобы начать запись компакт-дисков. С WMP вы даже можете выбрать предпочтительный тип аудиофайла, битрейт и другие параметры перед копированием музыки.
Как интерфейс?
На рынке появилось большое количество мультимедийных проигрывателей. Итак, чтобы идти в ногу со временем, Microsoft внесла несколько серьезных изменений в проигрыватель Windows Media. Например, в то время как программа сохраняет классический знакомый интерфейс, она предлагает дополнительные, новые темы. Вы можете выбрать синий пользовательский интерфейс, профессиональную тему Black Fascia и другие варианты в соответствии с вашими предпочтениями.
На панели инструментов имеется крупный знакомый значок для синхронизации, записи, копирования, библиотеки и воспроизведения. Раньше вы использовали кнопку «Руководство», чтобы обратиться за помощью или просмотреть учебные пособия. Теперь есть замена кнопки «Музыкальные сервисы». Он позволяет настроить предпочтительные музыкальные онлайн-сервисы для доступа из медиаплеера.
Кроме того, WMP внесла некоторые тонкие изменения в «Медиатеку». Вместо монотонного текстового представления файлов, похожего на базу данных, программа фокусируется на графических альбомах. Это визуально более привлекательно и позволяет легко просматривать различные категории.
Каковы ограничения?
Несмотря на то, что проигрыватель Windows Media обладает рядом замечательных функций, он также имеет ряд ограничений. Например, если у вас есть небольшая коллекция мультимедиа или обширная библиотека, программа отображает неверные или отсутствующие метаданные. Более того, он не поддерживает прямую трансляцию, что может отпугивать некоторых пользователей.
По-прежнему отсутствуют некоторые важные функции. Нет возможности подкаста, которая уже есть в iTunes для Windows. Самое главное, в проигрывателе Windows Media нет хорошего музыкального магазина, что может затруднить загрузку новых песен.
Тем не менее, если вы ищете знакомый интерфейс для воспроизведения песен в автономном режиме , проигрыватель Windows Media по-прежнему является хорошим выбором. Поскольку это мультимедийный проигрыватель по умолчанию для ПК Microsoft , он получает регулярные обновления.
Какие есть альтернативы?
Учитывая ограничения программы, вы можете рассмотреть несколько альтернатив. VLC Media Player , один из ведущих конкурентов WMP, — отличный выбор. Он поставляется с простым интерфейсом и поддерживает широкий спектр форматов файлов. Кроме того, он позволяет транслировать контент из Disney+, Xbox, Playstation, Hulu и других сервисов.
KMPlayer , который поддерживает видеоформаты высокой четкости, 4K и другие видеоформаты, является еще одним хорошим выбором для ПК с Windows.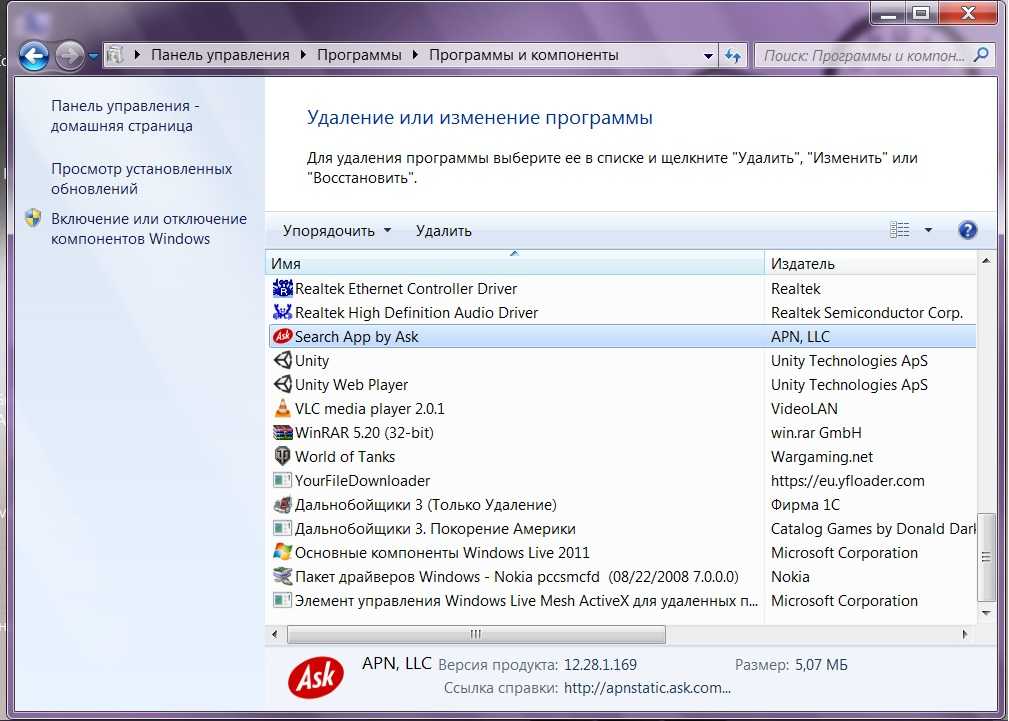 Он позволяет вам наслаждаться музыкой и фильмами с мощными функциями, включая субтитры, настройки виртуальной реальности, синхронизацию звука и многое другое.
Он позволяет вам наслаждаться музыкой и фильмами с мощными функциями, включая субтитры, настройки виртуальной реальности, синхронизацию звука и многое другое.
Вы также можете попробовать PotPlayer , простую в использовании программу. Он может импортировать файлы из нескольких источников, включая DVD, телевизоры, URL-адреса и FTP-серверы. С PotPlayer вы можете воспроизводить субтитры и настраивать текст на экране для лучшей видимости.
За последние несколько лет Microsoft превратила классический Windows Media Player в мощную платформу для воспроизведения музыки и видео . Знакомый интерфейс, поддержка нескольких форматов файлов и графическое представление файлов — вот несколько удивительных причин попробовать программу.
Кроме того, проигрыватель Windows Media получает регулярные обновления от команды разработчиков. Таким образом, вы можете ожидать новых функций и функций на регулярной основе. Если вы ищете простой, точный и функциональный проигрыватель, загрузка Windows Media Player — хороший выбор.

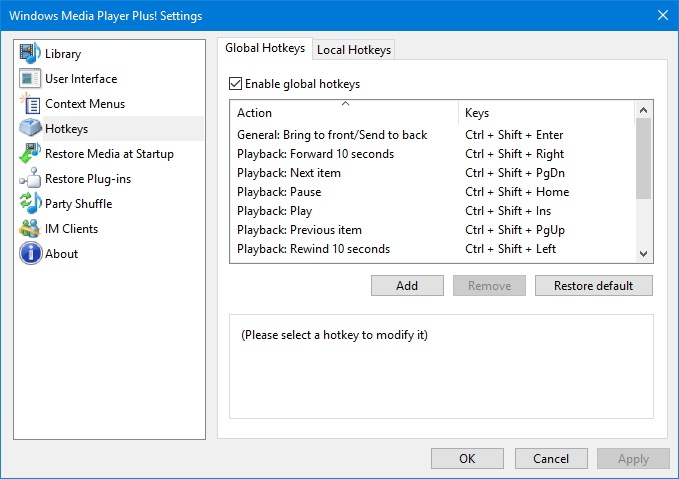 Какая именно заставка будет отображаться на экране, определяется в соответствии с настройками.
Какая именно заставка будет отображаться на экране, определяется в соответствии с настройками.