Windows server 2018 терминальный сервер установка и настройка: Windows server 2016 терминальный сервер установка и настройка для 1с
Содержание
Windows server 2016 терминальный сервер установка и настройка для 1с
Содержание
- Как установить и настроить терминальный сервер Microsoft Windows Server 2016 Standart
- Оглавление
- Добавление ролей и компонентов
- Активация лицензии удалённых рабочих столов
- Изменение стандартного порта подключения
- Возможные проблемы
- Подключение было запрещено
- CredSSP
- Отсутствуют доступные серверы лицензирования удаленных рабочих столов
- Настройка терминального сервера Windows Server 2016
- Первоначальные настройки Windows Server 2016:
- Настройка терминального сервера
- Установка роли и компонентов
- Установка служб удаленных рабочих столов
- Настройка лицензирования удаленных рабочих столов
- Добавление лицензий
- Установка и настройка терминального сервера на Windows Server + Оптимизация настроек для 1С ч.1
- Предисловие
- Вводные
- Установка системы
- Установка служб удаленных рабочих столов
- Настройка лицензирования удаленных рабочих столов
- Добавление лицензий
- Тюнинг терминального сервера
- Ограничение сессий
- Диски профилей пользователей + миграция профилей
- Установка и настройка терминального сервера на Windows Server
- Шаг 1.
 Выбор оборудования и подготовка сервера к работе
Выбор оборудования и подготовка сервера к работе - Выбор оборудования
- Подготовка сервера
- Шаг 2. Установка Windows Server и базовая настройка системы
- Установка системы
- Базовая настройка Windows Server
- Шаг 3. Установка и настройка терминального сервера
- Подготовка системы
- Установка роли и компонентов
- Установка служб удаленных рабочих столов
- Настройка лицензирования удаленных рабочих столов
- Добавление лицензий
- Шаг 4. Тюнинг терминального сервера
- Ограничение сессий
- Анализатор соответствия рекомендациям
- Теневые копии
- Ошибка 36888 (Source: schannel)
- Шаг 5. Настройка средств обслуживания
- Резервное копирование
- Мониторинг
- Шаг 6. Тестирование
- Особый порт для подключения
- Видео
Как установить и настроить терминальный сервер Microsoft Windows Server 2016 Standart
Оглавление
Добавление ролей и компонентов
Установка самой оси Microsoft Windows Server 2016 в рамках данной статьи рассматриваться не будет, только отдельно сама установка терминального сервера. На будущем терминальном сервере открываем диспетчер сервера через Панель управления ( Win + R Control) — Администрирование — Диспетчер серверов (Server Manager) или через команду «Выполнить» ( Win + R ServerManager). После чего переходим по вкладке Локальный сервер (Local Server)
На будущем терминальном сервере открываем диспетчер сервера через Панель управления ( Win + R Control) — Администрирование — Диспетчер серверов (Server Manager) или через команду «Выполнить» ( Win + R ServerManager). После чего переходим по вкладке Локальный сервер (Local Server)
Открываем мастер добавления ролей и компонентов, жмём далее, в типе установки отмечаем радиокнопкой пункт Установка ролей или компонентов (Role-based or feature-based installation), выбираем сервер, жмём далее, чекбоксом отмечаем Службы удаленных рабочих столов. В службах ролей отмечаем для установки две службы: Лицензирование удаленных рабочих столов (Remote Desktop Licensing) и Узел сеансов удаленных рабочих столов (Remote Desktop Session Host), жмём далее и потом установить. Дожидаемся конца установки и перезагружаем сервер, если это не было сделано автоматически по завершению установки.
Активация лицензии удалённых рабочих столов
Тут поправим Использовать указанные серверы лицензирования удаленных рабочих столов (Use the specified Remote Desktop license servers) и Задать режим лицензирования удаленных рабочих столов (Set the Remote licensing mode).
Обновляем сведения в оснастке Средство диагностики лицинзирования удаленных рабочих столов. Теперь всё ок!
Изменение стандартного порта подключения
Стандартный порт для RDP подключения: 3389
Открываем реестр ( Win + R regedit), переходим по ветке:
Находим ключ PortNumber, меняем систему исчисления на Десятичную и задаем необходимый номер порта. Так же это можно сделать через командную строу:
Возможные проблемы
Подключение было запрещено
Возможно вам будет полезна статья о том как из Windows 10 сделать Терминальный сервер.
CredSSP
Ещё можете столкнуться с такой вот ошибкой: An authentication error has occurred. The function is not supported. This could be due to CredSSP encryption oracle remediation.
А возникновение этой ошибки связано с тем, что на терминальном Windows сервере, на который идёт подключение, не установлены последние обновления безопасности (CredSSP обновления для CVE-2018-0886). После обновления система по умолчанию запрещает подключаться к удалённым серверам по RDP со старой версией протокола CredSSP.
Отсутствуют доступные серверы лицензирования удаленных рабочих столов
После настройки сервера всё шло хорошо, но только 120 дней. Потом случилось следущее:
Удаленный сеанс отключен, поскольку отсутствуют доступные серверы лицензирования удаленных рабочих столов. Обратитесь к администратору сервера
А это означает что у вас установлен ключ льготного периода (grace period licensing), который необходимо удалить.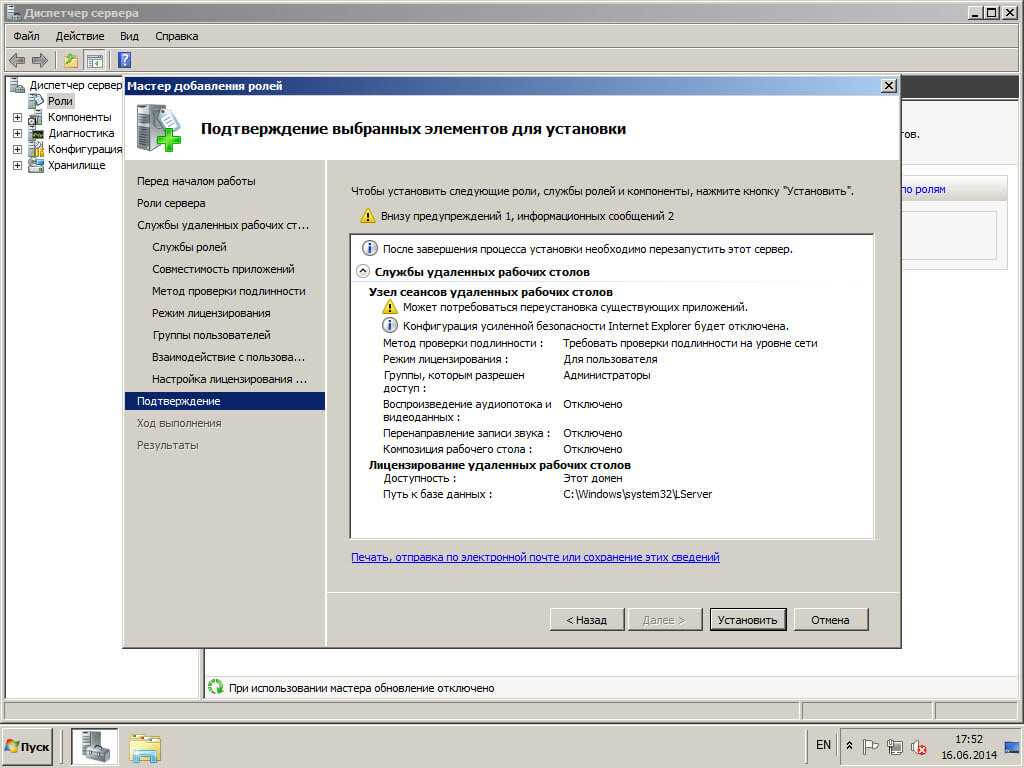 Для этого вам нужно залогиниться на сервер локально. Где удалять ключ льготного периода? В реестре под именем L$RTMTIMEBOMB. Идём по ветке реестра:
Для этого вам нужно залогиниться на сервер локально. Где удалять ключ льготного периода? В реестре под именем L$RTMTIMEBOMB. Идём по ветке реестра:
Но не тут то было! У вас недостаточно прав, но и это нас не остановит. Жмём правой кнопкой мыши и меняем владельца на ветку реестра и даём полные права самому себе, после чего спокойно удаляем эту гадость). Если не поможет, то советую переустановить роли и компоненты.
Источник
Настройка терминального сервера Windows Server 2016
Для настройки терминального сервера к нему распространяются ниже представленные требования исходя из ПО, которое будет запускаться пользователями и количества пользователей:
У нас вы можете взять терминальный сервер 1С в аренду с бесплатными индивидуальными настройками.
Первоначальные настройки Windows Server 2016:
Настройка терминального сервера
Начиная с Windows 2012 терминальный сервер должен работать в среде Active Directory.
Если в вашей локальной сети есть контроллер домена, просто присоединяйте к нему сервер терминалов, иначе установите на сервер роль контроллера домена.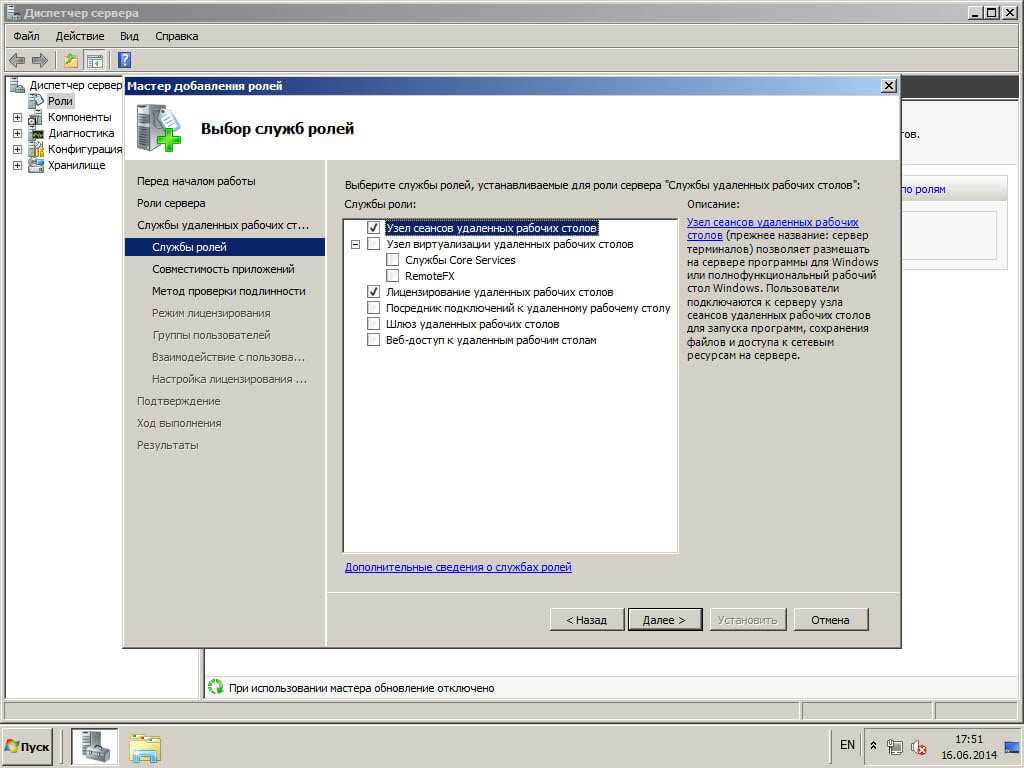
Установка роли и компонентов
В панели быстрого запуска открываем Диспетчер серверов:
Нажимаем Далее до «Выбор типа установки». Оставляем Установка ролей и компонентов и нажимаем Далее дважды:
В окне «Выбор ролей сервера» выбираем Службы удаленных рабочих столов:
Кликаем Далее, пока не появится окно «Выбор служб ролей» и выбираем следующие:
Нажимаем Далее, при появлении запроса на установку дополнительных компонентов соглашаемся.
При необходимости, также выставляем остальные галочки:
Нажимаем Далее и в следующем окне Установить. Дожидаемся окончания процесса установки и перезагружаем сервер.
Установка служб удаленных рабочих столов
В окне «Выбор типа установки» выбираем Установка служб удаленных рабочих столов и нажимаем Далее:
В окне «Выбор типа развертывания» выбираем Быстрый запуск и нажимаем Далее:
В «Выбор сценария развертывания» — Развертывание рабочих столов на основе сеансов — Далее:
Еще раз Далее — при необходимости, ставим галочку «Автоматически перезапускать конечный сервер, если это потребуется» и кликаем по Развернуть.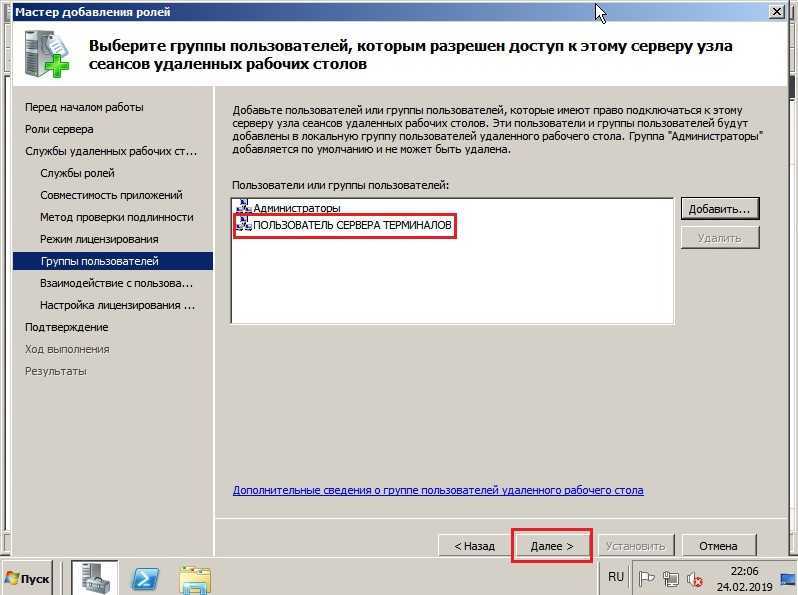
Настройка лицензирования удаленных рабочих столов
В открывшемся окне кликаем правой кнопкой мыши по нашему серверу и выбираем Активировать сервер:
Снова открываем диспетчер серверов и переходим в «Службы удаленных рабочих столов»:
Применяем настройки, нажав OK.
Добавление лицензий
В открывшемся окне кликаем правой кнопкой мыши по нашему серверу и выбираем Установить лицензии:
В открывшемся окне нажимаем Далее:
Выбираем программу, по которой куплены лицензии, например, Enterprise Agreement:
Мы также готовы оказать помощь в установке и настройке терминального сервера.
Нашим клиентам мы предлагаем реализацию данного проекта и его последующее обслуживание в рамках ИТ-аутсорсинга.
Источник
Установка и настройка терминального сервера на Windows Server + Оптимизация настроек для 1С ч.1
Предисловие
Во время поиска решения «как лучше настроить терминальный сервер» для нужд компании, в основном сталкивался с разрозненной информацией по каждой из проблем в отдельности, но единой статьи как настроить от и до так и не нашел.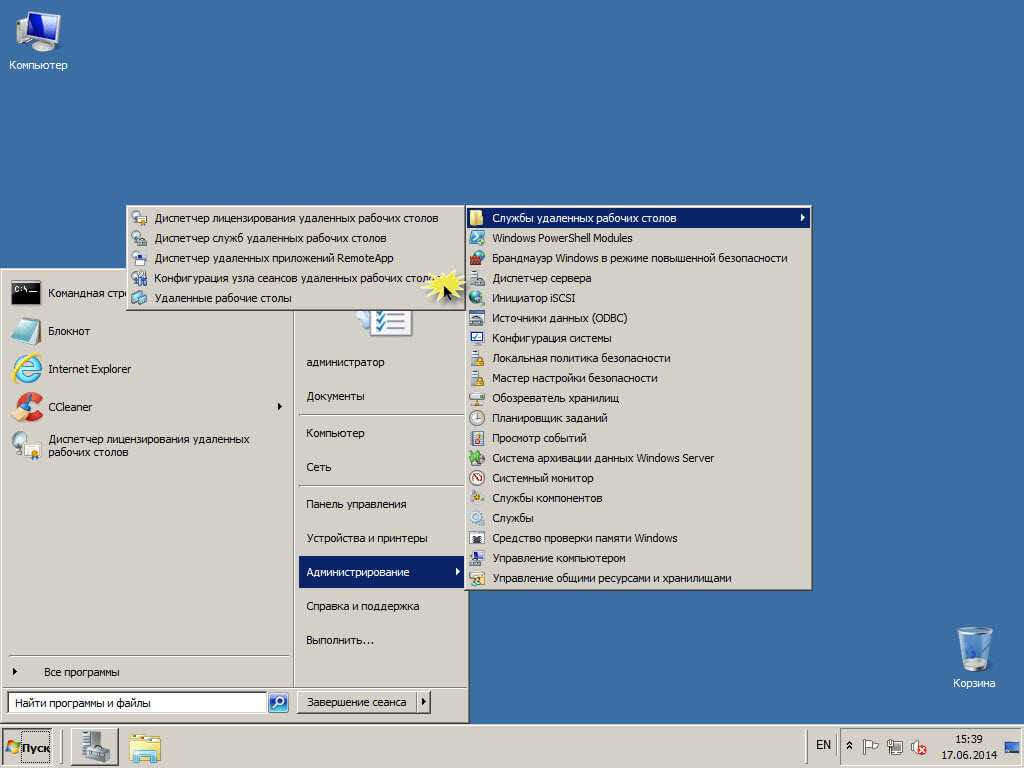 Данный материал является компиляцией различной информации.
Данный материал является компиляцией различной информации.
Вводные
Настроенный и работающий AD
Наличие файлового сервера (Желательно на основе Windows server)
Установка системы
Во время установки системы важно учесть только один нюанс — дисковую систему необходимо разбить на два логических раздела. Первый (малый, 70 – 120 Гб) выделить для системных файлов, второй — под пользовательские данные.
На это есть две основные причины:
Системный диск малого размера быстрее работает и обслуживается (проверка, дефрагментация, антивирусное сканирование и так далее)
Пользователи не должны иметь возможность хранить свою информацию на системном разделе. В противно случае, возможно переполнение диска и, как результат, медленная и нестабильная работа сервера.
Установка служб удаленных рабочих столов
В окне «Выбор типа установки» выбираем Установка служб удаленных рабочих столов и нажимаем Далее:
В окне «Выбор типа развертывания» выбираем Быстрый запуск и нажимаем Далее:
В «Выбор сценария развертывания» — Развертывание рабочих столов на основе сеансов — Далее:
Еще раз Далее — при необходимости, ставим галочку «Автоматически перезапускать конечный сервер, если это потребуется» и кликаем по Развернуть.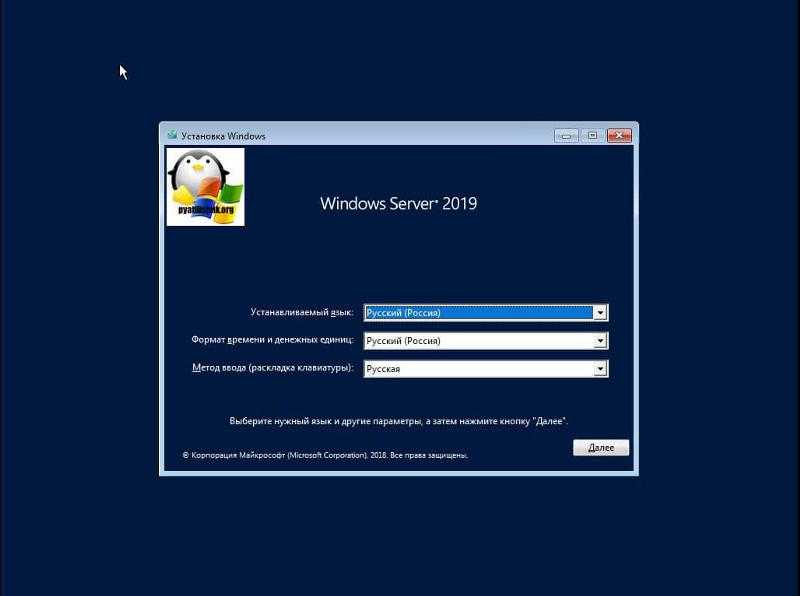
Настройка лицензирования удаленных рабочих столов
В открывшемся окне кликаем правой кнопкой мыши по нашему серверу и выбираем Активировать сервер:
Снова открываем диспетчер серверов и переходим в «Службы удаленных рабочих столов»:
Применяем настройки, нажав OK.
Добавление лицензий
В открывшемся окне кликаем правой кнопкой мыши по нашему серверу и выбираем Установить лицензии:
Тюнинг терминального сервера
Ограничение сессий
По умолчанию, пользователи удаленных рабочих столов могут находиться в системе в активном состоянии без ограничения. Это может привести к зависаниям или проблемам при повторном подключении. Для решения возможных проблем установите ограничения на терминальные сессии.
Открываем диспетчер серверов и кликаем по Службы удаленных рабочих столов
Выбираем ранее созданную коллекцию сеансов, далее в разделе Свойства открываем меню Задачи > изменить свойства
В открывшемся окне в разделе Сеанс устанавливаем ограничения, их следует выбирать опираясь на особенности работы сотрудников для которых выполняется настройка сервера
Диски профилей пользователей + миграция профилей
Одной из задач при настройке терминального сервера является организация хранения данных пользователей работающих на нем.
1-й способ
Во многих компаниях используется миграция профилей пользователей. Это дает возможность перенести место хранения данных на специально выделенное место для данных задач. данный способ позволяет перемещать все персональные каталоги пользователя (Документы, Загрузки, Рабочий стол и др.)
Но не позволяет перемещать
В результате чего, в процессе работы терминального сервера происходит «захламление» реестра сервера, и крайне осложняет перенос конфигурации пользователя.
2-й способ
Использовать Диски профилей пользователя
Проблемой данного метода является сложность изменения размера дискового пространства выделенного пользователю, и вносит изменение в конфигурацию оборудования сервера, что вызывает проблемы с лицензиями 1С, но об это будет дальше.
3-й способ
Скомбинировать лучшее из первых 2х методов. а именно.
Активируем Диски профилей пользователя, но данные каталогов пользователя перемещаем на файловый сервер.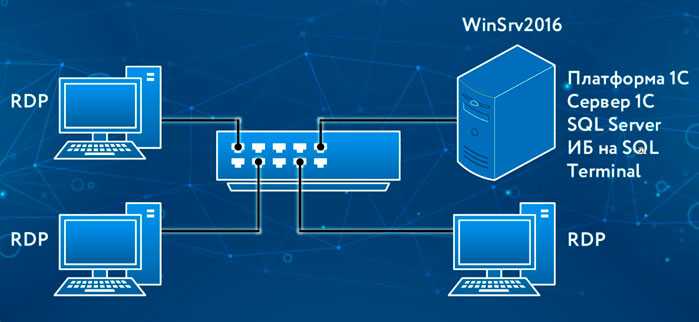
Для активации дисков профилей пользователя необходимо перейти в Службы удаленных рабочих столов > в разделе Свойства открываем меню Задачи > изменить свойства > Диски профилей пользователя.
Источник
Установка и настройка терминального сервера на Windows Server
Инструкция разбита на 6 шагов. Первых 3 представляют стандартные действия для настройки терминального сервера. Остальные являются профессиональными советами, которые помогут создать надежную и профессиональную инфраструктуру для сервера терминалов.
В качестве операционной системы используется Windows Server 2012 R2 / 2016.
Шаг 1. Выбор оборудования и подготовка сервера к работе
Выбор оборудования
Выбирая оборудование для данного типа серверов, необходимо опираться на требования приложений, которые будут запускаться пользователями и количество последних. Например, если устанавливается терминальный сервер для программы 1С, а количество одновременно работающих сотрудников равно 20, получим следующие характеристики (приблизительно):
Также предлагаю для чтения статью Как выбрать сервер.
Подготовка сервера
Прежде чем начать установку операционной системы выполните следующее:
Шаг 2. Установка Windows Server и базовая настройка системы
Установка системы
Во время установки системы важно учесть только один нюанс — дисковую систему необходимо разбить на два логических раздела. Первый (малый, 70 – 120 Гб) выделить для системных файлов, второй — под пользовательские данные.
На это есть две основные причины:
Базовая настройка Windows Server
Шаг 3. Установка и настройка терминального сервера
Подготовка системы
Начиная с Windows 2012 терминальный сервер должен работать в среде Active Directory.
Если в вашей IT-среде есть контроллер домена, просто присоединяем к нему наш сервер. В противном случае, устанавливаем на наш сервер роль контроллера.
Установка роли и компонентов
В панели быстрого запуска открываем Диспетчер серверов:
Нажимаем Далее до «Выбор типа установки». Оставляем Установка ролей и компонентов и нажимаем Далее дважды:
Оставляем Установка ролей и компонентов и нажимаем Далее дважды:
В окне «Выбор ролей сервера» выбираем Службы удаленных рабочих столов:
Кликаем Далее, пока не появится окно «Выбор служб ролей» и выбираем следующие:
* при появлении запроса на установку дополнительных компонентов соглашаемся.
При необходимости, также выставляем остальные галочки:
Нажимаем Далее и в следующем окне Установить. Дожидаемся окончания процесса установки и перезагружаем сервер.
Установка служб удаленных рабочих столов
В окне «Выбор типа установки» выбираем Установка служб удаленных рабочих столов и нажимаем Далее:
В окне «Выбор типа развертывания» выбираем Быстрый запуск и нажимаем Далее:
В «Выбор сценария развертывания» — Развертывание рабочих столов на основе сеансов — Далее:
Еще раз Далее — при необходимости, ставим галочку «Автоматически перезапускать конечный сервер, если это потребуется» и кликаем по Развернуть.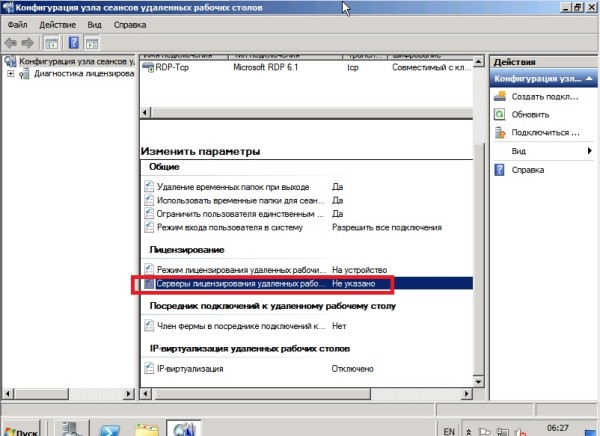
Настройка лицензирования удаленных рабочих столов
В открывшемся окне кликаем правой кнопкой мыши по нашему серверу и выбираем Активировать сервер:
Снова открываем диспетчер серверов и переходим в «Службы удаленных рабочих столов»:
Применяем настройки, нажав OK.
Добавление лицензий
В открывшемся окне кликаем правой кнопкой мыши по нашему серверу и выбираем Установить лицензии:
Шаг 4. Тюнинг терминального сервера
Ограничение сессий
По умолчанию, пользователи удаленных рабочих столов могут находиться в системе в активном состоянии без ограничения. Это может привести к зависаниям или проблемам при повторном подключении. Для решения возможных проблем установите ограничения на терминальные сессии.
Анализатор соответствия рекомендациям
Для некоторых серверных ролей Windows (в частности, терминальных) существует база успешных конфигураций. Придерживаясь советам данной базы можно повысить надежность и стабильность системы.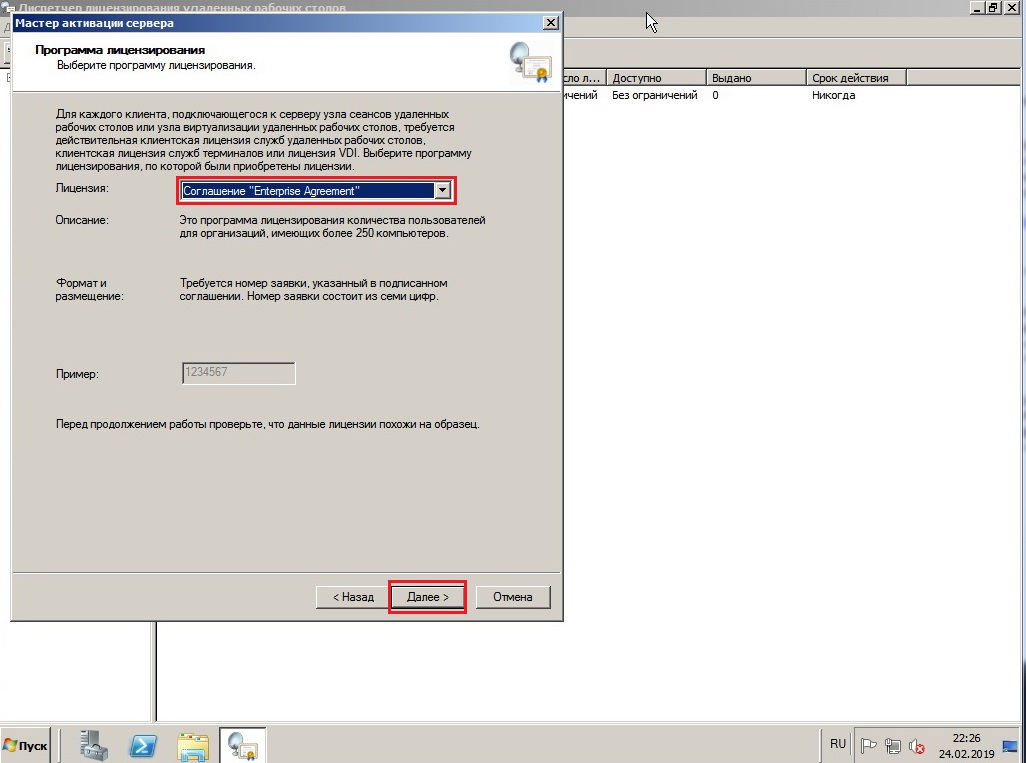
Для сервера удаленных рабочих столов, как правило, необходимо выполнить следующие рекомендации:
1. Файл Srv.sys должен быть настроен на запуск по требованию.
В командной строке от имени администратора вводим:
sc config srv start= demand
2. Создание коротких имен файлов должно быть отключено.
В командной строке от имени администратора вводим:
fsutil 8dot3name set 1
Теневые копии
Если подразумевается хранение ценной информации на терминальном сервере, стоит настроить возможность восстановления предыдущих версий файлов.
Как настроить и пользоваться данной возможностью, читайте подробнее в инструкции Как включить и настроить теневые копии.
Ошибка 36888 (Source: schannel)
В журнале Windows может появляться ошибка «Возникло следующее неустранимое предупреждение: 10. Внутреннее состояние ошибки: 1203.» от источника Schannel и кодом 36888. Ее причину, однозначно, определить мне не удалось.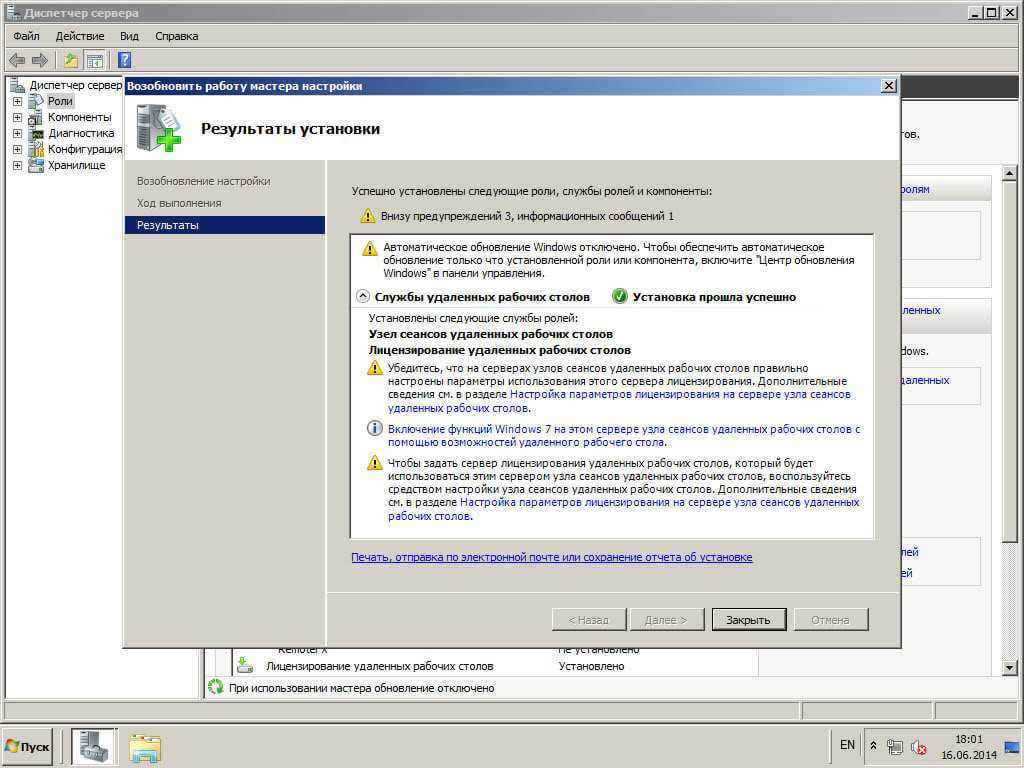 Во многих информационных источниках пишут, что это давно известная проблема и списывают на ошибку самой операционной системы.
Во многих информационных источниках пишут, что это давно известная проблема и списывают на ошибку самой операционной системы.
reg add «HKLM\SYSTEM\CurrentControlSet\Control\SecurityProviders\Schannel» /v EventLogging /t REG_DWORD /d 0 /f
* данную команду необходимо выполнить из командной строки, запущенной от администратора.
Шаг 5. Настройка средств обслуживания
Основные средства, помогающие полноценно обслуживать сервер — мониторинг и резервное копирование.
Резервное копирование
Для терминального сервера необходимо резервировать все рабочие каталоги пользователей. Если на самом сервере организована общий каталог для обмена и хранения важной информации, копируем и его. Лучшим решением будет ежедневное копирование новых данных, и с определенной периодичностью (например, раз в месяц), создание полного архива.
Мониторинг
Шаг 6. Тестирование
Тестирование состоит из 3-х основных действий:
Особый порт для подключения
По умолчанию, для подключения к терминальному серверу по RDP используется порт 3389.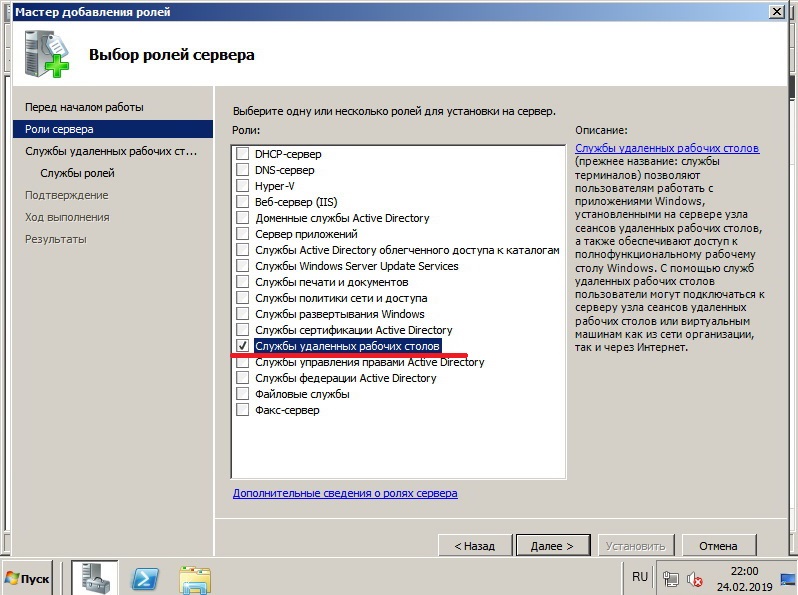 Если необходимо, чтобы сервер слушал на другом порту, открываем реестр, и переходим в ветку:
Если необходимо, чтобы сервер слушал на другом порту, открываем реестр, и переходим в ветку:
HKEY_LOCAL_MACHINE\System\CurrentControlSet\Control\Terminal Server\WinStations\RDP-Tcp
Находим ключ PortNumber и задаем ему значение в десятично представлении, равное нужному номеру порта:
Также можно применить команду:
reg add «HKLM\System\CurrentControlSet\Control\Terminal Server\WinStations\RDP-Tcp» /v PortNumber /t REG_DWORD /d 3388 /f
* где 3388 — номер порта, на котором будет принимать запросы терминальный сервер.
Источник
Видео
Настройка терминального сервера под 1С на Windows Server 2016 | RDP Server Windows
#14. Установка и настройка терминального сервера на Windows Server 2019.
Терминальный сервер Windows Server 2019 (2016).
Установка сервера 1С
Перенос 1С предприятия на сервер терминалов.
Установка и настройка сервера Windows Server 2016
Настройка доступа к 1С 8 3 через RemoteApp.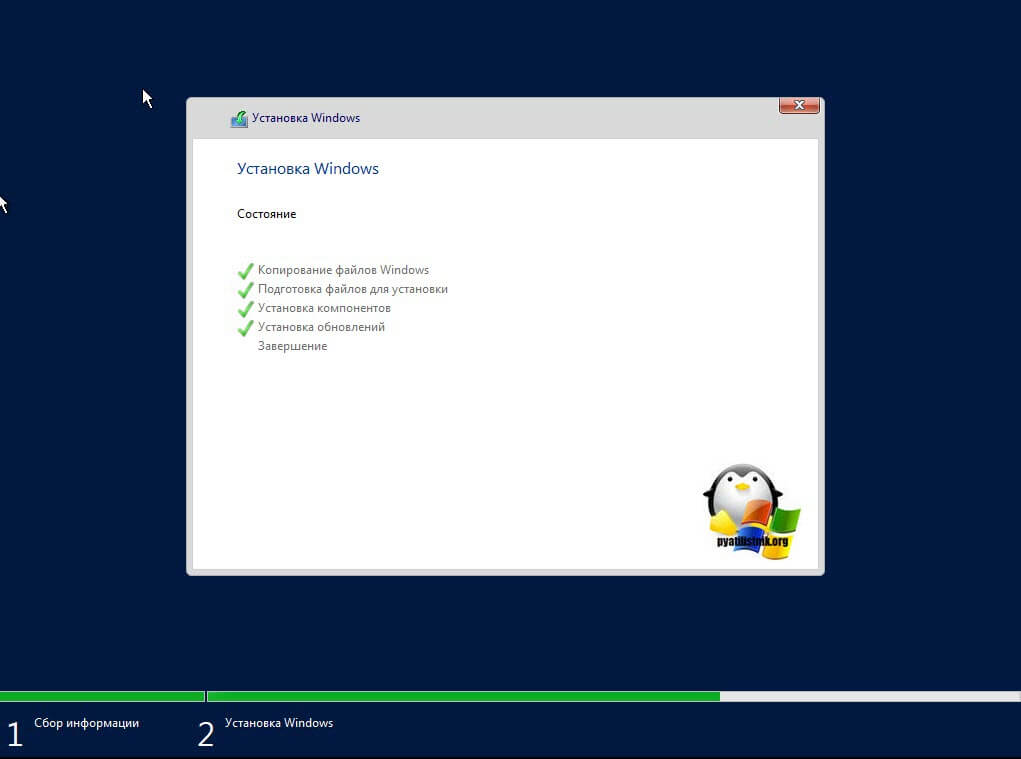 Windows Server 2016
Windows Server 2016
ЗАЧЕМ НУЖЕН ТЕРМИНАЛЬНЫЙ СЕРВЕР?
🔥 Terminal Server 2012/2016 — настройка и активация
Настройка работы 1С Предприятия 8.3 через RDP в среде Windows
Установка сервера терминалов в Windows Server 2008 R2
Серверные технологии позволяют транслировать вычислительную мощность клиенту. Так называемый Сервер терминалов может «сдавать в аренду» ресурсы производительности. Это крайне полезно при наличии хорошо оснащённой «машины» на Windows Server 2008 R2 и нескольких слабых, устаревших терминалов.
Как установить и настроить терминальный сервер в Windows Server 2008 R2.
Типичный пример использования — работа с 1С с другого материка с использованием клиента RDP. Вычислительные возможности компьютера, на котором работают программы, при этом абсолютно не важны — ведь вся нагрузка ложится на сервер.
Что нужно для начала
- Мощный ПК с инсталлированной на нём Windows Server 2008 R2. Настроить такую Windows для работы сложнее, чем остальные.
 Мы не будем рассматривать её настройку в рамках этого материала.
Мы не будем рассматривать её настройку в рамках этого материала.СОВЕТ. Для хорошей работы Терминального сервера желательно иметь от 32 Гбайт ОЗУ. Неплохо, если ваша конфигурация также имеет 2 процессора с четырьмя ядрами каждый.
- Клиентская лицензия терминального сервера, которая действует на данный момент. В основном сейчас используются лицензии Enterprise Agreement.
- Это краткое руководство.
Установка ТС
Все инструкции актуальны для готовой к работе и полностью настроенной Windows Server 2008 R2. Чтобы продолжить, убедитесь, что:
- Настроены сетевые адаптеры.
- В системе корректно задано время.
- Автоматическое обновление неактивно.
- Задано имя хоста.
- Настроен RDP.
- В качестве хранилища временных файлов задана папка TEMP.
- Имя учётной записи задано не по умолчанию (нежелательно использовать имена Admin, User, Root или другие похожие).
Служба удалённых РС и её настройка
- В Меню «Пуск» найдите Administrative Tools — Server Manager и перейдите в него.

- В панели навигации слева выберите Roles, потом в центральном окне Add roles.
- Выберите единственную роль — Remote Desktop Services и нажмите Next. В следующем окне — определите флагами службы ролей RD Session Host и RD Licensing («Узел сеансов…» и «Лицензирование…»).
- Выберите метод подтверждения подлинности «Do not require…». Это позволит работать с терминальным сервером клиентам со старыми версиями RDP.
- В Specify Licensing Mode выберите один из трёх вариантов:
- Per device (на устройство). Предпочтительный метод. Лицензирование Терминального сервера для каждого отдельного устройства.
- Per user (на пользователя). Терминальный сервер на Windows Server 2008 R2 лицензируется для отдельных пользователей.
- Configure later. Откладывает выбор метода лицензирования.
- В следующем окне выберите группу пользователей, у которой будет доступ к Terminal Server. Everyone — для всех, кто имеет лицензию. Нажмите Add — Advanced и внизу добавьте Everyone.
 Подтвердите выбор.
Подтвердите выбор. - В Add roles wizard («Мастере добавления ролей») можно включить дополнительные настройки сервера, когда это необходимо. Внимательно изучите Мастер, если удалённым пользователям сервера нужно предоставлять видео или музыкальный контент.
- В Configure Discovery Scope задайте параметры области обнаружения (для установки разрешений). Установите «Configure a discovery scope…» и…:
- Если ПК с Windows Server 2008 R2 входит в домен — This domain или The forest.
- Если нет — This workgroup.
- Подтвердите выбранные для установки элементы. Тщательно проверьте выбор, убедитесь в сохранении настроек и перезагрузите компьютер.
Лицензирование (активация)
После перезагрузки Windows Server 2008 R2 вы увидите сообщение — «Не настроен сервер лицензирования…».
- Перейдите в Start — Administrative Tools — Remote Desktop Services — RDS Host Configuration.
- В основном окне вы должны увидеть надпись Not Specified напротив RD licence servers.
 Сделайте двойной клик по надписи.
Сделайте двойной клик по надписи. - Выберите Per device — Add. В новом окне введите название вашего сервера, затем Add и нажмите OK. Теперь в Windows Server 2008 R2 указан источник лицензирования, но активация ещё не окончена.
- Start — «Administrative…» — RD Services («Сервисы удалённого рабочего стола») — Remote Desktop LM.
- В контекстном меню свойств вашего терминального сервера выберите Activate Server.
- Запустится «Мастер активации…» (AS Wizard). В первом окне оставьте Automatic connection.
- В следующих формах введите свои данные во все свободные поля. В Activate Server Wizard поля можно оставить пустыми.
- Вы увидите окно завершения. Напротив Start Install LW now должен стоять флаг.
- Выберите License Program — Enterprise Agreement. Если у вас другой тип лицензии, найдите его в списке.
- На следующем шаге «Мастера» введите в свободное поле один из номеров справа.
- В Product version and license type выберите версию ОС (в нашем случае Windows Server 2008 R2) и тип активации (лицензии) — Per device CAL или другой.
 Quantity («Количество») — желательно «9999».
Quantity («Количество») — желательно «9999».
Чтобы проверить правильность работы активации, перейдите в RD Session Host (в папке меню «Пуск», с которой мы работали ранее) и изучите все внесённые настройки.
Дополнения
Терминальный сервер под управлением Windows Server 2008 R2 позволяет вносить на клиентских компьютерах дополнительные настройки. Чтобы подключить принтер из локальной сети к сессии, нужно установить на сервере и пользовательском терминале его драйверы. После этого установите флаг «Принтеры» в окне «Локальные устройства и ресурсы».
СОВЕТ. Если на конечных компьютерах стоит Windows XP SP3 (как минимум), то в «Мастер добавления ролей» (Add roles wizard) — «Мастер проверки подлинности» лучше указать «Требовать проверку подлинности…» (Require authentication). Если нет — противоположный пункт.
Если есть возможность — используйте Windows Server 2012 R2 или более новый Виндовс Сервер. Такое решение проще в настройке и лучше поддаётся масштабированию.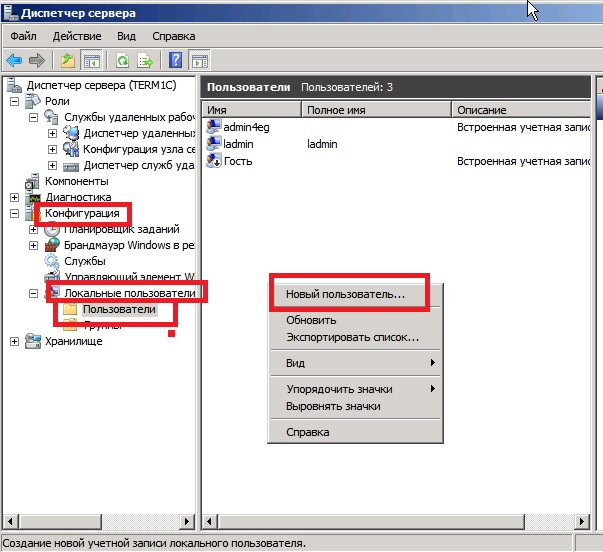
Выводы
Мы ознакомились с особенностями настройки Windows Server 2008 R2 и обсудили пошаговую установку самых важных параметров. Уверены, что теперь вам будет легче создать и конфигурировать собственный терминальный сервер.
Возможно, вы пользуетесь версией 2012 R2? У нас есть подробное руководство и для этой версии Виндовс. Ищите его, а также много другой интересной информации среди наших материалов!
Установка и настройка служб удаленных рабочих столов (RDS)
Обзор служб удаленных рабочих столов
Службы удаленных рабочих столов (RDS), известные как службы терминалов в Windows Server 2008 и более ранних версиях, являются одним из компонентов Microsoft Windows, которые позволяют пользователю для управления удаленным компьютером или виртуальной машиной через сетевое соединение. RDS — это реализация Microsoft тонкого клиента, в которой программное обеспечение Windows и весь рабочий стол компьютера, на котором работает RDS, становятся доступными для удаленного клиентского компьютера, поддерживающего протокол удаленного рабочего стола (RDP).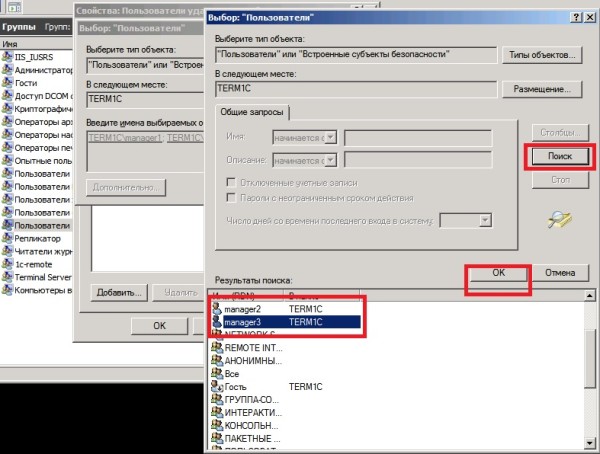 При использовании RDS в клиентскую систему передаются только программные пользовательские интерфейсы. Все входные данные из клиентской системы передаются на сервер, где происходит выполнение программного обеспечения.
При использовании RDS в клиентскую систему передаются только программные пользовательские интерфейсы. Все входные данные из клиентской системы передаются на сервер, где происходит выполнение программного обеспечения.
В этом сообщении блога показано, как установить и настроить службы удаленных рабочих столов.
Этот же шаг относится к Windows Server 2012, Windows Server 2012 R2, Windows Server 2016, Windows Server 2019
Установить роль службы шлюза удаленных рабочих столов Добавить роли и функции . Откроется мастер добавления ролей и компонентов.
В Прежде чем начать , нажмите Далее .
В Выберите тип установки убедитесь, что выбран вариант Установка на основе ролей или функций , а затем нажмите Далее .
В Выберите сервер назначения убедитесь, что выбрано Выбрать сервер из пула серверов .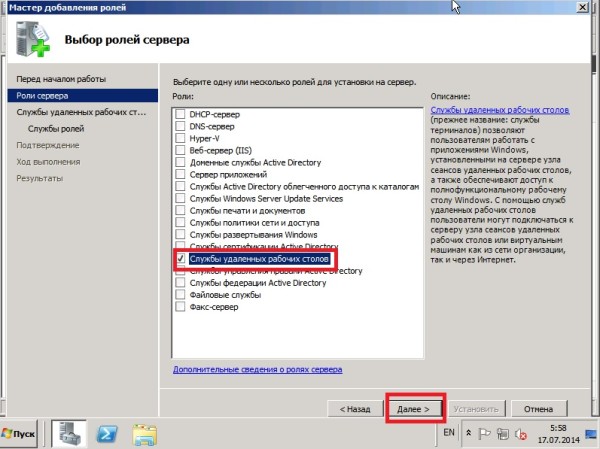 В пуле серверов убедитесь, что выбран локальный компьютер. Нажмите Далее .
В пуле серверов убедитесь, что выбран локальный компьютер. Нажмите Далее .
В выберите Роли сервера , в Роли выберите Службы удаленных рабочих столов . затем нажмите Далее .
В Выберите функции , нажмите Далее .
В Удаленный рабочий стол нажмите Далее .
В Выберите роли сервера , в Роли выберите Шлюз удаленных рабочих столов . Когда вам будет предложено добавить необходимые функции, нажмите Добавить функции , а затем нажмите Далее .
В Network Policy and Access Services нажмите Next .
В роли веб-сервера (IIS) нажмите Далее .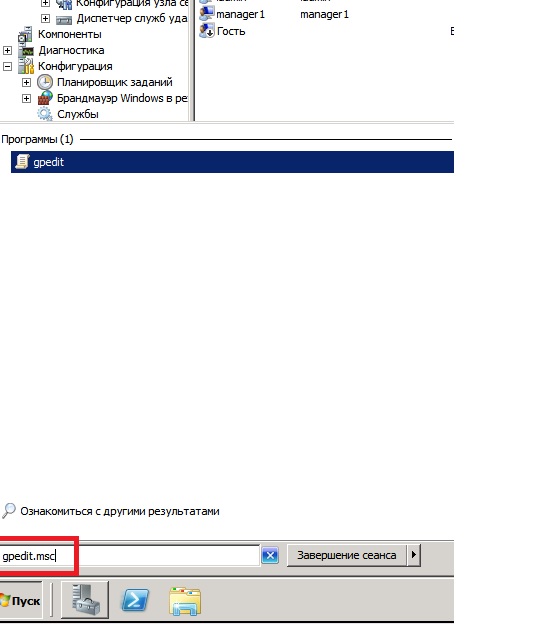
В Выберите службу роли , нажмите Далее .
Выберите Установите на панели Подтверждение Мастера добавления ролей и компонентов , чтобы начать установку Шлюза удаленных рабочих столов Службы роли. При выборе параметра Restart целевой сервер автоматически при необходимости на панели подтверждения принудительно перезагрузит компьютер после завершения установки.
Нажмите Закрыть
В диспетчере серверов выберите Инструменты , затем Службы удаленных рабочих столов , затем щелкните Диспетчер шлюза удаленных рабочих столов
В Диспетчер шлюза удаленных рабочих столов щелкните Просмотр или изменение свойств сертификата с по выберите Сертификат.
В Import Certificate, выберите сертификат и нажмите Import
5 90 и нажмите Apply0003 OK
Создать Политику авторизации подключения и Политику авторизации ресурсов
В левой панели, перейдите к политике , Нажмите на политику авторизации . . На панели Actions справа щелкните правой кнопкой мыши Create New Policy и выберите Wizard .
Выберите Создать RD CAP и RD RAP (рекомендуется) и щелкните Далее
Дайте политике имя. нажмите Далее
Нажмите Добавить группу
Я выберу группу
30 0 Admins. Обычно вы должны создать другую группу пользователей , в которую вы добавляете пользователей, которым вы хотите разрешить использовать шлюз удаленных рабочих столов.
Обычно вы должны создать другую группу пользователей , в которую вы добавляете пользователей, которым вы хотите разрешить использовать шлюз удаленных рабочих столов.
Этот параметр позволяет разрешить подключение на основе компьютеров, с которых подключаются клиенты. Эти компьютеры должны быть присоединены к домену, и этот домен каким-то образом связан с доменом, частью которого является шлюз удаленных рабочих столов. Нажмите Далее.
Примите настройки по умолчанию для перенаправления устройств и нажмите Далее .
Введите значения времени ожидания, как показано ниже. Щелкните Далее .
После проверки информации на странице сводки настроек RD CAP нажмите Install .
Дайте политике имя. нажмите Далее
Я выберу группу «Администраторы домена» , поскольку я уже выбрал «Администраторы домена» в качестве группы, которая может использовать шлюз удаленных рабочих столов. Затем нажмите Далее.
Затем нажмите Далее.
Выберите Разрешить пользователям подключаться к любому сетевому ресурсу (компьютеру) , затем нажмите далее .
Если порт удаленного рабочего стола на серверах был изменен по сравнению с портом по умолчанию, используйте этот экран для указания порта. В противном случае выберите Разрешить подключения только к порту 3389.. Щелкните Далее .
Review RD RAP Summary , then Click Finish
Click Close
Policy Successfully Created
Like this:
Нравится Загрузка…
Руководство по настройке сервера терминалов: среда быстрого запуска
Шон Бьянко
Последнее обновление: 9 сентября 2021 г.
Организации могут использовать службы терминалов Windows для предоставления сотрудникам доступа к приложениям Windows практически с любого устройства, независимо от их географического положения. Службы терминалов, теперь известные как службы удаленных рабочих столов (RDS), — это роль сервера в Windows Server, которая позволяет серверу размещать несколько одновременных клиентских сеансов для рабочих столов и приложений Windows.
Это предоставляет организациям высоконадежное и экономичное решение для управления рабочими столами и приложениями и их развертывания для многих пользователей независимо от используемого устройства, а не для индивидуального управления ПК. Пользователи получают доступ к приложениям, рабочим столам и данным с настольных ПК, мобильных устройств или тонких клиентов без установки какого-либо программного обеспечения. Применяя эту модель, организации получают выгоду от простого развертывания и обновления приложений, межплатформенной поддержки, повышенной безопасности, мобильности и упрощенной ИТ-поддержки. С помощью таких инструментов, как диспетчер служб терминалов, вы можете контролировать инфраструктуру и управлять ею с централизованной панели управления.
С помощью таких инструментов, как диспетчер служб терминалов, вы можете контролировать инфраструктуру и управлять ею с централизованной панели управления.
Компоненты служб терминалов
Terminal Services (TS) состоит из девяти компонентов:
- Терминальный сервер. Это важнейший компонент TS, который предоставляет несколько терминалов, таких как ПК и другие устройства, с общей точкой подключения для многозадачности.
- Менеджер ТС. Обеспечивает административные функции. Вы можете отобразить список пользователей, подключенных к серверу, процессы, которые они выполняют, и сколько ресурсов сервера они потребляют с помощью диспетчера TS. 904:00
- Конфигурация ТС. Позволяет ИТ-администраторам изменять параметры соединений TS и другие настройки сервера.
- Удаленное приложение TS. Предоставляет удаленный доступ к стандартным приложениям. Вы можете использовать эту функцию для централизации управления приложениями без ущерба для гибкости.

- Веб-доступ TS. Предоставляет веб-платформу, которую пользователи могут использовать для доступа к удаленным приложениям. После установки удаленные приложения отображаются в виде веб-ссылок на веб-сайтах организаций, что делает их доступными для удаленных пользователей. 904:00
- Шлюз TS. Позволяет авторизованным пользователям подключаться к корпоративным ресурсам во внутренней или частной сети с устройств с доступом в Интернет, на которых запущен клиент подключения к удаленному рабочему столу (RDC). ИТ-администраторы могут использовать TS Gateway, чтобы предоставить удаленным пользователям доступ к корпоративным приложениям без настройки виртуальной частной сети (VPN).
- Посредник сеансов TS. Обеспечивает балансировку нагрузки между различными серверами терминалов в ферме. Это гарантирует, что пользователи будут перенаправлены на соответствующие серверы терминалов, когда они попытаются повторно подключиться к сеансу с истекшим сроком действия.
 904:00
904:00 - Лицензирование ТС. Это роль служб терминалов, которую Microsoft использует для лицензирования сервера и приложений. Это позволяет удаленным пользователям запускать приложения на Windows Server с нескольких устройств через сетевое подключение.
- Клиент удаленного рабочего стола. Это отдельное клиентское программное обеспечение, предустановленное на сервере и других клиентских ОС для подключения и использования терминальных служб.
Конфигурация сервера терминалов: проблемы, с которыми столкнулись
Какими бы значительными ни были преимущества, администраторы сталкиваются с определенными трудностями при настройке служб терминалов при настройке серверов терминалов, публикации приложений и развертывании клиентского программного обеспечения для конечных пользователей.
Конфигурация терминального сервера не является простым процессом. Есть много шагов, необходимых для достижения рабочего решения. Например, необходимо установить и включить сервер терминалов и роли лицензирования сервера терминалов.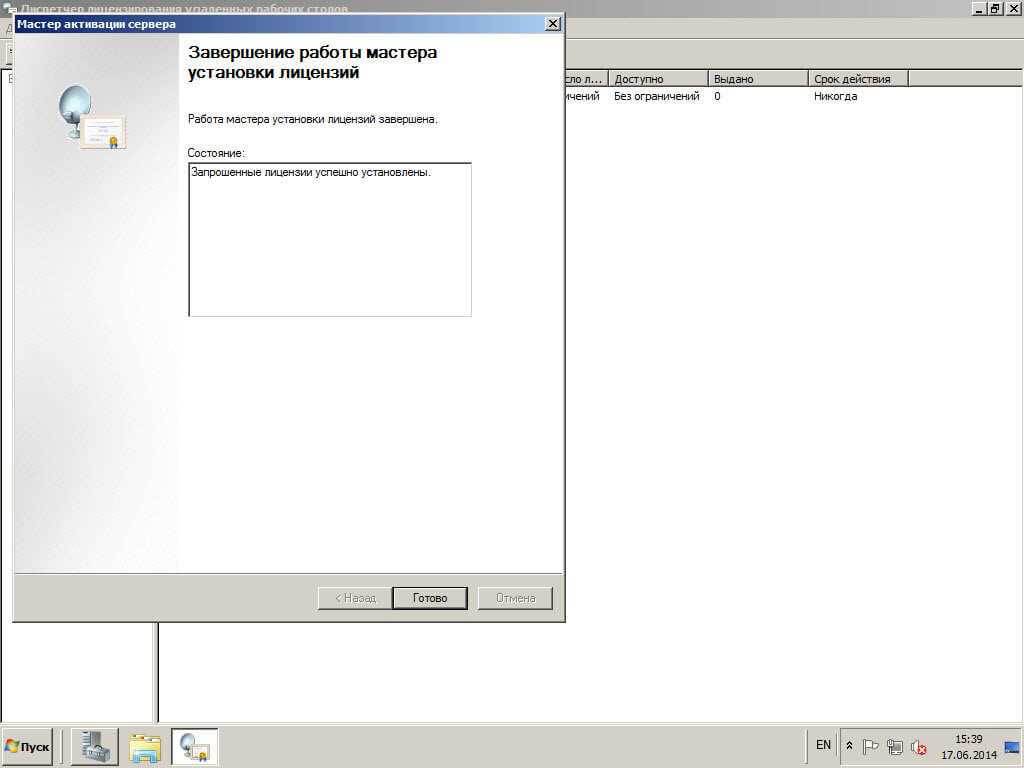 Затем необходимо добавить пользователей и группы на сервер терминалов и активировать сервер лицензий служб терминалов. После этого должны быть установлены клиентские лицензии служб терминалов (CAL). Это просто для того, чтобы настроить сервер терминалов для локальных пользователей или удаленных пользователей, использующих VPN для подключения к рабочему столу. Вы должны настроить публикацию приложений после завершения настройки служб терминалов.
Затем необходимо добавить пользователей и группы на сервер терминалов и активировать сервер лицензий служб терминалов. После этого должны быть установлены клиентские лицензии служб терминалов (CAL). Это просто для того, чтобы настроить сервер терминалов для локальных пользователей или удаленных пользователей, использующих VPN для подключения к рабочему столу. Вы должны настроить публикацию приложений после завершения настройки служб терминалов.
Публикация приложений тоже непростая. После завершения настройки сервера терминалов администратору необходимо добавить программы TS RemoteApp, а также настроить глобальные параметры развертывания. Citrix XenApp, теперь известный как Citrix Virtual Apps, например, может занять несколько часов, чтобы правильно настроить публикацию приложений.
После того как сервер терминалов настроен и приложения опубликованы, следующим препятствием является предоставление подключенных приложений пользователям. Для этого требуется установка и настройка клиентского ПО на устройствах сотрудников.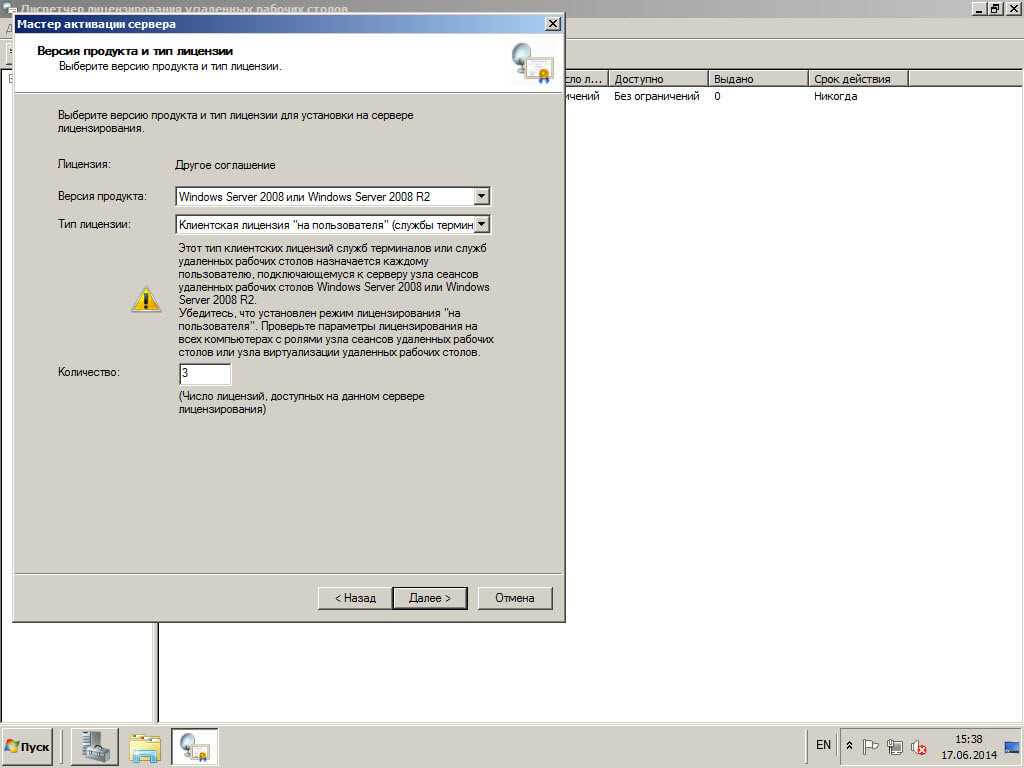 Пятьдесят сотрудников — это 50 различных устройств для установки и настройки клиентского ПО. С помощью TS RemoteApp вы можете распространять приложения Windows на любое удаленное устройство, ограничивая пользователей определенной программой. Однако необходимо учитывать затраты на лицензирование терминального сервера. В дополнение к лицензированию служб терминалов вам необходимо купить лицензии на количество пользователей, подключающихся к TS RemoteApp. Эти клиентские лицензии служб терминалов ограничены количеством пользователей.
Пятьдесят сотрудников — это 50 различных устройств для установки и настройки клиентского ПО. С помощью TS RemoteApp вы можете распространять приложения Windows на любое удаленное устройство, ограничивая пользователей определенной программой. Однако необходимо учитывать затраты на лицензирование терминального сервера. В дополнение к лицензированию служб терминалов вам необходимо купить лицензии на количество пользователей, подключающихся к TS RemoteApp. Эти клиентские лицензии служб терминалов ограничены количеством пользователей.
Microsoft предлагает инструмент управления рабочим столом под названием Terminal Services Manager, который позволяет ИТ-администраторам проверять, какие пользователи подключены к каждому хосту, какие процессы выполняются и сколько ресурсов сервера используется. Эти данные отображаются как в виде таблицы, так и в виде графиков. Диспетчер служб терминалов установлен по умолчанию. Однако он предлагает ограниченную функциональность и не поддерживает кроссплатформенные устройства.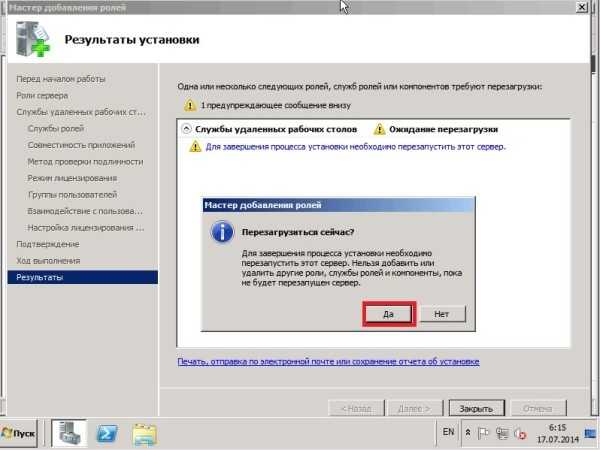
Настройка сервера терминалов: пошаговый метод с Parallels RAS
Parallels ® Удаленный сервер приложений (RAS) — это универсальное решение для удаленной работы, которое обеспечивает доступ к виртуальным приложениям и рабочим столам на любом устройстве, в любое время и в любом месте.
Консоль Parallels RAS позволяет настраивать и администрировать инфраструктуры протокола удаленного рабочего стола (RDP) и фермы Parallels RAS с единой панели. С его интерактивной панелью управления, показывающей статусы различных компонентов вашей инфраструктуры, администраторы могут отменять и отслеживать изменения, прокручивать различные настройки, искать компоненты с помощью фильтров, устанавливать автоматические триггерные уведомления и планировать самоисполняемые пользовательские сценарии.
В Parallels RAS Console ИТ-администраторы могут использовать шаблоны для автоматического создания и развертывания виртуальных рабочих столов или хостов сеансов удаленных рабочих столов по требованию, что позволяет одновременно развертывать несколько виртуальных машин, экономя драгоценное время и снижая совокупную стоимость владения.
ИТ-администраторы используют консоль Parallels RAS для развертывания серверов, публикации приложений и рабочих столов, мониторинга ресурсов, управления подключенными устройствами и определения политик безопасности. Другие функции позволяют легко управлять несколькими клиентами или арендаторами, упрощая администраторам разделение стандартных компонентов, таких как шлюзы и балансировщики нагрузки, между клиентами, а также максимальное использование ресурсов и одновременную защиту данных клиентов.
Консоль Parallels RAS также доступна в виде веб-приложения для устранения неполадок пользовательских сеансов, сброса сеансов, завершения запущенных процессов и выхода пользователей из системы. С помощью веб-инструмента администраторы могут получить полный доступ к рабочему столу Windows на устройстве и управлять как удаленными приложениями, так и приложениями, работающими локально на устройстве.
Parallels RAS предлагает пошаговую настройку сервера терминалов, публикацию приложений и мастеров автоматической настройки пользователей, которые предоставляют организациям эффективные инструменты для внедрения собственной среды RDS/Terminal Services.
 Выбор оборудования и подготовка сервера к работе
Выбор оборудования и подготовка сервера к работе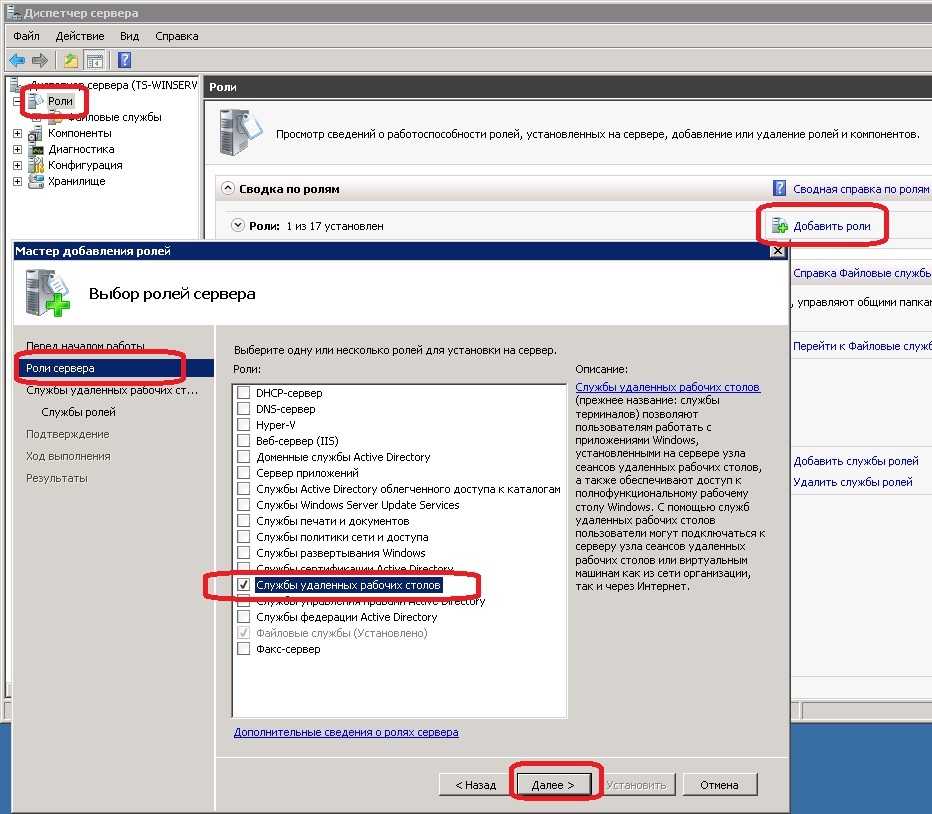
 Мы не будем рассматривать её настройку в рамках этого материала.
Мы не будем рассматривать её настройку в рамках этого материала.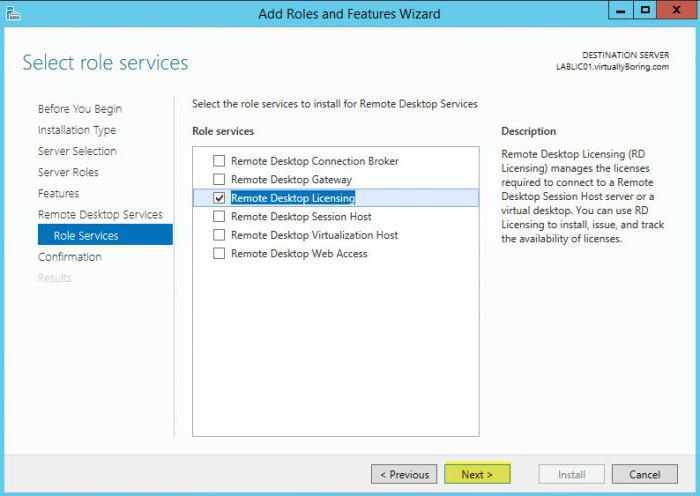
 Подтвердите выбор.
Подтвердите выбор. 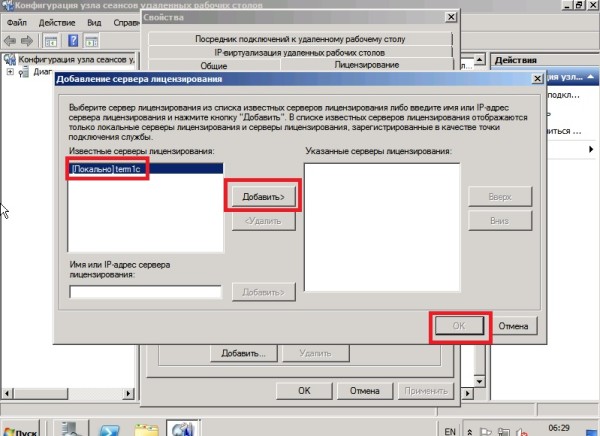 Сделайте двойной клик по надписи.
Сделайте двойной клик по надписи. 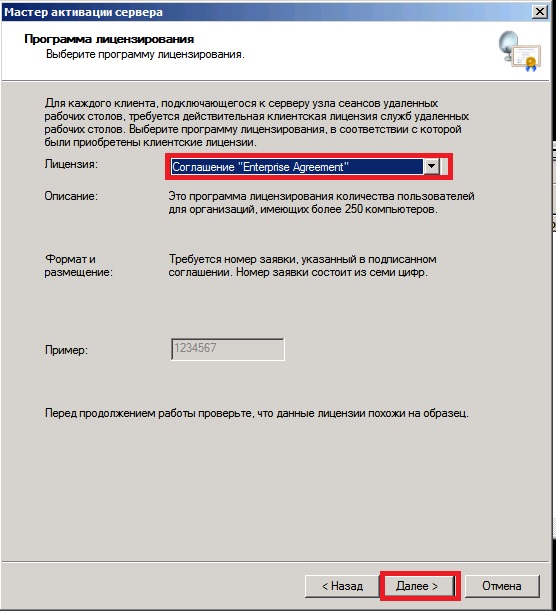 Quantity («Количество») — желательно «9999».
Quantity («Количество») — желательно «9999».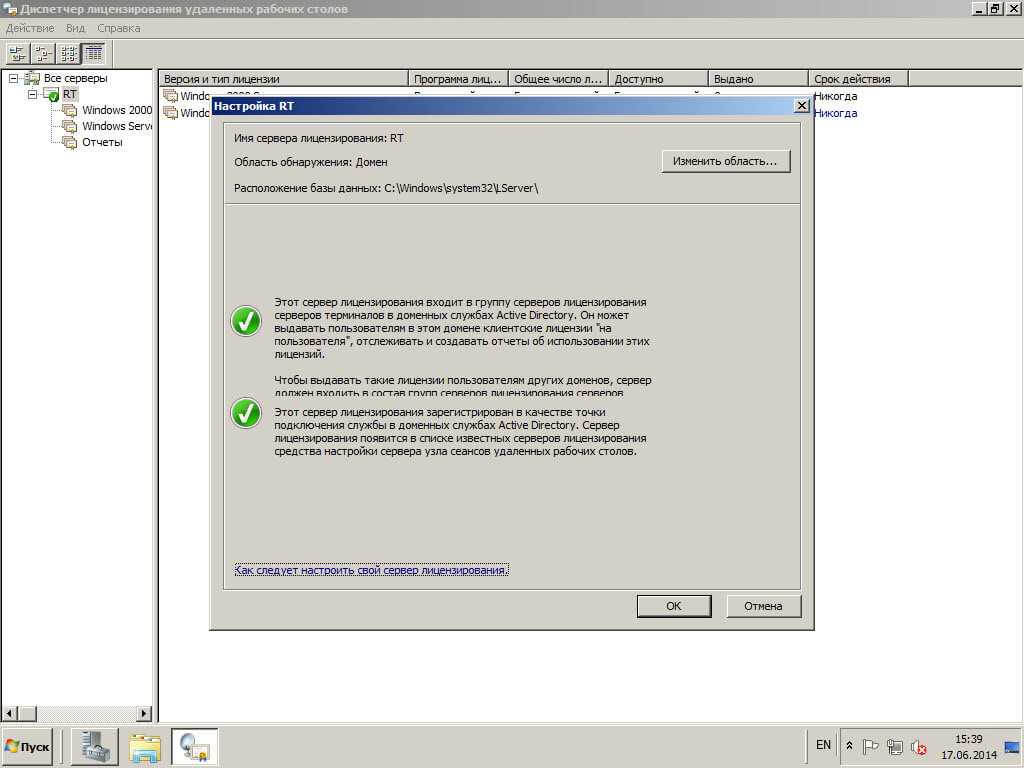
 904:00
904:00