Windows server 2018 запись на флешку: Создание загрузочного USB-устройства флэш-памяти | Microsoft Learn
Содержание
Создание загрузочного USB-устройства флэш-памяти | Microsoft Learn
Twitter
LinkedIn
Facebook
Адрес электронной почты
-
Статья -
- Чтение занимает 2 мин
-
применимо к: Windows Server 2016 essentials, Windows Server 2012 R2 essentials, Windows Server 2012 Essentials
вы можете создать загрузочный USB-накопитель, который будет использоваться для развертывания Windows Server Essentials. Первым этапом является подготовка USB-устройства флэш-памяти с помощью служебной программы командной строки DiskPart. Сведения о DiskPart см. в статье Параметры командной строки DiskPart.
Первым этапом является подготовка USB-устройства флэш-памяти с помощью служебной программы командной строки DiskPart. Сведения о DiskPart см. в статье Параметры командной строки DiskPart.
Совет
сведения о создании загрузочного флэш-накопителя USB для использования при восстановлении или переустановке Windows на компьютере вместо сервера см. в разделе создание диска восстановления.
Дополнительные сценарии, в которых вам может понадобиться создание или использование загрузочного USB-устройства флэш-памяти, см. в следующих темах:
Полное восстановление системы из существующей резервной копии клиентского компьютера
Восстановление сервера под управлением Windows Server Essentials
Создание загрузочного USB-устройства флэш-памяти
Вставьте USB-устройство флэш-памяти в работающий компьютер.
Откройте окно командной строки с правами администратора.
Введите
diskpart.В открывшемся новом окне командной строки введите
list disk, чтобы указать номер загрузочного USB-устройства флэш-памяти или букву диска, затем нажмите клавишу ВВОД. Команда
Команда list diskотображает все диски компьютера. Запишите номер диска или букву диска USB-устройства флэш-памяти.В командной строке введите
select disk <X>, где X — номер диска или букву диска USB-устройства флэш-памяти, а затем нажмите клавишу ВВОД.Введите
cleanи нажмите клавишу ВВОД. Эта команда удаляет все данные с USB-устройства флэш-памяти.Чтобы создать новый основной раздел на USB-устройстве флэш-памяти, введите
create partition primary, и нажмите клавишу ВВОД.Чтобы выбрать созданный раздел, введите
select partition 1и нажмите клавишу ВВОД.Чтобы отформатировать раздел, введите
format fs=ntfs quickи нажмите клавишу ВВОД.Важно!
Если серверная платформа поддерживает Единый интерфейс EFI (UEFI), следует отформатировать USB-устройство флэш-памяти в файловой системе FAT32, а в NTFS. Чтобы отформатировать раздел в файловой системе FAT32, введите
format fs=fat32 quickи нажмите клавишу ВВОД.
Введите
activeи нажмите клавишу ВВОД.Введите
exitи нажмите клавишу ВВОД.После завершения подготовки настраиваемого образа сохраните его в корневом каталоге USB-устройства флэш-памяти.
начало работы с Windows Server Essentials ADKсоздание и настройка образадополнительные настройкиподготовка образа для развертываниятестирование взаимодействия с пользователем
Чем мы можем вам помочь?
Создаем установочную USB флешку с Windows Server 2016
Конечно, что самый простой и интуитивный способ создать загрузочную USB флешку для установки Windows Server 2016 на физический сервер – воспользоваться утилитой Windows USB/DVD Download Tool. Данная утилита позволяет записать имеющийся *.iso образ Windows на USB флешку/диск и сделать его загрузочным. Однако, она форматирует флешку в файловую систему NTFS, загрузка с которой не поддерживается на UEFI системах и пригодна такая флешка только для установки Windows только на BIOS системах. В данной статье мы покажем, как без использования сторонних утилит создать установочную флешку с дистрибутивом Windows Server 2016.
В данной статье мы покажем, как без использования сторонних утилит создать установочную флешку с дистрибутивом Windows Server 2016.
Примечание. В отличии BIOS систем, которые могут загрузиться с загрузочных разделов с файловыми системам FAT, FAT32, exFAT или NTFS, UEFI системы могут загрузится только с загрузчика, находящегося на диске, отформатированном в ФС FAT32.
В зависимости от архитектуры сервера UEFI / BIOS нужно воспользоваться одним из следующих способов создания установочной флешки.
Содержание:
- Установочная USB флешка для UEFI системы
- Установочная флешка c таблицей разделов MBR для BIOS и UEFI архитектур
- Размер файла Install.wim более 4 Гб
Важно. При выполнении данной инструкции нужно быть внимательным, проверять пути к дискам и номера дисков, в противном случае, можно случайно отформатировать диск с данными. USB флешка будет отформатирована в любом случае, и данные на ней удалены.
Установочная USB флешка для UEFI системы
В том случае, если флешка будет использоваться для загрузки и установки Windows Server 2016 на сервере с поддержкой UEFI, на загрузочную флешку накладываются следующие требования:
- Минимальный размер USB флешки – 8 Гб
- Тип таблицы разделов флешки – GPT
- Файловая системе — FAT32
Итак, подключите USB флешку к компьютеру (в нашем примере это ПК с Windows 10), откройте командную строку с правами администратора, выполните команду DISKPART, в контексте которой выполните следующие команды:
list disk
Выведем список дисков, моем случае USB флешка имеет номер диска 1. Выберем ее.
Выберем ее.
select disk 1
Очистим содержимое флешки.
clean
Преобразуем таблицу разделов в GPT:
convert gpt
Создадим новый раздел (размер не должен превышать 16 Гб):
create partition primary
Отформатируем раздел в ФС FAT32:
format fs=FAT32 quick
Назначим новому разделу букву диска:
assign letter=M
Осталось завершить сеанс diskpart:
exit
Скопируем файлы дистрибутива со смонтированного iso образа Windows Server 2016 на флешку (предполагаем, что iso образ смонтирован с буквой диска E:\).
xcopy e:\* m:\ /H /F /E
Установочная флешка c таблицей разделов MBR для BIOS и UEFI архитектур
Возможно создать установочную флешку с Windows Server 2016 с таблицей разделов MBR для BIOS и UEFI системе. К USB драйву предъявляются следующие требования:
- Минимальный размер USB флешки – 8 Гб
- Тип таблицы разделов– MBR
- Файловая системе — FAT32
Также запустите сессию diskpart и последовательно выполните команды:
Список дисков в системе:
list disk
Выбираем USB диск (в моем примере, Disk 1):
select disk 1
Очистим диск:
clean
Создадим новый раздел размером не более 16 Гб. Если размер флешки меньше 16 Гб:
Если размер флешки меньше 16 Гб:
create partition primary
Если больше:
create partition primary size=16000
Отформатируем флешку в файловой системе FAT32:
format fs=FAT32 quick
Сделаем раздел активным и назначим букву диска M:
active
assign letter=M
Завершим работу diskpart командой exit и скопируем файлы дистрибутива на флешку:
xcopy e:\* m:\ /H /F /E
Размер файла Install.wim более 4 Гб
В том случае, если размер файла Install.wim более 4Гб, скопировать такой файл на флешку не получится, т.к. максимальный размер файла на файловой системе ограничен 4 Гб. В данной ситуации придется разбить wim файл на несколько более мелких файлов с помощью DISM:
dism /Split-Image /ImageFile:e:\sources\install.wim /SWMFile:m:\sources\install.swm /FileSize:4096
Как создать загрузочный USB-накопитель для установки Windows Server 2019
Прежде чем вы сможете установить Windows Server 2019 на физическом оборудовании, вам потребуется загрузочный носитель, содержащий все файлы, необходимые для установки Windows Server.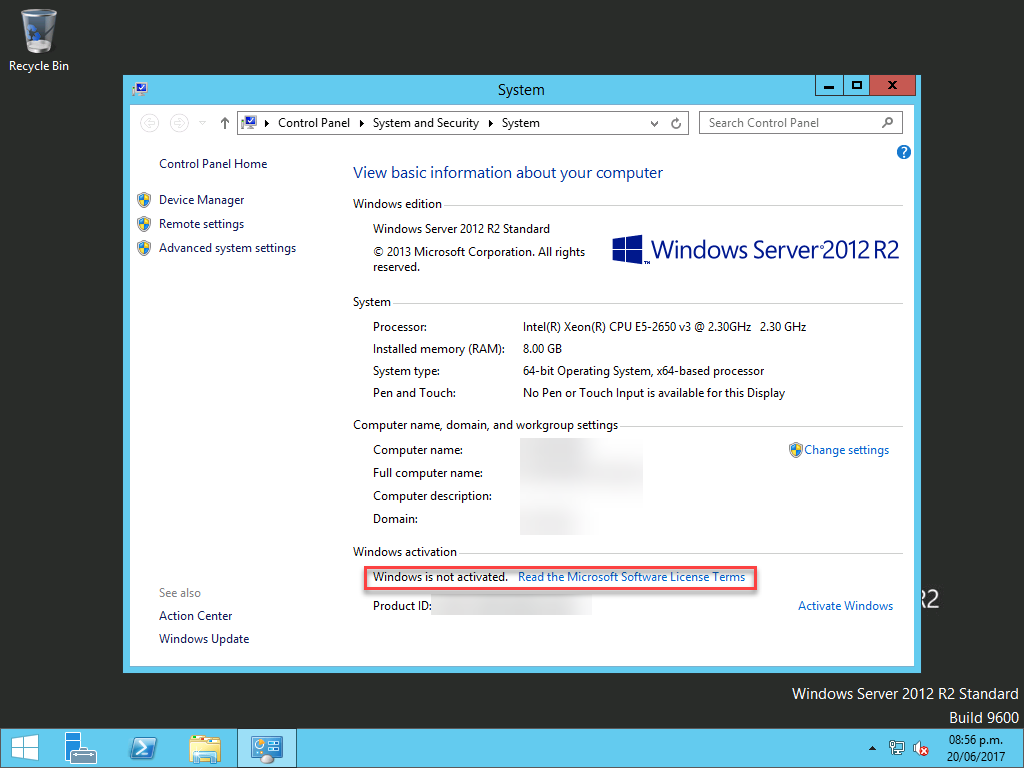 Загрузочный носитель обычно поставляется в двух формах: в виде DVD или USB-накопителя. Поскольку большинство современного серверного оборудования поставляется без DVD-привода, в этой статье я покажу вам, как создать загрузочный USB-накопитель, содержащий Windows Server 2019.СМИ.
Загрузочный носитель обычно поставляется в двух формах: в виде DVD или USB-накопителя. Поскольку большинство современного серверного оборудования поставляется без DVD-привода, в этой статье я покажу вам, как создать загрузочный USB-накопитель, содержащий Windows Server 2019.СМИ.
Получите файл .iso Windows Server 2019
Если у вас нет доступа к .iso Windows Server 2019 непосредственно от Microsoft или партнера, вы можете загрузить ознакомительную версию с веб-сайта Microsoft здесь. Независимо от того, где вы получили установочный носитель, сохраните файл .iso по адресу C:\Users\Public\Downloads .
Создание загрузочного USB-накопителя
Перед запуском вам потребуется USB-накопитель емкостью не менее 8 ГБ. Мы сотрем все содержимое USB-накопителя в процессе создания, поэтому обязательно сделайте резервную копию всех ценных данных. Поскольку большинство современного серверного оборудования использует UEFI вместо BIOS, мы создадим загрузочный USB-накопитель с помощью таблицы разделов GUID (GPT).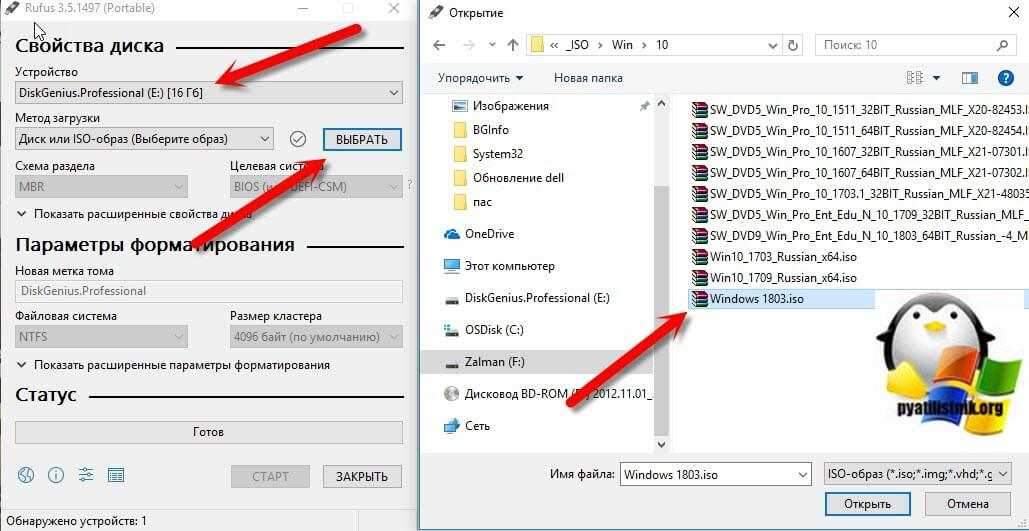 Системы на основе UEFI нельзя загрузить с дисков с основной загрузочной записью (MBR).
Системы на основе UEFI нельзя загрузить с дисков с основной загрузочной записью (MBR).
Мы будем использовать Windows 10 для создания загрузочного USB-накопителя. Подключите USB-накопитель к вашей системе и следуйте приведенным ниже инструкциям.
- Введите powershell в поле Search в левом нижнем углу панели задач. Убедитесь, что Windows PowerShell выделен в результатах поиска, и на панели справа от панели поиска щелкните Запуск от имени администратора .
- Дайте согласие или введите имя пользователя и пароль администратора по запросу.
- Найдите загруженный файл .iso Windows Server в C:\Users\Public\Downloads и переименуйте его WindowsServer2019 . Чтобы переименовать файл, выберите его в проводнике (WIN+E) и нажмите F2. Убедитесь, что файл называется «windowsserver2019.iso», а не «windowsserver2019.iso.iso».
Теперь давайте поместим полный путь к загруженному файлу в переменную ($isopath):
$isopath = 'C:\Users\Public\Downloads\WindowsServer2019.iso'
Прежде чем мы сможем отформатировать USB-накопитель, мы необходимо установить номер диска, назначенный ему Windows. Запустите команду ниже, чтобы вывести список всех USB-накопителей, подключенных к вашему устройству:
Get-Диск | Где-объект BusType -eq USB | Format-Table -AutoSize
Я знаю, что мой USB-накопитель называется «Память Патриота», поэтому номер диска «2». Давайте создадим объект ($ usb) для диска «2». Вы должны заменить -eq 2 на номер вашего USB-накопителя.
$usb = Get-Disk | Where-Object Number -eq 2
Теперь мы собираемся удалить все данные на USB-накопителе с помощью Clear-Disk. Введите y и нажмите ENTER , чтобы подтвердить, что вы хотите удалить все данные с диска. Самое время перепроверить, что у вас правильный номер диска!
$usb | Clear-Disk -RemoveData
Создание загрузочного USB-накопителя для установки Windows Server 2019 (Изображение предоставлено Расселом Смитом)
Форматирование USB-накопителя
Теперь давайте удостоверимся, что на диске настроена таблица разделов GUID, чтобы мы могли использовать ее для загружать системы UEFI.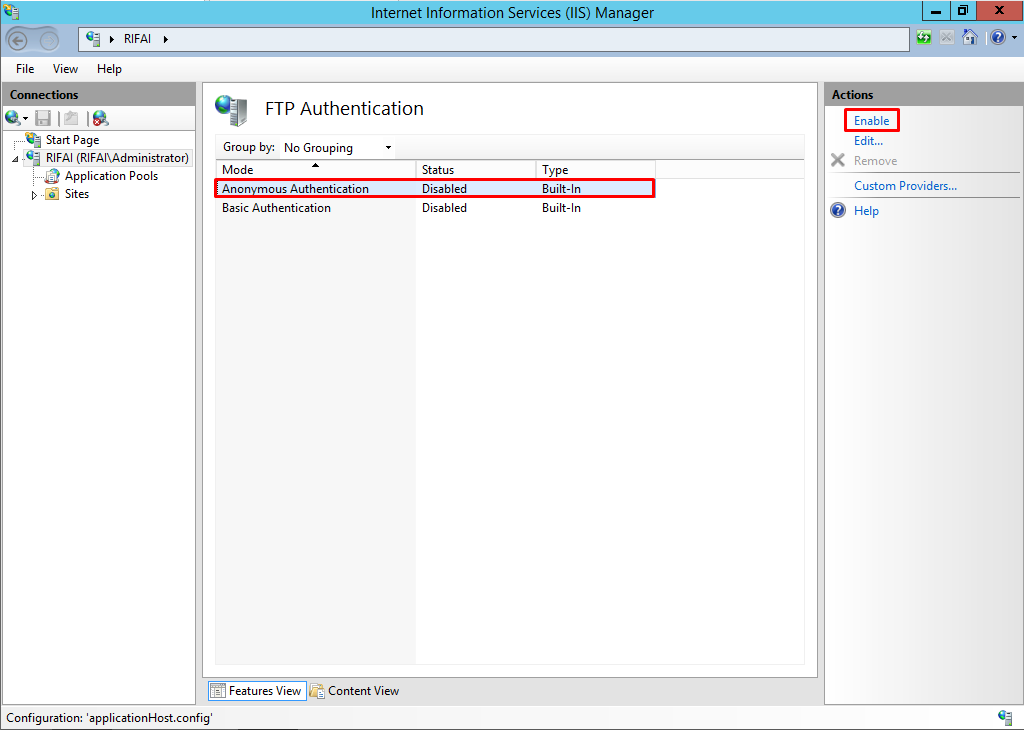
$usb | Set-Disk -PartitionStyle GPT
Создайте новый том на диске с помощью New-Partition. При появлении запроса в диалоговом окне Format USB Drive отформатируйте том с помощью FAT32. Вы должны использовать FAT32. При желании дайте диску имя тома в Поле метки тома . Нажмите Start , чтобы отформатировать USB-накопитель. Нажмите OK в диалоговом окне предупреждения, чтобы подтвердить, что форматирование диска приведет к удалению всех данных.
Создайте загрузочный USB-накопитель для установки Windows Server 2019 (Изображение предоставлено Расселом Смитом)
$volume = $usb | New-Partition -UseMaximumSize -AssignDriveLetter
Закройте диалоговое окно Format USB Drive после завершения форматирования.
Скопируйте мультимедийные файлы Windows Server 2019 на USB-накопитель
Теперь, когда мы настроили USB-накопитель, чтобы его можно было использовать для загрузки нашего серверного оборудования, все, что осталось сделать, — это скопировать медиафайлы Windows Server на USB-накопитель. Начнем с подключения загруженного файла .iso Windows Server к диску в Windows 10.
Начнем с подключения загруженного файла .iso Windows Server к диску в Windows 10.
$mount = Mount-DiskImage -ImagePath $isopath -StorageType ISO
Windows присвоит новому подключенному диску букву. Мы можем использовать Get-Volume для получения назначенной буквы диска:
$drive = ($mount | Get-Volume).DriveLetter
Теперь давайте скопируем все содержимое смонтированного файла .iso на диск UBB с помощью Copy-Item:
Copy-Item -Path ($drive +":\*") -Destination ($volume.DriveLetter + " :\") -Recurse
Если Copy-Item завершается с ошибкой, это связано с тем, что ему не удалось скопировать самый большой файл install.wim на USB-накопитель. FAT32 имеет ограничение на размер файла 4 ГБ, а файл install.wim может быть больше этого ограничения. Чтобы решить эту проблему, мы можем использовать инструмент Windows 10 DISM, чтобы разделить файл install. wim на два меньших файла: install.swm и install2.swm .
wim на два меньших файла: install.swm и install2.swm .
Создайте загрузочный USB-накопитель для установки Windows Server 2019 (Изображение предоставлено Расселом Смитом)
Сначала нам нужно создать два новых файла на нашем локальном диске. В этом примере я решил создать их в C:\Users\Public\Downloads . Обратите внимание, что вам может потребоваться заменить «f» в «f:\sources\install.wim» на другую букву диска. Windows могла назначить другую букву диска смонтированному файлу .iso. Вы можете проверить букву диска, назначенную Windows, открыв Проводник (WIN+E).
dism /Split-Image /ImageFile:f:\sources\install.wim /SWMFile:C:\Users\Public\Downloads\install.swm /FileSize:4096
Создание загрузочного USB-накопителя для установки Windows Server 2019 (изображение Предоставлено: Russell Smith)
Теперь давайте скопируем два новых файла, install.swm и install2.swm, на наш USB-накопитель:
Copy-Item -Path C:\Users\Public\Downloads\install.swm -Destination ($volume.DriveLetter + ":\sources\install.swm") Copy-Item -Path C:\Users\Public\Downloads\install2.swm -Destination ($volume.DriveLetter + ":\sources\install2.swm")
Создайте загрузочный USB-накопитель для установки Windows Server 2019 (Изображение предоставлено Расселом Смитом)
Наконец, все, что осталось сделать, это размонтировать файл .iso Windows Server с нашего локального устройства с помощью Dismount-DiskImage:
Dismount-DiskImage - ImagePath $isopath
Вот и все! Теперь у вас есть загрузочный USB-накопитель, который вы можете использовать для установки Windows Server 2019 на современное серверное оборудование.
Подробнее в Windows Server 2019
Microsoft признает новые проблемы с входом в сеть на компьютерах с Windows Server
25 февраля 2022 г. | Rabia Noureen
Microsoft выпускает внешнее обновление Windows Server 2019 для решения проблем Hyper-V, ReFS и VPN
19 января 2022 г.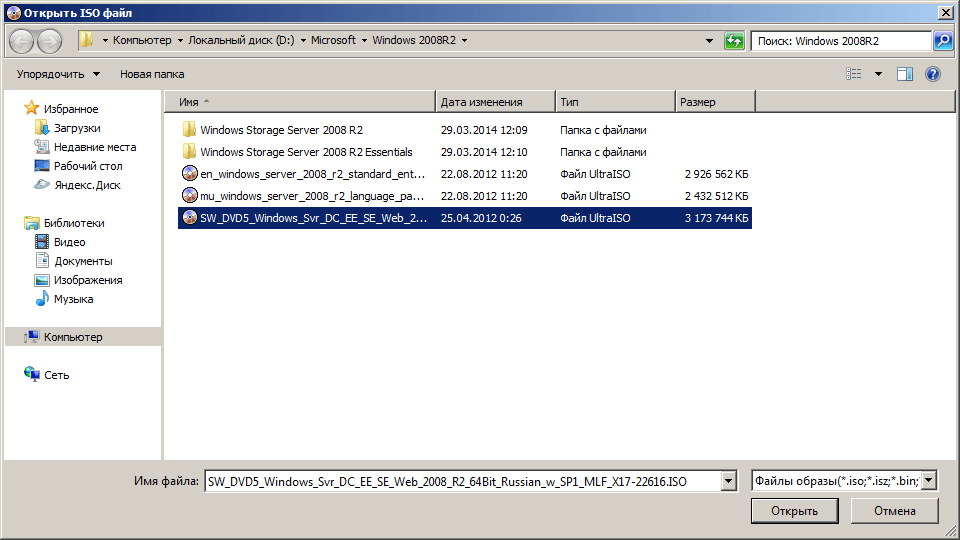 | Rabia Noureen
| Rabia Noureen
Полное руководство по установке OpenSSH в Windows
12 ноября 2021 г. | Майкл Рейндерс
Как полностью исправить уязвимость PrintNightmare
9 июля 2021 г. | Брэд Сэмс
Руководство: Как установить Windows Server 2019
24 июня 2021 г. | Рассел Смит
Как создать загрузочный USB-накопитель для установки Windows Server 2019
16 июня 2021 г. | Рассел Смит
Самый популярный на Петри
Создать USB-накопитель для установки Windows Server 2019
Автор Томас Маурер• 28 июля 2018 г.•
17:36•
Microsoft, Microsoft Azure, PowerShell, виртуализация, Windows, Windows Server
• 68 комментариев
HomeMicrosoft, Microsoft Azure, PowerShell, виртуализация, Windows, Windows ServerСоздание USB-накопителя для Windows Server 2019Установка
В этом сообщении блога рассказывается, как создать загрузочный USB-накопитель для установки Windows Server 2019 на физический сервер. В этом сообщении блога не будут использоваться какие-либо сторонние инструменты; он использует только встроенные инструменты, которые вы можете найти в Windows 10 или Windows Server. В зависимости от вашей системы вам понадобится установить его в системе BIOS или в системе на основе UEFI, что немного отличается, поскольку UEFI будет использовать диски GPT, а BIOS будет использовать диск MBR. Вот как вы создаете USB-накопитель для Windows Server 2019монтаж.
В зависимости от вашей системы вам понадобится установить его в системе BIOS или в системе на основе UEFI, что немного отличается, поскольку UEFI будет использовать диски GPT, а BIOS будет использовать диск MBR. Вот как вы создаете USB-накопитель для Windows Server 2019монтаж.
Подготовка к созданию USB-накопителя для установки Windows Server 2019
Во-первых, вам потребуются все предварительные условия.
- Загрузите ISO-файл Windows Server 2019
- USB-накопитель емкостью не менее 8 ГБ
USB-накопитель Windows Server 2019 для систем UEFI (GPT)
Чтобы создать USB-накопитель для установки Windows Server 2019 в системе UEFI (GPT), выполните следующие действия:
- USB-накопитель объемом не менее 8 ГБ должен быть отформатирован в FAT32
- USB должен быть GPT, а не MBR
- Скопируйте все файлы из ISO на USB-накопитель
Вот как это сделать. Сначала подключите USB-накопитель к компьютеру.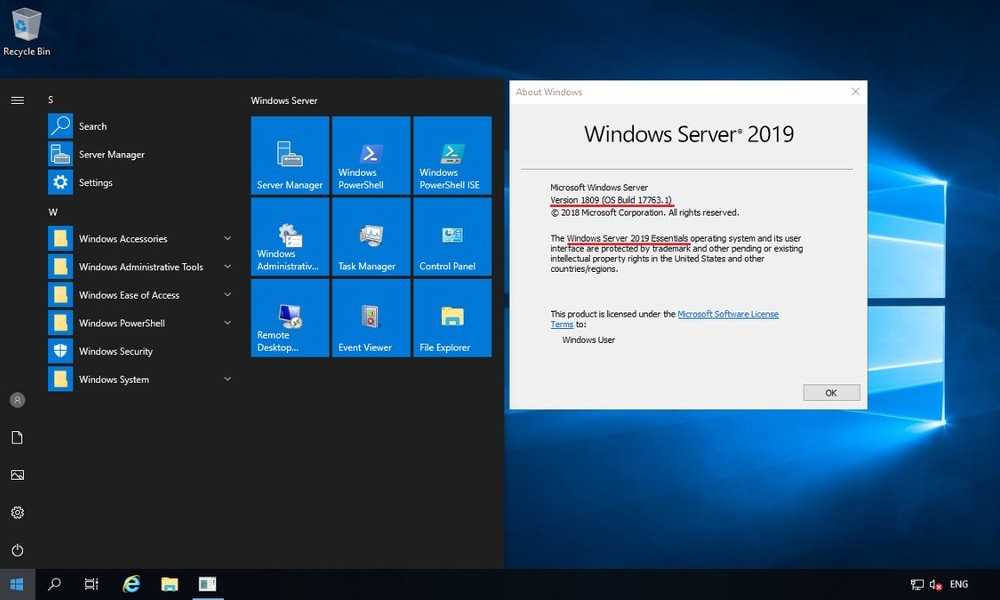
Откройте PowerShell с помощью параметра «Запуск от имени администратора». Вам нужно будет изменить путь к ISO-образу Windows Server 2019, а также заменить понятное имя USB в сценарии.
НАПОМИНАНИЕ: Следующие команды полностью сотрут USB-накопитель. Поэтому сделайте резервную копию всего, прежде чем запускать PowerShell.
# Определить путь к ISO-образу Windows Server 2019 $ISOFile = "C:\Temp\WindowsServer2019.iso" # Получите USB-накопитель, который вы хотите использовать, скопируйте понятное имя Получить-Диск | Где BusType -eq "USB" # Получите правильный USB-накопитель (вам нужно будет изменить FriendlyName) $ USBDrive = Get-Disk | Где FriendlyName -eq "Kingston DT Workspace" # Замените понятное имя, чтобы очистить USB-накопитель (ЭТО УДАЛИТ ВСЕ) $ USB-накопитель | Clear-Disk-RemoveData-Confirm:$true-PassThru # Преобразовать диск в GPT $ USB-накопитель | Set-Disk -PartitionStyle GPT # Создать основной раздел и отформатировать его в FAT32 $Volume = $USBDrive | New-Partition -UseMaximumSize -AssignDriveLetter | Формат-том -FileSystem FAT32 -NewFileSystemLabel WS2019 # Монтировать iso $ISOMounted = Mount-DiskImage -ImagePath $ISOFile -StorageType ISO -PassThru # Письмо водителя $ISODriveLetter = ($ISOMounted | Get-Volume).DriveLetter # Копируем файлы на USB Copy-Item -Path ($ISODriveLetter +":\*") -Destination ($Volume.DriveLetter + ":\") -Recurse # Размонтировать ISO Dismount-DiskImage -ImagePath $ISOFile
После этого вы можете безопасно извлечь USB-накопитель и использовать его для загрузки сервера.
Важно:
Если размер файла Install.wim превышает 4 ГБ, вы не сможете скопировать файл на диск из-за ограничения раздела на основе FAT32. Решение для этого состоит в том, чтобы разбить файл wim на файлы меньшего размера.
разделить wim-файл с помощью dism (возможно, вам придется изменить буквы дисков):
dism /Split-Image /ImageFile:e:\sources\install.wim /SWMFile:k:\sources\install.swm /FileSize: 4096
USB-накопитель Windows Server 2019 для систем BIOS (MBR)
Чтобы создать USB-накопитель для установки Windows Server 2019 в системах BIOS (MBR), выполните следующие действия:
- Не менее 8 ГБ USB-накопитель должен быть отформатирован в NTFS
- USB-накопитель нужен нам MBR
- Раздел необходимо сделать активным
- Скопируйте все файлы из ISO на USB-накопитель
.
Вот как это сделать. Сначала подключите USB-накопитель к компьютеру.
Откройте PowerShell с помощью параметра «Запуск от имени администратора». Вам нужно будет изменить путь к ISO-образу Windows Server 2019, а также заменить понятное имя USB в сценарии.
НАПОМИНАНИЕ: Следующие команды полностью сотрут USB-накопитель. Поэтому сделайте резервную копию всего, прежде чем запускать PowerShell.
# Определить путь к ISO-образу Windows Server 2019
$ISOFile = "C:\Temp\WindowsServer2019.iso"# Получите USB-накопитель, который вы хотите использовать, скопируйте понятное имя
Получить-Диск | Где BusType -eq "USB"# Получите правильный USB-накопитель (вам нужно будет изменить FriendlyName)
$ USBDrive = Get-Disk | Где FriendlyName -eq "Kingston DT Workspace"# Замените понятное имя, чтобы очистить USB-накопитель (ЭТО УДАЛИТ ВСЕ)
$ USB-накопитель | Clear-Disk-RemoveData-Confirm:$true-PassThru# Преобразование диска в MBR
$ USB-накопитель | Set-Disk -PartitionStyle MBR# Создать основной раздел и отформатировать его в NTFS
$Volume = $USBDrive | New-Partition -UseMaximumSize -AssignDriveLetter | Формат-том -FileSystem NTFS -NewFileSystemLabel WS2019
# Сделать раздел активным
$Объем | Получить-Раздел | Set-Partition -IsActive $true# Монтировать ISO
$ISOMounted = Mount-DiskImage -ImagePath $ISOFile -StorageType ISO -PassThru# Письмо водителя
$ISODriveLetter = ($ISOMounted | Get-Volume).
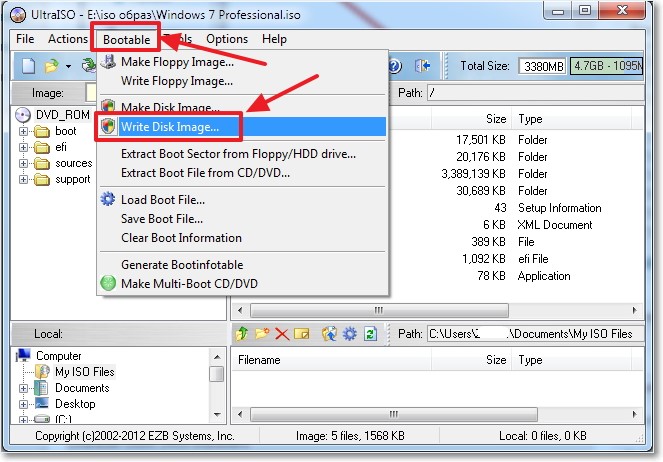 Команда
Команда 
 iso'
iso'  swm -Destination ($volume.DriveLetter + ":\sources\install.swm")
Copy-Item -Path C:\Users\Public\Downloads\install2.swm -Destination ($volume.DriveLetter + ":\sources\install2.swm")
swm -Destination ($volume.DriveLetter + ":\sources\install.swm")
Copy-Item -Path C:\Users\Public\Downloads\install2.swm -Destination ($volume.DriveLetter + ":\sources\install2.swm")  DriveLetter
# Копируем файлы на USB
Copy-Item -Path ($ISODriveLetter +":\*") -Destination ($Volume.DriveLetter + ":\") -Recurse
# Размонтировать ISO
Dismount-DiskImage -ImagePath $ISOFile
DriveLetter
# Копируем файлы на USB
Copy-Item -Path ($ISODriveLetter +":\*") -Destination ($Volume.DriveLetter + ":\") -Recurse
# Размонтировать ISO
Dismount-DiskImage -ImagePath $ISOFile 