Windows специальные папки: Специальные папки рабочего стола
Содержание
Как перенаправить специальные папки в рабочие папки в Windows? 📀
Специальные папки являются те, которые созданы Операционная система Windows для хранения файлов данных. К ним относятся папки «Документы», «Видео», «Музыка», «Картинки» и «Загрузки». Программные файлы и папки Windows также могут считаться специальными папками, но они не могут быть перенаправлены в «Рабочие папки». Причина в том, что содержимое папок Program Files и Windows специфично для устройства и синхронизация их с папкой Windows другого устройства (серверами), например, может вызвать проблемы на вашем устройстве. Сообщение объясняет, как перенаправить специальные папки в «Рабочие папки».
Есть 13 папок, которые можно настроить с помощью групповой политики, но не все папки подходят для перенаправления на рабочие папки. Последние являются специальными папками, назначенными администраторами сети, для синхронизации с копиями сервера, чтобы вы и копии сервера были одинаковыми. Вы можете работать с файлами в «Рабочих папках» и сохранять их на любой платформе. В следующий раз, когда устройство синхронизируется с сервером, оно обновляет копии файлов в папках «Рабочие папки на серверах». Точно так же, если кто-нибудь обновит файлы на сервере, он обновит копию файла, находящегося в ваших рабочих папках. То есть, после каждой синхронизации все файлы на вашем устройстве будут обновлены с копиями сервера и наоборот.
Последние являются специальными папками, назначенными администраторами сети, для синхронизации с копиями сервера, чтобы вы и копии сервера были одинаковыми. Вы можете работать с файлами в «Рабочих папках» и сохранять их на любой платформе. В следующий раз, когда устройство синхронизируется с сервером, оно обновляет копии файлов в папках «Рабочие папки на серверах». Точно так же, если кто-нибудь обновит файлы на сервере, он обновит копию файла, находящегося в ваших рабочих папках. То есть, после каждой синхронизации все файлы на вашем устройстве будут обновлены с копиями сервера и наоборот.
Если ваш ИТ-администратор чувствует необходимость перенаправления некоторых папок в «Рабочие папки» вместо создания новых папок, он или она может сделать это, перенаправив папки. Это так же просто, как открытие свойств и изменение пути к папке, как показано в следующем разделе этого сообщения. Вы можете сделать это и для специальных папок — документов, музыки, видео и т. Д.
В некоторых папках содержится информация о конкретном устройстве — например, папка «Данные приложения» на компьютерах Windows. Он будет содержать информацию, связанную со всеми файлами на вашем устройстве, а не с файлами программы на сервере. Если будет предпринята попытка синхронизировать вашу папку «Данные приложения» и папку «Данные приложения», файлы будут изменены, и ваши приложения / программы могут работать неправильно. Не нужно говорить, что сервер будет содержать программы, которые не установлены на вашем компьютере. Таким образом, синхронизация создавала новые папки, связанные с этими программами, и синхронизовала их с вашей машиной, что приводило бы к нежелательной информации, поскольку эти файлы бесполезны без программ, установленных на вашем компьютере.
Он будет содержать информацию, связанную со всеми файлами на вашем устройстве, а не с файлами программы на сервере. Если будет предпринята попытка синхронизировать вашу папку «Данные приложения» и папку «Данные приложения», файлы будут изменены, и ваши приложения / программы могут работать неправильно. Не нужно говорить, что сервер будет содержать программы, которые не установлены на вашем компьютере. Таким образом, синхронизация создавала новые папки, связанные с этими программами, и синхронизовала их с вашей машиной, что приводило бы к нежелательной информации, поскольку эти файлы бесполезны без программ, установленных на вашем компьютере.
Перенаправление — это концепция возможности синхронизации только папок с копиями сервера. Если вашему устройству нужны специальные приложения, которые по умолчанию сохраняют файлы в папках рабочего стола, приложения должны быть установлены отдельно на вашем устройстве или устройствах. Вы не можете ожидать, что прикладные программы будут синхронизироваться и устанавливаться с использованием рабочих папок, потому что многие другие вещи также связаны с программными файлами — одним из основных моментов является реестр Windows и папка данных приложения.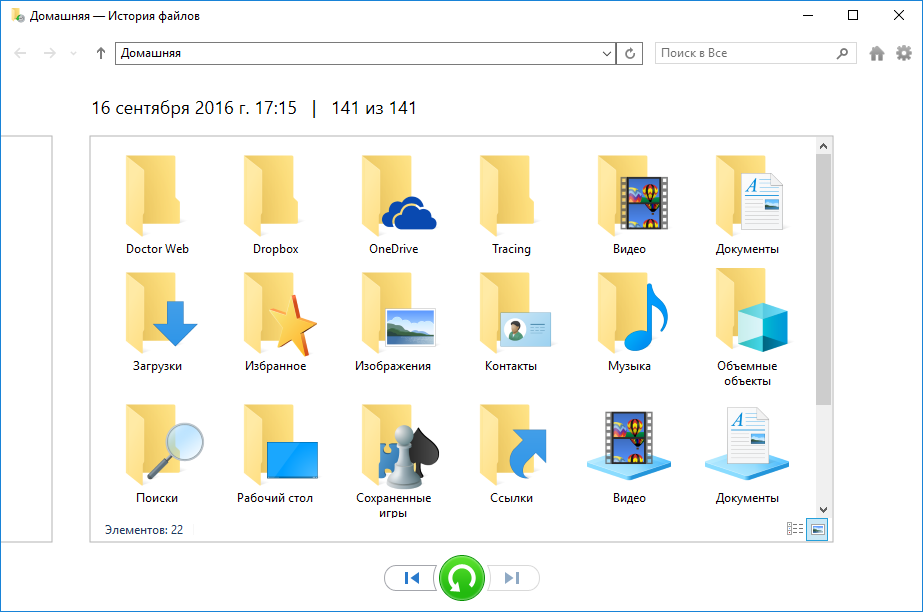 Поэтому мы можем с уверенностью сказать, что рабочие папки предназначены только для файлов данных.
Поэтому мы можем с уверенностью сказать, что рабочие папки предназначены только для файлов данных.
Пример перенаправления специальных папок на рабочие папки
Основой перенаправления является создание нового объекта групповой политики, в котором вы настраиваете свойства папки, чтобы она указывала на местоположение рабочих папок. В этом примере, как показано в блоге Microsoft, мы создаем новый объект групповой политики для перенаправления специальной папки Documents to Work Folders. Вот как это сделать:
- Создание объекта групповой политики
- Перейдите к Конфигурация пользователя -> Параметры Windows -> Перенаправление папок -> Документы
- Измените настройки на BASIC, чтобы каждая папка документа была включена в рабочие папки
- Измените настройки в разделе «Местоположение целевой папки» для перенаправления на следующие местоположения
- Изменить корневой путь на% systemdrive% users \% username% Work Folders
Затем синхронизируйтесь с пользовательскими устройствами.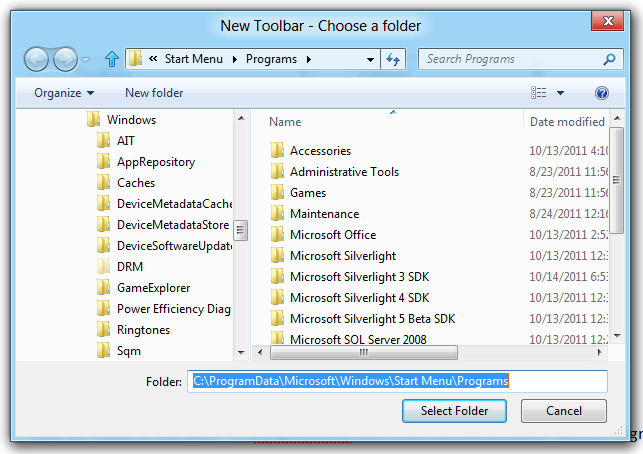 Это сделает документы, входящие в рабочие папки. Несмотря на то, что в Windows File Explorer не будет отображаться «Рабочие папки», работа, сохраненная в «Документы», будет синхронизирована при создании вышеупомянутого объекта групповой политики.
Это сделает документы, входящие в рабочие папки. Несмотря на то, что в Windows File Explorer не будет отображаться «Рабочие папки», работа, сохраненная в «Документы», будет синхронизирована при создании вышеупомянутого объекта групповой политики.
Читайте полный пост на Technet.
Tweet
Share
Link
Plus
Send
Send
Pin
Специальные папки отображаются с общим желтым значком в Windows
Содержание
- 1 Содержимое Desktop.ini для различных папок оболочки
- 1.1 Для Windows 7
- 1.2 Для Windows Vista
- 2 Включить только для чтения и скрытые атрибуты для файла Desktop.ini
- 3 Установка атрибута только для чтения для специальной папки
При открытии Проводника папки оболочки, такие как Документы, Видео, Музыка или Изображения, могут отображаться со стандартным значком папки, а не со специальными значками папок. Это может происходить, если файл desktop.ini в папке оболочки отсутствует или неверен, или для него не установлены атрибуты.
Если папка оболочки потеряла свой специальный значок и отображается как общая (желтая) папка, необходимо создать или исправить файл Desktop.ini для папки оболочки.
Содержимое по умолчанию файла desktop.ini для различных папок оболочки приведено ниже для каждой операционной системы. В каждой папке оболочки, в которой отсутствует специальный значок, создайте файл с именем desktop.ini и вставьте содержимое, соответствующее папке оболочки.
После этого установите атрибуты файла desktop.ini в Hidden и Только для чтения. Затем установите атрибут «Только чтение» для папки оболочки, используя Attrib команда. Наконец, обновите значки оболочки или выйдите и снова войдите в систему, чтобы обновить значки. Смотрите подробные инструкции в нижней части этой статьи.
Содержимое Desktop.ini для различных папок оболочки
Для Windows 7
контакты
[.ShellClassInfo] LocalizedResourceName=@%CommonProgramFiles%\system\wab32res.dll,-10100 InfoTip=@%CommonProgramFiles%\system\wab32res.dll,-10200 IconResource=%SystemRoot%\system32\imageres.dll,-181
документы
[.ShellClassInfo] LocalizedResourceName=@%SystemRoot%\system32\shell32.dll,-21770 IconResource=%SystemRoot%\system32\imageres.dll,-112 IconFile=%SystemRoot%\system32\shell32.dll IconIndex=-235
рабочий стол
[.ShellClassInfo] LocalizedResourceName=@%SystemRoot%\system32\shell32.dll,-21769 IconResource=%SystemRoot%\system32\imageres.dll,-183 [LocalizedFileNames] GameExplorer.lnk=@%SystemRoot%\system32\gameux.dll,-10082 Windows Media Player.lnk=@%SystemRoot%\system32\unregmp2.exe,-4 Chess.lnk=@%SystemRoot%\system32\gameux.dll,-10054 FreeCell.lnk=@%SystemRoot%\system32\gameux.dll,-10055 Hearts.lnk=@%SystemRoot%\system32\gameux.dll,-10056 Internet Checkers.lnk=@%SystemRoot%\system32\gameux.dll,-10101 Minesweeper.lnk=@%SystemRoot%\system32\gameux.dll,-10057 Spider Solitaire.lnk=@%SystemRoot%\system32\gameux.dll,-10061
Загрузки
[.ShellClassInfo] LocalizedResourceName=@%SystemRoot%\system32\shell32.dll,-21798 IconResource=%SystemRoot%\system32\imageres.dll,-184
Избранные
[.ShellClassInfo] LocalizedResourceName=@%SystemRoot%\system32\shell32.dll,-21796 IconResource=%SystemRoot%\system32\imageres.dll,-115 IconFile=%SystemRoot%\system32\shell32.dll IconIndex=-173
связи
[.ShellClassInfo] LocalizedResourceName=@%SystemRoot%\system32\shell32.dll,-21810 IconResource=%SystemRoot%\system32\imageres.dll,-185 DefaultDropEffect=4 [LocalizedFileNames] [email protected],-37217 [email protected],-21769 [email protected],-21798
Музыка
[.ShellClassInfo] LocalizedResourceName=@%SystemRoot%\system32\shell32.dll,-21790 InfoTip=@%SystemRoot%\system32\shell32.dll,-12689 IconResource=%SystemRoot%\system32\imageres.dll,-108 IconFile=%SystemRoot%\system32\shell32.dll IconIndex=-237
Картинки
[.ShellClassInfo] LocalizedResourceName=@%SystemRoot%\system32\shell32.dll,-21779 InfoTip=@%SystemRoot%\system32\shell32.dll,-12688 IconResource=%SystemRoot%\system32\imageres.dll,-113 IconFile=%SystemRoot%\system32\shell32.dll IconIndex=-236
последний
[.ShellClassInfo]
LocalizedResourceName=@%SystemRoot%\system32\shell32.dll,-21797
InfoTip=@shell32,dll,-12692
IconResource=%SystemRoot%\system32\imageres.dll,-117
CLSID={0C39A5CF-1A7A-40C8-BA74-8900E6DF5FCD}Сохраненные игры
[.ShellClassInfo] LocalizedResourceName=@%SystemRoot%\system32\shell32.dll,-21814 IconResource=%SystemRoot%\system32\imageres.dll,-186
Поисковые
[.ShellClassInfo] LocalizedResourceName=@%SystemRoot%\system32\shell32.dll,-9031 IconResource=%SystemRoot%\system32\imageres.dll,-18 [LocalizedFileNames] Indexed [email protected],-32820 [email protected],-32822
Для Windows Vista
документы
[.ShellClassInfo] LocalizedResourceName=@%SystemRoot%\system32\shell32.dll,-21770 IconResource=%SystemRoot%\system32\imageres.dll,-112 IconFile=%SystemRoot%\system32\shell32.dll IconIndex=-235
Картинки
[.ShellClassInfo] LocalizedResourceName=@%SystemRoot%\system32\shell32.dll,-21779 InfoTip=@%SystemRoot%\system32\shell32.dll,-12688 IconResource=%SystemRoot%\system32\imageres.dll,-113 IconFile=%SystemRoot%\system32\shell32.dll IconIndex=-236 [LocalizedFileNames] Sample Pictures.lnk=@%SystemRoot%\system32\shell32.dll,-21805
Музыка
[.ShellClassInfo] LocalizedResourceName=@%SystemRoot%\system32\shell32.dll,-21790 InfoTip=@%SystemRoot%\system32\shell32.dll,-12689 IconResource=%SystemRoot%\system32\imageres.dll,-108 IconFile=%SystemRoot%\system32\shell32.dll IconIndex=-237 [LocalizedFileNames] Sample Music.lnk=@%SystemRoot%\system32\shell32.dll,-21806
Видео
[.ShellClassInfo] LocalizedResourceName=@%SystemRoot%\system32\shell32.dll,-21791 InfoTip=@%SystemRoot%\system32\shell32.dll,-12690 IconResource=%SystemRoot%\system32\imageres.dll,-189 IconFile=%SystemRoot%\system32\shell32.dll IconIndex=-238 [LocalizedFileNames] Sample Videos.lnk=@%SystemRoot%\system32\shell32.dll,-21807
Поисковые
[.ShellClassInfo] LocalizedResourceName=@%SystemRoot%\system32\shell32.dll,-9031 IconResource=%SystemRoot%\system32\imageres.dll,-18 [LocalizedFileNames] Indexed [email protected],-32811 [email protected],-32814 Shared By [email protected],-32802 Recent [email protected],-32803 Recent [email protected],-32804 Recent Pictures and [email protected],-32806 Recent [email protected],-32807 Recently [email protected],-32813
Загрузки
[.ShellClassInfo] LocalizedResourceName=@%SystemRoot%\system32\shell32.dll,-21798 IconResource=%SystemRoot%\system32\imageres.dll,-184
Избранные
[.ShellClassInfo] LocalizedResourceName=@%SystemRoot%\system32\shell32.dll,-21796 IconResource=%SystemRoot%\system32\imageres.dll,-115 IconFile=%SystemRoot%\system32\shell32.dll IconIndex=-173
контакты
[.ShellClassInfo] LocalizedResourceName=@%CommonProgramFiles%\system\wab32res.dll,-10100 InfoTip=@%CommonProgramFiles%\system\wab32res.dll,-10200 IconResource=%SystemRoot%\system32\imageres.dll,-181
рабочий стол
[.ShellClassInfo] LocalizedResourceName=@%SystemRoot%\system32\shell32.dll,-21769 IconResource=%SystemRoot%\system32\imageres.dll,-183
связи
[.ShellClassInfo] LocalizedResourceName=@%SystemRoot%\system32\shell32.dll,-21810 IconResource=%SystemRoot%\system32\imageres.dll,-185 DefaultDropEffect=4 [LocalizedFileNames] [email protected],-21816 [email protected],-9031 Recently [email protected],-32813 [email protected],-21790 [email protected],-21779 [email protected],-21770
Сохраненные игры
[.ShellClassInfo] LocalizedResourceName=@%SystemRoot%\system32\shell32.dll,-21814 IconResource=%SystemRoot%\system32\imageres.dll,-186
Общественный рабочий стол
[.ShellClassInfo] LocalizedResourceName=@%SystemRoot%\system32\shell32.dll,-21799
Публичные документы
[.ShellClassInfo] LocalizedResourceName=@%SystemRoot%\system32\shell32.dll,-21801 IconResource=%SystemRoot%\system32\shell32.dll,-235
Публичная музыка
[.ShellClassInfo] LocalizedResourceName=@%SystemRoot%\system32\shell32.dll,-21803 InfoTip=@%SystemRoot%\system32\shell32.dll,-12689 IconResource=%SystemRoot%\system32\shell32.dll,-237
Публичные картинки
[.ShellClassInfo] LocalizedResourceName=@%SystemRoot%\system32\shell32.dll,-21802 InfoTip=@%SystemRoot%\system32\shell32.dll,-12688 IconResource=%SystemRoot%\system32\shell32.dll,-236
Публичные видео
[.ShellClassInfo] LocalizedResourceName=@%SystemRoot%\system32\shell32.dll,-21804 InfoTip=@%SystemRoot%\system32\shell32.dll,-12690 IconResource=%SystemRoot%\system32\shell32.dll,-238
Включить только для чтения и скрытые атрибуты для файла Desktop.ini
После добавления содержимого и сохранения файла desktop.ini щелкните правой кнопкой мыши файл desktop.ini и выберите «Свойства».
Поставьте галочки рядом со скрытыми и доступными только для чтения атрибутами и нажмите ОК.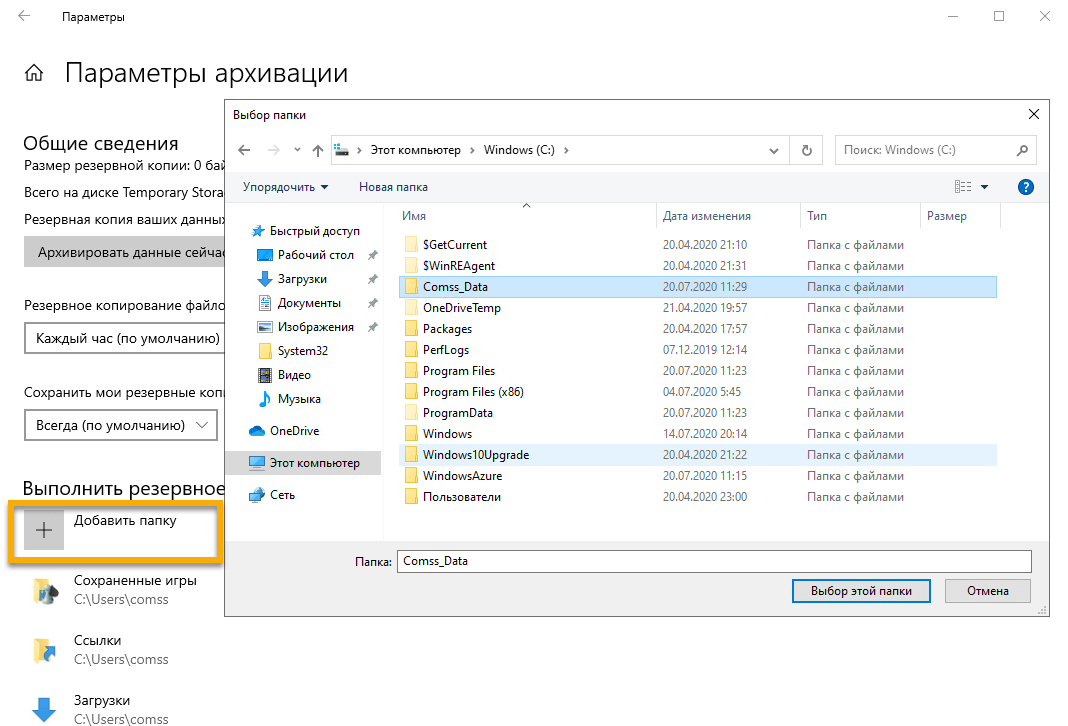
Нажмите {F5}, чтобы обновить виды папок и посмотреть, восстановлен ли специальный значок папки. Или лучше, вы можете проверить еще раз после перезагрузки.
Если значки не обновляются, вам нужно установить атрибут только для чтения для папки оболочки, если он еще не установлен.
Установка атрибута только для чтения для специальной папки
Откройте окно командной строки (CMD.EXE). Для этого нажмите «Пуск», выберите «Все программы», «Стандартные», «Командная строка». С помощью команды Attrib установите атрибут «Только чтение» для папки оболочки. Вот пример, который объясняет, как установить атрибут «Только чтение» для специальной папки «Загрузки»
Примечание. Где Ramesh (в приведенном выше примере) — это имя учетной записи пользователя, а Downloads — имя папки оболочки. Вы можете запустить команду Attrib из любого пути командной строки, если вы укажете полный путь к папке, как в приведенном выше примере.
Вы можете использовать команду оболочки «Копировать как путь», чтобы скопировать путь к папке оболочки в буфер обмена и вставить его в командную строку, чтобы вам не приходилось вводить вручную полный путь.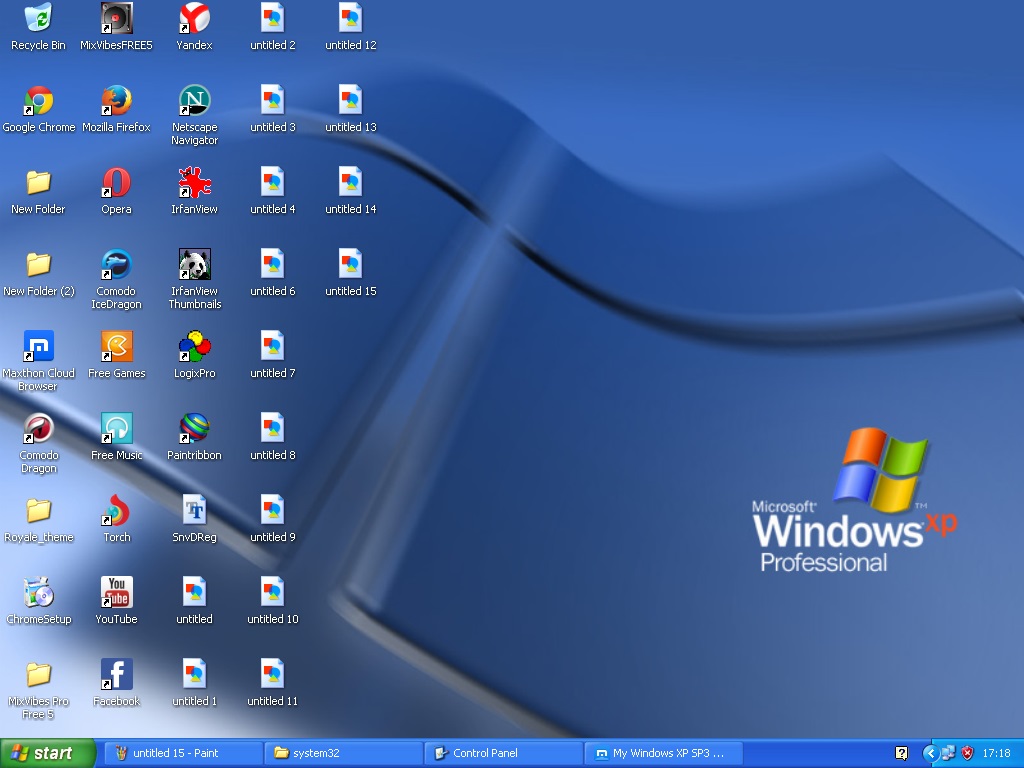
Использование DesktopINIFix для Windows Vista
Вот небольшая утилита DesktopINIFix, которую я написал, которая исправляет файл desktop.ini для различных папок оболочки в Виндоус виста.
DesktopINIFix для Windows Vista
Загрузите DesktopINIFix.zip для Windows Vista.
Примечание. После исправления Desktop.ini может потребоваться выйти из системы и войти обратно (или перезапустить оболочку explorer.exe), чтобы обновить значки папок.
Есть ли список специальных каталогов/ярлыков Windows (например, %TEMP%)?
спросил
Изменено
10 месяцев назад
Просмотрено
284 тыс. раз
Я ищу справочный список ярлыков, таких как %TEMP% .
Когда я использую Windows + R или проводник Windows и введите %temp% , проводник Windows перенесет меня в каталог Temp. Есть ли еще эти ярлыки?
Есть ли еще эти ярлыки?
ОБНОВЛЕНИЕ:
Я нашел полезную справочную страницу для переменных среды (может быть не актуальной для Windows 7).
- окна
- ярлыки
- переменные среды
- специальные местоположения
6
На mypchell.com есть 156 команд запуска.
Вот более полный список, включая команды среды Windows (например, %temp%, %HomeDrive% и т. д.) %AppData% — Открывает папку AppData C:\Users\{имя пользователя}\AppData\Roaming
%CommonProgramFiles% — C:\Program Files\Common Files
%CommonProgramFiles(x86)% — C:\Program Files (x86)\Common Files
%HomeDrive% — Открывает ваш домашний диск C:\Users\{имя пользователя}\AppData\Local
%ProgramData% — C:\ProgramData
%ProgramFiles% — C:\Program Files или C:\Program Files )
%ProgramFiles(x86)% — C:\Program Files (x86)
%Public% — C:\Users\Public
%SystemDrive% — C:
% Папка Windows1SystemRoot — 0 C1SystemRoot — 0 Windows
%Temp% — Открывает папку с временными файлами C:\Users\{Имя пользователя}\AppData\Local\Temp
%UserProfile% — Открывает профиль вашего пользователя C:\Users\{имя пользователя}
%AppData%\Microsoft\Windows\Главное меню\Программы\Автозагрузка — Открывает место для запуска Windows 10 для сочетания программ
Win + R
Команды запуска
Calcator
CFGWIZ32 -ISDN CONIVERUTURUTURE
.![]() . . . . . . . . . . . . . . . . . . . — Восстановление поврежденных файлов
. . . . . . . . . . . . . . . . . . . — Восстановление поврежденных файлов
Cleanmgr — Очистка жестких дисков
Clipbrd — Средство просмотра буфера обмена Windows
Cmd — Открывает новое командное окно (cmd.exe)
Control — Дисплей панель управления
DCOMCNFG — DCOM USER Security
отладки — Инструмент программирования языка Assembly
Defrag — Defragmentation Tool
DRWATSON -Records SPACTSMOTS DELERSSHOTS DELIGILIM4.
Проводник — Проводник Windows
Fontview — Средство просмотра графических шрифтов
Ftp — Программа ftp.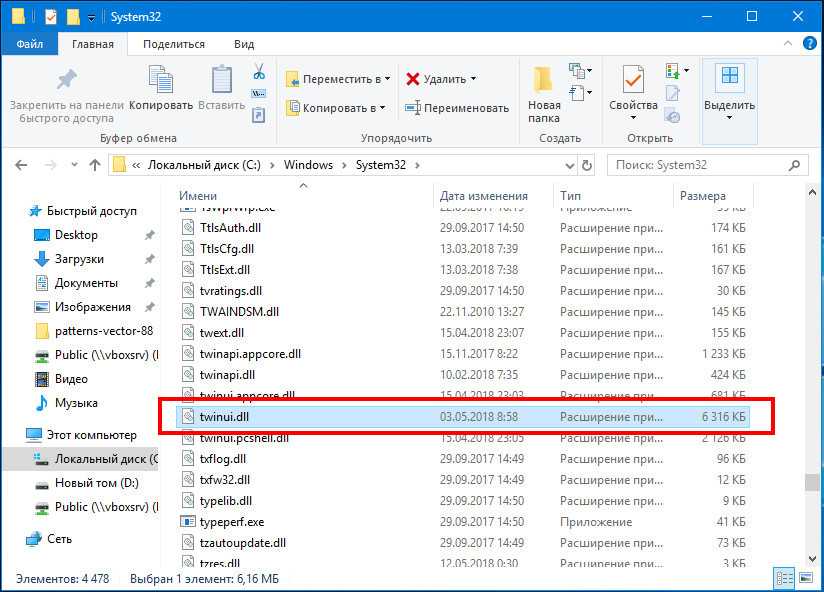 exe
exe
Имя хоста — возвращает имя компьютера
Ipconfig — отображает IP-конфигурацию для всех сетевых адаптеров
Jview — загрузчик командной строки Microsoft для классов Java
MMC — консоль управления Microsoft
Msconfig — конфигурация для редактирования3 файлов запуска 900 Msinfo32 — Microsoft System Information Utility
Nbtstat — отображает статистику и текущие подключения с использованием NetBios через TCP/IP
Netstat — отображает все активные сетевые подключения
Nslookup — возвращает ваш локальный DNS-сервер
Odbcad32 — администратор источника данных ODBC
Ping — отправляет данные на указанный хост/IP-адрес
Regedit — редактор реестра /OCX/ActiveX
Regwiz — Мастер регистрации
Sfc /scannow — Проверка системных файлов
Sndrec32 — Диктофон
Sndvol32 — Регулятор громкости для звуковой карты
Sysedit — редактирование файлов запуска системы (config. sys, autoexec.bat, win.ini и т. д.)
sys, autoexec.bat, win.ini и т. д.)
Systeminfo — отображение различной системной информации в текстовой консоли
Taskmgr — диспетчер задач
Telnet — Telnet программа
Taskkill — уничтожение процессов с использованием интерфейса командной строки
Tskill — уменьшенная версия Taskkill из Windows XP Home
Tracert — отслеживает и отображает все пути, необходимые для доступа к интернет-хосту
Winchat — simple chat program for Windows networks
Winipcfg — Displays IP configuration
Microsoft Office suite
winword — Microsoft Word
excel — Microsoft Excel
powerpnt — Microsoft PowerPoint
msaccess — Microsoft Access
Outlook — Microsoft Outlook
ois — Microsoft Picture Manager
winproj — Microsoft Project
Управляющие консоли
CERTMGR. MSC — Диспетчер сертификатов
MSC — Диспетчер сертификатов
CIADV.MSC — Служба индексации
COMPMGMT.MSC — Управление компьютером
DEVMGMT.MSC — — Управление компьютером
DEVMGMT.MSC — — Управление компьютером
DEVMGMT.MSC 444444. diskmgmt.msc — Управление дисками
fsmgmt.msc — Управление общим доступом к папкам
eventvwr.msc — Просмотр событий
gpedit.msc — Групповая политика (< XP Pro)
IIS.MSC — Информационные услуги Интернета
LUSRMGR.MSC — Локальные пользователи и группы
MSCORCFG.MSC — NET Configurations
NTMSMGR.MSC — Removable Heress
PERFYMNC .M.MSMGR. secpol.msc — Локальная политика безопасности
services.msc — Системные службы
wmimgmt. msc — Управление Windows
msc — Управление Windows
Утилиты панели управления
access.cpl — Параметры специальных возможностей
hdwwiz.cpl — Мастер добавления нового оборудования
appwiz.cpl — Установка и удаление программ
timedate.cpl — Свойства даты и времени
desk.cpl — Свойства отображения 90cplet.3 in 90plet.3 cpl — Свойства Интернета
joy.cpl — Свойства джойстика
main.cpl клавиатура — Свойства клавиатуры
main.cpl — Свойства мыши
ncpa.cpl — Сетевые подключения
NCPL.CPL — Свойства сети
Телефон. mmsys.cpl — Звуки и свойства аудиоустройства
sysdm.cpl — Свойства системы
nusrmgr.cpl — Настройки пользователя
firewall.cpl — Настройки брандмауэра (sp2)
9wscui. cpl0044 — Центр безопасности (sp2)
cpl0044 — Центр безопасности (sp2)
Wupdmgr — Переход к обновлению Microsoft Windows
Спасибо The New Tech за первоначальную публикацию на форуме.
4
Откройте приглашение CMD и введите его, чтобы просмотреть полный список переменных окружения (например, %TEMP%) в вашей системе:
set
Вы также можете использовать этот список для открытия специальных мест в проводнике, используя поле поиска в меню «Пуск».
3
Также, если вас интересуют ярлыки Windows Vista или Windows 7, то есть также папки «Godmode».
Панель управления «Монстр»
Режим GodMode активирует «Панель управления монстра», которая включает в себя все функции и является довольно большой. Ниже приведены конкретные коды для создания конкретных ссылок.
- Создайте новую папку (щелкните правой кнопкой мыши и выберите «Новая папка»).
 Щелкните правой кнопкой мыши папку и выберите «Переименовать», скопируйте и вставьте это:
Щелкните правой кнопкой мыши папку и выберите «Переименовать», скопируйте и вставьте это:
GodMode.{ED7BA470-8E54-465E-825C-99712043E01C}
- Эта папка теперь будет ярлыком для GodMode Windows 7. Godmode позволяет быстро получить доступ ко многим функциям Windows 7 через графический интерфейс.
Специальные коды режима Godmode
Существуют и другие коды для определенных функций и функций. «Панель управления монстрами» выше даст вам полный список всех функций сразу, но этот список довольно длинный, поэтому вы можете создать несколько, более мелких и конкретных ссылок:
Важно: Чтобы использовать приведенные ниже коды, не обязательно использовать слово «Godmode». Это может быть что угодно.
Пример: FOOBAR. {00C6D95F-329C-409A-81D7-C46C66EA7F33}
Панель управления функциями
Введите место Default. Используйте биометрические устройства с Windows.{0142e4d0-fb7a-11dc-ba4a-000ffe7ab428} Выберите план электропитания.{025A5937-A6BE-4686-A844-36FE4BEC8B6D} Выберите, какие значки и уведомления будут отображаться на панели задач.{05d7b0f4-2121-4eff-bf6b-ed3f69b894d9} Сохраните учетные данные для автоматического входа.{1206F5F1-0569-412C-8FEC-3204630DFB70} Установите программу из сети.{15eae92e-f17a-4431-9f28-805e482dafd4} Выберите программы, которые Windows использует по умолчанию.{17cd9488-1228-4b2f-88ce-4298e93e0966} Средство просмотра кэша сборки.{1D2680C9-0E2A-469d-B787-065558BC7D43} Управление беспроводными сетями.{1FA9085F-25A2-489B-85D4-86326EEDCD87} Сеть.{208D2C60-3AEA-1069-A2D7-08002B30309D} Компьютер.{20D04FE0-3AEA-1069-A2D8-08002B30309D} Устройства и принтеры.{2227A280-3AEA-1069-A2DE-08002B30309D} RemoteApp и подключения к рабочему столу.{241D7C96-F8BF-4F85-B01F-E2B043341A4B} Брандмауэр Windows.{4026492F-2F69-46B8-B9BF-5654FC07E423} Проводник Windows.{62D8ED13-C9D0-4CE8-A914-47DD628FB1B0} Система.{78F3955E-3B90-4184-BD14-5397C15F1EFC}
Подробнее: http://windows7themes. net/windows-7-enable-secret-godmode.html#ixzz16x8qbk8b
net/windows-7-enable-secret-godmode.html#ixzz16x8qbk8b
5
Это не полный ответ, но я просто хотел упомянуть ярлык, которого не видел ни в одной из ссылок, упомянутых в других ответах.
Ввод startup в адресной строке проводника перенаправляет в папку «Автозапуск программ», т. е.
C:\Users\%username%\AppData\Roaming\Microsoft\Windows\Start Menu\Programs\Startup
Аналогично, ввод меню пуск перенаправляет на
C:\Users\%username%\AppData\Roaming\Microsoft\Windows\Start Menu
Чаще пользуюсь первым.
1
Это ссылка на официальную документацию по распознаваемым переменным среды
Вот ссылка на соответствующий файл уценки в GitHub.
Зарегистрируйтесь или войдите в систему
Зарегистрируйтесь с помощью Google
Зарегистрироваться через Facebook
Зарегистрируйтесь, используя электронную почту и пароль
Опубликовать как гость
Электронная почта
Обязательно, но не отображается
Опубликовать как гость
Электронная почта
Требуется, но не отображается
Нажимая «Опубликовать свой ответ», вы соглашаетесь с нашими условиями обслуживания, политикой конфиденциальности и политикой использования файлов cookie
.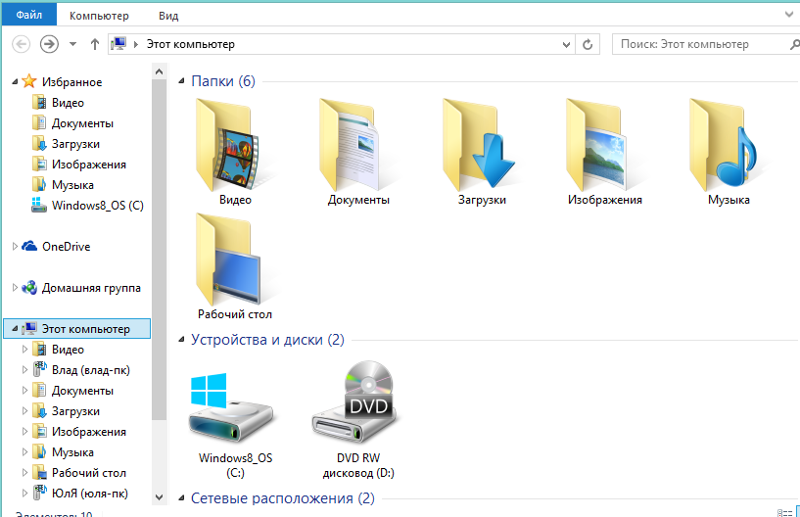
Можно ли в Windows 10 отключить значки «специальной папки» в проводнике
спросил
Изменено
3 года, 5 месяцев назад
Просмотрено
1к раз
В Windows 10 некоторые папки имеют специальные значки, которые отображаются в проводнике (например, «Рабочий стол», «Документы» и «3D-объекты»). Можно ли отключить эти значки и просто показывать обычный значок папки?
На мой взгляд, как только вы получаете несколько файлов и обычных папок, эти значки просто добавляют шума.
- windows-7
- windows-10
- windows-explorer
Принятый ответ не работает для меня в Windows 10 Pro build 17763. На вкладке «Настроить» в свойствах этих специальных папок нет Раздел «Значки папок», хотя я вижу этот раздел для других неспециальных папок.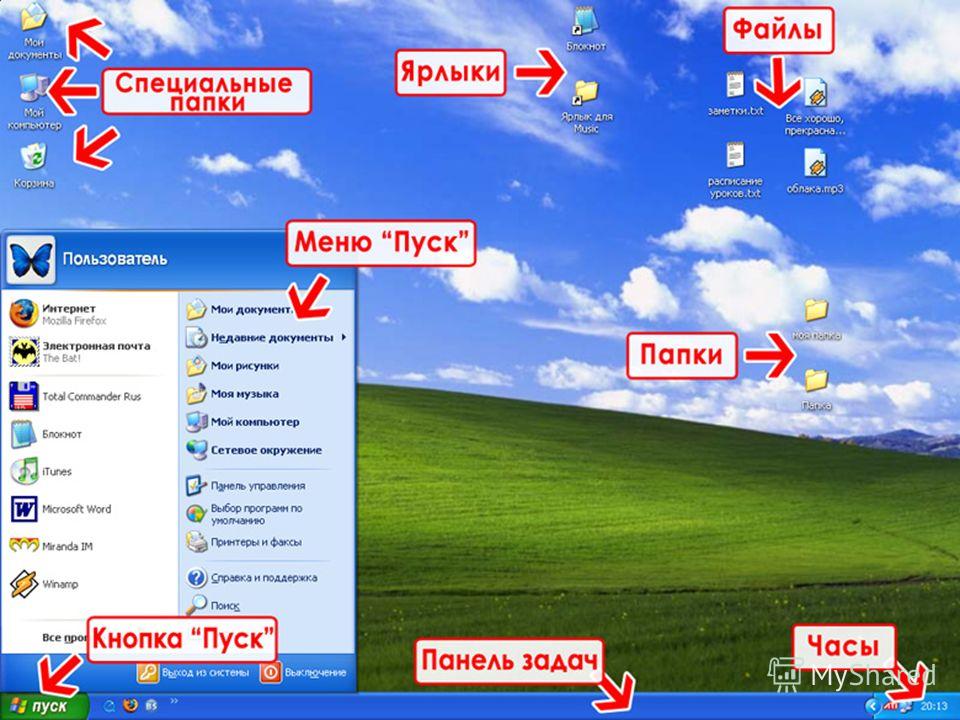
Мне удалось получить простые значки папок в «Этот компьютер», добавив следующие разделы реестра:
Редактор реестра Windows версии 5.00
; Удалите все «специальные» значки папок в пользу обычного значка папки.
; Благодаря: https://www.tenforums.com/tutorials/81222-change-icons-folders-pc-windows-10-a.html
; Рабочий стол
[HKEY_CURRENT_USER\Software\Classes\CLSID\{b4bfcc3a-db2c-424c-b029-7fe99a87c641}\DefaultIcon]
@="C:\\Windows\\System32\\Shell32.dll,-4"
; 3D-объекты
[HKEY_CURRENT_USER\Software\Classes\CLSID\{0db7e03f-fc29-4dc6-9020-ff41b59e513a}\DefaultIcon]
@="C:\\Windows\\System32\\Shell32.dll,-4"
; Документы
[HKEY_CURRENT_USER\Программное обеспечение\Классы\CLSID\{d3162b92-9365-467a-956b-92703aca08af}\DefaultIcon]
@="C:\\Windows\\System32\\Shell32.dll,-4"
; Загрузки
[HKEY_CURRENT_USER\Software\Classes\CLSID\{088e3905-0323-4b02-9826-5d99428e115f}\DefaultIcon]
@="C:\\Windows\\System32\\Shell32.dll,-4"
; Музыка
[HKEY_CURRENT_USER\Software\Classes\CLSID\{3dfdf296-dbec-4fb4-81d1-6a3438bcf4de}\DefaultIcon]
@="C:\\Windows\\System32\\Shell32. dll,-4"
; Фотографий
[HKEY_CURRENT_USER\Software\Classes\CLSID\{24ad3ad4-a569-4530-98e1-ab02f9417aa8}\DefaultIcon]
@="C:\\Windows\\System32\\Shell32.dll,-4"
; Ролики
[HKEY_CURRENT_USER\Программное обеспечение\Классы\CLSID\{f86fa3ab-70d2-4fc7-9c99-fcbf05467f3a}\DefaultIcon]
@="C:\\Windows\\System32\\Shell32.dll,-4"
dll,-4"
; Фотографий
[HKEY_CURRENT_USER\Software\Classes\CLSID\{24ad3ad4-a569-4530-98e1-ab02f9417aa8}\DefaultIcon]
@="C:\\Windows\\System32\\Shell32.dll,-4"
; Ролики
[HKEY_CURRENT_USER\Программное обеспечение\Классы\CLSID\{f86fa3ab-70d2-4fc7-9c99-fcbf05467f3a}\DefaultIcon]
@="C:\\Windows\\System32\\Shell32.dll,-4"
Затем для других мест, где эти папки отображаются, я изменил эти две строки во всех файлах desktop.ini (например, Documents/desktop.ini):
IconResource=%SystemRoot%\system32\imageres.dll, -4 Икониндекс=-4
-4 — это индекс простого значка как в system32/imageres.dll, так и в system32/shell32.dll, который я нашел с помощью NirSoft IconsExtract (http://www.nirsoft.net/utils/iconsext.html). ).
1
Щелкните правой кнопкой мыши папки, выберите свойства.
Оттуда вы можете попробовать изменить «оптимизировать эту папку для каких файлов?» вариант.
Если это не помогло, во вкладке «Настроить» перейдите в раздел «Значки папок» и нажмите кнопку «Изменить значок».
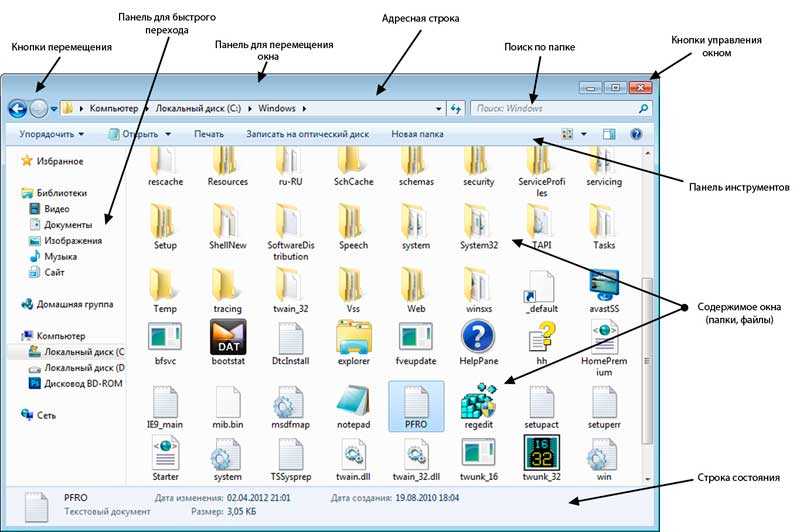 dll,-10200
IconResource=%SystemRoot%\system32\imageres.dll,-181
dll,-10200
IconResource=%SystemRoot%\system32\imageres.dll,-181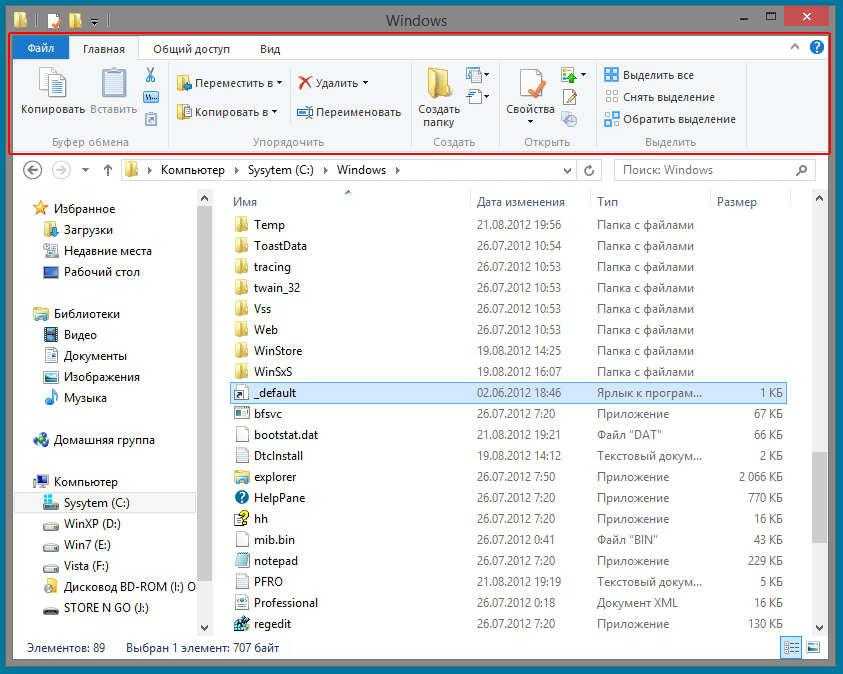 dll,-21798
IconResource=%SystemRoot%\system32\imageres.dll,-184
dll,-21798
IconResource=%SystemRoot%\system32\imageres.dll,-184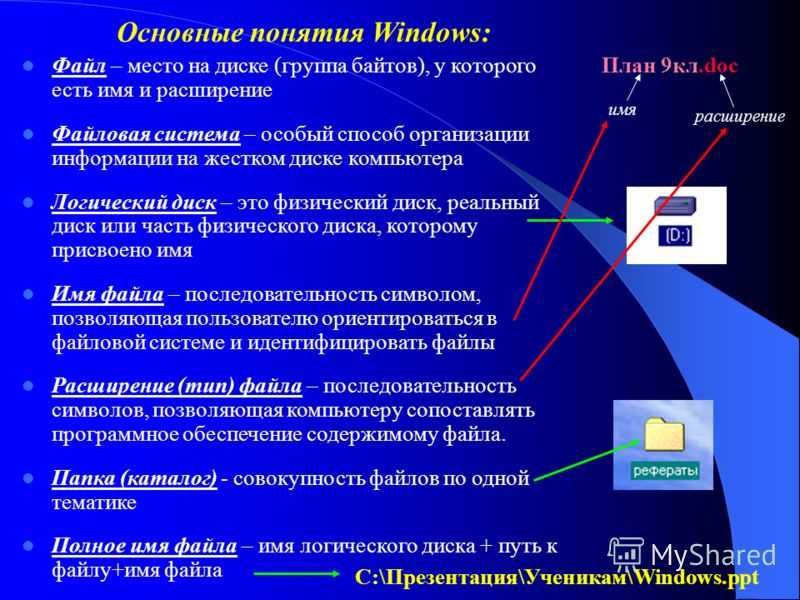 dll,-113
IconFile=%SystemRoot%\system32\shell32.dll
IconIndex=-236
dll,-113
IconFile=%SystemRoot%\system32\shell32.dll
IconIndex=-236 ShellClassInfo]
LocalizedResourceName=@%SystemRoot%\system32\shell32.dll,-21779
InfoTip=@%SystemRoot%\system32\shell32.dll,-12688
IconResource=%SystemRoot%\system32\imageres.dll,-113
IconFile=%SystemRoot%\system32\shell32.dll
IconIndex=-236
[LocalizedFileNames]
Sample Pictures.lnk=@%SystemRoot%\system32\shell32.dll,-21805
ShellClassInfo]
LocalizedResourceName=@%SystemRoot%\system32\shell32.dll,-21779
InfoTip=@%SystemRoot%\system32\shell32.dll,-12688
IconResource=%SystemRoot%\system32\imageres.dll,-113
IconFile=%SystemRoot%\system32\shell32.dll
IconIndex=-236
[LocalizedFileNames]
Sample Pictures.lnk=@%SystemRoot%\system32\shell32.dll,-21805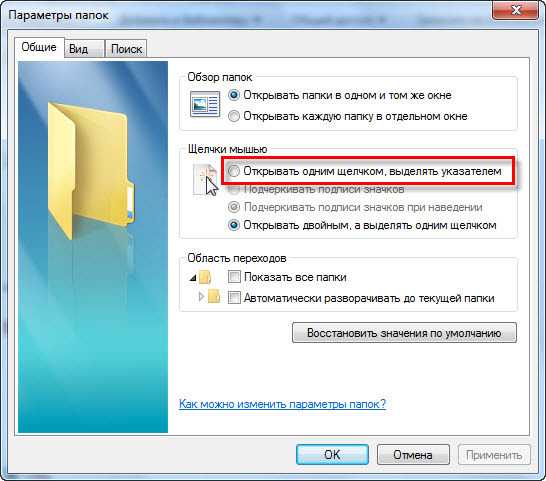 dll,-21807
dll,-21807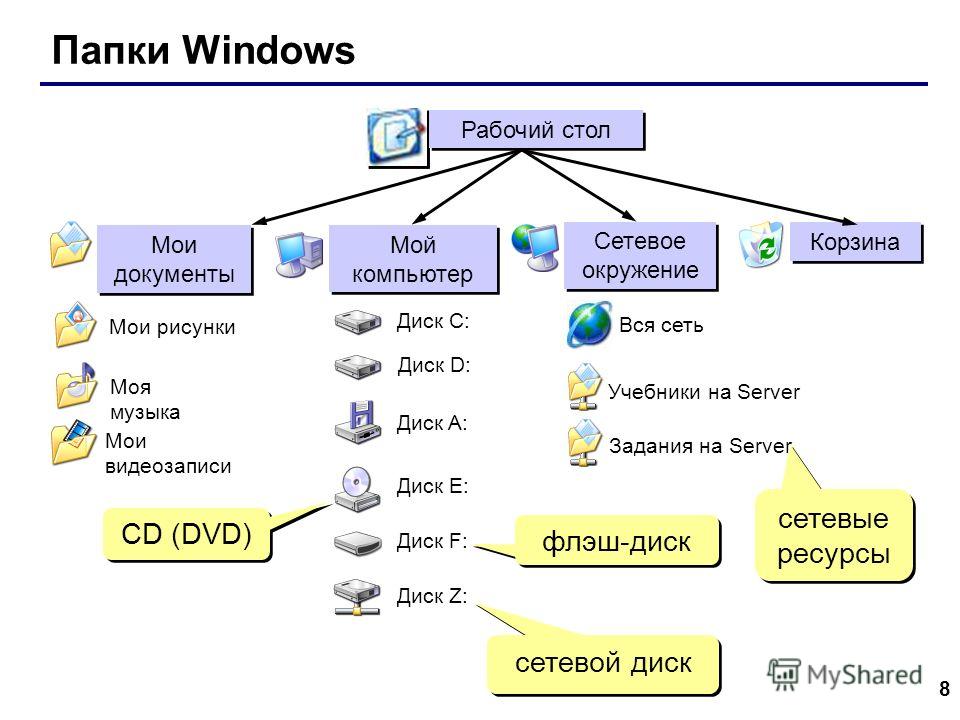 dll,-10100
InfoTip=@%CommonProgramFiles%\system\wab32res.dll,-10200
IconResource=%SystemRoot%\system32\imageres.dll,-181
dll,-10100
InfoTip=@%CommonProgramFiles%\system\wab32res.dll,-10200
IconResource=%SystemRoot%\system32\imageres.dll,-181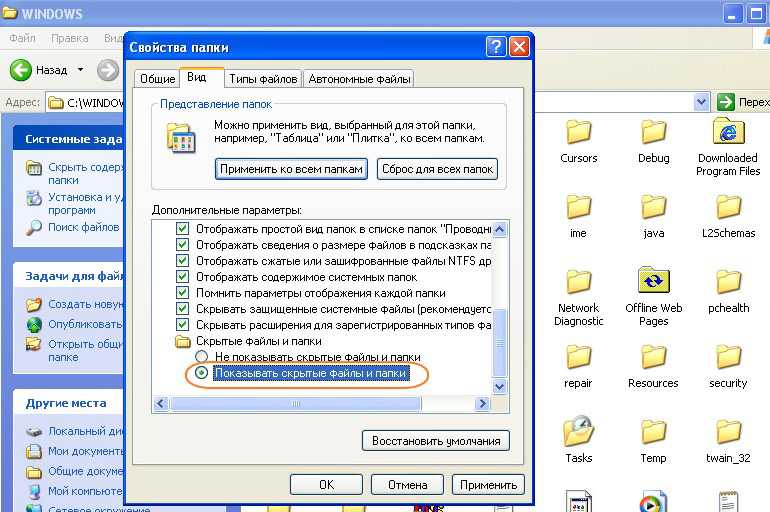 ShellClassInfo]
LocalizedResourceName=@%SystemRoot%\system32\shell32.dll,-21801
IconResource=%SystemRoot%\system32\shell32.dll,-235
ShellClassInfo]
LocalizedResourceName=@%SystemRoot%\system32\shell32.dll,-21801
IconResource=%SystemRoot%\system32\shell32.dll,-235 Щелкните правой кнопкой мыши папку и выберите «Переименовать», скопируйте и вставьте это:
Щелкните правой кнопкой мыши папку и выберите «Переименовать», скопируйте и вставьте это: {0142e4d0-fb7a-11dc-ba4a-000ffe7ab428}
Выберите план электропитания.{025A5937-A6BE-4686-A844-36FE4BEC8B6D}
Выберите, какие значки и уведомления будут отображаться на панели задач.{05d7b0f4-2121-4eff-bf6b-ed3f69b894d9}
Сохраните учетные данные для автоматического входа.{1206F5F1-0569-412C-8FEC-3204630DFB70}
Установите программу из сети.{15eae92e-f17a-4431-9f28-805e482dafd4}
Выберите программы, которые Windows использует по умолчанию.{17cd9488-1228-4b2f-88ce-4298e93e0966}
Средство просмотра кэша сборки.{1D2680C9-0E2A-469d-B787-065558BC7D43}
Управление беспроводными сетями.{1FA9085F-25A2-489B-85D4-86326EEDCD87}
Сеть.{208D2C60-3AEA-1069-A2D7-08002B30309D}
Компьютер.{20D04FE0-3AEA-1069-A2D8-08002B30309D}
Устройства и принтеры.{2227A280-3AEA-1069-A2DE-08002B30309D}
RemoteApp и подключения к рабочему столу.{241D7C96-F8BF-4F85-B01F-E2B043341A4B}
Брандмауэр Windows.{4026492F-2F69-46B8-B9BF-5654FC07E423}
Проводник Windows.{62D8ED13-C9D0-4CE8-A914-47DD628FB1B0}
Система.{78F3955E-3B90-4184-BD14-5397C15F1EFC}
{0142e4d0-fb7a-11dc-ba4a-000ffe7ab428}
Выберите план электропитания.{025A5937-A6BE-4686-A844-36FE4BEC8B6D}
Выберите, какие значки и уведомления будут отображаться на панели задач.{05d7b0f4-2121-4eff-bf6b-ed3f69b894d9}
Сохраните учетные данные для автоматического входа.{1206F5F1-0569-412C-8FEC-3204630DFB70}
Установите программу из сети.{15eae92e-f17a-4431-9f28-805e482dafd4}
Выберите программы, которые Windows использует по умолчанию.{17cd9488-1228-4b2f-88ce-4298e93e0966}
Средство просмотра кэша сборки.{1D2680C9-0E2A-469d-B787-065558BC7D43}
Управление беспроводными сетями.{1FA9085F-25A2-489B-85D4-86326EEDCD87}
Сеть.{208D2C60-3AEA-1069-A2D7-08002B30309D}
Компьютер.{20D04FE0-3AEA-1069-A2D8-08002B30309D}
Устройства и принтеры.{2227A280-3AEA-1069-A2DE-08002B30309D}
RemoteApp и подключения к рабочему столу.{241D7C96-F8BF-4F85-B01F-E2B043341A4B}
Брандмауэр Windows.{4026492F-2F69-46B8-B9BF-5654FC07E423}
Проводник Windows.{62D8ED13-C9D0-4CE8-A914-47DD628FB1B0}
Система.{78F3955E-3B90-4184-BD14-5397C15F1EFC}
 dll,-4"
; Фотографий
[HKEY_CURRENT_USER\Software\Classes\CLSID\{24ad3ad4-a569-4530-98e1-ab02f9417aa8}\DefaultIcon]
@="C:\\Windows\\System32\\Shell32.dll,-4"
; Ролики
[HKEY_CURRENT_USER\Программное обеспечение\Классы\CLSID\{f86fa3ab-70d2-4fc7-9c99-fcbf05467f3a}\DefaultIcon]
@="C:\\Windows\\System32\\Shell32.dll,-4"
dll,-4"
; Фотографий
[HKEY_CURRENT_USER\Software\Classes\CLSID\{24ad3ad4-a569-4530-98e1-ab02f9417aa8}\DefaultIcon]
@="C:\\Windows\\System32\\Shell32.dll,-4"
; Ролики
[HKEY_CURRENT_USER\Программное обеспечение\Классы\CLSID\{f86fa3ab-70d2-4fc7-9c99-fcbf05467f3a}\DefaultIcon]
@="C:\\Windows\\System32\\Shell32.dll,-4"