Не пищит биос: Компьютер включается но не запускается и не пищит вентиляторы работают
Содержание
Компьютер включается но не запускается и не пищит вентиляторы работают
Почему компьютер включается но не запускается и не пищит вентиляторы работают и что делать?
Ситуация, в которой компьютер якобы включается, но изображение на экране не появляется, хотя вентиляторы работают является самой распространенной компьютерной поломкой. При этом очень часто на экране отображается переход в спящий режим.
Причин может быть несколько, от самой безобидной, которая решится чисткой контактов, то вполне серьезной и затратной, когда придется менять материнскую плату.
В данной статье мы рассмотрим все возможные варианты диагностики и устранения данной неисправности в домашних условиях, которые помогут вам самостоятельно решить данную проблему.
Многие возможно не поверят, но по статистике в 60% подобных ситуаций проблема исправляется чисткой контактов и перестановкой модулей оперативной памяти.
Чтобы это сделать нужно выключить и открыть системный блок. Далее находим планку/планки оперативной памяти, извлекаем ее, протираем контакты сухим ластиком или просто пальцами и вставляем обратно.
Далее находим планку/планки оперативной памяти, извлекаем ее, протираем контакты сухим ластиком или просто пальцами и вставляем обратно.
Одна из возможных причин – плохой контакт оперативной памяти
Пробуем включать. Если результата нет, то стоит попробовать поставить модуль памяти в соседний слот. Если установлено несколько модулей памяти, то пробуйте вставлять их поочередно и в разные слоты.
Не лишним будет сброс настроек биос извлечением батарейки на несколько минут.
Извлечение батарейки на материнской плате компьютера
Также обратите внимание нет ли на материнской плате вздувшихся конденсаторов. В случае, когда они есть – проблема в материнской плате.
Одна из причин – вздувшийся конденсатор
Если чистка контактов и перестановка модулей памяти не дали результата, то проверьте установлен ли на вашей материнской плате спикер, который при включении компьютера издает сигналы.
Внешний компьютерный спикер на материнской плате
Если спикер есть – извлеките оперативную память и попробуйте включить пк без нее. Спикер молчит? Значит дела плохи. Скорее всего проблемы с материнской платой, хотя стоило бы попробовать поменять блок питания, одолжив его на время у знакомых или соседей чисто для проверки.
Спикер молчит? Значит дела плохи. Скорее всего проблемы с материнской платой, хотя стоило бы попробовать поменять блок питания, одолжив его на время у знакомых или соседей чисто для проверки.
Расположение блока питания в корпусе компьютера
Если же спикер издает хоть какую – нибудь последовательность сигналов, то вот вам таблица, по которой можно расшифровать в чем проблема.
Если же спикера нет и нет возможности его установить, то после оперативной памяти пробуйте менять блок питания на заведомо рабочий. Обратите внимание, не подгорели ли контакты 4-8 контактного штекера питания процессора.
4 пиновый конектор питания процессора
Далее идет черед видеокарты. Как и в случае с оперативной памятью, извлекаем ее из разъема, протираем контакты и вставляем обратно. Если на материнской плате имеется встроенная видеокарта, то пробуем включать ПК от нее, вытащив дискретную.
Наличие разъема для монитора на задней стенке компьютера – гарант наличия встроенной видеокарты на материнской плате
Если ничего из вышеописанного не помогло, монитор при этом вы проверили, так же как и надежность подключения кабелей и при этом включая компьютер отображается черный экран, а кулеры работают, то с вероятностью в 95% можно сказать, что материнская плата вышла из строя и ее нужно заменить.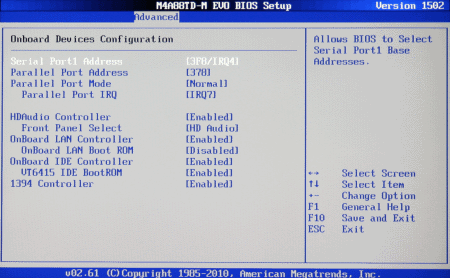
Лучшая благодарность автору — репост к себе на страничку:
не включается пкчерный экран
DemonF2016
не пищит или издает писки (причины и что делать для восстановления в рабочее состояние)
Давайте выясним причины, почему не включается компьютер: не пищит динамик или издает сигналы. То есть когда при нажатии кнопки питания компьютер не подает никаких признаков жизни, или если и подает, то не те, что нам хотелось бы. Причины могут быть как самые простые — нет питания, так и сложные — вышло из строя устройство (память, HDD и т.д.).
Перед тем как начнем разбираться с этой проблемой, вам необходимо проверить самое простое:
- Есть ли вилка в розетке
- Включен ли сетевой фильтр
- Свет не выключен?
- Обратите внимание на монитор. Может быть компьютер включен, но сам монитор выключен через кнопку или нет питания. Подключен ли кабель от монитора (VGA или DVI).
Конечно, выше сказанное является обязательным, чтобы вы видели происходящее в компьютере, но иногда пользователи не обращают внимания на эти моменты, тем самым создают другие сложности, которые более затратные в отношении времени.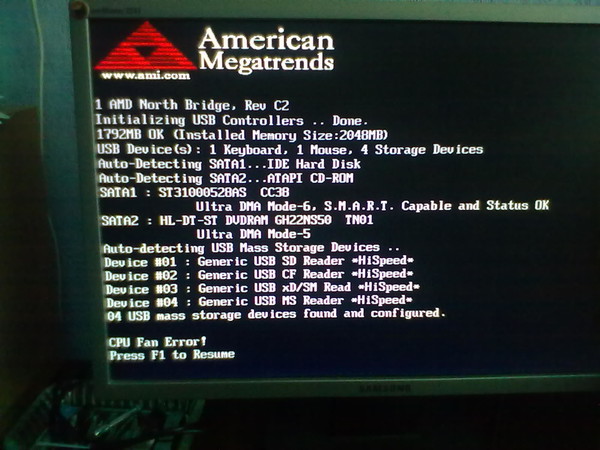
Не приходит 220В
Питания может не приходить на компьютер если:
Напряжения нет на входе — например, неисправна розетка. Проверить просто — подключитесь от другой розетки, или в эту розетку включите заведомо исправный электроприбор. Например, чайник, фен или сетевой фильтр с индикатором. Обычно именно сетевым фильтром определяю, рабочая розетка или нет, если горит значит с ней все в порядке. Думаем дальше.
Сзади системного блока, есть специальная кнопка на блок питания. Вам нужно чтобы эта кнопка находилась в положении «1» — включено, если «0» — выключено. Если эта кнопка отсутствует, то никаких действий на этом этапе вы не предпринимаете.
Кабель питания может «отойти» — пошевелите его, или выдерните и снова подсоедините.
Неисправен сам кабель — прозвоните его тестером или индикатором. Если под рукой нет этих инструментов, можете взять другой кабель питания и на время проверки его заменить. Если компьютер включился, значит проблема была в кабеле питания и надо его просто заменить (стоимость кабеля около 100р.)
Если компьютер включился, значит проблема была в кабеле питания и надо его просто заменить (стоимость кабеля около 100р.)
Итак, мы убедились, что с кабелем все в порядке, идем дальше.
Монитор и видеокарта
Если вы нажали на кнопку включения компьютера, он зашумел – включился, то надо проверить кабеля от системного блока до монитора. Очень часто кабеля отходят от монитора, таким образам вы ничего не видите на мониторе, а на самом деле компьютер включился и работает.
От системного блока должен идти кабель, который передаёт изображение на монитор и кабель от сетевого фильтра, который подает энергию. Если с этими кабелями все в порядке, то обратите внимание на видеокарту (если она у вас внешняя).
Если неисправна видеокарта, на мониторе будет всплывающее окно «Нет сигнала». Для начала стоит проверить кабель VGA или DVI, это уже, какое у вас подключение. Проверьте, плотно ли он вставлен, не погнуты ли штырьки контактов. Вытащите видеокарту и почистите контакты ластиком.
Если ничего не помогло, попробуйте ее вытащить и переключите кабель на встроенную в материнку видеокарту, если такая есть, конечно.
Неисправности железа
Все начинается с кнопки питания, с нее и начнем. Сейчас вам надо открыть крышку системного блока и посмотреть наличие обрывов в проводах. Обязательно посмотрите!
BIOS сигналы
При нажатии на кнопку питания, запускается программа самотестирования POST и если она не проходит (оборудование не подключено или плохой контакт), загрузка просто останавливается, а спикер (динамик) начинает издавать звуковые сигналы. Их последовательность зависит от БИОСа. По ним можно определить источник ошибки.
Эти сигналы вы всегда найдете в моей статье: «Почему пищит компьютер и что такое Bios сигналы». Если вы выяснили, какое устройство неисправно, попробуйте его заменить на другое, одолжите у друзей или соседей. В том случае, если все заработает, можете купить этот компонент.
Обрыв провода для кнопки Power
По своему опыту могу сказать, что данная проблема редкая, но её не стоит отбрасывать на последний этап тестирования.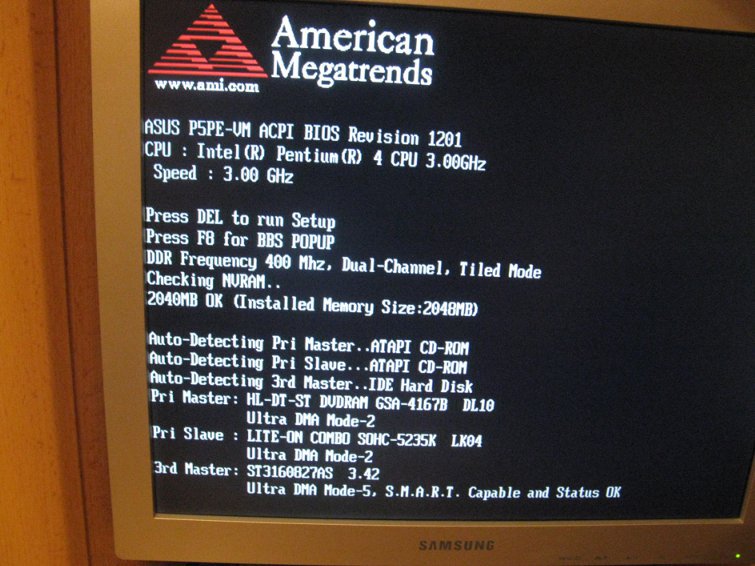 Если у вас есть обрыв провода от кнопки Power, то вы не включите компьютер и поэтому посмотрите чтобы с проводом, который идет от этой кнопки, было все в порядке.
Если у вас есть обрыв провода от кнопки Power, то вы не включите компьютер и поэтому посмотрите чтобы с проводом, который идет от этой кнопки, было все в порядке.
Один раз я тестировал компьютер, который не хотел включаться. Вроде бы сделал все что можно, но никакой реакции от компьютера не было. Тогда я снял переднюю крышку от системного блока и обнаружил там обрыв провода. За пару минут соединил его, замотал изолентой и он беспрекословно включился. Видимо до меня его уже кто-то разбирал и случайно зажал этот провод, тем самым при закрытии передней крышки порвали его.
Так что, если вы сняли крышку системного блока, то не поленитесь открыть и переднюю крышку.
Блок питания
Сейчас есть выбор для покупки блок питания и конечно люди покупают что подешевле, так как думают, что это никак не повлияет на работу компьютера. Если вы купите дешевый китайский блок питания, то можно сказать, что ваш компьютер будет жить рядом с пороховой бочкой, которая в самый неподходящий момент может взорваться.
Примечание: лучше сэкономить, например, на корпусе компьютера и купить нормальный блок питания.
Блок питания очень важный компонент в компьютере, так как через него поступает энергия ко всем устройствам компьютера. Поэтому, если у вас не включается компьютер – черный экран монитора, то блок питания может быть причиной этой поломки.
В этом разделе мы будем экспериментировать, но если у вас есть запасной блок питания или одолжить на время у другого компьютера (соседа или друга), то тогда лучше сразу подключить другой блок питания к вашему компьютеру. Таким образом, вы сэкономите свое время. Как минимум его характеристики должны быть такие же как у вашего или же лучше – будет наиболее правильно. Все данные по блок питанию вы можете найти на наклейке, которая находится на нем.
Самое первое, что можно сделать – отключить кабеля питания от: дисковода, флоппи и жесткого диска. Дальше отсоединить видеокарту, если она у вас внешняя и вытащить ОЗУ из материнской платы.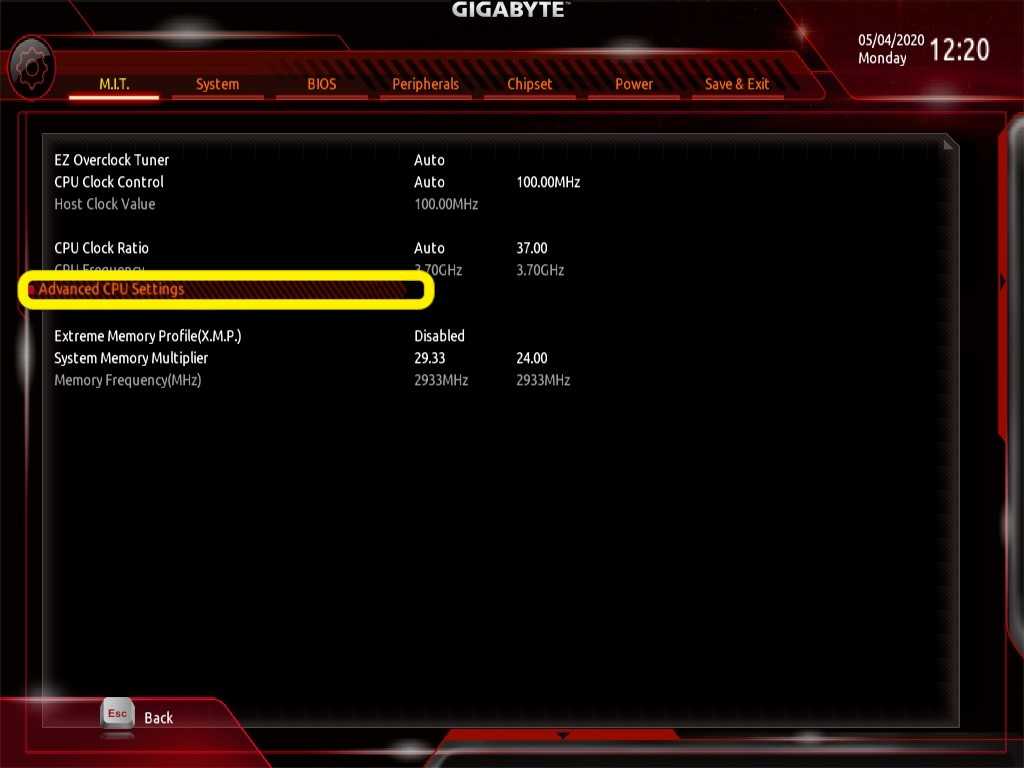 После чего попробовать включить компьютер. Если компьютер загудел – включился, тогда выключаете его, подключаете одно устройство, далее включаете компьютер, если он включился, то подключаете другое устройство и т.д. Вы должны понять, какое устройство не давало включиться компьютеру.
После чего попробовать включить компьютер. Если компьютер загудел – включился, тогда выключаете его, подключаете одно устройство, далее включаете компьютер, если он включился, то подключаете другое устройство и т.д. Вы должны понять, какое устройство не давало включиться компьютеру.
Чтобы проверить блок питания вам понадобится тестер напряжения. Эх, вздохнули пользователи, у которых нет этого устройства. Я вас понимаю, но все же есть люди, которые его приобрели, так как поломка электроники – не редкость. Берем тестер и разъем любого питания, который выходит из блок питания и измеряем напряжения. Между черным и красным должно быть 5В, а в промежутках чёрного и желтого 12В.
Если при тестировании блок питания напряжения отличаются от чисел, которые я назвал выше, то время идти в компьютерный магазин за новым. Кстати, есть допустимые отклонения при измерении напряжения. Допускается примерно 5%. Если у вас, например 11.9, то значит с вашим блок питанием все в порядке и искать проблему надо в другом месте.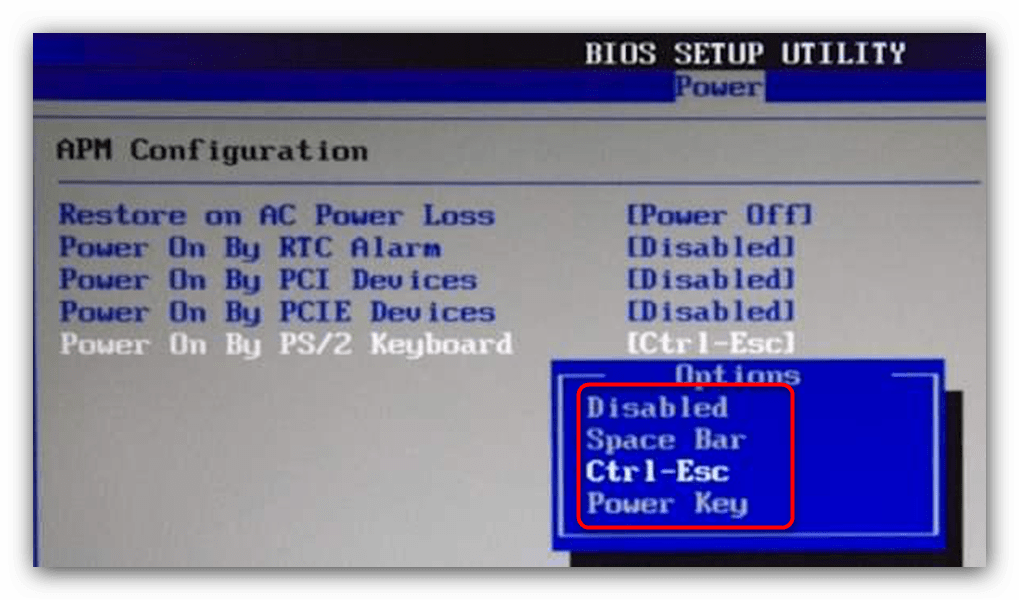
Если вы хотите современный блок питания, то покупайте 400 — 500 Вт. Берите средний.
Батарейка
Часто проблемы возникают из-за разрядки батарейки, которая находится на материнской плате. Если у вас недавно были случаи, когда у компьютера сбивалось время, то скорее всего вам надо поменять батарейку. Цена батарейки небольшая и вы можете ее приобрести в любом компьютерном магазине.
Для проверки батарейки выньте её и проверьте в ней напряжение или просто замените.
ОЗУ
Если компьютер пищит и не включается, то возможно, что неисправны планки памяти. Также есть небольшая вероятность, что компьютер не издает никаких звуков из – за того, что динамики в нерабочем состоянии. Вытащите память из слота на материнке и почистите контакты ластиком.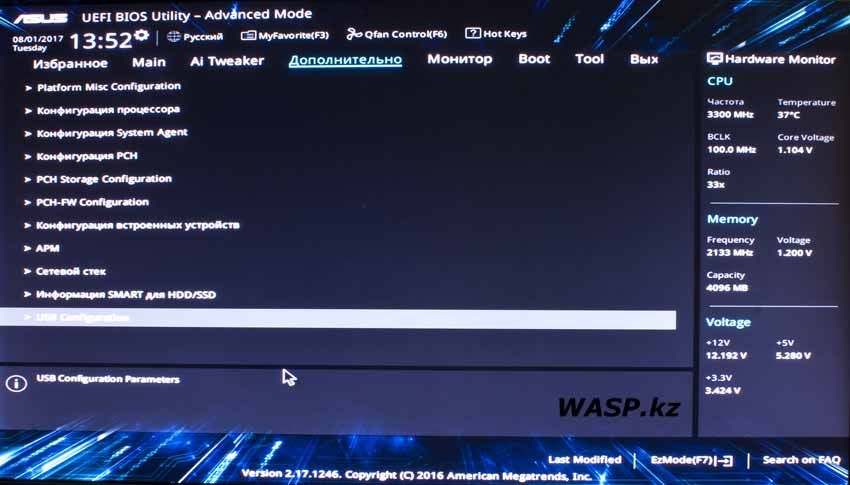 Верните их на место и пробуйте включить, если все равно не включается, вытащите снова и втыкайте по одной. Возможно, неисправна какая-то одна линейка.
Верните их на место и пробуйте включить, если все равно не включается, вытащите снова и втыкайте по одной. Возможно, неисправна какая-то одна линейка.
Если в материнской плате есть другие разъемы, которые вы не использовали для подключения модуля(ей) оперативной памяти, то попробуйте их использовать.
BIOS
Итак, еще один вариант, что делать, если компьютер не включается. Если вы недавно делали какие-то изменения в BIOS, то сейчас вам надо вернуть настройки по умолчанию. Конечно, назревает вопрос как это сделать, если вы ничего не видите?
Вам надо отсоединить батарейку от материнской платы, подключить питание компьютера и нажать на кнопку включение несколько раз. Далее оставляете компьютер без батарейки на 20-30 минут и после чего подключаете ее обратно.
Если же на экране монитора появляются какие -то надписи при включении компьютера, но Windows не загружается, тогда вы можете зайти в BIOS и найти функцию для сброса настроек на заводские. После чего не забудьте сохранить внесенные изменения в BIOS, нажатием на кнопку F10 (обычно).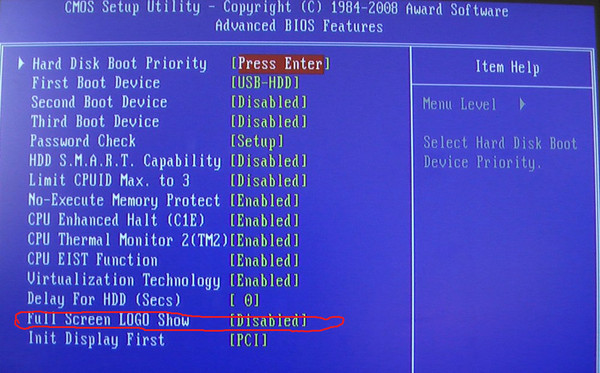
Материнская плата
Вот и подошли к самому последнему разделу этой статьи, а также самому не утешительному – материнская плата. Если у вас поломалась материнская плата, то ее ремонт может влиться в кругленькую сумму.
Если вы будете ее ремонтировать, то подумайте, а есть ли смысл? Иногда ее ремонт может превышать 50% от стоимости и тогда напрашивается вопрос, а не легче ли купить новую?
Чтобы у вас не возникал вопрос — почему не включается компьютер и что делать в данной ситуации, раз в год проводите с ним профилактику — вычистите пыль и 1 раз в 2 — 3 года заменяйте термопасту (примерно). Кстати, пыль в компьютере очень сильно препятствует работе компьютера, и раз вы открыли системный блок, то почистите все изнутри.
Материнская плата не издает звуковой сигнал при запуске, что делать?
Когда вы хотите включить свой компьютер как обычно, он не издает звуковой сигнал при запуске и отказывается запускаться? Может случиться так, что он не подает признаков жизни или включаются вентиляторы.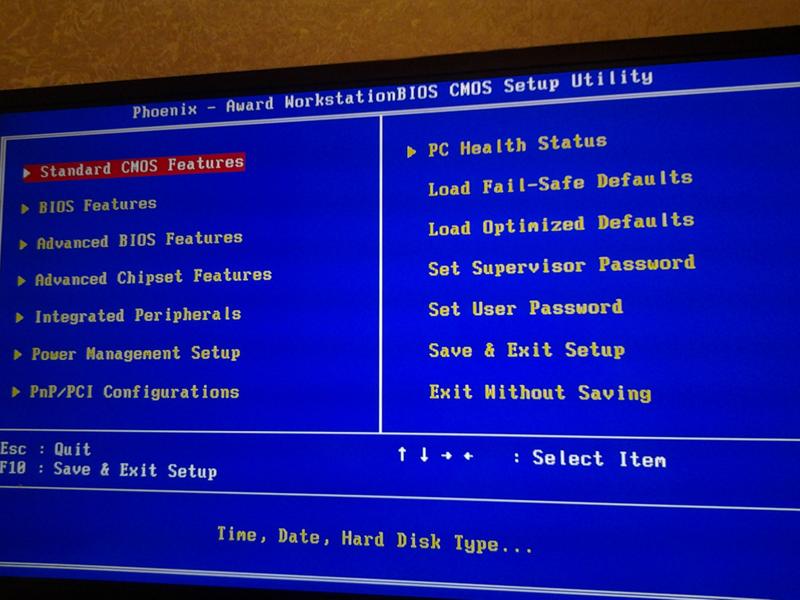 К сожалению, эта проблема часто возникает после поломки одного из компонентов вашего компьютера. Но элементарные проверки и манипуляции иногда позволяют быстро устранить неисправность. В этой статье мы постараемся помочь вам диагностировать поломку. Затем дать вам решения для ее решения. Так узнай сейчас что делать, если ваша материнская плата не издает звуковой сигнал при запуске?
К сожалению, эта проблема часто возникает после поломки одного из компонентов вашего компьютера. Но элементарные проверки и манипуляции иногда позволяют быстро устранить неисправность. В этой статье мы постараемся помочь вам диагностировать поломку. Затем дать вам решения для ее решения. Так узнай сейчас что делать, если ваша материнская плата не издает звуковой сигнал при запуске?
Материнская плата, которая не издает звуковой сигнал при запуске: Попробуйте диагностировать неисправность
Важно : Проведение диагностики на удаленном компьютере очень сложно. Действительно, каждый случай индивидуален в зависимости от компонентов, сборки и истории ПК. Приведенная ниже информация предназначена для предоставления вам советов по устранению неполадок. Если вы сомневаетесь, обратитесь к ближайшему профессиональному ремонтнику, чтобы избежать дальнейшего повреждения вашего компьютера. Будьте осторожны при выполнении манипуляций. Не забывайте всегда отключать питание, чтобы избежать риска поражения электрическим током.
Первые проверки
Сначала, когда ваша материнская плата не издает звуковой сигнал при запуске , проверьте и Q-код на маленьком экране, или индикатор горит или мигает на материнской плате. Также проверьте, слышите ли вы звуковых сигнала (кроме сигнала запуска), исходящих от вашей башни. Если это так, обратитесь к руководству пользователя с карты или компьютера. Действительно, индикаторы, коды и/или звуковые сигналы были разработаны производителями, чтобы указать вам на источник неисправности. Если у вас больше нет руководства пользователя, вы, безусловно, можете обратиться к нему или загрузить его с веб-сайта производителя.
Если вас это не беспокоит, то переходите к некоторые стандартные проверки иногда позволяющие просто решить проблему:
- Если вы впервые включаете компьютер, он загружается нормально, но материнская плата не работает.
 звуковой сигнал при запуске, возможно, он не запрограммирован. По сути, некоторые современные материнские платы не запрограммированы на подачу звукового сигнала . Затем этот обычный звуковой сигнал сменяется световым сигналом, указывающим на правильное функционирование ПК.
звуковой сигнал при запуске, возможно, он не запрограммирован. По сути, некоторые современные материнские платы не запрограммированы на подачу звукового сигнала . Затем этот обычный звуковой сигнал сменяется световым сигналом, указывающим на правильное функционирование ПК. - Убедитесь, что питание материнской платы (24 контакта) и процессора (8 контактов) правильно вставлены , так как это очень распространенная ошибка. Также убедитесь, что все кабели, имеющиеся на материнской плате, правильно подключены и подключены к соответствующим портам.
- Убедитесь, что винты и прокладки правильно закреплены на материнской плате и корпусе, чтобы избежать плохого контакта .
- Если вы только что установили свой компьютер или просто отключили его от сети и снова подключили, убедитесь, что у вас нет нет ошибок при редактировании и что все кабели подключены к правильным компонентам.
Проверьте компоненты по одному
Если нет звукового сигнала при запуске и ваш компьютер не подает признаков жизни (нет света, нет звука, нет сигнала на экране, нет вращения вентилятора), проблема в большинстве скорее всего поставлю .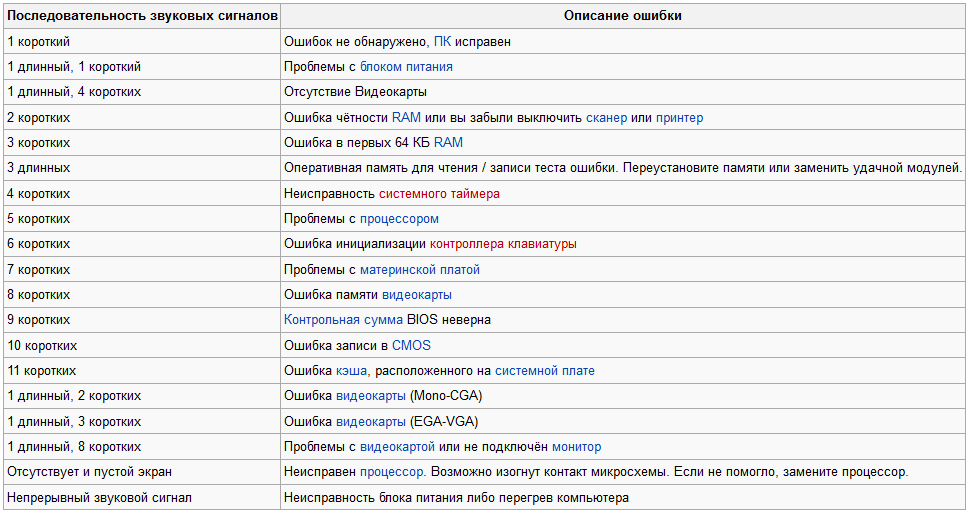 С другой стороны, если есть признаки жизни , проблема может исходить от BIOS , ОЗУ , Графическая карта , процессор или сама материнская плата . Затем попробуйте протестировать компоненты один за другим (RAM, GPU, CPU), сняв их с материнской платы. Если ваша материнская плата снова издает звуковой сигнал, когда один из этих компонентов был удален, проблема, скорее всего, связана с этим компонентом. В противном случае это может быть BIOS или материнская плата.
С другой стороны, если есть признаки жизни , проблема может исходить от BIOS , ОЗУ , Графическая карта , процессор или сама материнская плата . Затем попробуйте протестировать компоненты один за другим (RAM, GPU, CPU), сняв их с материнской платы. Если ваша материнская плата снова издает звуковой сигнал, когда один из этих компонентов был удален, проблема, скорее всего, связана с этим компонентом. В противном случае это может быть BIOS или материнская плата.
Чтобы продолжить диагностику и убедиться в правильности определения неисправного компонента, во второй части найдите тесты, которые необходимо выполнить для каждого из компонентов. После этого вы сможете найти решение проблемы.
Читайте также: Сгорела материнская плата, что делать?
Что делать, если на вашем ПК нет звуковых сигналов запуска?
Предупреждение. Во Франции на ваш компьютер или его компоненты (если они приобретены отдельно) распространяется 2-летняя гарантия производителя . Если ваш ПК и/или ваши компоненты подпадают под эти сроки, лучше обратиться напрямую в сервисную службу производителя, чтобы технический специалист мог провести диагностику и отремонтировать оборудование. Ведь разборка ПК и проведенные тесты могут привести к тому, что вы потеряете права на гарантию.
Если ваш ПК и/или ваши компоненты подпадают под эти сроки, лучше обратиться напрямую в сервисную службу производителя, чтобы технический специалист мог провести диагностику и отремонтировать оборудование. Ведь разборка ПК и проведенные тесты могут привести к тому, что вы потеряете права на гарантию.
Вот какие проверки и манипуляции нужно провести, чтобы попытаться найти почему нет звукового сигнала при запуске пк то устранить проблему .
Выключите питание ПК при проведении манипуляций . После каждого теста снова включите компьютер, чтобы проверить, сработала ли манипуляция.
Сброс BIOS
Во всех сценариях, в которых вы оказались, начните с попытки сбросить настройки BIOS, когда ваша башня не издает шума при запуске . Этот сброс также называется Clear CMOS . В зависимости от модели вашего ПК операция сброса может немного отличаться. В подавляющем большинстве случаев достаточно будет снять аккумулятор, присутствующий на материнской плате.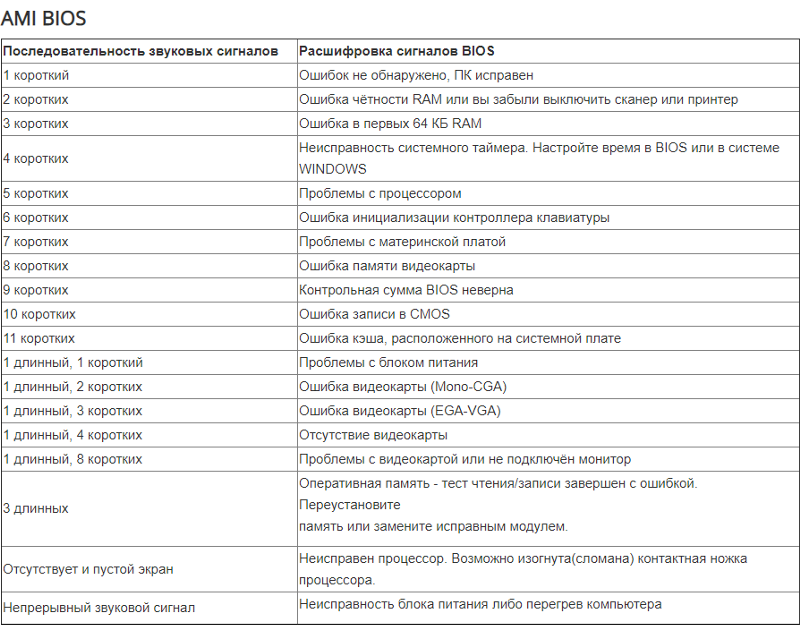 Желательно заменить старую батарею на новую.
Желательно заменить старую батарею на новую.
Если вы сомневаетесь в том, что делать с вашим компьютером, обратитесь к руководству пользователя, соответствующему вашей модели ПК. Если у вас его больше нет, обратитесь к часто задаваемым вопросам на веб-сайте производителя или к учебным пособиям в Интернете.
Проверьте блок питания вашего ПК.
Если горит индикатор питания, на материнскую плату подается питание. Кроме того, если вентиляторы работают, ваш блок питания неплох.
Однако источник питания может быть недостаточно мощным для подачи достаточного тока на различные компоненты вашего компьютера. Последняя гипотеза весьма вероятна, если ошибка появилась после того, как вы добавили карту или впервые подключили компьютер. Затем вы можете проверить выходные напряжения и убедиться, что измерения соответствуют минимальной мощности, необходимой материнской плате для работы (см. руководство пользователя). Если напряжение недостаточно высокое, то вам, скорее всего, потребуется заменить блок питания, чтобы вы снова услышали звуковой сигнал запуска вашей материнской платы и все снова заработало.
Источник питания также может быть уставшим. Чтобы убедиться в этом, вам потребуется либо попробовать другой блок питания на вашем ПК, либо проверить текущий блок питания на другом компьютере. Если источником проблемы является блок питания, его необходимо заменить.
Проверка ОЗУ
Когда нет звукового сигнала при запуске с вашего ПК и нет сигнала на экране , неисправность может исходить из слотов ОЗУ или самой ОЗУ .
Сначала проверьте, горит ли индикатор рядом с планками оперативной памяти. Если это так, то они, вероятно, неправильно закреплены. В этом случае извлеките их из гнезда и снова закрепите.
Затем протестируйте планки ОЗУ одну за другой в каждом слоте: попробуйте полосу на одном слоте, затем на другом слоте. То же самое проделайте с другой флешкой. Если компьютер перезагружается с одной картой, обновите BIOS , затем снова выключите ПК, добавьте второй модуль и снова перезагрузите ПК.
Проверьте состояние процессора
Если ваша материнская плата не издает звуковых сигналов при запуске , также возможно, что проблема связана с процессором . Для начала убедитесь, что между процессором и сокетом нет плохого контакта . Для проверки снимите систему охлаждения и ее опору. Убедитесь, что разъемы не согнуты и не повреждены. Если вы не видите ошибок подключения, вставьте процессор обратно в сокет. Будьте осторожны, чтобы не перекрутить разъем, и соблюдайте направление вставки.
Если у вас есть серьезные сомнения относительно состояния процессора, вы также можете проверить, раздается ли звуковой сигнал запуска и компьютер снова работает en установка другого процессора . Очевидно, что эта процедура возможна только в том случае, если у вас есть другой ЦП, совместимый с вашей материнской платой и BIOS. Чтобы проверить совместимость процессора с материнской платой, зайдите на сайт производителя вашей материнской платы и проверьте список совместимых процессоров. Если эта информация недоступна, то вам необходимо обратиться в сервисную службу производителя вашей материнской платы. Если ПК снова нормально работает с другим процессором, то ваш процессор был неисправен. Поэтому его необходимо заменить.
Если эта информация недоступна, то вам необходимо обратиться в сервисную службу производителя вашей материнской платы. Если ПК снова нормально работает с другим процессором, то ваш процессор был неисправен. Поэтому его необходимо заменить.
Вызов мастера по ремонту
К сожалению, если вы по-прежнему не слышите никаких звуковых сигналов при запуске ПК и он по-прежнему не работает, вам нужно позвонить профессиональному специалисту по ремонту . Действительно, диагностировать происхождение проблемы и деликатно, и сложно. В этом случае поиск точной причины требует более глубокого тестирования и продвинутых навыков работы с электроникой.
Поэтому на данном этапе мы советуем Вам обратиться к профессиональному ремонтнику для проведения полной диагностики. Не стесняйтесь запрашивать расценки на эту услугу. Впоследствии вы можете потребовать, чтобы он заменил неисправный компонент . Если у вас есть навыки, у вас также будет возможность сделать это самостоятельно. В этом случае будьте внимательны при выборе совместимого и качественного компонента, чтобы избежать очередной неисправности.
В этом случае будьте внимательны при выборе совместимого и качественного компонента, чтобы избежать очередной неисправности.
bios — Материнская плата не выдает выходных данных или не издает звуковые сигналы
спросил
Изменено
8 месяцев назад
Просмотрено
6к раз
Это электронное письмо, которое я отправил на адрес электронной почты службы поддержки компании материнских плат ASRock. Моя материнская плата будет питать вентилятор радиатора, светодиоды, кнопку питания и даже твердотельный накопитель. Однако я не получаю выход из слотов HDMI или VGA, и если память не установлена, я не получаю звуковых сигналов об ошибках от моей материнской платы. Я вынул батарею на ночь и закоротил CMOS. Что мне не хватает?
«Материнская плата: FM2+a88x-ITX+
APU: A10-7870k Quad-Core, встроенный графический процессор от AMD
Память: 12 ГБ (8 + 4) GSkill 1600
Видеокарта: встроенная в CPU
Операционная система: пока нет
Жесткий диск: Silicon Power 250 ГБ
BIOS: 2.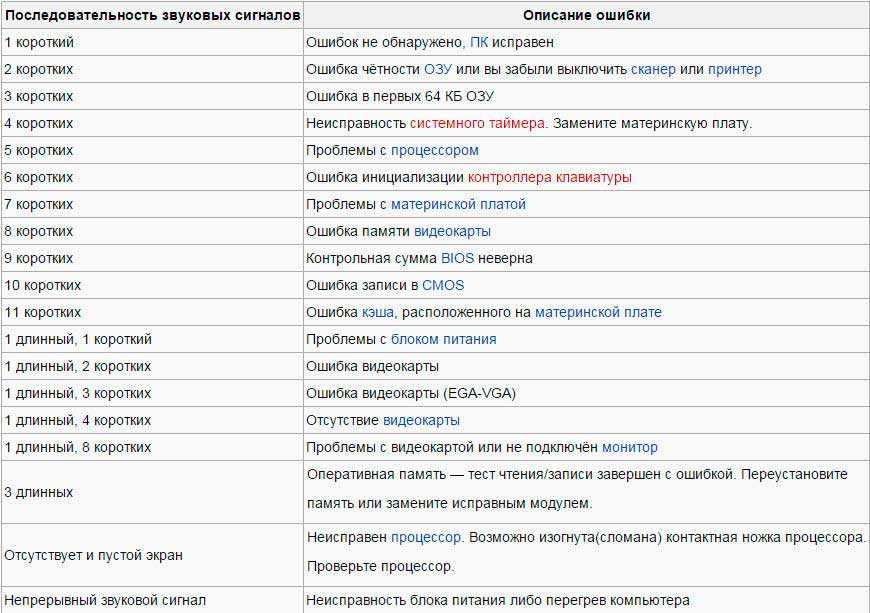 50
50
Когда у меня подключены все до единого шнуры и модули оперативной памяти (я пробовал только один модуль в каждом слоте), вентилятор радиатора ЦП будет вращаться, а вентилятор блока питания
Материнская плата не издает звуков, когда нет памяти, а у меня подключен динамик. Три раза все переустанавливал, но видео не выходит. Использовал HDMI и VGA. Возможно ли что я не получаю звуковых сигналов, потому что APU не поддерживается напрямую до версии BIOS 3.0? Если это так, может ли ASRock обновить мой BIOS из-за того, что я не могу загрузиться, чтобы прошить его? Любая информация будет чрезвычайно полезна!»
- материнская плата
- биос
- компьютерный корпус
- настольный компьютер
- cmos
4
Если вы уверены, что динамик работает и правильно подключен к материнской плате, а вы удалили всю оперативную память и не слышите звуковых сигналов, значит, ваша плата не выполняет POST.
 звуковой сигнал при запуске, возможно, он не запрограммирован. По сути, некоторые современные материнские платы не запрограммированы на подачу звукового сигнала . Затем этот обычный звуковой сигнал сменяется световым сигналом, указывающим на правильное функционирование ПК.
звуковой сигнал при запуске, возможно, он не запрограммирован. По сути, некоторые современные материнские платы не запрограммированы на подачу звукового сигнала . Затем этот обычный звуковой сигнал сменяется световым сигналом, указывающим на правильное функционирование ПК.