Windows xp mode для windows 7 как запустить: Загрузка и установка Windows 7 XP Mode
Содержание
Режим Windows XP для Windows 7 и 10.
В статье рассматривается пример отдельного программного решения режима совместимости для приложений предыдущих поколений Windows. Режим Windows XP или Windows XP Mode позволяет не просто запускать отдельные программы, но и работать в среде XP, не покидая установленной версии Windows.
Вариантов установки режима Windows XP на Windows 7 и 10 несколько. В том числе с использованием Windows Virtual PC. Однако последняя программа виртуализации требует активированной версии Windows. Этим не каждый из нас может похвастаться . Можно использовать и полноценную Windows Virtual Box. Но они работают как виртуальные машины — компьютер в компьютере. О таких вариантах вам, конечно, известно.
Для полной интеграции Режима разработан специальный плагин, который позволяет активировать Windows XP как полноценную систему и не требует аппаратной виртуализации от компьютера. Для людей, так и не смирившихся с кончиной Windows XP, но потерявшими всякую связь с установочными дисками, этот вариант окажется интересным. Ни Windows VMware, ни VirtualBox здесь использоваться не будут.
Ни Windows VMware, ни VirtualBox здесь использоваться не будут.
Далее. На протяжении установок в обе системы (Windows 7 и 10) применяемый плагин выказывал явное неудовольствие от присутствия VirtualBox. Либо отказывался устанавливаться, либо не работал. Так что установка связки Режима и плагина проходила без VirtualBox (я его временно удалил).
- Разница между виртуальными Windows и Режимом совместимости
- Установка Режима Windows XP в Windows 7
- Установка Режима Windows XP в Windows 10
В чём разница между виртуальной Windows XP и Режимом Windows XP?
- Режим Windows XP с виртуальной машиной в настройках по умолчанию НИЧЕГО ОБЩЕГО НЕ ИМЕЕТ. Windows XP Mode — это «продвинутая» версия режима совместимости для программ и приложений, которая доступна во всех версиях Windows. Настройки в этой вкладке «врут» программам о самой системе и версиях сервис-паков.
 Они же способны отключать те элементы системы, которые могут вызвать конфликт с программой. Эти настройки получили название Шимки (Shims) от шиммировать — колебаться. Вот совместимость на примере одной из программ:
Они же способны отключать те элементы системы, которые могут вызвать конфликт с программой. Эти настройки получили название Шимки (Shims) от шиммировать — колебаться. Вот совместимость на примере одной из программ:
Знакомый многим режим совместимости с предыдущими версиями Windows
Если таких программ у вас немного и программа в обычном режиме совместимости работает, это оптимальный вариант.
- Однако не всегда этот режим прокатывает. Для такого варианта развития событий и был создан Режим Windows XP, который подразумевает установку программ прямо туда, «в сам режим». Программа после этого запускается в среде Windows XP 32-x: т.е. в теории любая программа для XP должна нормально заработать в Режиме Windows XP. Режим именно ИМИТИРУЕТ XP в вашей версии Windows без установки системы как таковой.
- Установленный режим можно с лёгкостью превратить и расширить до полноценной виртуальной машины с помощью специального плагина, который заменит отчасти VirtualBox.
 Или дополнит (при должных настройках).
Или дополнит (при должных настройках). - Запустив Режим (с плагином или без) вы сразу получаете безусловный доступ ко всем папкам и файлам, которые вам доступны из обычной Windows.
- указываемый плагин имеет вариант Интеграции дисплея, который делает работу в Режиме напрямую:
Используются:
- Windows 7 и Windows 10 (64-x битные версии)
- права администратора
- программа Windows XP Mode
- плагин VMLiteWorkstation для интеграции или совмещения Режима
Устанавливаем Режим Windows XP в Windows 7
СРАЗУ. При попытке установить плагин поверх совместно с VirtualBox на одной из сборок меня ждали неприятности: от невозможности запуститься до синего экрана BSOD. Так что было принято решение временно убрать виртуальную машину и установить плагин. А я сначала устанавливаю Windows XP Mode поэтапно, как простую программу:
Мы продолжаем:
Я указал Рабочий стол корневой папкой для наглядности установки.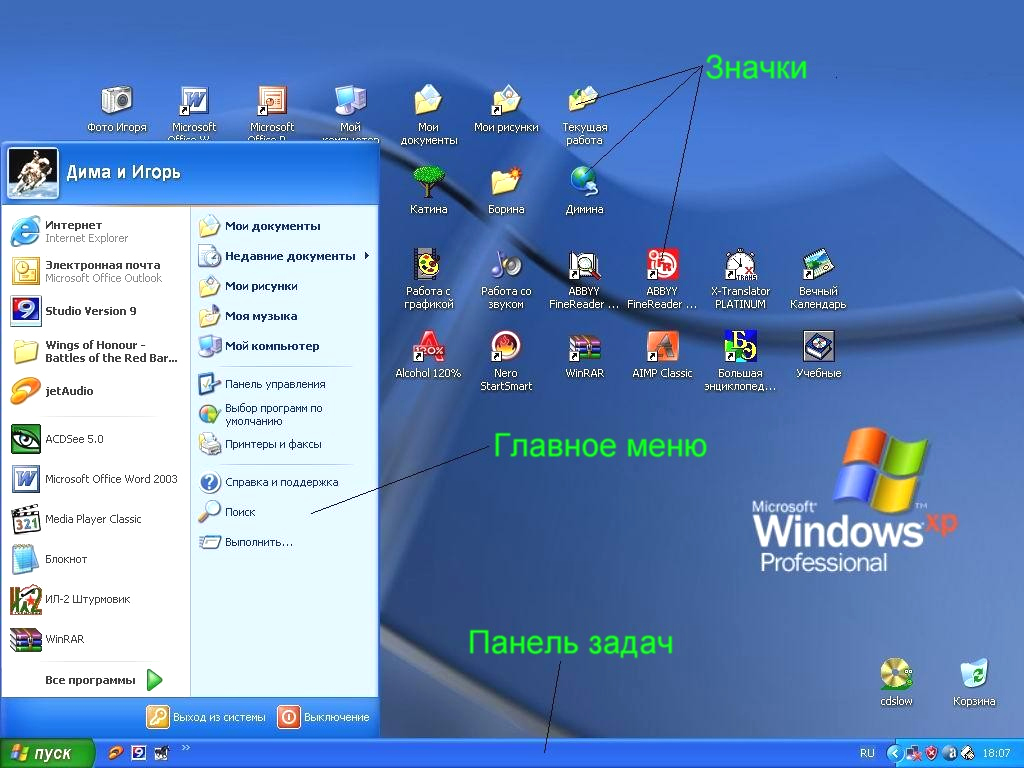 Если вы решили использовать Режим Windows XP в качестве рабочей лошадки — это не самое лучшее место хранения файлов.
Если вы решили использовать Режим Windows XP в качестве рабочей лошадки — это не самое лучшее место хранения файлов.
готово
Для дальнейшей работы нам может понадобиться плагин интеграции VMLiteWorkstation.
скачаю русскую версию (ссылка пока доступна)
Готово:
Запустим машину, которая завершит настройку Windows XP как полноценной машины. Вариант готов к работе полностью. Как в виде режима:
так и в виде виртуальной машины:
Устанавливаем Режим Windows XP в Windows 10
Использующим Virtual Box читать внимательно!
Дело в том, что проекта Режим Windows XP под Windows 8/10 не существует в принципе, и чем далее по версиям W10, тем меньше шансов, что у вас что-то запустится. Это связано, прежде всего, с усилением безопасности и всё более расширяющейся пропастью между двумя ОСями. Конечно, установка Windows XP вместе с Windows 10 на общий жёсткий диск не всем подходит, а потому вариант с Режимом в Windows 10 порой очень интересен.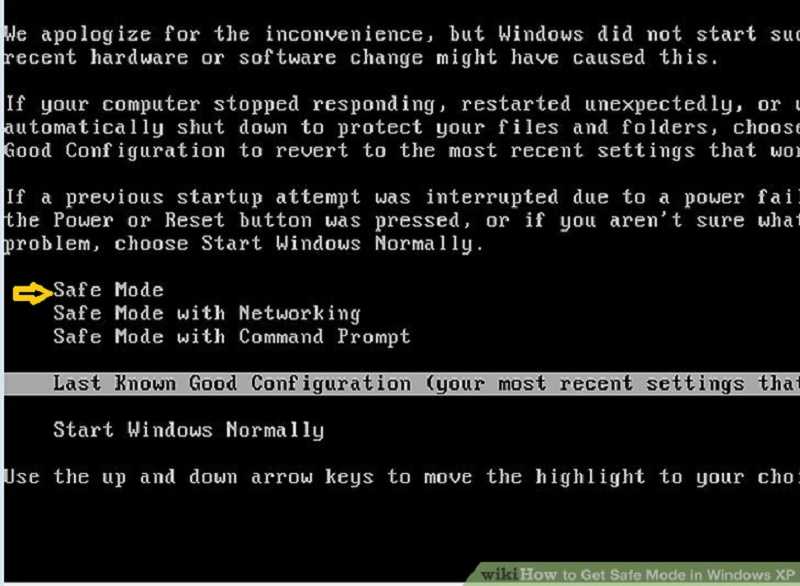 Но не исключено, что обрастающая новыми функциями Windows 10 впоследствии от работы с режимом XP совсем откажется работать. Так, на версиях 21ХХ Windows 10 ничего, кроме синего экрана BSOD, при попытке запустить режим XP Mode, я так и не обнаружил.
Но не исключено, что обрастающая новыми функциями Windows 10 впоследствии от работы с режимом XP совсем откажется работать. Так, на версиях 21ХХ Windows 10 ничего, кроме синего экрана BSOD, при попытке запустить режим XP Mode, я так и не обнаружил.
При установке будем использовать тот же исполнительный файл Windows XP Mode, что и в первом абзаце. Также я буду доустанавливать и плагин, без которого Windows XP Mode не станет на Windows 10
так что установку Режима проводим в таком порядке:
- сначала плагин VMLiteWorkstation
- затем и сам Режим, указав в настройках плагина на расположение файла WindowsXPMode_ru-ru.exe.
Сразу одно допущение: плагин, как и в Windows 7, почти никогда не уживается с Virtual Box и может вызвать серьёзный сбой в работе последней. Приходится постоянно шаманить с настройками Hyper-V, включая или выключая ту по мере того, какую из программ я собираюсь запустить.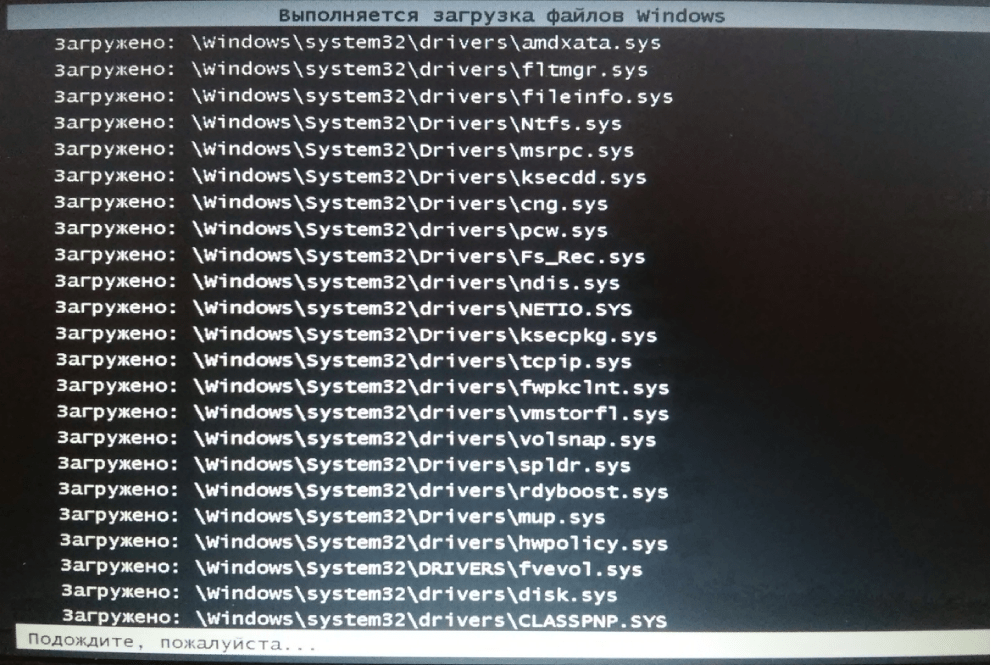 Кроме того, обе программы постоянно конфликтуют в части сетевых интерфейсов. Так что, если VirtualBox у вас уже установлен, попробуйте хотя бы не допустить, чтобы они запускались одновременно. По идее, у вас это не может получиться в принципе: Virtual Box требует, чтобы в настройках Windows была отключена настройка Hyper-V. А для режима Windows XP Mode это как раз обязательное условие:
Кроме того, обе программы постоянно конфликтуют в части сетевых интерфейсов. Так что, если VirtualBox у вас уже установлен, попробуйте хотя бы не допустить, чтобы они запускались одновременно. По идее, у вас это не может получиться в принципе: Virtual Box требует, чтобы в настройках Windows была отключена настройка Hyper-V. А для режима Windows XP Mode это как раз обязательное условие:
- Запускаем установку плагина (см. ссылку в абзаце про Windows XP Mode в Windows 7):
окно с предупреждением о неуживчивости с VirtualBox
вводим произвольный пароль для режима Windows XP в Windows 10
- Указываем настройки RAM и CPU в соответствии с потребностями и возможностями реальной сборки на Windows 10:
- соглашаемся с установкой и ждём окончания:
Готово. Запускаем:
Вот и всё. Расширения и дополнения ставим обычным порядком через панель команд плагина.
Успехов.
Как включить режим XP в Windows 7, используя Microsoft Virtual PC
Частично проблема с выпуском Windows Vista заключалась в том, что многие приложения (особенно корпоративные) просто не работали. Чтобы поощрить принятие Windows 7, Microsoft разработала XP Mode. Режим XP позволяет приложениям, работающим под Windows XP, работать вместе с приложениями Windows 7. К сожалению, эта функция доступна только для Профессиональной, Корпоративной и Максимальной редакций Windows 7.
Чтобы поощрить принятие Windows 7, Microsoft разработала XP Mode. Режим XP позволяет приложениям, работающим под Windows XP, работать вместе с приложениями Windows 7. К сожалению, эта функция доступна только для Профессиональной, Корпоративной и Максимальной редакций Windows 7.
Режим XP также можно использовать для одновременного запуска разных версий одного и того же приложения. Как веб-разработчик, это позволяет мне запускать IE8 (в Windows 7) и IE6 / IE7 (в режиме XP) одновременно для тестирования совместимости веб-сайтов.
Давайте посмотрим, как установить и начать работать в режиме XP в Windows 7.
Часть первая: загрузка XP Mode и Virtual PC
Шаг 1. Перейдите на страницу загрузки Windows XP Mode и Virtual PC и выберите версию Windows 7 и нужный язык для установки. Если вы не уверены, какую версию Windows 7 вы используете, следуйте нашему руководству, чтобы узнать.
Шаг 2.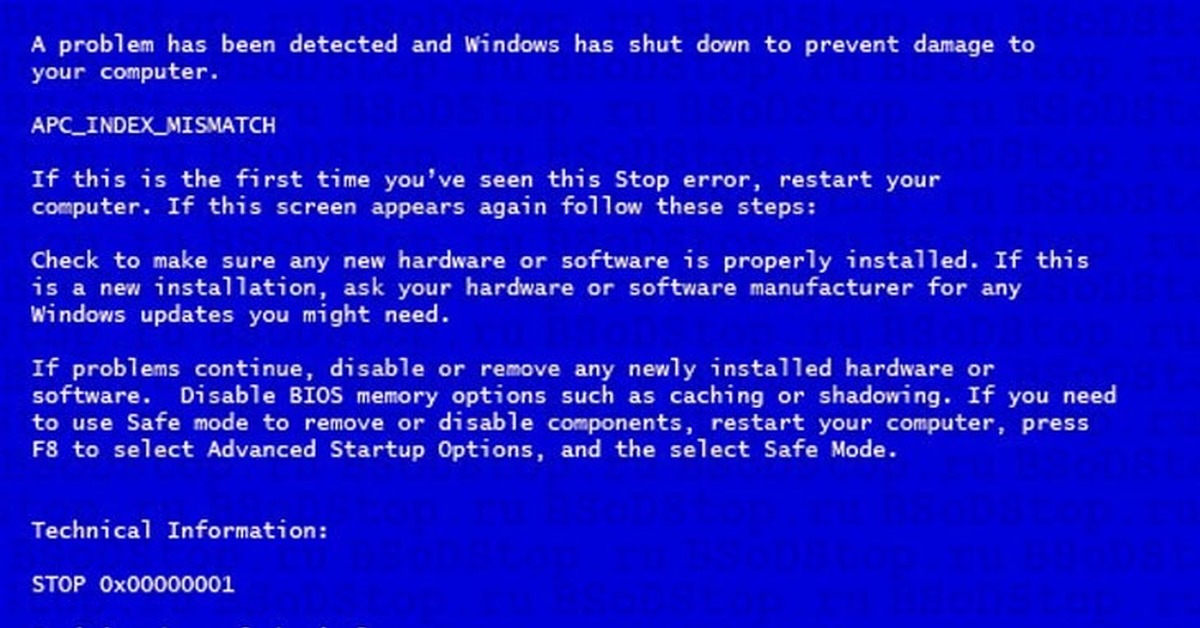 Скачать XP Mode
Скачать XP Mode
Шаг 3. Вам может быть предложено проверить вашу копию Windows. Нажмите Продолжить, чтобы продолжить.
Шаг 4. Сохраните файл на свой компьютер и запустите его после завершения загрузки.
Шаг 5. После завершения установки обновления Windows нажмите « Продолжить».
Подождите, пока процесс проверки завершится.
Если проверка прошла успешно, вы должны получить сообщение, подобное следующему. Если вы получите сообщение об ошибке, ваша копия Windows может быть неподлинной, и вы не сможете продолжить.
Шаг 6. Теперь вы сможете загрузить Window XP Mode.
Шаг 7. Загрузите Windows Virtual PC.
Шаг 8.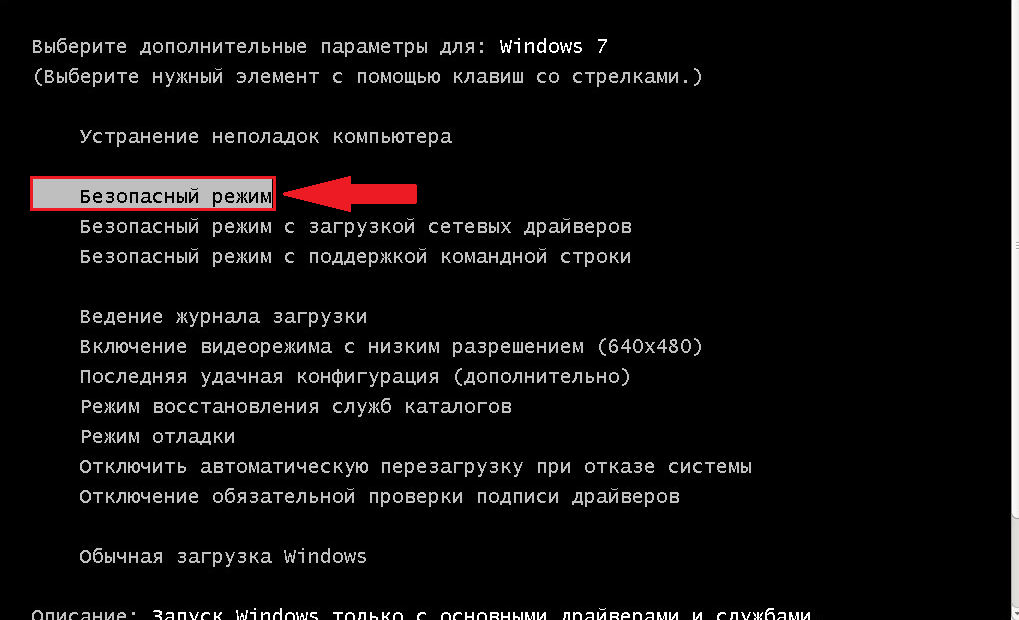 Установите обновление в режиме XP, если вы не используете Windows 7 SP1 или более позднюю версию.
Установите обновление в режиме XP, если вы не используете Windows 7 SP1 или более позднюю версию.
Часть вторая: установка XP Mode и Windows Virtual PC
Шаг 1. Установите XP Mode.
Укажите, где вы хотите хранить файл виртуального жесткого диска. (По умолчанию в порядке)
Подождите, пока настройка завершится.
Нажмите Готово.
Шаг 2. Установите Windows Virtual PC.
Установите любые обновления, которые вам предложат установить.
Подождите, пока это не завершится.
Перезагрузите, если будет предложено сделать это.
Часть третья: настройка и настройка режима XP
Шаг 1. Запустите XP Mode из меню «Пуск».
Шаг 2. Примите лицензионное соглашение.
Шаг 3. Укажите пароль. (Вы также, вероятно, захотите, чтобы он запомнил ваши учетные данные, в противном случае вам придется вводить пароль каждый раз при запуске приложения в режиме XP. )
)
Шаг 4. Включите автоматическое обновление.
Шаг 5. Начните настройку.
Шаг 6. После завершения установки XP Mode будет работать в Windows Virtual PC.
Часть четвертая: установка приложений в режиме XP
Шаг 1. Используя IE на виртуальной машине, загрузите приложение.
Шаг 2. Установите приложение.
Шаг 3. Выйдите из режима XP через Пуск > Выйти из системы.
Шаг 4. Запустите приложение, которое вы только что установили, через меню «Пуск» в Windows 7.
Шаг 5. Теперь приложение должно работать вместе с другими приложениями Windows 7.
Шаг 6. Если вы хотите запустить приложение, которое было установлено с Windows XP, например IE6, снова откройте XP Mode из меню «Пуск».
Шаг 7. Создайте ярлык для IE6 в папке C: \ Documents and Settings \ All Users \ Start Menu \ Programs.
Шаг 8. Выйдите из режима XP через Пуск > Выйти из системы.
Шаг 9. Теперь IE6 должен появиться в папке « Приложения для режима Windows XP » в меню «Пуск».
Шаг 10. Запустите IE6.
Это оно! Теперь вы сможете запускать все свои приложения XP вместе с приложениями для Windows.
Как настроить XP-Mode на Win 7 Basic, Premium
Когда вы покупаете по ссылкам на нашем сайте, мы можем получать партнерскую комиссию. Вот как это работает.
Одним из наиболее интересных новых инструментов Windows 7 является режим Windows XP. По сути, режим Windows XP — это полнофункциональная версия Windows XP, которая работает в Windows 7, во многом так же, как Parallels Desktop работает на Mac.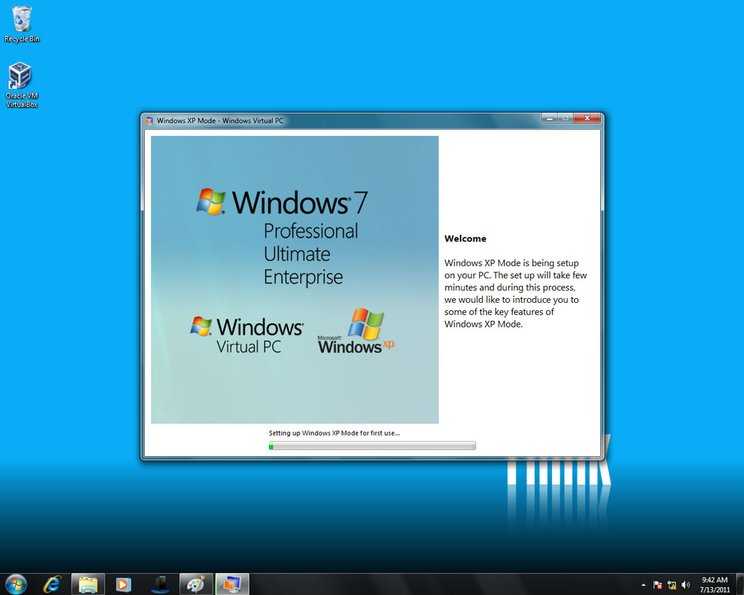 Благодаря тому, что пользователи могут беспрепятственно запускать приложения Windows XP в Windows 7, проблемы совместимости приложений практически уходят в прошлое.
Благодаря тому, что пользователи могут беспрепятственно запускать приложения Windows XP в Windows 7, проблемы совместимости приложений практически уходят в прошлое.
К сожалению, не все пользователи Windows 7 имеют доступ к режиму Windows XP, поскольку он недоступен в Windows 7 Home Premium и других менее дорогих версиях. Однако в этой статье мы проведем вас через шаги, необходимые для установки режима Windows XP, независимо от версии Windows 7.
Шаг первый: Посетите сайт загрузки Microsoft Windows XP Mode (открывается в новой вкладке). Выберите Windows 7 Professional в качестве операционной системы, 32-битной или 64-битной соответственно, и выберите свой язык. Если вы выберете выпуск Windows Home Premium, сайт не позволит вам загрузить необходимые файлы.
Шаг второй: В соответствии с инструкциями на экране загрузите и установите три файла по порядку: режим Windows XP, Windows Virtual PC и обновление режима Windows XP.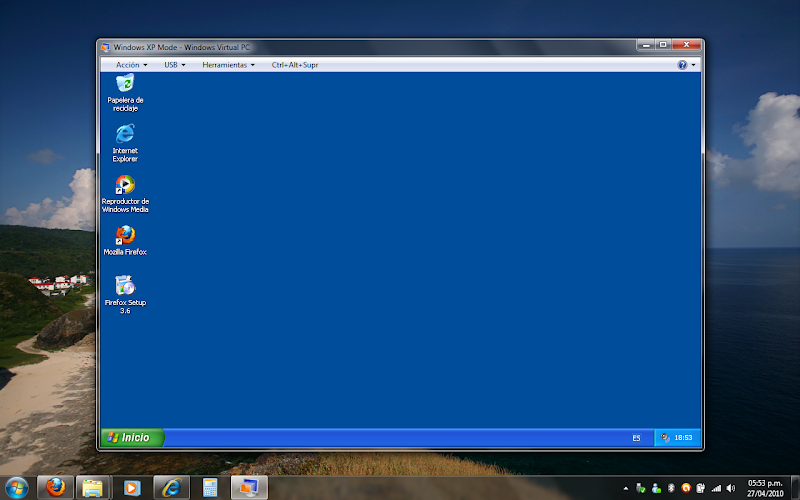 Сайт может попросить вас установить обновление активации Windows, чтобы убедиться, что у вас установлена непиратская копия Windows, что подойдет большинству пользователей.
Сайт может попросить вас установить обновление активации Windows, чтобы убедиться, что у вас установлена непиратская копия Windows, что подойдет большинству пользователей.
Если вы получаете сообщение об ошибке «Это обновление неприменимо к вашему компьютеру». при попытке установить Windows Virtual PC вы могли выбрать не ту операционную систему на первом этапе; попробуйте другой вариант Windows 7 Professional. Если вы получаете сообщение об ошибке «Невозможно настроить Windows Virtual PC, поскольку аппаратная виртуализация отключена», вы можете пока игнорировать эту ошибку, поскольку обновление режима Windows XP решит эту проблему.
Шаг третий : После установки трех файлов вам необходимо перезагрузить компьютер.
Шаг четвертый: На этом этапе режим Windows XP установлен, но он не сможет загрузиться в системе Windows 7 Home Premium, если мы попытаемся получить к нему доступ из меню «Пуск». Чтобы обойти это ограничение, мы начнем с открытия проводника Windows (ярлык Windows Key + e ) и перейдем в домашний каталог режима Windows XP.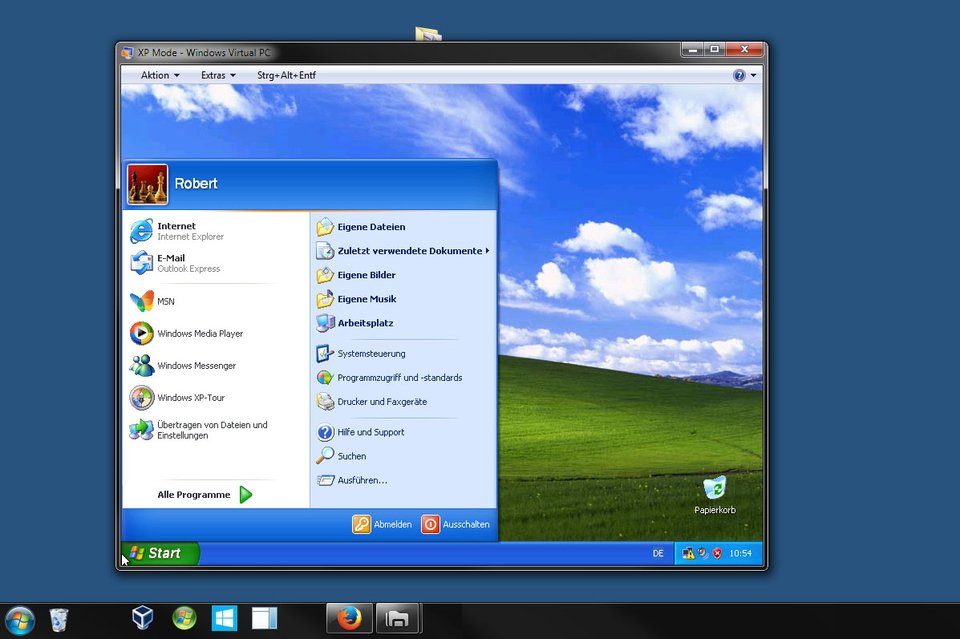 На большинстве компьютеров это место будет: C:\Program Files\Windows XP Mode\
На большинстве компьютеров это место будет: C:\Program Files\Windows XP Mode\
Шаг пятый: Щелкните правой кнопкой мыши файл с названием Windows XP Mode base.vhd и выберите свойства. В настоящее время нам не хватает разрешений, необходимых для удаления атрибута «только для чтения», который не позволяет нам изменять этот файл, но мы можем это исправить. Перейдите на вкладку Security , а затем нажмите кнопку Advanced .
Шаг шестой: В дополнительных настройках безопасности , перейдите на вкладку Owner и нажмите кнопку Edit… . Примите любое всплывающее окно безопасности.
Шаг седьмой : В окне Дополнительные параметры безопасности выберите текущее имя пользователя Windows из списка. В этом примере мы выберем steve в качестве имени пользователя, но оно, скорее всего, будет варьироваться от пользователя к пользователю.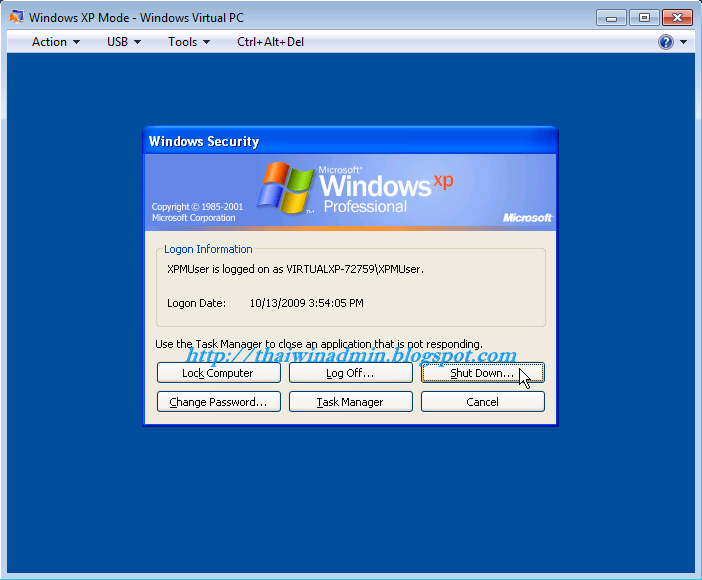 После выбора имени нажмите OK . Если появится сообщение безопасности Windows, нажмите ОК и об этом тоже.
После выбора имени нажмите OK . Если появится сообщение безопасности Windows, нажмите ОК и об этом тоже.
Шаг восьмой: Вернувшись в главное окно Дополнительные параметры безопасности , щелкните вкладку Разрешения . Выберите Все в поле Записи разрешений и нажмите кнопку Изменить разрешения .
Шаг девятый: Выберите Everyone в поле Permissions entres и нажмите кнопку Edit… .
Шаг десятый: В новом окне установите флажок для разрешения Полный доступ . Это должно установить все разрешения на Разрешить автоматически.
Шаг одиннадцатый: Нажмите OK, , затем OK еще раз, затем еще раз, затем еще и еще раз. Теперь вы должны выйти из всех окон настройки свойств для файла, владельцем которого мы только что стали, и вернуться в проводник Windows.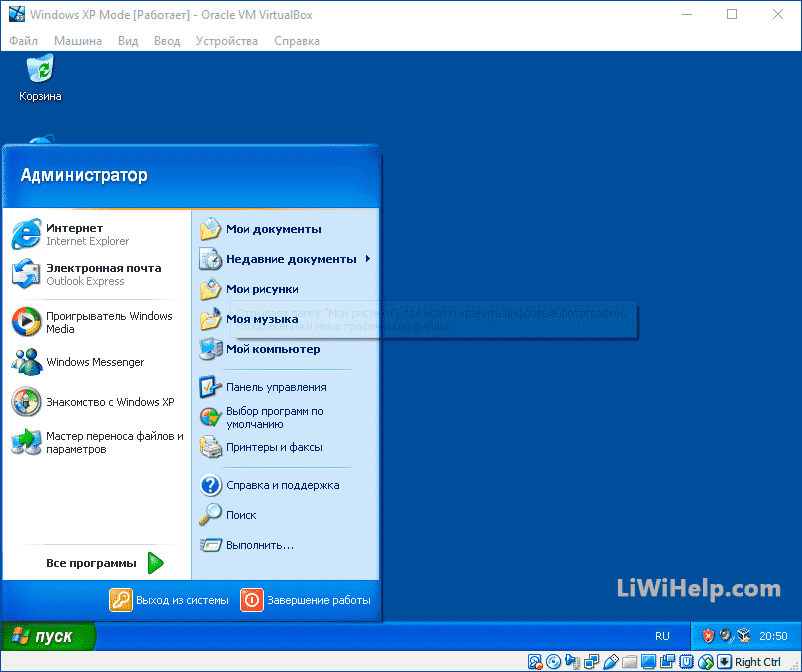 Теперь рекомендуется создать резервную копию Windows XP Mode base.vhd , который будет полезен, если вы когда-нибудь решите восстановить виртуальную среду Windows XP до нового состояния.
Теперь рекомендуется создать резервную копию Windows XP Mode base.vhd , который будет полезен, если вы когда-нибудь решите восстановить виртуальную среду Windows XP до нового состояния.
Шаг двенадцатый: Нажмите Пуск > Все программы > Windows Virtual PC > Windows Virtual PC . В открывшемся окне нажмите Создать виртуальную машину на панели инструментов.
Шаг тринадцатый: В новом окне Создать виртуальную машину введите любое имя для виртуальной машины в режиме Windows XP и нажмите 9.0027 Далее. Если вы не хотите изменить объем памяти, который будет использовать ваша виртуальная машина, просто нажмите Далее еще раз.
Шаг четырнадцатый : На шаге Добавить виртуальный жесткий диск настройки виртуальной машины выберите Использовать существующий виртуальный жесткий диск , а затем нажмите кнопку Обзор . Мы хотим найти и выбрать файл Windows XP Mode base.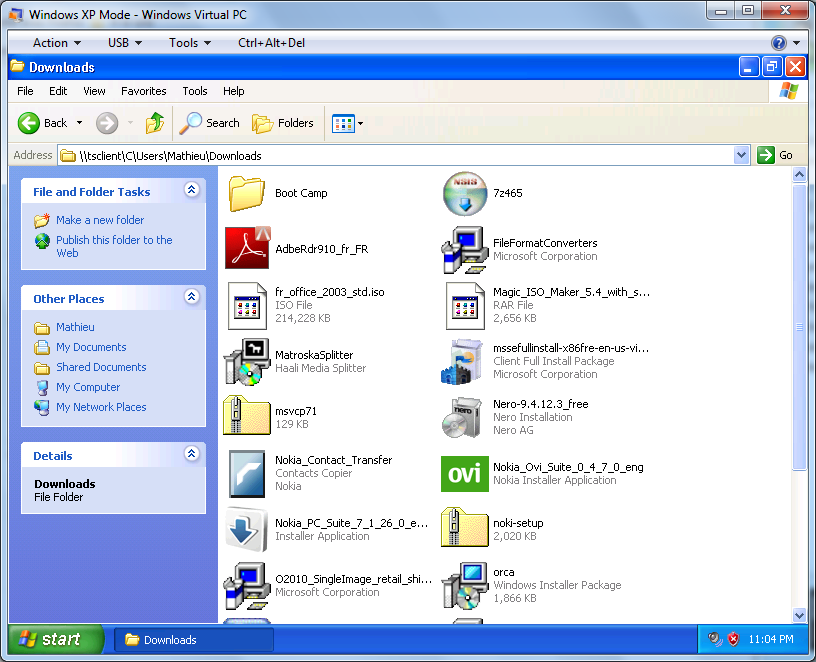 vhd , который мы модифицировали ранее, который обычно находится в папке 9.0027 Папка C:\Program Files\Windows XP Mode\ . Вам решать, хотите ли вы также включить опцию отмены дисков. Нажмите Создать , когда закончите.
vhd , который мы модифицировали ранее, который обычно находится в папке 9.0027 Папка C:\Program Files\Windows XP Mode\ . Вам решать, хотите ли вы также включить опцию отмены дисков. Нажмите Создать , когда закончите.
Шаг пятнадцатый: Теперь в нашей системе должен быть установлен режим Windows XP в рабочем состоянии. Чтобы получить доступ к виртуальной среде Windows XP, просто дважды щелкните только что созданный файл виртуальной машины в списке. Теперь вы также можете заменить неработающий ярлык режима Windows XP, указанный в меню «Пуск» > «Все программы» > «Windows Virtual PC», ссылкой на вашу новую работающую виртуальную машину.
В качестве примечания важно понимать, что, несмотря на то, что теперь установлен режим Windows XP, виртуальная машина Windows XP не будет иметь действующей лицензии и будет подвергаться ограниченному льготному периоду времени, прежде чем потребуется активация. Хотя существует множество умных способов обойти эту проблему с активацией, самый простой и наиболее рекомендуемый способ действительно избежать всех этих проблем — просто перейти с Windows Home Premium на Windows Professional.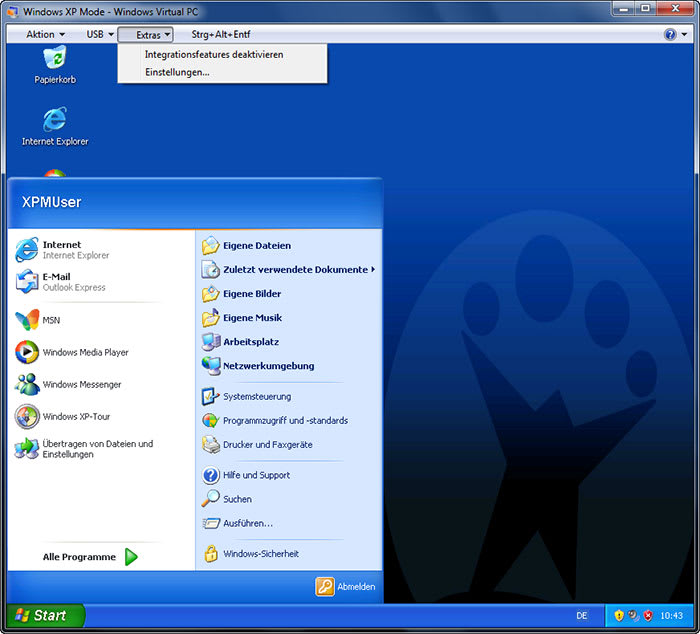 Обновление также дает вам право на другие дополнительные функции, такие как удаленный рабочий стол на стороне хоста и увеличенный максимальный объем оперативной памяти.
Обновление также дает вам право на другие дополнительные функции, такие как удаленный рабочий стол на стороне хоста и увеличенный максимальный объем оперативной памяти.
Получите мгновенный доступ к последним новостям, подробным обзорам и полезным советам.
Свяжитесь со мной, чтобы сообщить о новостях и предложениях от других брендов Future. Получайте электронные письма от нас от имени наших надежных партнеров или спонсоров.
Как запустить Windows 7 в режиме XP и когда вам это нужно
Что касается обратной совместимости, собственный режим совместимости Windows 7 не творит чудес. Он играет в переодевание с поддельным носом и бородой и устраняет некоторые из наиболее распространенных проблем с программным обеспечением.
Обычно этого достаточно. Все, кроме нескольких нарушителей спокойствия, жалуются на операционную систему, которую они просто не узнают, и в противном случае быстро обновляются, чтобы следить за революцией ОС. Если они этого не сделают, люди найдут альтернативы, и пользовательская база приложения скоро умрет так же, как и ветвь разработки.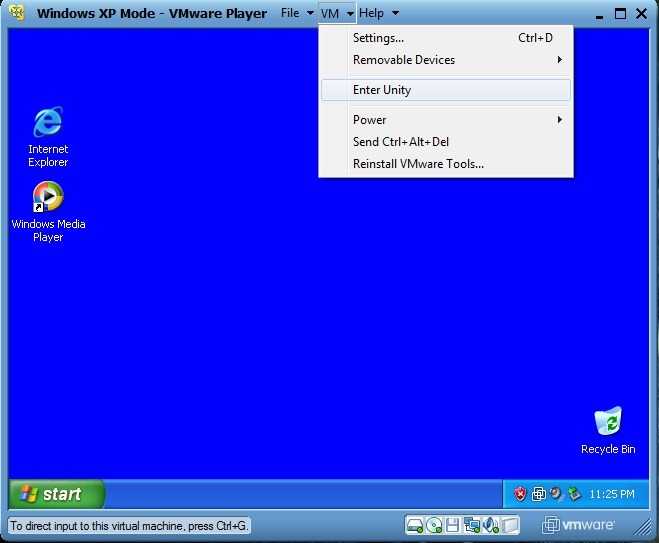
Из этого правила есть два больших исключения; специализированные бизнес-приложения и довольно старое несовместимое оборудование. Это приложения, пользующиеся огромной популярностью в (большом) корпоративном мире, созданные вручную для важного шага в работе бизнеса, вероятно, более десяти лет назад. Они стали незаменимыми, не поддерживались веками и являются причиной, по которой ваша компания до сих пор хочет, чтобы вы использовали Windows XP и Internet Explorer 6 (о, ужас) .
В Windows 7 Microsoft отказалась от надежды обеспечить прямую совместимость этих приложений, как это и должно быть. Это позволяет им совершенствовать свои операционные системы и устранять утечки безопасности, не ограничиваясь бизнес-приложениями, которые были бессистемно адаптированы в прошлом. Вместо этого они предлагают режим Windows 7 XP.
Режим Windows XP наиболее близок к виртуализации ОС, хотя и без OpenGL и других 3D-компонентов. Он позаботится о тех других упорных проблемах с приложениями XP (или IE6), которые не могут быть решены с помощью «обычного» режима совместимости.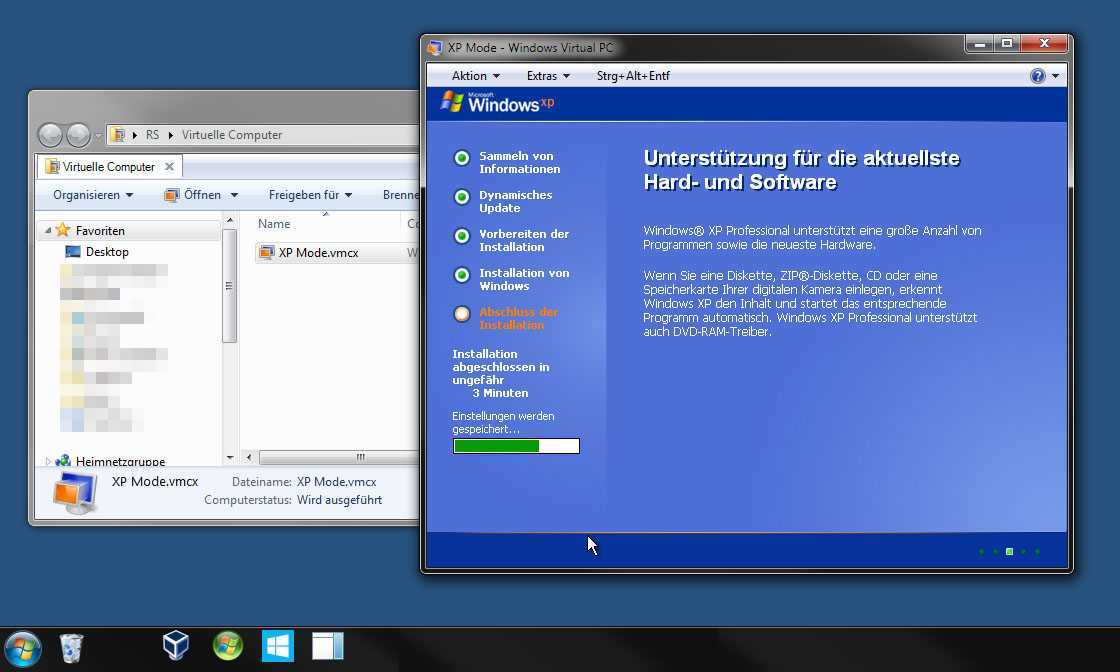 Но самое главное, это освобождает компании, занимающиеся корпоративным лицензированием, от ограничения XP и привлекает множество новых клиентов к новым операционным системам Microsoft.
Но самое главное, это освобождает компании, занимающиеся корпоративным лицензированием, от ограничения XP и привлекает множество новых клиентов к новым операционным системам Microsoft.
Поскольку режим Windows 7 XP в основном ориентирован на корпоративное использование, он не доступен пользователям всех дистрибутивов. Для бесплатной загрузки доступны только Windows 7 Professional, Corporate и Ultimate, включая Windows XP Mode (предварительно активированный образ Windows XP SP3 Professional) и Windows Virtual PC (машина виртуализации).
Однако все дистрибутивов Windows 7 могут загрузить приложение Windows Virtual PC. Это просто означает, что вам придется выкашливать собственную копию Windows XP SP3 Professional. Для загрузки выберите другой дистрибутив (например, Professional) в раскрывающемся меню.
Установка не слишком сложная, просто прочитайте все диалоги и следуйте инструкциям на экране. Режим Windows XP будет устанавливаться независимо для каждого пользователя и совместно использовать многие из ваших аппаратных компонентов, таких как жесткий диск, дисковод, USB-разъемы, и даже перенаправит ваши «Мои документы» для оптимальной интеграции.
Использование режима XP — внутри и без Windows
При запуске режим Windows 7 XP в основном выглядит как обычная виртуальная машина. То есть не очень быстро, потому что вся операционная система должна быть (виртуально) загружена. После этого взаимодействие становится довольно быстрым и хорошо интегрированным. Приложения Windows XP появляются в меню «Пуск» и на панели задач Windows 7. Единственное, что не интегрировал в так хорошо, это установка, но об этом ниже.
Доступны два основных режима отображения; оконные и интегрированные. Оконный режим — это то, что вы видите при первом запуске приложения, рабочий стол в окне. Таким же образом должны устанавливаться приложения. К счастью, это не то, на что похоже повседневное использование. Подобно Parallel Coherence или бесшовному режиму VirtualBox, окна Windows XP будут гармонировать с рабочим столом Windows 7.
Самой большой проблемой является вышеупомянутая установка новых приложений. Режим Windows XP может одновременно работать только в одном режиме отображения.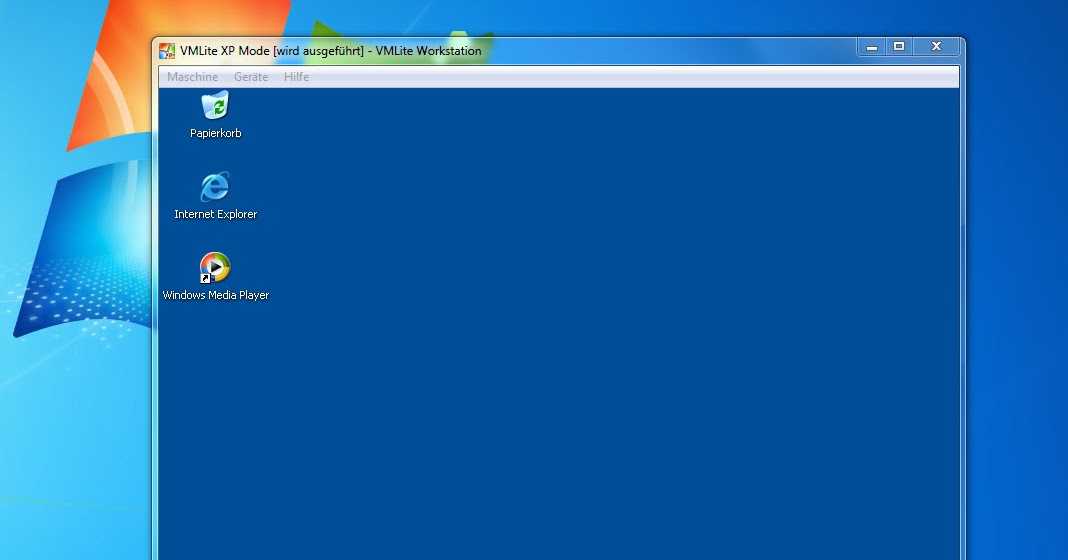
 Они же способны отключать те элементы системы, которые могут вызвать конфликт с программой. Эти настройки получили название Шимки (Shims) от шиммировать — колебаться. Вот совместимость на примере одной из программ:
Они же способны отключать те элементы системы, которые могут вызвать конфликт с программой. Эти настройки получили название Шимки (Shims) от шиммировать — колебаться. Вот совместимость на примере одной из программ: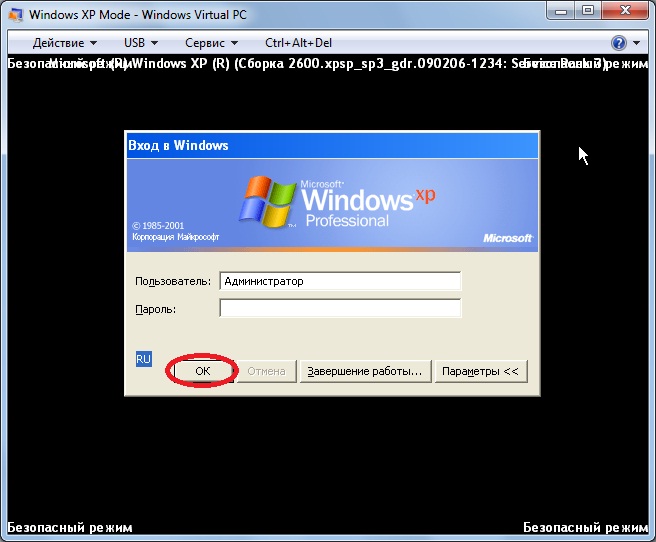 Или дополнит (при должных настройках).
Или дополнит (при должных настройках).