Windows xp на рабочем столе нет значков: Пропали ярлыки с рабочего стола в Windows XP или 7?
Содержание
Что делать, если не перемещаются ярлыки на рабочем столе Windows
Проблему с ярлыками нельзя отнести к категории самых типичных. Она хорошо известна тем, чей компьютер заражался вирусами либо выходил из строя по программным причинам. Если не перемещаются ярлыки на рабочем столе, не стоит винить во всём аппаратную начинку компьютера. Скорее всего, проблема имеет программный характер. Вам будет полезно узнать, как бороться с такой неполадкой.
Неполадки в работе с ярлыками — не редкость.
Что могло стать причиной?
Причина: Вирусы
У вас установлен антивирус? Если его нет, и такой нюанс дал о себе знать, его необходимо установить. Если значки на Рабочем столе не перемещаются достаточно длительный промежуток времени, возможно, небольшое вирусное ПО встроило свой код в окружение пользователя. Даже если вы используете самый надёжный и совершенный антивирус, такой вариант отбрасывать нельзя.
Причина: Настройки рабочего стола
Попробуйте проверить, настроено ли выравнивание значков по сетке. Это можно сделать в контекстном меню начального экрана. Зайдя в меню «Вид», вы очень быстро поймёте, почему нельзя перемещать ярлыки на рабочем столе. Конечно, если проблема действительно в этом. Попробуйте «поиграться» с различными настройками. Прежде всего, уберите галочки с пунктов меню «Упорядочить значки автоматически» и «Выровнять значки по сетке». Если они действительно есть, переместить ярлык вы сможете без проблем.
Это можно сделать в контекстном меню начального экрана. Зайдя в меню «Вид», вы очень быстро поймёте, почему нельзя перемещать ярлыки на рабочем столе. Конечно, если проблема действительно в этом. Попробуйте «поиграться» с различными настройками. Прежде всего, уберите галочки с пунктов меню «Упорядочить значки автоматически» и «Выровнять значки по сетке». Если они действительно есть, переместить ярлык вы сможете без проблем.
Причина: Нестабильность ОС
Почему значки на рабочем столе не перемещаются с самого начала пользования Windows? Если вы давно не обновляли свою операционную систему или установили ранний релиз, загрузите последние официальные обновления. В ранних версиях Windows возможны ошибки и похуже. И если конкретная неполадка не проявилась на оборудовании вашего соседа, нет никакой гарантии, что она не проявится у вас. Установив самые свежие апдейты, возможно, вы со смехом будете вспоминать, почему ярлыки на рабочем столе не перетаскиваются. Да, Windows тоже бывает нестабильной.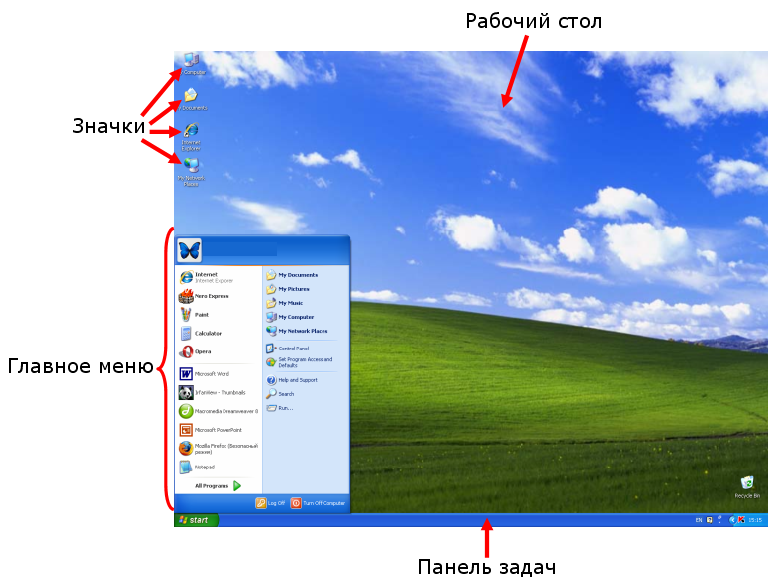
Радикальные меры
Ни один способ не помог? Что ж, не беда. Есть один способ решить проблему раз и навсегда. Не могу перемещать ярлыки, на Рабочем столе бардак, — а значит, есть неполадки. Что делать?
- Найдите в меню «Пуск» строку поиска.
- Впишите в неё команду «regedit». Это вызовет редактор системного реестра.
- Теперь последовательно открывайте папки так, как показано ниже:
HKEY_CURRENT_USER, Software, Microsoft, Windows, CurrentVersion, Policies, Explorer
- Теперь вызовите контекстное меню папки. Это можно сделать правым щелчком мыши.
- Создайте параметр DWORD (32 б.).
- Дайте ему имя «NoSaveSettings».
- После этого в значении параметра перенесите или запишите «1». Это можно сделать в контекстном меню.
Этот способ хорош, когда не хочется долго искать причину неприятности. Но работать с системным реестром следует с осторожностью. Помните, что неаккуратная работа может серьёзно повредить работе системы!
И напоследок
Вряд ли стоит нести компьютер к мастеру лишь потому, что значки или ярлыки не перемещаются. Современный пользователь просто обязан попробовать сам решить проблему. Скорее всего, вы уже разобрались, почему нельзя перемещать ярлыки программ и папок на Рабочем столе.
Современный пользователь просто обязан попробовать сам решить проблему. Скорее всего, вы уже разобрались, почему нельзя перемещать ярлыки программ и папок на Рабочем столе.
И только если до сих пор не перетаскиваются ярлыки на рабочем столе, попробуйте обратиться к грамотному специалисту. Вы работаете в офисе? Наверняка поможет программист или системный администратор. Если же вы находитесь дома — не стесняйтесь воспользоваться компьютерной помощью. Сейчас её услуги оцениваются достаточно недорого. И конечно, оставьте отзыв о своей проблеме в комментариях — наверняка найдутся люди с проблемой, аналогичной вашей.
Как вывести значок Компьютер/ Мой компьютер и Сеть/ Сетевое окружение на рабочий стол в Windows XP/ Windows 7/ Windows 8
Компьютерный ярлык (англ. shortcut) — файл, служащий указателем на объект, программу или команду. Иными словами с помощью ярлыка нет необходимости искать файл/ программу, что бы запустить его, достаточно нажать на ярлык на рабочем столе и файл/ программа будет запущен.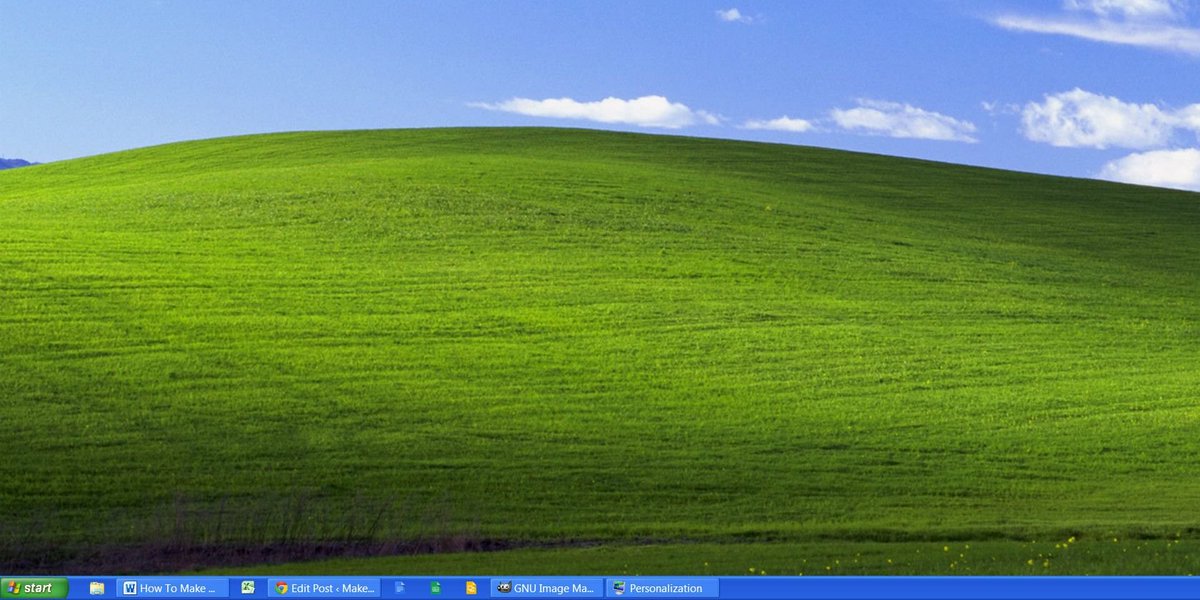 Существуют ярлыки, которые изначально присутствуют в системе Windows- это Компьютер/ Мой компьютер, Сеть/ Сетевое окружение и Корзина. По умолчанию при установки системы на рабочем столе появляется только ярлык Корзина, остальные ярлыки необходимо вывести на рабочий стол вручную, об этом и пойдет речь в этой статье.
Существуют ярлыки, которые изначально присутствуют в системе Windows- это Компьютер/ Мой компьютер, Сеть/ Сетевое окружение и Корзина. По умолчанию при установки системы на рабочем столе появляется только ярлык Корзина, остальные ярлыки необходимо вывести на рабочий стол вручную, об этом и пойдет речь в этой статье.
Как вывести ярлык Мой компьютер и Сетевое окружение на рабочий стол в Windows XP.
Нажимаем правой кнопкой мыши на пустой области рабочего стола, в контекстном меню выбираем «Свойства«.
В открывшемся окне Свойства: Экрана, заходим во вкладку «Рабочий стол» и нажимаем кнопку «Настройка рабочего стола«.
В окне Элементы рабочего стола в поле Значки рабочего стола ставим галочки напротив интересующих нас ярлыков (или убираем,если необходимо удалить ярлык). Нажимаем «Ок«.
После этого у вас на рабочем столе появятся все ярлыки которые вы пометили галочкой.
Как вывести ярлык Мой компьютер и Сетевое окружение на рабочий стол в Windows 7 Professional / Профессиональная, Enterprise/ Корпоративная, Ultimate/ Максимальная / Windows 8.
Нажимаем правой кнопкой мыши на свободном месте рабочего стола, в контекстном меню выбираем «Персонализация«.
В открывшемся окне персонализации выбираем «Изменение значков рабочего стола«.
В окне Параметры значков рабочего стола в поле Значки рабочего стола выбираем интересующие нас ярлыки и ставим напротив них галочку (или же убираем галочку для удаления ярлыков с рабочего стола). Нажимаем «Ок«.
После этой процедуры на рабчем столе произойдут изменения согласно вашим настройкам.
Как вывести ярлык Мой компьютер и Сетевое окружение на рабочий стол в Windows 7 Home Basic/ Домашняя базовая, Home Premium/ Домашняя расширенная, Starter/ Начальная.
В домашних версиях Windows 7, кнопки «Персонализация» к сожалению нету.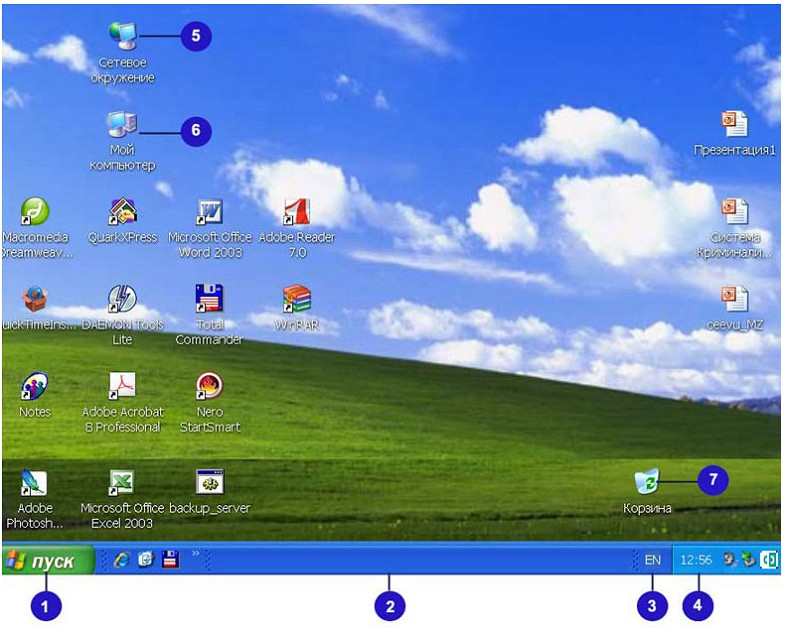 и вышеописанный способ не поможет.
и вышеописанный способ не поможет.
Для того что бы вывести ярлык Компьютер на рабочий стол понадобиться нажать кнопку «Пуск«, нажать правой кнопкой мыши на «Компьютер» и выбрать «Отображать на рабочем столе«.
После этой не сложной процедуры ярлык Компьютер появится на рабочем столе.
Для того чтобы отобразить сетевые подключение на рабочем столе, необходимо нажать «Пуск»- «Панель управления».
В окне Панели управления выберите Просмотр: Мелкие значки, нажмите правой кнопкой мыши на Центр управления сетями и общим доступом и выберите «Создать ярлык«.
После этого на рабочем столе появиться ярлык Сетевых подключений.
Как создать ярлыки установленных программ.
Для того что бы создать ярлык какой либо установленной программы, необходимо зайти «Пуск- Все программы» выбрать интересующую вас программу, нажать на ней правой кнопкой мыши выбрать «Отправить- На рабочий стол (Создать ярлык)«.
Очень надеюсь, что благодаря этой статье вы сделаете необходимые ярлыки и будете меньше времени тратить на запуск нужных вам приложений.
Я очень надеюсь, моя статья помогла Вам! Просьба поделиться ссылкой с друзьями:
windows xp — Где находится RegKey для отображения/скрытия значков на рабочем столе в Win XP
спросил
Изменено
14 лет, 1 месяц назад
Просмотрено
16 тысяч раз
В WinXP, если щелкнуть правой кнопкой мыши рабочий стол, выбрать «Вид» и выбрать «Показать значки рабочего стола», значки будут скрыты.
Знаете ли вы регистрационный ключ, в котором хранится это значение?
И, что еще важнее, как вы это узнали или нашли значение?
- windows-xp
- реестр
- рабочий стол
3
Process Monitor от Windows Sysinternals — отличный инструмент для ответов на подобные вопросы.![]() Вы даже можете запустить Process Monitor с сайта live.sysinternals.com.
Вы даже можете запустить Process Monitor с сайта live.sysinternals.com.
Настройка для мониторинга Операция равно RegSetValue , затем внесите изменения через пользовательский интерфейс и посмотрите, какие ключи реестра будут обновлены.
Если вы получаете слишком много шума при выборе фильтров, вы можете добавить дополнительные фильтры для Имя процесса — (в данном случае) explorer.exe и/или Путь содержит (в данном случае чехол) скрыть .
Process Monitor может показаться инструментом, предназначенным только для ИТ-специалистов, но это также и инструмент разработчиков. Это отличный способ обеспечить обновление ключей реестра, загрузку библиотек DLL, чтение файлов конфигурации и/или запуск процессов.
1
Ключ находится по адресу
HKEY_CURRENT_USER\Software\Microsoft\Windows\CurrentVersion\Explorer\Advanced\HideIcons
Установите значение 1, чтобы скрыть значки, и значение 0, чтобы отобразить их. Вам придется выйти и снова войти, чтобы увидеть изменения.
Вам придется выйти и снова войти, чтобы увидеть изменения.
Я искал в кусте HKEY_CURRENT_USER, потому что скрытие значков на рабочем столе является настройкой для каждого пользователя (в отличие от настройки для каждой машины, которую я бы искал в HKEY_LOCAL_MACHINE).
Если вы ищете настройку для конкретной программы, найдите ключ Программное обеспечение, а затем выполните поиск по компании и продукту. В данном случае это было Software\Microsoft\Windows\CurrentVersion
Поскольку мы возились с рабочим столом, который является частью проводника, я начал искать ключ проводника. Оттуда был только быстрый поиск.
Зарегистрируйтесь или войдите в систему
Зарегистрируйтесь с помощью Google
Зарегистрироваться через Facebook
Зарегистрируйтесь, используя электронную почту и пароль
Опубликовать как гость
Электронная почта
Требуется, но не отображается
Опубликовать как гость
Электронная почта
Требуется, но не отображается
Нажимая «Опубликовать свой ответ», вы соглашаетесь с нашими условиями обслуживания и подтверждаете, что прочитали и поняли нашу политику конфиденциальности и кодекс поведения.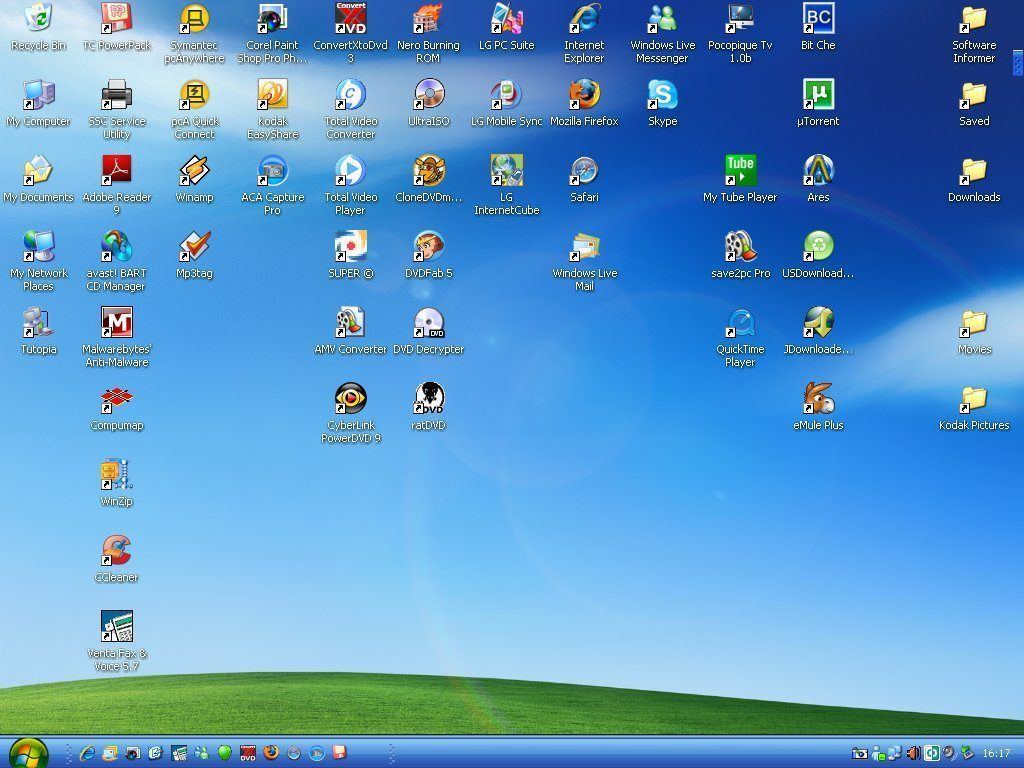
Как изменить или удалить значки на рабочем столе в Windows 11
Windows 11
Используйте пользовательские значки рабочего стола на ПК с Windows 11 или удалите их, чтобы сохранить чистый вид обоев рабочего стола.
Парт Сони
• 5 мин чтения
Значки
на рабочем столе обеспечивают быстрый и простой способ быстрого доступа к важным местам в вашей системе, таким как «Этот компьютер», «Корзина» и многим другим в том же духе. Более того, этот набор значков на рабочем столе всегда присутствовал на компьютере с Windows, начиная с Windows XP.
Однако, если вы долгое время являетесь пользователем Windows или обычно предпочитаете открывать проводник с помощью сочетаний клавиш, эти значки на рабочем столе не приносят вам никакой пользы.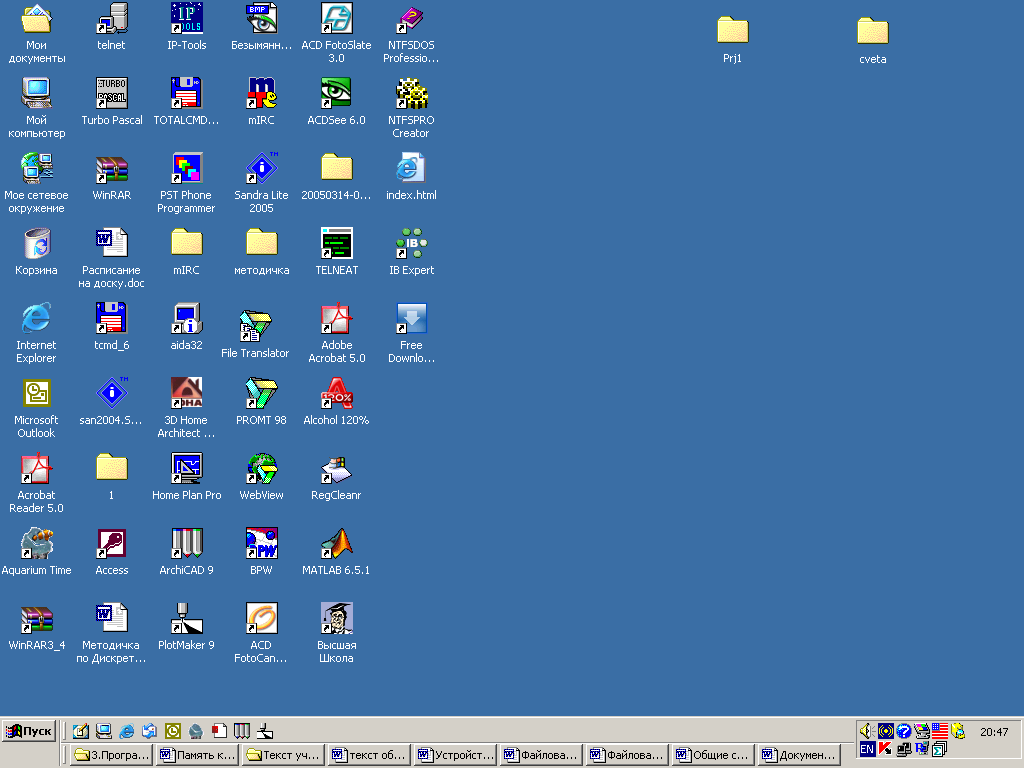
Если вы искали способ удалить или изменить значки по своему вкусу, Windows предлагает быстрый и простой способ сделать это.
Изменить значки рабочего стола в Windows 11 из настроек
Изменение значков на рабочем столе — довольно простой процесс, хотя вам нужно погрузиться в приложение «Настройки», чтобы найти этот параметр, это ни в коем случае не сложно.
Сначала откройте приложение «Настройки» из списка закрепленных приложений в меню «Пуск» или просто введите его в меню «Пуск».
Затем нажмите на вкладку «Персонализация», расположенную на левой боковой панели в приложении «Настройки».
После этого найдите и щелкните плитку «Темы», расположенную в правой части экрана.
Затем прокрутите вниз до раздела «Сопутствующие настройки» и щелкните плитку «Настройки значков на рабочем столе». Это откроет отдельное окно на вашем экране.
В окне «Настройки значка на рабочем столе» щелкните значок, который вы хотите изменить, в сетке параметров, а затем нажмите кнопку «Изменить значок». Это откроет отдельное окно на вашем экране.
Это откроет отдельное окно на вашем экране.
Теперь вы можете либо использовать стандартные варианты изменения значка, выбрав один из списка, либо выбрать свой собственный значок, щелкнув значок «Обзор» и выбрав нужный значок с помощью проводника.
После того, как вы выбрали нужный значок, нажмите кнопку «ОК», чтобы подтвердить и закрыть окно.
Вы также можете привязать значки к определенной теме и использовать разные наборы значков для каждой темы. Для этого установите флажок перед меткой «Разрешить темам изменять значки рабочего стола». Теперь изменение значков будет применяться только к текущей примененной теме во время изменения.
Наконец, нажмите кнопку «Применить», чтобы сохранить изменения, а затем нажмите кнопку «ОК», чтобы закрыть окно.
Удаление значков с рабочего стола в Windows 11
Если вы уже переключились на использование сочетаний клавиш для открытия проводника или не любите оставлять какие-либо значки на рабочем столе, удаление этих стандартных значков может насытить минимализма внутри вас.
Вместо того, чтобы полностью удалять значки с рабочего стола, вы также можете просто скрыть их и получить к ним легкий доступ, если и когда это необходимо, всего одним щелчком мыши.
Чтобы скрыть значки на рабочем столе, а не удалять их , перейдите на рабочий стол и щелкните правой кнопкой мыши в любом месте пустого места. Затем наведите указатель мыши на параметр «Вид» и нажмите, чтобы отменить выбор параметра «Показать значки на рабочем столе» в расширенном контекстном меню.
Значок «галочка» рядом с «Показать значки на рабочем столе» означает, что значки видны в данный момент.
Чтобы вернуть значки на рабочий стол, снова щелкните правой кнопкой мыши пустое место на рабочем столе и выберите «Показать значки на рабочем столе» в расширенном контекстном меню.
Когда значки на рабочем столе скрыты, рядом с параметром «Показать значок на рабочем столе» не будет «галочки».
Чтобы полностью удалить значки , перейдите на страницу настроек «Темы», как показано ранее в руководстве, и щелкните плитку «Настройки значков на рабочем столе», представленную в разделе «Связанные настройки» в окне «Настройки».
В окне «Настройки значков на рабочем столе» установите флажок перед каждой опцией, которую вы не хотите иметь на рабочем столе. После того, как вы сняли флажки с нужных параметров, нажмите кнопку «Применить», чтобы подтвердить изменения, а затем нажмите «ОК», чтобы закрыть окно.
Как изменить размер значков на рабочем столе в Windows 11
Если вы обнаружите, что размер значков по умолчанию немного меньше или больше в зависимости от ваших предпочтений, вы можете изменить его с помощью простого сочетания клавиш или с помощью мыши.
Чтобы изменить размер значка, щелкните правой кнопкой мыши пустое место на рабочем столе и наведите указатель мыши на параметр «Просмотр». Затем щелкните, чтобы выбрать один из размеров в расширенном контекстном меню. Ваши изменения отразятся немедленно.
Кроме того, вы также можете изменить размеры значков с помощью отдельных сочетаний клавиш. Этот метод очень удобен, когда вы не хотите перемещаться по меню только для изменения размера значка на рабочем столе.