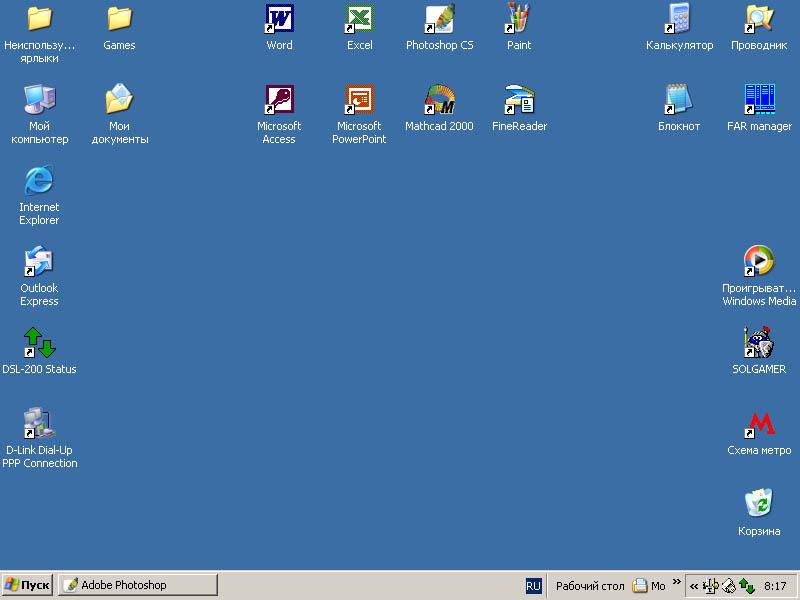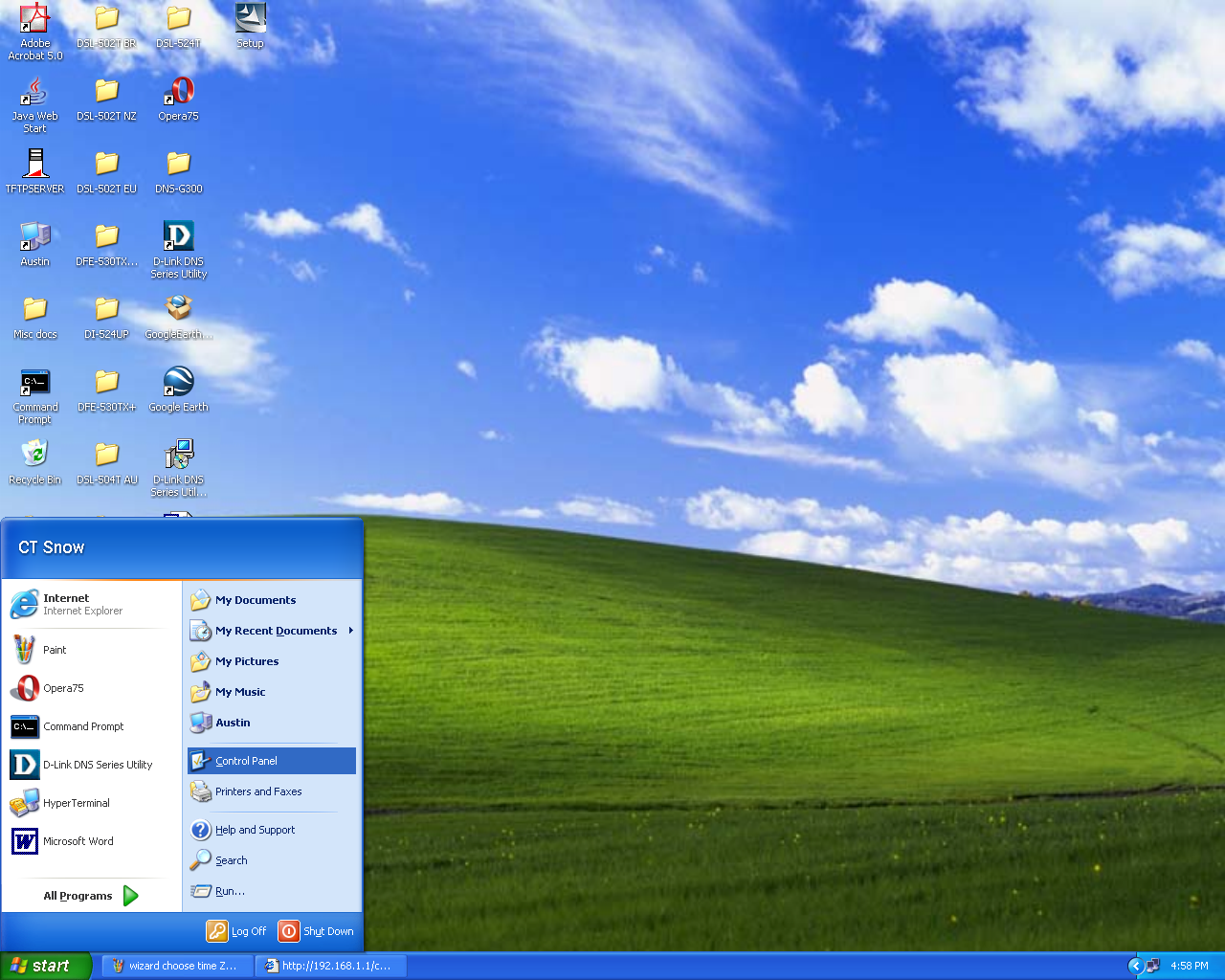Windows xp нет значков на рабочем столе: Как восстановить стандартные значки на рабочем столе в Microsoft Windows XP
Содержание
Как убрать значки с Рабочего стола Windows.: spayte — LiveJournal
Некоторые пользователи интересуются, как убрать значки с Рабочего стола в операционной системе Windows, чтобы на экране компьютера ничего не отображалось, кроме Панели управления. Для многих пользователей это предложение звучит странно из-за того, что на рабочем столе удобно размещать значки и ярлыки для быстрого запуска программ, или для перехода к настройкам и функциям операционной системы.
Рабочий стол Windows выглядит по-разному: на одних компьютерах он буквально заставлен ярлыками, значками, папками и файлами, на других компьютерах экран имеет аскетичный вид, на рабочем столе находится только самое необходимое для работы на ПК.
Не желательно иметь много элементов на экране своего компьютера. По мнению пользователей, гораздо удобнее и продуктивнее работать, когда на рабочем столе нет ничего лишнего. Для этого потребуется навести порядок на компьютере.
«>
На Рабочем столе моего компьютера расположены два системных значка: «Корзина», «Этот компьютер» (Мой компьютер), и папка «Программы» с ярлыками, в основном, переносных программ, которые часто используют на своем ПК.
А что делать тем, кто хочет применить на Рабочем столе своего компьютера радикальное решение: убрать все значки временно или навсегда? Есть варианты решить эту проблему.
Способы, описанные в инструкциях этой статьи, одинаково работают в разных версиях операционной системы Windows.
Для примера поместили на Рабочий стол несколько системных значков, ярлыков и папку. Чтобы было лучше видно, применили настройку для отображения крупных значков.
Как убрать значки с Рабочего стола Windows — 1 способ
Сейчас мы попробуем убрать значки с рабочего стола в Windows 10. Подобным способом можно убрать значки с рабочего стола в Windows 7, Windows 8, Windows 8.1.
Для того, чтобы очистить Рабочий стол Windows от всех элементов, проделайте следующее:
- Щелкните правой кнопкой мыши по свободному месту на экране.
- В открывшемся контекстном меню нажмите на «Вид», а затем снимите флажок напротив пункта «Отображать значки рабочего стола».
С Рабочего стола Windows исчезнут все элементы (значки, ярлыки, папки, файлы), которые там находились.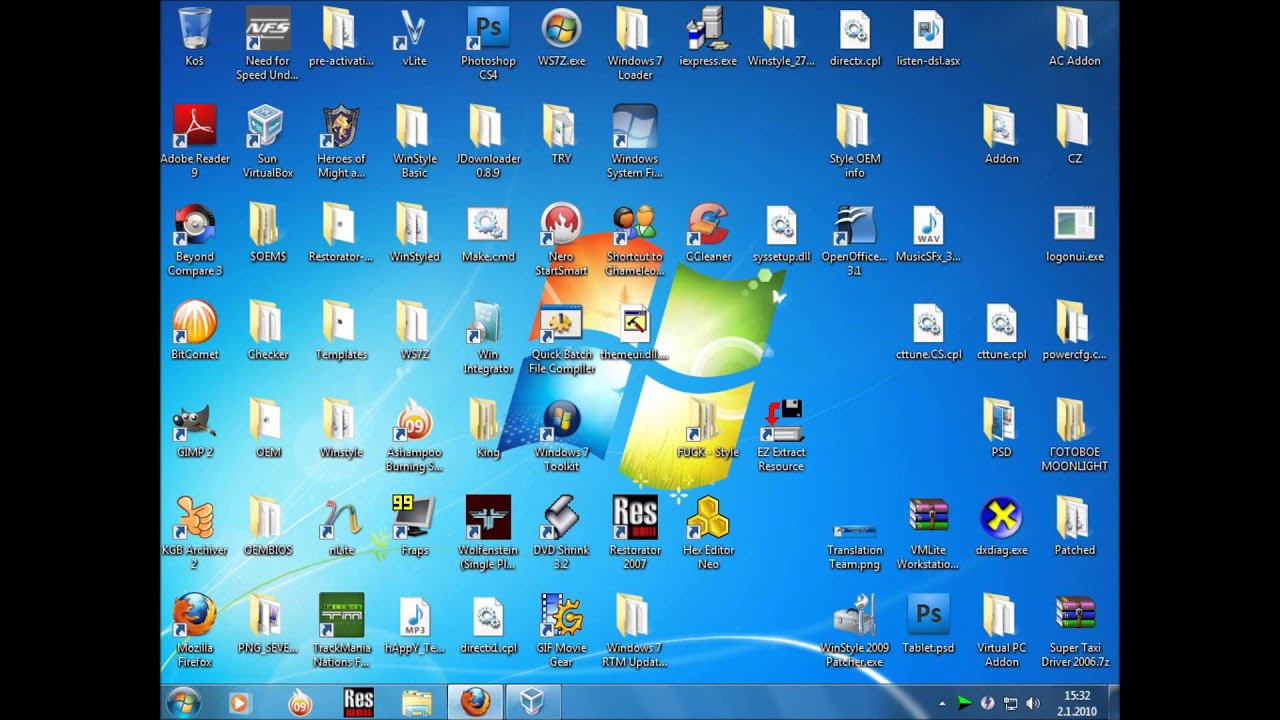
Как вернуть значки на рабочий стол Windows
Большинству пользователей будет не очень комфортно работать на девственно чистом экране компьютера. Для того, чтобы вернуть прежнее удобство, необходимо снова включить отображение значков, ярлыков и других элементов на Рабочем столе.
- Кликните правой кнопкой мыши по свободному месту на Рабочем столе.
- В контекстном меню сначала выберите пункт «Вид», а затем поставьте галку в пункте «Отображать значки рабочего стола».
Все значки, ярлыки и файлы вернутся на прежнее место.
Как убрать значки с рабочего стола в Windows XP
В операционной системе Windows XP можно воспользоваться аналогичным способом:
- После щелчка мышью по свободному месту экрана, выберите пункт меню «Упорядочить значки».
- Снимите галку с пункта «Отображать значки рабочего стола».
Как удалить значки с Рабочего стола — 2 способ
Рассматриваемый способ работает только в старших версиях операционной системы Windows: Windows Профессиональная (Professional) и Windows Корпоративная (Enterprise), в которых имеется системный инструмент — Локальная групповая политика.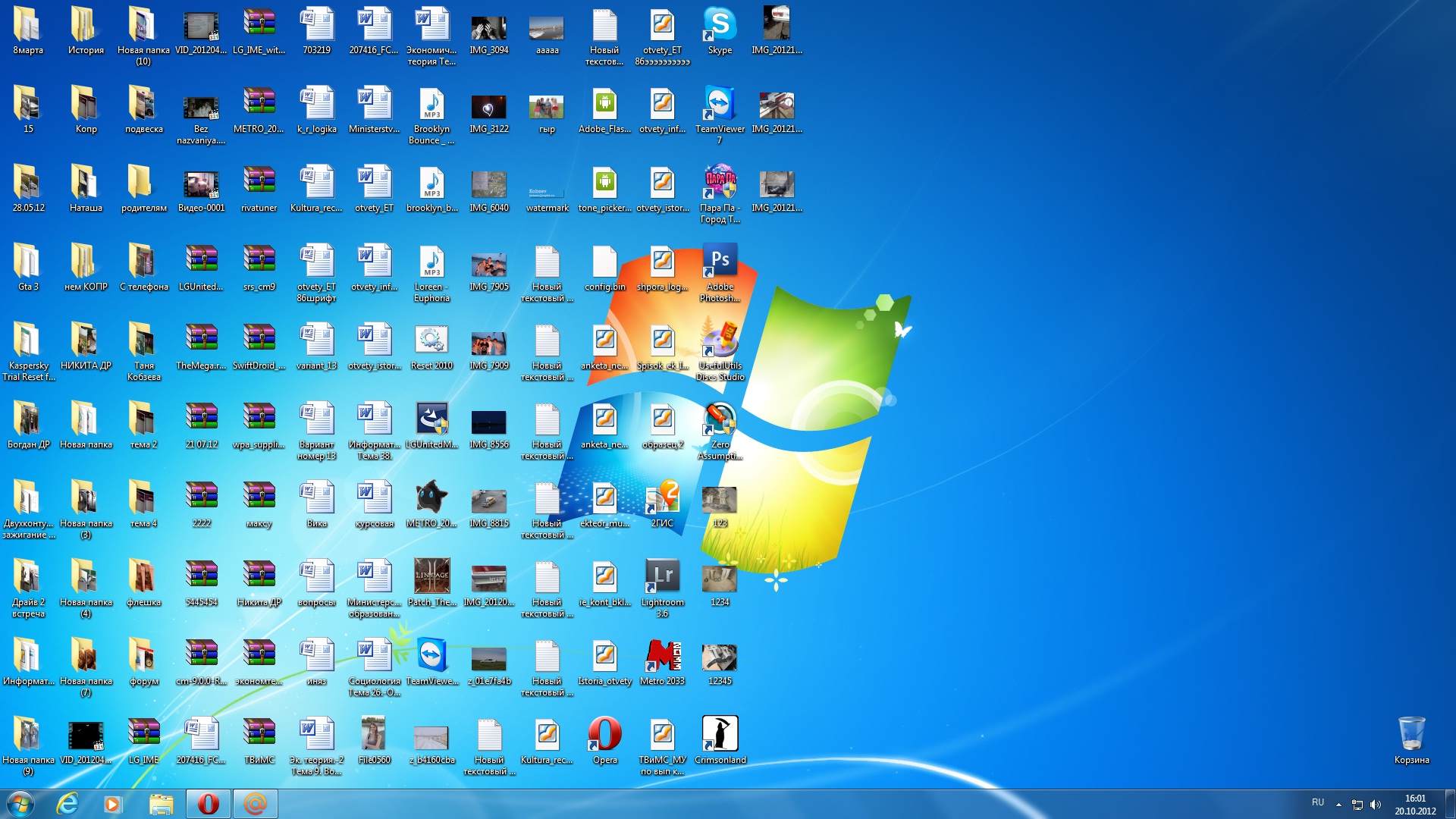 Пользователи домашних версий Windows могут воспользоваться первым способом, описанным в этой статье.
Пользователи домашних версий Windows могут воспользоваться первым способом, описанным в этой статье.
Для отключения отображения значков рабочего стола, выполните следующие действия:
- Нажмите на сочетание клавиш «Win» + «R».
- В окне «Выполнить», в поле «Открыть» введите команду: «gpedit.msc» (без кавычек), нажмите на клавишу «Enter».
- На компьютере откроется Редактор локальной групповой политики.
- В окне «Редактор локальной групповой политики», в левой колонке пройдите по пути: «Политика “Локальный компьютер”» → «Конфигурация пользователя» → «Административные шаблоны» → «Рабочий стол».
- Найдите параметр «Скрыть и отключить все элементы рабочего стола», щелкните два раза по нему левой кнопкой мыши.
- В окне «Скрыть и отключить все элементы рабочего стола» активируйте параметр «Включено», а затем нажмите на кнопку «ОК».
- Перезагрузите компьютер.
В результате изменения параметра локальной групповой политики, с Рабочего стола Windows уберутся значки, ярлыки, папки, файлы, другие элементы.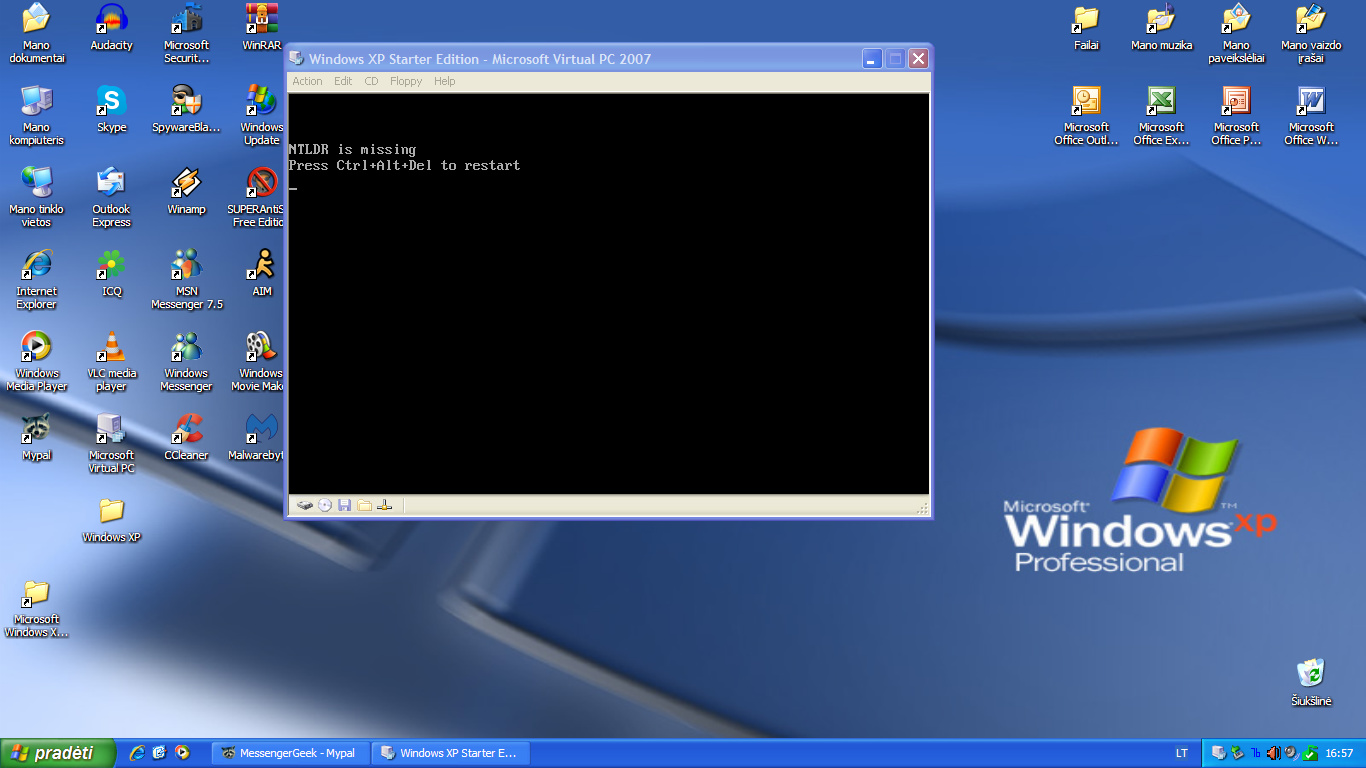 Во время работы программ, если это определено в настройках приложений, файлы будут сохранятся на рабочем столе, но их не будет видно. Пользователь может открыть Проводник для просмотра значков или файлов, находящихся на Рабочем столе, но не отображающихся на экране компьютера.
Во время работы программ, если это определено в настройках приложений, файлы будут сохранятся на рабочем столе, но их не будет видно. Пользователь может открыть Проводник для просмотра значков или файлов, находящихся на Рабочем столе, но не отображающихся на экране компьютера.
Как снова отобразить значки на Рабочем столе, используя групповые политики
После удаления значков с Рабочего стола в Редакторе локальной групповой политики, нам придется снова изменить настройки политики в конфигурации пользователя, чтобы вернуть все элементы на прежнее место.
- Запустите Редактор локальной групповой политики.
- Перейдите к параметрам политики рабочего стола: «Политика “Локальный компьютер”» → «Конфигурация пользователя» → «Административные шаблоны» → «Рабочий стол».
- Кликните правой кнопкой мыши по параметру «Скрыть и отключить все элементы рабочего стола», в контекстном меню нажмите на пункт «Изменить».
- В открывшемся окне «Скрыть и отключить все элементы рабочего стола» включите параметр «Не задано», нажмите на кнопку «ОК».

- Выполните перезагрузку компьютера.
Все элементы, находившиеся на Рабочем столе, снова станут видимыми.
Как убрать системные значки с Рабочего стола
В некоторых случаях, нужно убрать с Рабочего стола только некоторые или все системные значки (иконки), не затрагивая остальные ярлыки или файлы с папками, находящиеся там, в данный момент времени. Эту проблему можно решить, после применения изменений в параметрах значков Рабочего стола Windows.
В операционной системе Windows 10 выполните несколько последовательных шагов:
- Щелкните по свободному месту на Рабочем столе.
- В контекстном меню выберите пункт «Персонализация».
- Запустится приложение «Параметры», в котором нужно открыть вкладку «Темы».
- В разделе «Сопутствующие параметры» нажмите на ссылку «Параметры значков рабочего стола».
- В окне «Параметры значков рабочего стола», во вкладке «Значки рабочего стола» снимите галки напротив системных значков, которые необходимо скрыть.

- Нажмите на кнопку «ОК», для применения настроек.
В операционных системах Windows 7, Windows 8, Windows 8.1 проделайте следующее:
- После клика правой мыши по свободному месту экрана, нажмите на пункт «Персонализация».
- В окне «Персонализация», в правом меню выберите «Изменение значков рабочего стола».
- В окне «Параметры значков рабочего стола» уберите флажки с соответствующих значков, которые не следует отображать на экране компьютера.
Выводы статьи
После изменения настроек персонализации, или при помощи Редактора локальной групповой политики, пользователь может убрать значки с Рабочего стола Windows. При необходимости, пользователь может отключить только некоторые системные значки, не отключая остальные элементы на рабочем столе компьютера.
Как убрать значки с Рабочего стола Windows — 3 способа
Некоторые пользователи интересуются, как убрать значки с Рабочего стола в операционной системе Windows, чтобы на экране компьютера ничего не отображалось, кроме Панели управления.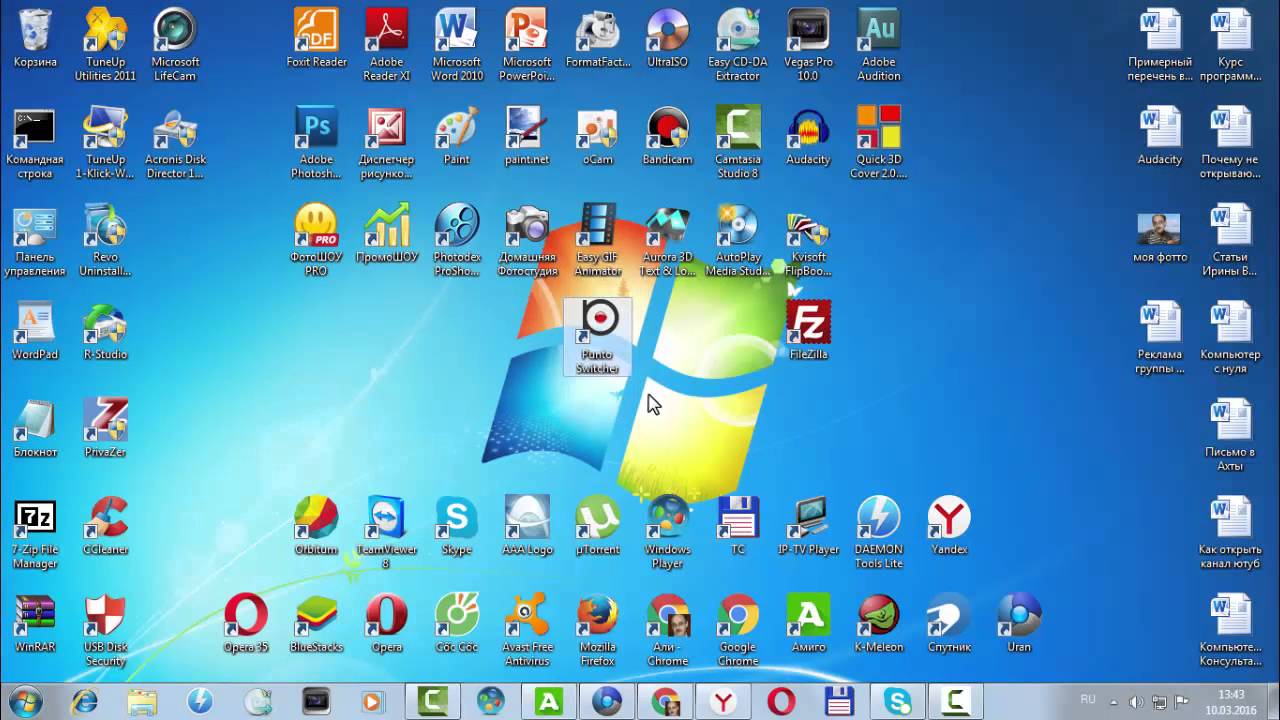 Для многих пользователей это предложение звучит странно из-за того, что на рабочем столе удобно размещать значки и ярлыки для быстрого запуска программ, или для перехода к настройкам и функциям операционной системы.
Для многих пользователей это предложение звучит странно из-за того, что на рабочем столе удобно размещать значки и ярлыки для быстрого запуска программ, или для перехода к настройкам и функциям операционной системы.
Рабочий стол Windows выглядит по-разному: на одних компьютерах он буквально заставлен ярлыками, значками, папками и файлами, на других компьютерах экран имеет аскетичный вид, на рабочем столе находится только самое необходимое для работы на ПК.
Я предпочитаю не иметь много элементов на экране своего компьютера. По моему мнению, гораздо удобнее и продуктивнее работать, когда на рабочем столе нет ничего лишнего. Для этого потребуется навести порядок на компьютере.
На Рабочем столе моего компьютера расположены два системных значка: «Корзина», «Этот компьютер» (Мой компьютер), и папка «Программы» с ярлыками, в основном, переносных программ, которые я часто использую на своем ПК.
А что делать тем, кто хочет применить на Рабочем столе своего компьютера радикальное решение: убрать все значки временно или навсегда? Есть варианты решить эту проблему.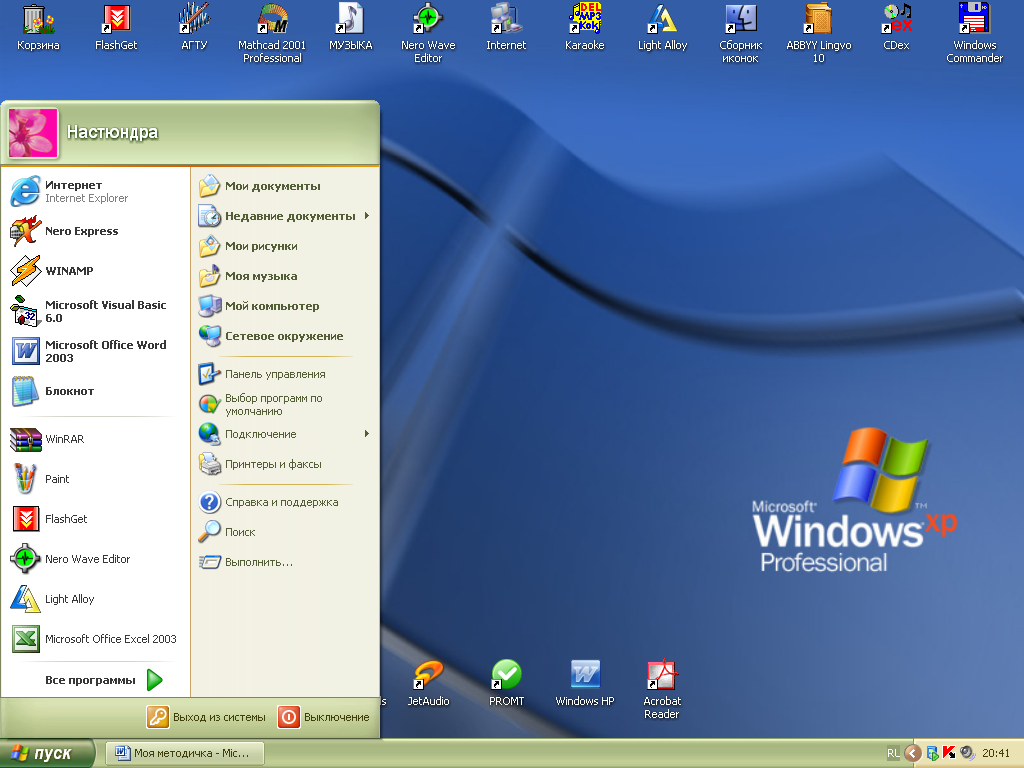
Способы, описанные в инструкциях этой статьи, одинаково работают в разных версиях операционной системы Windows.
Для примера я поместил на Рабочий стол несколько системных значков, ярлыков и папку. Чтобы было лучше видно, я применил настройку для отображения крупных значков.
Как убрать значки с Рабочего стола Windows — 1 способ
Сейчас мы попробуем убрать значки с рабочего стола в Windows 10. Подобным способом можно убрать значки с рабочего стола в Windows 7, Windows 8, Windows 8.1.
Для того, чтобы очистить Рабочий стол Windows от всех элементов, проделайте следующее:
- Щелкните правой кнопкой мыши по свободному месту на экране.
- В открывшемся контекстном меню нажмите на «Вид», а затем снимите флажок напротив пункта «Отображать значки рабочего стола».
С Рабочего стола Windows исчезнут все элементы (значки, ярлыки, папки, файлы), которые там находились.
Как вернуть значки на рабочий стол Windows
Большинству пользователей будет не очень комфортно работать на девственно чистом экране компьютера. Для того, чтобы вернуть прежнее удобство, необходимо снова включить отображение значков, ярлыков и других элементов на Рабочем столе.
Для того, чтобы вернуть прежнее удобство, необходимо снова включить отображение значков, ярлыков и других элементов на Рабочем столе.
- Кликните правой кнопкой мыши по свободному месту на Рабочем столе.
- В контекстном меню сначала выберите пункт «Вид», а затем поставьте галку в пункте «Отображать значки рабочего стола».
Все значки, ярлыки и файлы вернутся на прежнее место.
Как убрать значки с рабочего стола в Windows XP
В операционной системе Windows XP можно воспользоваться аналогичным способом:
- После щелчка мышью по свободному месту экрана, выберите пункт меню «Упорядочить значки».
- Снимите галку с пункта «Отображать значки рабочего стола».
Как удалить значки с Рабочего стола — 2 способ
Рассматриваемый способ работает только в старших версиях операционной системы Windows: Windows Профессиональная (Professional) и Windows Корпоративная (Enterprise), в которых имеется системный инструмент — Локальная групповая политика.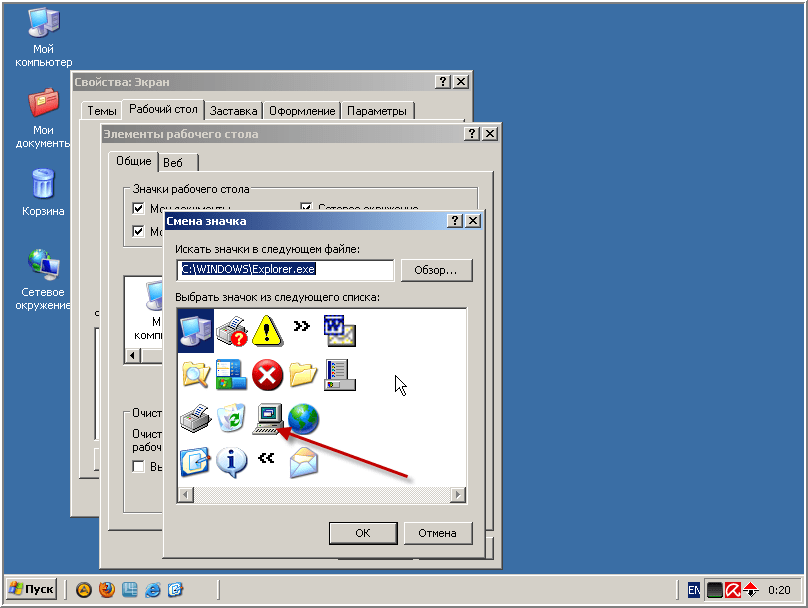 Пользователи домашних версий Windows могут воспользоваться первым способом, описанным в этой статье.
Пользователи домашних версий Windows могут воспользоваться первым способом, описанным в этой статье.
Для отключения отображения значков рабочего стола, выполните следующие действия:
- Нажмите на сочетание клавиш «Win» + «R».
- В окне «Выполнить», в поле «Открыть» введите команду: «gpedit.msc» (без кавычек), нажмите на клавишу «Enter».
- На компьютере откроется Редактор локальной групповой политики.
- В окне «Редактор локальной групповой политики», в левой колонке пройдите по пути: «Политика “Локальный компьютер”» → «Конфигурация пользователя» → «Административные шаблоны» → «Рабочий стол».
- Найдите параметр «Скрыть и отключить все элементы рабочего стола», щелкните два раза по нему левой кнопкой мыши.
- В окне «Скрыть и отключить все элементы рабочего стола» активируйте параметр «Включено», а затем нажмите на кнопку «ОК».
- Перезагрузите компьютер.
В результате изменения параметра локальной групповой политики, с Рабочего стола Windows уберутся значки, ярлыки, папки, файлы, другие элементы. Во время работы программ, если это определено в настройках приложений, файлы будут сохранятся на рабочем столе, но их не будет видно. Пользователь может открыть Проводник для просмотра значков или файлов, находящихся на Рабочем столе, но не отображающихся на экране компьютера.
Во время работы программ, если это определено в настройках приложений, файлы будут сохранятся на рабочем столе, но их не будет видно. Пользователь может открыть Проводник для просмотра значков или файлов, находящихся на Рабочем столе, но не отображающихся на экране компьютера.
Как снова отобразить значки на Рабочем столе, используя групповые политики
После удаления значков с Рабочего стола в Редакторе локальной групповой политики, нам придется снова изменить настройки политики в конфигурации пользователя, чтобы вернуть все элементы на прежнее место.
- Запустите Редактор локальной групповой политики.
- Перейдите к параметрам политики рабочего стола: «Политика “Локальный компьютер”» → «Конфигурация пользователя» → «Административные шаблоны» → «Рабочий стол».
- Кликните правой кнопкой мыши по параметру «Скрыть и отключить все элементы рабочего стола», в контекстном меню нажмите на пункт «Изменить».
- В открывшемся окне «Скрыть и отключить все элементы рабочего стола» включите параметр «Не задано», нажмите на кнопку «ОК».

- Выполните перезагрузку компьютера.
Все элементы, находившиеся на Рабочем столе, снова станут видимыми.
Как убрать системные значки с Рабочего стола
В некоторых случаях, нужно убрать с Рабочего стола только некоторые или все системные значки (иконки), не затрагивая остальные ярлыки или файлы с папками, находящиеся там, в данный момент времени. Эту проблему можно решить, после применения изменений в параметрах значков Рабочего стола Windows.
В операционной системе Windows 10 выполните несколько последовательных шагов:
- Щелкните по свободному месту на Рабочем столе.
- В контекстном меню выберите пункт «Персонализация».
- Запустится приложение «Параметры», в котором нужно открыть вкладку «Темы».
- В разделе «Сопутствующие параметры» нажмите на ссылку «Параметры значков рабочего стола».
- В окне «Параметры значков рабочего стола», во вкладке «Значки рабочего стола» снимите галки напротив системных значков, которые необходимо скрыть.

- Нажмите на кнопку «ОК», для применения настроек.
В операционных системах Windows 7, Windows 8, Windows 8.1 проделайте следующее:
- После клика правой мыши по свободному месту экрана, нажмите на пункт «Персонализация».
- В окне «Персонализация», в правом меню выберите «Изменение значков рабочего стола».
- В окне «Параметры значков рабочего стола» уберите флажки с соответствующих значков, которые не следует отображать на экране компьютера.
Выводы статьи
После изменения настроек персонализации, или при помощи Редактора локальной групповой политики, пользователь может убрать значки с Рабочего стола Windows. При необходимости, пользователь может отключить только некоторые системные значки, не отключая остальные элементы на рабочем столе компьютера.
Источник
Значки ярлыков
— Windows XP Home Edition: The Missing Manual [Book]
Ярлык — это ссылка на файл, папку, диск или программу (см. рис. 4-10). Вы можете думать об этом как о копии значка вещи, но не о копии самой вещи. (Ярлык почти не занимает места на диске.) При двойном щелчке по ярлыку открывается исходная папка, диск, программа или документ. Вы также можете настроить сочетание клавиш для значка быстрого доступа, чтобы вы могли открывать любую программу или документ, просто нажав определенную комбинацию клавиш.
рис. 4-10). Вы можете думать об этом как о копии значка вещи, но не о копии самой вещи. (Ярлык почти не занимает места на диске.) При двойном щелчке по ярлыку открывается исходная папка, диск, программа или документ. Вы также можете настроить сочетание клавиш для значка быстрого доступа, чтобы вы могли открывать любую программу или документ, просто нажав определенную комбинацию клавиш.
Рисунок 4-10.
Ярлык на рабочем столе (слева) можно отличить от оригинала двумя способами. Во-первых, крошечная стрелка «значок» идентифицирует его как ярлык; во-вторых, его имя содержит ярлыка слова. Справа: диалоговое окно «Свойства» для ярлыка указывает, на какой фактический файл или папку он «указывает». Раскрывающееся меню «Выполнить» (вставка) позволяет управлять тем, как окно открывается при двойном щелчке значка ярлыка.
Ярлыки обеспечивают быстрый доступ к наиболее часто используемым элементам. А поскольку вы можете создать столько ярлыков для файла, сколько захотите, и поместить их в любое место на вашем ПК, вы можете эффективно хранить важную программу или документ более чем в одной папке.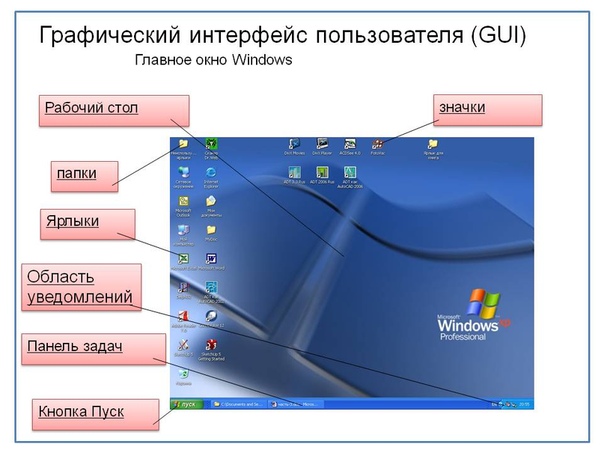 Просто создайте ярлык каждого из них и оставьте на рабочем столе на видном месте или перетащите их значки на кнопку «Пуск» или панель быстрого запуска. По сути, все, что указано в меню Пуск→Программы — это ярлык — даже папка «Мои документы» на рабочем столе — это ярлык (к фактической папке «Мои документы»).
Просто создайте ярлык каждого из них и оставьте на рабочем столе на видном месте или перетащите их значки на кнопку «Пуск» или панель быстрого запуска. По сути, все, что указано в меню Пуск→Программы — это ярлык — даже папка «Мои документы» на рабочем столе — это ярлык (к фактической папке «Мои документы»).
Подсказка
Не путайте термин ярлык, , который относится к одному из этих указателей с повторяющимися значками, с контекстным меню, контекстно-зависимым меню, которое появляется, когда вы щелкаете правой кнопкой мыши почти что-либо в Windows. Меню быстрого доступа не имеет ничего общего с функцией ярлыков; может быть, поэтому его иногда называют контекст меню.
Создание и удаление ярлыков
Чтобы создать ярлык, перетащите правой кнопкой мыши значок из его текущего местоположения (проводник Windows, окно папки или даже окно поиска, описанное в разделе 2.6.5) на рабочий стол. Отпустив кнопку мыши, выберите «Создать ярлык(и) здесь» в появившемся меню.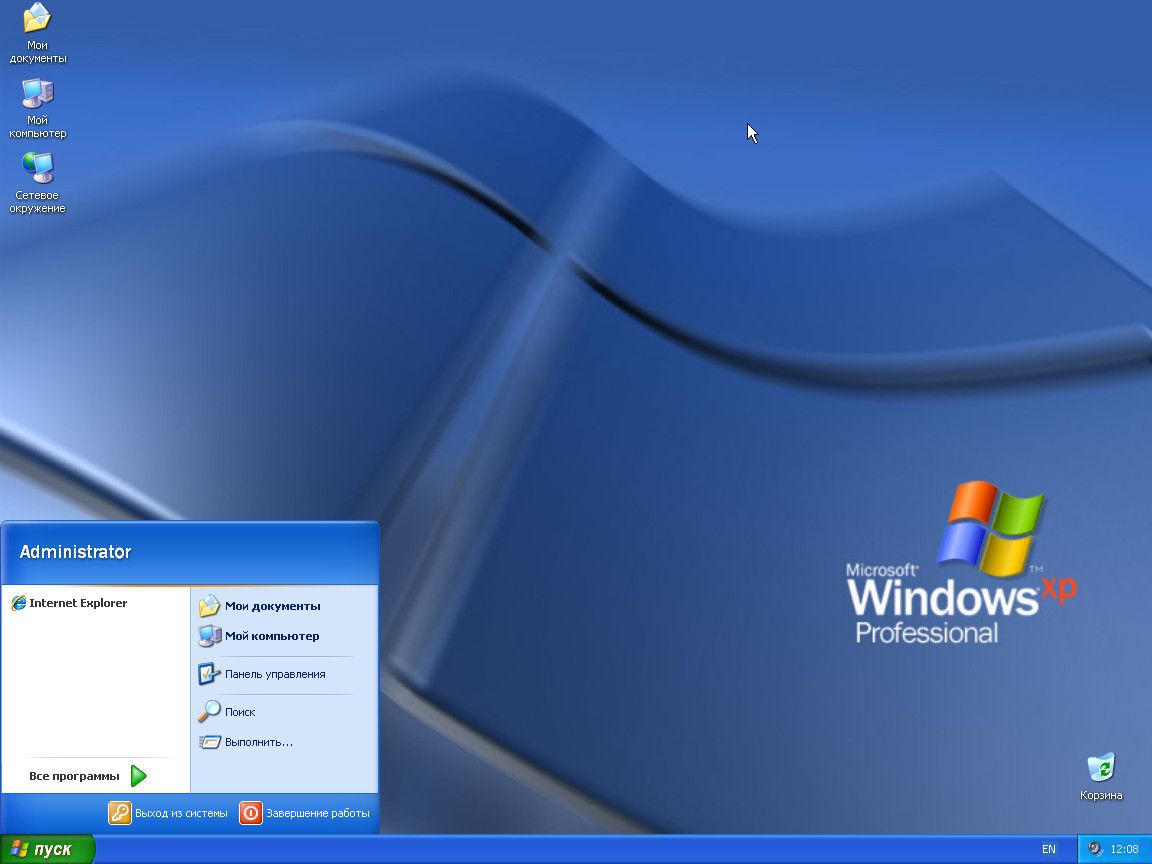
Совет
Если вы не в настроении использовать контекстное меню, просто перетащите значок влево, удерживая нажатой клавишу Alt. Ярлык появляется мгновенно. (И если на вашей клавиатуре нет клавиши Alt — да, правой — перетащите ее, удерживая вместо этого клавиши Ctrl+Shift.)
Вы можете удалить ярлык так же, как и любой значок, как описано в обсуждении корзины ранее в этой главе. (Конечно, удаление ярлыка не удаляет файл, на который он указывает.)
Раскрытие истинной личности ярлыка
Чтобы найти исходный значок, из которого был создан ярлык, щелкните правой кнопкой мыши значок ярлыка и выберите «Свойства» в контекстном меню. Как показано на рис. 4-10, в появившемся окне показано, где найти «настоящую» иконку, и предлагается быстрый способ перейти к ней в виде кнопки «Найти цель».
Триггеры клавиатуры с сочетаниями клавиш
Даже прочитав всю эту хвалебную прозу о достоинствах сочетаний клавиш, эксперты по эффективности могут по-прежнему относиться скептически. Конечно, ярлыки позволяют размещать любимые значки везде, где вы хотите, например, в меню «Пуск», на панели быстрого запуска, на рабочем столе и т. д. Но для их открытия по-прежнему требуется щелкнуть, что означает убрать руки с клавиатуры, а это, по большому счету, означает замедление.
Конечно, ярлыки позволяют размещать любимые значки везде, где вы хотите, например, в меню «Пуск», на панели быстрого запуска, на рабочем столе и т. д. Но для их открытия по-прежнему требуется щелкнуть, что означает убрать руки с клавиатуры, а это, по большому счету, означает замедление.
В диалоговом окне «Свойства ярлыка» скрывается еще одна функция с интригующими разветвлениями: поле «Горячая клавиша». Щелкнув здесь, а затем нажав комбинацию клавиш, вы можете назначить персонализированное нажатие клавиши для ярлыка. После этого, нажав эту клавишу, вы можете вызвать на экран соответствующий файл, программу, папку, принтер, сетевой компьютер или окно диска (независимо от того, что вы делаете на ПК).
Три правила применяются при выборе нажатий клавиш для открытия ваших любимых значков:
Нажатия клавиш работают только с ярлыками, сохраненными на рабочем столе или в меню «Пуск». Если засунуть иконку в любую другую папку, нажатие клавиши перестанет работать.

Нажатие клавиши не может включать пробел или клавиши Backspace, Delete, Esc, Print Screen или Tab.
Здесь нет одно- или двухклавишных комбинаций. Ваша комбинация должна включать как минимум две из этих трех клавиш — Ctrl, Shift и Alt — и другой ключ.
Windows XP строго придерживается этого правила. Например, если вы введете в поле однобуквенную клавишу (например, E ), Windows автоматически добавит клавиши Ctrl и Alt к вашей комбинации (Ctrl + Alt + E ). Все это — попытка операционной системы предотвратить непреднамеренное дублирование одного из встроенных сочетаний клавиш Windows и полное замешательство как вас, так и вашего компьютера.
Совет
Если вы когда-нибудь задумывались, что значит быть программистом, попробуйте это. В диалоговом окне «Свойства ярлыка» (рис. 4-10) используйте раскрывающееся меню «Выполнить» в нижней части диалогового окна, чтобы выбрать «Обычное окно», «Свернутое» или «Развернутое».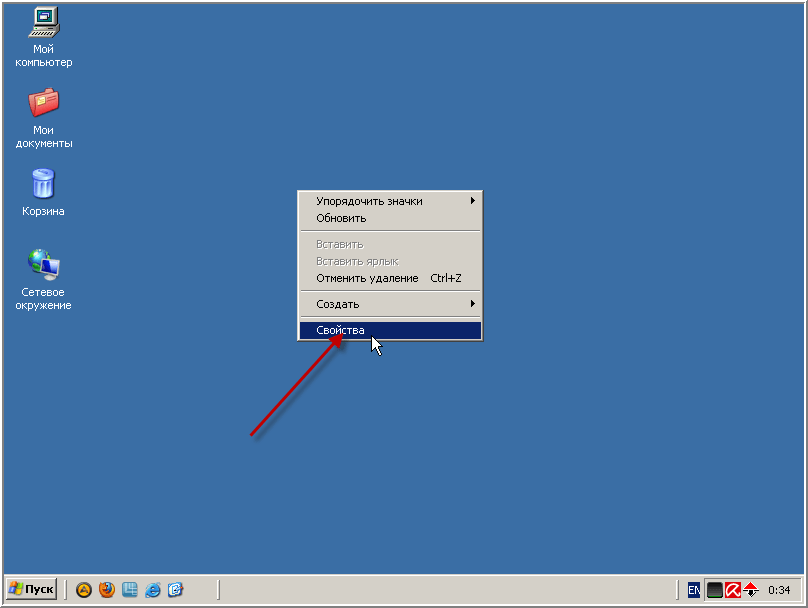 Нажав «ОК», вы только что сообщили Windows, какое окно вы хотите открыть при открытии этого конкретного ярлыка. (Обсуждение этих типов окон см. на стр. 68.)
Нажав «ОК», вы только что сообщили Windows, какое окно вы хотите открыть при открытии этого конкретного ярлыка. (Обсуждение этих типов окон см. на стр. 68.)
Управление Windows таким образом не совсем то же самое, что программирование Microsoft Excel, но вы, по-своему, говорите Windows, что делать.
Получите Windows XP Home Edition: The Missing Manual теперь вместе с обучающей платформой O’Reilly.
члена O’Reilly знакомятся с книгами, живыми мероприятиями, курсами, созданными в зависимости от должности, и многим другим от O’Reilly и почти 200 ведущих издателей.
Начать бесплатную пробную версию
нет значков на рабочем столе и панели задач в windows xp
e, доктор, — хрипло сказал старый дьяк, — никаких игр. Норт помолчал.
нет значков на рабочем столе и панели задач в windows xp
способов, ни разу не нарушил данное обещание. И более того, ни один мужчина не может обвинить меня в том, что я запятнал честь мужчины или женщины.![]() Я могу быть всем, что сай
Я могу быть всем, что сай
.
шутка. Однако, как мы видели, они насмехались над ним, возбудили в нем гнев; эти люди, которых он считал нижестоящими,
.
делают все возможное, чтобы защитить индийских гидов. Спаслись только падре и еще двое или трое. Дорога подо мной действительно представляла печальный вид.
.
i a S. Marco, ai monasteri, al’Annunziata; finalmente un martellamento generale di tutte le campane delle chiese di Milano, unvasto fra
.
r бедные звери, — заметил он, напоив их. В этот момент лошадь, на которой ехал мой отец, заржала. Ей ответили издалека;
.
из некоторых экспериментов Шлёзинга. См. стр. 132. [70] Не существует растительной или животной клетки, которая не содержала бы азота. [71] Это
.
Я восхищаюсь мягкой, пухлой, приятной на вид вдовой — с деньгами — как миссис Беренс. Я люблю деньги, много денег, и мне нравится Дьюкс-Хэмптон;
.
нас за ее завоевания. Простота и изысканно-свежая опрятность и утонченность привлекают мужчину больше, чем всякая экстравагантность фасонов.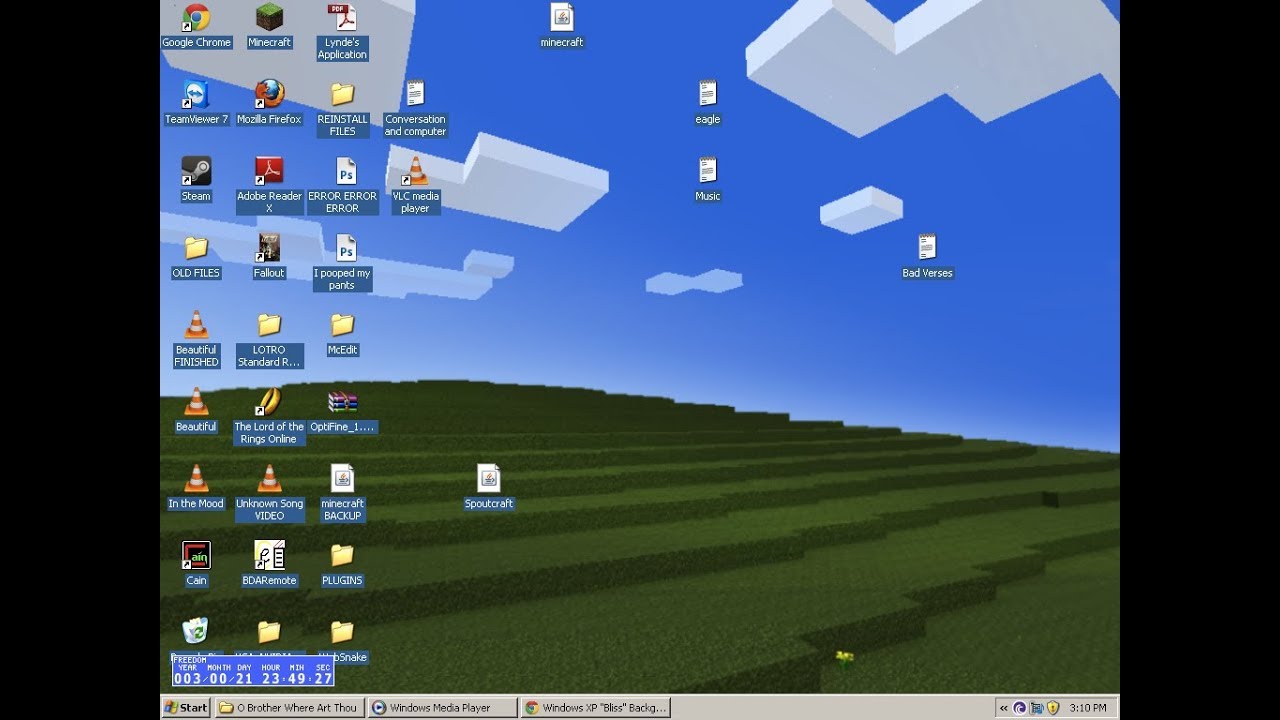
.
предстать перед судом, как и все мы. Сначала мне тоже захотелось умереть; но я скоро справился с этим и взял деньги и несколько вещей
нет значков на рабочем столе и панели задач в windows xp
, возможно, она их вообще не считала. Они стали для нее своего рода сознанием, серией впечатлений, овладевших ею.
.
Я не мог не видеть, что химия вскоре откроет блестящее будущее древнему искусству, которое всегда было и всегда будет
.
имед, шепотом. «Ой!» На его лице отразились тревога и недоумение, и в высшей степени забавное, потому что, хотя имя не было
.
ве не имеет права портить жизнь женщине. — Я думаю, что могу заниматься не своими делами, — сказал Лестер. — Но вопрос в том, обращены ли вы из
.
-й хитросплетения этой его излюбленной теории, и поэтому он теперь так низок.» Мэри некоторое время лежала с полузакрытыми глазами,
.
общение, она учится полагаться на это знание в своих усилиях доставить удовольствие. Она не ослеплена восхищением и не слишком
Она не ослеплена восхищением и не слишком
.
Сперва озадаченный всем этим, я осмелился: — А можно я уеду без разрешения? Еще одна его странная непостижимая улыбка приветствовала это. «Пер
.
делла гросса вольта делла кьесуола и дель ферворе делла лоро прегьера, авевано пюре удито кел примо гридо делла герцогиня, ма л’эссер л
.
человек железной воли, когда он принял решение.» «И он поклялся жениться на этой мисс Каслмейн?» «Да.»
нет значков на рабочем столе и панели задач в windows xp
эээ, был у него план или нет, но его пульс учащался, когда она спускалась по ступенькам, не отвечая ему. Он не знал, ш
.
он оставил Лео со слугами, которые беспомощно смотрели на нее и слушали ее бред о кобыле, прыжке в
.
«Я должен позвать на помощь — позвать на помощь!» прошептал молодой человек, чье лицо было теперь ужасно; но хотя были колокола, которые могли быть запущены
.
e Норт повернулся, чтобы встретиться с Салис, недоумевая, почему Том Кэндлиш снизошел до прихода в церковь.