Быстродействие компьютера как узнать: в работе, играх и онлайн
Содержание
Как узнать составляющие пк — Технические характеристики
В статье мы расскажем:
-
Как узнать характеристики компьютера
-
1.1 Как посмотреть составляющие ПК в Windows XP, Vista или 7-
— Проверка конфигурации с помощью ОС Windows -
— Проверка конфигурации с помощью специальной программы
-
-
1.2 Как узнать составляющие ПК в Windows 10 или 11-
— Откройте «Параметры» -
— Ознакомьтесь с характеристиками -
— Скопируйте и отправьте характеристики
-
-
-
Как посмотреть все комплектующие ПК-
— Проверяем количество ядер и объем КЭШа процессора -
— Смотрим объем оперативной памяти -
— Проверяем характеристики видеокарты -
— Смотрим свойства материнской платы -
— Смотрим свойства накопителя -
— Смотрим блок питания -
— Смотрим характеристики через командную строку
-
-
Как узнать составляющие ПК с помощью программного обеспечения
Знать основные характеристики компьютера – очень важно. Устройства быстро устаревают и часто не подходят для решения необходимых пользователю задач.
Устройства быстро устаревают и часто не подходят для решения необходимых пользователю задач.
К основным характеристикам ПК относятся:
- Тактовая частота процессора. Чем выше показатель – тем лучше. От этого зависит быстродействие компьютера. Измеряется он в гигагерцах (Ггц) или мегагерцах (Мгц).
- Число ядер ЦП. Чем больше ядер – тем лучше. Распространены процессоры с 6, 8 ядрами.
- Объем ОЗУ – оперативной памяти. Измеряется в гигабайтах или мегабайтах. Опять же, чем больше объем, тем лучше.
- Объем памяти видеокарты. Также измеряется в Гб или Мб. Чем больше объем видеокарты, тем лучше для геймеров и пользователей графических приложений.
- Свободное пространство на жестком диске. Такой показатель особенно важен, если на ПК устанавливают объемное программное обеспечение или игры.
Также к основным характеристикам ПК относится версия Windows. Обычно перечисленных параметров достаточно, чтобы оценить девайс в общем и понять, для каких задач конкретно он подойдет – для игр, создания графики, серфинга в интернете, работы с документами и пр. Как посмотреть комплектующие ПК и узнать их характеристики – расскажем далее.
Как посмотреть комплектующие ПК и узнать их характеристики – расскажем далее.
Как узнать характеристики компьютера
Посмотреть главные характеристики компьютера можно самостоятельно. В зависимости от версий операционной системы поиск информации осуществляется разными способами.
Как посмотреть составляющие ПК в Windows XP, Vista или 7
Посмотреть свойства комплектующих компьютера можно двумя способами: с помощью самой операционной системы и путем подробного анализа после установки специальной программы.
Проверка конфигурации с помощью ОС Windows
Нажмите комбинацию клавиш Win+R или зайдите в меню «Пуск»→«Выполнить». Появится окошко – введите в нем dxdiag, а затем подтвердите действие нажатием Ok. Иногда компьютер просит разрешение на проверку цифровой подписи драйверов. Просто нажмите «Нет». Далее откроется окно с характеристиками системы. На первой странице – общие сведения. На второй – информация о видеокарте, свойствах монитора, версии ОС, частоте CPU, объеме оперативной памяти, версии драйверов.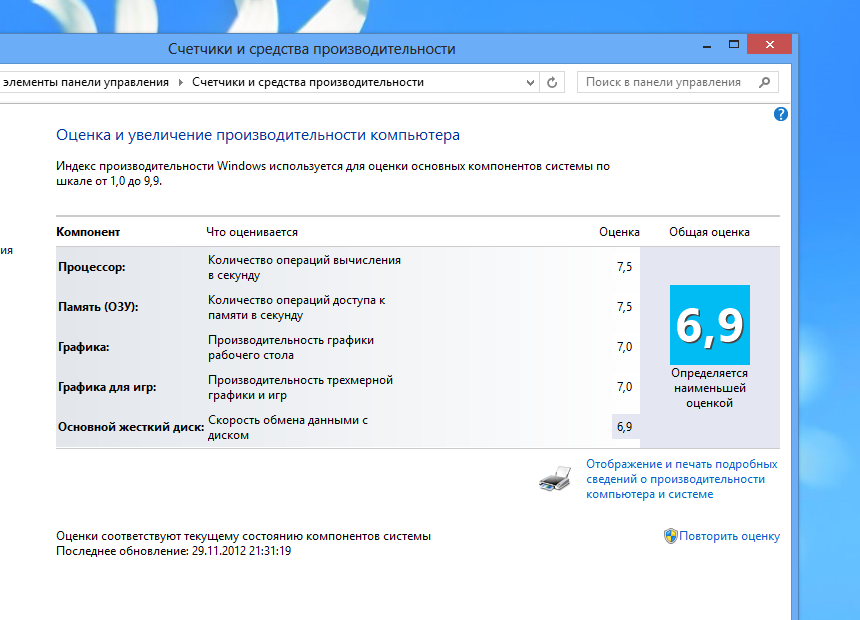
Проверка конфигурации с помощью специальной программы
Не знаете, как узнать комплектующие ПК более подробно, получить информацию о материнской плате, серийном номере ЦП или таймингах ОЗУ? Вам поможет программа Speccy, которую можно скачать на сайте производителя: www.piriform.com/speccy/download. Устанавливается программа просто — сложностей не возникнет. После запуска она самостоятельно определит и покажет характеристики железа, установленного в технике.
Как узнать составляющие ПК в Windows 10 или 11
Проверка конфигурации ПК в обеих версиях систем выполняется через раздел «Параметры». Сложностей при проверке характеристик компьютера не возникнет даже у неопытного пользователя. Главное, следовать инструкции.
1. Откройте «Параметры»
Для этого щелкните значок Windows на панели задач. Затем кликните по шестеренке «Параметры».
2. Ознакомьтесь с характеристиками.
Ознакомьтесь с характеристиками.
После выполнения перечисленных действий на экране появятся свойства компьютера и версия операционной системы.
3. Скопируйте и отправьте характеристики
Чтобы это сделать, нажмите «Копировать» рядом с полями «Характеристики устройства», а затем вставьте информацию в желаемое место – в определенный документ, тело письма, мессенджер и т.д.
Как посмотреть все комплектующие ПК
Стандартные средства Windows позволяют увидеть базовые характеристики компьютера. Но если этих сведений, есть и другие способы узнать подробнее о компонентах, установленных в технике.
1. Проверяем количество ядер и объем КЭШа процессора
Запускаем диспетчер задач. Для этого нажимаем сочетание клавиш Ctrl+Alt+Delete и в появившемся окне выбираем пункт «Диспетчер задач».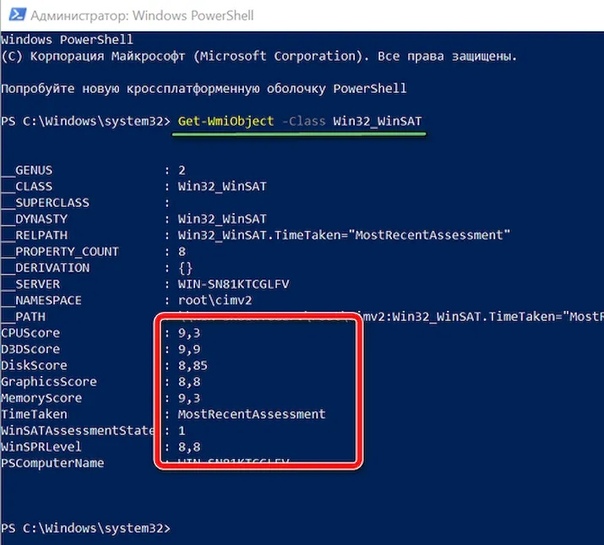 Далее переходим на вкладку «Производительность» и открываем «ЦП» в перечне слева. Смотрим все необходимые данные о процессоре.
Далее переходим на вкладку «Производительность» и открываем «ЦП» в перечне слева. Смотрим все необходимые данные о процессоре.
2. Смотрим объем оперативной памяти
Открываем «Основные сведения о компьютере». Для этого запускаем «Панель управления», выбираем режим просмотра, переходим в панель «Система», щелкаем по ней ЛКМ и просматриваем вкладку с основными сведениями. Здесь, помимо прочего, содержатся сведения об объеме оперативной памяти.
3. Проверяем характеристики видеокарты
Открываем «Панель управления», затем «Диспетчер устройств». Затем переходим в свойства компьютера и идем по пути «имя_вашего_ПК/Видеоадаптеры». Далее откроются все обозначения видеокарт компьютера, в том числе используемой. Сведений здесь немного. Чтобы узнать подробные характеристики, придется скачивать сторонние программы. О них – ниже.
4. Смотрим свойства материнской платы
Информация системной плате содержится в разделе «Сведения о системе». Чтобы зайти в него, нужно нажать клавиши Win+R, затем ввести msinfo32 в открывшемся окне и подтвердить действия. Информация о материнской плате появится в открывшемся окне. Там будут данные о производителе и название компонента.
Чтобы зайти в него, нужно нажать клавиши Win+R, затем ввести msinfo32 в открывшемся окне и подтвердить действия. Информация о материнской плате появится в открывшемся окне. Там будут данные о производителе и название компонента.
5. Смотрим свойства накопителя
Чтобы узнать, какой жесткий диск установлен в девайсе, также нужно зайти в раздел «Сведения о системе». Как это сделать – читайте в предыдущем абзаце. Затем пройдите по следующему пути:
Сведения о системе → Компоненты → Запоминающие устройства → Диски
Здесь вы найдете информацию о накопителях, которые установлены в компьютере. Это объем, количество секторов и т.д.
6. Смотрим блок питания
Узнать точные характеристики блока питания можно только в техническом паспорте компонента. Также на корпусе БП часто есть наклейка, на которой указано название и мощность детали.
7. Смотрим характеристики через командную строку
Командная строка запускается после нажатия клавиш Win+R. Далее в текстовой строке вводится cmd и действие подтверждается. Чтобы узнать определенные свойства компьютера вводят различные команды, например:
- winsat cpu –v – для проверки количества ядер, объема КЭШа, тактовой частоты процессора;
- dxdiag.exe – для проверки модели материнской платы, характеристик видеокарты.
Как узнать составляющие ПК с помощью программного обеспечения
Специальное программное обеспечение позволяет узнать характеристики компьютера, которые невозможно выявить обычными средствами Windows. Многие программы такого плана полностью бесплатны, отличаются интуитивно понятным интерфейсом. Например:
- CPU-Z – утилита, которая поможет определить свойства процессора, ОЗУ, материнской платы.

- CrystalDiskInfo – программа для определения подробных характеристик накопителей, которая помогает обнаружить битые секторы, понять, в каком состоянии находится жесткий диск.
- AIDA 64 – универсальное ПО для детального отображения характеристик компьютера. В функционале программы предусмотрены тесты стабильности системы, проверки на латентность, ПСП. В отличие от двух других – эта программа платная.
Теперь вы знаете, как посмотреть комплектующие компьютера с использованием встроенных средств операционной системы и различных программ. Если возникнет необходимость выбора девайса для решения конкретных задач, можете определить его свойства самостоятельно или привлечь специалиста, который не даст ошибиться при покупке ПК.
Оптимизация Windows
25.10.2015
Как изменить файл подкачки Windows
Файл подкачки (swap-файл, своп-файл) — это специальный системный файл, который создается операционной системой на жестком диске компьютера с целью резервирования свободного пространства для дальнейшего его использования при необходимости.
Файл подкачки используется компьютером, как правило, для временного хранения информации, если в оперативной памяти заканчивается свободное пространство.
Частое обращение к своп-файлу снижает общее быстродействие компьютера, поскольку скорость работы жесткого диска в десятки раз ниже скорости оперативной памяти. С учетом указанного, настройка файла подкачки является одним из элементов оптимизации работы компьютера.
ΞПОДРОБНЕЕΞ
03.02.2016
Как узнать
версию DirectX компьютера
DirectX — это набор библиотек, входящих в операционную систему Windows, которые используются для создания трехмерной графики. Благодаря DirectX, разработка компьютерных игр стала значительно проще. По сути, DirectX сделал Windows единоличным лидером среди операционных систем для домашних игровых компьютеров.
DirectX, как и другое программное обеспечение, постоянно усовершенствуется. Появляются все новые и новые его версии. Если какая-то компьютерная игра была создана с использованием DirectX определенной версии, для ее полноценной работы необходимо, чтобы компьютер поддерживал эту же версию DirectX или более новую.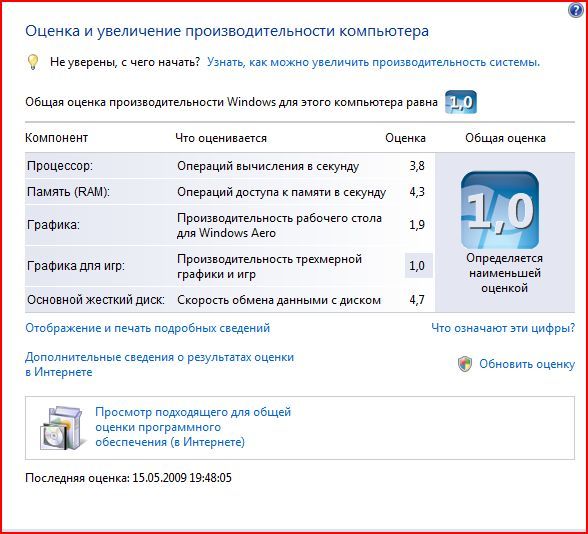
Поддержка компьютером той или иной версии DirectX зависит от установленной на нем Windows, а также от возможностей его видеокарты.
ΞПОДРОБНЕЕΞ
16.10.2015
Как узнать индекс производительности
в Windows 8, 10
В Windows 7 в свойствах системы присутствует весьма удобный инструмент, позволяющий оценить индекс производительности основных устройств компьютера в баллах от 1,0 до 7,9.
В Windows 8 и Windows 10 этот инструмент из интерфейса убрали. Тем не менее, оценить производительность компьютера возможность сохранилась. Примечательно, что в этих версиях Windows диапазон оценки увеличился и измеряется по шкале от 1,0 до 9,9 баллов.
ΞПОДРОБНЕЕΞ
14.10.2015
Как включить режим бога
в Windows
О так называемом Режиме бога в Windows (англ. God Mode) известно далеко не всем, хотя это и весьма удобная функция. Указанный режим предусматривает предоставление пользователю возможности быстрого доступа к абсолютному большинству настроек Windows (более 230).
В обычном режиме эти настройки «распиханы» по разделам Панели управления и другим частям интерфейса Windows, или же недоступны вообще.
ΞПОДРОБНЕЕΞ
26.02.2016
Как отключить или включить
компоненты Windows
Windows является универсальной операционной системой, позволяющей решать самые разнообразные задачи. Достигается это за счет того, что в нее входит много разных программ и других компонентов.
В то же время, большинство людей использует только их часть. Остальные же инструменты Windows не используются и их можно отключить. В результате освободятся занимаемые ими ресурсы компьютера.
Бывают также и противоположные ситуации, когда на компьютере не оказывается необходимого компонента. В таком случае его можно включить (естественно, если версия Windows компьютера позволяет это сделать).
ΞПОДРОБНЕЕΞ
06.03.2020
Защита от Meltdown и Spectre:
влияние на быстродействие компьютера, как отключить
В 2018 году стало известно о подверженности большинства современных процессоров уязвимостям Meltdown и Spectre, использующим для атак так называемое спекулятивное выполнение команд. Примечательно, что спекулятивное выполнение – это не какой-то инструмент взлома или хакерский прием, а механизм, который сами же производители активно внедряли в процессоры в целях повышения их быстродействия. Как выяснилось, используя его «побочные эффекты», злоумышленники могли получать несанкционированный доступ к обрабатываемой на компьютере информации.
Примечательно, что спекулятивное выполнение – это не какой-то инструмент взлома или хакерский прием, а механизм, который сами же производители активно внедряли в процессоры в целях повышения их быстродействия. Как выяснилось, используя его «побочные эффекты», злоумышленники могли получать несанкционированный доступ к обрабатываемой на компьютере информации.
В целях устранения проблемы были выпущены специальные программные «заплатки» и обязательные обновления для операционных систем, установка которых заметно снижала быстродействие компьютеров (в некоторых случаях до 30 %). При этом, степень падения производительности варьировалась в зависимости от архитектуры процессора и версии Windows. В группу наиболее «пострадавших» попали старые процессоры Intel до микроархитектуры Haswell включительно.
Однако, в 2019 году вышли обновления Windows 10, которые, по заявлению компании Microsoft, проблему с быстродействием устранили. Имея в своем распоряжении ноутбук на базе процессора Core i5-4300U (Haswell), мы решили проверить, так ли это (провести замеры с включенной / отключенной защитой и поделиться результатами с читателями).
ΞПОДРОБНЕЕΞ
27.10.2015
Настройка Windows под SSD
Твердотелые накопители SSD получают все большее распространение, постепенно занимая место классических жестких дисков. По сравнению с последними, SSD обладают рядом преимуществ, обеспечивающих значительный прирост быстродействия компьютера.
В то же время, для эффективного использования SSD и максимальной длительности их службы компьютер необходимо соответствующим образом настроить. О том, какие именно изменения рекомендуется внести в настройки Windows, и пойдет речь.
ΞПОДРОБНЕЕΞ
11.08.2022
Как изменить обои Windows 10 или Windows 11,
если система не активирована
В целом, операционными системами Windows 10 и Windows 11 можно пользоваться без активации, не чувствуя себя ограниченным практически ни в чем. Но некоторые ограничения все-таки есть. Одно из них – отсутствие возможности использования стандартных средств персонализации, в том числе установки собственных обоев рабочего стола.
Однако, решить эту задачу можно другими путями. И прибегать к помощи сторонних программ для этого не придется.
И прибегать к помощи сторонних программ для этого не придется.
ΞПОДРОБНЕЕΞ
24.07.2022
Как быстро найти указатель мыши
в Windows 10, 11
Большой экран с высоким разрешением – очень приятная вещь. Работать на нем весьма комфортно. А если использовать одновременно два или три таких монитора, можно работать в нескольких приложениях сразу без постоянного сворачивания и разворачивания окон, что заметно повышает эффективность работы. Но есть в этом и некоторые минусы. Один из них – потеря из вида указателя мышки.
Если вы часто теряете крошечный указатель мыши на своем большом мониторе (или мониторах), можно воспользоваться средством, которое уже «встроено» в операционную систему Windows, но по умолчанию отключено. После его включения при нажатии клавиши Ctrl указатель мышки будет «подсвечиваться» анимированным кольцом, что значительно упростит его визуальное обнаружение.
ΞПОДРОБНЕЕΞ
28.08.2009
Оптимизация Windows XP
Операционная система Windows XP по умолчанию имеет очень «универсальные» настройки. Много служб системы, работающих при таких её настройках, большинству обычных пользователей не нужны. Они не только увеличивают время запуска и окончания работы, но и занимают часть оперативной памяти и других ресурсов компьютера, что иногда существенно снижает его производительность.
Много служб системы, работающих при таких её настройках, большинству обычных пользователей не нужны. Они не только увеличивают время запуска и окончания работы, но и занимают часть оперативной памяти и других ресурсов компьютера, что иногда существенно снижает его производительность.
Есть много программ, например, таких как BoostSpeed, которые осуществляют настройку Windows XP по определенным шаблонам, отключая часть ненужных служб. Но эти программы, часто бывают платными, а их шаблоны не могут учесть всего разнообразия потребностей пользователей. Самостоятельная («ручная») оптимизация операционной системы дает возможность лучше понять принципы ее работы и достичь максимального уровня производительности компьютера.
ΞПОДРОБНЕЕΞ
Сайт использует файлы cookie для обеспечения наилучшего опыта пребывания на нем. В случае продолжения использования этого сайта, мы будем считать, что вы с этим согласны.
Ок
Подробнее
Руководство для начинающих по быстродействию компьютера | by The Guide
Руководство для начинающих по быстродействию компьютера | Гидом | Medium Чтение за 15 мин.
·
17 декабря 2021 г.
Узнайте, какие компоненты влияют на скорость вашего компьютера и как заставить его работать быстрее перенести работу с рабочего места в наши дома. Правительственные постановления также были активированы здесь и там, заставляя нас больше оставаться дома. Все это равносильно большему времени, проводимому за компьютером, будь то работа или развлечения.
Написано Путеводителем
553 Последователя
Путеводитель дает вам представление об окружающем мире, и все это для того, чтобы казаться умнее на следующем званом ужине.
Еще из руководства
Руководство
Руководство для начинающих по E=mc2
Повседневное руководство по одной из самых известных формул в мире
·Чтение через 4 мин·4 авг., 2018
Руководство
Руководство по кофе для начинающих
Понимание ценности кофе и того, как процесс приготовления кофе создает разные вкусы
·11 минут чтения·9 апреля 2018 г.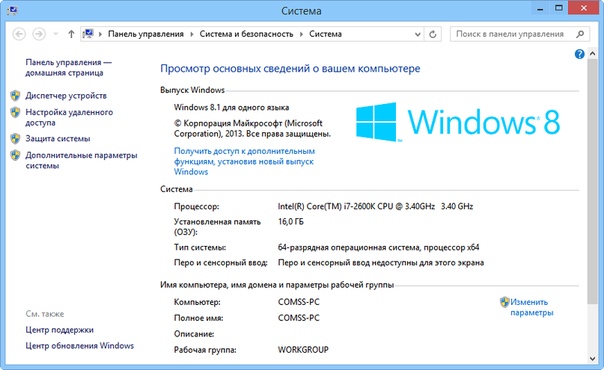
Узнайте, как
·Чтение за 7 минут·28 апреля
Руководство
Руководство по работе с торрентами для начинающих
Узнайте, что такое торрент, как начать торрент и как увеличить скорость вашего торрента.
·Чтение через 10 мин·12 марта 2018 г.
Просмотреть все в Руководстве
Рекомендовано на Medium
Love Sharma
в
Dev Genius
Схема проектирования системы: Полное руководство
Разработка Надежная, масштабируемая и эффективная система может быть пугающей. Однако понимание ключевых концепций и компонентов может сделать…
·9 минут чтения·20 апреля
The PyCoach
в
Искусственный угол
Вы используете ChatGPT неправильно! Вот как опередить 99% пользователей ChatGPT
Освойте ChatGPT, изучив технику быстрого доступа.
·7 минут чтения·17 марта
Списки
Подсказки ChatGPT
17 историй·68 сохранений
Регламент AI
6 историй·20 сохранений
9 0013 ChatGPT
21 история·28 сохранений
Генеративный ИИ Рекомендуем прочитать
52 рассказа·47 сохранений
Дневники кодирования
в
Дневники кодирования
Почему опытные программисты терпят неудачу на собеседованиях по кодированию 9001 4
Мой друг недавно присоединился к компании FAANG в качестве инженер-менеджер, и оказались в положении найма для…
·5 мин. чтения·2 ноября 2022 г.
чтения·2 ноября 2022 г.
Джейкоб Беннетт
в
Level Up Coding
Используйте Git как старший инженер
Git — это мощный инструмент, который приятно использовать, когда вы знаете, как его использовать.
·Чтение через 4 мин·15 ноября 2022 г.
Джули Перилла Гарсия
в
Кодирование для повышения уровня
Чтобы стать великим разработчиком программного обеспечения — Вам нужна система
Вот как его построить.
·7 минут чтения·23 июня
Кристен Уолтерс
в
Adventures In AI
5 способов, как я использую ИИ для заработка в 2023 году
Они удвоили мой доход в прошлом году
Писатели
Карьера
Конфиденциальность
Преобразование текста в речь
Как проверить размер, скорость и тип ОЗУ
Сколько у меня ОЗУ? (Windows)
Вот как найти характеристики оперативной памяти в Windows 10 и как проверить оперативную память в Windows 7.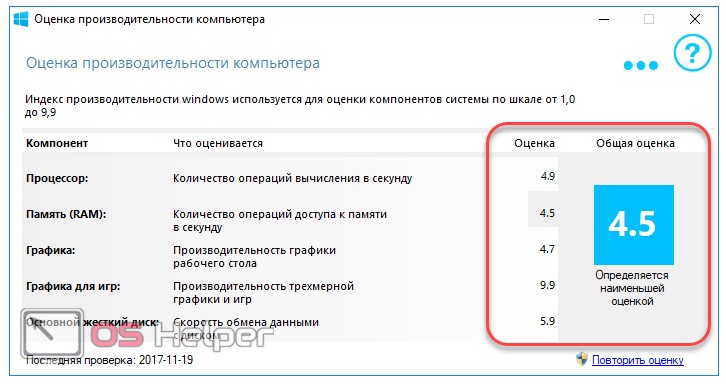 (Если у вас компьютер Apple, перейдите к нашему разделу, посвященному Mac.)
(Если у вас компьютер Apple, перейдите к нашему разделу, посвященному Mac.)
Откройте меню «Пуск» Windows. Введите System Information и нажмите на результат, чтобы открыть его.
Найдите Установленная физическая память (ОЗУ) . В этом примере наш компьютер имеет 16 ГБ оперативной памяти.
Теперь вы знаете общий объем оперативной памяти вашего ПК , но как насчет доступной оперативной памяти ? А также, как насчет скорости и типа вашей оперативной памяти?
Как проверить доступную оперативную память и скорость оперативной памяти на ПК
Чтобы проверить доступную оперативную память в Windows 10 , выполните следующие действия (см. ниже для Windows 7):
Откройте Диспетчер задач, щелкнув правой кнопкой мыши на панели задач Windows и выбрав Диспетчер задач . Перейдите на вкладку Performance — она откроется с выбранным представлением CPU, поэтому вам нужно выбрать представление Memory на левой панели навигации.

После нажатия на Память вы можете просмотреть скорость оперативной памяти и другие данные.
В этом примере у нас есть 16 ГБ общей оперативной памяти, 6,2 ГБ доступной оперативной памяти, а скорость оперативной памяти составляет 2400 МГц.
Как проверить оперативную память в Windows 7
Чтобы проверить оперативную память в Windows 7, выполните описанные выше действия, чтобы открыть Диспетчер задач Windows . В открытом диспетчере задач перейдите на вкладку Performance .
Здесь вы можете видеть, что у нас есть 1 ГБ общей оперативной памяти и 199 МБ доступной оперативной памяти.
Оба этих примера показывают, что при использовании ПК обычно потребляют большую часть своей оперативной памяти.
Как проверить тип оперативной памяти на ПК
К сожалению, Microsoft не упрощает определение типа оперативной памяти в Windows 10, но вы можете быстро загрузить бесплатный инструмент, который поможет вам это выяснить. Это также сработает, если вы хотите узнать, как проверить тип оперативной памяти в Windows 7.
Это также сработает, если вы хотите узнать, как проверить тип оперативной памяти в Windows 7.
Скачать CPU-Z.
Следуйте инструкциям по установке приложения.
Откройте его и перейдите на вкладку Память .
Здесь вы можете увидеть тип оперативной памяти DDR3.
Как получить больше оперативной памяти (Windows)?
Были ли вы удивлены, обнаружив, что у вас мало оперативной памяти? Или что ваш компьютер использует почти всю доступную оперативную память? Чтобы использовать больше емкости ПК и избежать потенциальных проблем со 100%-ым использованием диска в Windows, вы можете сделать несколько вещей:
Купить больше оперативной памяти. Возможно, это не самый дешевый вариант, но он простой. Вы можете обновить оперативную память на своем ПК. Если вы устанавливаете новую оперативную память, рассмотрите возможность последующего стресс-тестирования вашего ПК, чтобы оценить стабильность ваших новых компонентов.

Удаление или деактивация программ и приложений. Неиспользуемые программы тратят ресурсы впустую, поэтому их удаление или удаление — это простой способ освободить оперативную память. Вы можете удалить приложения, перейдя в «Настройки», выбрав «Приложения» и удалив все, что вы не используете.
Выполнение обслуживания компьютера. Ознакомьтесь с нашим полным руководством по очистке и ускорению вашего ПК. Избавление от приложений и программ, истощающих ресурсы, и оптимизация вашего компьютера с помощью инструмента для очистки ПК могут иметь большое значение с точки зрения производительности и доступной оперативной памяти.
Если вы не хотите покупать новое оборудование или тратить много времени на обслуживание ПК, рассмотрите возможность приобретения инструмента оптимизации, такого как AVG TuneUp . Легко справляйтесь со всеми наиболее важными задачами по очистке ПК всего за несколько простых кликов.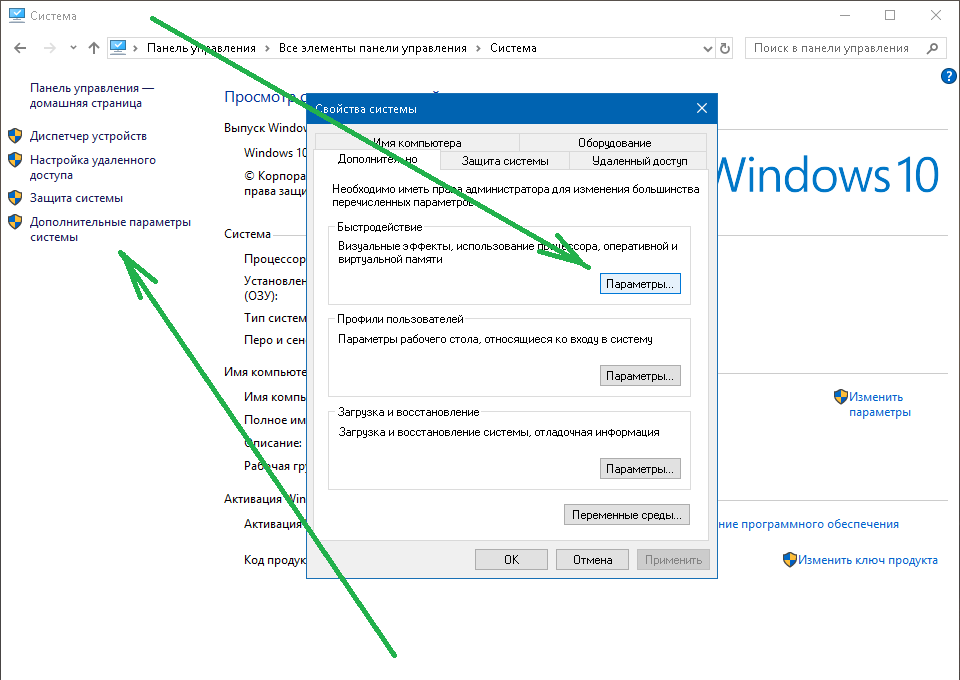 Кроме того, освобождает ценное пространство ОЗУ благодаря встроенному спящему режиму AVG TuneUp.
Кроме того, освобождает ценное пространство ОЗУ благодаря встроенному спящему режиму AVG TuneUp.
Пока вы используете компьютер, многие программы работают в фоновом режиме не только во время запуска, но и в течение дня. Даже если вы не открываете эти приложения, они продолжают работать, потребляя оперативную память и мощность процессора.
Вы можете принудительно закрыть их, но эти упрямые фоновые процессы обычно снова открываются при следующей перезагрузке компьютера. К счастью, встроенная функция спящего режима AVG TuneUp позволяет не допустить, чтобы они поглощали вашу энергию — без необходимости их удаления.
Вот как можно освободить оперативную память с помощью спящего режима в AVG TuneUp.
Загрузите бесплатную пробную версию AVG TuneUp для ПК.
Получите это за
Мак,
Андроид
Получите это за
андроид,
Мак
Получите это за
андроид,
Мак
Получите это за
Мак,
Андроид
Установите приложение.

Перейти к Фоновые и запускаемые процессы . Здесь вы можете увидеть все невидимые процессы, которые замедляют работу и съедают оперативную память.
Выберите все приложения, которые вы не хотите запускать в фоновом режиме, и нажмите SLEEP .
Устройтесь поудобнее и наслаждайтесь увеличенной оперативной памятью, которая у вас теперь есть!
Сколько у меня оперативной памяти? (Mac)
Еще проще узнать, сколько у вас оперативной памяти на Mac. На самом деле, быстрая проверка ОЗУ покажет общий объем ОЗУ , скорость ОЗУ и тип ОЗУ в одном месте.
Щелкните значок Apple в верхнем левом углу экрана и выберите пункт 9.0211 Об этом Mac .
Посмотрите на заголовок Память .
Здесь вы можете увидеть общий объем ОЗУ, скорость ОЗУ и тип ОЗУ, перечисленные вместе. В этом примере всего 16 ГБ оперативной памяти; частота нашей оперативной памяти составляет 2133 МГц; и наш тип оперативной памяти LPDDR3. Чтобы узнать больше о том, что означают эти цифры и буквы, см. наше полное руководство по оперативной памяти.
В этом примере всего 16 ГБ оперативной памяти; частота нашей оперативной памяти составляет 2133 МГц; и наш тип оперативной памяти LPDDR3. Чтобы узнать больше о том, что означают эти цифры и буквы, см. наше полное руководство по оперативной памяти.
Как проверить доступную ОЗУ на Mac
Общий объем ОЗУ вашего Mac отличается от того, на сколько доступно ОЗУ, которое у вас есть прямо сейчас. Но проверить доступную оперативную память тоже легко.
Нажмите команду и пробел , чтобы открыть поиск Spotlight. Введите «Мониторинг активности» и откройте его.
Выберите вкладку Memory вверху и посмотрите на нижнюю часть окна Activity Monitor.
Физическая память — это ваш общий объем ОЗУ, а Используемая память — это объем ОЗУ, который в настоящее время использует ваш Mac. В этом примере наш Mac использует 13. 9ГБ из 16 ГБ общей оперативной памяти. В настоящее время используется очень много оперативной памяти! Освобождение части этой памяти поможет ускорить ваш Mac и улучшить его работу.
9ГБ из 16 ГБ общей оперативной памяти. В настоящее время используется очень много оперативной памяти! Освобождение части этой памяти поможет ускорить ваш Mac и улучшить его работу.
Как получить больше оперативной памяти (Mac)?
Проверка скорости или объема ОЗУ разочаровала вас в производительности или производительности вашего компьютера? Вот три быстрых способа уменьшить нагрузку на ресурсы вашего компьютера и улучшить работу оперативной памяти:
Закройте фоновые процессы и элементы автозагрузки. Знаете ли вы, что многие приложения работают в фоновом режиме или при запуске, даже если вы не используете их активно? Выявление этих скрытых пожирателей ресурсов и их подавление может высвободить значительный объем оперативной памяти.
Увеличьте объем оперативной памяти. Не каждая машина Apple позволяет выполнять обновление оборудования. Но если ваш компьютер позволяет это, вы можете легко добавить больше оперативной памяти.
 См. наше специальное руководство, чтобы узнать, как обновить оперативную память на вашем Mac.
См. наше специальное руководство, чтобы узнать, как обновить оперативную память на вашем Mac. Очистите жесткий диск. Память ОЗУ и дисковая память отличаются. Но если у вас мало оперативной памяти, ваша операционная система (ОС) не может хранить все свои рабочие процессы в своей кратковременной памяти и будет вынуждена переместить некоторые вещи в долговременное хранилище.
Когда вы переключаетесь между множеством процессов, ваша ОС вынуждена извлекать необходимые данные с жесткого диска и помещать их обратно в оперативную память. Этот процесс — называется пейджинга или замена — отнимает много времени, поэтому наличие свободного места на жестком диске упрощает задачу. Попробуйте удалить вирусы, большие приложения, которые вы больше не используете, и другие ненужные файлы, чтобы освободить больше места.
Не знаете, как поступить с фоновыми процессами или очистить память? Не беспокойтесь — именно поэтому мы создали AVG TuneUp для Mac, инструмент, предназначенный для быстрой и легкой очистки вашего компьютера, чтобы вам не приходилось делать это самостоятельно.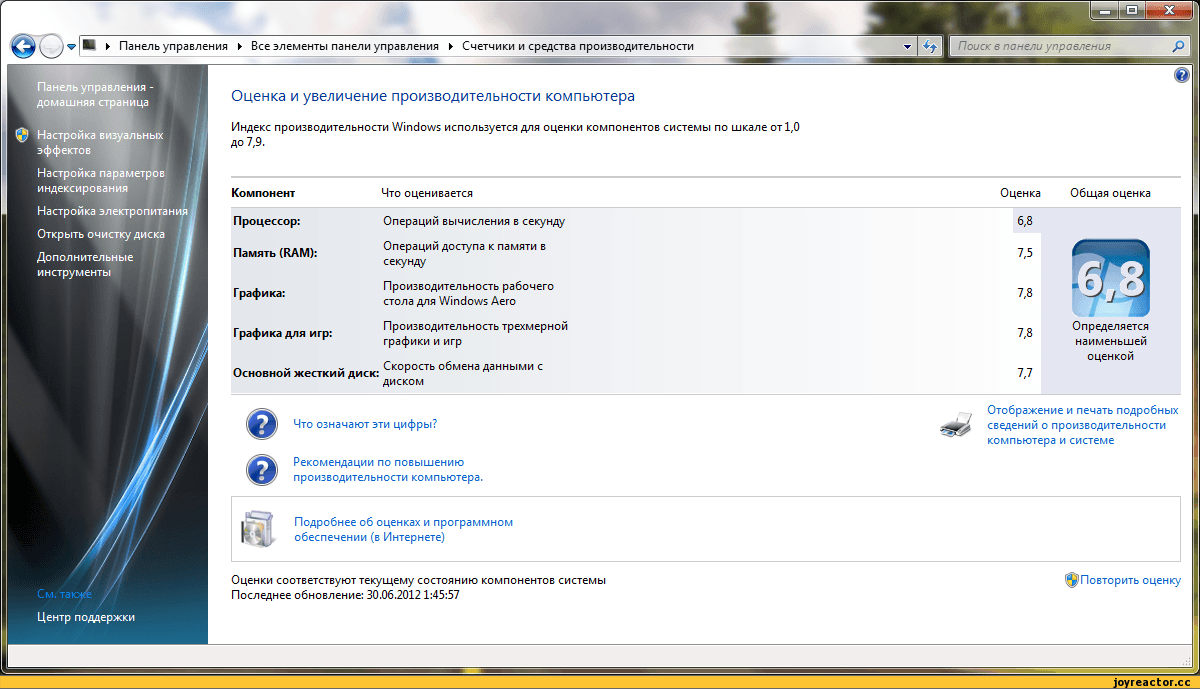

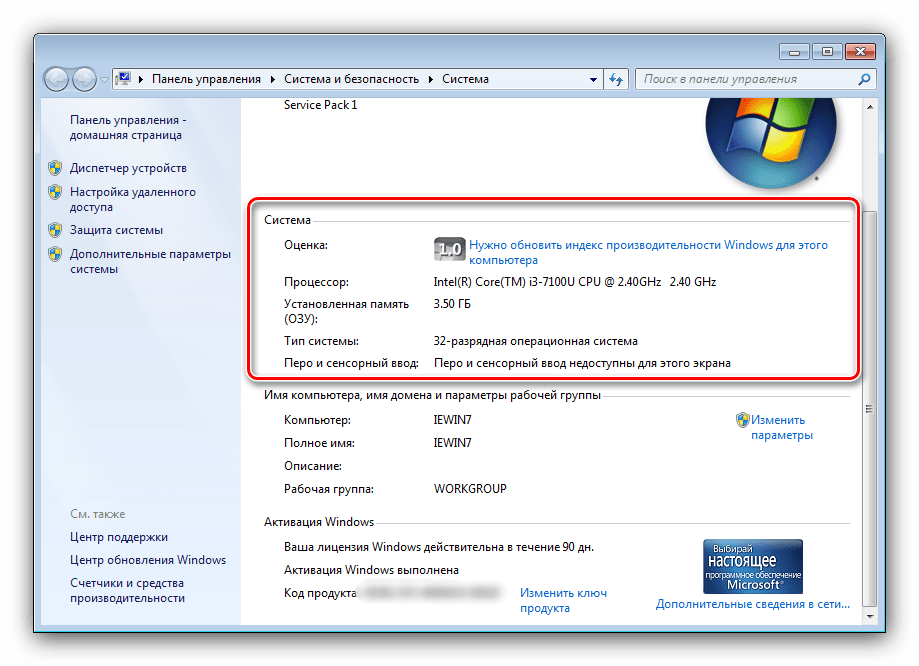
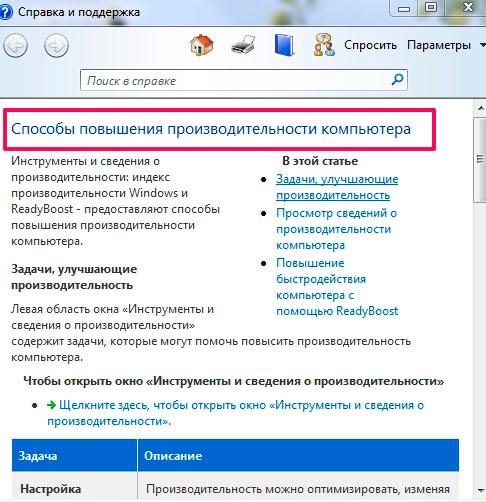
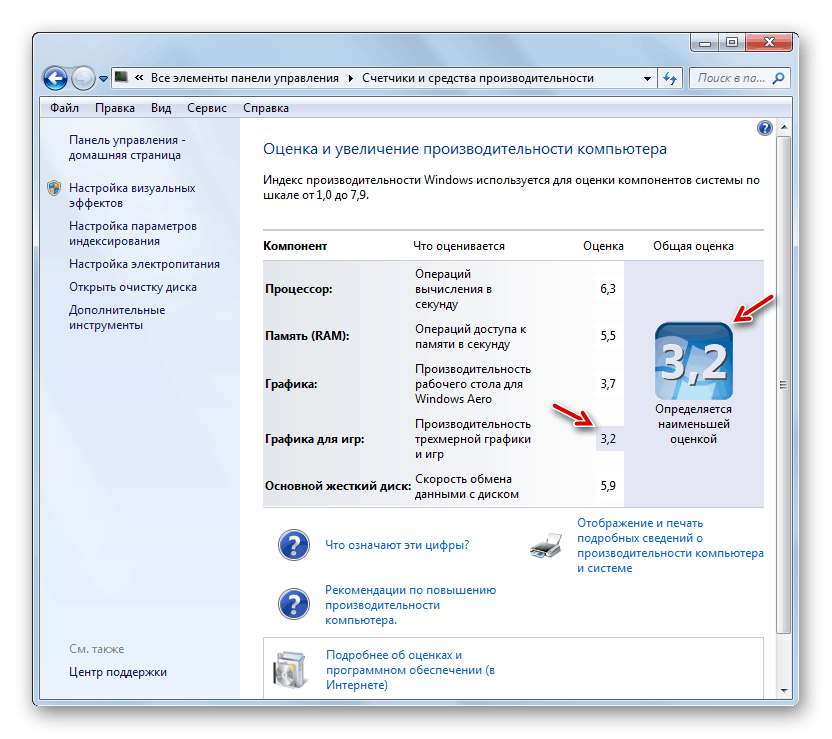
 См. наше специальное руководство, чтобы узнать, как обновить оперативную память на вашем Mac.
См. наше специальное руководство, чтобы узнать, как обновить оперативную память на вашем Mac.