Windows xp переустановка с сохранением программ и настроек: как переустановить систему не потеряв программ, настроек и драйверов
Содержание
как переустановить систему не потеряв программ, настроек и драйверов
Автор Neutronfan Просмотров 84.2к. Опубликовано
Установить Windows XP на компьютер можно не только “с нуля” (т.е. полная установка), но и поверх старой операционной системы. Такой тип установки называется обновлением Windows.
В отличие от полной установки, обновление позволяет сохранить ваши документы, программы и настройки в рабочем состоянии. Когда производится обновление, Windows устанавливается в ту же папку, где размещается текущая ОС (тем самым обновляя ее). Какой бы вариант установки вы не выбрали, у вас обязательно должен быть загрузочный диск с нужной версией Windows.
Существует мнение, что все проблемы в работе ОС можно решить ее обновлением. На самом деле, это не всегда так. При переустановке “поверх” есть вероятность, что ошибки в системном реестре, накопленные старой ОС за время ее “жизни”, могут перейти и в новую операционную систему.
Кроме того, нельзя со стопроцентной уверенностью говорить, что после обновления абсолютно все программы будут работать как и прежде. Возможно, что с какой-то прогой возникнут проблемы.
[stextbox]Обновление (переустановка) Windows является крайним способом устранения неполадок. После него – только полная установка (с форматированием жесткого диска). Поэтому, если в работе вашей системы возникают сбои, не спешите решать их таким радикальным методом. Существуют и другие варианты восстановления здоровья вашей Windows.[/stextbox]
Перед обновлением системы, я бы настоятельно посоветовал создать резервную копию важных для вас данных на другом локальном диске или внешнем носителе (к примеру, если у вас установлена бухгалтерская программа “1С” — обязательно скопируйте каталоги с базой данных). Оптимальным вариантом было бы сделать образ всего системного раздела при помощи программы Acronis True Image.
Итак, о возможных последствиях переустановки я вас предупредил; теперь приступим непосредственно к обновлению Windows.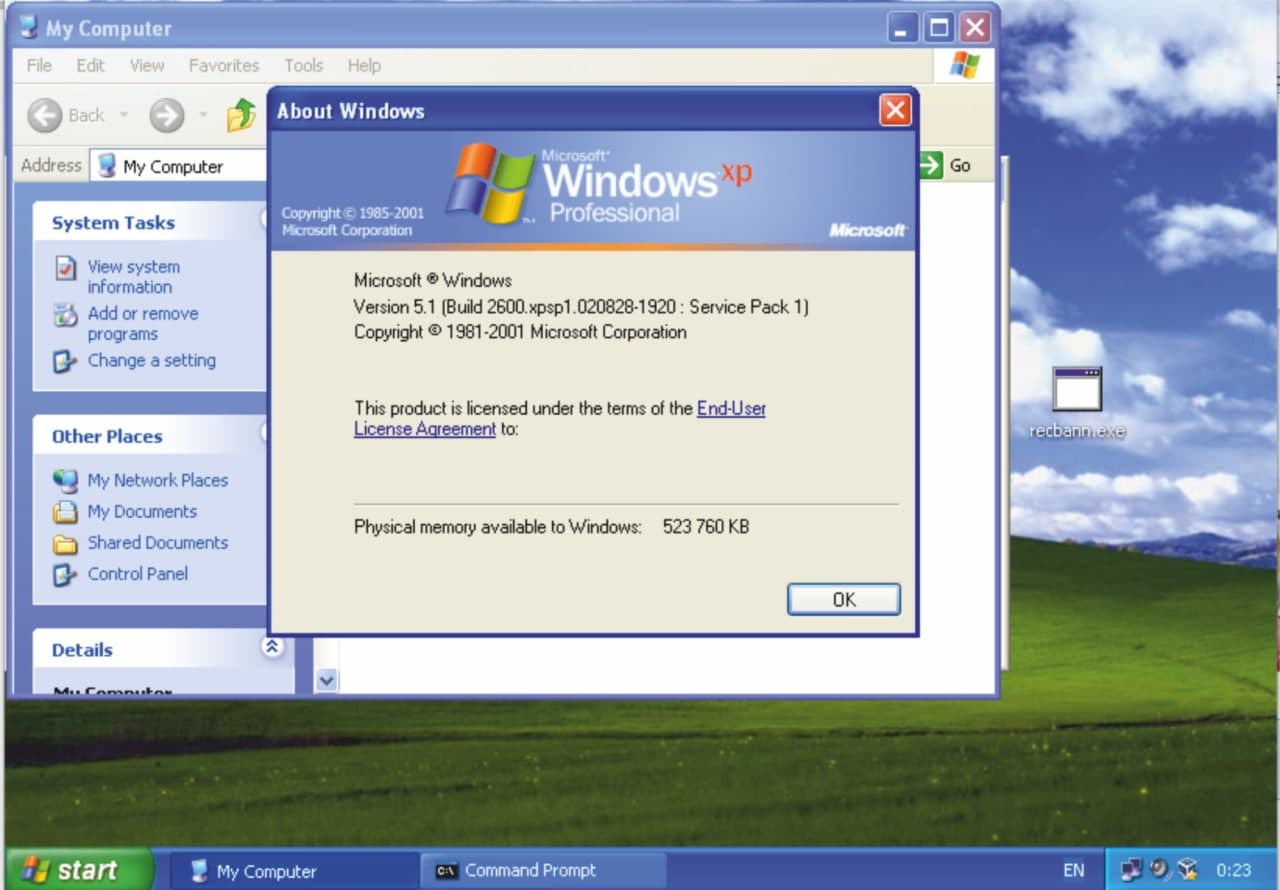 Такую установку можно запускать прямо из операционной системы.
Такую установку можно запускать прямо из операционной системы.
1. Включите компьютер и дождитесь окончания загрузки ОС.
2. Отключите установленный у вас антивирус.
3. Вставьте установочный диск с Windows XP в DVD-привод компьютера. Если после этого на экране не появится окно приветствия, то откройте диск и запустите файл setup.exe.
4. В появившемся окне необходимо выбрать пункт “Установка Windows XP”.
5. В следующем окошке выбираем тип установки “Обновление (рекомендуется)” и жмем кнопку “Далее”.
Если бы мы выбрали тип установки “Новая установка”, то была бы запущена полная установка, и тогда наши программы и настройки не сохранятся. Они могут остаться в папке Program Files (если мы откажемся форматировать диск в процессе установки), но в новой системе работать не будут.
[adsense1]
6. Затем мы принимаем лицензионное соглашение и жмем “Далее”.7. В следующем окне вводим лицензионный ключ.
[adsense2]
8. В окне “Динамическое обновление” можно поставить маркер напротив “Загрузить обновленные файлы установки” если наш компьютер подключен к интернету. В противном случае выбираем “Пропустить этот шаг и продолжить установку Windows”. Жмем “Далее”.9. В следующем окне мы увидим слева индикатор копирования установочных файлов. Если не возникнет никаких непредвиденных проблем, то компьютер сам перезагрузится. И нам останется только спокойно наблюдать за дальнейшим процессом обновления. Кстати, оно проходит намного быстрее, чем установка с нуля.
[adsense3]
10. Наконец, наш ПК перезагрузится в последний раз и запустится обновленная Windows XP. В случае, если настройки интернета и локальной сети собьются – настройте их заново.
____________________________________________________________________________________
Выше я описал процесс установки, каким он должен быть в идеале. Но иногда во время инсталляции могут возникнуть какие-либо неполадки. Например, при выполнении 9 пункта нашей инструкции, может неожиданно появиться окно “Ошибка при копировании файлов”:
Например, при выполнении 9 пункта нашей инструкции, может неожиданно появиться окно “Ошибка при копировании файлов”:
[adsense4]
Однозначно ответить, почему оно появилось, нельзя. Ниже рассмотрены возможные причины возникновения этой неполадки и некоторые способы решения:
1. Перед началом установки не было отключено антивирусное ПО.
2. Установочный диск с Windows XP поцарапан.
3. Неисправен ваш CD или DVD-привод.
4. На компьютере имеется вирус. Перед началом установки проведите полное сканирование системы антивирусом (например, DrWebCurelt).
5. Неисправность оперативной памяти или жесткого диска.
6. Имеется несовместимость какой-либо программы или устройства. Чтобы это проверить, вставьте в привод установочный диск с Windows XP – выберите пункт “Проверка совместимости системы” – “Автоматическая проверка системы”.
7. Попробуйте скопировать все содержимое установочного CD-диска в папку на локальный жесткий диск и запустите установку с него (через файл setup. exe).
exe).
[adsense5]
8. В начале процесса установки в окне “Динамическое обновление” выберите пункт “Загрузить обновленные файлы установки” (если у вас, конечно, есть интернет на компьютере).
Как видите, вариантов может быть довольно много и докопаться до сути не так то просто. По этой (и не только) причине, я считаю что оптимальная переустановка Windows – это полная установка “с нуля” с форматированием системного раздела. Естественно, что предварительно необходимо скопировать все важные для вас файлы, а также настройки и драйвера.
Как переустановить Windows без потери данных | Мир ПК
С течением времени операционная система Windows теряет стабильность. Так что если компьютер работает более двух лет, то ждите, что в один прекрасный момент вы смиритесь с необходимостью переустановить Windows с нуля. Однако вопреки распространенному убеждению, вам не потребуется переформатировать жесткий диск, за одним лишь исключением, речь о котором пойдет впереди.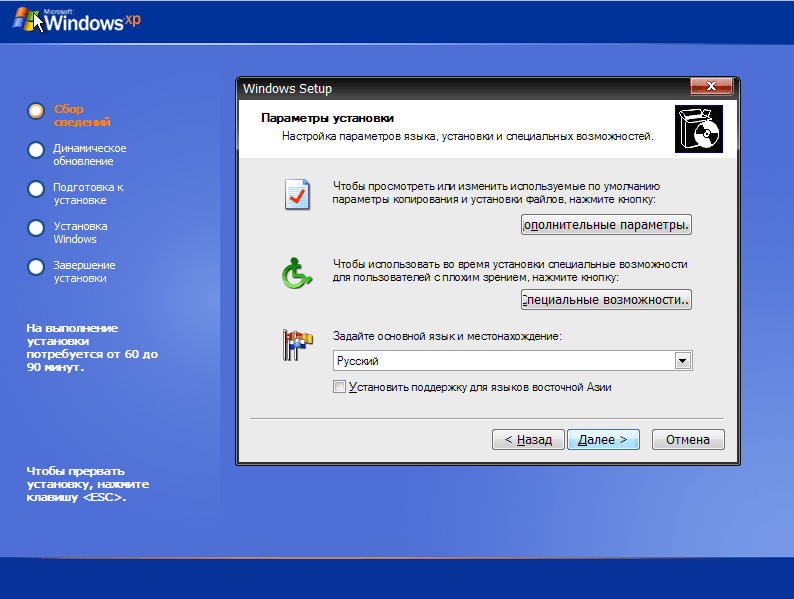 Все то скверное, от чего нужно избавиться, находится в папке Windows. В статье рассматривается восстановление операционной системы для версий Wiindows 98, Me, 2000 и XP.
Все то скверное, от чего нужно избавиться, находится в папке Windows. В статье рассматривается восстановление операционной системы для версий Wiindows 98, Me, 2000 и XP.
С течением времени операционная система Windows теряет стабильность. Так что если компьютер работает более двух лет, то ждите, что в один прекрасный момент вы смиритесь с необходимостью переустановить Windows с нуля. Однако вопреки распространенному убеждению, вам не потребуется переформатировать жесткий диск, за одним лишь исключением, речь о котором пойдет впереди. Все то скверное, от чего нужно избавиться, находится в папке Windows.
Перед тем как приступить к делу, подготовьте компакт-диски с дистрибутивами Windows и приложений. На всякий случай создайте резервные копии файлов данных и высвободите для работы два дня. Если все будет хорошо, то вы переустановите систему за несколько часов, однако будьте готовы к всяким заминкам: может быть, вы не сумеете найти нужный компакт-диск или же данных не окажется там, где они, по вашему разумению, должны быть, а то и просто что-нибудь откажется работать.
Можно как восстановить ОС Windows (repair reinstall), так и полностью переустановить ее. Восстановление позволяет сохранить текущие параметры, тогда как полная переустановка предоставляет по-настоящему свежую версию ОС. Процедуры восстановления просты и не занимают много времени, но проблем они решают куда меньше. Приведенные ниже инструкции относятся к полному восстановлению.
Восстановительный компакт-диск производителя ПК
Большинство компьютеров поставляются с оригинальным восстановительным диском производителя (restore, или recovery CD-ROM), а не с компакт-диском Microsoft Windows. Если же компьютер достался вам с последним или вы отдельно купили копию Windows, то переходите к разделу, относящемуся к установленной на вашем ПК версии операционной системы.
Одни из восстановительных компакт-дисков предоставляют все возможности полного комплекта Microsoft Windows, да к тому же еще с лучшими инструкциями и драйверами для всего оборудования. Другие же не умеют ничего, кроме как переформатировать жесткий диск и вернуть его в такое состояние, в каком он пребывал в момент приобретения ПК.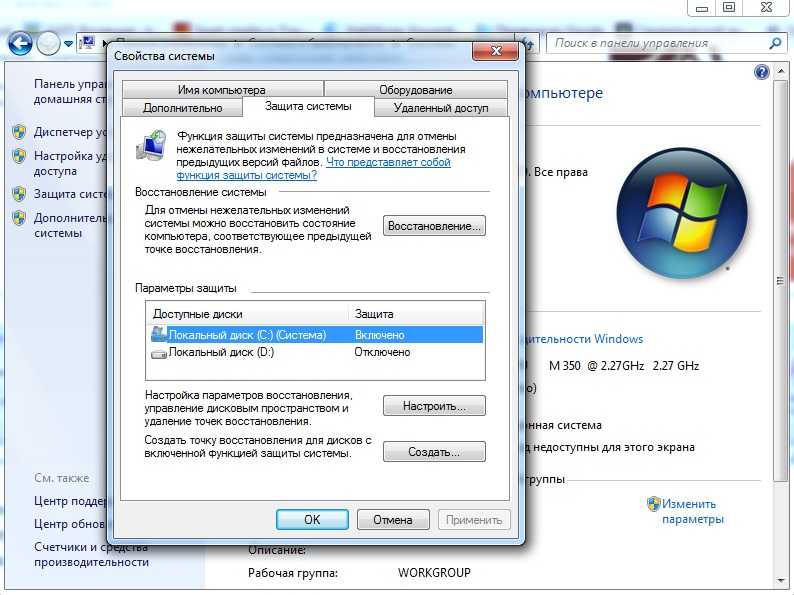 (Это как раз и есть то упомянутое выше исключение, предполагающее переформатирование.)
(Это как раз и есть то упомянутое выше исключение, предполагающее переформатирование.)
Если восстановительный CD позволяет только переформатировать жесткий диск, то до начала переустановки Windows создайте резервную копию данных где-нибудь в сети или на съемном носителе. В случае использования Windows 98 либо Me скопируйте папку C:Мои документы, а также папки внутри C:Windows, о которых будет сказано ниже. Если же вы работаете в среде Windows 2000 или XP, то создайте резервную копию папки C:Documents and Settings. Разумеется, надо скопировать и другие папки, где вы храните свои файлы данных.
Компакт-диски Windows 98 и Me
Эти версии ОС хранят некоторые важные данные в папке Windows, которую вскоре предстоит стереть, так что скопируйте часть ее подпапок в какое-нибудь другое место. Щелкните правой кнопкой на значке «Мой компьютер» и выберите «Проводник». Дважды щелкните на значке диска C: (в Me, возможно, придется потом еще выбрать опцию «Просмотреть все содержимое этого диска» (View the entire content of this drive)). Щелкните правой кнопкой на правой створке окна и укажите «Создать•Папку». Назовите новую папку, скажем, oldstuff («старые материалы»).
Щелкните правой кнопкой на правой створке окна и укажите «Создать•Папку». Назовите новую папку, скажем, oldstuff («старые материалы»).
Теперь отправляйтесь к папке Windows (возможно, вам опять придется выбрать опцию «Просмотреть все содержимое этого диска»), нажмите клавишу и, удерживая ее, выделите следующие папки: All Users, Application data, Local Settings, Profiles, SendTo, «Главное меню» (Start Menu), «Избранное» (Favorites) и «Рабочий стол» (Desktop). Если вы не увидите все эти папки, укажите «Вид•Свойства папки» («Сервис•Свойства папки» в Me), щелкните на закладке «Вид», отметьте опцию «Показать все файлы» и затем нажмите на OK. (Если вы все равно не видите все папки, то не волнуйтесь по этому поводу.) Нажмите и перетащите выделенные папки в C:oldstuff (рис. 1).
| Рис. 1. Перед тем как переустанавливать операционную систему, переместите эти папки в специально заведенную папку oldstuff |
Перезагрузите Windows с помощью загрузочного диска. (Чтобы его сделать, вставьте чистую дискету в дисковод, задайте опции «Пуск•Настройка•Панель управления», щелкните на значке «Установка и удаление программ», далее на закладке «Загрузочный диск» нажмите кнопку «Создать диск», а потом следуйте указаниям на экране.) В меню запуска отметьте вариант «Запустить компьютер с поддержкой CD-ROM». Когда драйверы будут загружены, вставьте в дисковод компакт-диск с дистрибутивом Windows.
(Чтобы его сделать, вставьте чистую дискету в дисковод, задайте опции «Пуск•Настройка•Панель управления», щелкните на значке «Установка и удаление программ», далее на закладке «Загрузочный диск» нажмите кнопку «Создать диск», а потом следуйте указаниям на экране.) В меню запуска отметьте вариант «Запустить компьютер с поддержкой CD-ROM». Когда драйверы будут загружены, вставьте в дисковод компакт-диск с дистрибутивом Windows.
Если вы выполняете не только восстановление Windows, то введите командную строку c:windows commanddeltree /y c:windows и нажмите . Удаление старых файлов потребует определенного времени, но наличие переключателя /y отменяет запросы на подтверждение, так что вы можете перевести дух. Когда вы снова увидите приглашение A:, то введите команду x:setup, где x — буква дисковода компакт-дисков (скорее всего, следующая за той, которая была приписана этому дисководу в Windows, — если в Windows это была D:, то здесь, вероятно, будет E:). Нажмите и следуйте экранным указаниям.
Снова оказавшись в Windows, переустановите драйвер графической платы. Если система была настроена на более чем одного пользователя, то восстановите каждую учетную запись. Для этого укажите опции «Пуск•Настройка•Панель управления•Пользователи». Важно, чтобы имена пользователей были теми же, что и при предыдущей установке. Если у вас нет уверенности на сей счет, откройте Проводник и отправляйтесь на C:oldstuffprofiles. Там вы найдете папку для каждого зарегистрированного имени пользователя (рис. 2). О паролях не беспокойтесь. Выйдите из системы и снова войдите в нее от имени каждого пользователя. Сделав это, повторите путь, но теперь нажмите , вместо того чтобы указывать имя пользователя и пароль.
| Рис. 2. После переустановки Windows XP заново создайте учетные записи пользователей с теми же именами, которые они имели ранее |
Задайте «Пуск•Программы•Сеанс MS-DOS» (в Windows 98) или «Пуск• Программы•Стандартные•Сеанс MS-DOS» (в Windows Me). Введите последовательность xcopy c:oldstuff*.* c:windows /s /h/ /r и нажмите . (Чтобы узнать, что делают переключатели команды xcopy, введите xcopy /?) Увидев вопрос, надо ли переписывать файл, нажмите клавишу a, чтобы переписались все файлы.
Введите последовательность xcopy c:oldstuff*.* c:windows /s /h/ /r и нажмите . (Чтобы узнать, что делают переключатели команды xcopy, введите xcopy /?) Увидев вопрос, надо ли переписывать файл, нажмите клавишу a, чтобы переписались все файлы.
По завершении работы xcopy перезагрузите ПК и войдите в систему (если потребуется, то в качестве какого-либо конкретного пользователя). Откройте папку «Мои документы», дабы удостовериться, что все личные файлы, включая избранное в Internet Explorer и ярлыки Главного меню, находятся там, где им и надлежит быть. В заключение перейдите к разделу «Завершение работы».
Компакт-диски Windows 2000 и XP
Загрузите ПК с компакт-диска Windows. Получив сообщение Press any key to boot from CD («Нажмите любую клавишу для загрузки с CD»), выполните это действие. (Если перед запуском Windows вы не увидите данного сообщения, перезапустите компьютер, нажмите указанную на экране клавишу для входа в Setup — программу первоначальной установки параметров — и измените порядок загрузки таким образом, чтобы CD оказался на первом месте.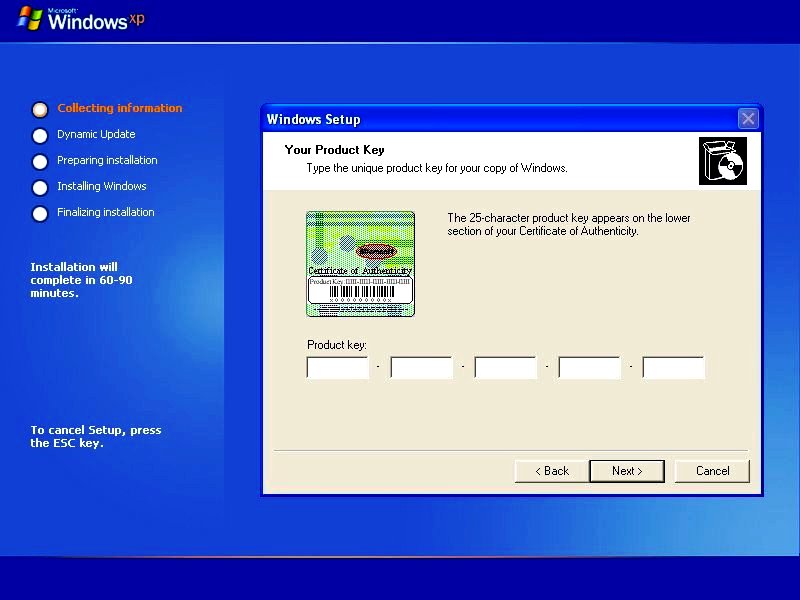 )
)
Когда покажется приветственный экран Welcome to Setup, нажмите . Опция R (repair) переносит вас в восстановительный модуль (Repair Module), что полезно, если ОС не хочет загружаться. Вскоре вам будет выдано сообщение о том, что Windows на вашем компьютере уже установлена. Теперь нажмите либо R, чтобы выполнялось восстановление, либо , чтобы проводилась полная переустановка системы с удалением старой версии. Для полного восстановления выберите раздел C: и нажмите . Получив предупреждение о том, что операционная система находится в этом же разделе, нажмите клавишу C (латинское). Будучи спрошенным о предпочтениях для указанного раздела, выберите вариант Leave the current file system intact (no changes) — «Оставить существующую файловую систему без изменений». Прочитав сообщение о том, что папка Windows (или папка Winnt в случае Windows 2000) уже существует, нажмите клавишу l («эль»), чтобы удалить ее и создать новую. Далее следуйте экранным указаниям. Когда инсталляционная программа спросит имя, введите temp.
По завершении установки система загрузится в Windows и вы будете зарегистрированы в ней как пользователь по имени Temp. Если экран будет невразумительным, переустановите драйвер графической платы.
При переустановке Windows XP переходите далее к разделу «Инструкции, общие для Windows XP и 2000». В случае переустановки Windows 2000 выйдите из системы в качестве пользователя Temp и снова войдите в нее как Администратор. Теперь еще раз проделайте это. Откройте Проводник и отправляйтесь к папке C: Documents and Settings. Одна из ее подпапок будет называться «Администратор», а другая — как-то наподобие Администратор.имя-компьютера.
Теперь укажите опции «Пуск•Программы•Стандартные•Командная строка». Введите последовательность cd «documents and settings» и нажмите . Далее введите xcopy администратор*.* администратор.имя-компьютера /s /h /r /s, подставив вместо переменной «имя-компьютера» последнюю часть имени этой папки в Documents and Settings. Потом нажмите и, будучи спрошенным насчет того, нужно ли переписывать файлы или папки, выберите ответ a, чтобы они все были переписаны (All).
Если ранее имелись какие-либо другие пользователи помимо Администратора, то продолжайте действовать, как сказано в разделе «Инструкции, общие для Windows XP и 2000». В противном случае раскройте Проводник и убедитесь, что ваши файлы данных находятся там, где следует. Затем отправляйтесь к приложению «Пользователи и пароли» (на Панели управления) и удалите учетную запись Temp, прежде чем переходить к разделу «Завершение работы».
Инструкции, общие для Windows XP и 2000
Откройте Проводник. Выделите диск C: (возможно, вам придется нажать на Show the contents of this folder («Показать содержимое этой папки»)). Щелкните на правой створке окна Проводника и задайте опции «Создать•Папку». Присвойте новой папке какое-нибудь наглядное имя, например oldstuff («старые материалы»). На левой створке выберите папку Documents and Settings. В ней должны содержаться подпапки для каждого из пользователей, имевших доступ к ПК при предыдущей установке, плюс папка Temp и еще несколько других.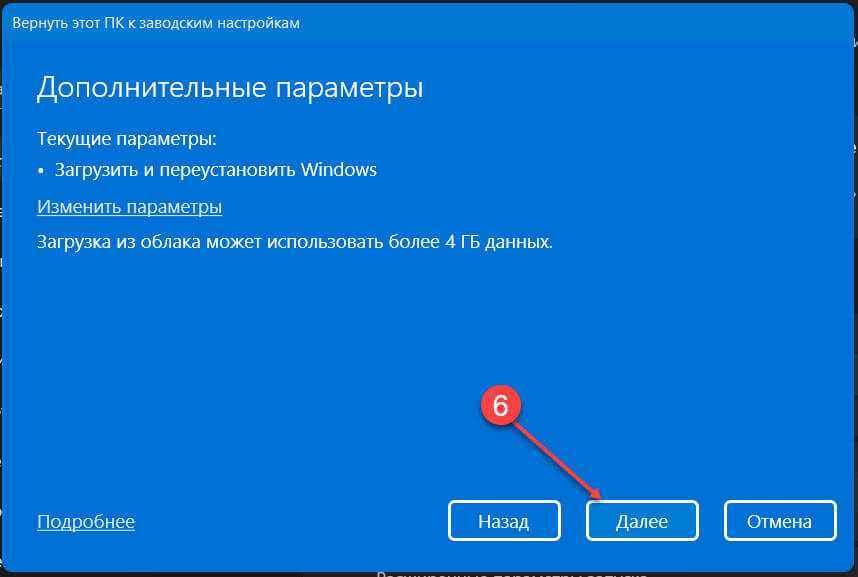 Переместите папки, названные именами прежних пользователей, в oldstuff.
Переместите папки, названные именами прежних пользователей, в oldstuff.
Теперь укажите опции «Пуск•Панель управления•Учетные записи пользователей» («Пуск•Настройка•Панель управления• Пользователи и пароли» в Windows 2000). Создайте учетные записи для всех пользователей, зарегистрированных в системе еще до переустановки. Не ошибитесь в именах; они должны быть такими же, как имена папок, только что перемещенных вами в oldstuff (рис. 2). В Windows XP хотя бы один из пользователей должен обладать привилегиями администратора.
Выходите из системы и снова входите в нее в качестве каждого из пользователей перед тем, как опять входить в нее под именем Temp. Не забудьте, что в диалоговом окне выхода из Windows XP вам нужно выбрать именно выход, а не смену пользователей (к Windows 2000 это не относится).
Теперь войдите в систему как Temp, задайте опции «Пуск•Программы•Стандартные•Командная строка» (в XP — «Пуск•Все программы• Стандартные•Командная строка»), введите последовательность xcopy c:oldstuff*. * «c:documents and settings» /s /h /r /c и щелкните на . А когда увидите запрос насчет того, хотите ли вы переписать файл, то нажмите а. Выйдите из системы и заходите в нее, поочередно используя каждую из зарегистрированных учетных записей, дабы удостовериться, что все данные находятся там, где нужно. Потом зайдите в систему как Администратор и запустите расположенное на Панели управления приложение «Учетные записи пользователей», чтобы удалить запись Temp.
* «c:documents and settings» /s /h /r /c и щелкните на . А когда увидите запрос насчет того, хотите ли вы переписать файл, то нажмите а. Выйдите из системы и заходите в нее, поочередно используя каждую из зарегистрированных учетных записей, дабы удостовериться, что все данные находятся там, где нужно. Потом зайдите в систему как Администратор и запустите расположенное на Панели управления приложение «Учетные записи пользователей», чтобы удалить запись Temp.
Завершение работы
Теперь у вас есть работающая операционная система Windows, но мало чего сверх того. Вам еще нужно переустановить принтер, звуковую плату и т.д. К счастью, если драйвер для того или иного устройства имеется на компакт-диске Windows или восстановительном диске производителя ПК, он, вероятно, уже автоматически переустановился.
Чтобы заново «представить» приложения операционной системе, их придется переустановить. Некоторые из параметров приложений переустановка не затрагивает, но вот те, что хранились в Реестре, были стерты.
После подключения к Интернету отправляйтесь на сайт windowsupdate. microsoft.com и перепишите оттуда все критические обновления для установленной на ПК версии Windows. Затем посетите сайты производителей введенного оборудования и обновите соответствующие драйверы (рис. 3).
| Рис. 3. По окончании переустановки Windows отправляйтесь на сайт Microsoft Windows Update |
После переустановки отдельные данные могут не появиться там, где им следует быть. Проверьте, не скрываются ли они в папках Application Data и oldstuff, и посмотрите, не удастся ли переместить эти данные в ту папку, где их ищут Windows или ваши приложения. Если вы обнаружите папку под названием Identities с двумя подпапками в ней, имена которых будут длинными и не поддающимися расшифровке, попытайтесь переместить содержимое одной из этих папок в другую и выясните, не появятся ли ваши данные снова.
Вы, наверное, уже догадались, что заключительным шагом будет удаление папки c:oldstuff и папки Администратор в Windows 2000. Однако сделайте это в самую последнюю очередь. Подождите несколько дней, недель или даже месяцев, чтобы окончательно увериться в том, что все нужные вам файлы доступны.
Lincoln Spector. How to Reinstall Windows Without Losing Your Data. PC World, сентябрь 2003 г., с. 156.
Как переустановить Windows, но сохранить настройки программы
Когда вы покупаете по ссылкам на нашем сайте, мы можем получать партнерскую комиссию. Вот как это работает.
Запуск выборочной установки уничтожит настройки вашего приложения, но есть способ их восстановить.
Если ваш компьютер нестабилен, ведет себя серьезно неправильно, то переустановка с диска Windows часто позволяет восстановить бесперебойную работу системы.
Но есть проблема. Если вы не можете запустить простую переустановку Windows с обновлением (или она просто не сработает), вам придется попробовать выборочную установку, которая создает совершенно новую установку Windows, а это означает, что вы потеряете все настройки программы. .
.
Это может быть неприятно. Файлы вашего приложения все еще будут на вашем жестком диске, но попробуйте запустить их, и вы обнаружите, что многие из них больше не будут работать. И даже если они запустятся, все настройки, хранящиеся в Реестре, пропадут, так что придется настраивать все с нуля.
Например, если у вас есть несколько учетных записей электронной почты, вам, возможно, придется выкопать все детали учетной записи, имена серверов, порты и многое другое, просто чтобы ваш почтовый клиент снова заработал.
Но мог быть и более простой маршрут. Многие из ваших старых настроек были бы сохранены в реестре вашей старой установки Windows. Если у вас есть копия этого в существующей резервной копии (или сделайте ее перед переустановкой), то на самом деле на удивление легко импортировать старые настройки приложения и использовать их в новой настройке.
Насколько это будет успешно, зависит от приложений. Это, вероятно, не поможет со сложным программным обеспечением, которое устанавливает и регистрирует свои собственные библиотеки DLL, скажем, или с программами (такими как Firefox), которые хранят ключевые настройки в файлах.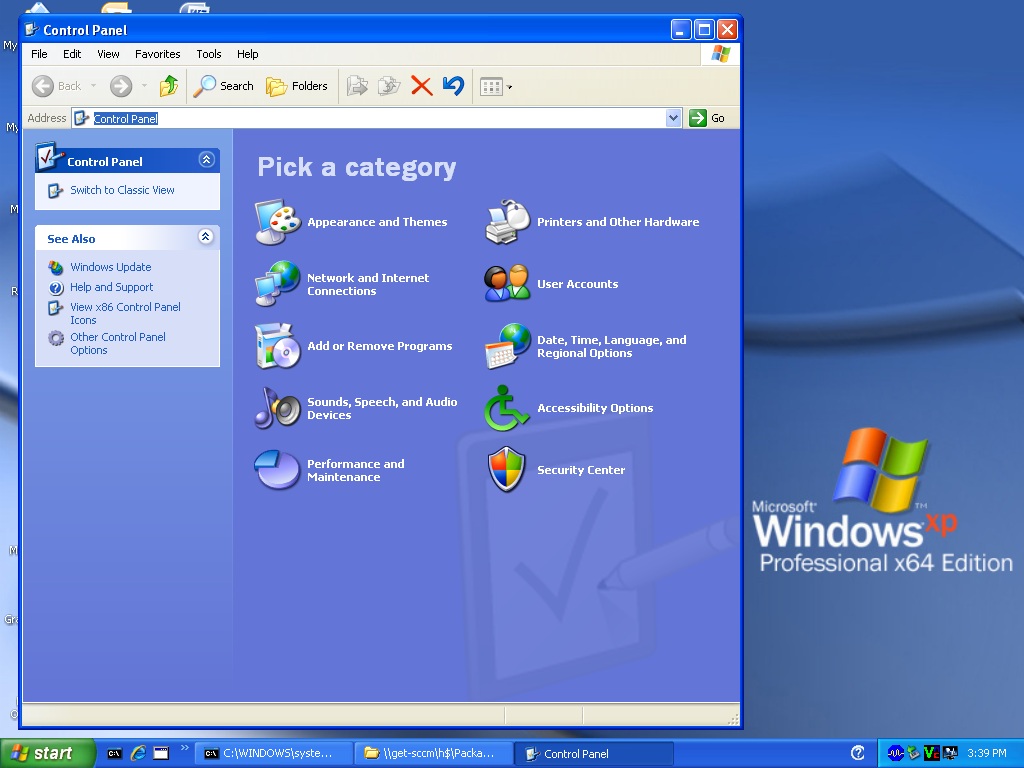 И вам действительно не следует даже пробовать это с критически важными низкоуровневыми инструментами, такими как антивирусы или программы безопасности, поскольку вы должны быть на 100% уверены, что они работают правильно.
И вам действительно не следует даже пробовать это с критически важными низкоуровневыми инструментами, такими как антивирусы или программы безопасности, поскольку вы должны быть на 100% уверены, что они работают правильно.
Однако во многих более простых программах это будет работать нормально, и ваше приложение снова заработает и будет работать с исходными настройками, без какой-либо ручной переустановки. Вот что вам нужно знать.
Подготовка
Параметры, которые мы хотели бы здесь сохранить, обычно хранятся в разделе HKEY_CURRENT_USER вашего реестра, который, в свою очередь, сохраняется как скрытый файл с именем NTUSER.DAT в вашей папке «Пользователи» (\Users\[UserName], или Documents and Settings\[UserName] — XP или более ранняя версия)). Это будет перезаписано, если вы переустановите Windows с тем же именем профиля, поэтому вам нужно будет сделать резервную копию перед выполнением выборочной установки.
Проще всего это сделать через редактор реестра. Запустите REGEDIT, щелкните HKEY_CURRENT_USER и выберите «Файл» > «Экспорт».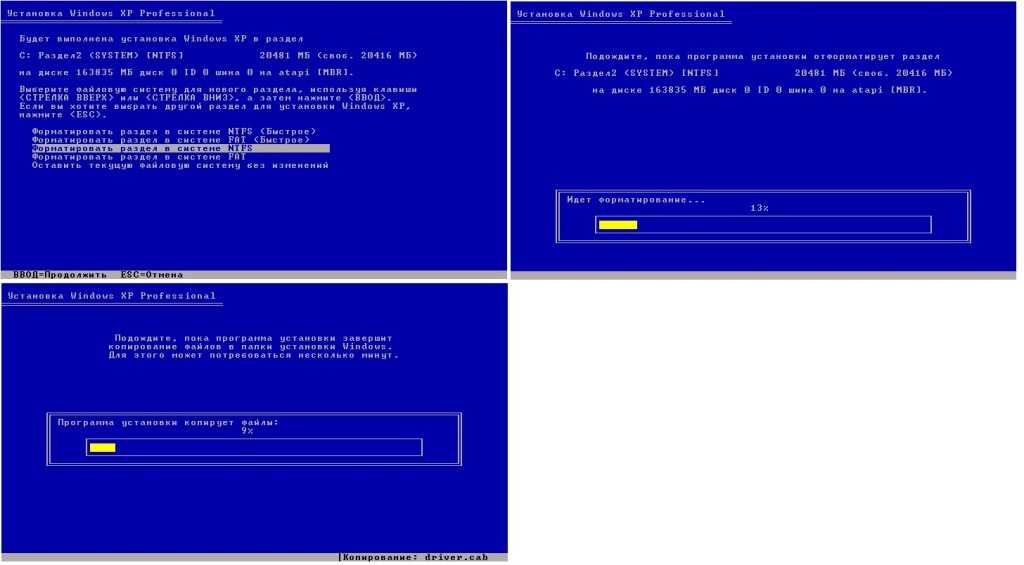 Выберите «Файлы куста реестра» в списке «Тип файла», назовите файл CurrentUser.DAT и сохраните его в новой папке где-нибудь для безопасности (скажем, C:\RegistryBackup или что-то подобное).
Выберите «Файлы куста реестра» в списке «Тип файла», назовите файл CurrentUser.DAT и сохраните его в новой папке где-нибудь для безопасности (скажем, C:\RegistryBackup или что-то подобное).
РЕЗЕРВНОЕ КОПИРОВАНИЕ: Параметр экспорта REGEDIT — это простой способ резервного копирования настроек вашей программы. и выберите файл, который вы только что создали.
REGEDIT запросит у вас «Имя ключа», которое импортированные значения будут называться в вашем реестре. Введите CurrentUserBackup и нажмите OK.
Теперь вы увидите новый ключ реестра, HKEY_LOCAL_MACHINE\CurrentUserBackup. Разверните его, и он должен содержать копию всего раздела реестра HKEY_CURRENT_USER с такими разделами, как Консоль, Сеть, Программное обеспечение и т. д. Если все выглядит хорошо, резервная копия сработала; щелкните CurrentUserBackup и выберите «Файл» > «Выгрузить куст», чтобы удалить старые записи реестра, и ваша копия REGEDIT вернется в нормальное состояние.
Если Windows настолько сильно повреждена, что даже не запускается, то, конечно, вы не сможете запустить REGEDIT для создания резервной копии. И, может быть, начать все сначала было бы лучше. Но если вы все равно хотите попробовать, то можно создать резервную копию из командной строки.
И, может быть, начать все сначала было бы лучше. Но если вы все равно хотите попробовать, то можно создать резервную копию из командной строки.
В Windows 7, например, вы можете попробовать загрузиться с DVD-диска Windows, выбрав параметр «Восстановить» и открыв командную строку.
Оказавшись там, введите три подобные команды, нажимая [Enter] после каждой:
C:
CD «Users\Mike»
XCOPY NTUSER.DAT \ /H
(Замените C: соответствующей буквой диска для вашего ПК, а «Mike» — именем пользователя вашей учетной записи). И если XCOPY сообщает вам, что файл был скопирован, значит, вы преуспели; ваши настройки теперь хранятся в файле с именем NTUSER.DAT в корневой папке вашего системного диска (вероятно, C:\NTUSER.DAT).
Простота восстановления
После резервного копирования пользовательских настроек можно выполнять выборочную установку Windows. Как правило, это быстрый и простой процесс, особенно с Windows 7, и, надеюсь, проблемы, которые заставляли вас переустанавливать в первую очередь, скоро уйдут в прошлое.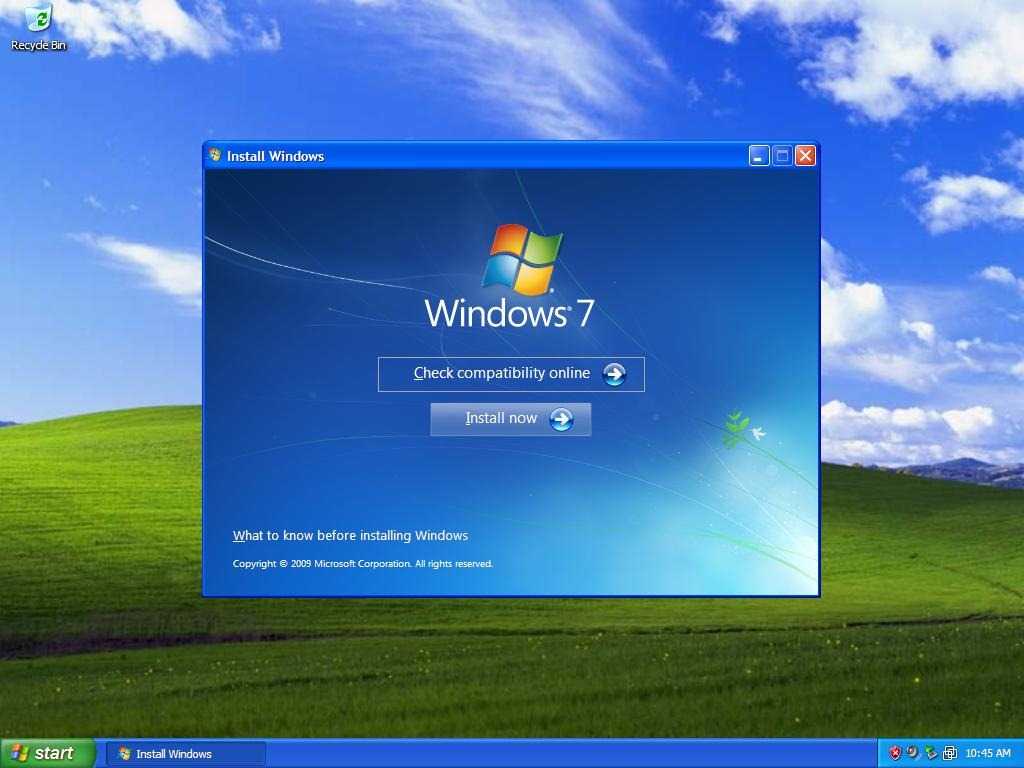
Если это так, попробуйте запустить одно или два приложения (при необходимости из Проводника): посмотрите, что работает, а что нет. И, конечно же, вы скоро обнаружите недостающие настройки, но теперь, по крайней мере, у вас есть шанс их восстановить.
Сначала запустите REGEDIT, нажмите HKEY_LOCAL_MACHINE на левой панели, нажмите «Файл» > «Загрузить куст» и выберите ранее созданную резервную копию.
Как и прежде, REGEDIT запросит у вас «Имя ключа»; введите CurrentUserBackup и нажмите OK.
Теперь подумайте о некоторых настройках, которые вы хотели бы восстановить. Например, вы использовали функцию «Избранное» в REGEDIT? Тогда ваша резервная копия может содержать длинный список полезных ключей реестра. Перейдите к HKEY_LOCAL_MACHINE\CurrentUserBackup\Software\Microsoft\Windows\CurrentVersion\Applets\Regedit, чтобы найти их.
НАСТРОЙКИ ИМПОРТА: Ваши настройки резервного копирования можно легко импортировать в REGEDIT, когда это необходимо
Щелкните правой кнопкой мыши «Regedit» на левой панели и выберите «Экспорт».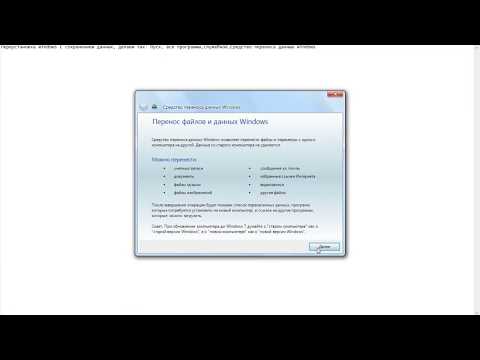 Дайте файлу разумное имя, например «Настройки REGEDIT»; оставьте для параметра «Тип файла» значение «Файлы регистрации»; и сохраните файл на рабочий стол.
Дайте файлу разумное имя, например «Настройки REGEDIT»; оставьте для параметра «Тип файла» значение «Файлы регистрации»; и сохраните файл на рабочий стол.
Теперь щелкните файл правой кнопкой мыши и выберите «Редактировать», чтобы просмотреть настройки в «Блокноте». Они почти готовы к использованию, но содержат неправильный путь; вы увидите, что все они начинаются с ключа, начинающегося с «HKEY_LOCAL_MACHINE\CurrentUserBackup» (или того, что вы назвали своим резервным ключом).
Впрочем, это легко исправить. Нажмите «Файл» > «Заменить» и введите HKEY_LOCAL_MACHINE\CurrentUserBackup в поле «Найти» и HKEY_CURRENT_USER в поле «Заменить на». Нажмите «Заменить все», чтобы исправить настройки, затем закройте диалоговое окно и нажмите «Файл» > «Сохранить».
Готово. Дважды щелкните файл .REG на рабочем столе, нажмите «Да», когда REGEDIT спросит, хотите ли вы продолжить, и ваши старые избранные REGEDIT теперь снова будут доступны.
Идем дальше
Восстановление REGEDIT — это, конечно, относительно простой пример, но теперь вы можете попробовать то же самое с любым приложением, которое вам нравится.
Если программа не запускается или вы обнаружите, что в ней отсутствуют некоторые настройки, перейдите в REGEDIT к HKEY_LOCAL_MACHINE\CurrentUserBackup\Software.
Найдите ключ, относящийся к вашему приложению, которое обычно имеет название компании-автора («Adobe», «Auslogics», «CyberLink», что бы это ни было).
Щелкните папку правой кнопкой мыши и экспортируйте ее, чтобы сохранить старые настройки; используйте Блокнот, чтобы заменить путь «HKEY_LOCAL_MACHINE\CurrentUserBackup» на «HKEY_CURRENT_USER»; сохраните и дважды щелкните файл, чтобы импортировать старые настройки в новую систему, и посмотрите, поможет ли это.
ПРОСТАЯ УСТАНОВКА: Переустановка Windows не обязательно означает потерю настроек программы, если вы сначала сделаете их резервную копию
Иногда жизнь немного сложнее. Например, если вы хотите вспомнить свои старые профили Outlook, старый ключ реестра, который вам нужно экспортировать, находится в HKEY_LOCAL_Machine\CurrentUserBackup\Software\Microsoft\Windows NT\CurrentVersion\Windows Messaging Subsystem\Profiles\Outlook.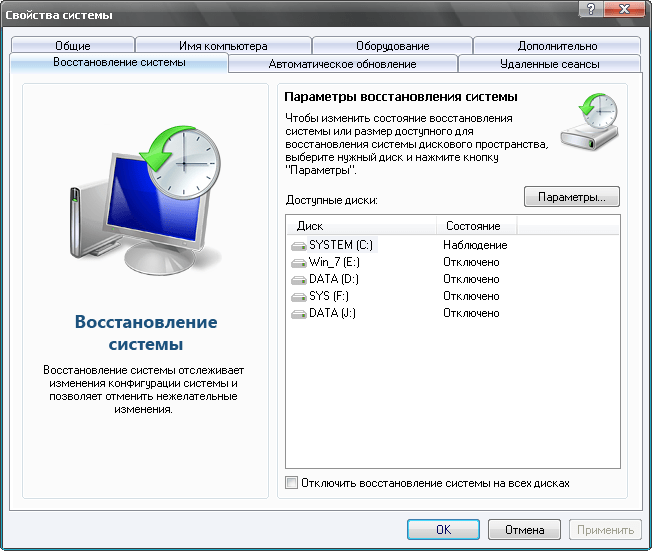 (И вам нужно будет заново вводить пароли ваших учетных записей вручную, хотя все остальные ваши настройки будут сохранены.)
(И вам нужно будет заново вводить пароли ваших учетных записей вручную, хотя все остальные ваши настройки будут сохранены.)
И во многих случаях простой замены настроек будет недостаточно, и вам придется переустанавливать приложение с нуля. (Хотя, если настройки действительно сложные, как профили Outlook, вы можете попробовать повторно импортировать их после переустановки; это, вероятно, будет работать нормально.)
Этот совет отлично подойдет для многих приложений, позволяя с минимальными трудностями восстановить все ваши старые настройки, списки истории и другие данные конфигурации. Так что имейте это в виду, когда в следующий раз вам придется выполнять выборочную переустановку Windows: вернуться к нормальной жизни может быть намного проще, чем вы думали.
Подпишитесь, чтобы получать ежедневные новости, обзоры, мнения, анализ, предложения и многое другое из мира технологий.
Свяжитесь со мной, чтобы сообщить о новостях и предложениях от других брендов Future.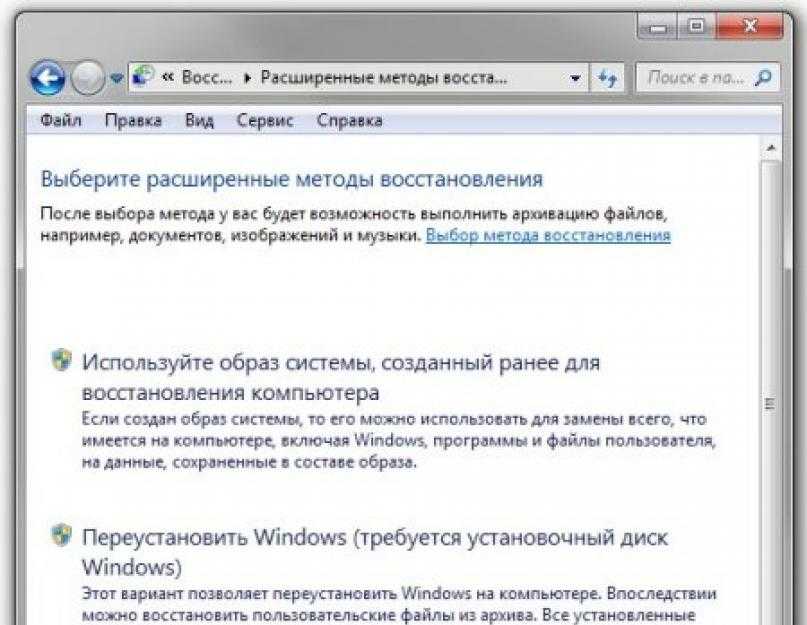 Получайте электронные письма от нас от имени наших надежных партнеров или спонсоров.
Получайте электронные письма от нас от имени наших надежных партнеров или спонсоров.
Майк — ведущий обозреватель безопасности в Future, где он проводит стресс-тесты VPN, антивируса и многого другого, чтобы выяснить, какие сервисы точно обеспечат вашу безопасность, а каких лучше избегать. Майк начал свою карьеру в качестве ведущего разработчика программного обеспечения в инженерном мире, где его разработки использовались известными компаниями от Rolls Royce до British Nuclear Fuels и British Aerospace. Первые компьютерные вирусы привлекли внимание Майка, и он заинтересовался анализом вредоносного ПО и изучением низкоуровневых технических деталей того, как Windows и сетевая безопасность работают под капотом.
Могу ли я переустановить Windows XP без потери данных? [Ответ 2023 г.] — Droidrant
Если вы задаетесь вопросом: «Могу ли я переустановить Windows XP без потери данных?» тогда вы пришли в нужное место. Есть пара простых шагов, чтобы переустановить Windows без потери личных файлов.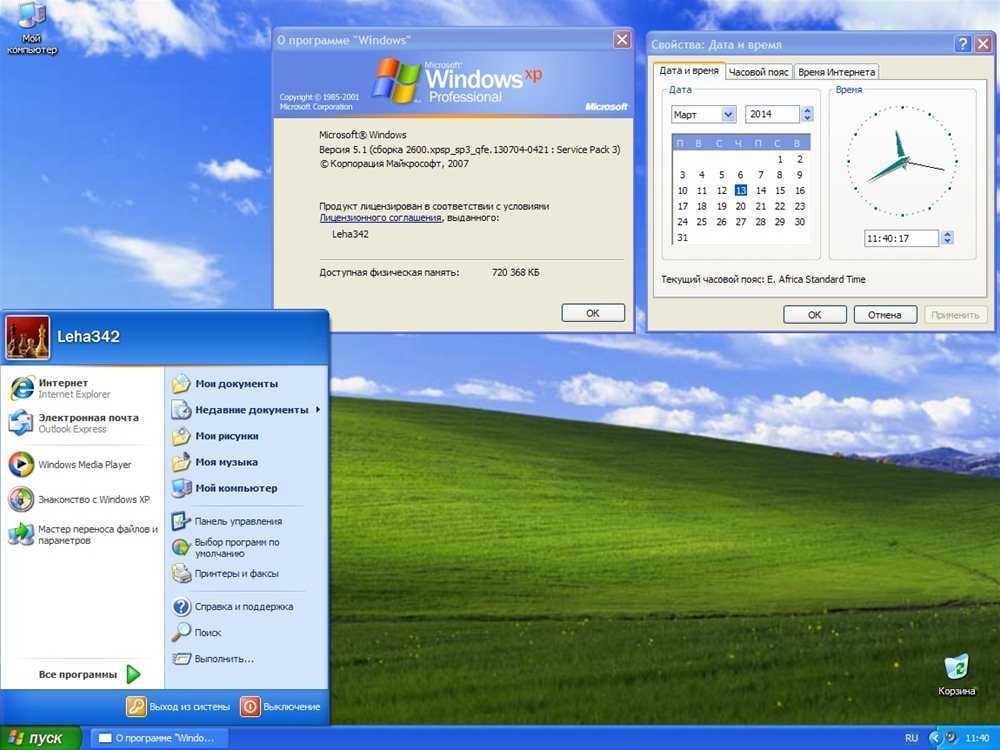 Восстановление системы до заводских настроек поможет. Хотя это сотрет ваши личные файлы, вы сможете восстановить некоторые из них. Вот шаги по переустановке Windows без потери данных:
Восстановление системы до заводских настроек поможет. Хотя это сотрет ваши личные файлы, вы сможете восстановить некоторые из них. Вот шаги по переустановке Windows без потери данных:
После того, как вы выполните указанные выше действия, на вашем компьютере автоматически загрузится программа установки. Вам будет предложено ввести сетевые настройки. Вы можете либо изменить IP-адрес локальной сети, либо оставить его прежним. Убедитесь, что у вас есть активное подключение к Интернету, чтобы процесс прошел гладко. Когда вы выполните все эти шаги, вам будет представлен мастер активации продукта. Вам нужно будет ввести ключ продукта и авторизовать его. После успешного завершения процесса установки ваш компьютер начнет загружаться с компакт-диска. После того, как вы вошли в только что восстановленную копию, вам будет предложено ввести ключ продукта и авторизацию. В зависимости от операционной системы некоторые программы могут работать некорректно после этого исправления, поэтому обязательно используйте хорошее подключение к Интернету для активации новой версии.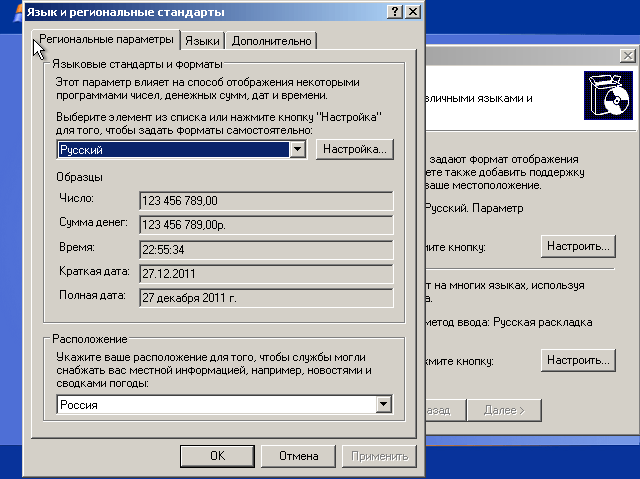
Еще один простой способ переустановить Windows без потери данных — сделать резервную копию всех важных файлов перед установкой. Хотя это может показаться непосильной задачей, резервное копирование всех ваших важных файлов перед установкой Windows максимально упростит этот процесс. Вы также можете использовать виртуальную машину, чтобы сохранить свой старый компьютер. Если вы хотите сохранить программное обеспечение на своем компьютере, это будет работать лучше всего.
Вопросы по теме / Содержание
- Как восстановить Windows XP без потери данных?
- Можно ли переустановить Windows без потери данных?
- Можно ли переустановить Windows XP?
- Можно ли переустановить Windows XP без диска?
- Как восстановить Windows XP?
- Как исправить ошибку в Windows XP?
- Удаляет ли переустановка Windows драйверы?
Как восстановить Windows XP без потери данных?
Вы можете восстановить Windows XP без потери данных, выполнив шаги, описанные ниже. Сделайте резервную копию любых файлов перед попыткой восстановления. Получите ключ продукта Windows, найдя его на своем компьютере или в коробке с диском. Обычно он находится на наклейке, прикрепленной к вашему компьютеру. Если ваш компьютер был приобретен у такого бренда, как Dell, вам потребуется найти диск восстановления и диск Windows XP.
Сделайте резервную копию любых файлов перед попыткой восстановления. Получите ключ продукта Windows, найдя его на своем компьютере или в коробке с диском. Обычно он находится на наклейке, прикрепленной к вашему компьютеру. Если ваш компьютер был приобретен у такого бренда, как Dell, вам потребуется найти диск восстановления и диск Windows XP.
Вставьте установочный компакт-диск или DVD-диск Windows XP в компьютер. Следуйте инструкциям, чтобы создать раздел восстановления. Если у вас есть этот диск, вам нужно пометить его соответствующим образом. Как только вы это сделаете, нажмите клавишу F10 несколько раз, пока не увидите индикатор выполнения. Когда появится индикатор выполнения, выполните остальные шаги. После того, как вы выполните эти шаги, ваш компьютер должен вернуться в исходное состояние.
Перед началом установки восстановления необходимо сделать резервную копию всех важных данных. Эта резервная копия особенно важна, если на вашем компьютере хранится конфиденциальная информация.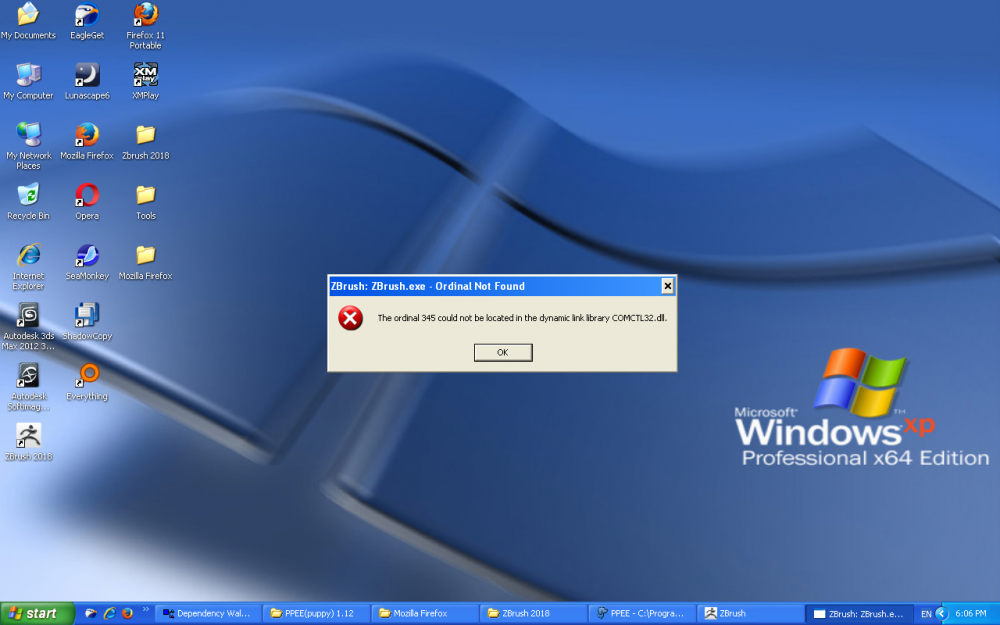 Эти данные могут быть утеряны в процессе ремонта, поэтому важно их защитить. Хотя процедура безопасна, вы должны сделать резервную копию всех своих данных, прежде чем начать. Это не сложный процесс, но вы должны соблюдать осторожность. Кроме того, вы также должны сначала подумать о резервном копировании своих данных, так как они могут быть повреждены в процессе.
Эти данные могут быть утеряны в процессе ремонта, поэтому важно их защитить. Хотя процедура безопасна, вы должны сделать резервную копию всех своих данных, прежде чем начать. Это не сложный процесс, но вы должны соблюдать осторожность. Кроме того, вы также должны сначала подумать о резервном копировании своих данных, так как они могут быть повреждены в процессе.
Можно ли переустановить Windows без потери данных?
Переустановка Windows XP без потери данных возможна при наличии ключа продукта и внешнего жесткого диска. Перед переустановкой необходимо сделать резервную копию файлов и сохранить их на внешнем жестком диске. Переустановка Windows без потери данных — утомительный процесс, который необходимо выполнять осторожно. Чтобы выполнить переустановку без потери данных, выполните следующие действия:
Загрузите компьютер в безопасном режиме. Сначала сделайте это, загрузившись с установочного компакт-диска Windows XP. После этого с помощью сторонней программы скопируйте ваши файлы из предыдущего раздела на новый диск. После этого вы сможете загрузить свой компьютер в консоль восстановления. Обязательно скопируйте все важные файлы из предыдущего раздела на новый диск. Это предотвратит возвращение проблемы.
После этого вы сможете загрузить свой компьютер в консоль восстановления. Обязательно скопируйте все важные файлы из предыдущего раздела на новый диск. Это предотвратит возвращение проблемы.
Ремонтные установки предназначены для сохранения данных и программ. Прежде чем приступить к ремонтной установке, необходимо создать резервную копию всех файлов и данных на жестком диске. Хотя потеря данных во время восстановительной установки маловероятна, она все же рекомендуется. Хотя это занимает некоторое время, резервное копирование данных легко и важно. Сделайте резервную копию ваших файлов и данных перед переустановкой Windows. Если вы не можете их найти, вам следует сделать их резервную копию, прежде чем начать.
Можно ли переустановить Windows XP?
Параметр установки с восстановлением предназначен для сохранения данных и программ в целости. Однако настоятельно рекомендуется сделать резервную копию данных перед выполнением восстановительной установки. Таким образом, вы не потеряете важные данные и настройки.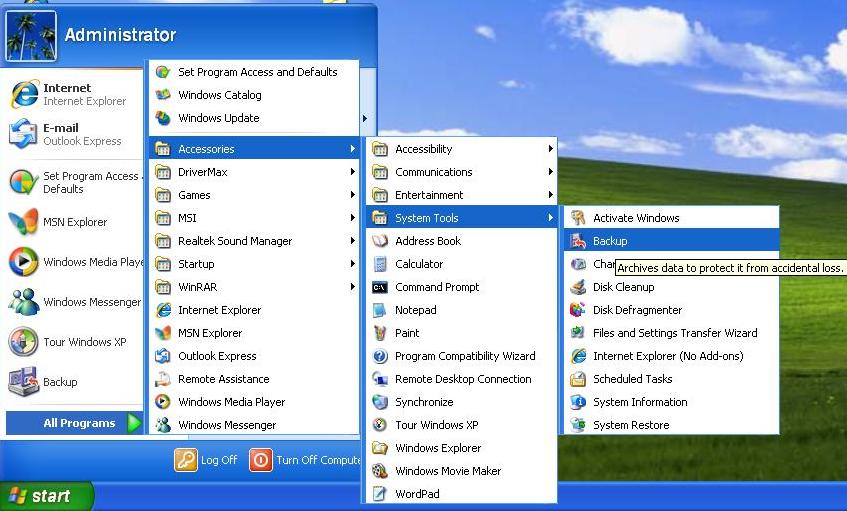 Хотя это и занимает некоторое время, резервное копирование данных — самый безопасный способ обеспечить их безопасность. Однако бывают случаи, когда вам может потребоваться полностью отформатировать компьютер, чтобы завершить восстановление.
Хотя это и занимает некоторое время, резервное копирование данных — самый безопасный способ обеспечить их безопасность. Однако бывают случаи, когда вам может потребоваться полностью отформатировать компьютер, чтобы завершить восстановление.
Первым шагом процесса является загрузка ПК в безопасном режиме путем вставки компакт-диска Windows. Удерживая нажатой клавишу F8 во время загрузки компьютера, вы откроете главное меню программы установки Windows. Нажмите F8, чтобы принять лицензионное соглашение Windows XP. Как только вы примете соглашение, начнется процесс установки. Обратите внимание, что переустановка Windows удалит все данные и настройки на вашем компьютере, включая установленные программы и настройки.
После этого вы должны скопировать все файлы резервной копии на новый диск. Для этого их следует поместить в папку «Документы и настройки». После этого перезагрузите компьютер, чтобы восстановить настройки. Сделав это, вы должны установить все необходимые драйверы устройств и программы. Вы также должны войти в Интернет и установить последние обновления и пакеты обновлений. Этот шаг защитит ваши данные от злоумышленников.
Вы также должны войти в Интернет и установить последние обновления и пакеты обновлений. Этот шаг защитит ваши данные от злоумышленников.
Можно ли переустановить Windows XP без диска?
Во-первых, вы должны знать, что вы не можете переустановить Windows XP без потери всех сохраненных данных. Однако есть способы избежать потери данных при переустановке Windows. Во-первых, вы должны отключить жесткий диск от компьютера. Если вы этого не сделаете, BIOS автоматически попытается установить операционную систему на первое обнаруженное устройство. Это рискованный шаг, поэтому важно сначала сделать резервную копию данных.
Далее при переустановке Windows XP будут удалены все личные файлы, хранящиеся в системном разделе. Вы можете использовать программное обеспечение для резервного копирования этих файлов, например, Easy Recovery Essentials. Переустановка Windows XP также удалит все рабочие файлы из системного раздела. Однако это не окончательное решение вашей проблемы. Используя бесплатную утилиту резервного копирования, такую как Easy Recovery Essentials, вы можете восстанавливать свои личные файлы, не рискуя потерять данные.
Перед переустановкой Windows может потребоваться установка драйверов для вашего компьютера. Некоторые из драйверов включают звук, модем и сетевые карты. К счастью, вы можете найти драйверы для этих устройств на сайте производителя. Вы должны следовать инструкциям по установке, чтобы убедиться, что все работает правильно. Поскольку жесткий диск полностью очищается во время переустановки, очень важно сделать резервную копию важных данных перед переустановкой Windows.
Как восстановить Windows XP?
Чтобы восстановить Windows XP, вы можете использовать загрузочный диск вашего ПК или подключиться к сайту Microsoft. После подключения Центр обновления Windows просканирует ваш компьютер на наличие установленных обновлений и представит их в списке. После выбора обновлений перезагрузите компьютер и установите их. После завершения установки вы можете использовать Windows XP для перезагрузки системы. Просто следуйте инструкциям на экране. Этот процесс должен исправить Windows XP и восстановить ваши файлы и настройки.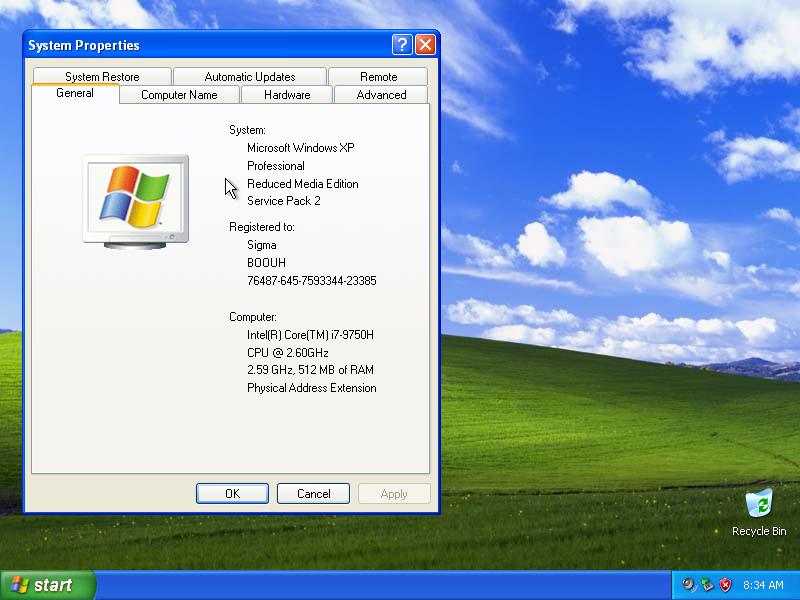
После завершения установки вы можете выбрать язык, который хотите использовать, и расположение операционной системы. Чтобы изменить язык ввода по умолчанию или клавиатуру и мышь, откройте параметр «Настроить» и выберите язык и метод ввода. Чтобы изменить эти параметры, выберите «Настроить», а затем нажмите «Подробнее». Если у вас нет компакт-диска, вы также можете скопировать компакт-диск с операционной системой и запустить установку.
Как исправить ошибку в Windows XP?
Если вам интересно, как исправить ошибку в Windows XP, то вы попали по адресу. Ошибки выполнения являются распространенной проблемой для многих пользователей Windows. Если вы получаете эти сообщения, возможно, это связано с заражением вирусом или неисправным компонентом операционной системы. К счастью, в большинстве случаев эти проблемы легко устраняются. Просто выполните следующие действия, чтобы решить проблему.
Первое, что нужно попробовать исправить эту ошибку, это проверить Диспетчер устройств.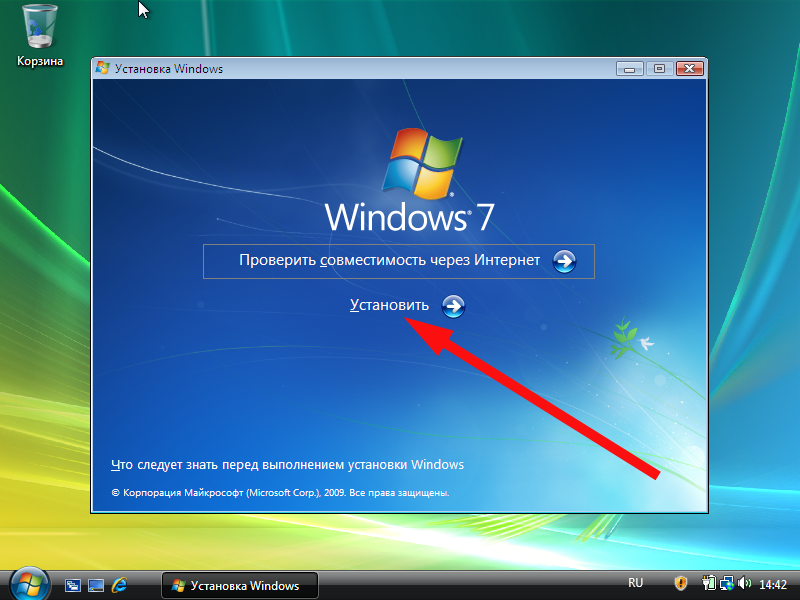 Эта программа показывает оборудование, подключенное к вашему компьютеру. Проверьте наличие неисправных компонентов и выполните ремонт, чтобы предотвратить дальнейшее повреждение. Если ошибка все еще сохраняется, вы можете обновить драйверы неисправного оборудования. Еще несколько простых шагов решат эту проблему. Чтобы устранить проблему, установите последнюю версию драйверов устройств.
Эта программа показывает оборудование, подключенное к вашему компьютеру. Проверьте наличие неисправных компонентов и выполните ремонт, чтобы предотвратить дальнейшее повреждение. Если ошибка все еще сохраняется, вы можете обновить драйверы неисправного оборудования. Еще несколько простых шагов решат эту проблему. Чтобы устранить проблему, установите последнюю версию драйверов устройств.
Запустить chkdsk. Эту утилиту можно запустить с установочного компакт-диска Windows XP. Эта утилита выявит поврежденные данные. В качестве альтернативы переустановите Windows XP или замените жесткий диск. В некоторых случаях обновление BIOS также может решить проблему. Если ничего не помогло, можно попробовать переустановить Windows XP, восстановить реестр или заменить жесткий диск.
Удаляет ли переустановка Windows драйверы?
Во время переустановки Windows XP некоторые драйверы оборудования не устанавливаются. При использовании переустановочного компакт-диска или DVD драйверы оборудования не устанавливаются.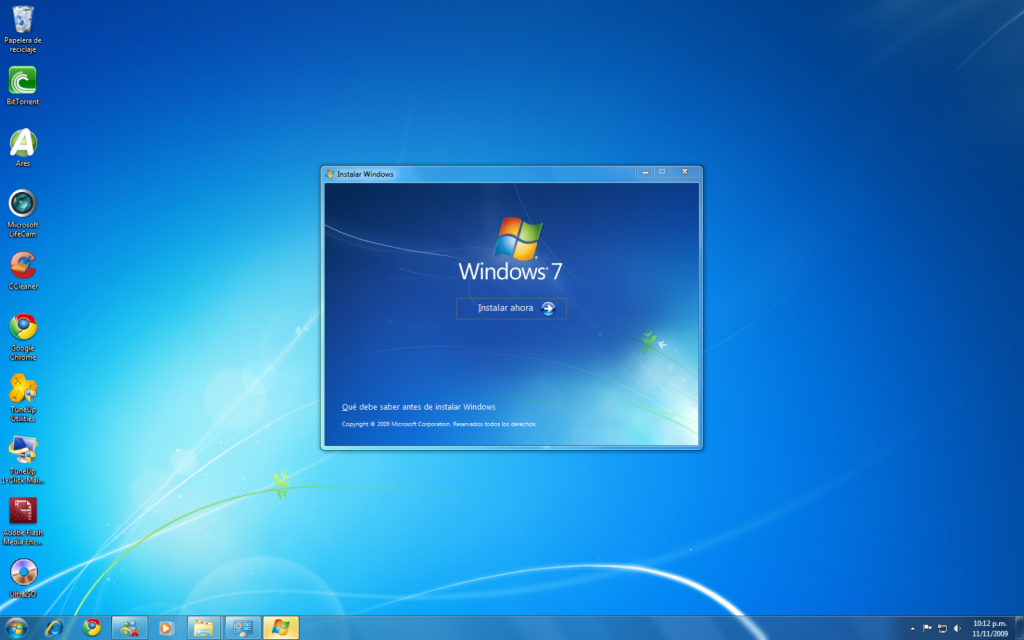 Драйверы для оборудования обычно доступны в Интернете. У Dell, например, есть веб-сайт, на котором пользователи могут загрузить необходимые драйверы. Следовательно, если драйвер оборудования не установлен, рекомендуется переустановить Windows.
Драйверы для оборудования обычно доступны в Интернете. У Dell, например, есть веб-сайт, на котором пользователи могут загрузить необходимые драйверы. Следовательно, если драйвер оборудования не установлен, рекомендуется переустановить Windows.
Чтобы решить эту проблему, первое, что вы должны сделать, это попытаться откатить Windows XP до ее предыдущего состояния. Восстановление системы — отличный способ восстановить предыдущее состояние Windows XP перед установкой драйверов. Затем сделайте резервную копию всех важных данных, хранящихся на вашем основном жестком диске, первом диске, который обнаружит ваш компьютер. Если ваш компьютер распознает это устройство, вы можете вернуться и установить драйвер.
При переустановке Windows важно использовать оригинальный установочный компакт-диск Windows и ключ продукта для установки Windows. Если вы не можете найти компакт-диск, вы можете получить файлы и ключ продукта у производителя вашего компьютера. Хотя многие драйверы устройств встроены в Windows, у других есть собственный установочный компакт-диск.