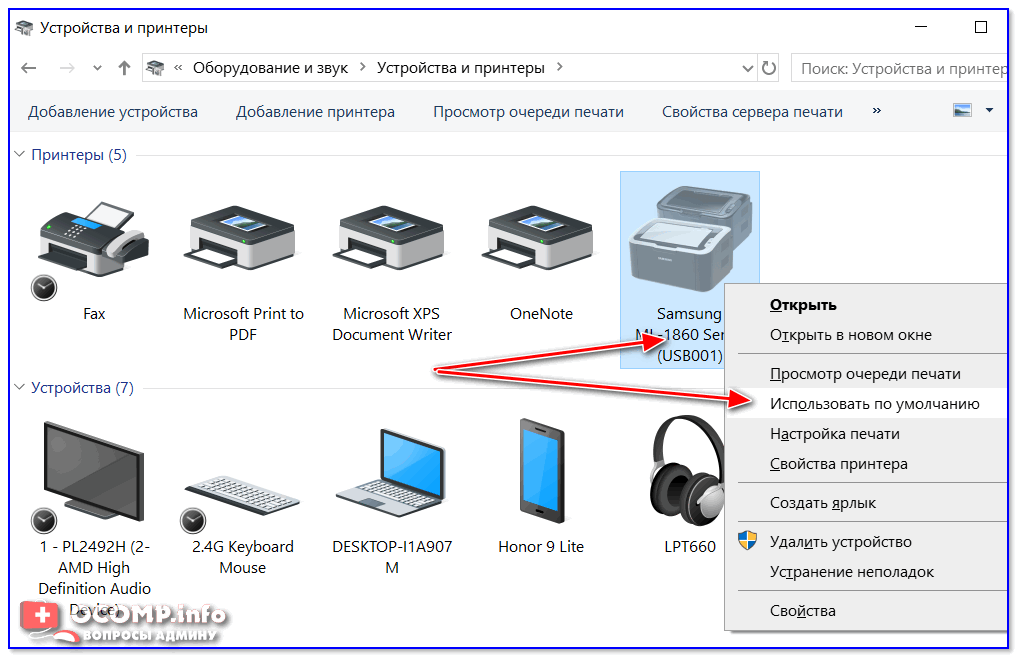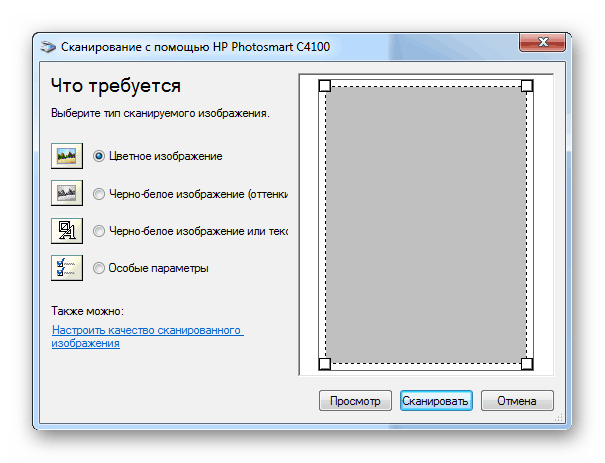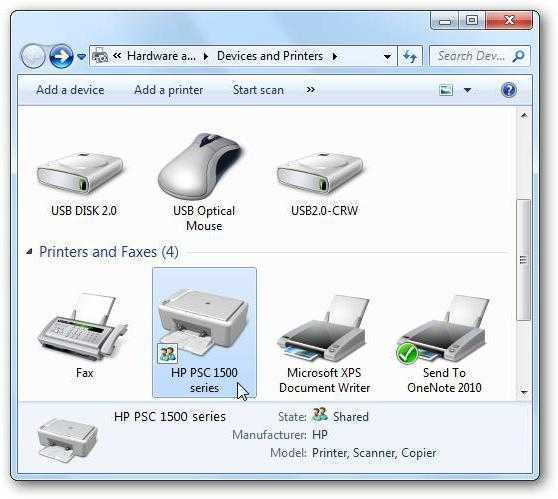Как сканировать на компьютер через принтер hp: Сканирование с помощью принтера HP
Содержание
Как сканировать на принтере HP LaserJet M1120
МФУ HP LaserJet M1120
Дорогие друзья, сегодня мы с вами обсудим то, как использовать сканер HP LaserJet M1120 MFP. Одновременно с этим вопросом решится и другой: что делать, если HP LaserJet M1120 MFP не сканирует? То есть полностью проблема со сканером этого устройства будет решена. Для начала давайте немного ближе познакомимся с этим чудо-гаджетом.
Итак, версия M1120 является не просто принтером, а многофункциональным устройством «три в одном», которое позволяет производить не только печать готовых документов и других данных с компьютера, но и копировать, сканировать. Например, вы можете положить договор в специальный лоток под крышкой (на стекло), затем распечатать несколько копий при необходимости. Говорить о том, как используется такой гаджет мы не будем, ведь наверняка вы уже сами это знаете, раз приобрели сие устройство.
Подключить и настроить МФУ от HP несложно: вам потребуются лишь драйвера, кабель и несколько минут времени
Лучше сразу перейдём к вопросу о сканировании. Прежде чем пользоваться любым продуктом, будь то принтер, клавиатура, флешка и так далее, необходимо установить специальное программное обеспечение на компьютер или ноутбук, которое позволит гаджету полноценно работать. И в этом случае никаких исключений не будет. Об установке всех требуемых приложений узнаем далее. Это крайне необходимая операция, так как, опустив этот пункт, вы не сможете ничего сделать с принтером. Поэтому переходим к следующему блоку и устанавливаем нужное ПО.
Прежде чем пользоваться любым продуктом, будь то принтер, клавиатура, флешка и так далее, необходимо установить специальное программное обеспечение на компьютер или ноутбук, которое позволит гаджету полноценно работать. И в этом случае никаких исключений не будет. Об установке всех требуемых приложений узнаем далее. Это крайне необходимая операция, так как, опустив этот пункт, вы не сможете ничего сделать с принтером. Поэтому переходим к следующему блоку и устанавливаем нужное ПО.
Установка требуемого программного обеспечения
Друзья, стоит отметить, что следующую установку (начинается с четвёртого пункта) можно сделать и с помощью установочного диска, который идёт в комплекте с устройством. Достаточно вставить его в дисковод и установить ПО, следуя подсказкам на экране, как любую игру, например. Ниже мы будем рассматривать способ установки через загружаемый файл с сайта поддержки HP.
- Для начала необходимо подключить принтер к компьютеру или ноутбуку через порт USB.
 Кабель для соединения устройства находится в комплекте, поэтому найти его будет не проблема. Если вдруг по каким-то причинам в коробке его не оказалось, обязательно обратитесь в магазин, где аппарат был приобретён. Однако если вы сами потеряли этот кабель, то приобретите новый, иначе вы не сможете пользоваться устройством.
Кабель для соединения устройства находится в комплекте, поэтому найти его будет не проблема. Если вдруг по каким-то причинам в коробке его не оказалось, обязательно обратитесь в магазин, где аппарат был приобретён. Однако если вы сами потеряли этот кабель, то приобретите новый, иначе вы не сможете пользоваться устройством. - Итак, МФУ от компании HP подключено к компьютеру. Теперь включите принтер с помощью кнопки питания на его корпусе. Вы услышите характерные звуки, а также увидите, что индикатор питания загорелся зелёным цветом.
- По умолчанию система автоматически начнёт поиск драйверов для работы девайса. Дождитесь, пока эта операция дойдёт до своего логического завершения. Возможно, потребуется перезагрузка персонального компьютера.
- После перезагрузки (если она требовалась) откройте браузер и перейдите на сайт https://support.hp.com/ru-ru/drivers/selfservice/hp-laserjet-m1120-multifunction-printer-series/3447595/model/3447596. Это страница для загрузки программного обеспечения для нашего принтера.
 При необходимости измените версию операционной системы компьютера, если сайт не распознал её правильно.
При необходимости измените версию операционной системы компьютера, если сайт не распознал её правильно.Для старта закачки ПО нажмите Загрузить
- Нажмите на вкладку «Драйвер — Установочный комплект программного обеспечения устройства», затем кликните по появившемуся полю «Базовые драйверы» и нажмите на кнопку «Загрузить» напротив названия драйвера (синяя кнопка справа).
- После загрузки этого файла установите его от имени администратора, кликнув по нему правой кнопкой мыши и выбрав соответствующий пункт. Установка не займёт много времени, она лёгкая: достаточно следовать подсказкам и указаниями в диалоговых окнах. Обратите внимание, что в комплект этого программного обеспечения входит также программа для сканирования HP LaserJet M1120 MFP.
- Теперь снова перейдите на тот же сайт, но теперь открываем вкладку «Встроенное ПО». Там сразу появится кнопка для загрузки. Устанавливаем программу аналогично предыдущему пункту.
- После инсталляции обеих программ перезагрузите компьютер или ноутбук.
 Готово!
Готово!
Сканирование документов HP LaserJet M1120 MFP
Пришло время поговорить, собственно, о том, как сканировать документы с помощью нашего принтера. Сейчас это сделать получится, так как ранее нами была установлена программа для сканирования совместно с другим ПО. Итак, сканировать можно тремя способами:
- Вы можете положить необходимый документ на стекло под крышку принтера, затем нажать кнопку Scan на корпусе МФУ. Затем нужно будет лишь дождаться окончания процесса и перейти в папку, куда сохраняются отсканированные документы. По умолчанию на компьютерах под управлением операционной системы Windows в роли такого места служит системная папка «Изображения».
Нажми на кнопку — получишь результат 🙂
- Второй вариант: на рабочем столе после установки появится иконка программы для сканирования HP LaserJet M1120 MFP. Нажмите на неё два раза и запустите утилиту. Предварительно, естественно, нужно положить документ в лоток. Программа предусматривает простой пользовательский интерфейс, поэтому с ней проблем не будет.

- Третьим вариантом служит использование приложения ABBYY Scan Station или аналогичных продуктов ABBYY, которые хорошо знакомы офисным сотрудникам. Эти утилиты позволяют не только сканировать документы, но и объединять их в общие pdf-файлы, архивы и так далее. Здесь же можно и распознать текст, если он хорошо пропечатан. В общем, есть где разгуляться.
Заключение
Итак, теперь вы знаете, как пользоваться всеми функциями принтера HP LaserJet M1120 MFP. Оказалось, что всего-навсего нужно было просто установить специальное программное обеспечение либо с сайта HP, либо с установочного диска, который шёл в комплекте с устройством. Не забываем делиться своим мнением, впечатлением, а также личным опытом в комментариях!
как сканировать документы на телефон и компьютер
Главная » Руководства
Автор Кирилл Соколов На чтение 5 мин. Просмотров 140 Опубликовано
Просмотров 140 Опубликовано
HP DeskJet 2600 – превосходное МФУ начального уровня. Это позволяет печатать и сканировать, не подключая принтер к компьютеру с помощью кабеля. Также скорость печати вполне приличная для своей цены. Но отсутствие сенсорного экрана может оказаться довольно сложной задачей для новых владельцев.
К счастью, у HP DeskJet 2600 есть довольно изящные хитрости, когда дело доходит до эффективного сканирования документов. Итак, хотите ли вы получить физическую копию или хотите отправить документ на телефон или компьютер, это может быть выполнено без особых усилий.
Лучше всего, если вы поместите документ в сканер. остальная часть работы может быть легко выполнена через ваш телефон или компьютер.
В этом сегодняшнем посте мы увидим два способа легко получить отсканированные копии на вашем телефоне и компьютере с вашего нового HP DeskJet 2600 МФУ.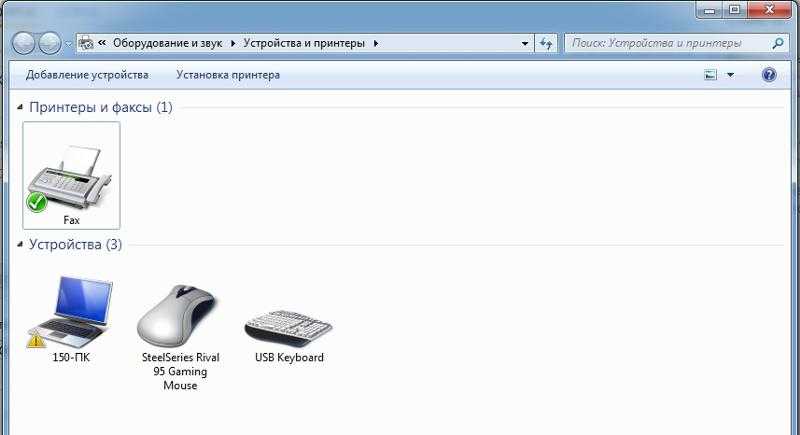
Содержание
- Метод 1: Сканирование документов на компьютер
- Метод 2. Сканирование документов на ваш телефон (iOS и Android)
- Получите максимум от принтера HP DeskJet 2600
Также в Guiding Tech
Метод 1: Сканирование документов на компьютер
Шаг 1 : Прежде чем мы перейдем к фактическому процессу, убедитесь, что в вашей системе установлены необходимые драйверы. Если вы еще не установили его, перейдите по ссылке ниже, чтобы загрузить и установить, как любой другой файл .exe.
Загрузить драйверы
После того, как ваш компьютер распакует файлы, вам будет предложено выбрать параметры подключения. Я выбрал беспроводную связь.
Это запустит режим обнаружения принтера. Когда ваш компьютер обнаружит принтер, выберите его и нажмите «Далее».
Шаг 2 . После завершения процесса установки откройте Настройки (Windows клавиша + I) и найдите принтеры. Выберите «Принтеры и сканеры» в меню и нажмите кнопку «Добавить принтер или сканер», чтобы добавить новый принтер.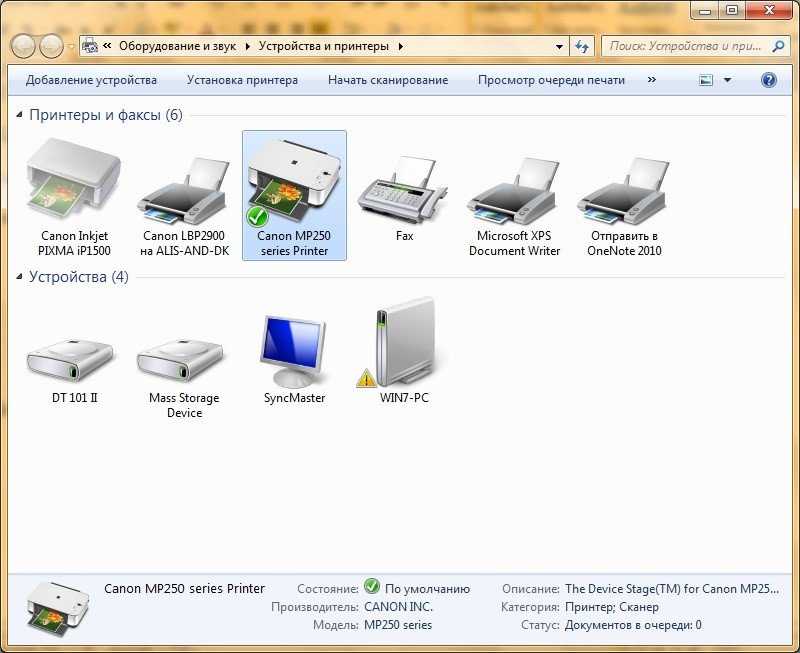
На этом этапе убедитесь, что и ПК, и принтер подключены к та же сеть Wi-Fi. После завершения сканирования в меню появится принтер DeskJet 2600.
Как только вы нажмете кнопку “Добавить устройство”, вы увидите окно “Запустить приложение” (или кнопку “Открыть приложение принтера”).
Шаг 3: Нажмите кнопку, и HP Smart приложение откроется сразу. Ключевым преимуществом этого приложения является визуальное представление уровня чернил в картриджах принтера.
Кроме того, вы найдете множество опций, таких как Печать документов, Сканирование и Печать фотографий и другие.
Шаг 4 : нажмите «Сканировать», и вы увидите множество вариантов на вашем экране. Здесь вы можете выбрать тип вывода (цвет или серый), разрешение (максимальное – 1200 точек на дюйм) и уровни сжатия (средний, высокий и низкий).
После внесения изменений нажмите кнопку «Сканировать» в правом нижнем углу, чтобы начать сканирование.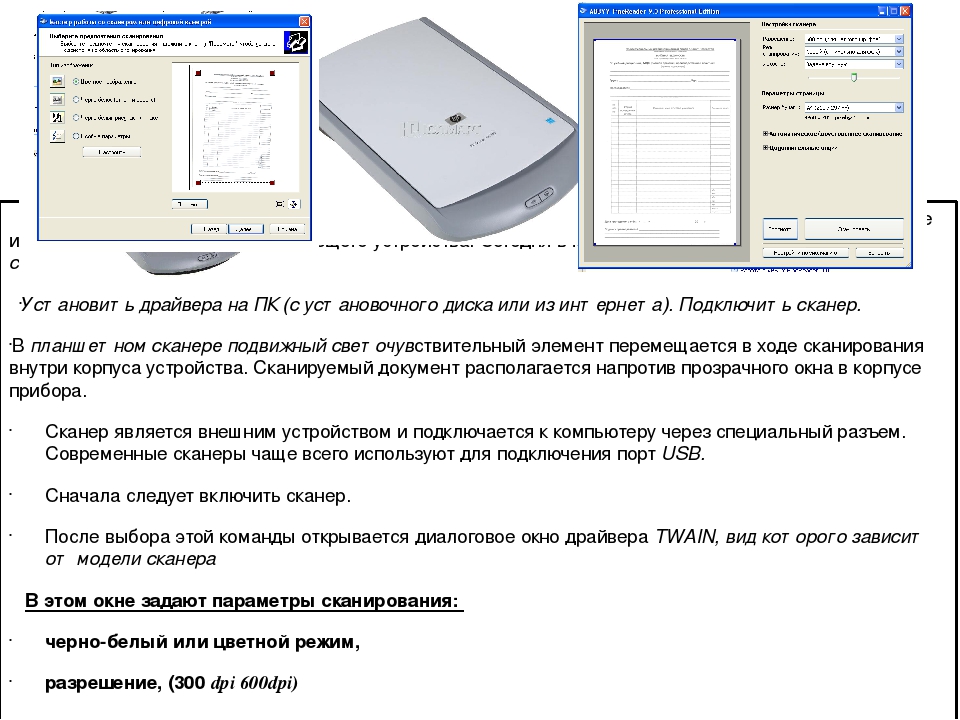
Шаг 5: По завершении сканирования вы перетаскиваете маркеры, чтобы внести какие-либо изменения в отсканированный документ. Теперь все, что вам нужно сделать, это нажать на Применить> Сохранить и тада! Поприветствуйте свой первый отсканированный документ на новом HP DeskJet 2600.
Вы также можете прикрепить дополнительные страницы к тому же документу, нажав кнопку «Добавить страницы» в верхнем левом углу.
Примечание : В некоторых случаях компьютер подключается к сети Direct Wi-Fi. Просто не забудьте отключиться от него после завершения сканирования.
Также в Guiding Tech
Метод 2. Сканирование документов на ваш телефон (iOS и Android)
HP DeskJet 2600 также позволяет отправлять сканированные копии документов на ваш iPhone и Android. Процесс настройки прост и легок, как прогулка по парку.
Здесь также применяется то же правило. Оба устройства должны быть подключены к одной сети Wi-Fi. Приложение HP Smart делает это возможным.
Приложение HP Smart делает это возможным.
Загрузить HP Smart для Android
Загрузить HP Smart для iOS
Оба приложения почти похожи по функциям и настройкам. Однако приложение для iOS имеет немного другой интерфейс и несколько дополнительных функций.
Также в Guiding Tech
Шаг 1 : откройте приложение и выберите вкладку Сканировать в электронную почту. Пользователи iOS могут выбрать «Сканировать».
По сравнению с приложением для ПК вы не найдете таких функций, как выбор DPI и сжатия. уровни. Вы можете выбрать размер бумаги.
Шаг 2 : теперь все, что вам нужно сделать, это нажать на «Сканировать», и принтер начнет работу..
Пользователи iOS могут нажать на большой синий значок в нижней части ленты. После того, как ваша система передаст отсканированную копию, вы можете либо сохранить копию в формате JPG или PDF напрямую, либо отредактировать ее дальше.
: Чтобы отредактировать копию, нажмите значок «Изменить» в правом верхнем углу. Пользователи iOS могут нажать кнопку «Изменить». После внесения всех изменений нажмите кнопку «Сохранить».
Пользователи iOS могут нажать кнопку «Изменить». После внесения всех изменений нажмите кнопку «Сохранить».
источник>
Пользователи Android обнаружат, что файл автоматически сохраняется в Папка HP Smart в разделе “Документы”.
Пользователи iOS потребуется явно нажать кнопку «Сохранить в файлы» на листе общего доступа и вручную выбрать расположение папки.
Дельный совет: Чтобы получить его распечатанную копию, просто нажмите на значок печати внизу -левый угол.
Получите максимум от принтера HP DeskJet 2600
Мы живем в безбумажном мире, где почти все наши транзакции и переводы оцифровываются. Однако, как вы, возможно, уже знаете, это верно не для всех файлов и документов. Будь то небольшой чек или договор аренды, бывают случаи, когда вам нужно отсканировать документ, и сканер – наиболее очевидное решение.
Итак, в следующий раз, когда вы попадете в ситуацию вот так, следуйте нашему руководству, загрузите приложение и отсканируйте.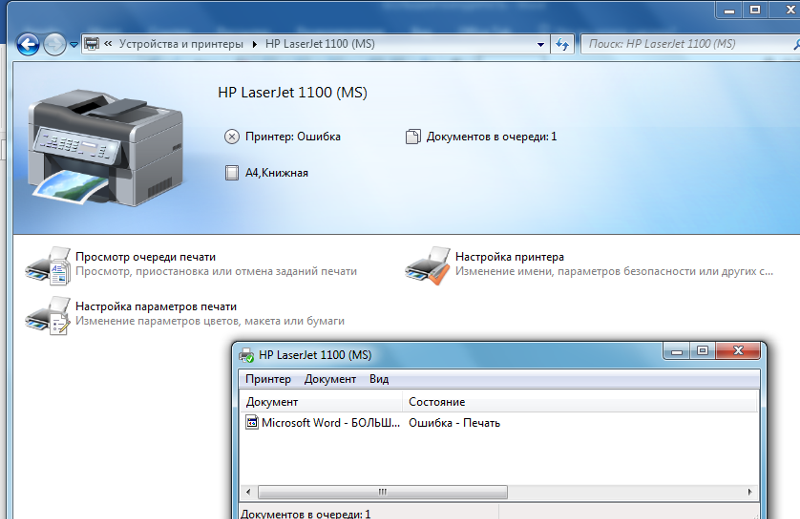
Далее: вы ищете альтернативы CamScanner? В следующем посте есть несколько лучших вариантов для вас.
Вышеупомянутая статья может содержать партнерские ссылки, которые помогают поддерживать Guiding Tech. Однако это не влияет на нашу редакционную честность. Содержание остается непредвзятым и аутентичным.
Как отсканировать документ с принтера на компьютер
Как отсканировать документ с принтера на компьютер
Команда ScanSnap
- ScanSnap
Вот как легко оцифровать ваши документы и найти подходящий сканер для ваших нужд.

Преобразование ваших документов из физического в цифровой упрощает их отправку, хранение и извлечение, но вам нужно правильное устройство, чтобы сделать процесс оцифровки максимально безболезненным. Если вам интересно, как сканировать с принтера на компьютер, мы здесь, чтобы помочь на каждом этапе процесса.
Говоря о шагах, самый первый — убедиться, что ваш принтер поддерживает сканирование. Если это так, мы познакомим вас с тем, как использовать его с вашим компьютером, чтобы начать сканирование документов. Мы также покажем вам, почему выбор специального сканера в следующий раз, когда вы будете покупать компьютерные аксессуары, может облегчить вашу жизнь, независимо от того, может ли ваш принтер сканировать или нет. Давайте начнем.
Есть что-то еще, что нужно отсканировать? Ознакомьтесь с нашим подробным руководством «Как сканировать что угодно»
Перейти к разделу:
- Как сканировать с принтера на компьютер на ПК или Mac
- Преимущества специального сканера
- Простота использования
- Надежность
- Качество
- Скорость
- Наша рекомендация: ScanSnap iX1300
Как сканировать с принтера на компьютер на ПК или Mac
Если у вас есть документы, которые вы хотели бы оцифровать, и вы хотите знать, как сканировать их с принтера на компьютер, вам сначала нужно убедиться, что ваше устройство является комбинированным принтером и сканером.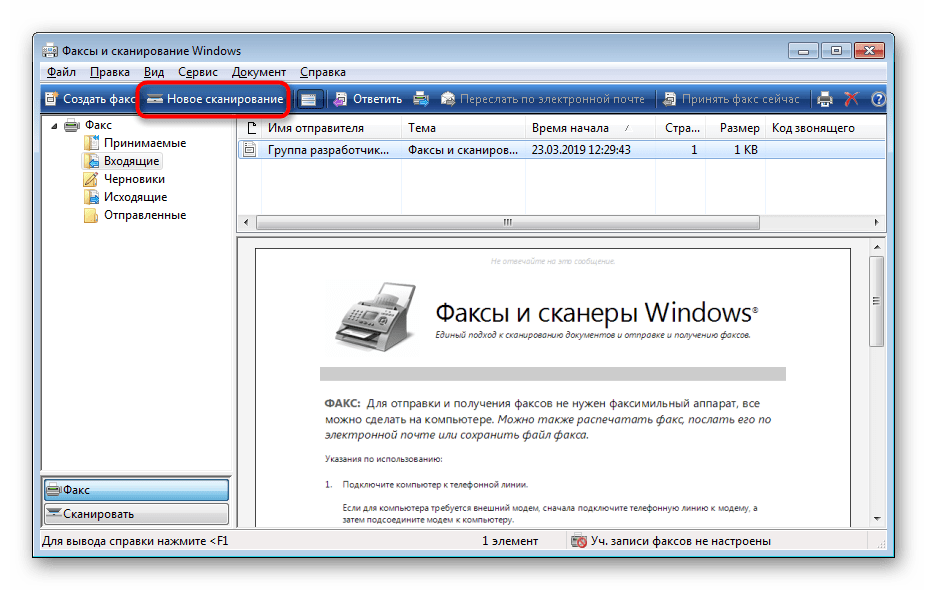 Если вы не уверены, начните с изучения оригинальной документации вашего принтера, чтобы узнать, упоминаются ли в ней какие-либо возможности сканирования. Если документация недоступна, попробуйте ввести название устройства и номер модели (часто можно найти на наклейке на задней панели устройства) в поисковой системе. Следующие несколько абзацев и маркированные списки помогут вам начать сканирование. Если вы обнаружили, что вашему принтеру не хватает возможностей сканирования, не беспокойтесь — просто перейдите к следующему разделу.
Если вы не уверены, начните с изучения оригинальной документации вашего принтера, чтобы узнать, упоминаются ли в ней какие-либо возможности сканирования. Если документация недоступна, попробуйте ввести название устройства и номер модели (часто можно найти на наклейке на задней панели устройства) в поисковой системе. Следующие несколько абзацев и маркированные списки помогут вам начать сканирование. Если вы обнаружили, что вашему принтеру не хватает возможностей сканирования, не беспокойтесь — просто перейдите к следующему разделу.
Если ваш компьютер является ПК с ОС Windows, эти шаги покажут вам, как сканировать с принтера на компьютер. Перейдите к следующему списку, если вы используете Mac.
- Убедитесь, что принтер подключен к компьютеру и включен.
- Откройте панель задач, нажав клавишу Windows на клавиатуре, затем введите «Сканирование Windows» и откройте приложение.
- Если на вашем компьютере еще не установлено приложение Windows Scan, бесплатно загрузите официальное приложение из магазина Microsoft.

- Если на вашем компьютере еще не установлено приложение Windows Scan, бесплатно загрузите официальное приложение из магазина Microsoft.
- Поместите документ, который вы хотите отсканировать, в лоток устройства подачи документов или планшет, в зависимости от типа вашего устройства.
- На странице сканирования Windows Scan выполните следующие действия по порядку.
- Выберите сканер, который вы хотите использовать, в поле Сканер .
- Выберите местоположение устройства, из которого вы хотите сканировать, в поле Source .
- Выберите тип файла, который вы хотите сохранить документ, как в Тип файла . JPEG является хорошим форматом по умолчанию для большинства документов.
- Выберите Показать больше , затем Сохранить файл в и перейдите в папку на своем компьютере, где вы хотите сохранить отсканированное изображение. Расположение по умолчанию «Отсканированные документы» в большинстве случаев должно работать нормально.
- Выберите Сканировать , чтобы отсканировать документ.

- После того, как ваш документ был отсканирован, вы можете выбрать Просмотр для выполнения небольших задач по редактированию изображений, если это необходимо, или просто Закройте , чтобы сохранить изображение.
Если у вас компьютер Mac, выполните следующие действия, чтобы начать сканирование.
- Убедитесь, что ваш принтер подключен к вашему Mac и включен.
- Поместите документ в устройство подачи документов или на планшет устройства.
- Выберите меню Apple , затем Системные настройки , затем Принтеры и сканеры .
- Выберите свой принтер в списке слева, затем нажмите Откройте сканер справа.
- Возможно, вам придется нажать Сканировать справа, прежде чем вы сможете нажать Открыть сканер.
- Если вы используете планшет, а не устройство автоматической подачи документов, убедитесь, что параметр Использовать устройство подачи документов не выбран, если он присутствует.

- Задайте параметры сканирования.
- Выберите тип сканируемого изображения во всплывающем меню Тип .
- Выберите размер сканируемого элемента с помощью 9Всплывающее меню размера 0070 .
- Выберите место для сохранения цифровой версии с помощью всплывающего меню Scan To .
- Если ваше устройство поддерживает двустороннее сканирование, выберите Двустороннее сканирование для одновременного сканирования обеих сторон документа.
- Щелкните Сканировать .
Если эти шаги не помогли вам, вам может потребоваться настроить или переустановить устройство. Дополнительные сведения см. в инструкциях производителя принтера.
Преимущества специального сканера
Независимо от того, способен ли ваш принтер сканировать или нет, вы, скорее всего, обнаружите, что этот процесс проще и эффективнее, если вы используете специальный сканер.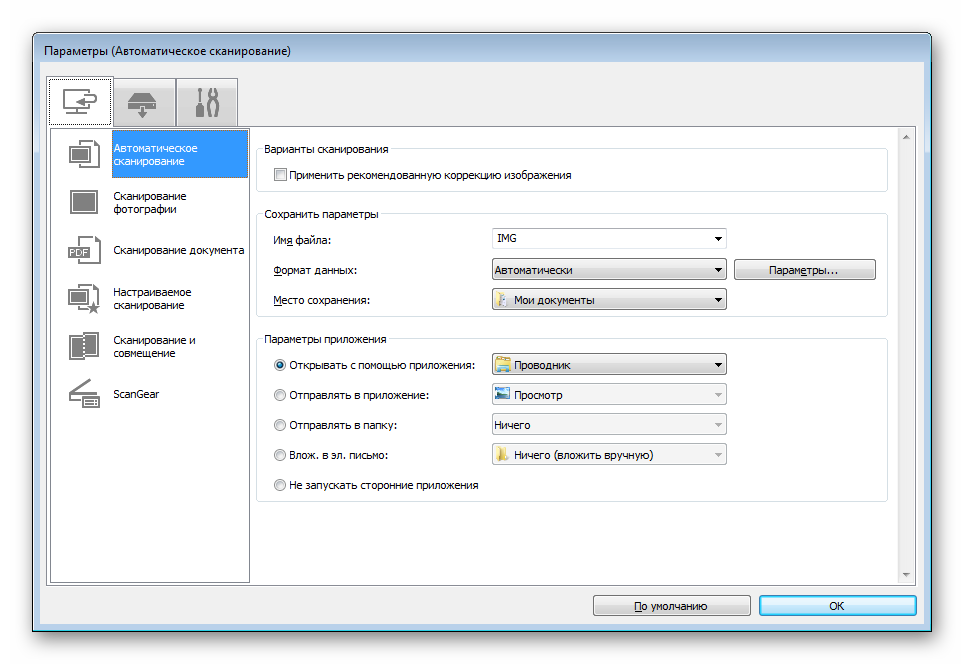 Вот некоторые из причин, по которым вы можете начать покупать специальный сканер вместо универсального устройства.
Вот некоторые из причин, по которым вы можете начать покупать специальный сканер вместо универсального устройства.
Простота использования
Устройства, созданные специально для сканирования, могут использовать этот фокус, чтобы максимально упростить процесс оцифровки документов. Ищите модель, которая предлагает сканирование одной кнопкой, а также сканеры, которые поставляются с программным обеспечением, позволяющим максимально использовать их возможности с минимальным вмешательством пользователя.
Надежность
Если что-то пойдет не так на устройстве «все в одном», это может привести к остановке всего продукта до тех пор, пока это не будет исправлено. Выбор специального сканера означает, что вам не нужно беспокоиться о других проблемах, прерывающих ваш рабочий процесс. Если со сканером возникнет проблема, вы можете отдать его на обслуживание без потери доступа к своим возможностям печати.
Качество
Хотя устройства «все в одном» могут показаться более удобными, стоимость и размеры компонентов часто означают, что они обеспечивают более низкое качество сканирования, чем автономные сканеры. Если вам нужно повторно отсканировать важные документы несколько раз, прежде чем вы получите цифровой аналог с приемлемым качеством, это может быть не самый удобный вариант.
Если вам нужно повторно отсканировать важные документы несколько раз, прежде чем вы получите цифровой аналог с приемлемым качеством, это может быть не самый удобный вариант.
Скорость
Если вам нужно оцифровать более одного или двух документов одновременно, вы будете рады иметь сканер, который может быстро обрабатывать несколько документов подряд без вмешательства пользователя. Ищите сканер с функциями автоматической подачи документов, чтобы ускорить и упростить рабочий процесс.
Наша рекомендация: ScanSnap iX1300
Мы знаем, что у вас нет недостатка в выборе домашнего сканера документов. Мы гордимся тем, что последние 50 с лишним лет занимаемся проектированием и разработкой одной из самых любимых электронных устройств в мире, включая нашу линейку отмеченных наградами, простых в использовании сканеров ScanSnap, работающих в одно касание.
Если вы готовы к лучшему сканированию по всем направлениям, мы с гордостью рекомендуем ScanSnap iX1300 как отличный специализированный сканер. Его минимальная площадь позволяет легко разместить его на столе или полке, а это небольшое пространство содержит впечатляющий набор опций сканирования: автоматическое устройство подачи документов для обработки стопок документов с помощью одной команды, ручной режим сканирования для оцифровки более толстых документов, таких как ламинированные удостоверения личности и прилагаемое программное обеспечение ScanSnap для удобного хранения и сортировки документов. Нажмите здесь, чтобы узнать больше и приобрести всю линейку сканеров ScanSnap.
Его минимальная площадь позволяет легко разместить его на столе или полке, а это небольшое пространство содержит впечатляющий набор опций сканирования: автоматическое устройство подачи документов для обработки стопок документов с помощью одной команды, ручной режим сканирования для оцифровки более толстых документов, таких как ламинированные удостоверения личности и прилагаемое программное обеспечение ScanSnap для удобного хранения и сортировки документов. Нажмите здесь, чтобы узнать больше и приобрести всю линейку сканеров ScanSnap.
Метки
- ПОЛЕЗНЫЕ СОВЕТЫ
- iX1300
Как сканировать с принтера/сканера HP на Mac: полное руководство
Если вы покупаете по партнерским ссылкам, мы можем получать комиссию без каких-либо дополнительных затрат для вас. Полное раскрытие информации здесь…
В этом посте я расскажу о различных способах сканирования с помощью принтера HP на вашем Mac.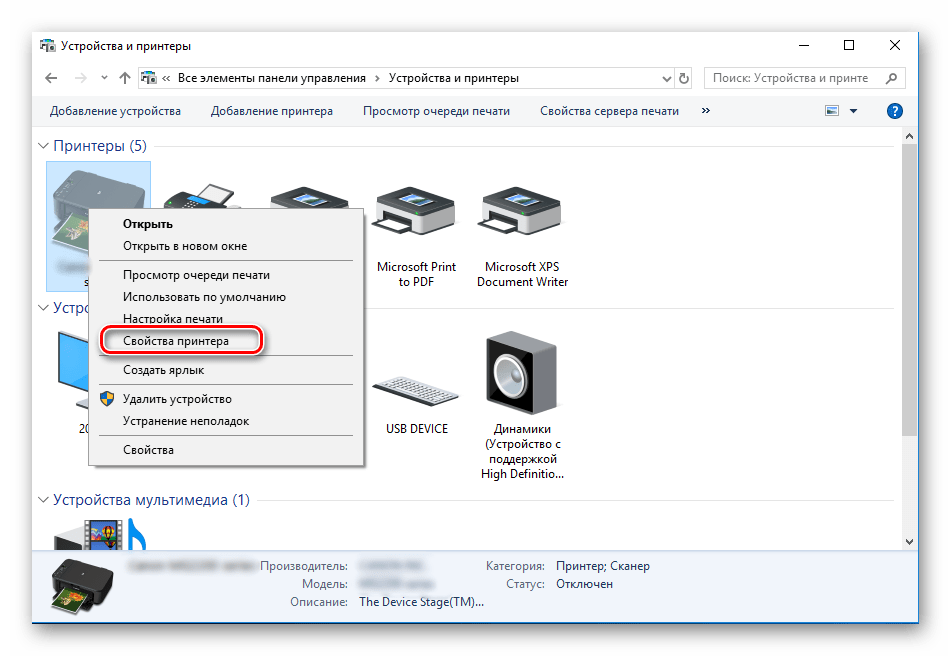 Я также дам несколько руководств по устранению неполадок о том, как вы можете настроить принтер HP для беспроводной связи различными способами с помощью приложения HP Smart или Mac’s Image Capture. Если у вас возникли проблемы с принтером HP, особенно когда вы пытаетесь отсканировать документ, руководства в этой статье смогут вам помочь.
Я также дам несколько руководств по устранению неполадок о том, как вы можете настроить принтер HP для беспроводной связи различными способами с помощью приложения HP Smart или Mac’s Image Capture. Если у вас возникли проблемы с принтером HP, особенно когда вы пытаетесь отсканировать документ, руководства в этой статье смогут вам помочь.
Как сканировать с принтера HP на Mac?
Чтобы выполнить сканирование с принтера HP на компьютер Mac, откройте приложение HP Easy Scan, выберите принтер, выберите «Сканировать документ или фотографию», выберите параметры сканирования и нажмите «Сканировать».
Использование HP Easy Scan
Компания HP предлагает множество специализированного программного обеспечения для печати и сканирования, и все они доступны бесплатно на их веб-сайте. Кроме того, вы можете загрузить драйвер принтера HP на свой Mac, включая HP Easy Scan, для расширенной поддержки.
HP Easy Scan — это именно то, чем оно и является, гарантируя, что сканирование будет плавным и беспроблемным.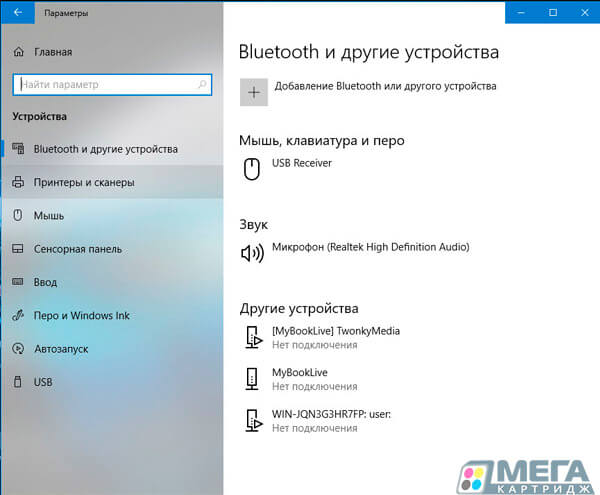 Он также предлагает больше функций, которые позволяют редактировать отсканированные изображения перед их сохранением. Это добавляет еще один уровень персонализации, делая его универсальным средством для обработки ваших изображений.
Он также предлагает больше функций, которые позволяют редактировать отсканированные изображения перед их сохранением. Это добавляет еще один уровень персонализации, делая его универсальным средством для обработки ваших изображений.
Чтобы отсканировать документ с помощью HP Easy Scan:
Найдите драйвер принтера на веб-сайте HP. В зависимости от модели вашего принтера вам может потребоваться посетить разные сайты.
Вот ссылки на принтеры OfficeJet, DeskJet, ENVY и LaserJet.
Примечание. Если вашего устройства нет в списке, загрузите приложение HP Smart for Desktop из Apple App Store и перейдите к руководству по сканированию HP Smart ниже, чтобы выполнить процесс.
- Загрузите утилиту HP Easy Start с веб-сайта и установите приложение, следуя инструкциям на экране. Убедитесь, что оба Essential Software и HP Easy Scan проверяются в процессе установки.
- После установки HP Easy Scan поместите документ в устройство подачи документов или планшет сканера.

- На компьютере Mac выберите Finder > Приложения > HP Easy Scan.
- Появится окно HP Easy Scan , в котором выберите свой принтер из раскрывающегося списка Scanner .
- Выберите тип задания сканирования, которое вы хотите инициировать, из Presets Раскрывающееся меню в зависимости от документа, который вы хотите отсканировать.
- Нажмите Scan в правом верхнем углу окна, чтобы начать сканирование документа.
- После завершения сканирования появится всплывающее окно с подтверждением завершения сканирования документа. Вы можете нажать Готово после завершения сканирования документа. В противном случае вы можете последовательно сканировать несколько документов после завершения сканирования, заменив документ на планшете сканера, а затем нажав 9.0070 Сканировать следующий элемент.
- После завершения сканирования вы можете щелкнуть предварительный просмотр отсканированных изображений и отредактировать их, нажав Изменить , чтобы настроить, выровнять и обрезать отсканированное изображение по желанию.

- Сохраните изображение, нажав Отправить > Папка . Вы можете назвать свое изображение, указать, где сохранить отсканированное изображение, и выбрать формат, в котором вы хотите сохранить свое изображение. Затем нажмите Сохранить , когда закончите.
Примечание: Если вы отсканировали несколько изображений или документов, вы можете выбрать PDF в качестве формата и установить флажок Сохранить все элементы в один файл .
С другой стороны, вы также можете сканировать документы с помощью принтера HP на свой Mac без установки какого-либо стороннего программного обеспечения.
На самом деле вам понадобится только правильный драйвер для вашего принтера, установленный на вашем Mac, чтобы выполнить сканирование. Сегодня компьютеры Mac достаточно умны, чтобы автоматически искать программное обеспечение драйвера вашего принтера HP, как только вы подключаете их к компьютеру.
Существуют различные способы сканирования документа с помощью компьютера Mac. Однако, если вы предпочитаете непосредственное сканирование документа, вы можете проверить эти альтернативы при сканировании документа на свой Mac.
Использовать программу захвата изображений Mac
Если на вашем Mac не установлена программа HP Easy Scan, вы все равно можете выполнять задачи сканирования с помощью функции захвата изображений. Image Capture — это программное обеспечение для обработки изображений Mac, которое можно использовать для сканирования документов с любого устройства сканирования изображений, если оно может быть обнаружено и распознано вашим Mac.
Для сканирования с помощью Image Capture на вашем Mac:
- Перейдите в Finder > Image Capture.
- Вы должны увидеть свой сканер или принтер на левой панели окна, если вы используете сканер принтера 2-в-1.
- После двойного щелчка на вашем принтере вам может быть предложено установить принтер, если он еще не установлен.
 Ваш Mac автоматически выполнит поиск доступных драйверов в Интернете и установит их для вас.
Ваш Mac автоматически выполнит поиск доступных драйверов в Интернете и установит их для вас. - После установки принтера вы увидите серую область в окне, где будет находиться отсканированное изображение.
- Теперь убедитесь, что документ, который вы собираетесь сканировать, находится либо на планшете сканера, либо в устройстве подачи документов, в зависимости от того, какое из них вы используете, и щелкните Показать подробности в правом нижнем углу окна.
- Подождите немного, чтобы отсканировать документ, пока настройки не станут активными. После завершения сканирования вы можете настроить параметры на правой панели в зависимости от вашего сканера и документа, который вы собираетесь сканировать.
- После настройки всех необходимых параметров теперь можно нажать Отсканируйте в правом нижнем углу экрана.
- После завершения сканирования в окне появится предварительный просмотр отсканированного изображения.
 Кроме того, автоматически откроется папка с файлом изображения.
Кроме того, автоматически откроется папка с файлом изображения.
Сканирование из окна «Принтеры и сканеры»
Вы также можете сканировать из меню «Принтеры и сканеры» вашего Mac. При этом вы также можете выполнять сканирование изображений на принтере HP со сканером без установки дополнительного программного обеспечения.
Чтобы выполнить сканирование с принтера HP на компьютер Mac из окна «Принтер и сканер»: s
- Перейдите Логотип Apple > Системные настройки (Системные настройки в macOS Ventura и более поздних версиях) > Принтеры и сканеры .
- На левой панели окна выберите свой сканер.
- Если вашего сканера нет в списке, нажмите кнопку Добавить «+» в левом нижнем углу панели и убедитесь, что ваш сканер включен и подключен к вашему Mac. Вы должны увидеть модель вашего сканера или принтера, если вы используете принтер HP 2-в-1.
- Щелкните модель вашего принтера/сканера HP и щелкните Добавить .

- После того, как ваш принтер будет добавлен в список, нажмите «Сканировать» на правой панели окна.
- Щелкните Открыть сканер.
- Откроется окно предварительного просмотра сканера, которое подождет, пока сканер прогреется, и продолжит процесс сканирования.
- После завершения обзорного сканирования вы можете настроить параметры, которые хотите применить к своему изображению. Затем вы можете выбрать, какую часть предварительного просмотра изображения вы хотите сохранить.
- После того, как вы выбрали области, которые хотите сохранить, нажмите Сканировать .
- После завершения сканирования вы можете перейти в заданную папку назначения для отсканированного изображения и просмотреть отсканированный документ.
На тот случай, если ваш принтер Canon не работает, вы можете ознакомиться с руководством MacMyths.
Используйте Apple Preview
Использование Apple Preview для сканирования изображений и документов со сканера может быть неизвестно для некоторых, но вы можете сделать это, просто открыв приложение Preview.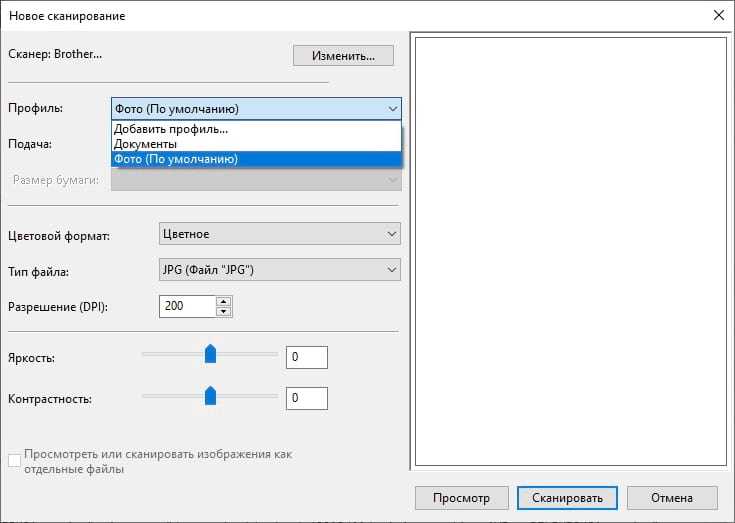
Для сканирования с помощью Apple Preview на вашем Mac: s
- Убедитесь, что принтер правильно подключен к вашему Mac. Затем правильно поместите документ на планшет сканера или в устройство подачи документов.
- Перейдите в раздел Приложения > Предварительный просмотр.
- После открытия предварительного просмотра выберите «Файл» > «Импорт со сканера».
Примечание: Если вы используете принтер со сканером, имя вашего принтера или сканера должно появиться в списке устройств. Кроме того, если вы используете сетевой принтер, нажмите Включить сетевые устройства > Импорт из файла предварительного просмотра.
- После выбора принтера появится окно сканирования.
- Выберите Показать подробности и подождите, пока сканер не начнет обзорное сканирование вашего документа.
- После завершения вы можете настроить параметры отсканированного изображения на левой панели.

- Выберите и настройте все необходимые параметры, затем выберите Сканировать .
- Дождитесь окончания сканирования, и программа Preview автоматически откроет отсканированный файл.
Сканирование с помощью HP Smart for Desktop
Еще одна интересная особенность принтеров HP заключается в том, что они имеют потрясающую программную поддержку для своих пользователей. Еще одна вещь, которую вы можете использовать для сканирования документов на вашем Mac с помощью принтеров HP, — это HP Smart for Desktop.
Для сканирования с помощью HP Smart for Desktop на компьютере Mac:
- Перед выполнением следующих шагов убедитесь, что документ правильно размещен в податчике документов или на платформе сканера.
- Загрузите приложение HP Smart for Desktop из Apple App Store.
- Установите HP Smart и запустите его после завершения установки.
- На панели инструментов HP Smart нажмите Добавить принтер , чтобы добавить свое устройство.

- Убедитесь, что ваш принтер подключен к вашему Mac, так как HP Smart автоматически обнаружит любой принтер HP, подключенный к вашему компьютеру. Как только ваш принтер будет обнаружен, выберите ваш принтер и нажмите Продолжить .
- На панели инструментов HP Smart выберите Scan.
- Измените все необходимые параметры сканирования, необходимые для задания сканирования, и после завершения выберите Scan.
- После завершения сканирования вы будете перенаправлены в окно предварительного просмотра сканирования, чтобы отредактировать, добавить другое изображение, распечатать, поделиться и сохранить отсканированное изображение.
- Нажмите Сохранить , чтобы завершить отсканированное изображение.
Исправление проблем со сканерами HP на Mac
Если у вас возникли проблемы с беспроводной печатью или сканированием на принтере HP на вашем Mac, обратитесь к следующим руководствам по устранению неполадок ниже:
Проблемы с беспроводным подключением с HP LaserJet
Если у вас проблемы с беспроводным подключением, например с подключением AirPrint или проблемы с захватом изображений на принтерах HP LaserJet или HP PageWide, вам может потребоваться включить eSCL на вашем принтере.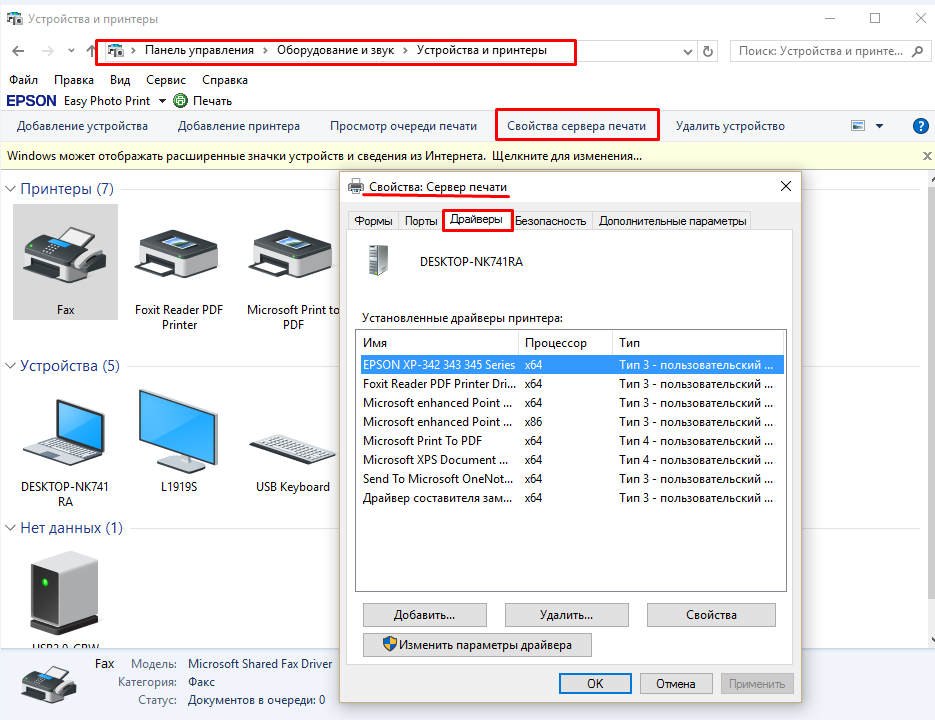
Перед выполнением следующих шагов убедитесь, что у вас есть IP-адрес вашего принтера. Существуют разные способы просмотра IP-адреса вашего принтера в зависимости от модели вашего принтера:
- Если ваш принтер оснащен 2-строчными ЖК-панелями управления : перейдите в меню панели управления вашего принтера , а затем перейдите в меню Настройка сети . Затем выберите Показать IP-адрес , чтобы просмотреть IP-адрес вашего принтера.
- Если ваш принтер оснащен панелями управления с сенсорным экраном : на главном экране коснитесь значка Wireless или Ethernet на экране, чтобы отобразить IP-адрес принтера.
Получив IP-адрес принтера, вы можете перейти к следующим шагам, чтобы включить eSCL на встроенном веб-сервере (EWS). драйвер для LaserJet и PageWide с веб-сайта 123.hp.com:
- Для LaserJet
- Для PageWide
 Затем позвольте приложению автоматически установить драйверы принтера.
Затем позвольте приложению автоматически установить драйверы принтера.- ЭСКЛ
- Безопасный eSCL
- Веб-скан
- Безопасный веб-скан

Диагностика принтера HP с помощью приложения HP Smart на Mac
Если у вас возникли проблемы с печатью и сканированием на принтере HP, вы всегда можете диагностировать их с помощью приложения HP Smart на своем Mac. С помощью этого метода можно устранить распространенные проблемы, такие как проблемы с подключением и ошибка активности принтера. Для этого:
- Откройте HP Smart , выбрав Приложения > Приложение HP Smart.
- На панели инструментов щелкните свой принтер.
- Вы увидите свойства вашего принтера. Перейдите в строку меню и нажмите на Принтер > Диагностика и устранение.
- Щелкните Start , чтобы начать диагностику.
- Дождитесь завершения процесса диагностики.
- Следуйте инструкциям на экране компьютера и проверьте, устраняют ли они проблемы с принтером.

Неправильная настройка беспроводной сети вашего принтера HP
Настройка беспроводной функции вашего принтера HP может быть немного сложной, и очень часто возникают некоторые проблемы при беспроводном подключении вашего принтера к сети и Mac.
Прежде чем выполнять следующие действия, убедитесь, что ваш принтер поддерживает функцию Wi-Fi. Вы можете проверить руководство по эксплуатации вашего принтера и найти настройки беспроводной сети вашего принтера, чтобы убедиться, что ваш принтер поддерживает беспроводную связь. Если у вас возникли проблемы с печатью и сканированием, связанные с подключением к сети Wi-Fi, выполните следующие действия:
Используйте приложение HP Smart для беспроводной настройки принтера HP на компьютере Mac
Вы также можете выполнить шаги из видеоурока HP здесь.
- Убедитесь, что на вашем Mac установлена программа HP Smart и есть активное беспроводное подключение к Интернету.

- Переведите беспроводной принтер в режим настройки :
- Если ваш принтер оснащен сенсорным экраном: выберите Восстановить настройки сети по умолчанию из Беспроводная сеть, Настройки, или 18 Восстановить настройки
8 1 меню.
- Если у вашего принтера нет сенсорного экрана: нажмите и удерживайте кнопки Wireless и Cancel , пока не загорятся индикаторы рядом с Wireless 0 и Power 028 начинают мигать.
- Для лазерных принтеров HP: нажмите и удерживайте кнопку Wireless , пока индикатор Внимание не начнет мигать.
- Для принтеров Tango: нажмите и удерживайте кнопку Wireless , пока индикатор Edge не начнет мигать синим цветом.

- Если ваш принтер оснащен сенсорным экраном: выберите Восстановить настройки сети по умолчанию из Беспроводная сеть, Настройки, или 18 Восстановить настройки
- После того, как принтер перейдет в режим настройки, на компьютере Mac выберите Приложение > HP Smart.
- Выберите Настроить новый принтер в окне.
- Приложение автоматически выполнит поиск вашего принтера HP и выберет его, как только он появится в списке.
- Выберите Продолжить , и приложение запросит у вас разрешение на доступ к вашей сети Wi-Fi и просмотр ее пароля. Разрешите приложение и выберите Продолжайте , чтобы настроить принтер по беспроводной сети. Возможно, вам потребуется ввести свои учетные данные для входа в систему и сделать это после запроса.
- Приложение HP Smart начнет процесс, подключив ваш Mac к принтеру через соединение Wi-Fi.
- Приложение предложит вам проверить вашу близость к принтеру.
- Если ваш принтер оснащен сенсорным экраном: коснитесь Разрешить в подтверждающем сообщении, которое появляется на экране вашего принтера.

- Если ваш принтер оснащен сенсорным экраном: коснитесь Разрешить в подтверждающем сообщении, которое появляется на экране вашего принтера.
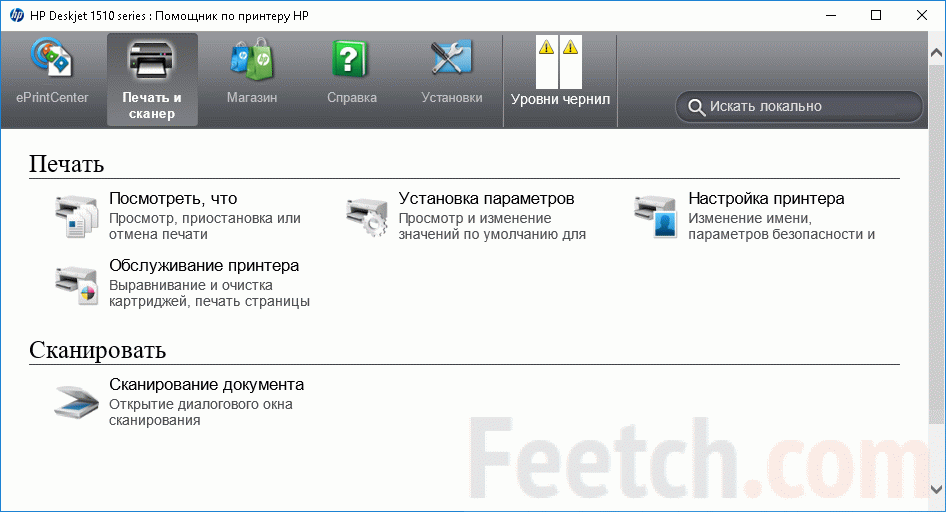 Кабель для соединения устройства находится в комплекте, поэтому найти его будет не проблема. Если вдруг по каким-то причинам в коробке его не оказалось, обязательно обратитесь в магазин, где аппарат был приобретён. Однако если вы сами потеряли этот кабель, то приобретите новый, иначе вы не сможете пользоваться устройством.
Кабель для соединения устройства находится в комплекте, поэтому найти его будет не проблема. Если вдруг по каким-то причинам в коробке его не оказалось, обязательно обратитесь в магазин, где аппарат был приобретён. Однако если вы сами потеряли этот кабель, то приобретите новый, иначе вы не сможете пользоваться устройством.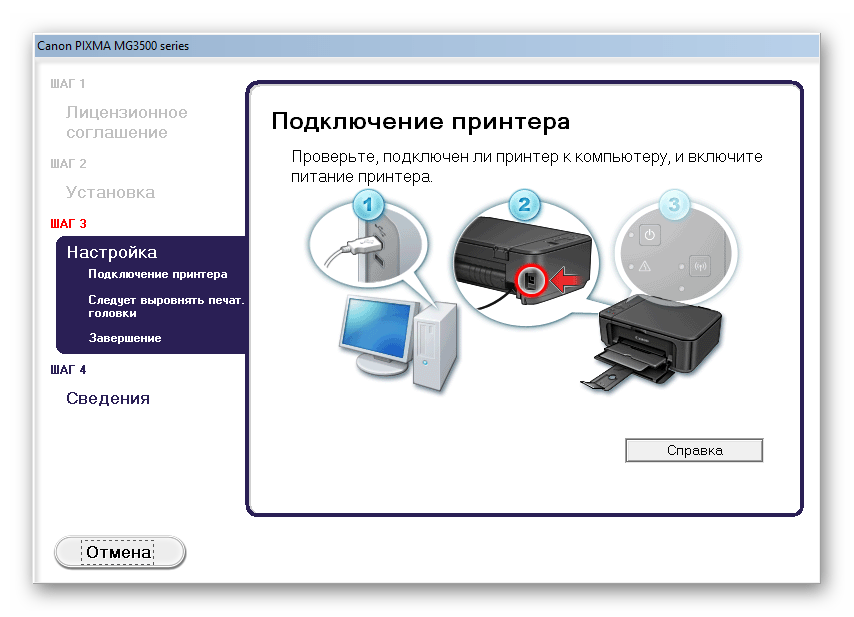 При необходимости измените версию операционной системы компьютера, если сайт не распознал её правильно.
При необходимости измените версию операционной системы компьютера, если сайт не распознал её правильно.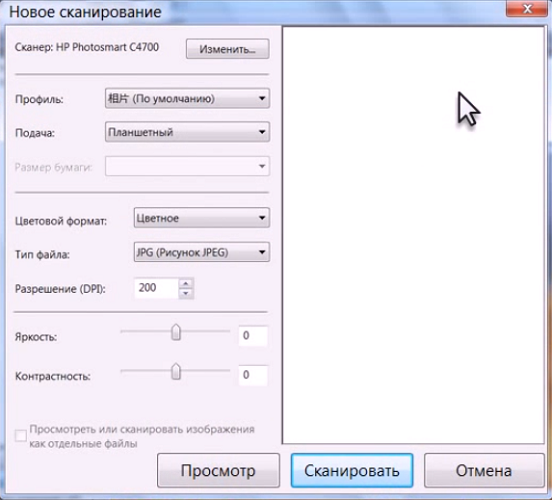 Готово!
Готово!

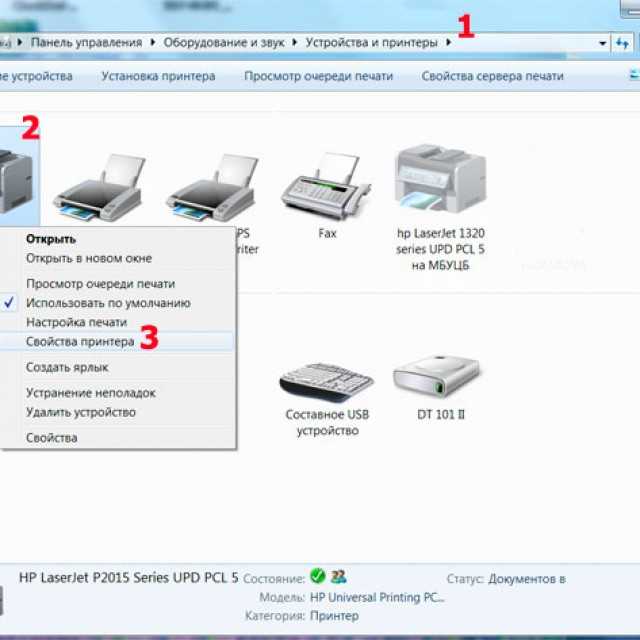


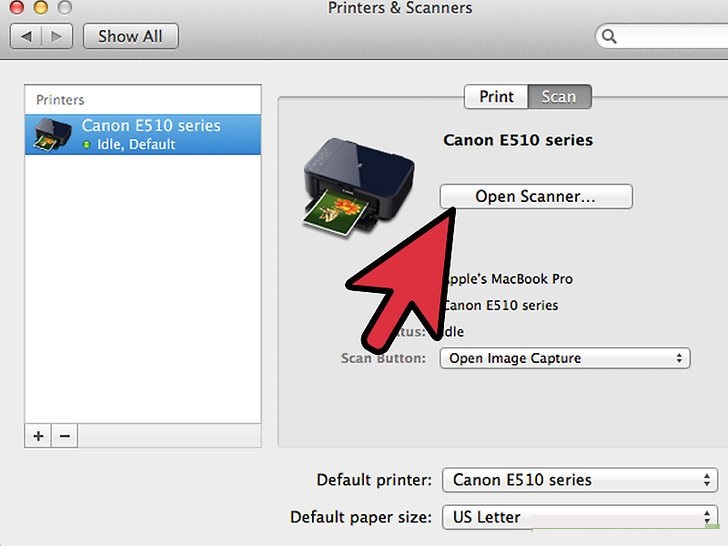
 Ваш Mac автоматически выполнит поиск доступных драйверов в Интернете и установит их для вас.
Ваш Mac автоматически выполнит поиск доступных драйверов в Интернете и установит их для вас.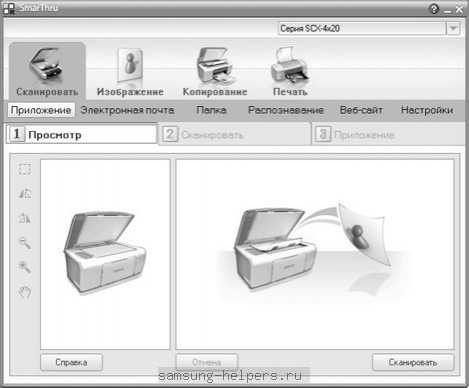 Кроме того, автоматически откроется папка с файлом изображения.
Кроме того, автоматически откроется папка с файлом изображения.