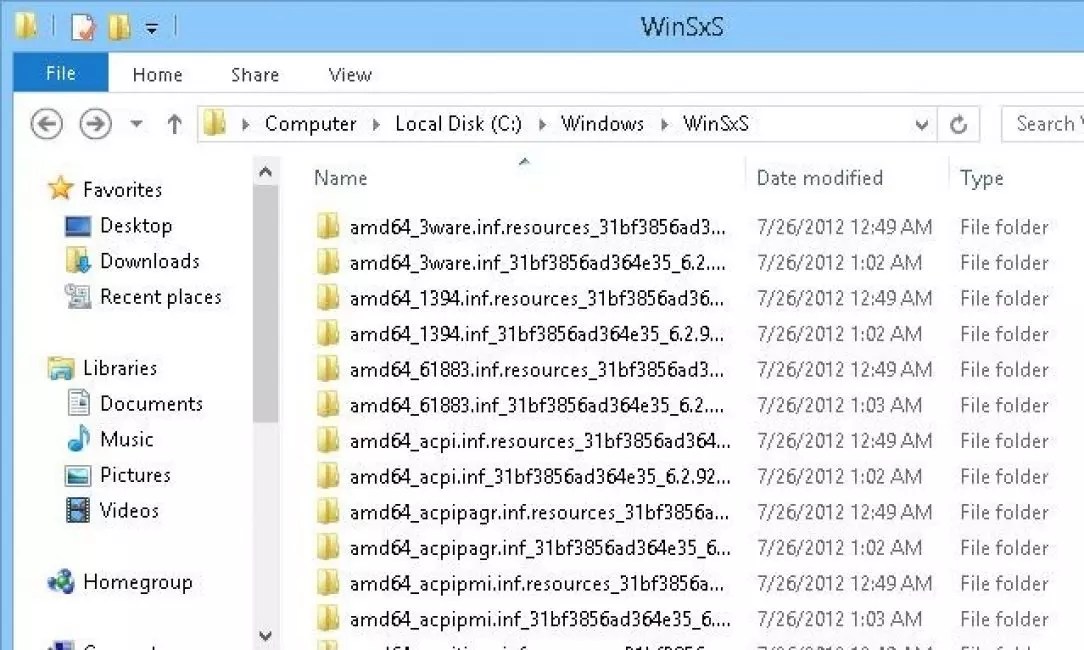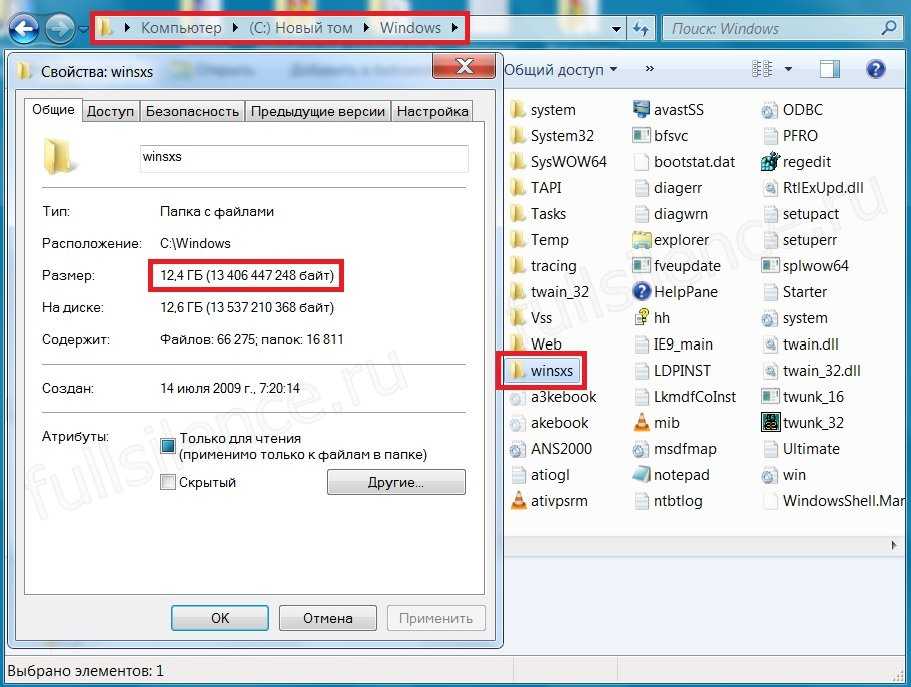Winsxs как почистить: Очистка папки WinSxS | Microsoft Learn
Содержание
Очистка папки WinSxS | Microsoft Learn
Twitter
LinkedIn
Facebook
Адрес электронной почты
-
Статья -
- Чтение занимает 3 мин
-
В этом разделе рассматриваются различные способы уменьшения размера папки WinSxS на работающем Windows 10 или более поздней версии.
Не удаляйте папку WinSxS, вместо этого можно уменьшить размер папки WinSxS с помощью средств, встроенных в Windows. Дополнительные сведения о папке WinSxS см. в разделе «Управление хранилищем компонентов».
Операционная система автоматически уменьшает размер папки WinSxS, используя методы, аналогичные тем, которые описаны в этом разделе. Windows также использует внутренние процессы для уменьшения размера папки WinSxS, например удаления и удаления пакетов с компонентами, которые были заменены другими компонентами более новыми версиями. Предыдущие версии некоторых компонентов хранятся в системе в течение определенного периода времени, что позволяет выполнить откат при необходимости. Через некоторое время эти старые компоненты автоматически удаляются из установки.
Вы также можете уменьшить размер изображения Windows с помощью некоторых методов, как описано в разделе «Уменьшить размер хранилища компонентов» в автономном Windows образе.
Сведения о поиске размера папки WinSxS см.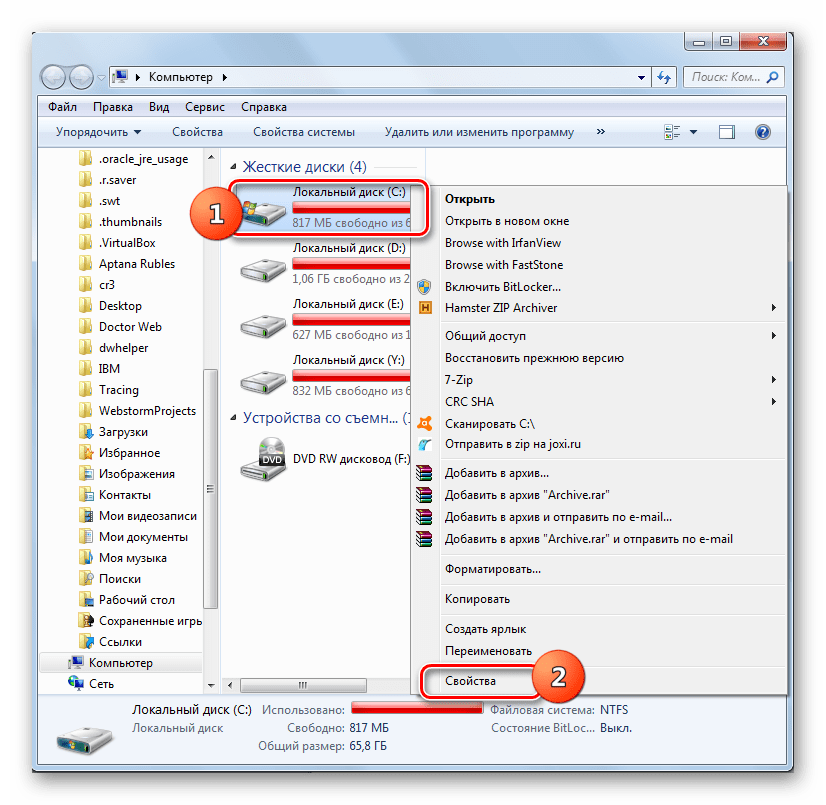 в статье «Определение фактического размера папки WinSxS».
в статье «Определение фактического размера папки WinSxS».
Предупреждение
Удаление файлов из папки WinSxS или удаление всей папки WinSxS может привести к серьезному повреждению системы, чтобы компьютер не мог загрузиться и сделать невозможным обновление.
У вас есть несколько способов начать очистку хранилища компонентов, которые используют сочетание удаления пакета и сжатия компонентов для очистки папки WinSxS:
Планировщик заданий
Задача StartComponentCleanup автоматически очищает компоненты, если система не используется. При автоматическом запуске задача будет ожидать по крайней мере 30 дней после установки обновленного компонента перед удалением предыдущих версий компонента.
Если вы решите выполнить эту задачу, задача будет иметь 1 час ожидания и может не полностью очистить все файлы.
Запуск задачи StartComponentCleanup в планировщике задач для очистки и сжатия компонентов
Если планировщик задач не открыт, запустите планировщик задач.
 Дополнительные сведения см. в разделе «Запуск планировщика задач».
Дополнительные сведения см. в разделе «Запуск планировщика задач».Разверните дерево консоли и перейдите в библиотеку планировщика задач\Microsoft\Windows\Servicing\StartComponentCleanup.
В разделе «Выбранный элемент» нажмите кнопку «Выполнить»
schtasks.exe /Run /TN "\Microsoft\Windows\Servicing\StartComponentCleanup"
Примечание
Задачу StartComponentCleanup также можно запустить из командной строки.
Dism.exe
Параметр /Cleanup-ImageDism.exe предоставляет расширенным пользователям дополнительные возможности для дальнейшего уменьшения размера папки WinSxS. Дополнительные сведения см. в разделе «Обслуживание пакетов операционной системы DISM Command-Line».
Использование параметра /StartComponentCleanup
/StartComponentCleanupИспользование параметра Dism.exe в работающей версии Windows 10 или более поздней дает аналогичные результаты для выполнения задачи StartComponentCleanup в планировщике задач, за исключением предыдущих версий обновленных компонентов будет немедленно удалена (без 30-дневного льготного периода), и у вас не будет ограничения времени ожидания в течение 1 часа.
В командной строке с повышенными привилегиями выполните следующую команду:
Dism.exe /online /Cleanup-Image /StartComponentCleanup
Использование параметра /ResetBase с параметром /StartComponentCleanup
/ResetBaseПри использовании параметра вместе с параметром/StartComponentCleanupDISM.exe в работающей версии Windows 10 или более поздней версии удаляются все заменяемые версии каждого компонента в хранилище компонентов.В командной строке с повышенными привилегиями выполните следующую команду:
Dism.exe /online /Cleanup-Image /StartComponentCleanup /ResetBase
Предупреждение
Все существующие пакеты обновления невозможно удалить после завершения этой команды, но это не приведет к блокировке удаления будущих пакетов обновления.
Использование параметра /SPSuperseded
Чтобы уменьшить объем пространства, используемого пакетом обновления, используйте
/SPSupersededпараметр Dism. exe в работающей версии Windows, чтобы удалить все компоненты резервного копирования, необходимые для удаления пакета обновления. Пакет обновления — это коллекция накопительных обновлений для определенного выпуска Windows.
exe в работающей версии Windows, чтобы удалить все компоненты резервного копирования, необходимые для удаления пакета обновления. Пакет обновления — это коллекция накопительных обновлений для определенного выпуска Windows.В командной строке с повышенными привилегиями выполните следующую команду:
Dism.exe /online /Cleanup-Image /SPSuperseded
Предупреждение
После завершения этой команды невозможно удалить пакет обновления.
Очистка диска
Очистку дисков можно использовать для уменьшения количества ненужных файлов на дисках, что может помочь вашему компьютеру работать быстрее. Он может удалять временные файлы и системные файлы, очищать корзину и удалять различные другие элементы, которые больше не нужны. Возможность очистки обновлений помогает уменьшить размер хранилища компонентов.
Запуск очистки диска для удаления системных файлов
- Чтобы удалить системные файлы, выполните действия, описанные в разделе «Удаление файлов» с помощью очистки диска.

Управление хранилищем компонентов
Определение фактического размера папки WinSxS
Уменьшение размера хранилища компонентов в автономном образе Windows
Устранение проблем с местом на диске, вызванных большим хранилищем компонентов Windows (WinSxS)
Корректная очистка и сжатие папки WinSxS в Windows 10/ Windows Server
В этой статье мы поговорим о каталоге WinSxS в Windows, причинах его постоянного роста и способах очистки. Каталог C:\windows\WinSxS является хранилищем компонентов Windows. В этом каталоге хранятся dll библиотеки, бинарные и xml файлы, необходимые для установки и работы различных ролей и компонентов Windows. Каждый раз когда вы устанавливаете обновления Windows (это происходит ежемесячно), новая версия обновляемого компонента устанавливается в систему, а старая сохраняется в хранилище компонентов WinSxS (это необходимо для обеспечения совместимости и возможности “отката“ к старым версиям компонентов при удалении проблемного обновления).
Со временем размер каталога WinSxS постоянно увеличивается. Причем его размер ничем не ограничен (хотя на практике размер папки WinSxS в Windows 10 редко превышает 15-20 Гб.)
В этой статье мы рассмотрим наиболее безвредные способы очистки папки WinSxS в Windows 10 и Windows Server.
- Оптимизация хранилища компонентов и удаление старых версий компонентов, оставшихся после установки обновлений Windows;
- Технология Features on Demand (функции по требованию), позволяющая удалить неиспользуемые компоненты Windows с диска;
- Сжатие файлов в папке WinSxS – способ уменьшить размер каталога WinSxS за счет включения NTFS компрессии.
У многих пользователей возникает естественный вопрос можно ли вручную удалить файлы из папки WinSxS. Ответ на этот вопрос – категоричное НЕТ! Такими действиями с большой долей вероятности вы сломаете свою Windows. И хотя отдельные попытки удаления конкретных файлов из папки WinSxS могут быть удачными, рекомендовать этот способ нельзя.
Содержание:
- Как узнать реальный размер папки WinSxS в Windows 10?
- Очистка хранилища компонентов WinSxS в Windows
- Удаление неиспользуемых компонентов Windows (Windows Server)
- Включаем NTFS сжатие на папке WinSxS в Windows
Как узнать реальный размер папки WinSxS в Windows 10?
Самый простой способ получить текущий размер каталога WinSxS в Windows, запустить проводник File Explorer и открыть свойства папки %windir%\WinSxS (или воспользоваться скриптом PowerShell). Но имейте в виду, что большинство файловых менеджеров (в том числе File Explorer) показывают несколько больший размер каталога WinSxS, чем он занимает на диске.
Дело в том, что в каталоге WinSxS есть большое количество hard links (жестких символических ссылок) на файлы в других системных каталогах. Файловые менеджеры при подсчете размера папки WinSxS учитывают объем файлов, на которые ссылаются жесткие ссылки, а это не корректно.
Чтобы реальный (без учета жестких ссылок) размер папки WinSxS, воспользуйтесь утилитой SysInternal du:
du -v c:\windows\winSXS
Но проще всего проанализировать размер хранилища компонентов в папке WinSxS с помощью команды DISM:
Dism.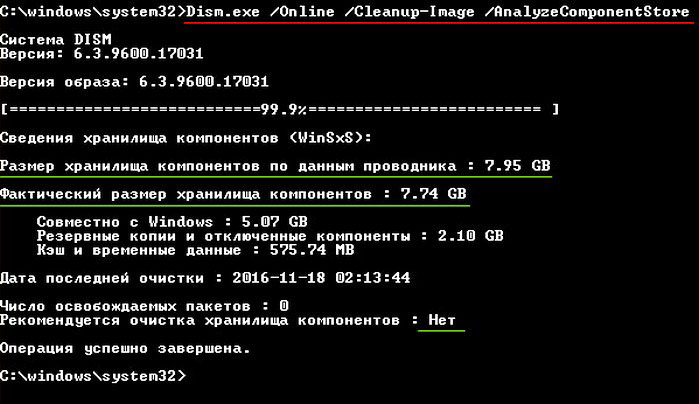 exe /Online /Cleanup-Image /AnalyzeComponentStore
exe /Online /Cleanup-Image /AnalyzeComponentStore
Разберемся, что возвращает данная команда:
Размер хранилища компонентов по данным проводника : 5.70 GB (это размер хранилища с учета жестких ссылок, который отображается в проводнике)
Фактический размер хранилища компонентов : 5.49 GB (реальный размер хранилища компонентов за исключением жестких ссылок)
Совместно с Windows : 3.12 GB (обязательные файлы системы, не могут быть удалены)
Резервные копии и отключенные компоненты : 2.12 GB (устаревшие файлы компонентов, которые нужны на случай проблем с установленными обновлениями)
Кэш и временные данные : 245.87 MB (файлы используются для ускорения работы системы обслуживания)
Дата последней очистки : 2018-07-31 12:45:23
Число освобождаемых пакетов : 10 (файлы, которые обновились после установки обновлений Windows, они будут удалены при очистке хранилища)
Рекомендуется очистка хранилища компонентов : Да
Как вы видите, в данном случае можно уменьшить размер каталога WinSxS на 2. 1 Гб + 250 Мб.
1 Гб + 250 Мб.
Очистка хранилища компонентов WinSxS в Windows
Самый быстрый и простой способ освободить место в хранилище компонентов Windows (т.е. очистить папку WinSxS) – оптимизация хранилища командой:
Dism.exe /Online /Cleanup-Image /StartComponentCleanup
Опция Dism /StartComponentCleanup поддерживается во всех версиях Windows, начиная с Windows 8/Windows Server.
После окончания очистки проверьте текущий размер хранилища компонентов:
Dism.exe /Online /Cleanup-Image /AnalyzeComponentStore
В моем примере это помогло уменьшить размер папки WinSxS на 2,5 Гб.
С помощью еще одного параметра /ResetBase вы можете удалить все предыдущие версии компонентов, оставшиеся после установки обновлений Windows. После этого вы не сможете удалить установленные обновления или Service Pack, а в панели обновлений
appwiz.cpl
у обновлений пропадет кнопка «Удалить»).
Чтобы очистить старые версии компонентов, выполните:
Dism.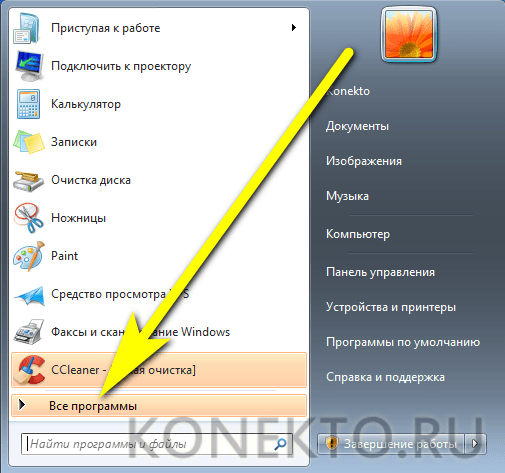 exe /Online /Cleanup-Image /StartComponentCleanup /ResetBase
exe /Online /Cleanup-Image /StartComponentCleanup /ResetBase
Также вы можете удалить устаревшие обновления с помощью мастера очистки диска. Выполните команду cleanmgr c правами администратора.
В окне утилиты выберите диск и в следующем окне нажмите кнопку «Очистить системны файлы».
Далее выберите опцию “Файлы журнала обновления Windows» и нажмите ОK. Утилита очистки диска покажет сколько места вы можете освободить, удалив файлы журнала старых обновлений Windows. В моем примере это 427 Мб.
После окончания очистки хранилища с помощью DISM проверьте сколько освободилось места на диске.
В планировщике задания Windows 10 и Windows Server 2016 есть специальное задание автоматического обслуживания, которое регулярно выполняет оптимизацию и очистку каталога WinSxS (выполняется действия, аналогичные команде dism с ключом StartComponentCleanup). Это задание StartComponentCleanup находится в разделе \Microsoft\Windows\Servicing. Данное задание запускается в фоновом режиме и автоматически удаляет версии компонентов старше 30 дней, которое были заменены более новыми версиями.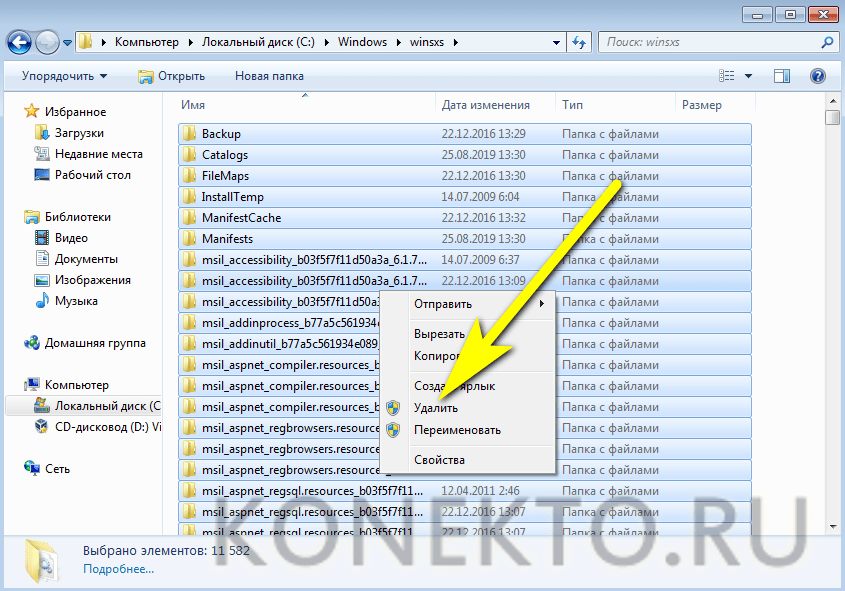
Можно запустить это задание вручную так:
schtasks.exe /Run /TN "\Microsoft\Windows\Servicing\StartComponentCleanup"
Удаление неиспользуемых компонентов Windows (Windows Server)
В статье Безопасная очистка папки WinSxS в Windows Server 2016/2012 мы рассмотрели функцию Features on Demand (функции по требованию), предоставляющую возможность удаления с диска бинарных файлов неиспользуемых ролей и компонентов из каталога WinSxS. Для этого в Windows Server используется командлет PoweShell Uninstall-WindowsFeature.
В Windows 10 командлет Uninstall-WindowsFeature отсуствует, и для удаления компонентов Windows из образа нужно использовать DISM.
DISM в отличии от Uninstall-WindowsFeature не удаляет зависимые компоненты.
Полный список доступных функций в образе Windows 10 можно получить с помощью команды:DISM.exe /Online /English /Get-Features /Format:Table
Чтобы удалить, например компонент TelnetClient с диска (из каталога WinSxS), выполните команду:DISM.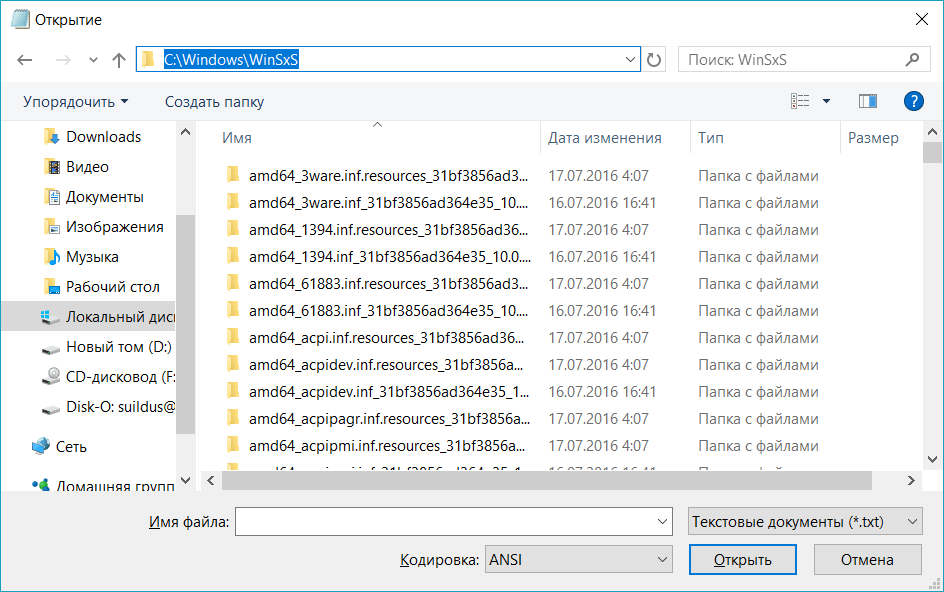 exe /Online /Disable-Feature /Featurename:TelnetClient /Remove
exe /Online /Disable-Feature /Featurename:TelnetClient /Remove
Если еще раз вывести список всех доступных функций по требованию в Windows, вы увидите, что статус компонента изменится на Disabled with Payload Removed.
Таким образом в Windows можно существенно уменьшить размер папки WinSxS, удалив с диска неиспользуемые компоненты. Единственный нюанс, это вариант очистки каталога WinSxS подойдет для достаточной продвинутых пользователей, которые разбираются в компонентах Windows 10 и их назначении.
Включаем NTFS сжатие на папке WinSxS в Windows
Еще один способ уменьшить размера каталога WinSxS в Windows 10 – сжать содержимое каталога на уровне файловой системы NTFS.
Примечание. Как и при любом другом нестандартном вмешательстве в конфигурацию системы, рекомендует создать резевную копиювашего образа Windows 10.
- Откройте командную строку с правами администратора;
- Остановите и отключите службы Windows Installer и Windows Module Installer:
sc stop msiserver sc stop TrustedInstaller sc config msiserver start= disabled sc config TrustedInstaller start= disabled
- Создайте резервную копию списков доступа (ACL) назначенных на файлы и папки в каталоге WinSxS с помощью утилиты icacls.
 Резервная копия ACL представляет собой обычной текстовый файл, в котором указаны все файлы и каталоги и назначенные на них NTFS разрешения (в дальнейшем этот файл понадобиться для восстановления оригинальных ACL):
Резервная копия ACL представляет собой обычной текстовый файл, в котором указаны все файлы и каталоги и назначенные на них NTFS разрешения (в дальнейшем этот файл понадобиться для восстановления оригинальных ACL):icacls "%WINDIR%\WinSxS" /save "%WINDIR%\WinSxS_NTFS.acl" /t
- Назначьте себя владельцем папки WinSxS и всех вложенных каталогов:
takeown /f "%WINDIR%\WinSxS" /r
- Предоставьте своей учетной записи полные права на каталог WinSxS:
icacls "%WINDIR%\WinSxS" /grant "%USERDOMAIN%\%USERNAME%":(F) /t
- Теперь можно выполнить сжатие файлов в каталоге WinSxS с помощью команды compact. Т.к. часть файлов может использоваться Windows, нужно указать параметр /i. Иначе сжатие будет остановлено на первом же занятом файле (в Windows 10 можно использовать более прогрессивное LZX сжатие):
compact /s:"%WINDIR%\WinSxS" /c /a /i *
- Теперь нужно восстановить TrustedInstaller как владельца каталога WinSxS:
icacls "%WINDIR%\WinSxS" /setowner "NT SERVICE\TrustedInstaller" /t
- И вернуть оригинальные NTFS разрешения на каталог WinSxS из резервной копии ACL:
icacls "%WINDIR%" /restore "%WINDIR%\WinSxS_NTFS. acl"
acl" - Измените типа тип запуска служб Windows Installer и Windows Module Installer:
sc config msiserver start= demand sc config TrustedInstaller start= demand
Проверьте текущий размер каталога WinSxS.
Как вы видите, в нашем примере размер папки WinSxS за счет сжатия уменьшился с 9,36 Гб до 6,5 Гб (примерно на треть). Неплохо, особо для небольшого по размеру SSD-диска.
Указанные команды можно выполнять по отдельности (так проще контролировать успешность выполнения каждой из них), либо можно объединить все операции в один файл скрипт. Вы можете скачать готовый bat файл для сжатия WinSxS здесь compress_winsxs.bat
Данный скрипт нужно запускать периодически, т.к. в каталоге WinSxS будут появляться новые «несжатые» файлы после установки новых обновлений Windows и программ.
На что может повлиять сжатие каталога WinSxS? Windows работает со сжатыми файлами в прозрачном режиме, однако при обработке таких файлов, ей может понадобиться дополнительное время на их декомпрессию/компрессию. Это может вызвать небольшое замедление при установке компонентов Windows или обновлений. Однако для современных процессоров (CPU) операция компрессии/декомпрессии файлов выполняется практически мгновенно, так что реального уменьшения скорости пользователь даже не заметит.
Это может вызвать небольшое замедление при установке компонентов Windows или обновлений. Однако для современных процессоров (CPU) операция компрессии/декомпрессии файлов выполняется практически мгновенно, так что реального уменьшения скорости пользователь даже не заметит.
Как освободить место, уменьшив размер папки WinSxS в Windows 10
(Изображение предоставлено: Будущее)
В Windows 10 «WinSxS» (Windows Side by Side) — это важная папка в папке «Windows», в которой находится большинство компонентов для настройки и обновления текущей настройки. Например, внутри папки WinSxS находятся файлы для добавления или удаления функций, переключения выпусков, восстановления поврежденных или отсутствующих системных файлов и практически всего остального, что составляет операционную систему.
Также при установке качественных обновлений новые компоненты будут храниться в папке WinSxS, а предыдущая версия компонентов на случай отката на более раннюю сборку необходима для решения проблемы с глючным обновлением.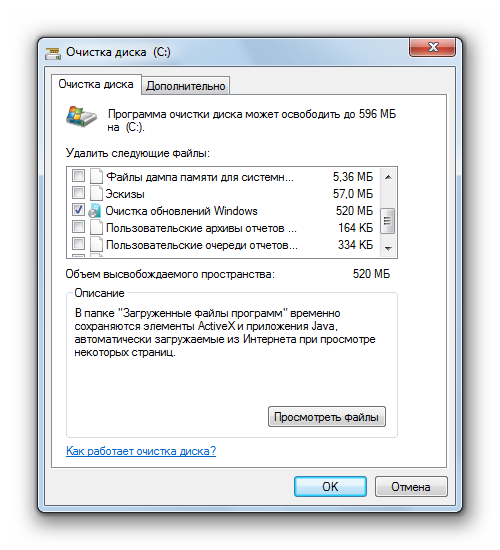 В результате папка будет продолжать увеличивать свой размер с течением времени без установленного ограничения.
В результате папка будет продолжать увеличивать свой размер с течением времени без установленного ограничения.
Хотя предполагается, что папка WinSxS со временем будет увеличиваться, фактический размер на диске не так велик, как может показаться. Проблема в том, что большинство людей будут использовать проводник для расчета его размера. Поскольку папка использует «жесткую связь», метод, который позволяет создавать указатели исходного файла с совершенно разными именами и местоположениями в одном и том же разделе, они будут отображаться как отдельные файлы для приложений (таких как проводник), сообщающих о неправильном размер.
Если вы попытаетесь освободить место, вы не сможете удалить папку WinSxS. Однако можно уменьшить его размер, удалив те файлы, которые больше не нужны для Windows 10. Вы можете выполнить эту задачу с помощью командной строки, контроля памяти и даже устаревшего инструмента очистки диска.
Это руководство поможет вам правильно очистить папку WinSxS, чтобы освободить место для хранения в Windows 10.
Как уменьшить размер папки WinSxS с помощью командной строки
Проверка размера папки WinSxS
Чтобы определить фактический размер папки WinSxS, выполните следующие действия:
- Открыть Пуск .
- Найдите Командная строка , щелкните правой кнопкой мыши верхний результат и выберите параметр Запуск от имени администратора .
- Введите следующую команду, чтобы определить размер папки WinSxS, и нажмите . Введите : dism /Online /Cleanup-Image /AnalyzeComponentStore
(Изображение предоставлено Future)
- Подтвердите указанный размер хранилища компонентов, чтобы увидеть, сколько места занимает папка WinSxS.
- Проверьте информацию «Рекомендуется очистка хранилища компонентов», чтобы определить, необходима ли очистка.
После выполнения этих шагов вы сможете определить размер папки Windows Side by Side и рекомендуется ли очистка.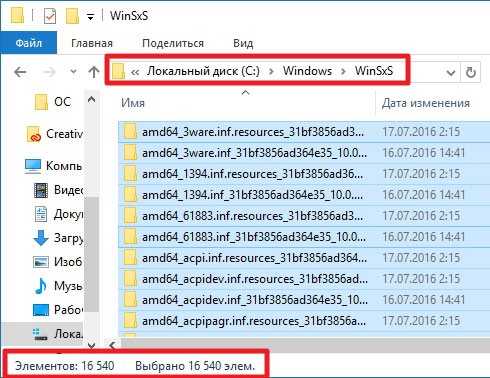
Кроме того, команда вернет другую полезную информацию, например, сколько компонентов используется совместно с Windows 10, а также размер резервных копий и отключенных функций, а также время последнего использования инструмента очистки.
Очистка папки WinSxS
Чтобы уменьшить размер папки WinSxS с помощью командной строки, выполните следующие действия:
- Открыть Пуск .
- Найдите Командная строка , щелкните правой кнопкой мыши верхний результат и выберите параметр Запуск от имени администратора .
- Введите следующую команду, чтобы определить размер папки WinSxS, и нажмите . Введите : dism /online /Cleanup-Image /StartComponentCleanup
(Изображение предоставлено: Будущее)
После того, как вы выполните шаги, будет запущена команда для удаления этих компонентов, занимающих место на жестком диске.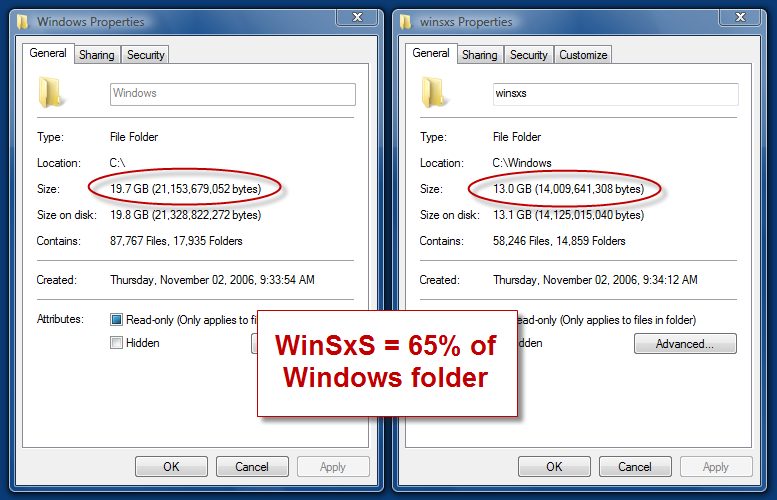 Однако после очистки WinSxS вы не сможете вернуться к предыдущей сборке до следующего обновления.
Однако после очистки WinSxS вы не сможете вернуться к предыдущей сборке до следующего обновления.
Если вы хотите определить, сколько места вы освободили с помощью командной строки, вы можете повторно запустить команду, чтобы проанализировать папку и сравнить значения «Фактический размер хранилища компонентов» с предыдущим результатом.
Как уменьшить размер папки WinSxS с помощью Контроля памяти
Чтобы очистить папку WinSxS с помощью Контроля памяти, выполните следующие действия:
- Откройте Настройки .
- Щелкните Система .
- Нажмите на Хранилище .
- В разделе «Локальный диск» выберите параметр Временные файлы .
- Подсказка: Если вы не видите элемент, щелкните параметр Показать больше категорий , чтобы найти его.
(Изображение предоставлено Future)
- Отмените выбор по умолчанию.

- Установите флажок Очистка Центра обновления Windows .
(Изображение предоставлено в будущем)
- Выберите опцию Удалить файлы .
После того, как вы выполните эти шаги, элемент очистки Центра обновления Windows исчезнет из хранилища, но это не означает, что папка WinSxS больше недоступна. Он по-прежнему будет частью папки «Windows», но без файлов, которые могут излишне занимать место на основном жестком диске.
Как уменьшить размер папки WinSxS с помощью программы очистки диска
Кроме того, вы также можете уменьшить размер папки WinSxS с помощью устаревшего инструмента очистки диска, выполнив следующие действия:
- Откройте File Explorer .
- Щелкните Этот компьютер на левой панели.
- В разделе «Устройства и диски» щелкните правой кнопкой мыши диск «Локальный диск» и выберите параметр «Свойства».

(Изображение предоставлено Будущим)
- Перейдите на вкладку Общие .
- Нажмите кнопку Очистка диска .
(Изображение предоставлено Future)
- Нажмите кнопку Очистить системные файлы .
Настройки очистки диска (Изображение предоставлено в будущем)
- Отмените выбор по умолчанию.
- Установите флажок Очистка Центра обновления Windows .
(Изображение предоставлено Future)
- Нажмите кнопку OK .
После выполнения этих шагов средство очистки диска удалит все временные файлы, найденные внутри WinSxS, но не удаляя папку.
Хотя эти инструкции помогут уменьшить размер WinSxS, размер папки со временем снова увеличится по мере появления новых обновлений и компонентов. В рамках процесса обслуживания Windows 10 автоматически уменьшит размер папки, но вы всегда можете регулярно повторять эти шаги, чтобы сделать ее как можно меньше.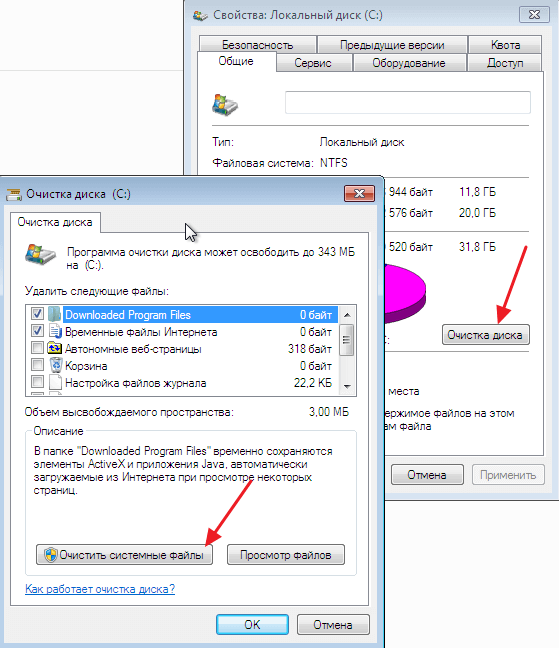
Если вы ищете другие способы освободить место в Windows 10, ознакомьтесь с этим подробным руководством с лучшими советами по удалению временных файлов с вашего компьютера.
Дополнительные ресурсы
Для получения дополнительных полезных статей, обзоров и ответов на распространенные вопросы о Windows 10 и Windows 11 посетите следующие ресурсы:
- Windows 11 в Windows Central — все, что вам нужно знать
- Windows 10 в Windows Центральный — все, что вам нужно знать
Мауро Хукулак — технический писатель WindowsCentral.com. Его основной задачей является написание подробных инструкций, которые помогут пользователям получить максимальную отдачу от Windows 10 и многих связанных с ней технологий. У него есть опыт работы в сфере ИТ с профессиональными сертификатами Microsoft, Cisco и CompTIA, и он является признанным членом сообщества Microsoft MVP.
Как очистить папку WinSxS в Windows? — Блог Auslogics
ПК с Windows могут легко переполниться беспорядком, занимающим ценное пространство и медленно снижающим производительность.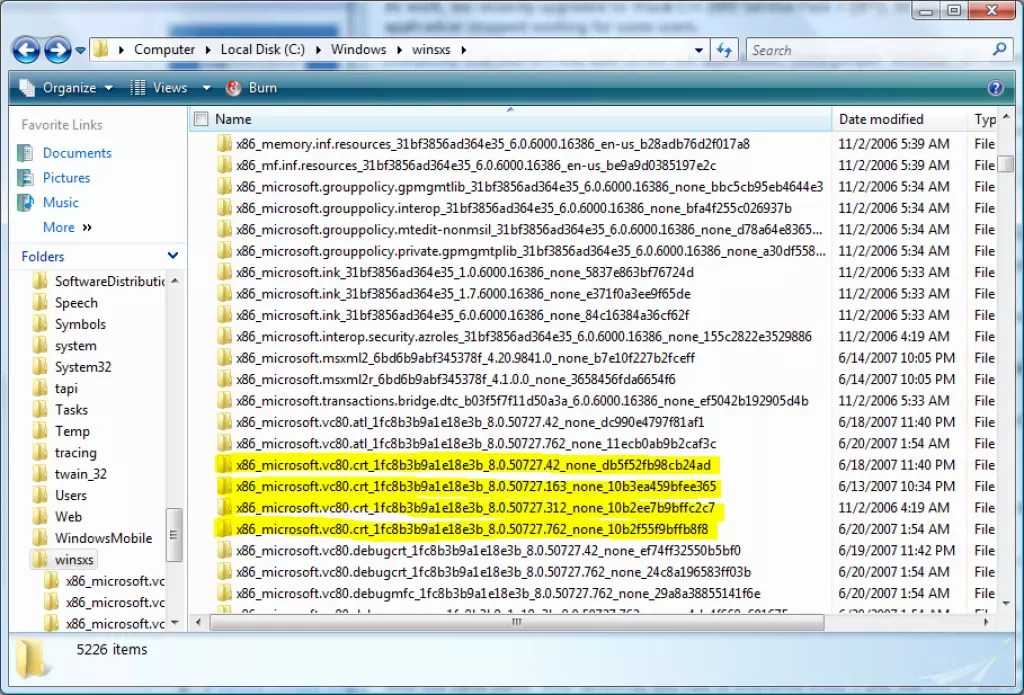 Папка WinSxS — это место, где хранится множество бесполезных файлов, которые можно удалить, чтобы освободить место на вашем компьютере. Тем не менее, как вы это делаете и безопасно ли это делать? В этой статье объясняется, как очистить папку Winsxs в Windows 10. Читайте дальше, чтобы узнать.
Папка WinSxS — это место, где хранится множество бесполезных файлов, которые можно удалить, чтобы освободить место на вашем компьютере. Тем не менее, как вы это делаете и безопасно ли это делать? В этой статье объясняется, как очистить папку Winsxs в Windows 10. Читайте дальше, чтобы узнать.
Что такое папка WinSxS?
WinSxS означает рядом, так как папка содержит разные версии файлов, хранящиеся вместе. Папка WinSxS содержит важные компоненты, помогающие обновлять и настраивать операционную систему. Таким образом, в нем есть файлы, участвующие в переключении выпусков, восстановлении отсутствующих или поврежденных системных файлов, добавлении или удалении функций и т. д.
Можно ли удалить WinSxS в Windows 10?
Вы, наверное, спрашиваете себя: «Безопасно ли удалять WinSxS?» Что ж, удаление этой папки было бы плохой идеей, потому что операционной системе нужны важные компоненты в ней. Следовательно, его удаление сделает невозможным выполнение операционной системой некоторых операций и вызовет проблемы. Проблемы с обновлением и загрузкой Windows являются одними из последствий, с которыми вы можете столкнуться.
Проблемы с обновлением и загрузкой Windows являются одними из последствий, с которыми вы можете столкнуться.
Однако в папке WinSxS также хранятся более старые версии операционной системы, чтобы при необходимости было легче откатиться. Он делает это с каждым обновлением системы, то есть со временем он становится больше. Удаление этих файлов поможет освободить место на вашем компьютере
Windows 10 автоматически сканирует эту папку на наличие ненужных файлов и удаляет их. Однако, если вы чувствуете, что на вашем компьютере не хватает места, вы можете вручную удалить ненужные файлы.
Как проверить размер папки WinSxS
Windows позволяет проверить, сколько места занимает папка WinSxS на вашем ПК. Для этого выполните следующие действия:
- Используйте комбинацию клавиш с логотипом Windows + S, чтобы открыть панель поиска Windows.
- Введите «командная строка» (без кавычек), а затем щелкните правой кнопкой мыши результат поиска «Командная строка».

- Выберите «Запуск от имени администратора».
- Нажмите кнопку «Да», когда появится окно запроса контроля учетных записей.
- Когда появится приглашение с повышенными привилегиями, введите следующую команду и нажмите Enter:
dism /Online /Cleanup-Image /AnalyzeComponentStore
- Дождитесь завершения процесса. Вы увидите размер папки WinSxS в разделе «Фактический размер хранилища компонентов».
- Вы также можете проверить раздел «Рекомендуемая очистка хранилища компонентов», чтобы узнать, рекомендует ли операционная система очистить папку WinSxS.
Как очистить WinSxS
Существуют разные способы очистки папки WinSxS в Windows 10. Мы обсудим самые простые способы сделать это, не вызывая повреждения системы, поэтому внимательно следуйте инструкциям.
Давайте сразу приступим.
Способ 1. Использование планировщика заданий
Планировщик заданий позволяет быстро удалять ненужные файлы из папки WinSxS. Вот как это использовать:
Вот как это использовать:
- Используйте комбинацию клавиш Win + R, чтобы открыть диалоговое окно «Выполнить».
- Введите «taskschd.msc» (без кавычек) и нажмите кнопку «ОК».
- Используйте левую боковую панель, чтобы перейти к следующему местоположению:
Библиотека планировщика заданий\Microsoft\Windows\Servicing
- Оказавшись здесь, перейдите к «StartComponentCleanup» на правой панели.
- Затем перейдите в раздел «Действия» и нажмите кнопку «Выполнить».
- Планировщик заданий начнет очистку папки WinSxS. Дождитесь завершения процесса.
Способ 2. Используйте DISM
Средство обслуживания образов развертывания и управления ими помогает восстанавливать поврежденные образы систем в Windows. Однако вы также можете использовать его для очистки папки WinSxS.
Следуйте этим инструкциям, чтобы использовать этот инструмент:
- Откройте панель поиска с помощью сочетания клавиш Windows + S.

- Введите «командная строка» (без кавычек), а затем выберите «Запуск от имени администратора» в правой панели меню.
- Выберите Да в окне UAC.
- Введите эту команду и нажмите Enter.
Dism.exe /online /Cleanup-Image /StartComponentCleanup
- Дождитесь завершения и закройте командную строку.
Способ 3. Используйте очистку диска
Очистка диска — это устаревший инструмент, который позволяет проверять наличие ненужных файлов на компьютере и удалять их.
Вот как использовать его для очистки папки WinSxS:
- Нажмите комбинацию клавиш с логотипом Windows + E, чтобы открыть Проводник.
- Выберите Этот компьютер в левой панели меню.
- Щелкните правой кнопкой мыши Локальный диск (C:) и выберите Свойства.
- Перейдите на вкладку «Общие» и нажмите кнопку «Очистка диска» внизу.
- Перейдите в раздел «Файлы для удаления» и установите флажки для файлов, которые вы хотите удалить.
 Затем нажмите кнопку ОК.
Затем нажмите кнопку ОК. - Если вы хотите освободить больше места, нажмите на кнопку «Очистить системные файлы».
- Установите флажок для «Очистка Центра обновления Windows» и других файлов, которые вы хотите удалить.
- Наконец, нажмите кнопку OK.
Метод 4: использование контроля памяти
Другой простой способ очистки папки WinSxS — через контроль памяти в Windows 10. Используйте следующие инструкции:
- Щелкните правой кнопкой мыши кнопку Windows в левом нижнем углу экрана и выберите «Настройки».
- Перейти к системе.
- Выберите «Хранилище» в разделе «Система» на левой панели.
- Перейдите в раздел «Локальный диск C» и нажмите «Временные файлы». Если вы не видите эту опцию, нажмите ссылку «Показать больше категорий».
- Снимите выбранные флажки и выберите Очистка Центра обновления Windows.
- После этого нажмите кнопку «Удалить файлы» в верхней части окна.

Способ 5. Использование профессионального программного обеспечения
Если вы хотите тщательно просканировать компьютер на наличие бесполезных файлов и эффективно удалить их, используйте профессиональное средство для очистки ПК. Хорошим примером, который мы рекомендуем, является Auslogics Windows Slimmer. Это уникальное приложение сканирует ваш компьютер на наличие отключенных компонентов, старых точек восстановления системы, устаревших библиотек Windows и файлов обновлений Windows и автоматически удаляет их. Это также позволяет вам настраивать параметры вашей машины, чтобы повысить производительность. Поэтому, если вы чувствуете, что обычное сканирование ПК не удаляет весь беспорядок из системы, этот инструмент — то, что вам нужно. Он имеет удобный пользовательский интерфейс, поэтому вы можете скачать его и начать использовать уже сегодня.
Заключение
Вы задавались вопросом: «Почему WinSxS такой большой?» Если да, то мы надеемся, что эта статья помогла вам понять, как очистить папку WinSxS, чтобы она не занимала ценное место для хранения.
 Дополнительные сведения см. в разделе «Запуск планировщика задач».
Дополнительные сведения см. в разделе «Запуск планировщика задач».
 exe в работающей версии Windows, чтобы удалить все компоненты резервного копирования, необходимые для удаления пакета обновления. Пакет обновления — это коллекция накопительных обновлений для определенного выпуска Windows.
exe в работающей версии Windows, чтобы удалить все компоненты резервного копирования, необходимые для удаления пакета обновления. Пакет обновления — это коллекция накопительных обновлений для определенного выпуска Windows.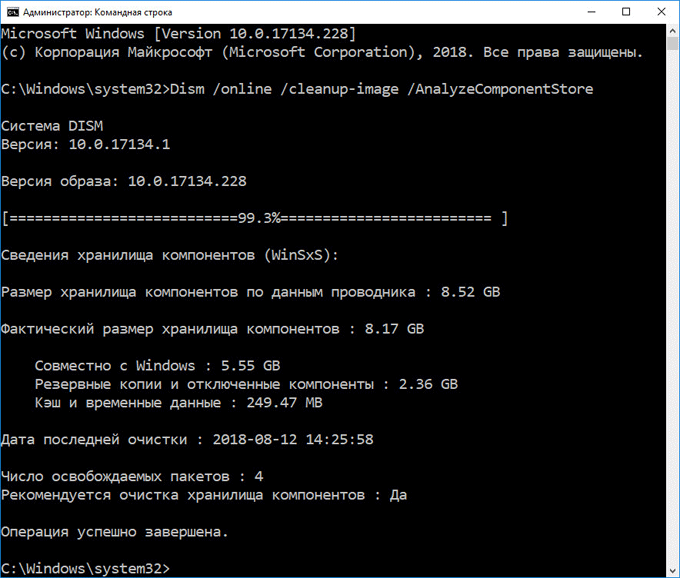
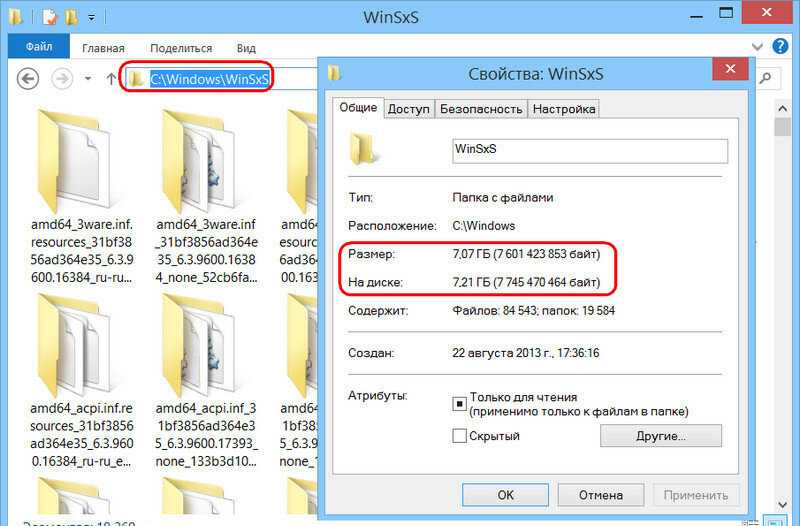 Резервная копия ACL представляет собой обычной текстовый файл, в котором указаны все файлы и каталоги и назначенные на них NTFS разрешения (в дальнейшем этот файл понадобиться для восстановления оригинальных ACL):
Резервная копия ACL представляет собой обычной текстовый файл, в котором указаны все файлы и каталоги и назначенные на них NTFS разрешения (в дальнейшем этот файл понадобиться для восстановления оригинальных ACL):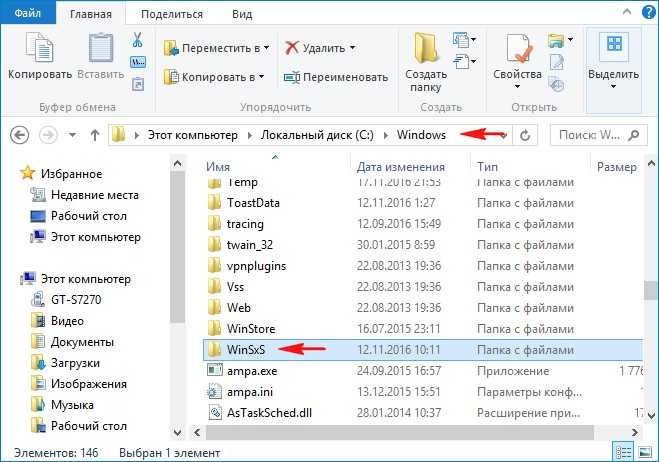 acl"
acl"