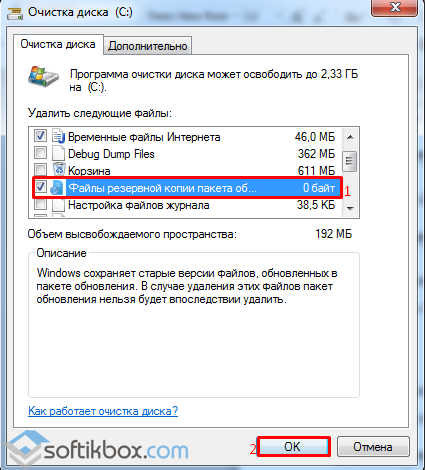Winsxs как удалить windows 7: Папка winsxs в Windows 7, 10, 8: очистить или удалить
Содержание
Папка winsxs в Windows 7, 10, 8: очистить или удалить
В процессе эксплуатации ОС, пользователи замечают стремительный рост папки Windows. Увеличение размеров связано с тем, что внутренняя папка winsxs начинает много весить. Давайте разберемся, что это за папка winsxs в Windows 7, 10, 8 и можно ли ее удалить или очистить.
Winsxs — что это за папка, и подлежит ли удалению
Данная папка находится по пути C:\Windows\winsxs и хранит файлы компонентов ОС, а также резервные копии и обновления к этим файлам. Даже если эти компоненты не установлены в операционной системе, они хранятся в папке winsxs, занимая место HDD.
Примечание: В данных обстоятельствах буква локального диска C. У Вас буква может отличаться, будьте внимательными.
На самом деле компоненты ОС находятся в других местах, а содержание папки winsxs является ссылками на эти компоненты. Когда устанавливаются обновления Windows, то они и их старые копии оседают в папке winsxs. Со временем обновлений становится все больше и соответственно папка winsxs занимает много места в Windows.
Размеры папки winsxs могут достигать нескольких гигабайт. Хотя для современных жестких дисков это свободное пространство ничего не значит, но лишним не будет. Чтобы узнать, сколько весит winsxs достаточно кликнуть по ней правой кнопкой, далее выбрать «свойства», на вкладке «общие» посмотреть количество мегабайт. Данный способ не даст информацию о фактическом размере папки, но поможет судить о количестве свободного пространства. Запомните это число, оно понадобится в будущем для сравнения.
Важно! Сразу необходимо оговорится, что удалить папку winsxs в Windows вручную традиционным способом не имеет смысла, так как Вы можете убрать компоненты жизненно важные для работы системы.
Программы чистильщики не подойдут, остаются штатные средства ОС, которые помогут очистить папку winsxs в Windows. Давайте рассмотрим способы поподробнее.
Удаление старых обновлений через утилиту очистки диска
Данный способ работает в ОС Windows 7 и старше, который позволит уменьшить папку winsxs в размерах. Запустите компонент «очистка диска» одним из следующих способов:
Запустите компонент «очистка диска» одним из следующих способов:
- По системному диску (где установлена Windows)щелкните правой кнопкой, далее из контекстного меню жмите «свойства». Во вкладке «общие» запомните объем свободного и занятого пространства жесткого диска. Нажмите кнопку «очистка диска», дождитесь окончания подсчетов.
- Зажмите клавишу Win + R, для вызова окна «выполнить» и скопируйте команду cleanmgr, нажав затем Enter. Выберите системный диск, кликните OK и ждите, пока система подсчитает объем удаляемых данных.
В новом окне, кликните кнопку очистки системных файлов (показано на скриншоте). Если появится запрос UAC нажмите «да».
Чтобы очистить папку winsxs в Windows убедитесь, что стоит флажок напротив подпункта «Очистка обновлений Windows», так как этот раздел отвечает за удаление файлов в папке winsxs. Другие пункты отмечайте по своему желанию. В этом окне Вы так же сможете оценить примерный объем высвобождающегося дискового пространства. В заключении жмите OK и ждите окончание процесса, возможно, потребуется перезагрузка ПК.
В заключении жмите OK и ждите окончание процесса, возможно, потребуется перезагрузка ПК.
Примечание: функция очистки обновлений встроена в windows 8, 10. Для семерки Microsoft выпускало обновление для появления данной опции. Если Вы у себя не обнаружите пункт очистки обновлений, тогда скачайте и установите пакет обновлений KB2852386. Способы, описанные ниже, не работают в Windows 7.
Чистка с помощью планировщика заданий
С выходом Windows 8 появилась функция, позволяющая почистить папку winsxs автоматически. В ОС создано автоматическое задание StartComponentCleanup, запускающееся в фоновом режиме для удаления старых версий файлов через 30 дневный срок. Данный период дается, чтобы исключить несовместимость новых обновлений. Вы можете вручную запустить это задание, для этого проделайте шаги ниже.
Для запуска планировщика заданий, в окне «выполнить» (вызывается кнопками Win + R), напишите команду taskschd.msc, далее кликните OK.
В левой части окна раскройте раздел «библиотека планировщика заданий», затем подразделы «Microsoft» и «Windows», найдите раздел Servicing и нажмите его.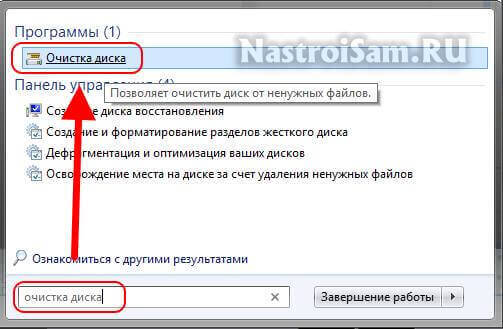 Выберите StartComponentCleanup, в правой части окна кликните «выполнить», чтобы запустить чистку папки winsxs. Вам необходимо подождать около часа.
Выберите StartComponentCleanup, в правой части окна кликните «выполнить», чтобы запустить чистку папки winsxs. Вам необходимо подождать около часа.
Примечание: данную задачу Вы можете реализовать через командную строку. Необходимо запустить cmd с правами администратора, далее использовать команду:
schtasks.exe /Run /TN «\Microsoft\Windows\Servicing\StartComponentCleanup»
Очистка через командную строку
Dism.exe – приложение cmd, позволяющее производить различные манипуляции с компонентами Windows, которое поможет очистить папку winsxs. В Windows 10, 8.1 ввели новый параметр AnalyzeComponentStore, помогающий определить, как много места занимает пака winsxs фактически. Вызовите командную строку с администраторскими правами, введите следующую команду и кликните Enter:
Dism.exe /Online /Cleanup-Image /AnalyzeComponentStore
В результате подсчетов, Вы узнаете, рекомендуется ли очистка. Чтобы увидеть количество памяти, которое можно освободить, обратите внимание на элементы, отмеченные на скриншоте.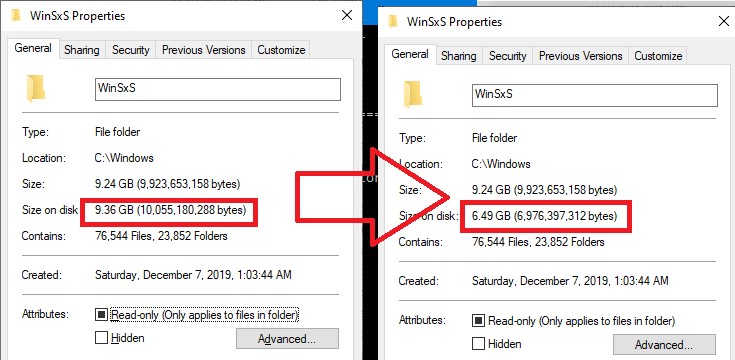 Сумма этих двух элементов показывает объем занятого места на жестком диске.
Сумма этих двух элементов показывает объем занятого места на жестком диске.
После анализа можно приступить к чистке папки winsxs. Параметр StartComponentCleanup в cmd дает аналогичные результаты, что и в планировщике заданий. Однако удаление компонентов происходит сразу, без ожидания. В cmd с правами админа, введите такую конструкцию, далее кликните Enter:
Dism.exe /online /Cleanup-Image /StartComponentCleanup
Используя параметр ResetBase Вы удаляете все устаревшие версии каждого компонента. Выглядит команда так:
Dism.exe /online /Cleanup-Image /StartComponentCleanup /ResetBase
Параметр SPSuperseded помогает уменьшить место, которое занимает пакет обновления. Используйте такую команду:
Dism.exe /online /Cleanup-Image /SPSuperseded
Дождитесь окончания выполнения этих команд. Далее оцените объем освобожденной памяти через параметр AnalyzeComponentStore.
Удаление компонентов Windows
Windows 8, 10 позволяют включить, отключить компоненты ОС Windows. Эти функции расположены в панели управления в разделе «программы».
Эти функции расположены в панели управления в разделе «программы».
Все компоненты Windows хранятся в папке winsxs, не зависимо от того включены они или нет, и занимают место. Существует способ, помогающий удалить данные компоненты из winsxs целиком, тем самым освобождая место. В будущем Вы сможете загрузить удаленные компоненты по необходимости.
Запустите cmd с привилегиями админа. Введите команду ниже, затем нажмите Enter:
DISM.exe /Online /English /Get-Features /Format:Table
Командная строка построит таблицу имен компонентов, а так же их состояний. Запомните название удаляемого компонента и используете такую команду:
DISM.exe /Online /Disable-Feature /featurename:NAME /Remove
В этой команде Вам необходимо заменить NAME на название вашего компонента. В примере будем удалять DirectPlay.
Таким образом состояние изменится на пометку Disabled with Payload Removed. Вот такими способами Вы можете очистить папку winsxs в Windows.
На этом все, теперь Вы знаете winsxs — что это за папка Windows 7, 8, 10 и как делать ее чистку. Рекомендуется в первую очередь использовать первые три способа, хотя к методу с планировщиком заданий можно не прибегать, так как он дублируется, но все на Ваше усмотрение. Удаление компонентов не рекомендуется, потому что много места это не освободит, а удаленные компоненты могут понадобиться в будущем. Вы можете еще очистить папку temp в Windows, для высвобождения дополнительного места на HDD.
Рекомендуется в первую очередь использовать первые три способа, хотя к методу с планировщиком заданий можно не прибегать, так как он дублируется, но все на Ваше усмотрение. Удаление компонентов не рекомендуется, потому что много места это не освободит, а удаленные компоненты могут понадобиться в будущем. Вы можете еще очистить папку temp в Windows, для высвобождения дополнительного места на HDD.
Вы можете пропустить чтение записи и оставить комментарий. Размещение ссылок запрещено.
Очистка winsxs в Windows 7
Папка winsxs часто вызывает множество негативных реакций со стороны пользователей. Ее функционал нужен далеко не каждому, но в то же время она занимает огромное пространство на жестком диске. И чем старше Windows – тем больший объем директории. Сотрудники компании Microsoft предупреждают, что удалять каталог ни в коем случае нельзя, так как это может привести к полной поломке операционной системы. В данном руководстве рассмотрена папка winsxs и правильная очистка этой директории в Windows 7.
В данном руководстве рассмотрена папка winsxs и правильная очистка этой директории в Windows 7.
Содержание
- Что в ней содержится
- Подготовка
- Очистка Windows
- Советы и комментарии
Что в ней содержится
Папка winsxs содержит информацию обо всех версиях всех обновлений, которые устанавливались на ваш персональный компьютер. Соответственно, чем дольше прослужила Windows и чем чаще вы устанавливали апдейты, тем больше данных здесь будет храниться.
Сделано это с целью восстановления системы при неудачном или нежелательном обновлении. Предположим, что во время процесса установки, у вас отключили электропитание, и работа компьютера была экстренно завершена. Мастер уже успел записать часть данных в реестре, в результате чего Windows думает, что обновление установлено. Но многих файлов не хватает, и попытки обратиться к ним приводят к системному сбою.
Или обновление было установлено удачно, но вас не устраивают изменения, которые оно привнесло. К примеру, оно нарушило работу активатора, и ваша ОС стала выдавать сообщения о необходимости приобретения лицензионной версии. В этих случаях можно просто удалить апдейт и откатить неудачное изменение системы до приемлемого состояния.
К примеру, оно нарушило работу активатора, и ваша ОС стала выдавать сообщения о необходимости приобретения лицензионной версии. В этих случаях можно просто удалить апдейт и откатить неудачное изменение системы до приемлемого состояния.
Подготовка
Первым делом стоит отметить, что просто удалить весь каталог или какие-то его внутренние элементы настоятельно не рекомендуется. Это непременно приведет к нестабильной работе Windows. Это касается как стандартного способа с помощью перемещения в корзину, так и использования сторонних приложений, вроде CCleaner’а.
Так каким же способом можно почистить данную директорию? Для этого вам потребуется установить необязательный апдейт KB2852386, выпущенный Microsoft в 2013 году. Он подходит как для x64, так и для х86 разрядных систем. Подключить данное обновление можно через стандартный интерфейс Windows:
- С помощью кнопки Windows вызовите меню «Пуск» и откройте «Панель управления».
- Отыщите категорию «Центр обновлений» и откройте ее.

- Среди неустановленных обновлений откройте категорию необязательных и в ней найдите необходимое KB2852386.
- Нажмите «Установить» и дождитесь окончания процедуры.
Очистка Windows
Теперь вы можете пользоваться функциями, которые принесли изменения ОС:
- С помощью клавиши Win необходимо вызвать меню «Пуск».
- В поисковой строке введите «cmd», но Enter не нажимайте.
- Над строкой поиска появится значок запуска приложения Консоль. Щелкните по нему ПКМ, чтобы вызвать ниспадающее контекстное меню, и выберите действие «от имени администратора».
- Открывшееся окно с черным фоном – это командная строка системы. В ней необходимо ввести строку «cleanmgr» и нажать Enter.
- Подождите некоторое время, пока утилита просканирует ваш жесткий диск и определит данные, которые можно очистить.
- Откроется окно со списком компонентов, которые можно удалить. Этот список вам не нужен, нажмите на кнопку «Очистить системные файлы» с изображением сине-желтого щита.

- Дополнительное сканирование займет еще несколько минут. Теперь в каталоге появится пункт «Очистка обновлений Windows». Установите галку напротив него, а со всех остальных записей – уберите. Нажмите «Ok» для завершения процесса.
- Подождите еще немного, пока происходит очистка директории.
Советы и комментарии
Современные носители информации обладают значительным объемом (по меркам системных файлов Виндовс). Даже на очень древней и многострадальной ОС с x64 архитектурой размер описываемой директории не будет превышать 20 гигабайт. Иными словами, по сегодняшним меркам winsxs занимает совсем незначительное пространство.
Зато содержащиеся в ней файлы дают ряд своих плюсов, таких как возможность удалить нежелательное обновление и отмена несостоявшейся установки. Гораздо проще держать под рукой небольшой каталог, чем в случае системного сбоя полностью переустанавливать систему или прибегать к сложным процессам восстановления.
Поэтому к описанным в данном руководстве манипуляциям рекомендуется прибегать исключительно в самых крайних ситуациях, когда системный диск забит до отвала, и больше удалить совсем нечего.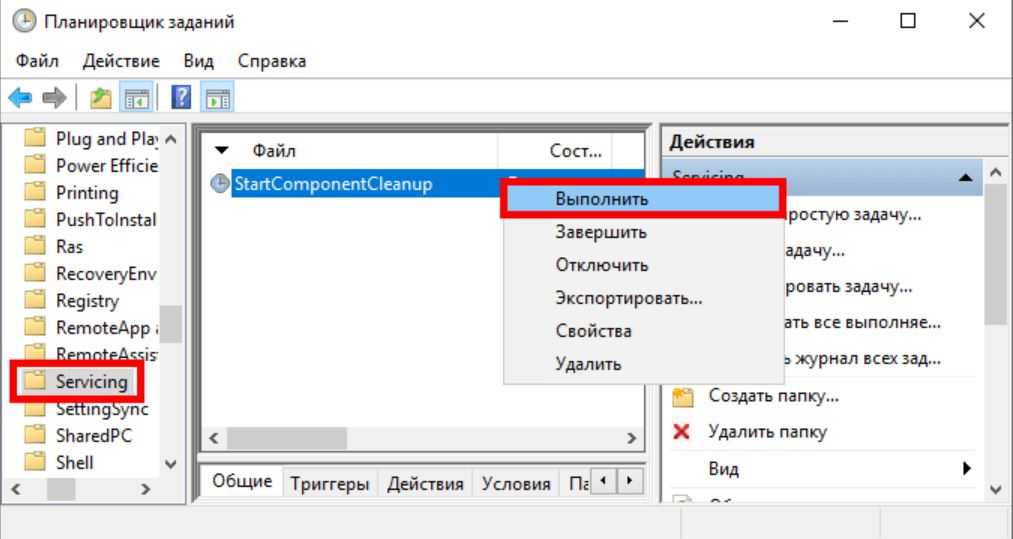 В этом случае, лишние 10-20 гигабайт, которые вы освободите, могут стоить возможности откатывать апдейты Виндовс. А на молодых системах, возрастом до двух лет, вряд ли накопится даже 1 Гб записей.
В этом случае, лишние 10-20 гигабайт, которые вы освободите, могут стоить возможности откатывать апдейты Виндовс. А на молодых системах, возрастом до двух лет, вряд ли накопится даже 1 Гб записей.
Как очистить папку WinSxS в Windows? — Блог Auslogics
Содержание
- Что такое папка WinSxS?
- Можно ли удалить WinSxS в Windows 10?
- Как проверить размер папки WinSxS
- Как очистить WinSxS
- Способ 1. Используйте планировщик заданий
- Способ 2. Используйте DISM
- Способ 3. Используйте очистку диска
- Метод 5: использование профессионального программного обеспечения
- Заключение
Компьютеры с ОС Windows могут легко заполняться беспорядком, занимающим ценное пространство и медленно снижающим производительность.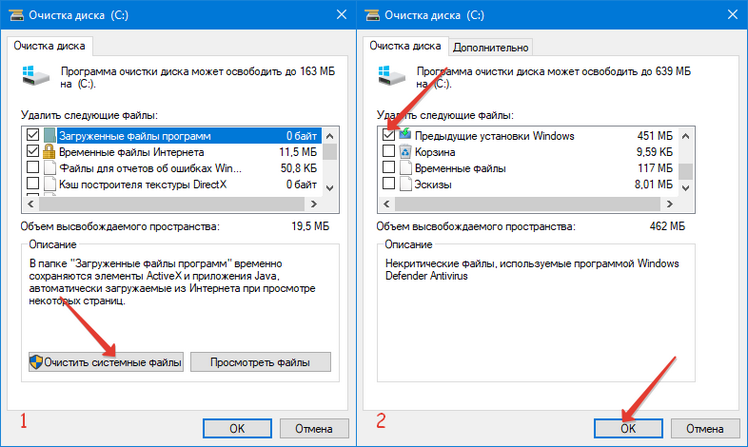 Папка WinSxS — это место, где хранится множество бесполезных файлов, которые можно удалить, чтобы освободить место на вашем компьютере. Тем не менее, как вы это делаете и безопасно ли это делать? В этой статье объясняется, как очистить папку Winsxs в Windows 10. Читайте дальше, чтобы узнать.
Папка WinSxS — это место, где хранится множество бесполезных файлов, которые можно удалить, чтобы освободить место на вашем компьютере. Тем не менее, как вы это делаете и безопасно ли это делать? В этой статье объясняется, как очистить папку Winsxs в Windows 10. Читайте дальше, чтобы узнать.
Что такое папка WinSxS?
WinSxS означает «бок о бок», так как папка содержит разные версии файлов, хранящиеся вместе. Папка WinSxS содержит важные компоненты, помогающие обновлять и настраивать операционную систему. Таким образом, в нем есть файлы, участвующие в переключении редакций, восстановлении отсутствующих или поврежденных системных файлов, добавлении или удалении функций и т. д.
Можно ли удалить WinSxS в Windows 10?
Вы, наверное, спрашиваете себя: «Безопасно ли удалять WinSxS?» Что ж, удаление этой папки было бы плохой идеей, потому что операционной системе нужны важные компоненты в ней. Следовательно, его удаление сделает невозможным выполнение операционной системой некоторых операций и вызовет проблемы.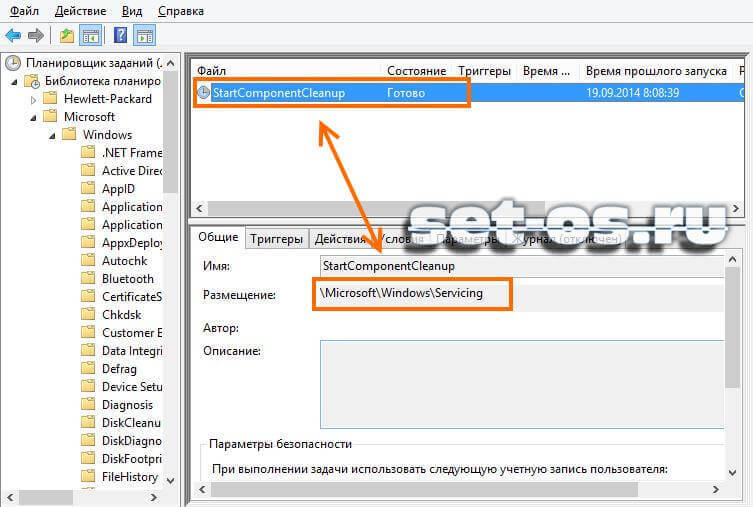 Проблемы с обновлением и загрузкой Windows являются одними из последствий, с которыми вы можете столкнуться.
Проблемы с обновлением и загрузкой Windows являются одними из последствий, с которыми вы можете столкнуться.
Однако в папке WinSxS также хранятся более старые версии операционной системы, чтобы в случае необходимости было легче выполнить откат. Он делает это с каждым обновлением системы, то есть со временем он становится больше. Удаление этих файлов поможет освободить место на вашем компьютере
Windows 10 автоматически сканирует эту папку на наличие файлов, которые ей больше не нужны, и удаляет их. Однако, если вы чувствуете, что на вашем компьютере не хватает места, вы можете вручную удалить ненужные файлы.
Как проверить размер папки WinSxS
Windows позволяет проверить, сколько места занимает папка WinSxS на вашем ПК. Для этого выполните следующие действия:
- Используйте комбинацию клавиш с логотипом Windows + S, чтобы открыть панель поиска Windows.
- Введите «командная строка» (без кавычек), а затем щелкните правой кнопкой мыши результат поиска «Командная строка».

- Выберите «Запуск от имени администратора».
- Нажмите кнопку «Да», когда появится окно запроса контроля учетных записей.
- Когда появится приглашение с повышенными правами, введите следующую команду и нажмите Enter:
dism /Online /Cleanup-Image /AnalyzeComponentStore
- Дождитесь завершения процесса. Вы увидите размер папки WinSxS в разделе «Фактический размер хранилища компонентов».
- Вы также можете проверить раздел «Рекомендуемая очистка хранилища компонентов», чтобы узнать, рекомендует ли операционная система очистить папку WinSxS.
Как очистить WinSxS
Существуют различные способы очистки папки WinSxS в Windows 10. Мы обсудим самые простые способы сделать это, не вызывая повреждения системы, поэтому внимательно следуйте инструкциям.
Давайте сразу приступим.
Способ 1. Использование планировщика заданий
Планировщик заданий позволяет быстро удалять ненужные файлы из папки WinSxS. Вот как это использовать:
Вот как это использовать:
- Используйте комбинацию клавиш Win + R, чтобы вызвать диалоговое окно «Выполнить».
- Введите «taskschd.msc» (без кавычек) и нажмите кнопку «ОК».
- Используйте левую боковую панель, чтобы перейти к следующему местоположению:
Библиотека планировщика заданий\Microsoft\Windows\Servicing
- Оказавшись здесь, перейдите к «StartComponentCleanup» на правой панели.
- Затем перейдите в раздел «Действия» и нажмите кнопку «Выполнить».
- Планировщик заданий начнет очистку папки WinSxS. Дождитесь завершения процесса.
Способ 2. Используйте DISM
Средство обслуживания образов развертывания и управления ими помогает восстанавливать поврежденные образы систем в Windows. Однако вы также можете использовать его для очистки папки WinSxS.
Следуйте этим инструкциям, чтобы использовать этот инструмент:
- Откройте панель поиска с помощью сочетания клавиш Windows + S.

- Введите «командная строка» (без кавычек), а затем выберите «Запуск от имени администратора» в правой панели меню.
- Выберите Да в окне UAC.
- Введите эту команду и нажмите Enter.
Dism.exe /online /Cleanup-Image /StartComponentCleanup
- Дождитесь завершения и закройте командную строку.
Способ 3. Используйте очистку диска
Очистка диска — это устаревший инструмент, который позволяет проверять наличие ненужных файлов на компьютере и удалять их.
Вот как использовать его для очистки папки WinSxS:
- Нажмите комбинацию клавиш с логотипом Windows + E, чтобы открыть Проводник.
- Выберите Этот компьютер в левой панели меню.
- Щелкните правой кнопкой мыши Локальный диск (C:) и выберите Свойства.
- Перейдите на вкладку «Общие» и нажмите кнопку «Очистка диска» внизу.
- Перейдите в раздел «Файлы для удаления» и установите флажки для файлов, которые вы хотите удалить.
 Затем нажмите кнопку ОК.
Затем нажмите кнопку ОК. - Если вы хотите освободить больше места, нажмите на кнопку «Очистить системные файлы».
- Установите флажок для «Очистка Центра обновления Windows» и других файлов, которые вы хотите удалить.
- Наконец, нажмите кнопку OK.
Метод 4: использование контроля памяти
Другой простой способ очистки папки WinSxS — через контроль памяти в Windows 10. Используйте следующие инструкции:
- Щелкните правой кнопкой мыши кнопку Windows в левом нижнем углу окна. экране и выберите Настройки.
- Перейти к системе.
- Выберите «Хранилище» в разделе «Система» на левой панели.
- Перейдите в раздел «Локальный диск C» и нажмите «Временные файлы». Если вы не видите эту опцию, нажмите ссылку «Показать больше категорий».
- Снимите выбранные флажки и выберите Очистка Центра обновления Windows.
- После этого нажмите кнопку «Удалить файлы» в верхней части окна.

Способ 5. Используйте профессиональное программное обеспечение
Если вы хотите тщательно просканировать компьютер на наличие бесполезных файлов и эффективно удалить их, используйте профессиональное средство для очистки ПК. Хорошим примером, который мы рекомендуем, является Auslogics Windows Slimmer. Это уникальное приложение сканирует ваш компьютер на наличие отключенных компонентов, старых точек восстановления системы, устаревших библиотек Windows и файлов обновлений Windows и автоматически удаляет их. Это также позволяет вам настраивать параметры вашей машины, чтобы повысить производительность. Поэтому, если вы чувствуете, что обычное сканирование ПК не удаляет весь беспорядок из системы, этот инструмент — то, что вам нужно. Он имеет удобный пользовательский интерфейс, поэтому вы можете скачать его и начать использовать уже сегодня.
Заключение
Вы задавались вопросом: «Почему WinSxS такой большой?» Если да, то мы надеемся, что эта статья помогла вам понять, как очистить папку WinSxS, чтобы она не занимала ценное место для хранения.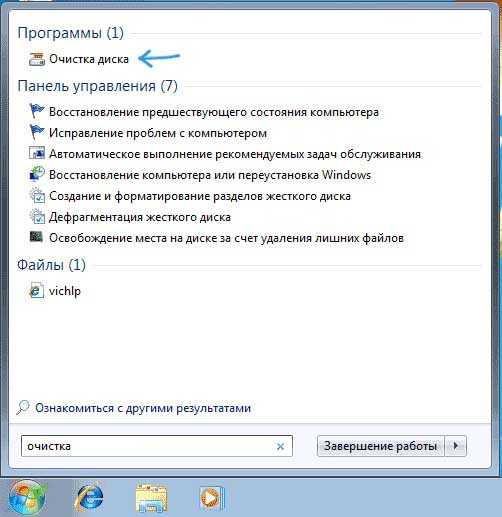 Однако, если у вас все еще есть вопросы относительно сегодняшнего поста, не стесняйтесь оставлять комментарии ниже. Кроме того, посетите наш блог, чтобы найти другие полезные руководства по Windows 10, подобные этому.
Однако, если у вас все еще есть вопросы относительно сегодняшнего поста, не стесняйтесь оставлять комментарии ниже. Кроме того, посетите наш блог, чтобы найти другие полезные руководства по Windows 10, подобные этому.
Нравится ли вам этот пост? 🙂
Пожалуйста, оцените и поделитесь им и подпишитесь на нашу рассылку!
3 голоса,
средний: 4,33 из
5
Загрузка…
Очистить папку WinSxS в Windows 10/8/7
- Миниинструмент
- Центр новостей MiniTool
- Очистка папки WinSxS: очистка папки WinSxS в Windows 10/8/7
Алиса | Подписаться |
Последнее обновление
Папка WinSxS очень большая по размеру и занимает много места на жестком диске вашего компьютера.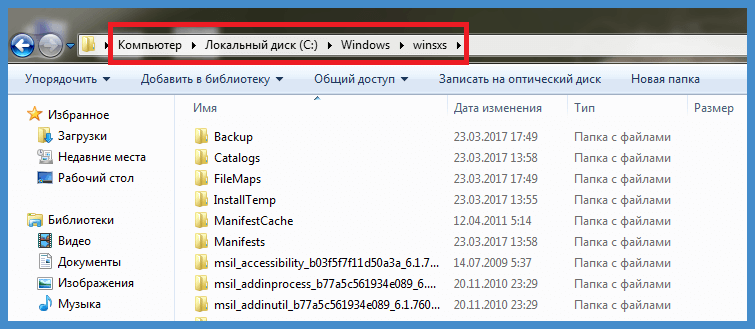 Следуйте инструкциям в этом руководстве, чтобы выполнить очистку папки WinSxS в Windows 10/8/7 и уменьшить размер папки WinSxS, чтобы сэкономить место для Windows 10/8/7. Чтобы лучше управлять жестким диском вашего компьютера, полезен менеджер разделов MiniTool, позволяющий изменять размер, расширять, уменьшать раздел и многое другое.
Следуйте инструкциям в этом руководстве, чтобы выполнить очистку папки WinSxS в Windows 10/8/7 и уменьшить размер папки WinSxS, чтобы сэкономить место для Windows 10/8/7. Чтобы лучше управлять жестким диском вашего компьютера, полезен менеджер разделов MiniTool, позволяющий изменять размер, расширять, уменьшать раздел и многое другое.
Как выполнить очистку папки WinSxS в Windows 10/8/7, чтобы уменьшить размер папки WinSxS и сэкономить больше места на диске компьютера?
Что такое WinSxS?
WinSxS, сокращение от Windows Side By Side, — это папка, расположенная в C:\Windows\WinSxS в Windows 10/8/7. В папке WinSxS хранятся разные копии DLL и системных файлов, например, все установленные обновления Windows, в т.ч. эти старые версии системных компонентов, файлы, необходимые для установки Windows, резервные копии и обновления этих файлов. Папка WinSxS также содержит файлы удаленных, отключенных компонентов Windows.
Таким образом, общая папка WinSxS занимает несколько гигабайт дискового пространства и занимает все больше места каждый раз, когда вы выполняете обновление Windows. Если папка WinSxS становится очень большой, ваш компьютер может работать медленнее.
Если папка WinSxS становится очень большой, ваш компьютер может работать медленнее.
Вы не можете напрямую удалить папку WinSxS, чтобы освободить место на диске, поскольку некоторые файлы WinSxS важны для запуска и обновления Windows.
Однако у вас есть несколько возможных способов выполнить очистку папки WinSxS в Windows 10/8/7, чтобы уменьшить размер папки WinSxS и освободить больше места на жестком диске вашего компьютера.
Ниже показано, как очистить папку WinSxS в Windows 10/8/7 с помощью инструмента очистки диска и командной строки.
Как выполнить очистку папки WinSxS в Windows 10/8/7 с помощью очистки диска
Вы можете использовать встроенный инструмент Windows — Очистка диска — для безопасного удаления старых папок обновлений Windows из папки WinSxS.
Шаг 1. Вы можете нажать Пуск или Окно поиска на панели инструментов и ввести очистка диска . Выберите наилучшее совпадение Disk Cleanup настольное приложение из списка, чтобы открыть инструмент Windows Disk Cleanup.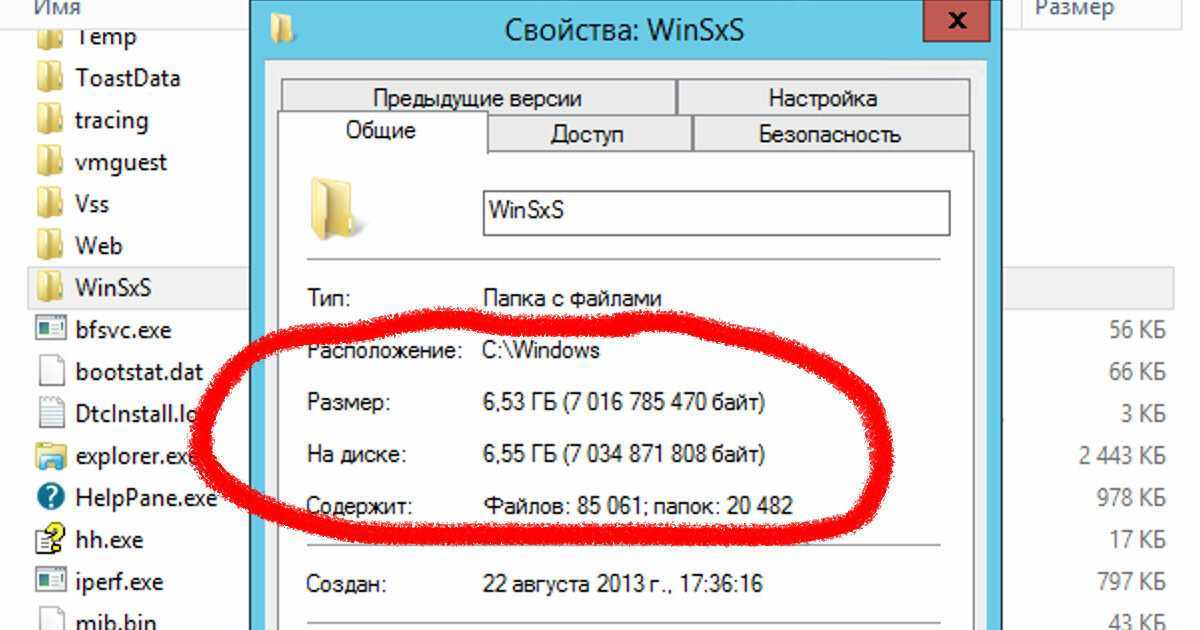
Шаг 2. Выберите диск, который хотите очистить.
Шаг 3. Затем нажмите кнопку Очистить системные файлы и установите флажок Очистка Центра обновления Windows . Нажмите OK , чтобы начать освобождать больше места на диске, очистив системные файлы в папке WinSxS.
Совет. Если вы не видите параметр очистки Центра обновления Windows, это означает, что в папке WinSxS нет файлов, которые можно безопасно удалить.
Как уменьшить размер папки WinSxS в Windows 10/8/7 с помощью команды DISM
Вы также можете использовать встроенный инструмент командной строки Windows — DISM — для очистки и удаления ненужных файлов в папке WinSxS для сохранения диска космос.
Шаг 1. Вы можете нажать Пуск и ввести командную строку . Щелкните правой кнопкой мыши командную строку и выберите Запуск от имени администратора , чтобы открыть и запустить командную строку Windows от имени администратора.
Шаг 2. Скопируйте и вставьте эту командную строку в окно командной строки и нажмите Введите .
Dism.exe /online /Cleanup-Image /StartComponentCleanup
Шаг 3. папку WinXSxS или нет.
Шаг 4. Введите следующие командные строки, чтобы выполнить очистку папки WinSxS в Windows 10/8/7.
Dism.exe /online /Cleanup-Image /StartComponentCleanup (эта команда удалит все предыдущие версии обновленных компонентов)
DISM.exe /online /Cleanup-Image /SPSuperseded (эта команда помогает удалить файлы, необходимые для удаление пакетов обновлений (установленные пакеты обновлений не удаляются)
DISM.exe /online /Cleanup-Image /StartComponentCleanup /ResetBase (эта команда удаляет все старые версии каждого компонента)
Используя эти два способа, вы можете очистить папку WinSxS Windows 10/8/7, чтобы уменьшить размер папки WinSxS и сэкономить больше места на диске на вашем компьютере.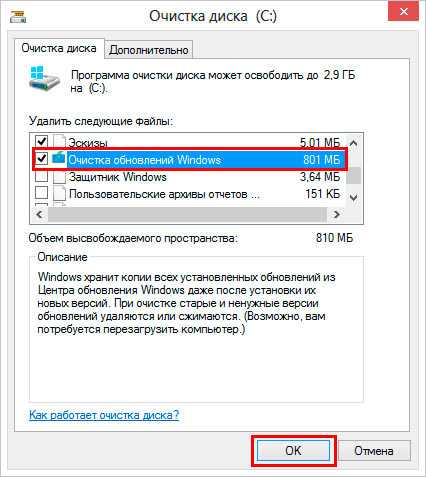
Освободите больше места на диске с помощью мастера создания разделов MiniTool
Если вы хотите освободить больше места на диске на компьютере под управлением Windows 10/8/7, вы можете использовать функцию «Анализатор пространства» мастера создания разделов MiniTool.
MiniTool Partition Wizard — это 100% чистый и бесплатный менеджер разделов, совместимый с Windows 10/8/7. Вы можете использовать этот бесплатный инструмент для анализа дискового пространства и удаления ненужных больших файлов и папок, чтобы освободить больше свободного места.
Вы также можете использовать это программное обеспечение для изменения размера/расширения/уменьшения размера раздела в Windows 10/8/7 без потери данных. Он также позволяет вам объединять / разделять / создавать / удалять / копировать / форматировать / стирать разделы, конвертировать / проверять / копировать / стирать диск и многое другое.
Загрузите MiniTool Partition Wizard на ПК с Windows 10/8/7 и выполните следующие действия, чтобы проанализировать дисковое пространство и удалить ненужные большие файлы.
Шаг 1. Запустите Мастер создания разделов MiniTool и выберите функцию Space Analyzer на панели инструментов.
Шаг 2. Выберите диск или раздел и нажмите кнопку Сканировать , чтобы проанализировать использование дискового пространства.
Шаг 3. Просмотрите результаты сканирования, чтобы проверить все файлы на жестком диске компьютера. Вы можете щелкнуть правой кнопкой мыши определенные файлы или папки, чтобы выбрать Удалить (в корзину) или Удалить (навсегда) , чтобы удалить эти ненужные большие файлы, чтобы освободить больше места.
Вы можете выбрать просмотр файлов и папок на компьютере с помощью Просмотр дерева, просмотр файлов, просмотр папок . Вы также можете щелкнуть столбец Размер , чтобы просмотреть файлы и папки в порядке возрастания или убывания размера, чтобы быстро узнать, какие файлы или папки занимают больше всего места на жестком диске вашего компьютера.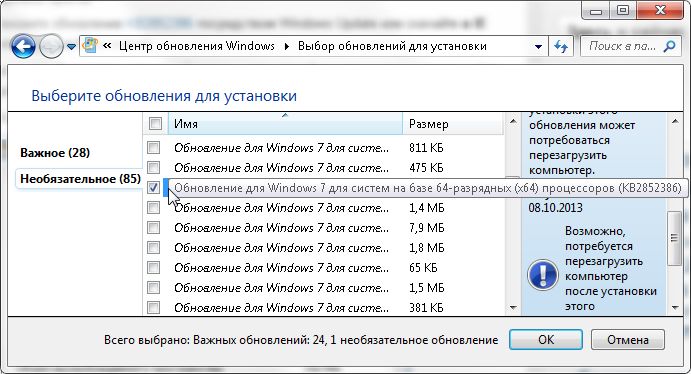




 Затем нажмите кнопку ОК.
Затем нажмите кнопку ОК.