Xml создание: Как открыть или создать XML файл в Windows 10
Содержание
Как открыть или создать XML файл в Windows 10
Содержание
- Что такое XML
- Как открыть Notepad, Excel, Browser
- Как создать
Что такое XML
eXtensible Markup Language или сокращенно XML — это расширяемый язык разметки. Файлы такого формата используются для хранения и передачи различных текстовых данных.
Очень часто этот формат сравнивают с HTML — стандартизированным языком разметки документов. В отличие от XML формат HTML предназначен для отображения данных. Упор делается на то, как данные выглядят и в каком виде они будут преподнесены пользователю. Ещё одной отличительной чертой этих форматов является то, что теги в XML являются самоопределяемыми, в то время как в HTML они заранее предопределены стандартами и выполняют конкретную задачу по преобразованию данных. В XML вы можете придумывать любые теги применительно к имеющимся данным.
В результате имея файл XML вы получите структурированные данные облачённые в теги и всё. Это будет лишь информация, но записанная в таком виде она облегчит хранение и передачу другим пользователям. Используя такой способ записи данных, вы можете работать с ними при помощи различных приложений и даже операционных систем.
Это будет лишь информация, но записанная в таком виде она облегчит хранение и передачу другим пользователям. Используя такой способ записи данных, вы можете работать с ними при помощи различных приложений и даже операционных систем.
Как открыть Notepad, Excel, Browser
Если перед вами стоит вопрос о том, каким способом открыть файл с расширением .xml ниже вы найдёте несколько способов.
Используя Notepad
Для открытия XML файлов может быть использовано стандартное приложение Windows Блокнот. Щёлкните ПКМ по файлу → Открыть с помощью… → Блокнот.
Иногда при открытии файла этим способом все текстовые данные, содержащиеся в нем могут быть записаны в одну/две строки (в зависимости от количества информации), что не совсем удобно. Поэтому гораздо удобнее для чтения и редактирования данных использовать сторонние приложения, например, NotePad++.
По своей сути это тот же текстовый редактор, в котором выполняется подсветка синтаксиса и присутствует разметка.
Скачать бесплатную русскоязычную версию 8.1.9.3 можно по этой ссылке.
Используя Excel
Excel — это программа для работы с электронными таблицами, входящая в стандартный пакет Microsoft Office и Microsoft 365.
Поскольку этой программы не будет в числе тех, с помощью которых система рекомендует открывать файлы XML, запустите эксель. Для этого: нажмите кнопку Пуск → в списке программ найдите и выберите Excel. После открытия, в строке меню щёлкните Файл → Открыть → Обзор.
Укажите путь к файлу XML, который необходимо открыть → нажмите кнопку Открыть.
На экране появится сообщение об открытии файла, выберите вариант «таблица XML» → Ok.
Далее, возможно, вы увидите предупреждение о том, что в файле нет схемы и программа создаст ее самостоятельно. Нажмите кнопку Ok.
После чего данные будет преобразованы в таблицу, а теги станут ее заголовками.
Используя браузер
Файлы .xml можно открыть с помощью любого браузера, установленного на вашем ПК. Если при двойном щелчке ЛКМ файл не открылся в Internet Explorer по умолчанию, выполните следующее:
щёлкните ПКМ по файлу → в контекстном меню выберите Открыть с помощью… → в предложенном списке выберите веб-браузер. Если нужного в нем не окажется нажмите Выбрать другое приложение.
Пролистните список до конца и нажиме Еще приложения для показа расширенного числа программ.
В списке найдите нужный браузер, например, Google Chrome, Opera или другой.
Если вы хотите, чтобы файлы этого типа всегда открывались при помощи одного из имеющихся у вас браузеров, установите галочку в нижней части окна и нажмите Ok.
Файл будет открыт в новом окне выбранного браузера.
Как создать
Создать XML файл можно при помощи текстового редактора Блокнот или других специальных программ (выше была представлена NotePad++).
Создайте новый текстовый документ (щелчок ПКМ на свободной области рабочего стола → Создать → Текстовый документ).
Укажите имя и откройте его.
Объемы статьи не позволят нам полностью познакомить вас с правилами синтаксиса для XML файлов. Попробуем для примера создать простой файл с небольшим объемом данных.
Начинать следует с версии и кодировки.
<?xml version=»1.0″ encoding=»utf-8″?>
Поскольку в XML данные должны быть представлены при помощи древовидной структуры вводить текст следует с корневого элемента. Это может быть название/заголовок для данных заключённый в <>.
<site_winnote>
Следующие строки являются подэлементами корневого и раскрывают его содержание. Информация заключается в открывающий <> и закрывающий </> тег.
<article>Как_открыть_или_создать_XML_файл_в_Windows_10</article>
<content>Что_такое_XML</content>
<content>Как_открыть_Notepad,_Excel,_Browser</content>
<content>Как_создать</content>
Окончание текстовых данных должно быть обозначено закрывающим тегом корневого элемента.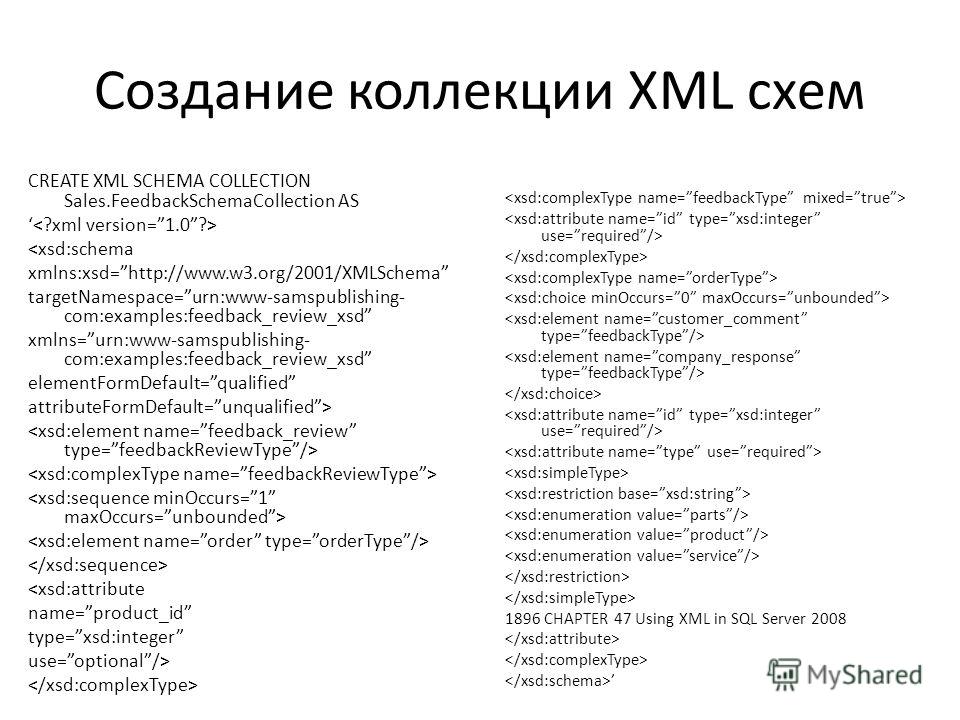
</site_winnote>
Теперь выполните сохранение. В строке меню выберите Файл → нажмите Сохранить как… (или сочетание клавиш Ctrl+Shift+S).
Укажите месторасположение документа → введите расширение файла .xml, установите тип файла – Все файлы → нажмите кнопку Сохранить.
Откройте файл любым из способов, рассмотренных в этой статье. В случае, если все было выполнено верно, введенные данные будут представлены в таком виде.
5 способов вручную создать файл в формате XML
Сегодня предлагаю почувствовать себя немножко разработчиком и написать самостоятельно код. Создать xml документ, зашифровав в нем необходимые вам данные – список сотрудников с информацией о каждом человеке или какой-то отчет. Таким образом, вы напишете код для базы данных, которую можно использовать для открытия таблиц в Excel.
Многим кажется, что подобный текст с кодом может написать только разработчик, но на самом деле с этой задачей может справиться и начинающий пользователь. Главное – уловить общий принцип и правила построения кода (об этом и поговорим в статье). Дальше вы сможете создавать иерархию из каких угодно данных.
Главное – уловить общий принцип и правила построения кода (об этом и поговорим в статье). Дальше вы сможете создавать иерархию из каких угодно данных.
Содержание
- «Блокнот»
- Как проверить, что правильно написали код
- Visual Studio
- Code Writer
- Онлайн-сервис Tutorialspoint
- Microsoft Excel
«Блокнот»
Скачивать дополнительные программы для программирования не нужно. Написать текст на языке разметки xml можно во встроенной редакторе Windows – в «Блокноте». Вместо него можно взять Wordpad или даже Microsoft Word. Главное – в конце сохранить файл в нужном формате, а не как обычно в txt или doc.
Единственный недостаток этот способа – вам не будут подсвечивать ошибки в коде, как в программах Visual Studio и Code Writer. К тому же, можно запутаться в иерархии, если это сложная структура с множеством ответвлений. Поэтому способ подойдет для создания относительно небольших файлов.
Рассказываю пошагово, что делать:
- Откройте папку в «Проводнике Windows», в которой хотите сохранить xml-документ.
 Кликните по пустой области правой кнопкой мыши. Выберите «Создать», а затем «Текстовый документ».
Кликните по пустой области правой кнопкой мыши. Выберите «Создать», а затем «Текстовый документ». - Можете сразу ввести название файла. Кликните по нему дважды, чтобы запустить. В зависимости от того, какая программа для открытия txt установлена по умолчанию, документ запустится в WordPad или в «Блокноте».
- Также можно кликнуть по файлу правой кнопкой. Выбрать «Открыть с помощью» и указать конкретное приложение для запуска.
- Еще дин способ создать текстовый документ в «Блокноте»: вызовите меню «Пуск», раскройте папку «Стандартные», запустите пустое окно программы с помощью одноименного ярлыка.
- Теперь приступим к написанию кода. Первое, что вы должны ввести в качестве текста:
<?xml version="1.0" encoding="utf-8"?>. Эта строчка говорит о том, что созданный документ поддерживает язык XML версии 1.0 и работает с кодировкой UTF-8. Чаще всего кодировку используют именно такую, потому что ее поддерживает большинство программ. - Теперь создайте первый каталог.
 Для этого пропишите в следующей строке тег
Для этого пропишите в следующей строке тег <root>. Это открывающий тег формата <>. Вместо слова «root» можно ввести любое другое. И в целом – названия всех тегов можете выбирать самостоятельно под ваш случай. Когда введем данные для тега, завершим его другим словом вот такого формата:</root>(где после первого знака идет косая черта «/»). - Внутри первого тега напишите нужные вам данные. Например, создадим вложенный тег-каталог
<Employee>. Внутри него будет имя сотрудника компании (name) – Екатерина Васильева. Далее внутри тега <Employee> создадим два вида данных. Первый – возраст сотрудника:<Age>28</Age>(сразу открываем и закрываем тег в одной строке). Второй – должность:<Author>Да</Author>(здесь показываем, является человек автором (author) статей, к примеру, или нет). Когда написали данные об одном человеке, закрываем тег – пишем:</Employee>.
- Далее введите данные для второго человека – таким же образом.
- Финальный штрих – напишите закрывающий тег
</root>, о котором я упомянула в шестом шаге. - Теперь нажмите «Файл». Выберите «Сохранить как». Либо зажмите комбинацию клавиш «Ctrl + Shift + S».
- Выберите папку для сохранения. Введите имя файла. После точки укажите расширение xml. В типе файлов поставьте «Все файлы». Выберите кодировка «UTF-8». Щелкните «Сохранить».
Примерно так и выглядят все XML-файлы. В моем примере вы увидели структуру с данными, состоящую из нескольких иерархических ступеней. Вначале идет тег <root></root>. В него вложен каталог <Employee></Employee>, которому присвоен атрибут «name» с именем сотрудника. А уже в нем находятся данные «Age» и «Author».
Таких сотрудников («Employee») у нас два. По каждому есть данные о возрасте и должности. В своем случае вы можете расширить тег, указав больше информации о людях: дата приема на работу, контакты, город и т. д.
д.
В каждом теге можете создавать свое количество каталогов, чтобы в итоге получилась уникальная структура. Главное в этом деле не запутаться и не забывать ставить закрывающий тег </> в конце каждого каталога.
Как проверить, что правильно написали код
Посмотреть, работает ли введенный вами код, можно с помощью программы Microsoft Excel. Попробуйте открыть xml-файл в Excel. Если все написано верно, на экране появится таблица с данными, которые зашифрованы в коде.
В нашем блоге есть отдельная статья о том, как превратить документ xml в таблицу Excel. Но я вкратце покажу, как это сделать:
- Запустите пустое окно Excel – с помощью ярлыка на рабочем столе или в меню «Пуск».
- Нажмите «Открыть другие книги».
- Попробуйте найти свой документ в списке недавних справа либо кликните «Обзор».
- Найдите файл в «Проводнике Windows». Выделите его и щелкните «Открыть».
- Выберите формат «XML-таблица» и кликните «ОК».

- В новом диалоговом окне появится уведомление о том, что указанный источник XML не ссылается на схему. Excel предложит создать эту схему на основе данных файла, то есть на основе текста, который вы только что ввели в «Блокноте». Щелкните «ОК».
- В итоге перед вами появится таблица. В моем случае она будет состоять из трех столбцов с именем, возрастом и должностью двух сотрудников.
- Если при импорте xml появилось окно с ошибкой, значит, с написанным вами кодом что-то не так. Кликните «Сведения», чтобы узнать, что именно.
- В пункте «Причина» будет указано, из-за чего появилась ошибка чтения. Устраните ее и повторите попытку запуска. В моем случае это был незакрытый тег. Не забывайте, что каждый тег нужно закрывать с помощью скобок формата </>.
Visual Studio
У компании Microsoft есть фирменная программа для создания кода – Visual Studio. Она поддерживает множество языков программирования и разметки, в том числе XML. Несмотря на то, что это профессиональный инструмент, разобраться в нем может даже начинающий пользователь.
Сейчас помогу вам это сделать:
- Запустите программу. Раскройте меню «File» и выберите «New File».
- Кликните по ссылке «Select language».
- Введите запрос c названием языка в поисковую строку и выберите xml.
- Напишите код с учетом всех правил из предыдущего раздела статьи.
- Снова раскройте меню «File». Нажмите «Save As».
- Выберите папку для сохранения, впишите нужное название. В меню «Тип файла» уже будет указан xml – дополнительно выбирать формат не нужно. Щелкните «Сохранить».
Code Writer
Есть программа с интерфейсом попроще – Code Writer. Ее можно скачать из магазина приложений Microsoft Store. Подходит только для версий Windows 10 и выше.
Как пользоваться приложением:
- Установите и запустите программу – с помощью ярлыка на рабочем столе или в меню «Пуск». Также можете воспользоваться поиском по системе.
- Кликните по кнопке «New». Выберите «XML».
- В первой строчке автоматически появится фраза <?xml version=»1.
 0″ encoding=»utf-8″?>. Вам ее писать уже не нужно.
0″ encoding=»utf-8″?>. Вам ее писать уже не нужно. - Теперь введите код с учетом всех правил, которые я описала в разделе «Блокнот». Когда закончите редактирование, кликните по дискете – выберите «Save As».
- Укажите папку для хранения документа, название и щелкните «Сохранить».
Онлайн-сервис Tutorialspoint
На сайте Tutorialspoint есть инструменты для работы с изображениями, файлами XML и HTML. Редактор XML позволяет открывать и редактировать готовые файлы, а также создавать новые с нуля.
Интерфейс тоже на английском языке, но интуитивно понятный. Окно будет поделено на две части. В первой будет редактор кода, во второй – визуализация структуры в виде иерархических блоков.
Как пользоваться сервисом:
- Зайдите на сайт и выберите инструмент «XML Editor».
- В редакторе уже появится шаблон кода с базой данных сотрудников компании. Можете использовать его для составления своего текста: просто поменяйте данные людей и затем скачайте код в виде отдельного файла на ПК.

- Если шаблон вам не подходит, можете стереть текст и создать свой с нуля. Когда будете вводить первый открывающий тег (в нашем случае это <root>) и закроете скобку, автоматически появится закрывающий – </root>. Чтобы ввести данные внутри созданного каталога, поставьте курсор между тегами и нажмите на «Enter». Так они окажутся на разных строчках.
- Далее начните вводить первый название вложенного каталога – после открывающего тега сразу появится закрывающий.
- Чтобы ввести атрибут имени для каталога <Employee>, внутри скобок поставьте пробел и введите слово «name». Далее поставьте «=» и открывающую скобку для цитаты – вторая появится автоматически. Внутри этих скобок введите имя.
- Далее впишите данные о первом человеке и создайте такие же каталоги для второго и последующих сотрудников.в
- Справа будет удобно показана иерархия каталогов. Она будет меняться по мере редактирования кода. Когда закончите, кликните «Download».
- Выберите папку для сохранения файла, название и подтвердите скачивание.

Microsoft Excel
Если у вас уже есть таблица со встроенной схемой XML, писать код самостоятельно не нужно. Отредактируйте таблицу – добавьте или удалите данные, а затем сохранить ее в другом формате в самом интерфейсе Excel. Таким образом вы сконвертируете xlsx-файл в xml.
Показываю по шагам, что нужно сделать:
- Откройте таблицу и внесите какие-либо изменения в нее. Далее нажмите «Файл».
- Во вкладке «Сохранить как» щелкните «Обзор».
- В меню «Тип файла» укажите «XML-данные».
- Выберите папку, напишите имя и подтвердите сохранение.
***
Писать код xml можно не только в профессиональных программах по типу Visual Studio и Code Writer, но и в обычном «Блокноте» – стандартном приложении Windows. Самое важное, что не нужно забывать при написании кода – закрывать открытые каталоги с помощью тега </>. Можно создать иерархию каталогов любой глубины и сложности в зависимости от количества данных, которые вы хотите зашифровать.
Если не хотите разбираться в тонкостях составления кода, и у вас есть таблица с необходимыми данными, просто сохраните ее с расширением xml в самом Excel.
Как создать файл XML за несколько простых шагов для начинающих
Создание файла XML требует базового понимания XML и того, почему он используется в разработке.
Это 3 способа создания нового файла XML.
- Соберите все элементы содержимого, которые вы хотите включить в свой файл XML.
- Используйте текстовый редактор для создания структуры данных XML.
- Проверьте созданные вами XML-данные.
XML-файл содержит действительные XML-данные, которые могут быть проанализированы и использованы бизнес-логикой или могут быть переданы веб-службам или мобильному приложению.
Файлы XML могут хранить информацию о документе, такую как его структура и иерархические связи с другими файлами XML, которые могут быть удобочитаемы человеком и машиночитаемы.
Шаг первый: соберите все элементы содержимого, которые вы хотите включить в XML-файл
Чтобы создать XML-файл, сначала нам нужно собрать все данные и определить, для чего эти данные будут использоваться. т. е. Чтобы представить 3 крупнейших страховых компании в США, вот пример XML-данных.
т. е. Чтобы представить 3 крупнейших страховых компании в США, вот пример XML-данных.
1 2 3 4 5 6 7 8 9 10 11 12 13 14 15 16 17 18 19 |
<Страховые компании>
|
Шаг второй: Используйте текстовый редактор для создания структуры данных XML
Открытый текстовый редактор, доступный в вашей системе: Notepad, Notepad++, Sublime, Vim или предпочитаемый вами.
Теперь начните создавать XML-данные в текстовом редакторе и сохраните файл с расширением .xml. Вот пример XML для копирования и вставки.
1 2 3 4 5 6 7 8 910 11 12 13 14 15 16 |
<Фильмы>
<Тип>Действие
<фильм>
<Нет>1
|
Шаг третий: проверьте XML-данные, которые вы создали.
Используйте онлайн-валидатор XML для проверки данных XML. Вот мой любимый и разработанный нами.
https://codebeautify.org/xmlvalidator
проверка и создание XML онлайн
Бонус: используйте это средство просмотра XML для просмотра и перемещения XML в древовидной структуре
- https://codebeautify.
 org/xmlviewer
org/xmlviewer - https://jsonformatter.org/xml-viewer
- Форматировщик XML
Узнайте больше о XML:
Использование блокнота XML для создания XML-документа
Твиттер
Фейсбук
Электронная почта
- Статья
В этой статье описывается, как использовать Блокнот XML для создания XML-документа.
Исходная версия продукта: Блокнот Microsoft XML
Исходный номер базы знаний: 296560
Резюме
Блокнот Microsoft XML — это приложение, позволяющее быстро и легко создавать и редактировать XML-документы. С помощью этого инструмента структура ваших XML-данных отображается графически в виде древовидной структуры.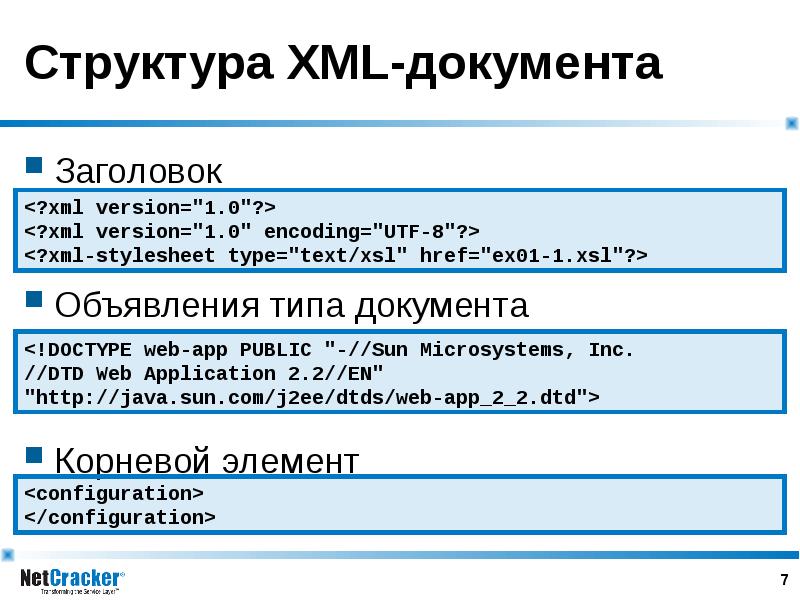 Интерфейс представляет собой две панели: одну для структуры и одну для значений. Вы можете добавлять элементы, атрибуты, комментарии и текст в XML-документ, создавая древовидную структуру на левой панели и вводя значения в соответствующие текстовые поля на правой панели.
Интерфейс представляет собой две панели: одну для структуры и одну для значений. Вы можете добавлять элементы, атрибуты, комментарии и текст в XML-документ, создавая древовидную структуру на левой панели и вводя значения в соответствующие текстовые поля на правой панели.
Чтобы создать правильно сформированный XML-документ с помощью Блокнота XML, выполните следующие действия:
Чтобы открыть Блокнот XML, нажмите Пуск , выберите Программы , выберите Блокнот XML и щелкните Блокнот Microsoft XML . Интерфейс показывает две панели. Панель «Структура» слева представляет начало древовидной структуры XML с уже созданными
Root_ElementиChild_Element. Пустые текстовые поля на панели «Значения» принимают соответствующие значения.Измените
Root_Elementна Catalog иChild_Elementна Book и добавьте атрибут и три дочерних элемента к дочернему элементу Book .
Примечание
При вставке следующих значений не включайте апострофы. Блокнот XML вставляет их для вас, как того требует ваш XML-документ.
Чтобы вставить атрибут для книги, щелкните правой кнопкой мыши Книга , выберите Вставить и щелкните Атрибут . Рядом со значком куба введите ID . Чтобы вставить значение для этого атрибута, выделите ID и введите Bk101 в соответствующее текстовое поле на панели Values .
Чтобы вставить дочерний элемент для Book , щелкните правой кнопкой мыши значок папки рядом с Book , выберите Вставить и щелкните Дочерний элемент . Появится значок листа. Введите Автор рядом с этим значком, а затем введите Gambardella , Matthew в соответствующем текстовом поле на панели Values .
Добавьте еще два дочерних элемента: Заголовок и Жанр .
 Введите XML Developer’s Guide и
Введите XML Developer’s Guide и
Компьютер в соответствующих текстовых полях на панели Значения .
Чтобы добавить еще один дочерний элемент Book в узел Root , щелкните правой кнопкой мыши существующий Забронируйте элемент и нажмите Дублировать . Заполните значения по мере необходимости.
Чтобы добавить текст к существующим элементам, выделите узел, для которого вы хотите добавить текстовый узел. В меню Вставить щелкните Текст .
Чтобы добавить комментарии к существующим элементам, выделите узел, после которого или в который вы хотите вставить комментарий. В меню Вставить щелкните Комментарий . Если выделенный узел развернут, комментарий вставляется в выделенный узел.
Чтобы изменить тип узла, выделите узел, который вы хотите изменить.
 В меню Инструменты укажите Изменить на и выберите соответствующий тип.
В меню Инструменты укажите Изменить на и выберите соответствующий тип.Примечание
Вы не можете изменить тип корневого узла или узлов с дочерними элементами.
Чтобы просмотреть источник XML документа, в меню Просмотр щелкните Источник . Пример выходных данных выглядит следующим образом:
<каталог> <книга>Гамбарделла, Мэтью Руководство разработчика XML <жанр>Компьютер текст 1 <книга>Раллс, Ким Полуночный дождь <жанр>ФэнтезиПримечание
Следующее сообщение в нижней части окна View :
Текущее определение XML правильно сформировано.
Также обратите внимание, что объявление XML или инструкции по обработке должны быть добавлены с помощью внешнего редактора, такого как Блокнот.

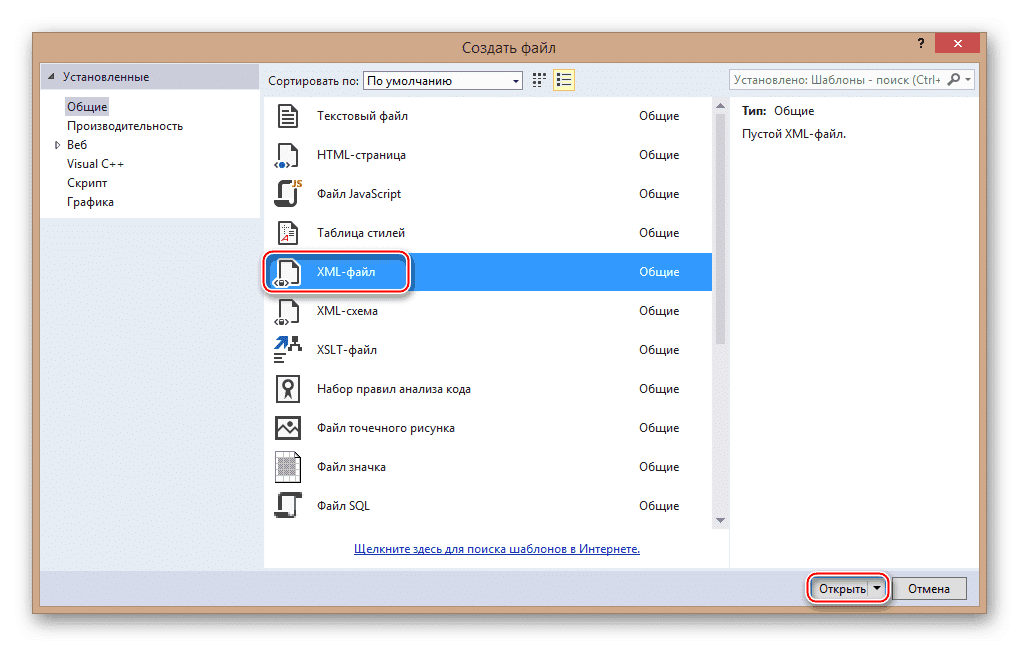 Кликните по пустой области правой кнопкой мыши. Выберите «Создать», а затем «Текстовый документ».
Кликните по пустой области правой кнопкой мыши. Выберите «Создать», а затем «Текстовый документ». Для этого пропишите в следующей строке тег
Для этого пропишите в следующей строке тег 

 0″ encoding=»utf-8″?>. Вам ее писать уже не нужно.
0″ encoding=»utf-8″?>. Вам ее писать уже не нужно.

 org/xmlviewer
org/xmlviewer
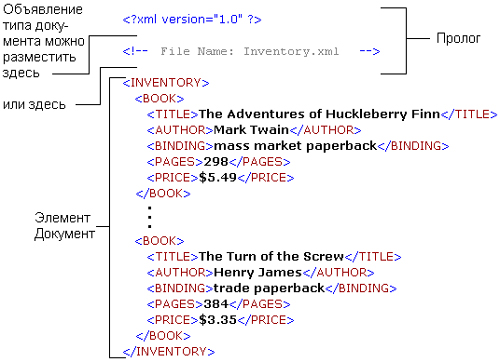 Введите XML Developer’s Guide и
Введите XML Developer’s Guide и В меню Инструменты укажите Изменить на и выберите соответствующий тип.
В меню Инструменты укажите Изменить на и выберите соответствующий тип.