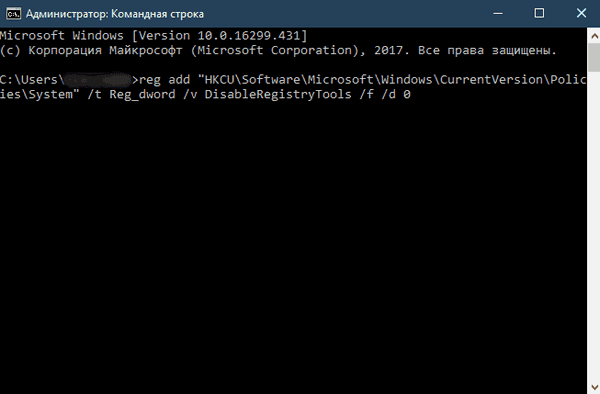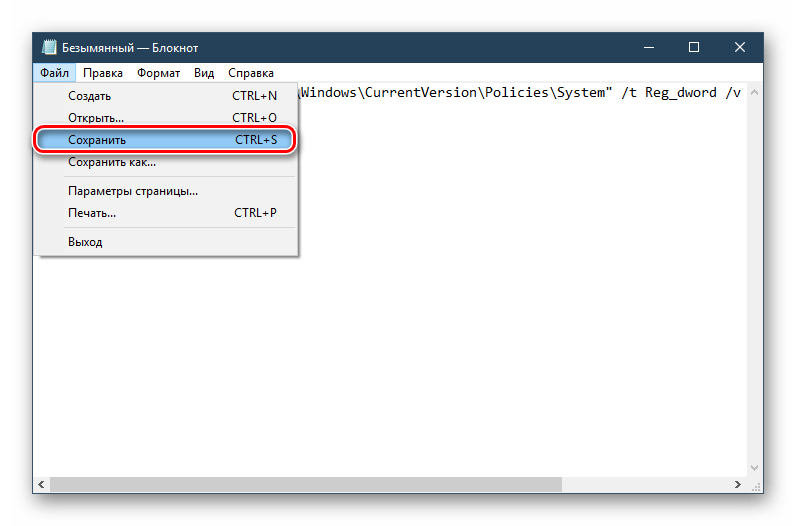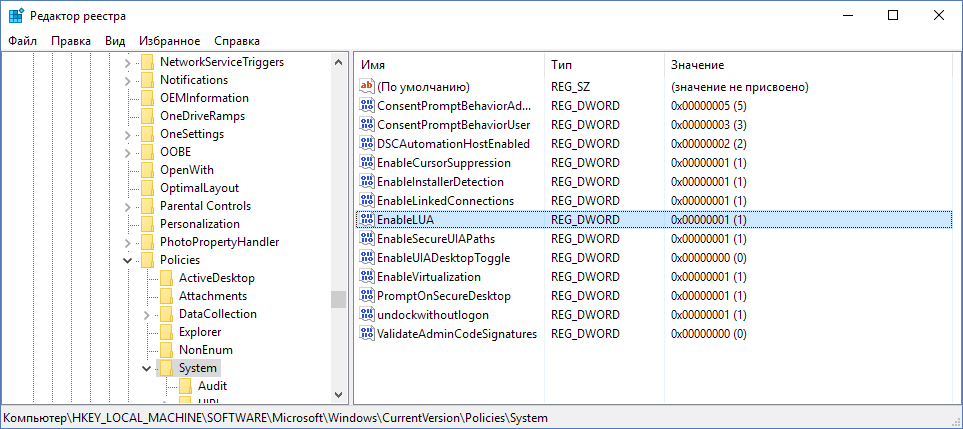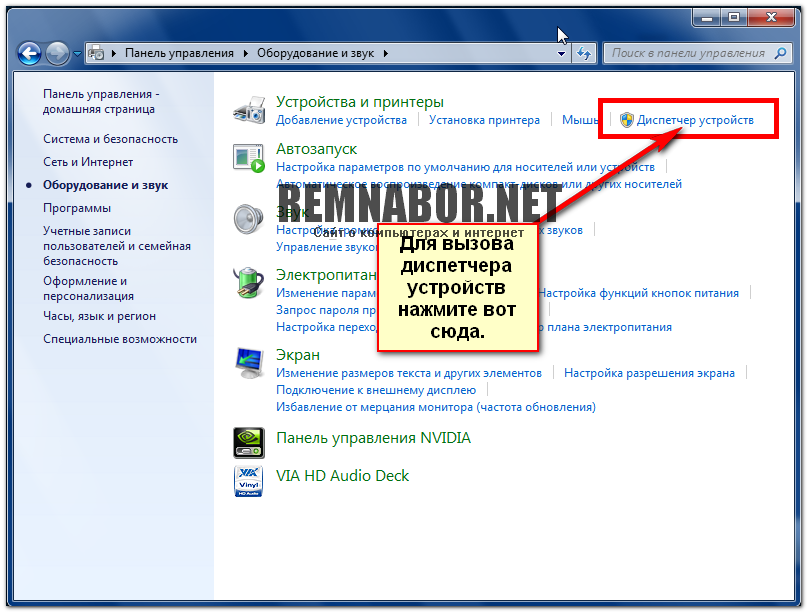Xp редактирование реестра запрещено администратором системы: Редактирование реестра запрещено администратором системы — как исправить?
Содержание
Редактирование реестра запрещено администратором системы [Решено]
войти в систему
Добро пожаловат!Войдите в свой аккаунт
Ваше имя пользователя
Ваш пароль
Вы забыли свой пароль?
завести аккаунт
Зарегистрироваться
Добро пожаловат!Зарегистрируйтесь для создания учетной записи
Ваш адрес электронной почты
Ваше имя пользователя
Пароль будет выслан Вам по электронной почте.
восстановление пароля
Восстановите свой пароль
Ваш адрес электронной почты
Сегодня принесли ноут с операционной системой Windows XP, который работал без антивируса почти пол года и сейчас опишу то, с чем сразу столкнулся при визуальном осмотре системы. Решил зайти сразу в реестор что бы посмотреть что загружается вместе с windows и мне на попытку ввести в командной строке regedit вылетает ошибка редактирование реестра запрещено администратором системы (и как понимаем вирус заблокировал реестор). Данная ошибка лечится несколькими способами которые мы сейчас и рассмотрим.
Для того что бы удалить отграничение на доступ в реестор после заражения компьютера с ошибкой — редактирование реестра запрещено администратором системы делаем следующие :
Способ 1
- Создаем файл nibbl.bat (файл должен быть с расширением именно bat)
- Кликаем правой кнопкой по файлу и выбираем пункт изменить и вставляем следующую запись:
REG DELETE HKEY_CURRENT_USER\Software\Microsoft\Windows\CurrentVersion\Policies\System /v DisableRegistryTools /f
Закрываем и сохраняем файл (кстати это можно делать и без bat файла, а просто нажать Пуск->Выполнить и вставить эту же команду и нажать ок, но я все таки поклонник делать все это через скрипты ) - Запускаем наш файл nibbl.bat и проверяем результат, если не после этого ни чего не произошло, то переходим ко второму способу.
Способ 2
- Заходим Пуск –> Выполнить –> вводим gpedit.msc и нажимаем OK
- Открывается окно Групповая политика –> Конфигурация пользователя –> Административные шаблоны –> Система–> Сделать недоступными средства редактирования реестра (кликаем на этом пункте два раза).
 И тут нас интересует переключатель который должен стоять на пункте Отключен, далее нажимаем применить и Окей
И тут нас интересует переключатель который должен стоять на пункте Отключен, далее нажимаем применить и Окей - Перезагружаем компьютер.
- Проверяем результат
У меня получилось разблокировать реестор первым способом. Если у вас не получится, пишите будем разбираться вместе.
Данную статью можно найти по запросам : редактирование реестра, редактирование реестра запрещено, редактирование реестра запрещено администратором, запрет на редактирования реестра, редактирование реестра отключено.
Последние
Subscribe
I’ve read and accept the Privacy Policy.
Похожие статьи:
Related
Как внести изменение в реестр, если редактирование запрещено администратором системы Windows
Редактор реестра дает расширенный доступ к полезным настройкам, исправлению ошибок, восстановлению нормальной работы системы. Но иногда при попытке что-то изменить появляется уведомление о том, что редактирование реестра запрещено администратором операционной системы Win 7 (или 8, 10). Есть несколько способов обойти данное ограничение – далее мы расскажем, как это делается.
Есть несколько способов обойти данное ограничение – далее мы расскажем, как это делается.
Данный метод подойдет только обладателям Windows «Профессиональная», потому что «Базовая» и Home подобное не поддерживают.
Итак, чтобы получить доступ к редактору:
- Нажмите сочетание кнопки с логотипом Windows и R.
- В строку впишите «gpedit.msc» (без кавычек) и щелкните по «Enter».
- Слева в списке найдите и разверните заголовок User configuration.
- Под ним вы найдете папку Administrative template, а в ней еще одну – System.
- Здесь будет целый список настроек, откройте двойным кликом Deny access to registry editing tools.
- Поставьте отметку напротив Unplug или Off.
Закройте окно и попробуйте внести изменения в реестр.
Убираем запрет администратора на редактирование реестра с помощью «Командной строки»
Если у вас нет инструмента, описанного в предыдущей главе, можно обратиться к Command Line. Чтобы не столкнуться с запретом от Windows XP (7, 8, 10), лучше найти консоль через «Поиск», щелкнуть дополнительной кнопкой и выполнить Run as Administrator.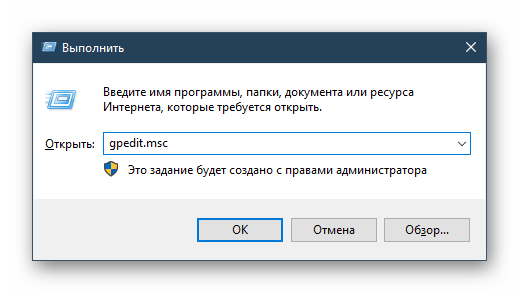
- В поле нужно внести: reg add «HKCU\Software\Microsoft\Windows\CurrentVersion\Policies\System» /t Reg_dword /v DisableRegistryTools /f /d 0, сохраняя все знаки и пробелы, как здесь.
- Кликните «Интер».
Теперь проверьте, помог ли данный метод.
Открытие доступа к реестру с помощью bat-файла
Если Command Line не запустилась (например, Windows7 не запускает приложение от имени администратора) или отказывается выполнять команду, можно прибегнуть к другому методу:
- Запустите стандартное приложение «Блокнот», которое есть в любой «Виндовс».
- Нажмите File — New.
- Внесите в поле reg add «HKCU\Software\Microsoft\Windows\CurrentVersion\Policies\System» /t Reg_dword /v DisableRegistryTools /f /d 0.
- Выполните File – Save as All file types, дайте любое латинское название и припишите к нему .bat (например, file.bat).
- Теперь кликните по созданному документу дополнительной кнопкой и выберите Run as Administrator.
- После этого должна мелькнуть и исчезнуть консоль Command Line.

Перейдите к редактированию реестра.
С применением стороннего приложения
Можно также скачать специальную утилиту, которая снимает запрет на внесение изменений в реестр. Ее можно найти на сайте разработчика – компании Symantec.
- Скачайте файл – он представлен как ссылка, кликните ПКМ и выберите Save as…
- Когда скачивание завершиться, кликните по элементу ПКМ и выберите Install.
После этого ничего, заметного глазу, не произойдет, но реестр станет доступным.
Также попробуйте скачать RegOrganizerPortable и запустить консоль реестра. Перейдите по пути: HKEY_CURRENT_USER\Software\Microsoft\Windows\CurrentVersion\Policies\System и обнулите данные DisableRegistryTools.
Можно попробовать и другие программы для редактирования реестра, т.к., запрет на внесение изменений распространяется только на стандартную консоль Regedit в Windows. Обратите внимание на такие приложения, как:
RegCool — бесплатная утилита с широкими возможностями, которых вы не найдете в обычном редакторе. Здесь можно изменять, копировать, восстанавливать конфигурации, назначать тонкие настройки и т. п. Программу можно запускать с флешки, не устанавливая.
Здесь можно изменять, копировать, восстанавливать конфигурации, назначать тонкие настройки и т. п. Программу можно запускать с флешки, не устанавливая.
Registrar Registry Manager – функциональная и бесплатная программа для редактирования реестра, которая может заменить недоступный Regedit. Приложение способно выполнять резервное копирование и регенерацию компонентов, поиск идентичных записей, проверять работоспособность реестра, давать старт процессам.
Registry Workshop – также достойная альтернатива стандартной консоли с более простым и понятным интерфейсом и системой поиска нужных записей. Она умеет создавать копии, менять значения для ключей, выполнять дефрагментацию. Вы можете в любой момент удалить все внесенные изменения в один клик, если что-то пошло не так.
Registry First Aid — основной ее задачей является исправление ошибок в реестре после неудачного редактирования и произведение тонких многоуровневых настроек для улучшения работоспособности Windows.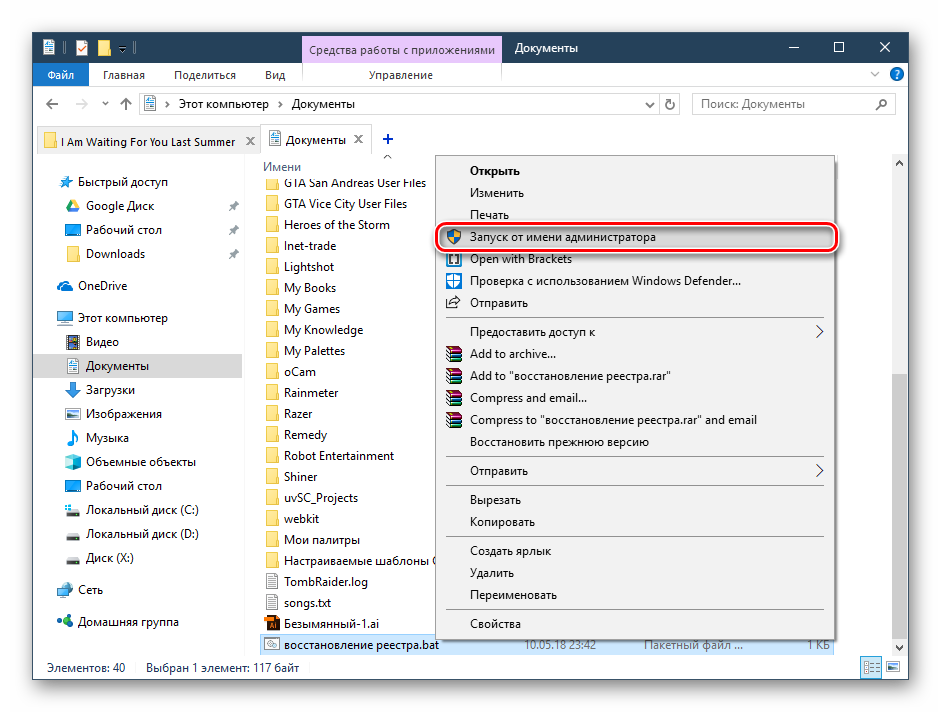 Она восстанавливает записи, ищет и удаляет ложные, нефункционирующие ключи, оставшиеся после деинсталляции программ.
Она восстанавливает записи, ищет и удаляет ложные, нефункционирующие ключи, оставшиеся после деинсталляции программ.
KEYROLL Portable – программа с русскоязычным интерфейсом и не требующая установки. Она вполне соответствует функционалу Regedit: способна менять значения и параметры реестра. Все списки рассортированы по категориям, как в привычном приложении, также вы можете добавить собственные. Единственное условие, обязательное при работе с этим редактором, — перед каждым действием сохранять резервные копии. В нем нет такой удобной системы отката изменений, как в предыдущих приложениях.
Кстати, с помощью любой из этих утилит вы сможете вернуть права на пользование Regedit, отредактировав соответствующую запись в реестре – DisableRegistryTools, как это описано выше.
Вы получаете сообщение об ошибке при попытке доступа к реестру или средству просмотра событий на удаленном компьютере под управлением Windows XP Professional
Симптомы
При попытке использовать компьютер под управлением Microsoft Windows XP Professional для просмотра реестра на удаленном компьютере под управлением Windows XP Professional может появиться следующее сообщение об ошибке:
Не удается открыть HKEY_Local_Machine: ошибка при открытии ключа
При попытке использовать компьютер под управлением Windows XP Professional для просмотра средства просмотра событий на удаленном компьютере под управлением Windows XP Professional может появиться следующее сообщение об ошибке:
Доступ запрещен
Причина
Это может произойти, если удаленный компьютер был обновлен с Microsoft Windows 2000 до Windows XP Professional.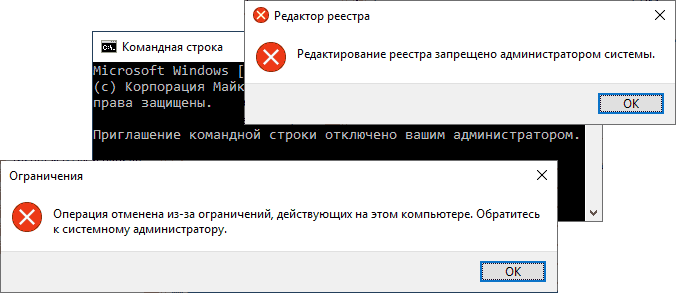 Сообщения об ошибках возникают из-за того, что учетная запись пользователя локальной службы не имеет разрешений на следующий подраздел реестра: HKEY_LOCAL_MACHINE\SYSTEM\CurrentControlSet\Control\ SecurePipeServers\winreg
Сообщения об ошибках возникают из-за того, что учетная запись пользователя локальной службы не имеет разрешений на следующий подраздел реестра: HKEY_LOCAL_MACHINE\SYSTEM\CurrentControlSet\Control\ SecurePipeServers\winreg
Разрешение
Чтобы решить эту проблему, используйте редактор реестра, чтобы предоставить разрешения только для чтения учетной записи пользователя локальной службы. Для этого выполните следующие действия:
Щелкните Пуск , щелкните Выполнить , введите regedit и щелкните OK .
Разверните следующий подраздел реестра:
HKEY_LOCAL_MACHINE\SYSTEM\CurrentControlSet\Control\ SecurePipeServers
org/ListItem»>Нажмите Добавить .
В поле введите имена объектов для выбора , введите Локальная служба и нажмите OK .
Кроме того, вы можете ввести имя пользователя или группы, которым вы хотите предоставить разрешение на доступ.
В списке Разрешения для ЛОКАЛЬНОЙ СЛУЖБЫ рядом с Чтение установите флажок Разрешить .
Закройте редактор реестра и перезагрузите компьютер.

Щелкните правой кнопкой мыши winreg и выберите Разрешения .
Дополнительная информация
По умолчанию в Windows 2000 нет встроенной учетной записи пользователя с именем «Локальная служба». Вместо этого служба удаленного реестра регистрируется как локальная система. В Windows XP служба удаленного реестра регистрируется как локальная служба.
Для получения дополнительных сведений о необходимых разрешениях для удаленного доступа к реестру щелкните следующий номер статьи базы знаний Майкрософт:
314837 Как управлять удаленным доступом к реестру
«Ваш администратор отключил редактирование реестра»
«Редактор реестра Windows» — это расширенная утилита редактирования системы, которая позволяет системному администратору изменять расширенную конфигурацию системы Windows путем изменения ключей реестра и их значений. Но иногда пользователи могут получить следующее сообщение об ошибке при попытке доступа к редактору реестра.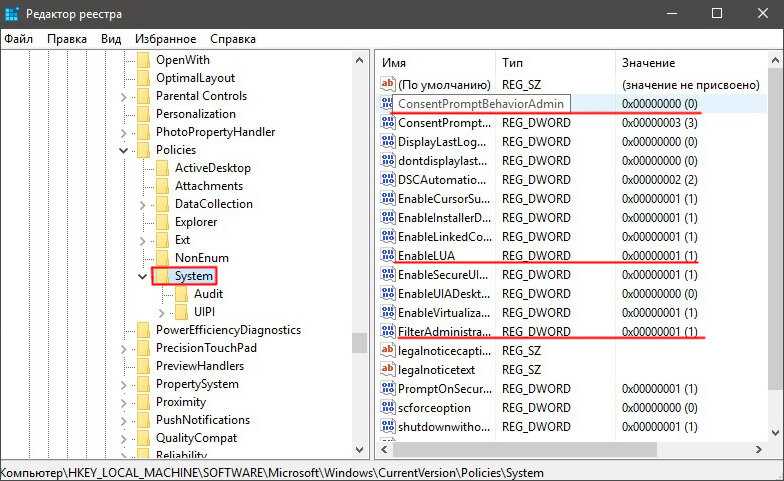
Редактирование реестра отключено вашим администратором
Если вы являетесь сотрудником корпоративного сектора и ваш компьютер подключен к домену, то вы обязательно получите указанное выше сообщение, когда системный администратор ограничит вам доступ к редактору реестра, и вы сможете t изменить любые существующие настройки Windows. В этом случае очень сложно получить доступ к редактору реестра Windows. Тем не менее, вы можете попробовать разные методы, чтобы включить его.
Есть еще одна причина, по которой блокируется редактирование реестра. Из-за заражения вашей системы Windows вирусами, троянскими программами или вредоносными программами редактор реестра может быть отключен. Вирусы этого типа отключают редактор реестра и мешают вам исправлять и восстанавливать систему Windows путем редактирования ключей реестра Windows. И вы получаете сообщение об ошибке «Редактирование реестра отключено вашим администратором». Невозможно получить полный доступ, отредактировав реестр Windows, потому что редактор реестра отключен сам по себе.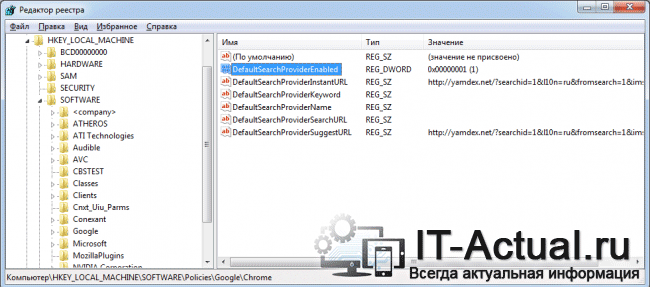
Проблема кажется вам более сложной, но она точно излечима. В этой статье я собираюсь описать несколько различных способов восстановления доступа к редактору реестра Windows. Обратите внимание, что редактор реестра является самой мощной встроенной утилитой Windows, и с ее помощью можно исправлять различные системные ошибки и изменять систему Windows до определенного уровня.
В этой статье описывается, как повторно включить редактор реестра Windows , когда доступ к нему заблокирован или отключен вирусом или системным администратором. Руководство действительно для пользователей всех основных версий Windows, т. е. Windows XP, Windows Vista, Windows 7, Windows 8/8.1 и Windows 10.
Исправление № 1. Повторно включите редактор реестра с помощью редактора групповой политики в Windows
- Перейдите в «Выполнить», введите «gpedit.msc» и нажмите «Ввод».
- Перейдите по пути — конфигурация пользователя >> административные шаблоны >> система .

- В рабочей области нужного места найдите параметр «Запретить доступ к инструментам редактирования реестра» и дважды щелкните по нему.
- Появится всплывающее окно, в котором необходимо выбрать вариант «Отключено» или «Не настроено».
- Нажмите «ОК», чтобы применить изменения. Редактор реестра будет доступен сразу.
Если системный администратор заблокировал доступ к редактору групповой политики Windows, вы не сможете включить редактор реестра с помощью этого метода. А редактор групп и политик всегда недоступен в домашних редакциях windows.
Исправление № 2. Используйте команду для добавления значения реестра
«REG» — это командный инструмент DOS, который позволяет редактировать или изменять файлы реестра Windows непосредственно из командной строки. Помните, что вам нужно запустить команду с правами администратора.
- Откройте командную строку от имени администратора,
- Вставьте приведенную ниже команду и нажмите кнопку Enter, чтобы выполнить команду.

REG add HKCU\Software\Microsoft\Windows\CurrentVersion\Policies\System /v DisableRegistryTools /t REG_DWORD /d 0
- Перезагрузите компьютер и попробуйте получить доступ к редактору реестра.
Исправление № 3. Переименуйте Regedit
Из-за заражения вирусом или атаки вредоносного ПО пользователи иногда теряют доступ к regedit.exe. Переименовав «regedit.exe» в regedit_rename.exe , вы можете получить полный доступ к файлу реестра. Но переименовать regedit.exe непросто, так как он принадлежит TrustedInstaller. Чтобы переименовать файл, вам нужно стать владельцем regedit.exe. Если вы не знаете, как стать владельцем какого-либо файла, см. это руководство.
Также проверьте, не переименовал ли уже вирус файл regedit.exe (например, regedit.com или что-то еще). Просто измените имя файла на regedit.exe, чтобы снова включить его.
Исправление № 4. Установите сценарий inf, чтобы разрешить доступ к файлам реестра Windows
Некоторые вирусы изменяют ключи реестра команд оболочки таким образом, что при запуске любого исполняемого файла (файла .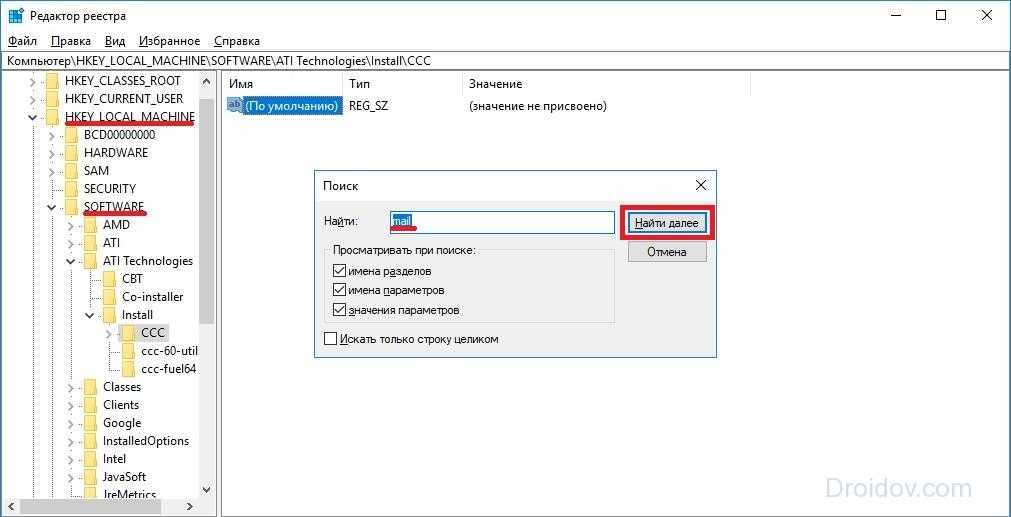 exe) он всегда запускает вирус вместо исходного файла. Сохраните приведенный ниже сценарий как файл .inf в формате и установите его (щелкните по нему правой кнопкой мыши, вы найдете там вариант установки) на свой компьютер. Он может легко обойти вашу проблему и предоставить вам доступ к exe-файлам вместе с regedit.exe.
exe) он всегда запускает вирус вместо исходного файла. Сохраните приведенный ниже сценарий как файл .inf в формате и установите его (щелкните по нему правой кнопкой мыши, вы найдете там вариант установки) на свой компьютер. Он может легко обойти вашу проблему и предоставить вам доступ к exe-файлам вместе с regedit.exe.
[Версия] Подпись = "$Чикаго$" Провайдер=Symantec [Установить по умолчанию] AddReg=ОтключитьRegKey [ОтцепитьРегКей] HKLM, Программное обеспечение\КЛАССЫ\batfile\shell\open\command,""%1"" %*" HKLM, Software\CLASSES\comfile\shell\open\command,"""%1"" %*" HKLM, Software\CLASSES\exefile\shell\open\command,""%1"" %*" HKLM, Программное обеспечение\КЛАССЫ\piffile\shell\open\command,"""%1"" %*" HKLM, Software\CLASSES\regfile\shell\open\command,"regedit.exe ""%1""" HKLM, Программное обеспечение\КЛАССЫ\scrfile\shell\open\command,"""%1"" %*" HKCU, Software\Microsoft\Windows\CurrentVersion\Policies\System, DisableRegistryTools, 0x00000020,0
Скопируйте этот код в блокнот и сохраните файл как UnHookExec.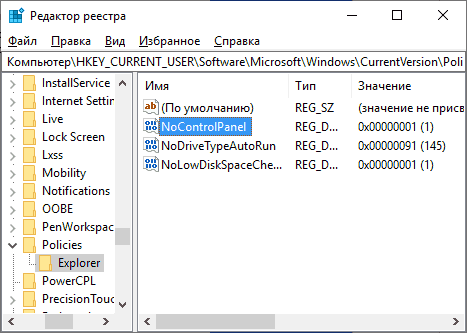
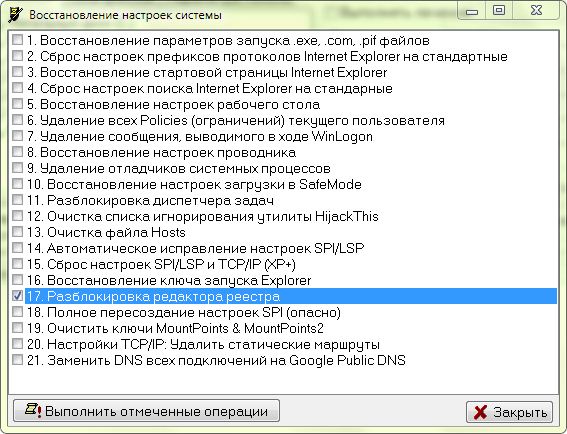 И тут нас интересует переключатель который должен стоять на пункте Отключен, далее нажимаем применить и Окей
И тут нас интересует переключатель который должен стоять на пункте Отключен, далее нажимаем применить и Окей