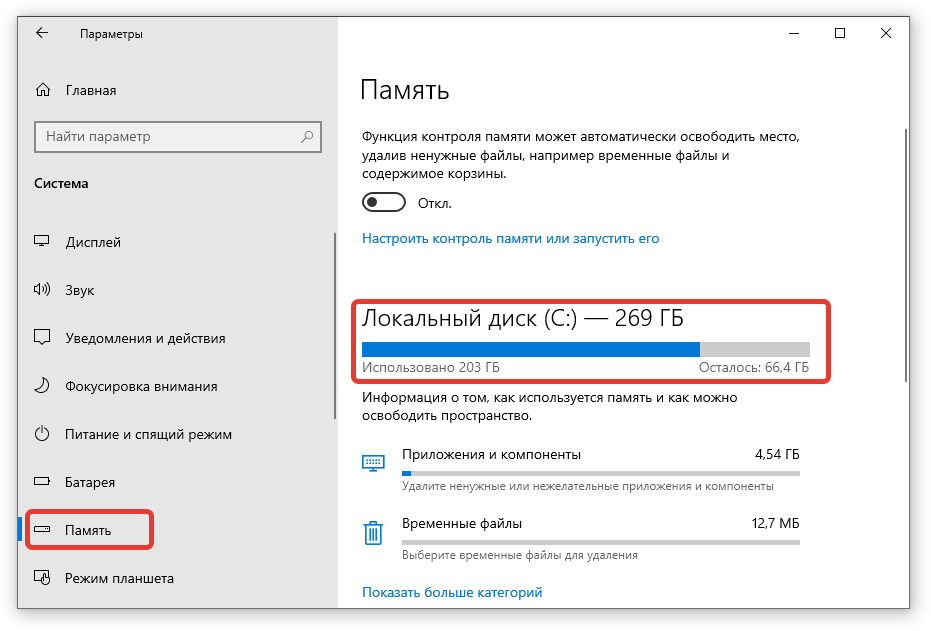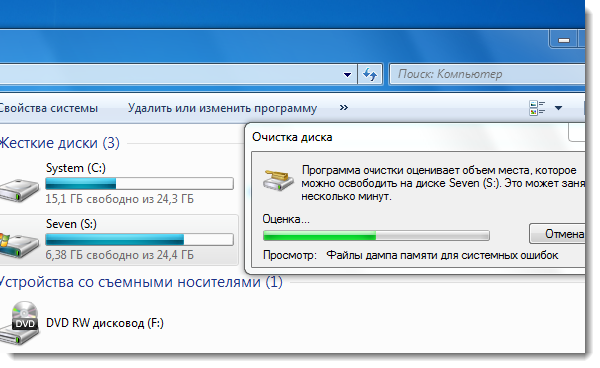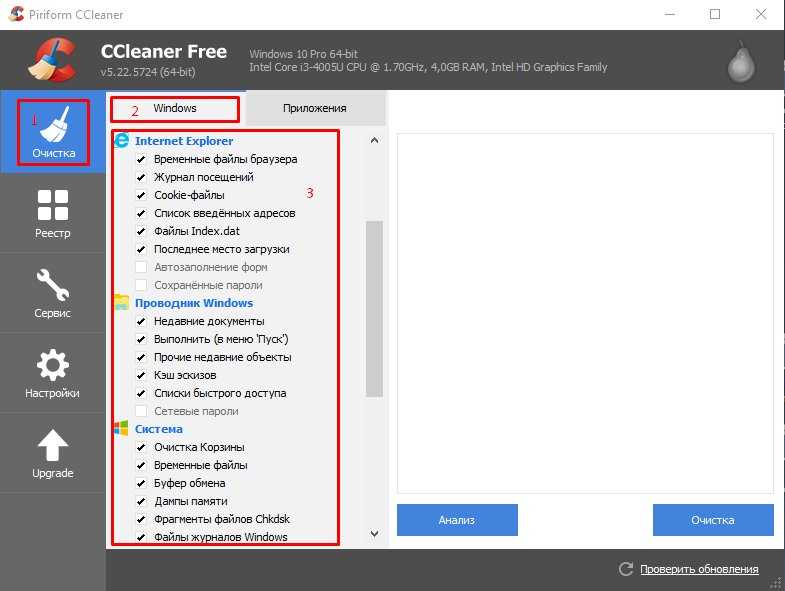Как очистить диск с полностью не теряя виндовс: Очистка диска в Windows — Служба поддержки Майкрософт
Содержание
Как отформатировать компьютер не удаляя Windows: инструкция
«Как можно отформатировать HDD, не удаляя Windows» или «как форматировать HDD из-под Windows» — очень популярные запросы в поисковых системах, которые так и остаются без ответов. В статье разберемся, почему же в сети практически нет информации на эту тему, и ознакомимся с проблемой поближе.
Что такое форматирование
Отформатировать жесткий диск — значит сформировать на нем новую файловую систему, что подразумевает под собой очистку главной таблицы размещения фалов MFT. MFT – это база данных хранящихся на диске файлов, выполненная в виде таблицы, строки в которой представлены именами файлов, а столбцы – их атрибутами. Атрибуты – метаданные, описывающие файл. В их число входят дата и время создания/изменения файла, каталог его хранения, права доступа.
Учитывая сказанное выше, можно прийти к выводу, что отформатировать компьютер, на котором установлен один HDD – невозможно. По крайней мере, не прибегнув к хитростям.
Кто еще не понял, когда специальная программа или Windows начинают форматировать винчестер, они удаляют главную файловую таблицу. Ввиду этого доступ ко всем файлам стандартным методом становится невозможным, а место, занимаемое ими, помечается как свободное. Если попытаться форматировать компьютер из-под Windows, то операционная система выдаст представленное ниже информационное сообщение, ведь используемые ею файлы находятся на первом разделе этого диска.
Проявляем смекалку
Выше упоминалось о некой хитрости, благодаря которой можно форматировать компьютер, сохраняя при этом работоспособность Windows. Под форматированием ПК подразумевается очистка единственного жесткого диска.
Если компьютер оснащен только одним магнитным устройством для хранения данных, по какой-либо причине вы хотите отформатировать его, но сохранить Windows с программами и настройками, нам понадобится несколько вещей:
- загрузочная флешка с Acronis True Image;
- внешних жесткий диск или возможность загружать образы в облако.

Если на HDD размещены и пользовательские данные, их придется загрузить в облако или скопировать на другой носитель.
Приступаем
- Перезапускаем компьютер и загружаемся с флешки, будь это загрузочный носитель с True Image или WinPE с этой программой в комплекте.
- В главном окне кликаем по пиктограммам кнопок как показано на скриншоте для вызова окна создания новой копии диска.
- Выбираем тип источника.
- Указываем целевой диск, который будем форматировать, обязательно выбрав зарезервированное системой пространство.
Если вся информация была перенесена на иной носитель, загружена в облако или она не является ценной, выбираем только системный том.
- Определяемся с местом хранения образа. Что примечательно, программа позволяет сохранить его в облаке или передать по локальной сети, что нам и нужно.
- Жмем «Создать сейчас».
- Дожидаемся финиша.

Имейте в виду, что при передаче образа, который может занимать пару десятков Гб, на облачный сервис уйдет немало времени, в отличие от его сохранения на компьютер в той же локальной сети или на переносной HDD.
- Загружаемся с флешки и запускаем программу, позволяющую форматировать компьютер.
В качестве инструмента, умеющего отформатировать жесткие диски, может выступать DOS, WinPE, Acronis DiskDirector, Partition Manager или другая специализированная утилита.
Рекомендуется форматировать винчестер полностью для проверки наличия поврежденных кластеров на его магнитных пластинах.
- Опять грузимся с флешки с Acronis или WinPE и запускаем True Image.
- Выбираем «Резервное копирование» и нашу копию жесткого диска или его системного раздела. Жмем «Восстановить диски», которые смогли отформатировать на 8-м шаге.
- Выбираем образ диска, который нужно было форматировать, и жмем «Восстановить…».

- Соглашаемся на перезагрузку.
- Восстановление диска (-ов) осуществится в режиме DOS, когда компьютер перезагрузится.
На этом все. Мы смогли отформатировать жесткий диск компьютера с сохранением установленной Windows и можем продолжать работу на уже сконфигурированной системе без потери данных. Читайте sol casino отзывы реальных игроков https://mlpinup.com/ на официальном сайте. Казино pin up ещё очень молодое, и только набирает обороты, нужно получить максимум информации от игроков, которые уже попробовали сайт казино pin up , проверили выплаты и платежные системы. Большинство отзывов на сегодняшний день — положительные, так что играть можно спокойно.
Как стереть жесткий диск без удаления Windows 10/8/7/XP/Vista
Утилизация компьютеров среди сотрудников — обычное явление в компании. Если на вашем предыдущем компьютере есть конфиденциальные данные, вам лучше удалить их с устройства, чтобы предотвратить утечку важной информации.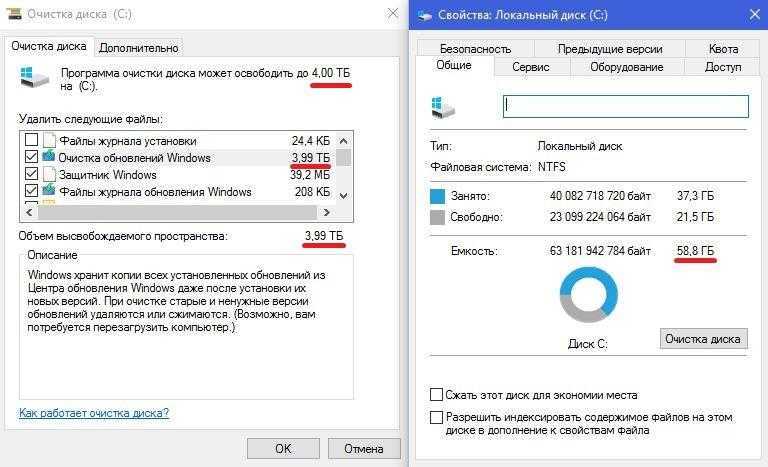 Вы знаете, как стереть жесткий диск, не удаляя Windows? Теперь вы можете прочитать этот пост, чтобы узнать, как легко выполнить эту работу с помощью программного обеспечения MiniTool.
Вы знаете, как стереть жесткий диск, не удаляя Windows? Теперь вы можете прочитать этот пост, чтобы узнать, как легко выполнить эту работу с помощью программного обеспечения MiniTool.
Часть 1: вам нужен сторонний инструмент для очистки жесткого диска, но с сохранением ОС Windows
Как вы знаете, жесткий диск компьютера содержит большое количество личной и конфиденциальной информации, поэтому большинство из вас решает стереть все данные на жестком диске перед продажей или утилизацией компьютера. Таким образом, эти стертые данные не будут восстановлены с помощью любого существующего на рынке программного обеспечения для восстановления данных.
Однако в некоторых случаях могут возникнуть дополнительные требования. Например, утилизация компьютера между сотрудниками — очень распространенное явление в компании. Если на вашем предыдущем компьютере есть конфиденциальные данные, такие как информация о заработной плате, финансовая информация, вам лучше стереть их с устройства, чтобы предотвратить утечку важной информации.
Возникает вопрос: как очистить жесткий диск, не удаляя Windows /8/7/XP/Vista, если раздел данных и системный раздел находятся на одном диске, чтобы новый владелец компьютера мог напрямую им пользоваться.
Собственно говоря, некоторые сторонние программы и предназначены для решения этой проблемы. Когда вы будете искать в Интернете «программное обеспечение для очистки диска» или «инструмент для очистки разделов», вы обнаружите, что там перечислено множество программ. Какой из них является лучшим и надежным программным обеспечением? Я предлагаю вам попробовать Мастер создания разделов MiniTool .
На самом деле, это программное обеспечение представляет собой своего рода профессиональный инструмент для работы с разделами, который можно использовать для управления жестким диском, включая миграцию ОС Windows, изменение размера/перемещение разделов, копирование раздела/диска, очистку раздела, восстановление MBR и многое другое.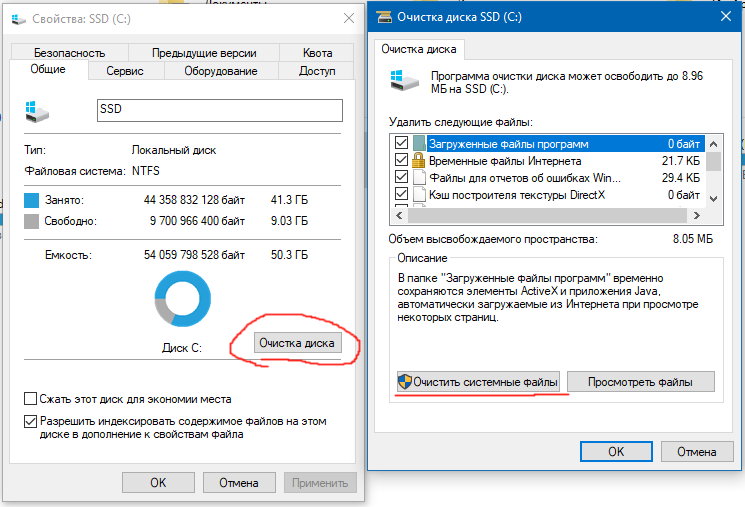 Он имеет пять выпусков: Free, Professional, Server, Enterprise и Technician; и загрузочный диск.
Он имеет пять выпусков: Free, Professional, Server, Enterprise и Technician; и загрузочный диск.
Хорошей новостью является то, что некоторые функции этого программного обеспечения открыты для вас бесплатно, и вы можете просмотреть Сравнительные версии, чтобы получить подробную информацию. К счастью, это «9Функция 0011 Wipe Partition доступна в бесплатной версии. Вы можете загрузить и установить это бесплатное программное обеспечение на свой компьютер и испытать его функции, если вы используете Windows 10/8/7/Vista/XP.
Скачать бесплатно
Примечание: Между тем, вы должны знать, что проблема «очистить жесткий диск без удаления ОС Windows» включает в себя более одного аспекта, и вам необходимо сделать резервную копию перед очисткой жесткого диска, если есть какие-то очень важные данные . Стоит отметить, что эта бесплатная программа, как менеджер разделов, может использоваться для копирования раздела или диска.
Если вас интересует это решение для резервного копирования, вы можете прочитать часть 2, чтобы получить два метода клонирования; в то время как если вам не нужно создавать резервную копию жесткого диска, вы можете пропустить часть 2 и сразу перейти к части 3, чтобы узнать, как стереть жесткий диск, не удаляя ОС Windows.
Кроме того, все следующие операции основаны на Windows 7.
Часть 2. Резервное копирование жесткого диска перед очисткой жесткого диска
Способ 1: Если вы просто хотите скопировать один раздел на жестком диске, вы можете используйте функцию «Копировать раздел», чтобы клонировать все данные в этом разделе.
Примечание: Целевое устройство должно быть нераспределенным пространством, и на нем должно быть достаточно места для сохранения данных целевого раздела.
Метод 2 : Предположим, вам нужно сделать резервную копию всего жесткого диска, тогда вы должны использовать функцию «Копировать диск».
Примечание: На целевом диске должно быть достаточно места для хранения данных исходного диска. Кроме того, все исходные данные на целевом диске будут окончательно удалены. Поэтому вам следует заранее перенести или сделать резервную копию его важных данных.
Дополнительная информация: В дополнение к MiniTool Partition Wizard вы можете использовать профессиональное программное обеспечение для резервного копирования Windows, MiniTool ShadowMaker, для резервного копирования важных файлов на жестком диске простым щелчком мыши, прежде чем стереть жесткий диск без потери Windows.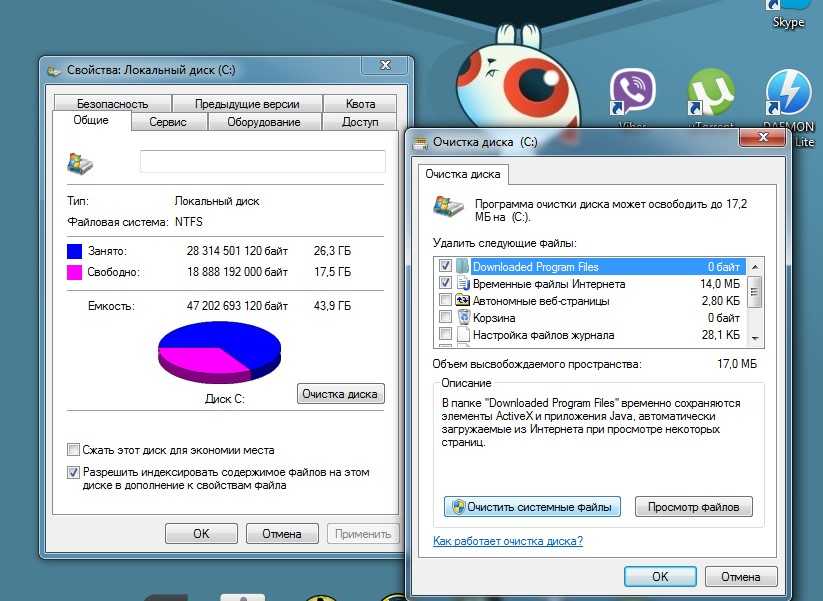 Кроме того, это бесплатное программное обеспечение может создавать резервные копии ОС, файлов, дисков и разделов. Теперь вы можете загрузить его для бесплатной пробной версии.
Кроме того, это бесплатное программное обеспечение может создавать резервные копии ОС, файлов, дисков и разделов. Теперь вы можете загрузить его для бесплатной пробной версии.
Скачать бесплатно
После этих приготовлений вы можете смело начинать стирать данные на указанном разделе или диске. Как стереть компьютер? Продолжайте читать прямо сейчас!
Нажмите, чтобы твитнуть
Часть 3. Как стереть жесткий диск, не удаляя Windows10/8/7/Vista/XP
На самом деле, очистка раздела — это своего рода перезапись, которая включает в себя процесс замены старых данных новыми. Как только исходные данные будут перезаписаны хотя бы один раз, они, как правило, будут считаться невосстановимыми. Перезапись также является принципом « Wipe Partition » в мастере разделов MiniTool.
Чтобы гарантировать эффект стирания, это программное обеспечение предоставляет вам пять методов стирания с различными режимами перезаписи, и у вас будет возможность выбрать подходящий в соответствии с вашими индивидуальными требованиями в процессе работы.
Примечание: Не рекомендуется часто стирать данные на SSD (твердотельный накопитель), так как дополнительная запись сократит срок службы SSD.
Предположим, что ваш жесткий диск разделен на два раздела: раздел C содержит ОС Windows, которую необходимо зарезервировать для обеспечения нормальной работы компьютера; в разделе E хранятся важные и конфиденциальные данные, и вы хотите навсегда стереть все данные в разделе E с жесткого диска.
Скачать бесплатно
Как стереть жесткий диск без удаления Windows 10/8/7/XP/Vista с помощью мастера создания разделов MiniTool? (Здесь имеется в виду стереть только раздел E). Следующее содержание поможет вам сделать это шаг за шагом.
Шаг 1: После входа в основной интерфейс этого программного обеспечения вы должны выбрать целевой раздел E и нажать на функцию « Wipe Partition » на левой панели действий, чтобы продолжить.
Шаг 2: Затем вы увидите следующее всплывающее окно.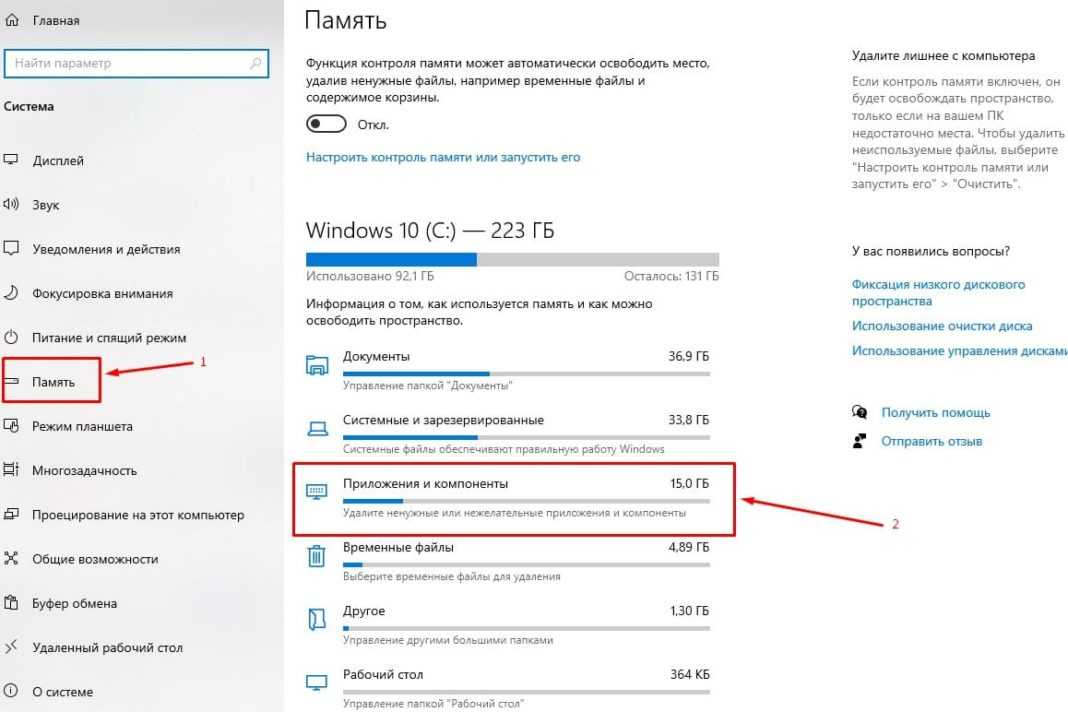 Во-первых, это программное обеспечение предложит вам последствия очистки раздела: « Wiping Partition удалит каждый сектор данных в разделе. Данные после очистки не могут быть восстановлены никакими решениями для восстановления данных ». Конечно, это именно тот эффект, которого вы хотите достичь.
Во-первых, это программное обеспечение предложит вам последствия очистки раздела: « Wiping Partition удалит каждый сектор данных в разделе. Данные после очистки не могут быть восстановлены никакими решениями для восстановления данных ». Конечно, это именно тот эффект, которого вы хотите достичь.
Затем вы увидите пять перечисленных методов очистки. Выберите тот, который вы хотите использовать, и нажмите на нижнюю боковую кнопку « OK », чтобы перейти к следующему шагу.
Совет: Условно говоря, «Заполнить секторы 0» и «Заполнить сектора 1» рекомендуются из-за высокой скорости очистки.
Шаг 3: Этот очиститель жесткого диска вернется к своему основному интерфейсу, и вы можете просмотреть, что целевой раздел E помечен как «9».0016 Неформатированный ” без буквы раздела и метки. Затем вам все равно нужно нажать верхнюю левую кнопку « Применить » на панели инструментов, чтобы выполнить все изменения.
С помощью этих трех простых шагов вы можете стереть раздел данных и сохранить системный раздел.
«Хотите стереть компьютер, но не знаете, как стереть жесткий диск, не удаляя Windows 10/8/7/XP/Vista? Поделитесь этим программным обеспечением, чтобы помочь многим людям». Нажмите, чтобы твитнуть
Кроме того, есть дополнительные функции, которые вы должны знать об этом программном обеспечении:
1. Вам также может быть интересно: как удалить все на компьютере Windows 7/8/10 без компакт-диска? Функция « Wipe Disk » этого бесплатного программного обеспечения может помочь вам стереть внешний жесткий диск, твердотельный накопитель, жесткий диск и т. д., который не сохраняет ОС Windows. Тем не менее, эта функция предлагает пять методов очистки, например « Wipe Partition ».
2. Не рекомендуется стирать этим программным обеспечением весь жесткий диск, содержащий ОС Windows, поскольку это может привести к невозможности загрузки компьютера. Но не волнуйтесь. Это программное обеспечение выдаст предупреждение с вопросом, стирать ли системный диск или нет, и вы можете нажать « Нет » для отмены этой операции.
3. MiniTool Partition Wizard Free Edition нельзя использовать для управления вашими динамическими жесткими дисками. То есть, если вы хотите стереть том на динамическом диске, вам следует приобрести расширенную версию для дальнейшего использования. ластик, есть еще другие работы, которые вы должны сделать.0003
Например, очищенный раздел не будет отображаться на компьютере, так как он находится в неформатированном состоянии. Вам нужно отформатировать этот раздел, а затем добавить букву раздела, чтобы он нормально отображался на компьютере. При необходимости вы можете добавить метку раздела для лучшей идентификации. К счастью, вы все еще можете реализовать эти цели с помощью MiniTool Partition Wizard.
1. Отформатируйте целевой раздел
Шаг 1: Выберите целевой раздел и нажмите « Форматировать раздел 9».0012» с левой панели действий.
Шаг 2: Затем вы войдете во всплывающее окно следующим образом. Здесь вы можете определить метку раздела, файловую систему и размер кластера.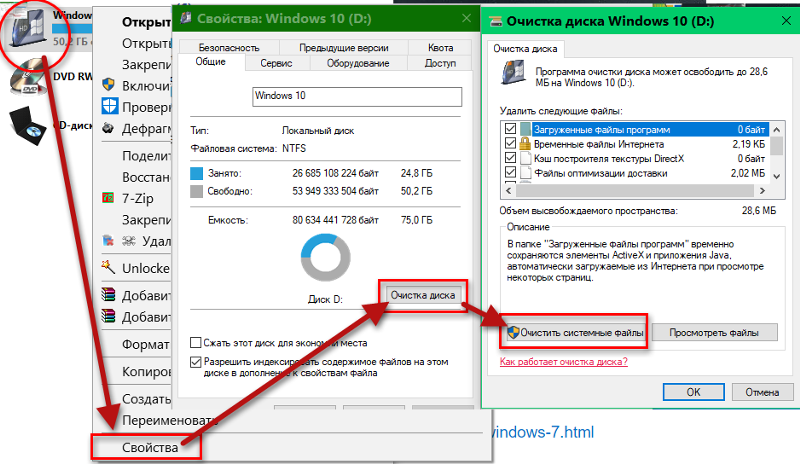 Затем нажмите « OK », чтобы вернуться к основному интерфейсу. Для сохранения изменений нужно еще нажать на кнопку « Применить ».
Затем нажмите « OK », чтобы вернуться к основному интерфейсу. Для сохранения изменений нужно еще нажать на кнопку « Применить ».
Совет: На самом деле существует несколько способов форматирования раздела или жесткого диска. И вы можете посетить этот пост, чтобы получить больше решений: Используйте эти хаки для форматирования Windows 10.
2. Добавьте букву диска к целевому разделу
Раздел без буквы диска не будет отображаться на компьютере, пока вы не добавите к нему букву вручную. Если вы хотите разместить письмо в разделе, выполните следующие шаги.
Шаг 1: Выберите целевой раздел и нажмите « Изменить букву диска » на левой панели действий.
Шаг 2: В этом всплывающем окне вы можете выбрать букву и нажать « OK », чтобы вернуться к основному интерфейсу. Затем нажмите « Применить », чтобы применить изменения.
Наконец, вы увидите, что целевой раздел успешно отображается на компьютере, и вам снова разрешено использовать его как обычно.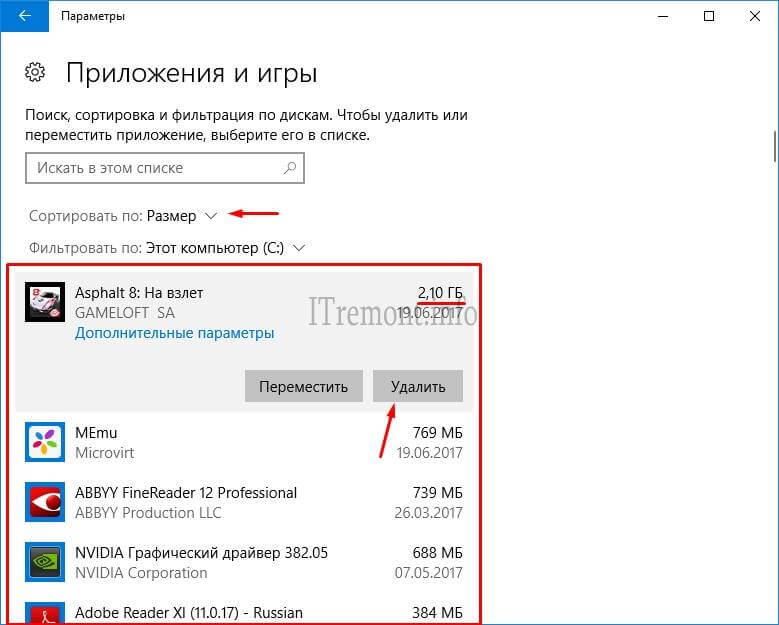
Щелкните, чтобы написать твит стереть жесткий диск без удаления ОС Windows?
Во-первых, вы можете упомянуть оснастку Windows «Управление дисками». Однако с помощью этого менеджера вам разрешено просто форматировать или удалять выбранный раздел или том, а не стирать все данные на нем. Поэтому любой может восстановить эти отформатированные или удаленные данные с помощью программного обеспечения для восстановления данных. Этот инструмент недоступен для решения вашей проблемы.
Тогда вы можете подумать о командной строке Diskpart. Конечно, вы можете стереть все данные на всем жестком диске, введя «9».0016 list disk » > « select disk (номер диска) » > « clean all » в интерфейсе Diskpart. Не имеет значения, если ОС Windows не сохранена на этом жестком диске.
Но как только раздел данных и системный раздел находятся на выбранном диске, вам не будет разрешено окончательно выполнить эту командную строку Diskpart, и вы увидите фрагмент ошибки: « Очистка не разрешена на диске, содержащем текущий загрузочный, системный, файл подкачки, аварийный дамп или том гибернации ».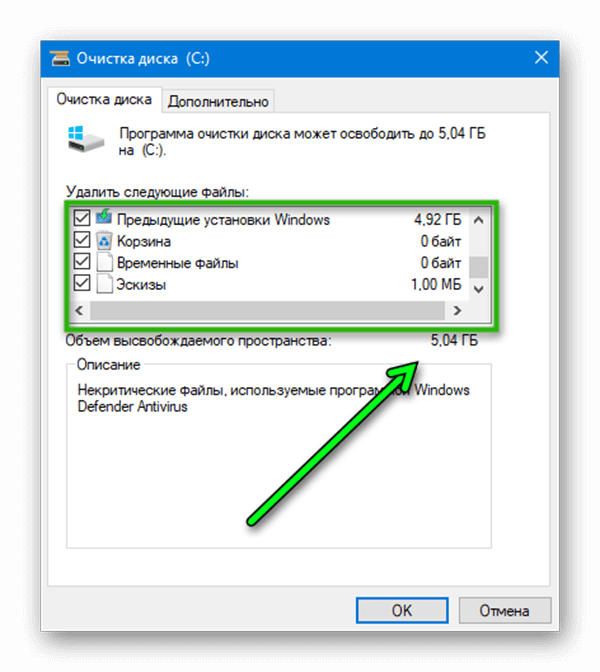 Это не тот путь, который вы ищете.
Это не тот путь, который вы ищете.
Таким образом, на самом деле неприменимо использование этих двух оснасток Windows для очистки жесткого диска без удаления Windows, если раздел данных и системный раздел находятся на одном жестком диске. Естественно, эти два предположения неверны. Вам все еще нужен сторонний инструмент — Мастер разделов MiniTool — чтобы помочь вам.
Хотите очистить компьютер, но не знаете, как очистить жесткий диск, не удаляя Windows Vista/XP/7/8//10?
Теперь не стесняйтесь использовать MiniTool Partition Wizard, профессиональный ластик жесткого диска, чтобы стереть жесткий диск, но сохранить ОС Windows. Обратите внимание, что перед очисткой сделайте резервную копию важных файлов на разделе или диске. Затем выполните операцию очистки и отформатируйте очищенный раздел, чтобы использовать его в обычном режиме.
Если у вас возникнут какие-либо проблемы в процессе использования, вы можете связаться с нами, отправив электронное письмо по адресу [email protected] или оставьте их на панели комментариев.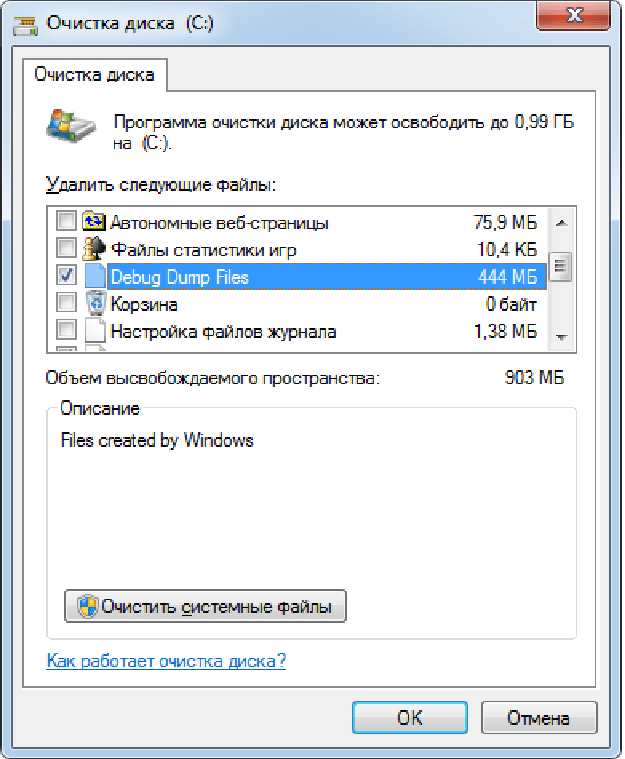 Кроме того, здесь приветствуются любые полезные предложения и идеи.
Кроме того, здесь приветствуются любые полезные предложения и идеи.
- Твиттер
- Линкедин
- Реддит
Как очистить жесткий диск, не затрагивая ОС
Представьте себе такой сценарий: вы продаете свой компьютер, поэтому вы хотите стереть все свои личные данные — но вы также хотите оставить Windows нетронутой.
К сожалению, простого удаления ваших личных файлов недостаточно. С правильными инструментами кто-то может восстановить ваши данные. Вам необходимо надежно стереть жесткий диск, чтобы убедиться, что на нем не осталось следов личных данных.
Итак, как очистить жесткий диск, оставив операционную систему нетронутой?
Всегда тщательно очищайте диски перед продажей
Вы всегда должны стирать свои диски, прежде чем отдавать оборудование. Если вы не стираете свои диски, вы передаете личные данные человеку, покупающему ваш компьютер.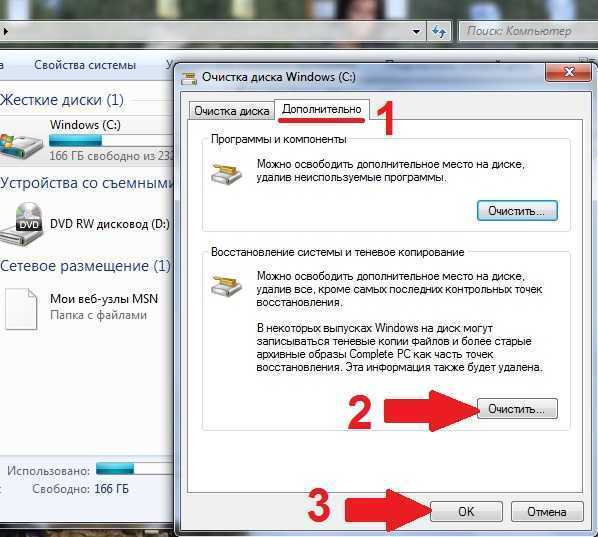
Сложность в том, что даже если вы удалите свои личные данные, они все равно останутся на жестком диске из-за того, как работает удаление файлов в Windows.
Видите ли, когда вы удаляете файл, он не исчезает в эфире. Компьютер помечает область, занимаемую файлом, как пригодную для использования, что означает, что она доступна для другого файла, чтобы перезаписать ее в будущем. В свою очередь, это означает, что файлы, которые вы удаляете с помощью обычных методов, могут оставаться доступными, даже если они не отображаются в проводнике или иным образом.
Если вы избавляетесь от ПК и не хотите, чтобы посторонние получили доступ к вашим конфиденциальным данным, вы должны надежно стереть свой диск.
Процесс «стирания» означает перезапись всех секторов на вашем жестком диске, замену содержимого диска нулями или тарабарскими данными. В ходе этого процесса удаляются все данные, ожидающие удаления, в том числе те, которые может восстановить стороннее программное обеспечение.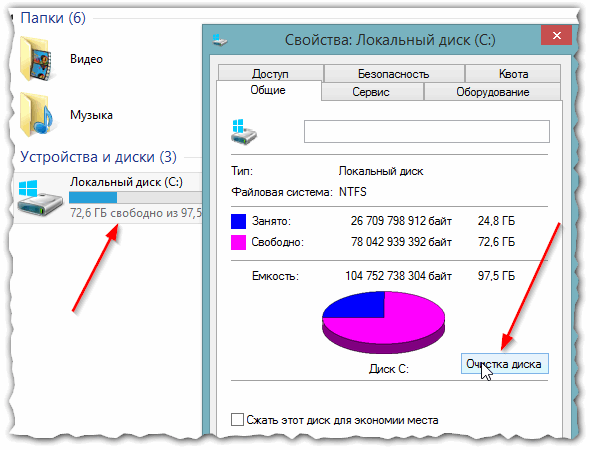
Можете ли вы безопасно стереть SSD?
Прежде чем приступить к уничтожению жесткого диска, подумайте, какой у вас тип диска. Если у вас есть жесткий диск с магнитным вращающимся диском, вы можете перейти к методам безопасной очистки, описанным ниже.
Однако, если у вас есть SSD, вам необходимо прочитать наше краткое руководство о том, как безопасно стереть SSD.
Это связано с различием в том, как магнитный жесткий диск и твердотельный накопитель хранят данные. Если вы используете твердотельный накопитель, Windows автоматически включит функцию TRIM .
TRIM управляет вашим твердотельным накопителем, обеспечивая правильное удаление файлов, а также эффективный и последовательный износ флэш-памяти.
Использование инструмента для очистки диска на SSD — не лучшая идея. Очистка SSD сократит срок службы диска из-за дополнительного износа.
Как очистить жесткий диск без удаления Windows
Есть несколько способов стереть данные с диска, не затрагивая операционную систему.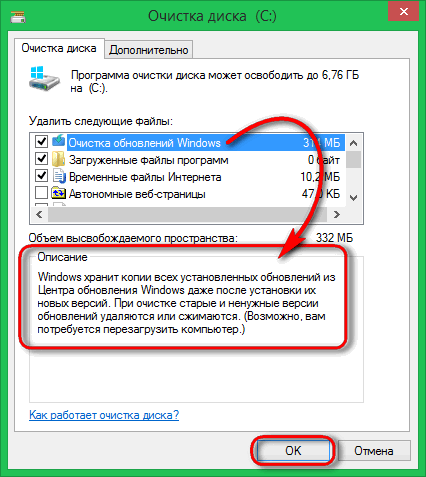
1. Используйте Windows 10 для сброса этого ПК
Один из самых простых способов очистить диск и оставить операционную систему нетронутой встроен в Windows. Параметр Windows R eset this PC переустановит Windows 10, удалив при этом ваши личные данные.
После завершения процесса у вас будет свежая Windows для установки без каких-либо личных данных на диске.
Обратите внимание: Этот процесс сотрет ваши данные. Обязательно сделайте резервную копию всех важных данных в отдельном месте.
Как сбросить Windows 10
Сначала вам нужно сбросить Windows 10.
Нажмите Windows Key + I , введите recovery в строке поиска и выберите Reset this PC .
Далее выбираем Удалить все , затем Удалить файлы и очистить диск. Функция сброса Windows 10 может занять некоторое время, но она гарантирует, что никто не сможет восстановить данные с вашего диска.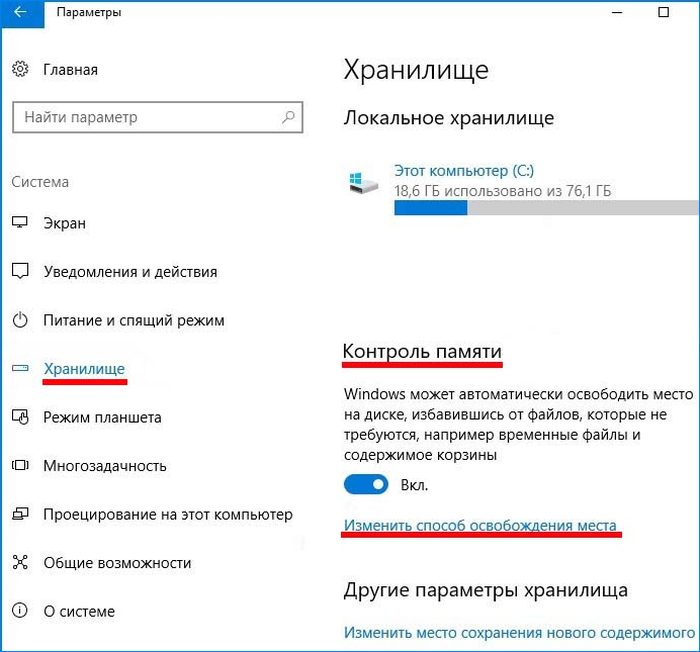
При появлении предупреждения выберите Сбросить и дождитесь завершения процесса.
2. Полностью очистите диск, затем переустановите Windows
Второй вариант — полностью стереть с диска все данные, включая операционную систему, а затем переустановить Windows. Этот процесс далеко не идеален и занимает некоторое время, но он оставляет вам полностью свободный диск с личными данными и новую установку Windows 10.
Для завершения этого процесса вам понадобятся две вещи: копия DBAN (Darik’s Boot и Nuke) и копия Windows 10 для установки после очистки диска.
P примечание об аренде: Этот процесс удалит все данные на вашем диске. Восстановлению не подлежит.
- Создайте установочный носитель Windows. Сначала узнайте, как создать установочный носитель Windows 10. В нем рассказывается, как загрузить и использовать инструмент Windows Media Creation, а также как установить Windows 10 на загрузочный USB-диск или DVD-диск.

- Записать DBAN на загрузочный носитель. После того, как вы закончите создание установочного носителя Windows 10, узнайте, как полностью стереть диск. Третий раздел посвящен «Как полностью стереть жесткий диск с помощью DBAN» и проведет вас через процесс создания носителя и как использовать DBAN для безопасной очистки вашего диска.
- Переустановите Windows 10 . Как только процесс DBAN завершится и ваш диск будет идеально чистым, вы сможете переустановить Windows 10. Следуйте нашему руководству по установке Windows 10 с загрузочного диска, и вы получите новую установку в кратчайшие сроки.
Как уже упоминалось, это длительный процесс. Однако это гарантирует, что никто не сможет получить личные данные с вашего старого жесткого диска.
3. Используйте CCleaner Drive Wipe для стирания пустого пространства
Ваш третий вариант — использовать опцию CCleaner Drive Wipe, чтобы обнулить пустое пространство на вашем диске. Drive Wipe безвозвратно удалит ссылки на старые местоположения файлов на вашем диске, но работает только в свободных областях. Вы можете скопировать свои данные на другой диск (или удалить его), а затем удалить свои данные.
Drive Wipe безвозвратно удалит ссылки на старые местоположения файлов на вашем диске, но работает только в свободных областях. Вы можете скопировать свои данные на другой диск (или удалить его), а затем удалить свои данные.
- Загрузите и установите CCleaner.
- После установки перейдите к Tools > Drive Wiper .
- Выберите Только свободное пространство , сколько проходов вы хотите (сколько раз вы хотите перезаписать данные) и диск, на котором вы хотите запустить процесс.
- Когда будете готовы, нажмите Стереть . Процесс может занять несколько минут.
Использование CCleaner — наименее эффективный метод очистки диска. Процесс разорвет любые ссылки на ваши старые данные. Однако, если вы не удалили существующие программы, файлы приложений, программные файлы и т. д., ссылки могут остаться.
Скачать : CCleaner для Windows 10 (бесплатно)
Надежно протрите диск перед продажей
Вы всегда должны стирать свои данные перед продажей или передачей компьютера.