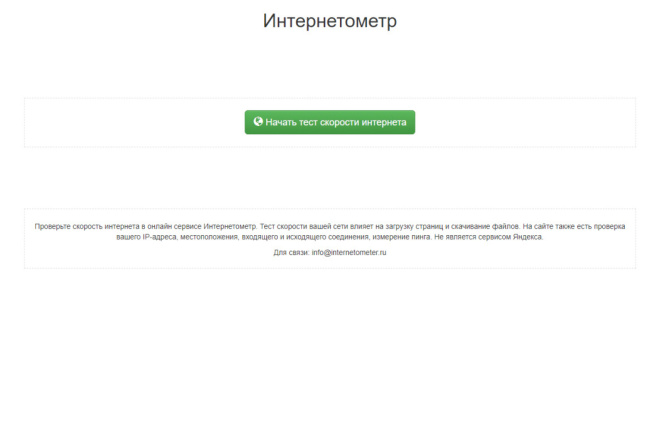Я интернетометр: Яндекс.Интернетометр — проверка скорости интернета
Содержание
zverolov — LiveJournal
| |||||||||||||||||||||||||||||||||
| |||||||||||||||||||||||||||||||||
Настраиваем key collector для спокойной работы — Андрей Павлович на vc.ru
6477
просмотров
В последнее время к программе Key Collector возникает всё больше вопросов, чем ответов. Проблемы с прокси, cookie, Яндекс Аккаунтами и парсинг данных из Яндекс Wordstat. В данной статье я собрал все возможные методы, которые в 90% случаев помогают решить проблему.
Сразу скажу, что в статье будут даже банальные вещи, которые у вас уже и так были настроены, но это не значит, что их нужно пропускать. Также рекомендую произвести базовую настройку Key Collector, не повредит.
Также рекомендую произвести базовую настройку Key Collector, не повредит.
Если у вас не получилось самостоятельно вернуть Key Collector к жизни, то вы можете обраться ко мне за совместной настройкой программы на Kwork.
1.Переходим на 4-ю версию программы
Мне очень жаль, но если вы пользуетесь Key Collector 3-й версии- обновляйтесь, ибо он уже бесполезен.
Если вы уже имеете 4-ю версию
Обновите программу до последней версии. Если у вас нету возможности добавить собственные cookie, то дальнейшее применение методов не имеет смысла.
Проверьте есть ли у вас данное поле
2.Находим себе чистые cookie для wordstat
2.1.Создаем отдельный .txt документ
В начале создайте себе обычный .txt документ, в который будете заносить все данные, которые мы после вставим в программу
2.2.Находим fuid
1.Используйте свой fuid
- Переходим в Яндекс.
 Интернетометр
Интернетометр - Входим в аккаунт Яндекс
- Находим fuid, сделать это можно 2-мя способами
- Перейти в раздел “COOKIE ВАШЕГО БРАУЗЕРА”
- Нажать “ctrl + F” и ввести в поле fuid
- Копируем его и заносим в наш txt документ.
На данной картинке нету fuid, но я хотел лишь показать на какой раздел смотреть
2.3.Если не нашли fuid
Этот вариант более вероятен, но и здесь не стоит расстраиваться, просто придется потратить больше времени.
2.Сделайте туже самую процедуру, которая описана выше, только в других браузерах
- Google Chrome
- Egde
- Mozilla firefox
- Яндекс Браузер
- Opera
3.Если описанные выше пункты не сработали, то переходим к следующему варианту
- Находим 3-4-х знакомых, которые не связаны с SEO, рекламой и прочее
- Пишем им с просьбой зайти в Яндекс.
 Интернетометр и написать вам свой fuid
Интернетометр и написать вам свой fuid - Все fuid, которые вам напишут заносим в наш txt документ (чем больше fuid у вас будет, тем лучше, так как их иногда придется менять)
Выглядит он, кстати, вот так (не берите его, так как он был видоизменен и не будет работать)
22d5c15e2f7fd599.0wOMi6rLjVLv4MZ9gBtwryp_0bFYDBedD-QnxEplGrk1ge1uGkZEsUhav6t76lrIaIO4G20L5h3W5GDYzawbPFJGWPRNxi-CPf0INDm31gU7Ylsp2mgyv354ZpyYyz2Z
“В идеале, нужно искать множество других кукисов или создавать свои”
2.4.Устанавливаем плагин
Чтобы закрепить cookie в дальнейших этапах вам понадобится следующий плагин 👇
EditThisCookie (ссылка указана на интернет-магазин chrome)
- Устанавливаем и активируем данный плагин
Входим в Аккаунт Яндекс
- Очищаем историю браузера [Видео: Тайминг: 3:00 – 4:35]
- Устанавливаем прокси в настройках [Видео: Тайминг: 4:35 – 7:50]
- Входим в Wordstat с того аккаунта, который хотим привязать к прокси
- Переходим в Яндекс Вордстат.

- Логинимся с того аккаунта, который хотим привязать к прокси, с которого зашли
- Подвязываем cookie с помощью плагина EditThisCookie и указываем fuid, который вы нашли ранее. Как это сделать правильно сделать было описано в данной статье.
*При этом cookie нужно привязывать отдельно к каждому аккауна
❗❗❗Делаем описанное выше для каждого аккаунта
А если у меня очень много аккаунтов, то нужно ли каждому задавать cookie?
Если у вас больше 10 аккаунтов, то по проверенной информации, достаточно устанавливать cookie и подтверждать только верифицированные телефоном аккаунты.
Т.к. на 1 номер можно вешать до 5 аккаунтов, то достаточно повесить куки на 1 из них.
Если после всего через время вы опять встретили ошибку
Даже выполнение всех действий не гарантирует то, что через пару дней-недель можете снова встретить надпись «Не удалось распознать формат ответа Яндекс.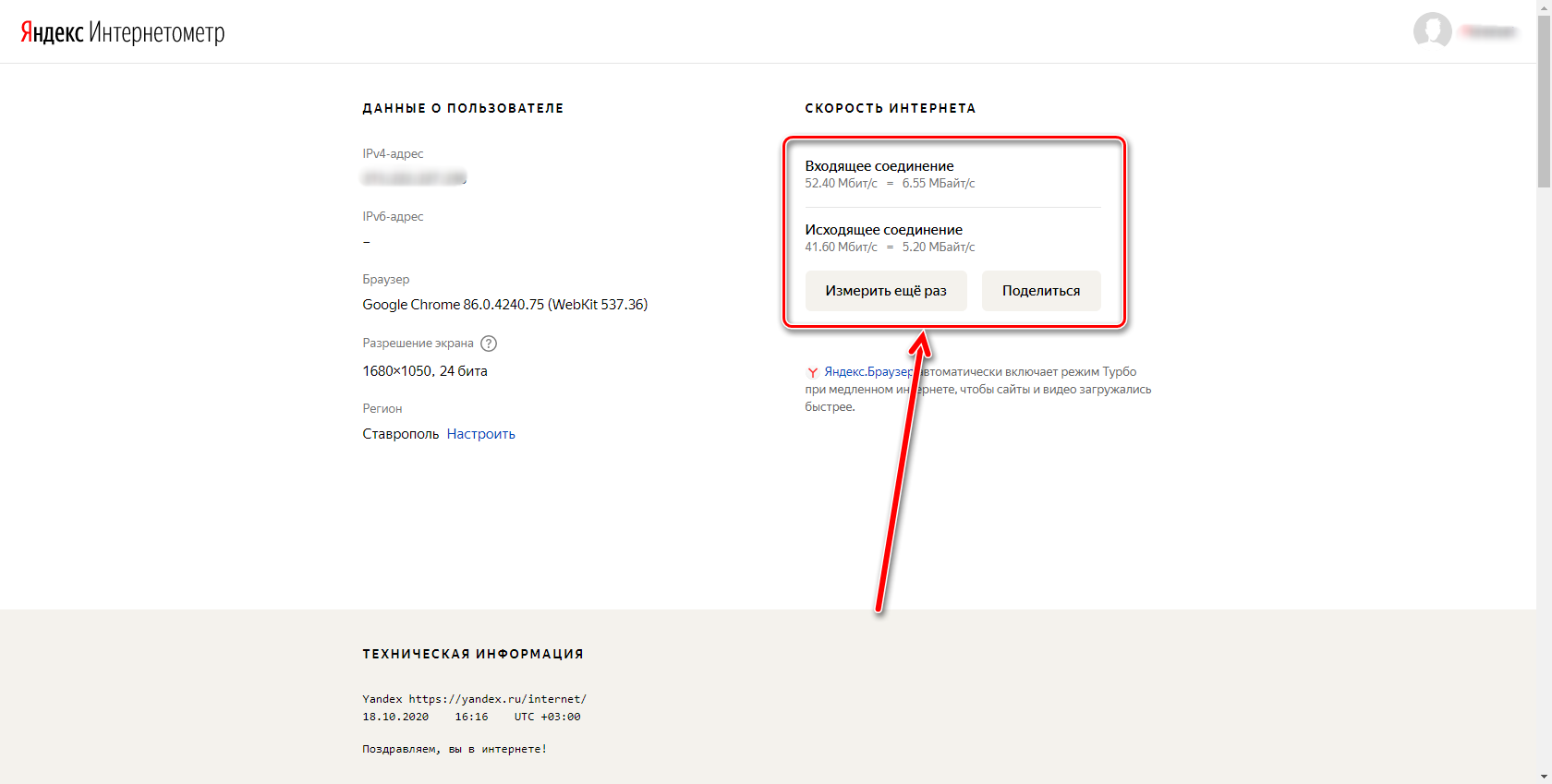 Wordstat. Выполним повторную попытку сбора». Волноваться не стоит, так как метод выше — это лишь верхушка айсберга.
Wordstat. Выполним повторную попытку сбора». Волноваться не стоит, так как метод выше — это лишь верхушка айсберга.
Метод №1 – Не забываем о времени жизни cookie
Идем в плагин EditThisCookie, снимаем «замок», правим месяц окончания жизни. Ставьте не больше 2 недель от конца жизни, иначе кукис пойдет под санкции Яндекс.
Метод №2 – Меняем fuid на новый
Выше я говорил о том чтобы вы начали коллекционировать fuid и забирать их у тех, кому они совершенно не нужны.
1.В данном методе вам нужно заменить fuid в плагине EditThisCoockie на новый и проделать всю процедуру с привязкой cookie к вашим аккаунтам заново
2.После чего замените старый fuid в настройках Key Collector
Метод №3
По словам некоторых пользователей, если убрать куки из Key Collector, то можно возобновить сбор, но работать он будет медленно и повышается вероятность, что снова посыплется.
Метод работает, но не долго. Через пару часов-дней вы все равно увидите следующую картину
Тогда возвращайте cookie обратно
Метод №4 — Лично у меня работает по данному методу уже 2-й месяц без перебоев
Работа в браузерном режиме
*Браузерные методы не поддерживаются и не будут поддерживаться в Key Collector 3
Проблема безбраузерного режима в том, что он менее функционален и не подходит для выполнения ряда сложных многоэтапных задач, а также он повышает вероятность получения бана от Яндекс. В такой ситуации лучше всего обратиться к браузерному режиму
В такой ситуации лучше всего обратиться к браузерному режиму
1. Запустите Key Collector
2. Перейдите в настройки
Файл — Настройки — Yandex
В настройках Yandex.Wordstat и Yandex.Direct в разделе “Обработчик” выберите “Браузерный”.
3. Временно включите опцию «Использовать режим отладки» для диагностических целей. Эта опция позволит убедиться, что вход в аккаунт выполняется корректно.
4. Укажите кол-во рабочих потоков — 1 и отключите использование прокси-серверов, если вы не уверены в их абсолютном качестве и стабильности. Дополнительные потоки можно будет постепенно вернуть позже, когда вы убедитесь, что браузерный метод в принципе работает на вашем ПК.
5. Перезапустите программу, чтобы настройки вступили в силу.
6. Запустите сбор статистики.
Если при подключении к браузерному режиму у вас возникли проблемы, то воспользуйтесь данной инструкцией.
Что можно сказать в итоге
Это основные методы, которые есть на данный момент. Вернуть Key Collector и сделать так, чтобы он работал как и раньше стало сложнее. Если вы все равно видите ошибки в журнале, но парсинг идёт, то просто не обращайте внимание, так как еще в марте был пост, что КК не может гарантировать адекватный сбор.
Вернуть Key Collector и сделать так, чтобы он работал как и раньше стало сложнее. Если вы все равно видите ошибки в журнале, но парсинг идёт, то просто не обращайте внимание, так как еще в марте был пост, что КК не может гарантировать адекватный сбор.
Все же, Яндекс сейчас крутит гайки, и КК является догоняющим.
Если у вас рекомендации по статье или вопросы, то задавайте их в комментарии и не забывайте ставить ᐱ, мне будет приятно😊
Как контролировать скорость вашего интернета с помощью Telegraf и InfluxDB Cloud
К
Саманта Ван
/ 12 ноября 2021 г. /
Сообщество, Telegraf, Облако InfluxDB, Разработчик, Шаблоны InfluxDB
Жаловаться на дерьмовую скорость интернета — сказка стара как мир. Учитывая быстрый переход многих из нас к работе из дома, наша скорость интернета теперь влияет на нас ежедневно. Где в моем доме мне следует избегать собраний Zoom из-за низкой скорости загрузки? Действительно ли моя скорость интернета ухудшается по вечерам, или я просто параноик? На каком расстоянии от микроволновой печи мне действительно нужно находиться, чтобы мой Wi-Fi не пострадал? Возможность отслеживать скорость интернета может помочь вам ответить на эти вопросы и устранить неполадки в вашей жизни, основанной на технологиях.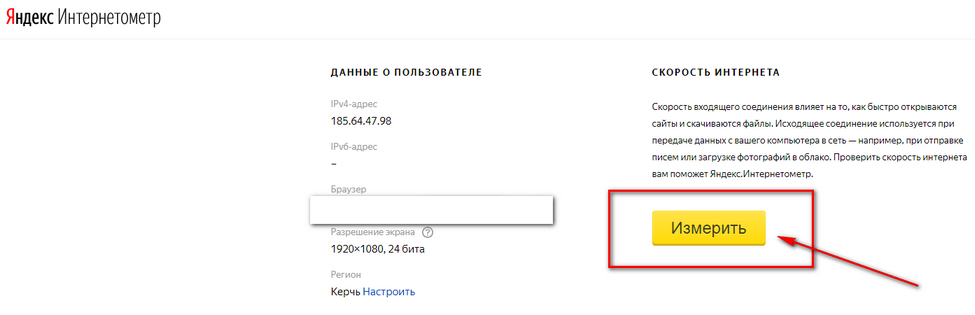
В Telegraf 1.20 мы выпустили новый подключаемый модуль для мониторинга скорости интернета, чтобы собирать статистику загрузки, выгрузки и задержки. В этом сообщении блога вы узнаете, как быстро настроить Telegraf и передать данные в облако InfluxDB, чтобы лучше понять скорость вашего интернета.
Прежде чем начать, убедитесь, что вы зарегистрированы в облаке InfluxDB и загрузите Telegraf.
Как работает плагин скорости Интернета
Плагин скорости Интернета использует Speedtest от Ookla. Сервис предлагает возможность протестировать скорость и качество интернета пользователя через распределенный набор из 1000 партнерских серверов по всему миру. Тест найдет ближайшие близлежащие серверы, чтобы найти наилучшую задержку. Затем загрузите и загрузите файл с выбранного сервера, чтобы зафиксировать скорость интернет-соединения пользователя.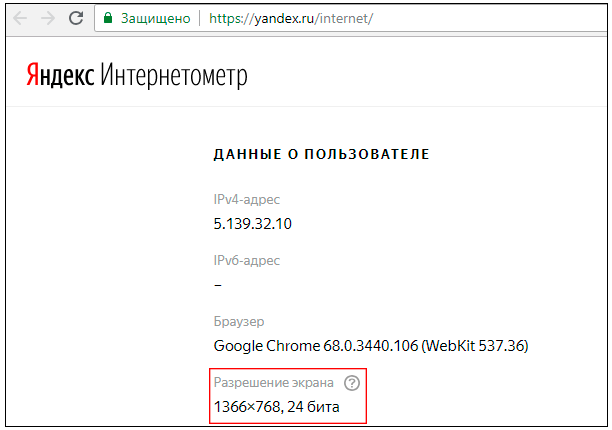
Создать конфигурацию Telegraf
- В облаке InfluxDB перейдите на вкладку Данные > Источники .
- Выберите «Скорость Интернета» в списке подключаемых модулей Telegraf.
- На странице подключаемого модуля отображается информация о подключаемом модуле ввода скорости Интернета. Выберите раскрывающийся список Использовать этот плагин , чтобы добавить этот плагин в новую или существующую конфигурацию Telegraf.
- Оттуда назовите свою конфигурацию Telegraf и выберите корзину, в которую вы хотите отправлять данные о скорости интернета.
После завершения вы перейдете к редактированию конфигурации плагина. К счастью, плагин Internet Speed очень прост и не требует особых настроек.
Необязательно: Если вы хотите, вы можете установить enable_file_download = true , и это установит некоторые переменные конфигурации в библиотеке speedtest-go, которые определяют, какой размер файла загружать и сколько загрузок выполнять.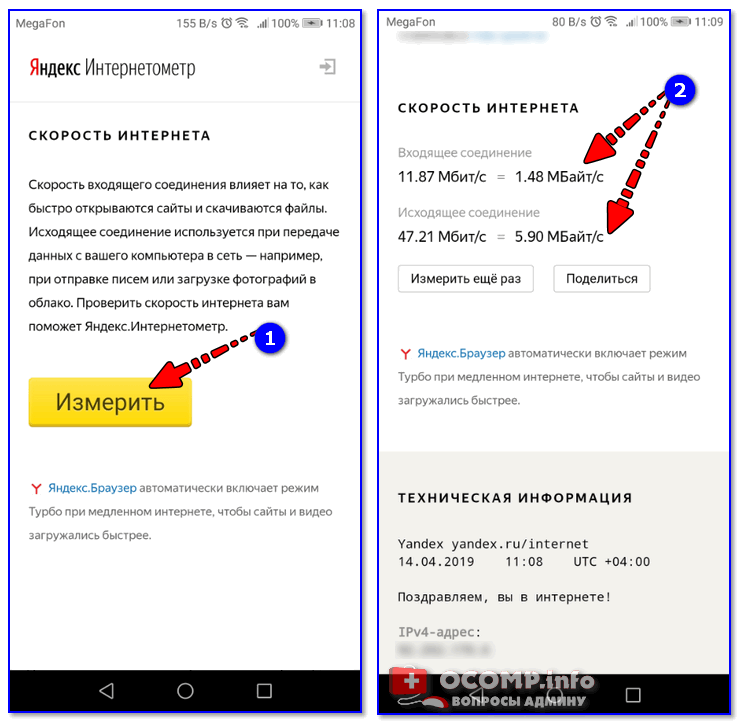 Если установлено значение
Если установлено значение false , библиотека speedtest-go определит значения конфигурации на основе вашей задержки.
После того, как конфигурация входного плагина завершена, вы можете сохранить и выполнить инструкции по настройке запуска вашей конфигурации Telegraf. Прелесть Telegraf заключается в том, что после запуска Telegraf продолжит собирать показатели скорости вашего интернета, и вы сможете уделять больше времени анализу и пониманию своей производительности в Интернете.
Просмотр и анализ скорости вашего интернета
Теперь, когда у вас есть данные, вы можете просматривать их, анализировать тенденции вашей скорости или устанавливать оповещение, когда ваша скорость замедляется, используя облачную платформу InfluxDB.
Запрос данных в ноутбуках
Блокноты
— отличный инструмент для быстрого обогащения необработанных данных о скорости интернета. Вы можете легко выбирать и просматривать данные с помощью построителя запросов и ячеек визуализации. Блокноты также включают ячейки и элементы управления, которые преобразуют данные в облачной корзине InfluxDB.
Блокноты также включают ячейки и элементы управления, которые преобразуют данные в облачной корзине InfluxDB.
Создание информационных панелей и аннотаций
Возможно, вы хотите настроить визуализацию для просмотра тенденций скорости вашего интернета. Очень легко создать панель инструментов для просмотра графиков изменения скорости вашего интернета в течение дня.
Функция аннотаций позволяет добавлять информацию об одном моменте времени. В моем примере выше у меня сильно упала скорость интернета в 14:40, когда я перешел на кухню. Аннотации чаще всего используются для добавления информации об аномалиях в ваших данных, но не стесняйтесь использовать их для любых изменений тенденций в ваших данных.
Действуйте в соответствии с вашими данными
Установите оповещения, если ваш интернет достигает определенных пороговых значений
Платформа
InfluxDB позволяет настраивать оповещения и уведомления, чтобы получать уведомления об определенном поведении ваших данных.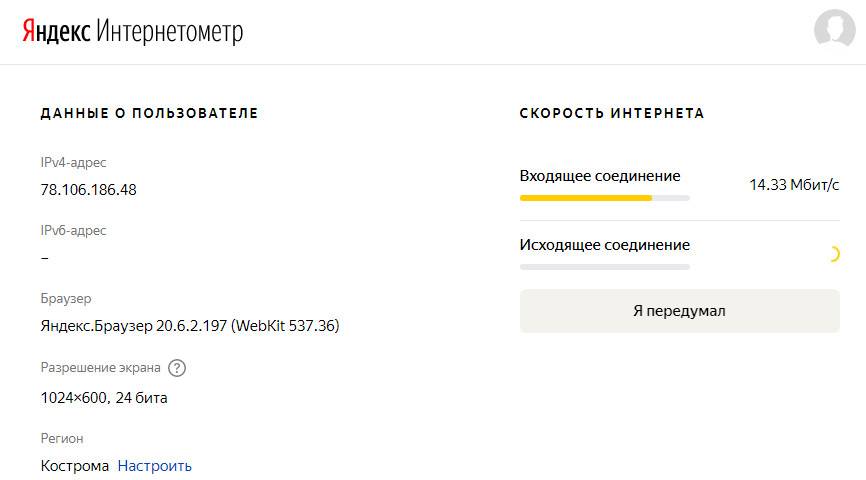 Вы можете настроить эти оповещения непосредственно в Notebooks, чтобы легко управлять своими правилами уведомлений и конечными точками. В моем предупреждении у меня есть сообщение, которое отправляется на мою конечную точку Slack каждый раз, когда моя скорость загрузки падает ниже 25 Мбит/с.
Вы можете настроить эти оповещения непосредственно в Notebooks, чтобы легко управлять своими правилами уведомлений и конечными точками. В моем предупреждении у меня есть сообщение, которое отправляется на мою конечную точку Slack каждый раз, когда моя скорость загрузки падает ниже 25 Мбит/с.
Импортируйте все это с помощью шаблонов InfluxDB
Если вы хотите легко импортировать эти конфигурации и информационные панели Telegraf для скорости интернета, вы можете сделать это с помощью быстрой загрузки с помощью шаблонов InfluxDB!
- Перейдите в Настройки > Шаблоны и загрузите этот файл
.yamlдля шаблона мониторинга скорости Интернета. - Файл
.yamlбудет загружать все ресурсы, необходимые для шаблона мониторинга скорости Интернета. - После того, как шаблон импортирован, вам нужно будет настроить некоторые переменные среды в соответствии с файлом README шаблона, но теперь у вас есть все необходимое, чтобы начать следить за этими скоростями передачи данных ????.

Начинай!
Сообщите нам, как вы используете InfluxDB Cloud для мониторинга скорости вашего интернета. Будь то ваш компьютер на работе или домашний проект IoT. Покажите, над чем вы работаете, на канале InfluxData Slack #showme. Если у вас есть какие-либо вопросы о Telegraf (канал #telegraf) или облаке InfluxDB (#influxdb), у нас есть отличная команда Influxers и членов сообщества, которые помогут вам. Удачного мониторинга!
Мониторинг пропускной способности и скорости сети в Linux
Краткое описание: В этой статье мы перечисляем некоторые утилиты с открытым исходным кодом для мониторинга сетевого трафика, пропускной способности и скорости интернета в Linux.
Мониторинг скорости интернета может быть важным шагом в понимании вашего соединения и может помочь вам найти возможные проблемы. Это также поможет вам устранить любые проблемы с подключением, которые могут возникнуть, и найти возможные узкие места.
Я собираюсь представить вам различные инструменты, которые помогут контролировать скорость вашего интернета. Я предоставил инструкции по установке для дистрибутивов на основе Ubuntu/Debian, но эти инструменты можно легко установить и в других дистрибутивах.
Не имеет значения, являетесь ли вы новичком, которому нужно простое работающее решение, гуру, стремящимся получить как можно больше информации о вашей сети, если вы предпочитаете программы с графическим интерфейсом или интерфейсом командной строки, я помогу вам найти правильный инструмент для работы.
1. NetSpeed — расширение оболочки GNOME для пользователей настольных компьютеров
Расширение оболочки NetSpeed
NetSpeed — это расширение оболочки GNOME, которое отображает сумму вашей скорости загрузки и выгрузки на панели gnome. При нажатии на нее отображаются отдельные значения в раскрывающемся списке.
Это применимо, только если вы используете среду рабочего стола GNOME. Если вы еще не знакомы, прочтите это руководство, чтобы узнать, как использовать расширения GNOME Shell.
Если вы еще не знакомы, прочтите это руководство, чтобы узнать, как использовать расширения GNOME Shell.
2. Быстро — тестер скорости Интернета от Netflix
Fast Download Speed Utility
Fast — это утилита CLI с открытым исходным кодом, работающая на базе сервиса Netflix fast.com . Хотя код самого веб-сайта не является открытым исходным кодом, Netflix объяснил, как он работает здесь. Fast — идеальный инструмент для тех, кто просто хочет проверить скорость загрузки очень простым способом.
Вы можете установить его с помощью оснастки. Убедитесь, что в вашем дистрибутиве включена поддержка Snap, а затем выполните следующую команду:
sudo snap установить быстро
После установки вы можете запустить утилиту, введя:
быстро
Еще раз, через несколько секунд вы получите результат:
Fast Snap Display Скорость Интернета
3. speedtest-cli: проверить скорость загрузки и выгрузки
speedtest-cli
speedtest-cli — это интерфейс командной строки с открытым исходным кодом для тестирования пропускной способности интернета с помощью speedtest. net (который сам по себе — это не с открытым исходным кодом). Это быстрый небольшой инструмент для проверки скорости загрузки и выгрузки.
net (который сам по себе — это не с открытым исходным кодом). Это быстрый небольшой инструмент для проверки скорости загрузки и выгрузки.
speedtest-cli доступен в большинстве дистрибутивов и может быть легко установлен с помощью менеджера пакетов. В Debian/Ubuntu вы можете использовать следующую команду:
sudo apt установить speedtest-cli
После установки просто запустите:
тест скорости
Через несколько секунд вы получите информацию о том, какой сервер использовался для проверки вашего соединения, а также сведения о скорости вашего интернета. Используйте man speedtest , чтобы узнать о дополнительных параметрах (например, не выполнять тест загрузки с помощью – no-download ).
4. NetHogs — проверка использования пропускной способности для каждой программы на основе
NetHogs
NetHogs — это простая утилита с открытым исходным кодом, которая запускается в терминале. Вместо разбивки трафика по протоколам или подсетям полоса пропускания группируется по процессам. Это очень полезно для нахождения PID зависшей программы или просто для того, чтобы увидеть, что потребляет вашу пропускную способность. Он опирается в основном на /proc , поэтому большинство функций доступны только для Linux.
Вместо разбивки трафика по протоколам или подсетям полоса пропускания группируется по процессам. Это очень полезно для нахождения PID зависшей программы или просто для того, чтобы увидеть, что потребляет вашу пропускную способность. Он опирается в основном на /proc , поэтому большинство функций доступны только для Linux.
К счастью, NetHogs включен во многие дистрибутивы. Это означает, что вы можете установить и удалить его с помощью обычного менеджера пакетов. В Debian/Ubuntu вы можете использовать это:
sudo apt установить nethogs
Чтобы запустить его, просто введите:
sudo nethogs
Для удобства после команды можно указать устройства (например, sudo nethogs eth0 ). У вас также есть дополнительные параметры, такие как выбор задержки для частоты обновления ( -d ), информация о версии ( -V ), режим трассировки ( -t ) и некоторые другие, которые вы можете проверить на справочных страницах ( man nethogs ).
5. nload — мониторинг интернет-трафика в режиме реального времени
загрузить
nload — это консольное приложение с открытым исходным кодом, которое позволяет отслеживать сетевой трафик и использование полосы пропускания в режиме реального времени. Он визуализирует входящий и исходящий трафик с помощью графиков, а также предоставляет дополнительную информацию (общий объем переданных данных, минимальное/максимальное использование сети и т. д.). Это простой в использовании инструмент, который может быть действительно полезным время от времени.
Вы можете установить его в дистрибутивах на базе Debian и Ubuntu с помощью команды:
sudo apt установить nload
Чтобы запустить его, просто введите:
nзагрузить
Вы можете управлять его различными аспектами со страницы руководства ( man nload ).
6. CBM – Измеритель цветовой полосы пропускания
Измеритель полосы пропускания цвета CBM
CBM — это очень простой инструмент, который отображает (в цвете) сетевой трафик на всех подключенных устройствах в очень упрощенном виде.
CBM — это немного более старая часть программного обеспечения, которую можно найти в большинстве репозиториев дистрибутивов. Это делает его установку и удаление с помощью менеджера пакетов очень простым.
sudo apt установить cbm -y
Использование CBM так же просто, как и его установка. Вы бежите:
м3
Команды отображаются в нижней части вашего терминала, чтобы вы могли легко ими управлять.
7. iPerf — проверка производительности сети между двумя хостами
iPerf
iPerf — это инструмент, используемый для измерения и настройки производительности сети, который может производить стандартизированные измерения производительности для любой сети. Он имеет функциональные возможности клиента и сервера и может создавать потоки данных для измерения пропускной способности, потерь и других параметров между двумя концами в одном или обоих направлениях. Существует две реализации: исходная iPerf (iPerf2) и реализация без обратной совместимости iPerf3 .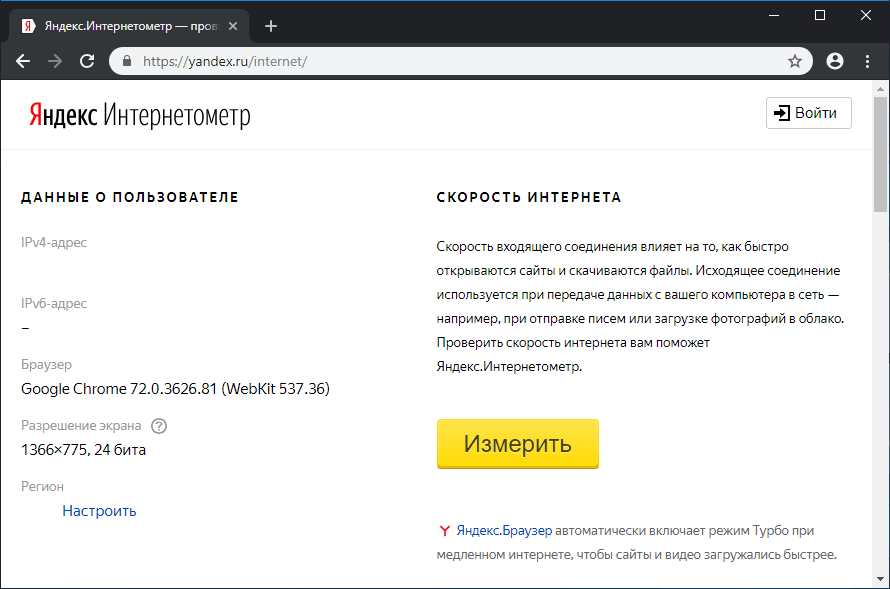
Самый простой способ установить (или удалить) iPerf или iPerf3 использует диспетчер пакетов. Например, в Ubuntu :
sudo apt установить iperf sudo apt установить iperf3
Затем вы можете просто запустить тот, который хотите:
иперф iperf3
Примечание: Во всех дальнейших примерах, если вы используете iPerf3 , просто замените все экземпляры iperf на iperf3 .
Однако при этом будут отображаться только ваши параметры. Для запуска iPerf , вам потребуется как минимум 2 машины: одна для работы в качестве клиента и одна для работы в качестве сервера . Для сервера вы будете использовать:
иперф -с
Это откроет машину для прослушивания через порт 5001. Чтобы подключиться к другой машине и запустить тест, вы будете использовать:
iperf -c адрес_сервера
Где server_address — это, конечно же, адрес сервера, к которому вы пытаетесь подключиться. Это может быть IP-адрес или что-то вроде ping.online.net . У команды iPerf3 есть список серверов, которые можно использовать для целей тестирования.
Это может быть IP-адрес или что-то вроде ping.online.net . У команды iPerf3 есть список серверов, которые можно использовать для целей тестирования.
iPerf — это широко используемый инструмент, который имеет множество конкретных применений и множество опций. Я не буду вдаваться в них, так как это выходит за рамки данной статьи. Однако вы можете проверить справочную страницу ( man iperf / man iperf3 ) или документацию .
8. vnStat — Регистратор сетевого трафика
vnStat
vnStat — консольный монитор сетевого трафика с открытым исходным кодом, который использует статистику сетевого интерфейса, предоставляемую ядром, в качестве источника информации для своих периодических журналов. Это означает, что vnStat на самом деле не будет перехватывать трафик, а также обеспечивает небольшую загрузку ЦП. Его можно запустить без root-прав.
Как и многие другие сетевые инструменты, vnStat включен в большинство репозиториев дистрибутива. Это означает, что вы можете очень легко установить (и удалить) его с помощью менеджера пакетов.
sudo apt установить vnstat
Чтобы использовать его самым простым способом, просто введите:
внстат
vnStat также предлагает вам более продвинутые функции, такие как возможность использования баз данных (импорт их или экспорт вывода в файл). Вы можете проверить это на странице руководства ( man vnstat ). Больше примеров можно найти на официальном сайте.
9. iftop — «Вершина» использования сети
ифтоп
iftop — это бесплатный инструмент системного мониторинга командной строки с открытым исходным кодом, который создает часто обновляемый список сетевых подключений между парами хостов. Соединения могут быть упорядочены по различным параметрам, но по умолчанию они упорядочены по использованию полосы пропускания, при этом отображаются только «верхние» потребители полосы пропускания.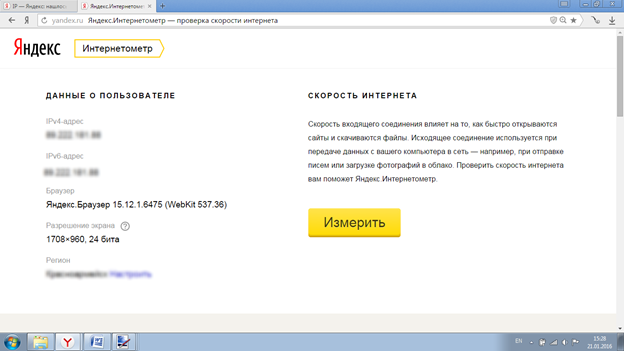
 Измерьте вашу скорость.
Измерьте вашу скорость.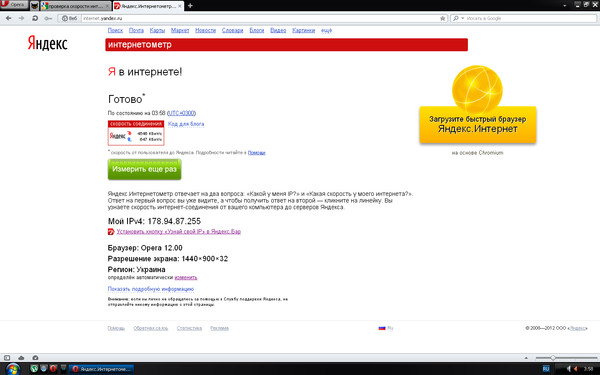
 fm за месяц с небольшим, количество прослушиваний композиций с нового альбома вплотную приблизилось к суммарному количеству прослушиваний со всех трёх предыдущих альбомов. Google по запросу cygni vox owls and hedgehogs выдаёт 1830 результатов. И это не очень хорошо, потому что теперь среди всего этого бот-сгенерированного контента хрен теперь найдёшь живую, человеческую реакцию.
fm за месяц с небольшим, количество прослушиваний композиций с нового альбома вплотную приблизилось к суммарному количеству прослушиваний со всех трёх предыдущих альбомов. Google по запросу cygni vox owls and hedgehogs выдаёт 1830 результатов. И это не очень хорошо, потому что теперь среди всего этого бот-сгенерированного контента хрен теперь найдёшь живую, человеческую реакцию.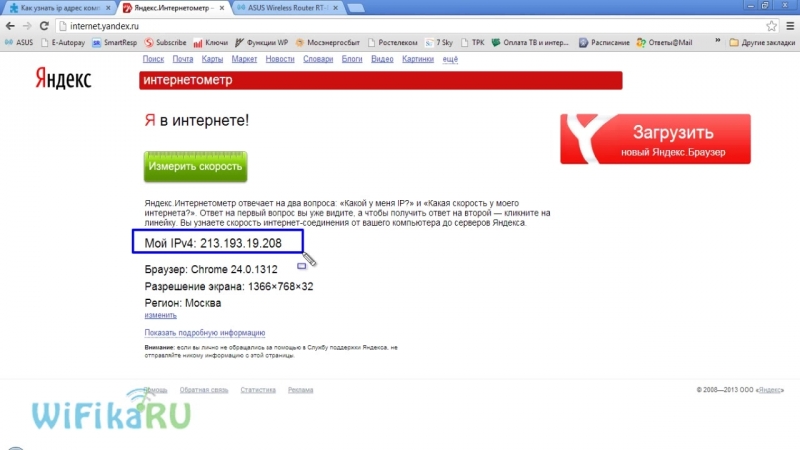 yandex.ru
yandex.ru Мне многое надо сделать.
Мне многое надо сделать.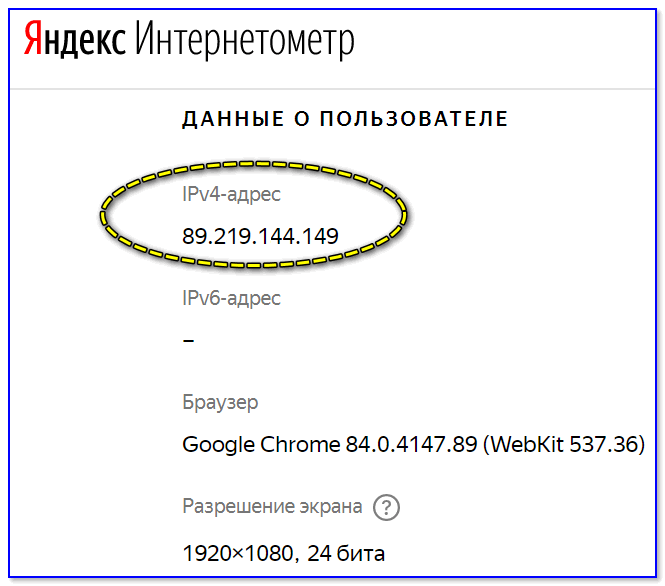
 Интернетометр
Интернетометр Интернетометр и написать вам свой fuid
Интернетометр и написать вам свой fuid