Как прошить планшет самому: Как прошить Android планшет через компьютер? Ответ от iCover.ru
Как прошить планшет Леново через компьютер и интернет
Для того, чтобы знать, как прошить планшет Леново, требуется не только следовать инструкции и иметь нужное программное обеспечение, но и понимать, в каких случаях надо устанавливать операционную систему, а также стоит ли это вообще делать.
В этой статье я детально объясню как установить прошивку планшета Lenovo.
Когда нужно прошивать планшет
Прошить планшет Леново нужно в том случае, когда другие методы исправления неполадки не помогли. Я имею в виду очистку устройства от вирусов, освобождение памяти и сброс до заводских настроек.
Вопрос о том, как перепрошить планшет, возникает не только из-за сбоев или медленной работы системы. Иногда пользователь просто хочет обновить интерфейс, улучшить быстродействие гаджета, использовать кастомную операционную систему.
Для планшета под управлением Андроида существуют не только официальные прошивки, но и вышеупомянутые кастомные операционные системы.
Это прошивки, разработанные пользователями. Как правило, в них больше функций и различных инструментов, но при использовании пользовательских операционных систем, есть риск испортить аппарат.
Я рекомендую пользоваться либо официальными версиями прошивок, либо только проверенными прошивками планшета.
Стоит ли это делать
Перепрошивка планшетного компьютера — это легкая процедура для человека с хорошими навыками владения современной техникой. Не стоит прошивать гаджет, если до этого вы ни разу не пользовались ПК. Тогда лучше обратиться в сервисный центр.
Также не стоит переустанавливать операционную систему на девайс, который ее не поддерживает. Даже если вы поставите новую ОС, которая оптимизирована пользователями для работы на старых устройствах, скорее всего, работать она будет хуже.
Подготовка
Подготовить планшет Lenovo для прошивки — важная стадия, к которой нужно отнестись серьезно.
Самый главный пункт подготовки в виде загрузки файла с операционной системой, описан в следующем подзаголовке.
Как подготовить гаджет к переустановке Андроида через компьютер:
- Зарядите девайс минимум до 90%. Это важно, так как во время перепрошивки гаджет не должен полностью потерять заряд.
- Сделайте бэкап и переместите его на карту памяти либо на другой внешний накопитель. Благодаря бэкапу, при неудачной установке вы не потеряете предыдущие данные и всегда сможете их восстановить. На памяти устройства сохранять файл с бэкапом нельзя, так как перед установкой новой операционной системы, будет произведено форматирование.
- Сохраните пользовательские данные. С помощью облачных хранилищ, можно сохранить такие пользовательские файлы, как видео, фотографии, музыку, документы и прочее. Для фото и видео подойдет Google Фото.
Резервное копирование в настойках Гугла
- Отключите брандмауэр Windows и антивирус на компьютере. Иногда оба этих сервиса могут мешать во время перепрошивки.
- Установите USB-драйвера для устройств Lenovo на свой ПК. Для гаджетов с процессорами MediaTek, надо поставить драйвера Mediatek Preloader, вот ссылка.
 Для девайсов с процессорами Qualcomm, тоже есть сопутствующие драйвера по этой ссылке. Обе ссылки взяты с обширного русскоязычного сайта и форума, посвященного Леново.
Для девайсов с процессорами Qualcomm, тоже есть сопутствующие драйвера по этой ссылке. Обе ссылки взяты с обширного русскоязычного сайта и форума, посвященного Леново. - Используйте хороший USB-кабель. Прошивка будет устанавливаться через USB-кабель, так как именно он соединяет компьютер и планшет. Рекомендую пользоваться оригинальными шнурами!
- Компьютер не должен резко выключиться во время процесса установки. Чтобы этого избежать, подключите его к источнику бесперебойного питания или совершите перепрошивку через ноутбук.
[info-box type=»warning»]Не забудьте зарядить его перед этим![/info-box]
Программа, через которую будет осуществляться установка операционной системы, зависит от процессора устройства.
В Леново могут быть процессоры MediaTek или Qualcomm. Ссылки на скачивание обеих программ я указал в инструкциях по прошивке.
Где скачать прошивку для Lenovo
Загрузить файл с операционной системой можно на сайте android-sklad.ru/index.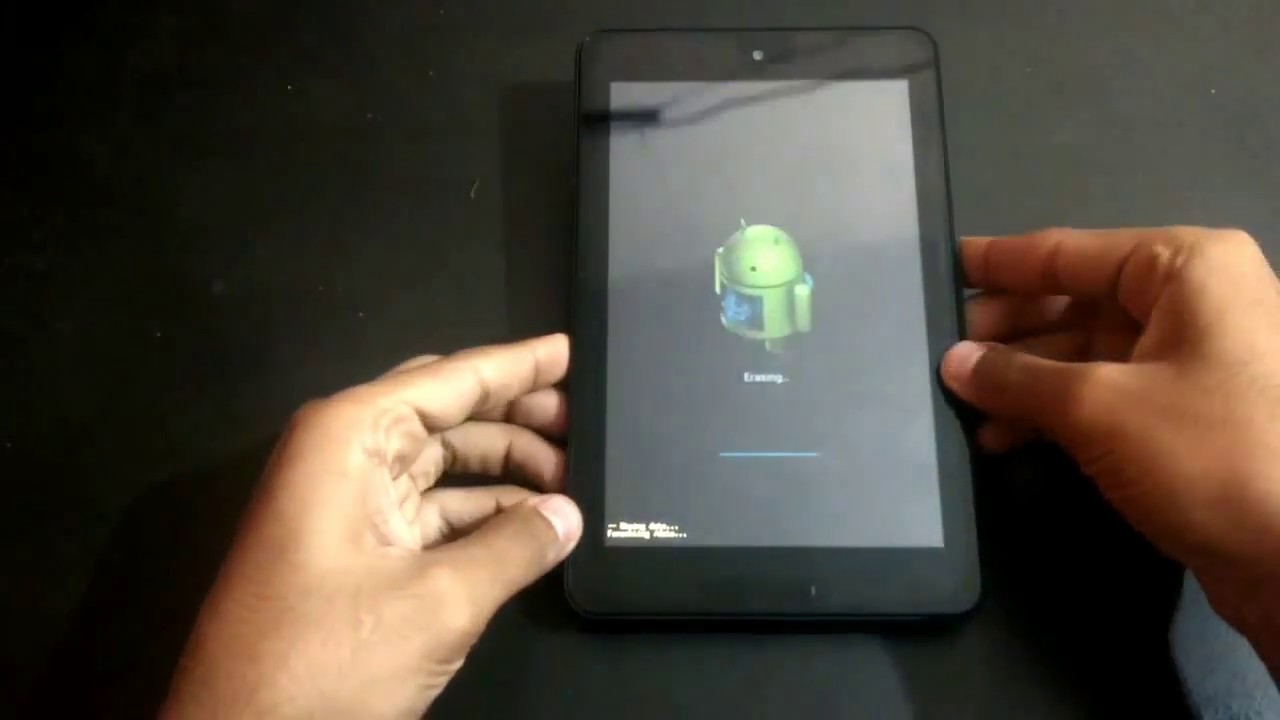 php.
php.
Также выбрать и скачать подходящую прошивку можно по этой ссылке. Обязательно загрузите именно ту операционную систему, которая подходит для вашей модели Леново.
Процесс прошивки планшета Lenovo пошагово
После того, как вы установите драйвера, скачаете установочный файл и подготовите девайс к прошивке, можно приступить к самому процессу установки.
Я специально разделил перепрошивку гаджета с процессором MediaTek, и перепрошивку устройства с процессором Qualcomm, так как для каждого бренда процессоров своя программа, ход действий и названия кнопок.
Узнать, какой процессор в вашем аппарате, можно вбив название устройства в поисковик Гугла или Яндекса. Напротив характеристик процессора (чипсета), будет написано название процессора.
Зачастую это наименование будет именоваться как SoC (система на кристалле).
Также можно прошить планшет с помощью Андроид приложений и получения Root-прав, но на мой взгляд, установка ОС через ПК намного проще и надежней.
Прошивка планшета с процессором MediaTek
Программа для перепрошивки устройств с процессором МедиаТек — SP Flash Tool. Загрузите ее отсюда: lenovo-forums.ru
Пошаговая инструкция по установке прошивки на девайсы с процессором MediaTek:
- В скачанных файлах с операционной системой найдите архив “target_bin” и распакуйте его в любое другое место. Важно, чтобы в пути к распакованному архиву не было кириллицы. Только латинские буквы!
- Распакуйте программу SP Flash Tool.
Внешний вид SP Flash ToolПрошивка может быть осуществлена с помощью любой версии этого ПО, не обязательно использовать последнюю. В пути к программе должны быть исключительно латинские буквы.
- Запустите исполняемый файл “Flash_tool.exe”.
- Нажмите на кнопку “Scatter-loading”.
- Выберите “MT65??_Android_scatter_emmc.txt”, где вместо “??” будет двузначное число, зависящее от процессора в вашем гаджете.
- Поставьте галочку напротив надписи “DA DL All With Check Sum”.

- Посмотрите вкладки в “Options”. Должны стоять галочки напротив “USB Mode” и “DA Download All”.
- Кликните на кнопку Firmware-Upgrade.
- Выключите планшет.
- Подключите его к ПК через USB-кабель.
- Автоматически начнется процесс установки ОС и появится круг, который будет заполняться зеленым цветом. Когда он заполнится весь — это уведомит об успешном окончании перепрошивки.
На этом прошивка завершена.
Прошивка планшета с процессором Qualcomm
Программа для прошивки устройств с процессором Qualcomm — QFIL. Скачайте ее отсюда.
Поэтапные действия для установки операционной системы на гаджеты с процессором Qualcomm:
- Выключите аппарат.
- Зажмите кнопку повышения громкости (либо обе кнопки повышения и понижения громкости одновременно) и подключите девайс к компьютеру через USB-шнур.
- Диспетчер устройств ПК должен распознать устройство, назвав его как “Qualcomm” или “Lenovo”.
- Распакуйте операционную систему.
 Путь должен состоять только из латинских символов.
Путь должен состоять только из латинских символов. - Откройте программу QFIL.
- В поле “Select Programmer” нажмите на надпись “Browse” и укажите путь к файлу с прошивкой, который называется “prog_emmc_firehose_89??.mbn”, где вместо “??” — любые двузначные цифры.
- В поле “Download” нажмите на надпись “Load XML” и сначала выберите “rawprogram0.xml”, а затем вновь нажмите на кнопку “Load XML” и выберите “patch0.xml”.
- Кликните на кнопку “Download”. Начнется процесс установки ОС.

пошаговая инструкция. Как будет правильно обновить?
Если ваш «мобильный друг» начал глючить и тормозить, причем весьма ощутимо, то самое время поменять его прошивку на более свежую. Большинство владельцев планшетов обращаются в сервисные центры для замены прошивки. Но это можно легко сделать самому. Зачем, спрашивается, переплачивать? Все, что нужно – планшет, кабель для подключения к компьютеру и безлимитный интернет.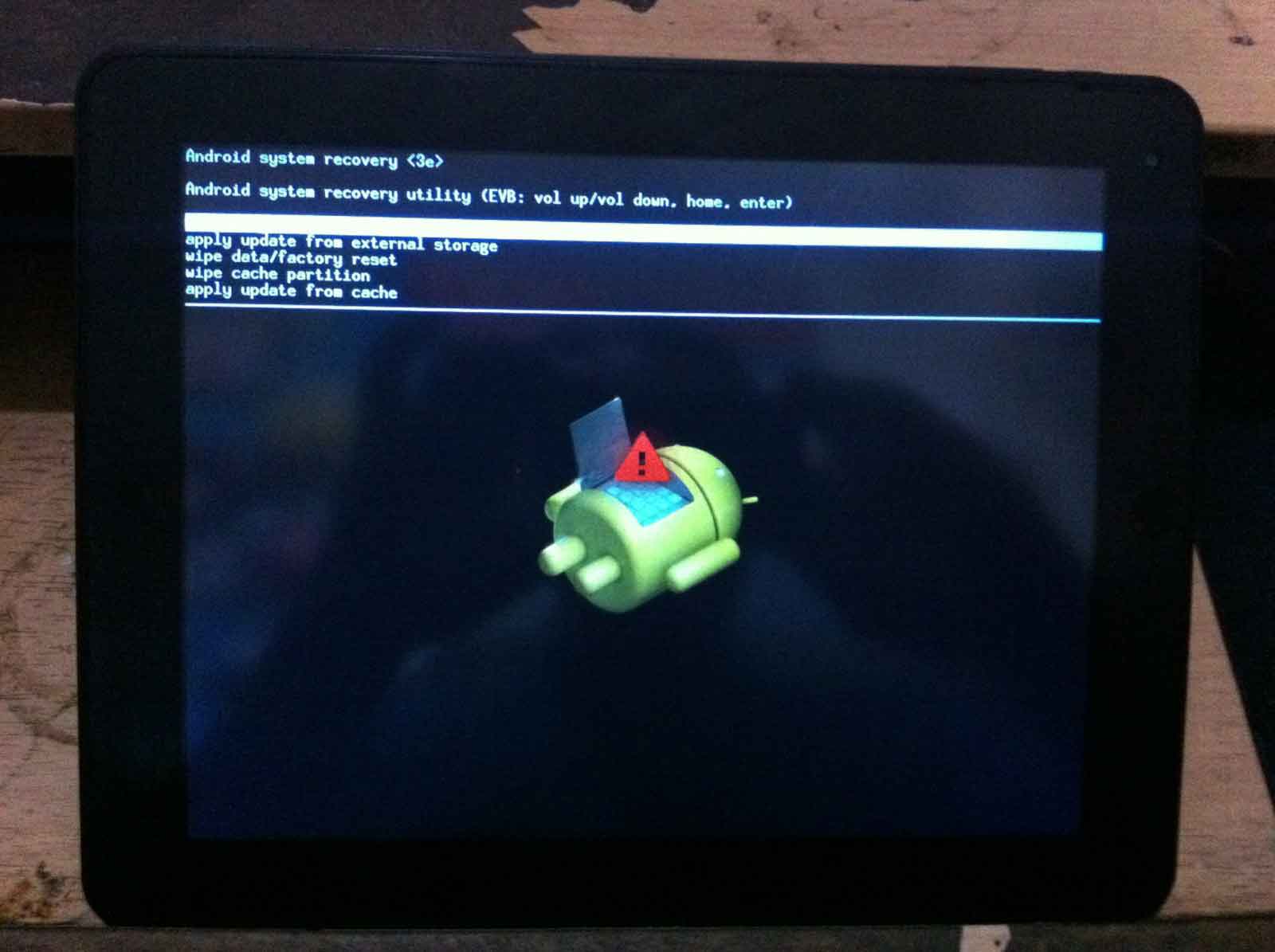
Сразу скажем, что процесс прошивки мобильных устройств однотипен. От модели и производителя зависят только незначительные детали процесса. В остальном все происходит по одному и тому же сценарию. Проблем с самостоятельной прошивкой планшета не должно возникнуть ни у кого. В конце концов это не бином Ньютона.
Зачем это делать?
Для смены прошивки есть масса причин. К примеру, планшет не включается, или тормозит, или стал как-то неадекватно работать. Есть случаи, когда прошивка планшетов может восстановить уже окончательно «убитый» девайс. А многие производители в новых прошивках латают дыры и уязвимости, оптимизируют работу с железом и всячески улучшают операционную систему. Тут уже жизненно необходимо заново прошить свой аппарат.
Прошивка через Odin. Инструкция по прошивке телефона…
В этой статье мы в подробностях расскажем о прошивке устройств от «Самсунг» через Odin -…
Есть также еще одна причина. Дело в том, что некоторые пользователи терпеть не могут официальные прошивки. Им нужны исключительно «кастомы» (модифицированные пользователями прошивки). Зерно правды в этом есть. Кастомы обычно намного шустрее своих официальных собратьев. Однако есть и подводные камни. В кастомах открыт доступ к управлению файловой системой ОС. А это не есть хорошо, ибо по незнанию можно превратить планшет в кирпич.
Им нужны исключительно «кастомы» (модифицированные пользователями прошивки). Зерно правды в этом есть. Кастомы обычно намного шустрее своих официальных собратьев. Однако есть и подводные камни. В кастомах открыт доступ к управлению файловой системой ОС. А это не есть хорошо, ибо по незнанию можно превратить планшет в кирпич.
Что нужно сделать до процесса прошивки?
Перед тем как браться за это рискованное дело, следует сделать резервную копию ОС (если ваш планшет работает). Если что-то пойдет не так, всегда можно будет восстановить работающую систему. Далее нам нужно определиться с типом прошивки и найти ее. Хоть кастомы и быстрее, но самыми стабильными все-таки являются официальные версии прошивок. Их и будем ставить.
Программы для прошивки флешек. Обзор лучших программ для…
Флешки в виде съемных накопителей довольно часто подвержены негативному физическому и программному…
Предположим, что мы нашли и скачали прошивку. Теперь самое время установить на компьютер драйверы, необходимые для подключения устройства.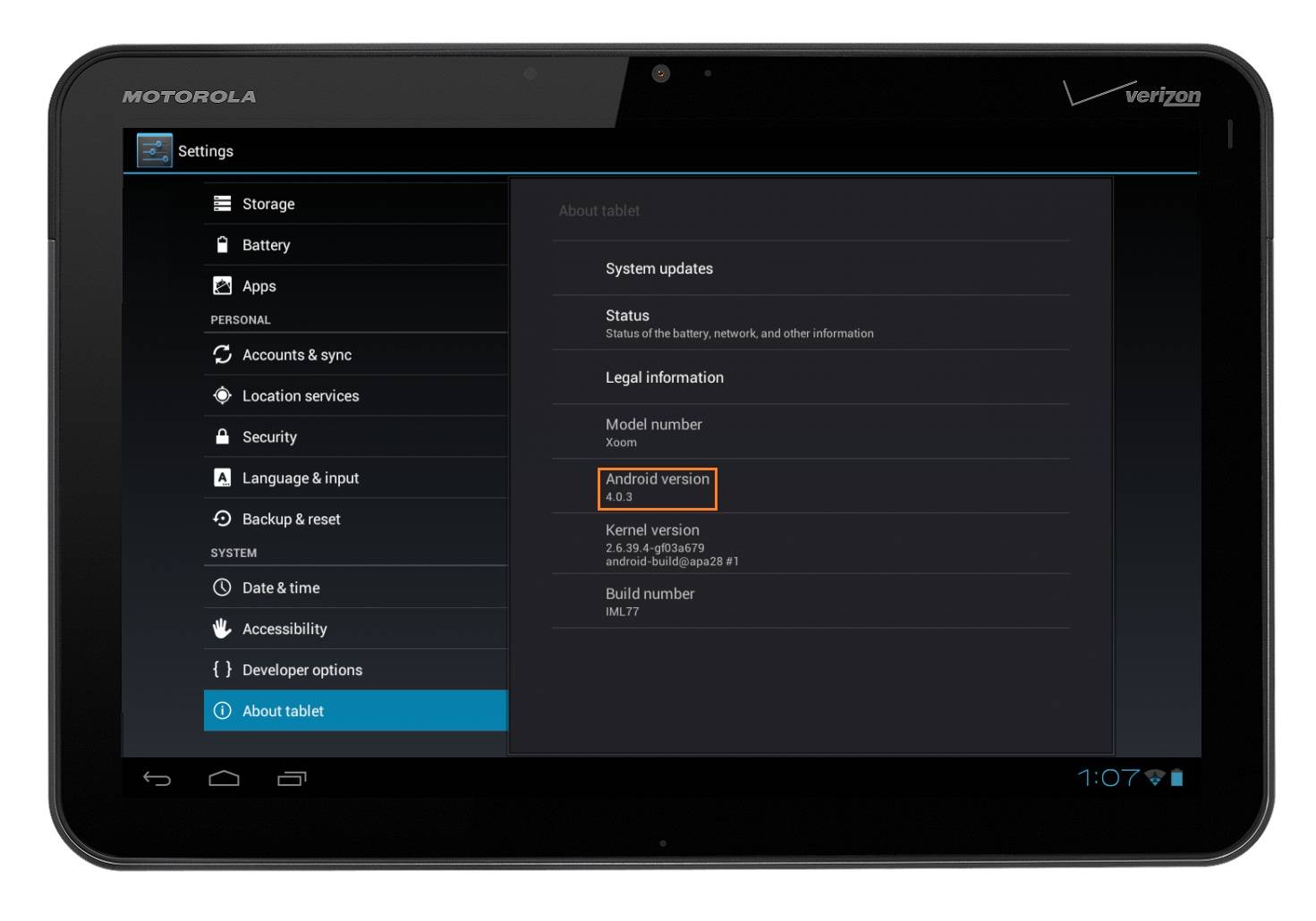 Без этого прошивка планшетов будет невозможна. После установки драйверов можно будет подключать планшет к компьютеру, и начинать сам процесс. Прошить устройство официальной ОС можно несколькими способами. В принципе, здесь все зависит от самого планшета.
Без этого прошивка планшетов будет невозможна. После установки драйверов можно будет подключать планшет к компьютеру, и начинать сам процесс. Прошить устройство официальной ОС можно несколькими способами. В принципе, здесь все зависит от самого планшета.
Прошивка с помощью SD-карты
Самый простой и действенный способ. Все, что нужно сделать – скачать файл с прошивкой и распаковать папку DLOAD в корень SD-карты. Дальше требуется «вогнать» планшет в режим обновления. У разных типов устройств могут использоваться для этого совершенно различные комбинации клавиш. Но в стандартном варианте это сочетания типа «включение – громкость вверх» или «включение и 2 кнопки громкости».
Если все сделано правильно, то на экране появится зеленый робот и начнется прошивка планшета. По завершении процесса требуется перезагрузить устройство. В некоторых случаях придется очень долго жать кнопку включения для этого. После перезагрузки девайс будет очень долго пытаться запустить обновленную ОС. Обычно это занимает около 5-10 минут.
Обычно это занимает около 5-10 минут.
Полный обзор популярных прошивальщиков для Андроида
Обзор и описание характеристик программ-прошивальщиков устройств на платформе «Андроид»….
Продукция Samsung
Прошивка планшета Samsung несколько отличается от стандартного способа. Так получилось из-за аппаратных и системных особенностей продуктов этой компании. Без программного вмешательства здесь ничего не выйдет. Для осуществления процесса прошивки потребуется скачать программу Odin. Она специально предназначена для прошивки планшетов от Samsung.
Установив все необходимые драйверы и скачав саму прошивку, можно приступать к процессу установки. Запускаем программу Odin и нажимаем в ней кнопку PDA. Затем «вгоняем» сам планшет в режим бутлодера. Для этого нужно нажать комбинацию клавиш «громкость вверх и включение». В зависимости от модели сочетание кнопок может варьироваться. Подключаем планшет к ПК. Odin автоматически обнаружит устройство. После этого останется нажать кнопку «Старт». Начнется прошивка планшета. Об окончании процесса программа оповестит звуковым сигналом.
Начнется прошивка планшета. Об окончании процесса программа оповестит звуковым сигналом.
После установки прошивки рекомендуется зайти в рекавери (громкость вниз и кнопка включения) и сбросить настройки на стандартные (wipe data). Иначе прошивка может работать нестабильно. Затем можно приступать к настройке установленной системы.
Китайские планшеты
С «китайцами» все не так просто. Для них нужно подбирать прошивку, ориентируясь на точное название модели. Ибо, если использовать неподходящую прошивку, можно получить «кирпич». Программы для прошивки «китайцев» варьируются в зависимости от типа процессора. Если ваше устройство использует процессоры от MTK, тогда ваш выбор – SP Flash Tool. Если же устройство на базе Allwinner, то для его прошивки подходит Live Suite.
Китайские планшеты шьются строго с помощью компьютера. Прошить их с SD-карты никак не получится. Хотя кастомы на них устанавливаются через Clockwork Mod. Разберем пример прошивки китайца. В процессе прошивки следует быть предельно осторожным.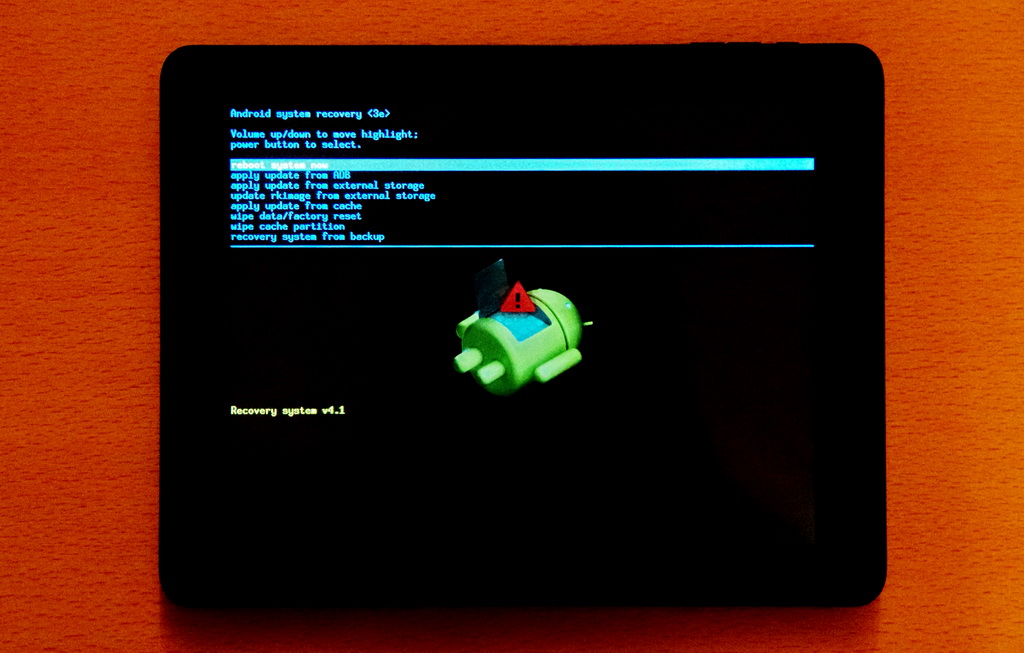 Китайцы чрезвычайно капризные. Одно неловкое движение — и у вас кирпич. Конечно, кирпич тоже можно оживить. Но зачем нам лишние проблемы? Вот какая она — прошивка планшетов родом из Китая.
Китайцы чрезвычайно капризные. Одно неловкое движение — и у вас кирпич. Конечно, кирпич тоже можно оживить. Но зачем нам лишние проблемы? Вот какая она — прошивка планшетов родом из Китая.
Прошивка Samsung N8000 (Китай)
Samsung Galaxy Note N8000 – китайский планшет, прошивка его, соответственно, зависит от типа процессора. В этом устройстве установлен процессор Allwinner A13. Соответственно, нужно скачать программу Live Suite. Также не забываем о драйверах. Прошивку под него найти трудновато, но она есть. В крайнем случае можно попробовать другие прошивки от таких же устройств.
Итак, распаковываем архив с прошивкой в какую-нибудь папку с английским названием. Запускаем Live Suite. Выключаем планшет, зажимаем кнопку «громкость вверх» и подключаем к USB. Нажимаем в программе кнопку с изображением шестеренки и выбираем папку с распакованной прошивкой. После этого начнется сам процесс. По окончании процесса установки программа выдаст английское сообщение типа Update Success. Отключаем планшет и пробуем его включить.
Отключаем планшет и пробуем его включить.
Прошивки планшета N8000 64Gb могут несколько отличаться по функционалу, но в любом случае все они стабильно работают на устройствах данного типа.
Планшеты от «МегаФон» и других операторов
По своей сути, планшеты от операторов – те же устройства от ZTE или Huawei. А значит, на них распространяются правила стандартной прошивки. Их можно прошить с помощью SD-карты. Подходит способ с обновлением прошивки и папкой DLOAD. Никаких проблем в процессе прошивки не наблюдается.
Прошивка планшета «МегаФон» кастомной ОС происходит по типовому сценарию обновления прошивки с помощью Clockwork Mod. Вообще, эти планшеты — одни из самых податливых в плане прошивки. С ними никогда не бывает проблем. Отличие от обычных версий планшетов состоит только в том, что сии устройства аппаратно заблокированы для использования только одной сим-карты конкретного оператора. В остальном же это устройства обычные.
Планшеты DNS
Эти устройства смело можно назвать «чистокровными китайцами», хоть по паспорту они и выпускаются в России.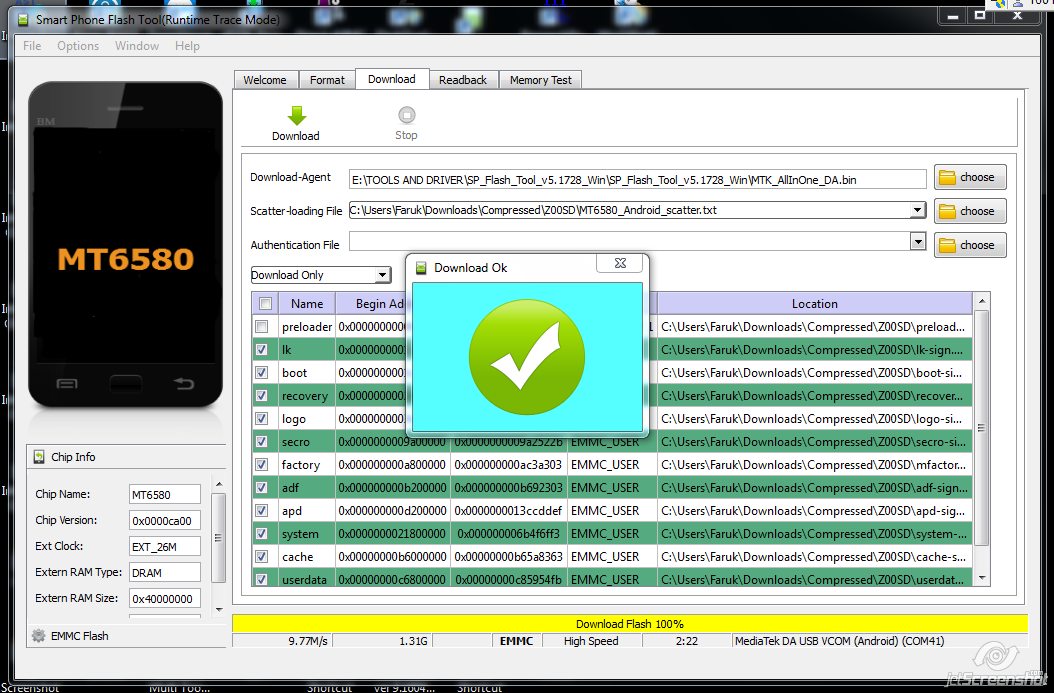 Качество сборки никакое, странные процессоры Allwinner и MTK. В общем, все атрибуты чуда китайской инженерной мысли. Соответственно, прошиваются они так же, как и их китайские коллеги. Нужно точно подбирать прошивку и программу для обновления. Иначе получится кирпич.
Качество сборки никакое, странные процессоры Allwinner и MTK. В общем, все атрибуты чуда китайской инженерной мысли. Соответственно, прошиваются они так же, как и их китайские коллеги. Нужно точно подбирать прошивку и программу для обновления. Иначе получится кирпич.
Прошивка планшета DNS ничем не отличается от прошивки «китайцев». Поэтому все действия, выполняемые при прошивке китайских поделок, актуальны и здесь. У этих планшетов только один плюс – они отзывчивее «китайцев» в этом плане. И обычно прошивка на них устанавливается без каких-либо проблем.
Заключение
Прошивка планшетов – не такое уж трудное дело. Главное – чтобы присутствовали прошивки для планшетов 4.1, 4.2 или 4.4 версии. Остальное – дело техники. Сам процесс обновления или замены операционной системы планшета отличается четкой последовательностью действий. Недопустимо произвольно менять порядок действий. Пожалуй, это главное правило, которое стоит запомнить при прошивке того или иного устройства.
Конечно, процесс прошивки того или иного устройства может несколько видоизменяться в силу конструктивных особенностей девайса.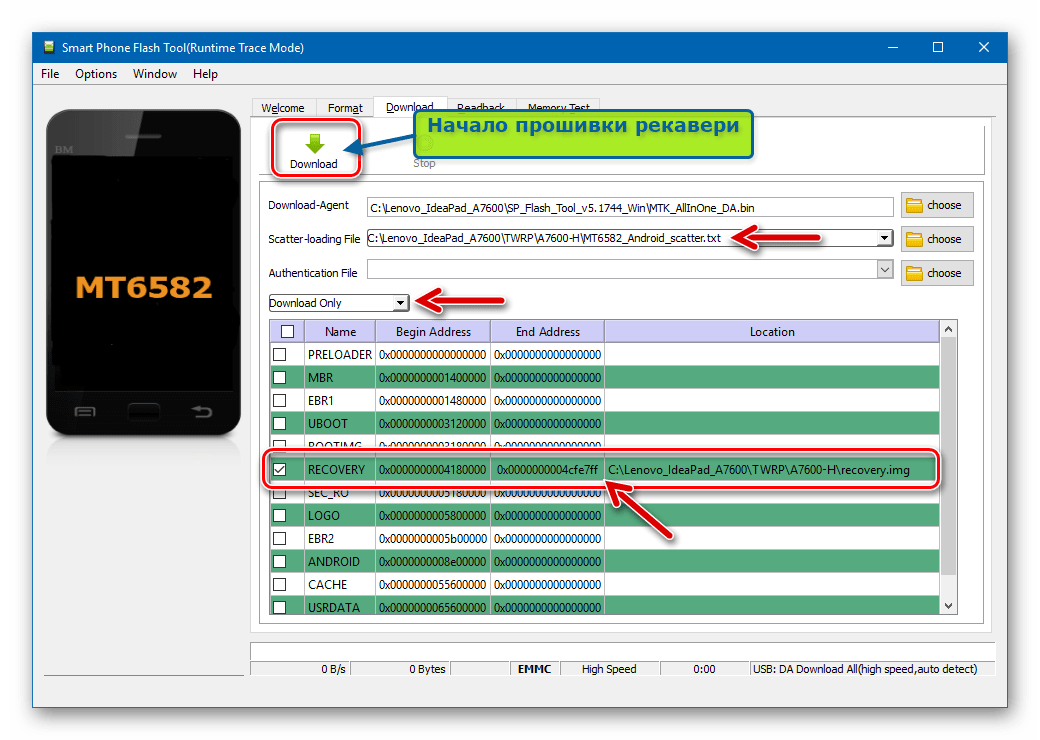 Но сама суть этого процесса не меняется. Имеется несколько способов прошивки. Выбирайте, какой вам больше нравится, и вперед.
Но сама суть этого процесса не меняется. Имеется несколько способов прошивки. Выбирайте, какой вам больше нравится, и вперед.
Как установить пользовательскую прошивку на Android-устройство
Из всех способов настройки телефона Android установка пользовательской прошивки является наиболее важной. Он может обновить старое устройство, позволить вам сосредоточиться на конфиденциальности и безопасности или просто придать вашему телефону совершенно новый вид.
Это довольно практичный процесс, но в то же время довольно простой, если следовать инструкциям. Итак, давайте посмотрим, как установить пользовательское ПЗУ.
Зачем устанавливать пользовательское ПЗУ?
Возможность использовать пользовательские ПЗУ — одна из самых больших радостей Android. Пользовательское ПЗУ содержит совершенно новую сборку операционной системы Android. Возможность установить — или, как известно, прошить — ПЗУ дает огромные преимущества.
- Если ваш телефон больше не получает обновлений от производителя, вы можете использовать ПЗУ для получения последней версии Android.

- Для телефонов с сильно настроенным программным обеспечением вы можете установить ПЗУ, которое даст вам что-то близкое к «стандартному» Android.
- Если вам нравятся функции устройств других производителей, вы часто можете найти ПЗУ, которые переносят их на ваше.
- Если ваш телефон работает медленно или у него плохое время автономной работы, вы можете найти ПЗУ, оптимизированные для скорости или энергопотребления.
- Вы также можете получить ПЗУ без Google, в которых больше внимания уделяется защите вашей конфиденциальности.
Перед началом работы
Прежде чем приступить к работе, вам нужно немного подготовиться. Для целей этого руководства мы предполагаем, что у вас уже есть все эти вещи.
- Вам нужно кастомное рекавери. Это небольшая программа, которая используется для создания резервной копии и прошивки ПЗУ. В этом руководстве мы будем использовать TWRP. Кастомное рекавери часто устанавливается при рутировании.

- Вам нужен разблокированный загрузчик. Большинство телефонов поставляются с заблокированным загрузчиком, и вам необходимо разблокировать его, прежде чем вы сможете перезаписать системные файлы. У нас есть руководство о том, как разблокировать загрузчик, если вы еще этого не сделали.
- Включить отладку по USB. Вы можете найти возможность включения отладки по USB на панели параметров разработчика на вашем телефоне.
- Отключить защиту. Рекомендуется отключить настройки безопасности перед прошивкой ПЗУ, особенно если вы используете сканер отпечатков пальцев.
- Сделайте резервную копию ваших данных. Мы создадим полную резервную копию в процессе перепрошивки, но также удобно создавать резервные копии только ваших данных с помощью приложения Titanium Backup. Для этого требуется рут.
- Зарядите телефон или подключите его к сети. Вы действительно не хотите, чтобы ваш телефон разрядился на полпути к перепрошивке ПЗУ.

2 Образы
Вы также можете подготовиться, ознакомившись с этими распространенными проблемами, которые необходимо знать при установке пользовательского ПЗУ.
Загрузите пользовательское ПЗУ
Вам также потребуется пользовательское ПЗУ. Здесь важно убедиться, что вы получаете тот, который совместим с точной моделью вашего телефона.
Очевидно, что вы не будете делать ничего столь же глупого, как пытаться прошить ПЗУ Motorola на телефоне Samsung, но если у вас есть версия телефона Samsung для США, может быть довольно легко загрузить специально разработанное ПЗУ. для международной версии того же устройства по ошибке. На самом деле их можно классифицировать как разные телефоны. Убедитесь, что вы получите правильный!
ПЗУ будет загружено в виде файла .zip. Сохраните его где-нибудь во внутренней памяти телефона. Для большинства ПЗУ вам также может потребоваться загрузить приложения Google (GApps) в отдельном zip-архиве — обычно вы получаете ссылки на них везде, где загружаете ПЗУ.
Как прошить кастомное ПЗУ
Предпочтительный способ прошить ПЗУ вручную через кастомное рекавери. Хотя в Play Store есть несколько приложений, которые автоматизируют этот процесс, лучшие из них уже давно заброшены, а другие имеют разное качество.
Ручной подход дает вам полный контроль над процессом, и если что-то пойдет не так, вам будет намного проще разблокировать телефон, если вы понимаете, что делаете.
Загрузка в Recovery
Итак, приступим. Убедитесь, что у вас установлен TWRP, затем выключите телефон и загрузите его в рекавери. То, как вы это делаете, отличается на каждом телефоне, но обычно включает в себя удерживание комбинации кнопки питания и кнопок громкости, а затем выполнение любых инструкций на экране.
Прошивка ПЗУ
После запуска TWRP вы готовы приступить к прошивке ПЗУ. Вот шаги:
- Создайте резервную копию Nandroid. Это то, что вы будете использовать для восстановления телефона до его предыдущего состояния или для устранения любых проблем.
 Перейдите к Backup и выберите, какие разделы вы хотите сохранить. Вы можете включить их все, так как можно выбрать, какие части восстановить, когда придет время. 2 изображения
Перейдите к Backup и выберите, какие разделы вы хотите сохранить. Вы можете включить их все, так как можно выбрать, какие части восстановить, когда придет время. 2 изображения - Проведите по панели, чтобы начать, затем подождите несколько минут, пока не завершится процесс резервного копирования.
- Вернитесь на главный экран и выберите Wipe . Проведите по панели, чтобы сбросить настройки телефона (внутренняя память не будет удалена). Этот шаг не является обязательным, но отсутствие очистки телефона может привести к ошибкам в ПЗУ (это называется грязной флэш-памятью). Вы не должны стирать только в том случае, если вы переходите на более новую версию того же ПЗУ.
- Вернитесь на главный экран TWRP и выберите Установить . Перейдите туда, где вы сохранили ПЗУ (zip-файл).
- Коснитесь ZIP-файла, чтобы выбрать его, затем проведите пальцем по панели, чтобы начать установку. Процесс может занять несколько минут.
 3 изображения
3 изображения - После завершения повторите шаг 5 с zip-архивом GApps, если это необходимо.
- Теперь перезагрузите телефон.
Не паникуйте, если он зависает на экране загрузки, потому что первая загрузка после прошивки ПЗУ обычно занимает немного больше времени, чем обычно.
Если со временем станет очевидно, что Android не загружается, ознакомьтесь с нашим руководством по устранению неполадок, чтобы найти возможные решения. Сделав резервную копию Nandroid, вы всегда сможете восстановить ее, чтобы телефон быстро заработал.
После перезагрузки телефона вам потребуется восстановить данные и приложения (при условии, что вы стерли данные, как указано выше), и еще раз войти во все свои службы. Большинство ПЗУ предварительно рутированы, поэтому, если вы использовали Titanium Backup, он будет работать без каких-либо дополнительных действий. Теперь вы готовы наслаждаться своим новым программным обеспечением.
Выберите ПЗУ для начала работы
Все, что вам нужно сейчас, это найти подходящее ПЗУ для тестирования. LineageOS является самой популярной и имеет официальные и неофициальные сборки для самого большого количества устройств. Благодаря стандартному внешнему виду Android это лучшее место для начала для большинства людей.
LineageOS является самой популярной и имеет официальные и неофициальные сборки для самого большого количества устройств. Благодаря стандартному внешнему виду Android это лучшее место для начала для большинства людей.
В противном случае мы рекомендуем просмотреть форумы XDA для вашего конкретного устройства, чтобы найти хорошее пользовательское ПЗУ. Пока вы держите под рукой последнюю резервную копию Nandroid, нет ничего плохого в тестировании нескольких ПЗУ, пока вы не найдете тот, который подходит именно вам.
Прошивка пользовательского ПЗУ
Установка пользовательского ПЗУ поначалу может показаться сложной задачей, но как только вы поймете, какие шаги необходимо предпринять, это станет вашей второй натурой. Пользовательские ПЗУ открывают для вашего телефона совершенно новый мир настроек, и с ними тоже интересно поиграть.
Они могут даже сэкономить вам деньги в долгосрочной перспективе, так как вы можете получать обновления ОС и безопасности даже после того, как ваш телефон перестал официально поддерживаться.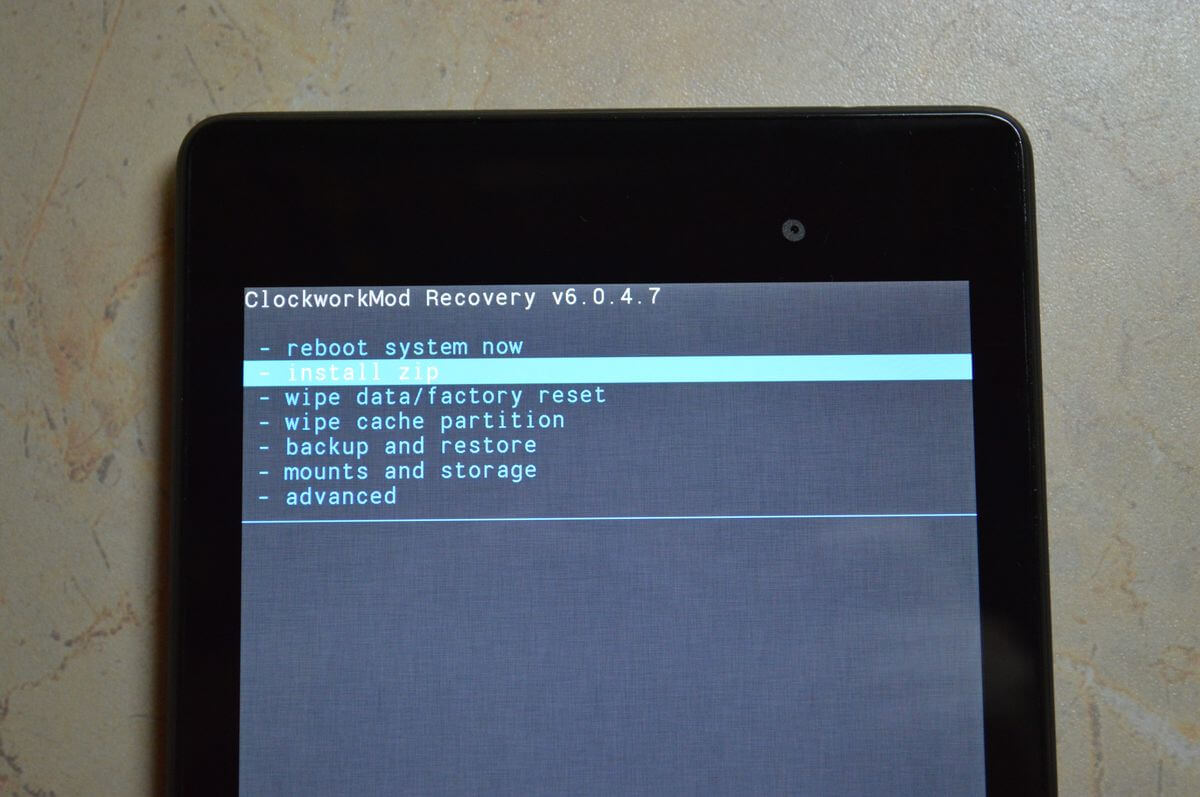 Ищете дополнительные причины для установки пользовательского ПЗУ на ваше устройство Android? Проверьте этот список.
Ищете дополнительные причины для установки пользовательского ПЗУ на ваше устройство Android? Проверьте этот список.
Как установить Flash на телефон или планшет Android
Когда Google выпустила Android 4.1 Jelly Bean в 2012 году, поддержка Flash оказалась на полу монтажной, ее больше нельзя было загрузить в Google Play Store, и она была исключена из мобильной платформы. Удобный для просмотра телевизора на телефоне или игры в множество онлайн-игр, Flash был приложением, которое отличало экосистему Android от iOS, в лучшую или в худшую сторону.
Содержание
- Установка Flash на устройства Android под управлением Android 4.1 или более поздней версии
- Установка Flash на устройства Android под управлением Android 4.0 или более ранней версии
пользователей Android сегодня используют свои телефоны без Flash, но многие все еще хотят найти способ снова получить программную платформу. К счастью, Adobe поняла это и теперь позволяет пользователям Android загружать свой Flash-плеер прямо с веб-сайта компании. Поскольку Flash больше не поддерживается на устройствах Android, вы не найдете никаких обновлений безопасности, исправлений ошибок или официальной поддержки. Вы также можете столкнуться с проблемами стабильности при загрузке и использовании Flash, многие из которых ухудшаются при использовании современных устройств с более поздними версиями Android, такими как Marshmallow, Nougat, Oreo и Pie.
Поскольку Flash больше не поддерживается на устройствах Android, вы не найдете никаких обновлений безопасности, исправлений ошибок или официальной поддержки. Вы также можете столкнуться с проблемами стабильности при загрузке и использовании Flash, многие из которых ухудшаются при использовании современных устройств с более поздними версиями Android, такими как Marshmallow, Nougat, Oreo и Pie.
Тем не менее, читайте дальше, если вы все еще настроены на установку Flash на свое устройство.
Установка Flash на устройства под управлением Android 4.1 или более поздней версии
Если вы используете Android 4.1 – также известный как Jelly Bean – или более поздней версии, все, что вам нужно сделать, – это установить на своем устройстве браузер, поддерживающий Flash. Однако они становятся редкостью. Давайте рассмотрим два варианта, которые мы можем порекомендовать в настоящее время, если вы считаете необходимым работать с Flash-контентом на своем устройстве Android.
Тупик
Короче говоря, если вам нужен доступ к Flash-контенту на вашем Android-устройстве, лучше всего установить браузер Puffin. Он запускает Flash в облаке, хотя и делает это так, как если бы он работал локально на вашем устройстве. Вы можете играть в игры, смотреть видео и получать доступ к множеству Flash-контента. Он также может похвастаться высокой скоростью и шифрованием вашей активности в Интернете, что является плюсом, если вы беспокоитесь о безопасности в Интернете. Puffin также предлагает множество других инструментов и множество тем.
Он запускает Flash в облаке, хотя и делает это так, как если бы он работал локально на вашем устройстве. Вы можете играть в игры, смотреть видео и получать доступ к множеству Flash-контента. Он также может похвастаться высокой скоростью и шифрованием вашей активности в Интернете, что является плюсом, если вы беспокоитесь о безопасности в Интернете. Puffin также предлагает множество других инструментов и множество тем.
В чем подвох? Облачные серверы, которые обрабатывают ваш просмотр, находятся в Соединенных Штатах. Если для контента, к которому вы пытаетесь получить доступ, существуют ограничения по местоположению, он может быть недоступен для пользователей за пределами США. Браузер также заблокирован в таких странах, как Китай, Саудовская Аравия и Объединенные Арабские Эмираты. Тем не менее, Puffin остается лучшим вариантом, если вам нужен доступ к Flash на вашем Android-устройстве.
Photon Flash Player и браузер
Еще одним отличным способом доступа к Flash-содержимому как в Интернете, так и на телефоне является Photon Flash Player & Browser. Приложение поддерживает не только Flash-видео, но и Flash-игры, поэтому, если вы чувствуете ностальгию, вы можете сыграть в некоторые из этих классических онлайн-игр. Как и следовало ожидать, приложение поддерживает такие форматы, как FLV и SWF, хотя оно также поддерживает и более современные форматы, поэтому, если вы хотите сделать его браузером по умолчанию, вы можете сделать это.
Приложение поддерживает не только Flash-видео, но и Flash-игры, поэтому, если вы чувствуете ностальгию, вы можете сыграть в некоторые из этих классических онлайн-игр. Как и следовало ожидать, приложение поддерживает такие форматы, как FLV и SWF, хотя оно также поддерживает и более современные форматы, поэтому, если вы хотите сделать его браузером по умолчанию, вы можете сделать это.
Еще одна замечательная особенность заключается в том, что Photon Flash Player & Browser претендует на роль VPN, когда вы его используете. Другими словами, это гарантирует, что даже когда вы находитесь в общедоступной сети, ваш просмотр безопасен и приватен. Кроме того, он разблокирует контент.
Установка Flash на устройства Android под управлением Android 4.0 или более ранней версии
Прежде чем мы начнем, убедитесь, что на вашем телефоне или планшете установлена операционная система Android 2.2–4.1. Вы можете узнать, какая ОС работает на вашем устройстве, перейдя на Настройки > О телефоне (или О планшете ).
Шаг 1. Настройте параметры безопасности
После того, как вышеперечисленные предварительные условия выполнены, можно приступить к установке Flash на Android-устройство. Сначала войдите в настройки безопасности своего телефона, чтобы разрешить загрузку приложений за пределами Google Play. Для этого перейдите в Настройки > Приложения (для более старых операционных систем Android) или Настройки > Безопасность (для Android 4.1 Jelly Bean) и установите флажок рядом с Неизвестные источники . Он должен попросить вас подтвердить свой выбор, и когда это произойдет, выберите OK . Теперь, когда ваши настройки безопасности изменились, вернитесь на главный экран и откройте браузер. Опять же, Google Chrome не будет работать для этого на устройствах Android, использующих Jelly Bean 4.1 или новее.
Шаг 2. Загрузите Flash с веб-сайта Adobe
Перейдите к архивам Adobe Flash Player в своем браузере и прокрутите вниз, пока не дойдете до списков загрузок Android Flash Player, где вы найдете два отдельных раздела: один со ссылками для загрузки последних версий операционной системы и один для версий, совместимых с Android.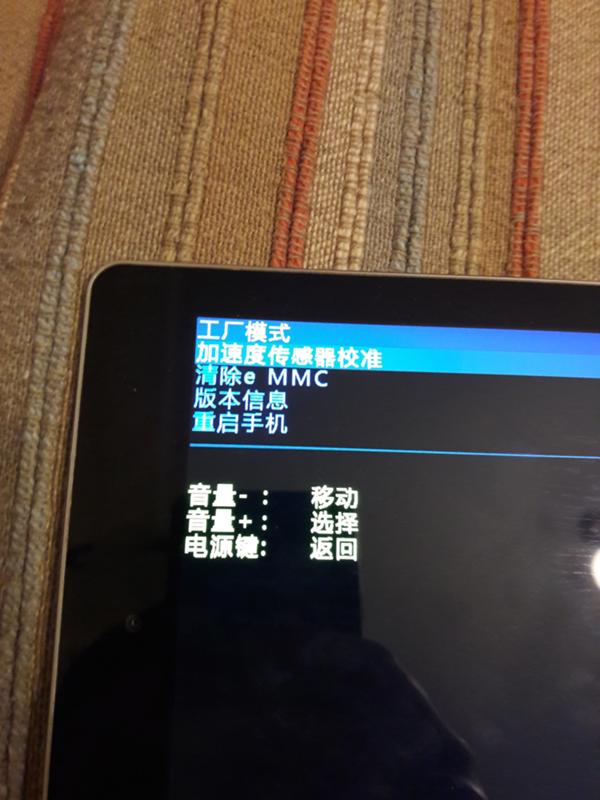 ОС 2.1-2.3 и 3.0. Последние обновления Adobe Flash Player для Android (11.1.111.73 для Android 2.x и 3.x и 11.1.115.81 для Android 4.0.x) были выпущены в 2013 году и находятся в начале обоих разделов. Мы рекомендуем вам выбрать самую последнюю, совместимую загрузку для вашего устройства Android.
ОС 2.1-2.3 и 3.0. Последние обновления Adobe Flash Player для Android (11.1.111.73 для Android 2.x и 3.x и 11.1.115.81 для Android 4.0.x) были выпущены в 2013 году и находятся в начале обоих разделов. Мы рекомендуем вам выбрать самую последнюю, совместимую загрузку для вашего устройства Android.
После того, как вы нажмете на совместимую загрузку, программа установки Flash Player должна запуститься автоматически. Когда загрузка завершится, вернитесь на главный экран или закройте браузер.
Шаг 3. Установите Flash Player
Затем войдите в «Уведомления» на своем телефоне и нажмите на файл с названием «install_flash_player.apk». Когда вы увидите предупреждение о загрузке, нажмите Установить , чтобы начать установку Flash на ваше устройство Android.
Затем нажмите Готово после завершения установки и вернитесь в стандартный браузер телефона, чтобы активировать новые плагины. Если вы используете Android 3.0 или более позднюю версию, перейдите в меню браузера и нажмите 9. 0161 Настройки > Дополнительно > Включить плагины. Если вы используете Android 2.2 или 2.3, войдите в меню браузера и нажмите Дополнительные настройки > Включить подключаемые модули . После активации плагинов ваш телефон Android должен начать использовать Flash. Вы можете запустить Flash-тест, посетив этот сайт; Вверху вы увидите короткую Flash-анимацию, а затем информацию о версии.
0161 Настройки > Дополнительно > Включить плагины. Если вы используете Android 2.2 или 2.3, войдите в меню браузера и нажмите Дополнительные настройки > Включить подключаемые модули . После активации плагинов ваш телефон Android должен начать использовать Flash. Вы можете запустить Flash-тест, посетив этот сайт; Вверху вы увидите короткую Flash-анимацию, а затем информацию о версии.
Шаг 4. Повторно активируйте настройки безопасности
Теперь, когда загрузка завершена, обязательно вернитесь в папку «Настройки» — или в папку «Безопасность», если вы используете Android 4.1 — и отмените выбор Unknown sources box для защиты вашего Android-устройства. Как только настройки безопасности вернутся к норме, вы сможете свободно использовать Flash Player на своем телефоне или планшете Android. Если у вас возникли проблемы с загрузкой или вы хотите обратиться за помощью на сайт Adobe, вы всегда можете посетить страницу часто задаваемых вопросов о Flash Player.
 Для девайсов с процессорами Qualcomm, тоже есть сопутствующие драйвера по этой ссылке. Обе ссылки взяты с обширного русскоязычного сайта и форума, посвященного Леново.
Для девайсов с процессорами Qualcomm, тоже есть сопутствующие драйвера по этой ссылке. Обе ссылки взяты с обширного русскоязычного сайта и форума, посвященного Леново.
 Путь должен состоять только из латинских символов.
Путь должен состоять только из латинских символов.


 Перейдите к Backup и выберите, какие разделы вы хотите сохранить. Вы можете включить их все, так как можно выбрать, какие части восстановить, когда придет время. 2 изображения
Перейдите к Backup и выберите, какие разделы вы хотите сохранить. Вы можете включить их все, так как можно выбрать, какие части восстановить, когда придет время. 2 изображения 3 изображения
3 изображения