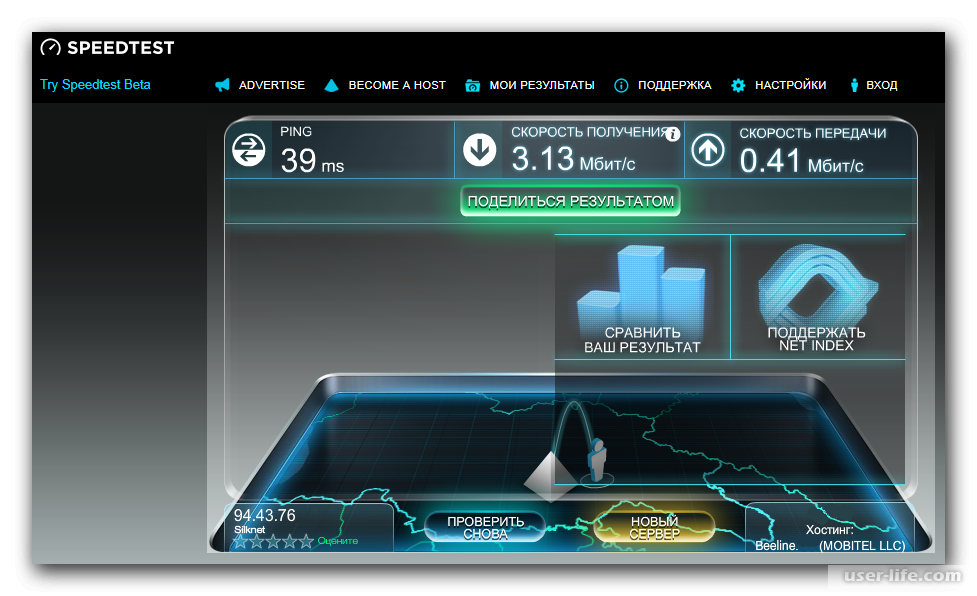Як перевірити швидкість інтернету: КАК ПРОВЕРИТЬ СКОРОСТЬ ИНТЕРНЕТА НА ПК И ТЕЛЕФОНЕ (ПРОЙТИ ТЕСТ) ⋆ FutureNow
Содержание
ᐉ Перевірити швидкість інтернету — Speedtest від Linkcom
Як правильно перевірити швидкість інтернету?
Вимкніть музику, призупиніть завантаження — це зменшить навантаження на мережу, щоб виміряти швидкість інтернету
Перевірка швидкості інтернету залежить від інтернет кабелю напряму до комп’ютера чи ноутбука — під’єднайте його та буде найточніший тест
Швидкість інтернету перевірити можна від’єднавши від Wi-Fi мережі не потрібні зараз пристрої, якщо тестуєте бездротовий інтернет
Про що ці числа
Очікуваний результат
Показник «Завантаження» для користувачів домашнього інтернету від LinkCom
Завантаження
Як швидко завантажаться сторінки в браузері, файли
з пошти, онлайн-гра. Чим вища швидкість, тим скоріше
отримаєте потрібні файли або дані.
40.0
Mbps
при перевірці через однодіапазонний
роутер 2,4 ГГц
Вивантаження
Як швидко ваші файли опиняються в мережі. Чим вища
Чим вища
швидкість, тим скоріше перенесете файли або дані
в мережу.
95.0
Mbps
при тестуванні через дводіапазонний
роутер на частоті 5 ГГц
Пінг
Стільки ми чекаємо на відповідь від сервера. Чим менший
пінг, тим швидше завантажиться потрібна сторінка.
95.0
Mbps
при перевірці швидкості через
під’єднаний кабель
Про нас
Якщо ви мрієте про швидку та безперебійну роботу домашньої мережі, провайдер LinkCom — саме те, що вам потрібно. З 2009 року ми надаємо послуги підключення до мережі для корпоративних та індивідуальних клієнтів, а також здійснюємо професійне обслуговування інтернет-обладнання. У будь-який час ви можете зв’язатися з нашими майстрами та отримати кваліфіковану допомогу.
Ми знаємо, якого клопоту у 21 столітті завдає повільне з’єднання чи раптове відключення інтернету. Тож забезпечуємо швидкісне підключення та стабільну роботу мережі. Кожен клієнт буде приємно здивований вигідними тарифами та вартістю послуг.
Кожен клієнт буде приємно здивований вигідними тарифами та вартістю послуг.
LinkCom — це:
- Покриття 6 районів Львова — Галицького, Личаківського, Залізничного, Шевченківського, Франківського та Сихівського. Де б не знаходився офіс вашої компанії, відтепер ви матимете змогу підключити якісний та швидкісний інтернет.
- Досвідчені фахівці. Ми маємо величезний досвід в обслуговуванні інфраструктури інтернет-провайдера. Тому гарантуємо високу якість послуг, оперативне вирішення проблем абонента
- Витратні матеріали та обладнання високого класу. Дбаємо про те, щоб наші клієнти отримували лише найкраще. А також впроваджуємо провідні розробки в секторі IT-технологій для ще кращої якості послуг.
- Зручні способи оплати. Ви можете розрахуватися за наші послуги будь-яким зручним способом. Також, у разі необхідності, пропонуємо можливість відстрочки платежу.
- Швидкісне з’єднання.
 Наш інтернет для бізнесу покриває усі потреби корпоративних клієнтів. А наявність великої кількості тарифів дозволяє обрати оптимальну пропозицію для компаній та офісів будь-якої сфери діяльності та з різною кількістю працівників.
Наш інтернет для бізнесу покриває усі потреби корпоративних клієнтів. А наявність великої кількості тарифів дозволяє обрати оптимальну пропозицію для компаній та офісів будь-якої сфери діяльності та з різною кількістю працівників.
Залишилися питання щодо підключення інтернету для бізнесу? Залиште свої дані, і ми зв’яжемося з вами для консультації. Допоможемо обрати тариф, який підійде саме у вашому випадку, проконсультуємо щодо цін, дат підключення, способів оплати та інших нюансів, які зазвичай цікавлять абонентів.
Якісне інтернет-з’єднання повинне бути доступним кожному клієнту!
FAQ
В чому вимірюється швидкість інтернету?
Швидкість підключення до інтернету — це кількість інформації, яка отримується/відправляється протягом певного часу. За одиницю часу беруть секунду, за одиницю виміру інформації — біт. Саме тому, швидкість інтернету вимірюється в бітах за секунду та його похідних: Кбіт/с, Мбіт/с, Гбіт/с.
Для прикладу: якщо швидкість з’єднання становить 1 Мбіт/с, це означає, що мережа має пропускну здатність 1000 Кбіт/с.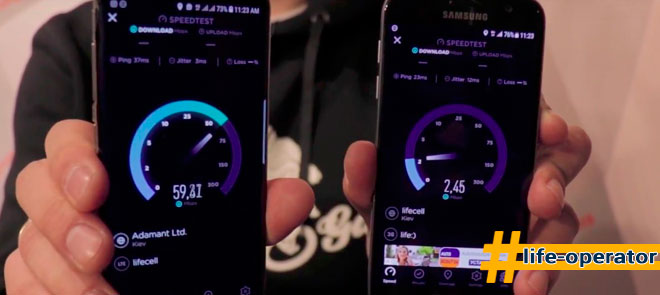
Чи можна зробити тест швидкості інтернету онлайн будь-якого провайдера?
Так. Тест швидкості інтернету відбувається не в залежності який у вас провайдер. Ви можете перевірити швидкість інтернету онлайн саме на цій сторінці.
Яка має бути швидкість інтернету?
Оптимальна швидкість з’єднання залежить від того, для яких потреб ви використовуєте інтернет, та скільки гаджетів підключається до мережі одночасно. У середньому, оптимальна швидкість інтернету для домашнього користування становить від 100 до 1000 Мбіт/с. Інтернет для бізнесу, найчастіше, має швидкість 1000 Мбіт/с.
Від чого залежить швидкість інтернету?
На швидкість підключення впливають:
- швидкість, обрана у вашому пакеті послуг;
- технічні можливості роутера;
- пропускна здатність мережевої карти;
- кількість підключених до мережі користувачів;
- програмне забезпечення, яке використовується на тому чи іншому пристрої.
Щоб отримати максимальну швидкість інтернету, необхідно враховувати всі вказані технічні характеристики.
Чому обирають LinkCom?
Розмір зони покриття. Компанія LinkCom покриває 6 районів міста, серед яких: Галицький, Личаківський, Залізничний, Сихівський, Шевченківський та Франківський. Щороку провайдер збільшує власну присутність на ринку Львова, вкладаючи кошти в оновлення обладнання. Ми здійснюємо підключення нових абонентів з усього міста, в тому числі і з використанням інноваційної оптоволоконної технології передачі даних.
Інтернет-провайдер у Львові систематично вдосконалює якість своїх послуг, збільшуючи пропускну здатність каналів, постійно працюючи над впровадженням новітніх технологій, відкриваючи перед абонентами величезну кількість можливостей і надаючи незмінно якісну послугу для розвитку, спілкування, відпочинку та роботи.
На даному етапі LinkCom працює над переходом на протокол нового покоління – IPv6, переклад на який дає величезну кількість переваг перед IPv4. Серед яких:
- Збільшення швидкості передачі даних.
- Зниження навантаження на мережеве обладнання.

Також компанія LinkCom використовує новітнє телекомунікаційне обладнання від таких відомих компаній-розробників, як CiscoSystems, ZyXel, Dell і HP. Не забуваємо і про матеріальну сторону питання – клієнтам пропонуються конкурентоспроможні тарифи і вигідні ціни, що дозволяє гарантувати найвигідніші пропозиції. При необхідності можлива відстрочка платежу в разі витрачання коштів з розрахункового рахунку.
Виконали, а швидкість менша від заявленої?
Зверніться до свого провайдера.
0 800 217 209
Залишились питання?
Напишіть свої дані і ми Вам зателефонуємо
Як перевірити швидкість інтернету на комп’ютері
Інтернет — це те місце, де активний користувач ПК проводить найбільше часу. Бажання визначити швидкість передачі даних може бути продиктовано або необхідністю, або простим інтересом. У цій статті ми поговоримо про те, якими способами можна вирішити це завдання.
зміст
- Вимірювання швидкості інтернету
- Спосіб 1: Сервіс на soringpcrepair.
 com
com - Спосіб 2: Інші онлайн-сервіси
- Спосіб 3: Спеціальні програми
- висновок
- Спосіб 1: Сервіс на soringpcrepair.
Існує два основних способи визначення швидкості передачі інформації через ваше інтернет-з’єднання. Це можна зробити, встановивши на комп’ютер спеціальну програму або відвідавши один з онлайн-сервісів, що дозволяють виробляти такі вимірювання. Крім того, операційні системи сімейства Windows, починаючи з «вісімки», забезпечені власним інструментом, вбудованим в стандартний «Диспетчер завдань». Знаходиться він на вкладці «Продуктивність» і відображає поточну швидкість з’єднання. У Віндовс 10 також є додаток Speedtest з магазину Майкрософт. Якщо ви все ще користуєтеся «сімкою», доведеться скористатися сторонніми засобами.
Детальніше: Перевірка швидкості інтернету на комп’ютері з Windows 10 , Windows 7
Спосіб 1: Сервіс на soringpcrepair.com
На нашому сайті створено спеціальну сторінку для вимірювання швидкості вашого інтернету. Сервіс надається компанією Ookla і показує всю необхідну інформацію.
Сервіс надається компанією Ookla і показує всю необхідну інформацію.
Перейти на сторінку сервісу
- Насамперед зупиняємо всі завантаження, тобто закриваємо всі інші сторінки в браузері, виходимо з торрент-клієнтів і інших програм, що працюють з мережею.
- Після переходу можна відразу натиснути на кнопку «Вперед» ( «GO») і дочекатися результатів або вибрати вручну сервер провайдера, за допомогою якого буде проводитися вимір.
Тут наведено список найближчих провайдерів, через яких може йти з’єднання. У випадку з мобільним інтернетом це може бути базова станція, відстань до якої зазначено поруч з назвою. Не слід намагатися відшукати свого постачальника, так як не завжди підключення проводиться безпосередньо. Найчастіше ми отримуємо дані через проміжні вузли. Просто вибираємо найбільш близький до нас.
Варто зауважити, що при переході на сторінку сервіс відразу починає тестувати мережу і підбирає варіант з найкращими характеристиками, а точніше той вузол, через який в даний момент виконано з’єднання.

- Після того як провайдер обраний, запускаємо тест. Чекаємо.
- По завершенні тесту можна поміняти провайдера і уможливити відбір проб ще раз, натиснувши на відповідну кнопку, а також скопіювати посилання на результати і поділитися ними в соціальних мережах.
Поговоримо про те, що означають отримані дані.
- «Завантажити» ( «Download») показує швидкість скачування даних на комп’ютер (вхідний трафік).
- «Завантажити» ( «Upload») визначає швидкість завантаження файлів з ПК на сервер (вихідний трафік).
- «Ping» — це час відповіді комп’ютера на запит, а якщо точніше, то проміжок, за який пакети «долітають» до обраного вузла і «прилітають» назад. Чим менше значення, тим краще.
- «Вібрація» ( «Jitter») — це відхилення «Ping» в більшу чи меншу сторону. Якщо сказати простіше, то «Вібрація» показує, на скільки пінг був менше або більше за час вимірювання.
 Тут також діє правило «менше — краще».
Тут також діє правило «менше — краще».
Спосіб 2: Інші онлайн-сервіси
Принцип дії програмного забезпечення сайтів для вимірювання швидкості інтернету простий: на комп’ютер скачується тестовий блок інформації, а потім передається назад на сервер. З цього і складаються показання вимірювача. Крім того, сервіси можуть видавати дані про IP-адресу, місцезнаходження та провайдера, а також надавати різні послуги, наприклад, анонімний доступ в мережу через VPN.
Докладніше: Онлайн-сервіси для перевірки швидкості інтернету
Спосіб 3: Спеціальні програми
Софт, про який піде мова, можна поділити на прості вимірювальні прилади та програмні комплекси для контролю за трафіком. Алгоритми їх роботи також відрізняються. Наприклад, можна протестувати швидкість передачі даних з певним вузлом за конкретною адресою, скачати файл і зафіксувати показання або включити моніторинг і через деякий час перевірити цифри. Існує також інструмент для визначення пропускної здатності між комп’ютерами в локальній мережі.
Докладніше:
Програми для вимірювання швидкості інтернету
Програми для контролю трафіку інтернету
висновок
Ми розібрали три способи перевірки швидкості інтернету. Для того щоб результати були максимально наближені до реальності, необхідно дотримати одне загальне правило: всі програми (крім браузера, якщо тестування проводиться за допомогою сервісу), які можуть виходити в мережу, повинні бути закриті. Тільки в цьому випадку весь канал буде використаний для тестування.
Як перевірити швидкість домашнього інтернету
Сервіси для перевірки швидкості на комп’ютері та запитання, які виникають у абонентів
Коли ви під’єднуєте домашній інтернет, ви купляєте певний тарифний план в залежності від швидкості вашого з’єднання. Чим швидше з’єднання, тим більше ви платите. Тому важливо знати, як перевірити, чи отримуєте ви якість, за яку сплачуєте.
Ви можете бути здивовані, виявивши, що це не так. У міру того, як потокові сервіси типу Netflix, стають все більш популярними, а роздыльна здатнысть екрана підскочила з HD до 4K, важливість якості домашнього інтернету також зросла.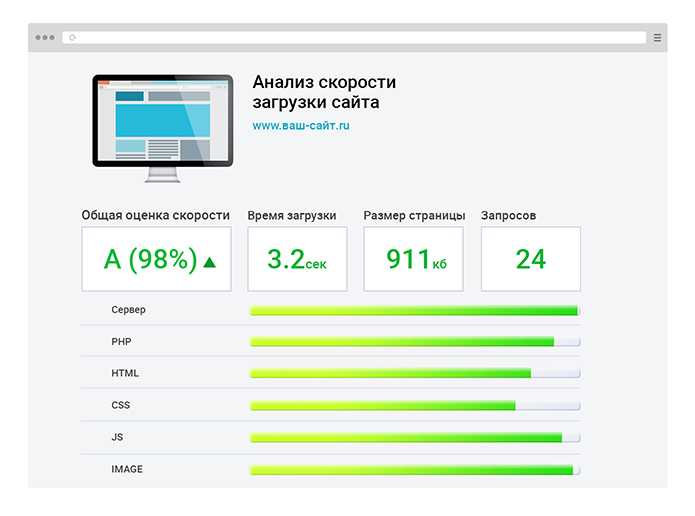
Сервіси для перевірки швидкості на комп’ютері
Існує безліч програм та вебсайтів, які перевіряють швидкість домашнього інтернету. Деякі з найбільш популярних сервісів для перевірки включають Speedtest.net або Fast.com.
За допомогою облікового запису у Speedtest.net можна змінити налаштування, наприклад, вибрати сервер для тестування, і зробити його постійним, щоб він зберігався при кожному відвідуванні. Також можна переглянути всю історію тестів домашнього інтернету, щоб побачити, як з’єднання змінюється з часом. Це зручно, якщо ви на етапі оновлення або зниження рівня обслуговування і хочете побачити зміну, відображену в реальному житті, а не лише в рахунку.
Що стосується Fast.com — він запускає негайний тест. Клацніть та отримайте додаткові результати, завантажте результати тестування. Однак, на Fast.com не можна вибрати сервер для тестування.
Також ви можете скористатися PR-CY. Сервіс з аналогічним функціоналом Fast.com. Але крім перевірки швидкості він проводить інші аналізи, тому є вкрай корисним інструментом для просунутих користувачів.
Незалежно від того, чи встановлюєте ви програму або використовуєте вебсайт, рекомендується запустити тест кілька разів, щоб оцінити продуктивність та швидкість інтернету на роутері. Кожен тест займає менш як хвилину, пропонуючи результати завантаження та вивантаження:
- Базовий сервіс коливається від 3 Мбіт/с до 8 Мбіт/с. Цього буде достатньо для легкого використання домашнього інтернету (перегляд вебсторінок, електронна пошта, відеодзвінки, потокове HD-відео тощо).
- Середній сервіс — від 12 до 25 8 Мбіт/с найкраще підходить для одночасної роботи трьох користувачів або пристроїв із середнім та високим рівнем використання в залежності від активності.
- Розширений сервіс — це будь-яка швидкість домашнього інтернету вище 25 Мбіт/с, яка найкраще підходить для тих, у кого понад чотири користувачі або пристрої використовують з’єднання одночасно для легшого користування.
Якість з’єднання залежить від часу доби, кількості приєднаних використовуваних пристроїв, а також інших факторів.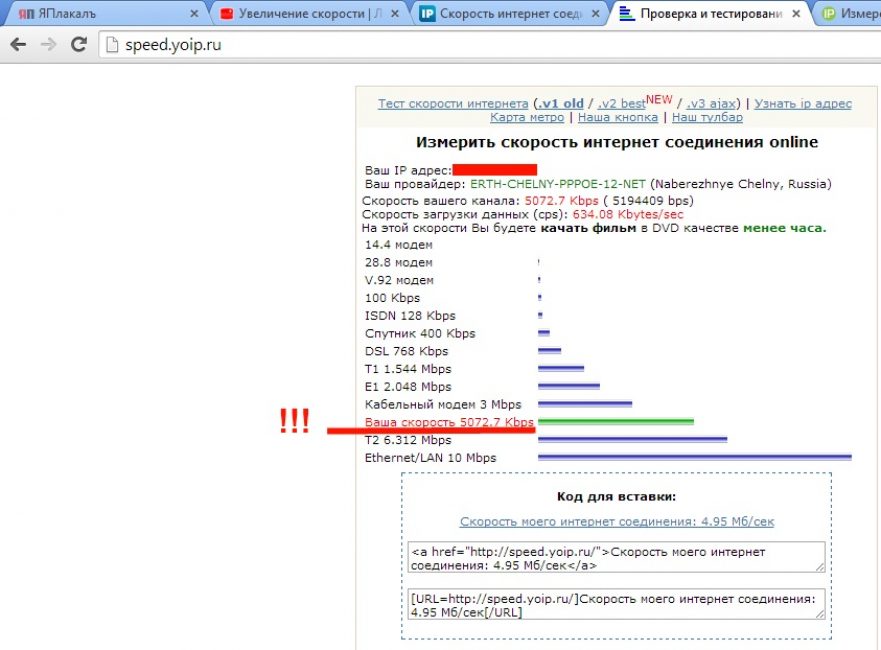 Краще провести кілька тестів домашнього інтернету протягом дня або двох, відстежуючи результати, щоб порівняти та об’єктивно оцінити.
Краще провести кілька тестів домашнього інтернету протягом дня або двох, відстежуючи результати, щоб порівняти та об’єктивно оцінити.
В ідеалі, щоб перевірити швидкість Інтернету на роутері, потрібно увімкнути напряму комп’ютер безпосередньо за допомогою кабелю, щоб запустити тест.
Чим відрізняється швидкість WI-FI?
Бездротові сигнали можуть надсилати всі види даних. По суті, це просто електромагнітні хвилі, що поширюють в повітрі певний спектр частот — швидкість інтернету на комп’ютері, з якою вібрує сигнал. Отже, маршрутизатори обмінюються інформацією на частотах 2,4 та 5 ГГц. Основні відмінності:
- Бистрота. В ідеальних умовах Wi-Fi 2,4 підтримуватиме швидкість до 450 Мбіт/с або 600 Мбіт/с, а Wi-Fi 5 — до 1300 Мбіт/с. Максимальна якість роботи інтернету на комп’ютері залежить від того, який бездротовий стандарт підтримує маршрутизатор.
- Сплески шуму в діапазоні. Діапазон 2,4 ГГц розраховано на багатьох користувачів. Він використовується багатьма пристроями, такими як бездротові телефони, пристрої Bluetooth і мікрохвильові печі.
 Це може призвести до значного зниження швидкості, а іноді й повного блокування сигналу WiFi. Діапазон 5 ГГц набагато менш завантажений, а це означає, що користувач має швидкісне підключення вдома.
Це може призвести до значного зниження швидкості, а іноді й повного блокування сигналу WiFi. Діапазон 5 ГГц набагато менш завантажений, а це означає, що користувач має швидкісне підключення вдома.
У більшості випадків роутер на 5 ГГц є перспективним вибором, але перехід з однієї версії на іншу може виявитися марним, якщо користувач не зможе використовувати його повною мірою. Якщо користувач живе в місці, де мало інших мереж, а бистрота інтернет-з’єднання менша за 25−50 Мбіт/с, то можна подумати про роутер на 2,4 ГГц з метою економії. З іншого боку, якщо вам потрібен саме швидкий бездротовий інтернет, то слід інвестувати в маршрутизатор 5 ГГц. Це для того, щоб уникнути переповнення діапазону і повністю використовувати під’єднання.
Краще тримайте маршрутизатор у відкритому центральному місці. Побутова техніка, стіни та великі металеві предмети можуть негативно вплинути на ваш сигнал WiFi. Переконайтеся, що маршрутизатор з оновленням. Оновлення мікропрограми роутера допомагає запобігти крадіжці пропускної здатності каналу та уповільнення.
Питання, які виникають у наших абонентів
Як перевірити швидкість інтернету в телефоні?
Ви можете використовувати такі програми, як Speedtest на Android, так і на iOS. Додаток також показує графік у реальному часі, що представляє інформацію про з’єднання. Ви можете побачити, наскільки стабільна ваша мережа за допомогою цієї функції.
Чому реальна швидкість нижча чим в описі тарифного плану?
Speedtest вимірює ваше мережеве з’єднання в режимі реального часу, тому тести, можуть дещо відрізнятися залежно від перевантаженості мережі та пропускної здатності. Якщо результати Speedtest значно відрізняються, переконайтеся, що ви перевіряєте те саме з’єднання.
Якщо у мене до 100 Мбіт/сек скільки пристроїв може працювати одночасно?
Якщо ви користуєтеся широкосмуговим підключенням до Інтернету зі швидкістю завантаження до 100 Мбіт/с, ви можете комфортно передавати відео в ультра-HD якості на 4 пристрої одночасно.
Гігабіт (1000 Мбіт/сек) цього достатньо для домашнього користування?
Багато хто з нас не використовує 1000 Мбіт/сек. З усім тим, такі швидкості варті того, щоб забезпечувати технічних фахівців, стримерів та сім’ї в яких використовуються більш ніж чотри пристрої.
З усім тим, такі швидкості варті того, щоб забезпечувати технічних фахівців, стримерів та сім’ї в яких використовуються більш ніж чотри пристрої.
SPEEDTEST ВОЛЯ (Volia) – проверить скорость интернета Воля — проверка скорости в Киеве, Днепре, Запорожье
Украинский провайдер ведет свою деятельность на рынке услуг с 2002 года и получил массу положительных отзывов. Проверить скорость интернета Воля можно множеством бесплатных сервисов, среди которых виджет на нашем сайте и один из лидеров в данном направлении – SpeedTest. Данный процесс не требует скачивания и установки дополнительного программного обеспечения и расширений, что ускоряет получение итогового результата. Воспользовавшись тестом, вы можете удостовериться в соответствующем качестве предлагаемых услуг вашим телекоммуникационным оператором в 2023 году.
В данном материале мы рассмотрим:
- как быстро проверить скорость передачи данных;
- использование встроенного виджета и функционала проекта SpeedTest;
- почему могут ухудшиться характеристики интернета и как их повысить;
- где можно воспользоваться сервисом для диагностики сети.

Проверка скорости интернета Воля
Измерить скорость интернета Воля можно прямо с нашего сайта. Как мы уже указывали ранее, вам не нужно проходить процесс авторизации и скачивать дополнительное ПО. Перейдя на соответствующую страницу, клиент получает полный доступ к функционалу сервиса. Здесь присутствуют минимальные возможности для настройки:
- выберите сервер, с которым будет выполняться соединение. Данный параметр влияет преимущественно на задержку (Ping) и важен для геймеров. Стоит отметить, большая задержка создаст дискомфорт при голосовых и видео-звонках;
- обозначьте комфортную для восприятия единицу измерения. По умолчанию, это мбит/секунду.
Указав необходимые параметры, кликните на пункт «Начать тестирование». Данное действие не отнимет много времени и не затратить большого объема пакетов данных для передачи.
Конечный результат включает в себя такие параметры:
- Download – скорость приема данных.
 Определяющий показатель для быстрого скачивания файлов и загрузки WEB-страниц;
Определяющий показатель для быстрого скачивания файлов и загрузки WEB-страниц; - Upload – скорость передачи данных на сервер. Влияет на такие показатели, как закачка файлов в интернет, или возможность аудио и видео-связи;
- Ping – задержка, определяющая время отклика сервера на ваш запрос. Пользователями ценится наименьший показатель в этой категории.
Измерить скорость интернета через — speedtest.net
Производя диагностику характеристик провайдера Volia, Speedtest гарантирует:
- точные результаты;
- бесплатное использование;
- расширенный функционал;
- простой интерфейс.
Для начала работы с проектом достаточно перейти на главную страницу системы. Здесь вам будет предложено указать сервер для передачи данных. Список здесь значительно шире, чем у вышеуказанного аналога. Также стоит отметить удобную систему поиска по названию оператора или страны расположения. Выбрав нужную точку, кликните на пункт «Начало тестирование».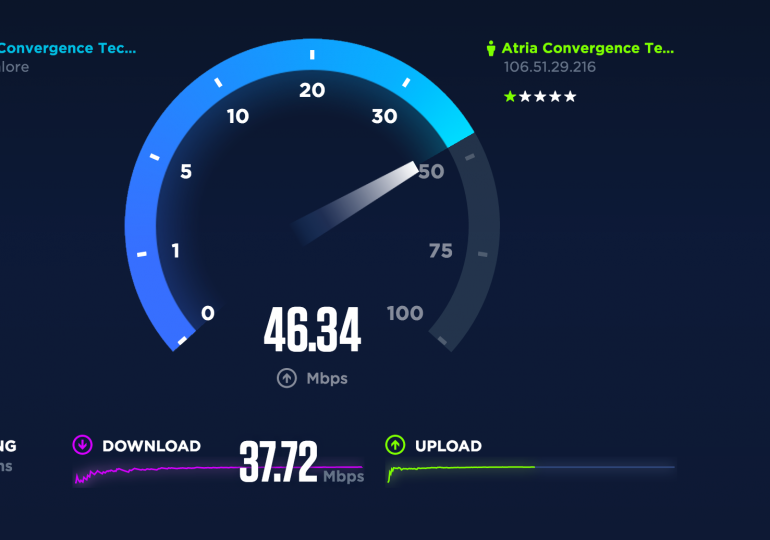
Процесс обработки вашего запроса не отнимет много времени и выведет на экран актуальную информацию.
Встроенная система регистрации позволяет авторизоваться в системе для сохранения результатов тестов. В любой момент вы можете сравнить их. Также существуют версии для мобильных устройств, позволяя тестировать линии мобильной сети или Wi-Fi.
Упала скорость соединения Воля — что делать
Если в результате тестирования вы заметите, что у вас упала скорость интернета Воля, причины для этого могут быть следующие:
- наличие на компьютере вирусов. Выполните анализ системы при помощи антивируса и очистите вредоносные файлы;
- некорректная работа оборудования. Рекомендуется периодически перезагружать роутер и следить за обновлением его прошивки;
- к сети Wi-Fi подключено большое количество устройств, которые одновременно пользуются доступом к интернету;
- на стороне оператора производятся технические работы, или были изменены условия договора обслуживания.

В каких городах работает Спидтест Воля
Сервис Speedtest Воля работает независимо от вашей геолокации и предлагает клиентам возможность произвести бесплатное тестирование соединения.
Не зависимо, в каком городе вы находитесь:
- Киев;
- Днепр;
- Харьков;
- Запорожье;
- Кривой Рог.
Вы можете воспользоваться расширенным функционалом SpeedTest. Для стабильной работы вам понадобится наличие подключения к интернету.
Как увеличить скорость интернета
Чтобы улучшить результаты теста скорости интернета Воля, выполните следующие действия:
- рекомендуется подключать компьютер к ресиверу через кабель, так вы сможете добиться максимального показателя;
- убедитесь, что закрыто все программное обеспечение, которое может использовать доступ к всемирной паутине в своей работе;
- отключите устройства, использующие Wi-Fi соединение и занимающие линию передачи данных;
- очистите браузер от лишних вкладок.

Як перевірити швидкість інтернету на телефоні, і до чого тут версія Wi-Fi – Статті
Швидкість Інтернету впливає на комфорт при взаємодії зі смартфоном. Чим вона вища, тим швидше відкриваються веб-сторінки та завантажуються файли. Якщо з мобільним інтернетом та стандартами стільникового зв’язку все ясно, то про версії Wi-Fi багато людей нічого не знають. Адже від того, який вид бездротового з’єднання використовується на вашому телефоні, залежить підсумкова швидкість, і навіть найпросунутіший тариф провайдера не може виправити ситуацію за наявності слабкого вайфаю . Розповідаємо, які бувають версії Wi-Fi, як її перевірити на своєму пристрої та дізнатися швидкість інтернету .
Версії Wi-Fi – які бувають
Технологія бездротової передачі даних по Wi-Fi з’явилася далекого 1997 року, проте довгий час вона була поширеною. Водночас цей стандарт зв’язку активно розвивався і сьогодні прийшов до того, що тепер немає необхідності використовувати вдома дротовий інтернет для підключення кількох пристроїв від комп’ютера та телевізора до смартфона.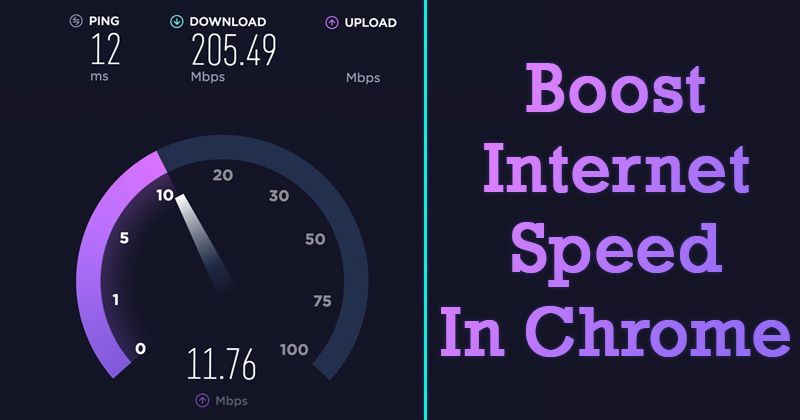 Погляньте, які версії Wi-Fi існують:
Погляньте, які версії Wi-Fi існують:
- Wi-Fi 1 (802.11). Перший стандарт, який пропонував швидкість передачі даних до 2 Мбіт/с і працював на частоті 2,4 ГГц.
- Wi-Fi 2 (802.11b). Удосконалена версія, що з’явилася 1999 року. Головна перевага – збільшена до 11 Мбіт/с швидкість з’єднання.
- Wi-Fi 3 (802.11a та 802.11g). Стандарти 1999 та 2003 року, що працюють на частотах 2,4 ГГц та 5 ГГц відповідно. Вони пропонують ще більш високу швидкість до 54 Мбіт/с, що можна порівняти з показниками бюджетних тарифів інтернет-провайдерів у важкодоступних куточках нашої країни.
- Wi-Fi 4 (802.11n). Мабуть, найпоширеніший формат, який використовується й досі. Wi-Fi 4 з’явився в 2009 році і запропонував пікову швидкість до 217 Мбіт/с, проте на практиці вона рідко піднімається вище за 144 Мбіт/с. Як частотний діапазон використовувалися ті самі 2,4 ГГц, а радіус дії зріс з 50 до 100 метрів за ідеальних умов (без стін).

- Wi-Fi 5 (802.11ac). Стандарт 2013, що працює на частоті 5 ГГц і пропонує середню швидкість в районі 450 Мбіт/с. Також характеризується ширшим радіусом дії.
- Wi-Fi 6 (802.11ax). Покоління 2019 року, що хоч і пропонує ту саму максимальну швидкість 450 Мбіт/с в одноканальному режимі, але за ідеальних умов дозволяє досягти результату в 11 Гбіт/с.
- Wi-Fi 7 (802.11be). Проектований стандарт, поява якого очікується 2023 року. Передбачається, що Wi-Fi 7 відкриє новий частотний діапазон 6 ГГц і зможе розвинути пікову швидкість до 30 Гбіт/с в багатоканальному режимі при одночасному використанні 16 антен.
Таким чином, версія Wi-Fi не тільки впливає на швидкість з’єднання, а й на радіус прийому сигналу. Якщо ви живете в маленькій квартирі, а ваша сім’я складається з не більше ніж 2-х осіб, то вам вистачить можливостей Wi-Fi 4. Але сьогодні він уже вважається застарілим, оскільки погано пробиває дві стіни і не дозволяє розвинути швидкість, заявлену провайдерами (до 500 Мбіт/с). У зв’язку з цим рекомендується вибирати обладнання, що підтримує Wi-Fi 5 та вище.
У зв’язку з цим рекомендується вибирати обладнання, що підтримує Wi-Fi 5 та вище.
Як дізнатися версію Wi-Fi
Оскільки від стандарту зв’язку залежить швидкість та стабільність з’єднання, важливо знати, як перевірити версію Wi-Fi на телефоні . У цьому випадку можна піти двома шляхами. По-перше, ви можете дізнатися інформацію на сайті виробника. Відкрийте його, знайдіть модель свого смартфона та перейдіть у вкладку «Характеристики».
Якщо дізнатися, яка версія Wi-Fi на смартфоні не вийде, зверніться до допомоги допоміжного софту. Зокрема, пропоную скористатися програмою AIDA 64 . Воно, як і багато інших програм, не показує точну версію вайфай , зате дає уявлення про підтримку діапазону 5 ГГц. Якщо він є – ваш смартфон сумісний із Wi-Fi 5 .
Зрештою, необхідно перевірити версію Wi-Fi на маршрутизаторі. З цією метою ви також можете звернутися до сайту виробника, проте дізнатися про модель роутера набагато складніше, ніж модель смартфона. Тому є сенс розглянути альтернативний варіант:
- Підключіть телефон до своєї домашньої мережі Wi-Fi.

- Відкрийте налаштування мережі.
- Вивчіть інформацію, подану у пункті «Технологія».
Якщо налаштування вашого телефону не відображає потрібних відомостей, уточніть версію безпроводового інтерфейсу на комп’ютері. Відкрийте властивості підключення та зверніть увагу на пункт «Протокол».
Навіть якщо виявиться, що ваше обладнання підтримує останню версію Wi-Fi , не поспішайте радіти. Щоб розкрити весь її потенціал, потрібно підключити просунутий тарифний план свого провайдера, оскільки стандартною на даний момент є швидкість 100 Мбіт/с, для реалізації якої достатньо Wi-Fi 4.
Як перевірити швидкість Wi-Fi
За аналогією з версією бездротового з’єднання дізнатись швидкість інтернету можна через налаштування телефону. Але в такому випадку ви бачитимете максимально заявлені параметри, а не реальні цифри. Тому для перевірки швидкості встановіть програму Speedtest або скористайтеся однойменним веб-сервісом .
Як бачите, реальна швидкість помітно відрізняється від заявлених показників. Тому не варто сліпо вірити обіцянкам провайдера. Фактична швидкість складається від кількох параметрів, включаючи версію Wi-Fi на телефоні та маршрутизаторі, особливості тарифного плану та кількість активних пристроїв усередині однієї мережі.
Тому не варто сліпо вірити обіцянкам провайдера. Фактична швидкість складається від кількох параметрів, включаючи версію Wi-Fi на телефоні та маршрутизаторі, особливості тарифного плану та кількість активних пристроїв усередині однієї мережі.
Якщо ви знайшли помилку, будь ласка, виділіть фрагмент тексту та натисніть Ctrl+Enter.
Як перевірити швидкість Інтернету на Android і iOS пристроїв
Як перевірити швидкість Інтернету на iPad/iPhone
Щоб перевірити швидкість Інтернету на iPad або iPhone, є кілька кроків, які мають бути належним чином:
- 1. проведіть пальцем по екрану, щоб розблокувати пристрій.
- 2. оскільки Safari (за промовчанням веб-браузер на iPad) не підтримує Adobe Flash, перейдіть на https://itunes.apple.com/in/app/puffin-web-browser-free/id472937654?mt=8 і завантажити та встановити Puffin веб-браузера.
- 3. після установки, відкрийте веб-браузер Puffin.
- 4.
 введіть Speedtest.net функціями зазвичай використовують в адресний рядок і натисніть клавішу Enter з правого боку екрану.
введіть Speedtest.net функціями зазвичай використовують в адресний рядок і натисніть клавішу Enter з правого боку екрану. - 5. після того, як ви перенаправлені на веб-сторінці Пакету OOKLA SPEEDTEST , перейдіть вниз і торкніться Відвідати Speedtest.net функціями зазвичай використовують повний сайту посилання.
- 6. на повноцінний сайт натисніть кнопку Почати тест , щоб почати тест швидкості.
Примітка: Передумови/вимоги та процес описаний вище є загальним для обох iPhones і iPads з лише різницею в макеті інтерфейс, який може відображатися в портрет під час за допомогою iPhone.
Як перевірити швидкість Інтернету на пристрої Android?
Щоб перевірити швидкість Інтернету на Android пристроях, є кілька кроків, які повинні дотримуватися:
- 1. проведіть пальцем по екрану, щоб розблокувати пристрій.

Примітка: Перед виходячи далі, завантажте та встановіть Adobe Flash у пристрої Android. - 2. Відкрийте веб-браузер за промовчанням на пристрої.
- 3. введіть Speedtest.net функціями зазвичай використовують в адресному рядку.
- 4. натисніть Enter від нижньому правому куті екрана.
- 5. після того як ви перенаправлені на веб-сторінці Пакету OOKLA SPEEDTEST , торкніться Відвідати Speedtest.net функціями зазвичай використовують повний сайт посилання з дна.
- 6. як тільки Перенаправлено, натисніть кнопку Почати тест , щоб почати Інтернет-тест швидкості і чекати, поки ви відображаються з результатами.
Швидкість перевірки служб Інтернету для Android та iOS
За допомогою застосунку веб-сайти протестувати швидкість мобільного Інтернету, також можна завантажити і встановити будь-якої програми стороннього виробника сумісний до операційної системи на свій телефон/планшет. Нижче перераховані кілька популярних сторонніми додатками протестувати швидкість мобільного Інтернету:
Нижче перераховані кілька популярних сторонніми додатками протестувати швидкість мобільного Інтернету:
1. Speedtest.net функціями зазвичай використовують мобільний Speed Test
Платформ – Android та iOS
Пакету OOKLA представляє додаток для тестування швидкості Інтернету на Android і iOS пристроїв з одним дотиком. Найточніші результати відображаються в менш як 30 секунд часу. Програма пропонує такі складні функції:
- • Перевіряє чи завантаження та відправлення інформації швидкістю доступні інтернет-з’єднання.
- • Вимірює швидкість Інтернету, використовуючи найближчого швидкість випробування сервер для того, щоб забезпечити найбільш точні результати.
- • Вивантаження і завантаження швидкість результати можна побачити окремо.
2. speed Test Інтернет
Платформ-iOS
Тест швидкості Інтернету є інтуїтивно зрозумілий швидкість Інтернету тестування інструмент для iOS пристроїв. Програма пропонує різні гранульований налаштувань для просунутих користувачів (зазвичай професіоналів) за допомогою яких вони можуть використовувати програму на повну. Нижче перелічено кілька основних функцій, що швидкість випробування Інтернет може запропонувати (на момент написання цієї статті)
Програма пропонує різні гранульований налаштувань для просунутих користувачів (зазвичай професіоналів) за допомогою яких вони можуть використовувати програму на повну. Нижче перелічено кілька основних функцій, що швидкість випробування Інтернет може запропонувати (на момент написання цієї статті)
- • Тестування, завантажити, завантаження і пінг доступні інтернет-з’єднання на мобільний телефон.
- • Визначення типу підключення до Інтернету доступні такі, як 3 G, 2 Г, Wi-Fi, т. д. і коригування собі автоматично виробити найбільш точні результати.
- • Забезпечує гнучкість поділитися результати тестування на деякі з великих сайтів соціальних мереж, таких як Facebook, Twitter, і т. д.
3. speed тест SpeedSmart WiFi & Speedtest мобільної мережі
Платформ-iOS
Speed тест SpeedSmart WiFi & мобільні мережі Speedtest розроблений VeeApps, і разом з тестування швидкість Інтернету на вашому пристрої iOS додаток здатний також:
- • Перевірка затримки при передачі даних.

- • Виправлення проблем швидкість інтернет, якщо ваш iOS пристроїв можуть якийсь.
- • Вибір кращих швидкість випробування сервері відповідно до вашого місцезнаходження.
4. Speedtest.pro Speed Test & WiFi Finder
Платформ: iOS
Розроблена Фредерік Lipfert, тест швидкості Speedtest.pro & WiFi Finder дозволяє перевіряти на швидкість підключення до Інтернету на вашому мобільному телефоні. На додаток до цього додаток також може виявити доступні відкрити бездротових мереж в навколишніх районах. Деякі інші функції, які пропонує програми включають в себе:
- • Обчислення та виведення результатів в менш ніж 20 секунд.
- • Бухгалтерія треки минулого результати досліджень.
- • Виявлення доступних відкритих швидкий Wi-Fi гарячих точок.
5. Інтернет швидкість випробування 3G, 4 Г Wi-Fi
Платформ: Android
Інтернет-тест швидкості 3G, 4 Г, WiFi app розроблений швидкість перевірки ТОВ Додаток є одним з найбільш популярних програм і використовується більшістю мобільних інтернет-користувачів по всьому світу. Це безкоштовний додаток можна завантажити безпосередньо з магазину Google Play для Android-пристроїв для перевірки на доступна швидкість підключення до Інтернету протягом декількох секунд. Кілька додаткових функцій, пропонованих Інтернет-тест швидкості 3G, 4 Г, WiFi включають в себе:
Це безкоштовний додаток можна завантажити безпосередньо з магазину Google Play для Android-пристроїв для перевірки на доступна швидкість підключення до Інтернету протягом декількох секунд. Кілька додаткових функцій, пропонованих Інтернет-тест швидкості 3G, 4 Г, WiFi включають в себе:
- • Завантаження та відправлення інформації швидкістю Інтернет може вимірюється одним дотиком.
- • Поряд з завантаження і завантаження швидкість випробування, затримки при роботі і втрачені пакети можуть визначатися за допомогою застосунку.
- • Детальну історію останні результати можуть бути збережені для майбутніх посилань і порівнянь.
- • Додаток дозволяє вам поділитися результати тестування швидкості на деякі з великих сайтів соціальних мереж. (Ви можете поділитися результати протягом ОК, сам).
- • Програма сумісна для майже всіх Android-пристроїв, виготовлений за основних постачальників по всьому світу.

Увеличьте скорость Wi-Fi за 15 минут, не тратя денег
Избавьтесь от медленного Wi-Fi с помощью этих советов экспертов.
Ребекка Ли Армстронг и Кевин Пэрриш
Под редакцией Кары Хейнс
14 февраля 2023 г. | Share
Internet Speed Guides
Низкая скорость Wi-Fi может прерывать собрания Zoom, вызывать хаос в онлайн-мирах и приостанавливать видеопоток для буферизации. Когда ваш мир основан на почти мгновенных соединениях, эти небольшие неудобства быстро накапливаются и становятся раздражающими препятствиями на работе, в школе и в жизни в целом.
Никому это не нужно, поэтому мы покажем вам десять простых шагов, чтобы получить более быстрое подключение к Wi-Fi.
Перейти к: Включение и выключение вещей | Переместите свой маршрутизатор | Настройте антенны вашего роутера | Получить на правой полосе | Удалите ненужные соединения | Измените свой канал Wi-Fi | Обновите прошивку вашего роутера | Замените свое оборудование | Расширьте свою сеть Wi-Fi | Переход на более быстрый интернет
Перейти к:
- Выключение и включение
- Переместить роутер
- Настроить антенны роутера
- Выбрать правильный диапазон
- Убрать ненужные соединения
- Сменить канал Wi-Fi
- Обновить прошивку роутера
- Заменить оборудование
- 9 Расширить сеть Wi-Fi
- Перейдите на более быстрый интернет
Узнайте скорость своего интернета
Прежде чем начать, загрузите наше бесплатное приложение для проверки скорости и запустите быстрый тест. Это не часть нашего официального списка из десяти вещей, но это хорошо для контекста. Используйте свой первый результат теста скорости в качестве основы и сравнивайте результаты по мере прохождения каждого шага — таким образом вы будете знать, помогает ли он.
Это не часть нашего официального списка из десяти вещей, но это хорошо для контекста. Используйте свой первый результат теста скорости в качестве основы и сравнивайте результаты по мере прохождения каждого шага — таким образом вы будете знать, помогает ли он.
Вы также можете сравнить результаты с максимальной скоростью, заявленной в вашем интернет-плане. Таким образом, вы знаете, действительно ли ваши скорости недостаточно эффективны или просто пришло время перейти на более быстрый тарифный план.
Имейте в виду, что многие интернет-провайдеры гарантируют скорость только при проводном соединении Ethernet. Вполне допустимо, даже несколько ожидаемо, иметь значение ниже заявленной максимальной скорости, особенно по Wi-Fi. Важно, чтобы у вас был плавный просмотр.
Если ваши скорости близки к ожидаемым, но у вас медленный интернет, возможно, вы перегружаете свое текущее соединение и вам нужен более быстрый интернет-план.
Прежде чем начать, запустите наш тест скорости интернета. Это не часть нашего официального списка из десяти вещей, но это хорошо для контекста. Используйте свой первый результат теста скорости в качестве основы и сравнивайте результаты по мере прохождения каждого шага — таким образом вы будете знать, помогает ли он.
Это не часть нашего официального списка из десяти вещей, но это хорошо для контекста. Используйте свой первый результат теста скорости в качестве основы и сравнивайте результаты по мере прохождения каждого шага — таким образом вы будете знать, помогает ли он.
Вы также можете сравнить результаты с максимальной скоростью, указанной в вашем интернет-плане. Таким образом, вы знаете, действительно ли ваши скорости недостаточно эффективны или просто пришло время перейти на более быстрый тарифный план.
Имейте в виду, что многие интернет-провайдеры гарантируют скорость только при проводном соединении Ethernet. Вполне допустимо, даже несколько ожидаемо, иметь значение ниже заявленной максимальной скорости, особенно по Wi-Fi. Важно, чтобы у вас был плавный просмотр.
Если ваши скорости близки к ожидаемым, но у вас медленный интернет, возможно, вы перегружаете свое текущее соединение и вам нужен более быстрый интернет-план.
Вам нужно больше скорости?
Используйте наш Сколько скорости вам нужно? Инструмент, чтобы увидеть, нужна ли вам более высокая скорость, чем позволяет ваш текущий тарифный план.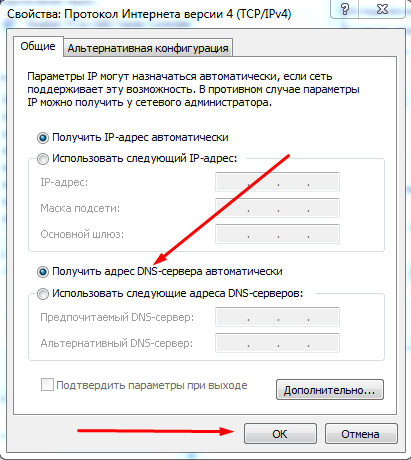 Если это так, введите свой почтовый индекс ниже, чтобы найти самые быстрые тарифные планы в вашем регионе.
Если это так, введите свой почтовый индекс ниже, чтобы найти самые быстрые тарифные планы в вашем регионе.
Поиск по почтовому индексу
Как улучшить скорость интернета
1. Выключите и снова включите устройства
Во-первых, давайте выключим и выключим все, чтобы посмотреть, улучшится ли скорость вашего Wi-Fi.
Перезагрузите модем
Отключите модем или беспроводной шлюз, подождите 30 секунд, а затем снова подключите его. Этот процесс позволяет модему устранить любые сбои.
Ваш модем транслирует интернет-сигналы между домашней сетью и интернет-провайдером. Если у вас проблемы с интернетом, выключите и отключите питание, чтобы начать устранение неполадок, так как это часто устраняет проблемы с подключением.
Перезагрузите маршрутизатор
Затем повторите процесс, если у вас есть автономный беспроводной маршрутизатор. Как и в случае с модемом, цикл питания очищает память вашего маршрутизатора и дает ему новый старт для задач, которые раньше увязали в нем.
Наконец, отключите Wi-Fi на всех беспроводных устройствах. Подождите несколько секунд, а затем снова включите Wi-Fi. Разрешите этим устройствам повторно подключаться и посмотрите, улучшится ли ваше соединение.
Выключение и выключение питания может показаться упрощением, но выключение и повторное включение домашнего сетевого оборудования действительно может ускорить вашу сеть. Мы рекомендуем регулярно перезагружать ваше оборудование — не реже одного раза в несколько месяцев. Но имейте в виду, что при этом вы останетесь без интернета на несколько минут, поэтому планируйте перезапуск оборудования в то время, когда подключение к интернету никому не нужно.
2. Переместите маршрутизатор в более удобное место.
Сигналы Wi-Fi могут распространяться только на определенное расстояние и могут прерываться или блокироваться стенами, полами, потолками, мебелью, техникой и практически любым крупным физическим объектом. Эти сигналы Wi-Fi также могут прерываться радиоволнами от других устройств, включая беспроводные телефоны, радионяни, микроволновые печи и динамики Bluetooth.
Поэтому, если вы разместите беспроводной маршрутизатор на краю дома, у вас могут возникнуть проблемы с Wi-Fi на другом конце. Лучшее место для вашего маршрутизатора — центральное и возвышенное место, рядом с местом, где вы чаще всего пользуетесь Интернетом. Не переводите свой маршрутизатор в подвал или чулан — это просто создает проблемы с подключением. Мы рассмотрим все это более подробно в нашем руководстве о том, как перенести роутер в другую комнату.
У вас по-прежнему возникают проблемы с Wi-Fi в определенных местах?
Перейдите к шагу девять — расширьте свою сеть — если ваш маршрутизатор уже находится в отличном месте.
3. Переключите диапазон частот Wi-Fi
Современные беспроводные маршрутизаторы работают в основном в двух диапазонах радиочастот: 2,4 ГГц и 5 ГГц. Диапазон, который вы используете для своих подключений, может повлиять на скорость беспроводной сети и мощность сигнала Wi-Fi на разных расстояниях от маршрутизатора.
В каком бы диапазоне частот Wi-Fi вы ни находились, могут возникать временные помехи, поэтому попробуйте переключиться на другой диапазон. На вашем устройстве он будет отображаться как другая сеть Wi-Fi, обычно с меткой в имени сети, которая идентифицирует сеть как 2,4 ГГц или 5 ГГц.
Диапазон 2,4 ГГц является наиболее часто используемым соединением Wi-Fi. Он используется для многих других беспроводных коммуникаций, кроме Wi-Fi, поэтому эфир на этой частоте может быть немного переполнен. Этот диапазон меняет скорость на дальность — это означает, что он лучше проходит сквозь стены и другие объекты, тогда как 5 ГГц имеет лучшую скорость, но меньший радиус действия.
Узнайте, как выбрать лучшую полосу частот Wi-Fi, из нашего краткого руководства по Wi-Fi 2,4 ГГц и 5 ГГц.
Подключения, оптимальные для диапазона 5 ГГц:
- Игровые консоли
- ПК
- Смартфоны
- SMART TVS
СООБЩЕНИЯ БОЛЬШЕ для 2,4 ГГц.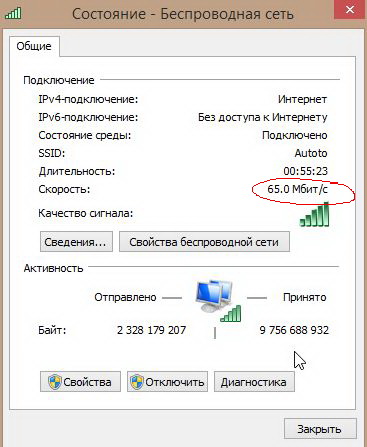 антенны маршрутизатора
антенны маршрутизатора
Многие беспроводные маршрутизаторы и шлюзы имеют внутренние антенны, то есть они устанавливаются внутри устройства, и их нельзя настроить. Если это ваш случай, пропустите этот шаг.
Но если у вас do есть регулируемые антенны на маршрутизаторе, попробуйте перенастроить их. Антенны маршрутизатора обычно являются всенаправленными, что означает, что они посылают сигналы во всех направлениях, перпендикулярных антенне. Например, вертикальная антенна посылает сигналы Wi-Fi горизонтально и наоборот.
Так что, если вам нужно растянуть сигнал Wi-Fi на несколько этажей, может помочь регулировка антенны в горизонтальном положении для распространения сигналов Wi-Fi вверх и вниз. А если вам нужно охватить большую площадь, расположите антенну вертикально.
5. Расширьте сеть Wi-Fi
Если ваш маршрутизатор находится в лучшем месте, но у вас по-прежнему возникают проблемы со скоростью или подключением в определенных частях вашего дома, вам может потребоваться расширить зону действия вашей сети.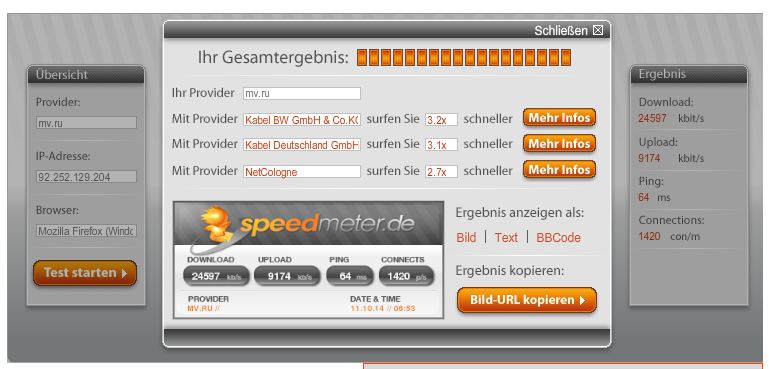
Есть несколько различных устройств, которые вы можете использовать для увеличения охвата вашей сети:
- Усилители Wi-Fi расположены между вашим маршрутизатором и мертвой зоной и либо усиливают, либо перераспределяют существующие сигналы Wi-Fi в новую зону. .
- Проводные точки доступа подключаются к вашему маршрутизатору через кабель Ethernet и могут распределять сигналы Wi-Fi и LAN как расширение вашего маршрутизатора, аналогично усилителю Wi-Fi. В качестве точек доступа можно использовать многие устройства, включая старые роутеры.
- Комплект Powerline extender включает два устройства: одно подключается к маршрутизатору через Ethernet и подключается к розетке. Вы подключаете второй там, где вам нужен более качественный Wi-Fi, и интернет-сигналы проходят по вашей электропроводке.
- Сетчатые системы Wi-Fi заменяют ваш маршрутизатор одним или несколькими устройствами, которые работают вместе, чтобы создать единую сеть Wi-Fi, охватывающую весь ваш дом из нескольких точек.

Несмотря на то, что все это способствует развитию вашего Wi-Fi, лучший вариант для вашей сети зависит от планировки вашего дома. Если у вас есть только одна стойкая мертвая зона, бустер, вероятно, подойдет. Сетчатые системы лучше подходят для полного покрытия дома, если ваш дом особенно большой или имеет сложную планировку. И использование точки доступа было бы идеальным, если ваш дом подключен к Ethernet. Ознакомьтесь с нашим подробным руководством, чтобы узнать больше о лучших способах расширения диапазона Wi-Fi.
6. Сократите ненужные подключения
Если пропускная способность ограничена, отключите все неиспользуемые устройства. Все, что связано с вашей сетью, должно быть важным.
Самый быстрый способ отключить ненужные устройства — изменить пароли Wi-Fi и перезагрузить маршрутизатор. Затем вам нужно будет снова войти в свою сеть с новым паролем на каждом устройстве, которое вы используете в настоящее время. Этот метод удалит все ненужные подключения, такие как сотовый телефон для экстренных случаев, который вы держите включенным, и который по-прежнему спокойно загружает обновления.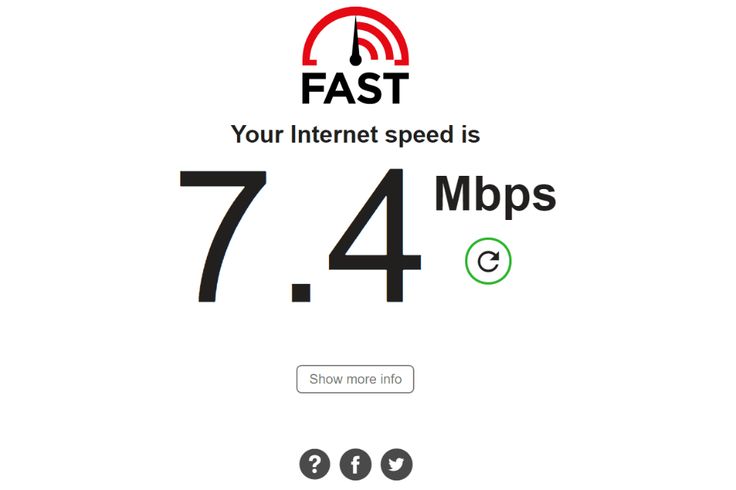
Совет профессионала :
Ваш маршрутизатор может поставляться с приложением для домашней сети, таким как NETGEAR Genie, TP-Link Tether или Xfinity xFi, которое может показать вам, какие устройства подключены к вашей сети. Если у вас есть такое приложение, вы можете легко найти ошибочные соединения и отключить их, не нарушая работу всей сети Wi-Fi. Веб-интерфейс вашего маршрутизатора должен иметь аналогичную карту всех ваших сетевых устройств.
7. Измените частотный канал Wi-Fi
Диапазоны 2,4 ГГц и 5 ГГц делятся на каналы: 11 в первом и 45 во втором. Большинство маршрутизаторов автоматически выбирают для вас лучший канал, но иногда вам нужно изменить их вручную.
Частотные каналы могут быть переполнены, поэтому, если вы и все ваши соседи используете один и тот же канал в диапазоне 2,4 ГГц, это может повлиять на скорость вашего Wi-Fi.
Чтобы найти лучший канал Wi-Fi, вы можете использовать функцию диагностики беспроводной сети на компьютере Mac — просто нажмите и удерживайте клавишу Option и щелкните значок Wi-Fi в строке меню в правом верхнем углу экрана.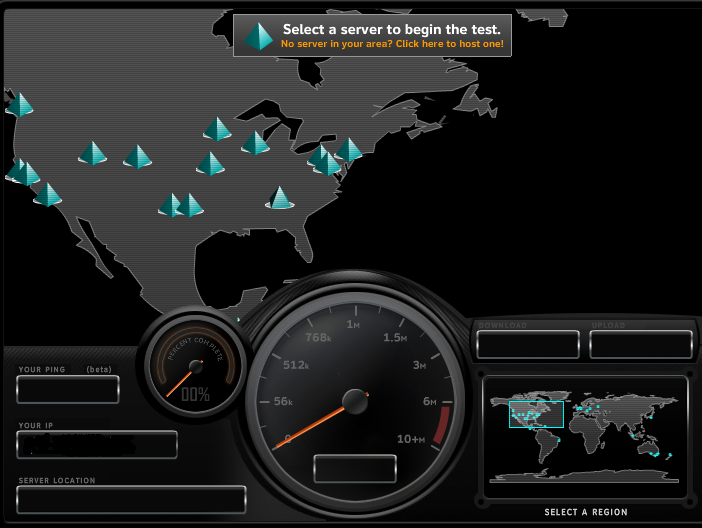 В окне сканирования будут перечислены лучшие доступные вам каналы 2,4 ГГц и 5 ГГц.
В окне сканирования будут перечислены лучшие доступные вам каналы 2,4 ГГц и 5 ГГц.
В Windows вы можете использовать команду в Windows PowerShell, чтобы просмотреть все доступные каналы или установить приложение, например NetSpot. Эти методы не суммируют для вас лучшие каналы, а вместо этого требуют, чтобы вы определили лучшие каналы, изучив результаты сканирования.
Чтобы изменить ваш Wi-Fi на лучший канал, вам необходимо войти в онлайн-интерфейс вашего маршрутизатора. Вы можете сделать это, введя IP-адрес вашего маршрутизатора в веб-браузере и войдя в систему. После входа в систему найдите настройки Wi-Fi. Там должна быть возможность изменить канал вашей группы.
8. Переход на более быстрый Интернет
Хотя мы надеемся, что эти советы помогут вам, иногда ваше интернет-соединение слишком медленное, чтобы поддерживать потребление интернета. Если это так, вам нужно перейти на более быстрый интернет-план, чтобы получить более высокие скорости.
Не знаете, какая скорость интернета вам нужна для поддержки ваших онлайн-привычек? Ознакомьтесь с нашими руководствами по скорости интернета для онлайн-игр и требований к потоковому видео.
И если вы сбиты с толку, потому что уверены, что заплатили за достаточную скорость интернета, но ваше соединение все еще не обрезает ее, это может быть потому, что ваше интернет-соединение не всегда работает на 100%.
Интернет-провайдеры рекламируют скорости до определенной скорости — они не обещают, что вы всегда будете получать эти скорости. Таким образом, даже если у вас есть план со скоростью 100 Мбит/с, вы не всегда можете получить такую пропускную способность. В этом случае вам может понадобиться небольшой буфер или план, который на самом деле быстрее, чем вы думаете. Таким образом, замедления работы сети все равно будут происходить, но вы, вероятно, будете их меньше замечать.
Готовы к интернет-обновлению?
Вы можете найти каждого интернет-провайдера в вашем районе и сравнить скорость и цены интернета, введя свой почтовый индекс в поле ниже.
9. Замените ваше оборудование
Ваш маршрутизатор и модем обрабатывают все ваши интернет-данные. Если один из них не справляется с этой задачей, это может замедлить работу всей сети. Поэтому, если вы имеете дело со старым, устаревшим оборудованием, пришло время заменить его.
Если один из них не справляется с этой задачей, это может замедлить работу всей сети. Поэтому, если вы имеете дело со старым, устаревшим оборудованием, пришло время заменить его.
Если вы арендуете оборудование у своего интернет-провайдера, вы можете запросить новые устройства, если считаете, что они устарели, особенно если они снижают производительность сети. Интернет-провайдеры предоставляют либо один беспроводной шлюз, либо соединяют автономный модем с маршрутизатором.
Покупка собственного модема и маршрутизатора со временем может сэкономить вам деньги, особенно если вы арендуете и то, и другое. Например, купленный в магазине маршрутизатор обычно дает вам больший контроль над функциями, скоростью и безопасностью вашей домашней сети.
Если вы собираетесь приобрести новый модем или маршрутизатор, мы рекомендуем кабельный модем DOCSIS 3.1, такой как ARRIS Surfboard SB8200. Он настраивает вас на кабельный интернет со скоростью 10 Гбит/с, когда соединение становится доступным. Маршрутизатор Wi-Fi 5 или Wi-Fi 6, такой как Google Nest Wifi или ASUS RT-AX86U, также является отличным выбором.
Маршрутизатор Wi-Fi 5 или Wi-Fi 6, такой как Google Nest Wifi или ASUS RT-AX86U, также является отличным выбором.
Если вам нужны дополнительные рекомендации для нового модема или маршрутизатора, ознакомьтесь с некоторыми из наших избранных:
- Лучшие маршрутизаторы Wi-Fi
- Лучшие маршрутизаторы Wi-Fi 6
- Лучшие комбинации модем/маршрутизатор
- Лучшие модемы для Gigabit Интернет
10. Обновите прошивку маршрутизатора
Если у вас есть комбинированный модуль модем/маршрутизатор (также называемый шлюзом), ваш интернет-провайдер, вероятно, автоматически обновляет прошивку устройства. Но если у вас есть собственный отдельный маршрутизатор, возможно, стоит проверить наличие обновлений.
Ваш маршрутизатор представляет собой небольшой компьютер, предназначенный для управления сетью и маршрутизации трафика. Как и для любого вычислительного устройства, для него требуется операционная система — в данном случае прошивка. Поскольку ни одно программное обеспечение не является полностью совершенным, разработчики выпускают обновления, которые оптимизируют код, устраняют надоедливые ошибки и заполняют пробелы в безопасности.
Поскольку ни одно программное обеспечение не является полностью совершенным, разработчики выпускают обновления, которые оптимизируют код, устраняют надоедливые ошибки и заполняют пробелы в безопасности.
Поддержание микропрограммы в актуальном состоянии является основным приоритетом для обеспечения производительности и безопасности. Многие новые маршрутизаторы имеют автоматические обновления прошивки, но проверка версии прошивки может дать вам больше спокойствия. Войдите в свой маршрутизатор и убедитесь, что автоматические обновления включены. Если нет, немедленно обновите прошивку маршрутизатора, а затем включите автоматическое обновление.
Дополнительный совет для более быстрого доступа в Интернет
Wi-Fi — это прекрасно, но проводное соединение быстрее и надежнее. Если у вас есть высокоприоритетные устройства, такие как настольный компьютер, игровая консоль или смарт-телевизор, возможно, стоит подключить их к маршрутизатору с помощью кабеля Ethernet, а не полагаться на Wi-Fi.
Дополнительные ресурсы скорости интернета
- Почему у меня такой медленный интернет? Полное руководство по ускорению работы
- Руководство по устранению неполадок в Интернете
- Что такое хорошая скорость загрузки и выгрузки?
- Плата за более быстрый Интернет улучшит скорость моего Wi-Fi?
- Руководство для потребителей по скорости Интернета
Часто задаваемые вопросы
Как увеличить скорость Wi-Fi?
Для начала убедитесь, что у вас хороший сигнал Wi-Fi. На большинстве устройств в углу экрана есть значок Wi-Fi, показывающий мощность вашего сигнала. Вы можете улучшить уровень сигнала Wi-Fi, подойдя ближе к маршрутизатору, сведя к минимуму препятствия для Wi-Fi и убедившись, что вы используете соответствующую полосу частот Wi-Fi. Если вы боретесь с покрытием Wi-Fi, вот лучшие способы расширить диапазон Wi-Fi, которые могут помочь вам увеличить скорость в более отдаленных районах вашего дома.
Как узнать, нужен ли мне новый маршрутизатор?
То, что у вас медленный Wi-Fi, не означает, что вам нужен новый маршрутизатор. Простой способ узнать, является ли ваш маршрутизатор Wi-Fi узким местом для вашего соединения, — просто обойти его.
Для этого подключитесь к модему с помощью кабеля Ethernet. После подключения к модему запустите тест скорости интернета и запишите результат.
Затем подключитесь к маршрутизатору через Ethernet и запустите еще один тест скорости. Если результат значительно медленнее, ваш маршрутизатор, вероятно, вызывает низкую скорость, и пришло время для обновления.
Как узнать, нужен ли мне более быстрый интернет-план?
Проведите тест скорости интернета на вашем Wi-Fi и сравните результат с максимальной объявленной скоростью вашего интернет-плана. Если ваши скорости близки к заявленным в вашем плане, но у вас по-прежнему медленный интернет, вам, вероятно, нужен более быстрый план для удовлетворения ваших потребностей в пропускной способности интернета.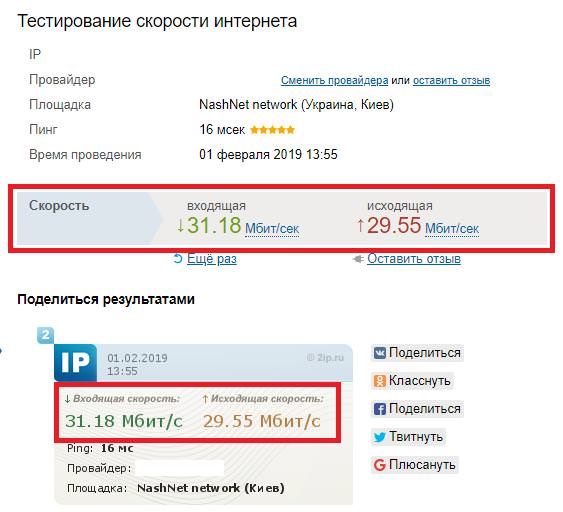
Где мне разместить маршрутизатор Wi-Fi?
Маршрутизатор следует размещать в центральном и возвышенном месте в доме. Лучше не размещать маршрутизатор рядом с материалами, препятствующими Wi-Fi, такими как плитка и вода, а также рядом с некоторыми мешающими выбору устройствами, такими как микроволновые печи. Узнайте больше из нашего руководства по выбору лучшего места для вашего маршрутизатора.
Автор — Ребекка Ли Армстронг
Ребекка Ли Армстронг более шести лет пишет о технологиях и Интернете, специализируясь на практическом тестировании. Она начала писать обзоры технических продуктов и услуг, получив степень бакалавра искусств в области творческого письма в Университете Эвансвилля, и нашла свою нишу, пишущую о домашних сетях, маршрутизаторах и доступе в Интернет на сайте HighSpeedInternet.com. Ее работа также была отмечена в Top Ten Reviews, MacSources, Windows Central, Android Central, Best Company, TechnoFAQ и iMore.
Редактор — Кара Хейнс
Кара Хейнс редактирует и пишет в цифровом пространстве в течение семи лет, и пять лет она редактировала все, что связано с Интернетом для HighSpeedInternet. com. Она получила степень бакалавра английского языка и степень редактора в Университете Бригама Янга. Когда она не редактирует, она делает технологии доступными, работая фрилансером для таких брендов, как Pluralsight. Она считает, что никто не должен чувствовать себя потерянным в Интернете, и что хорошее интернет-соединение значительно продлевает жизнь.
com. Она получила степень бакалавра английского языка и степень редактора в Университете Бригама Янга. Когда она не редактирует, она делает технологии доступными, работая фрилансером для таких брендов, как Pluralsight. Она считает, что никто не должен чувствовать себя потерянным в Интернете, и что хорошее интернет-соединение значительно продлевает жизнь.
10 простых способов ускорить Интернет — команда компьютерных специалистов не требуется
10 простых способов ускорить ваш Интернет — команда компьютерных специалистов не требуется
перейти к основному содержанию
Искать:
Вас подвел медленный интернет? Следуйте нашим советам, чтобы ускорить подключение, или сравните интернет-провайдеров, если считаете, что пора сменить.
Сравнить поставщиков
Воспроизвести видео
21 ноября 2022 г.
Чтение через 8 мин.
Мы стремимся делиться объективными отзывами. Некоторые ссылки на нашем сайте принадлежат нашим партнерам, которые платят нам. Чтобы узнать больше, ознакомьтесь с нашими политиками раскрытия информации.
Чтобы узнать больше, ознакомьтесь с нашими политиками раскрытия информации.
Мы собрали 10 простых, недорогих и практических советов, которые помогут вам ускорить интернет-соединение и перестанут ждать буферизации Netflix. Всем нужен более быстрый интернет и Wi-Fi, но некоторые советы откровенно фальшивые, а другие действительно технические и/или дорогие.
Давайте ускорим ваш Wi-Fi и Интернет по дешевке, не тратя часы на выяснение того, как работает ваш роутер.
10 способов ускорить Интернет
Проверьте лимит данных
Reset your router
Move your router
Use Ethernet cables
Use an ad blocker
Check your web browser
Use antivirus software
Clear your cache
Согласование более быстрого интернет-плана
Смена интернет-провайдера
Устранение неполадок и обновление
Хотите устранить неполадки в текущих настройках, чтобы увеличить скорость интернета? Читайте ниже.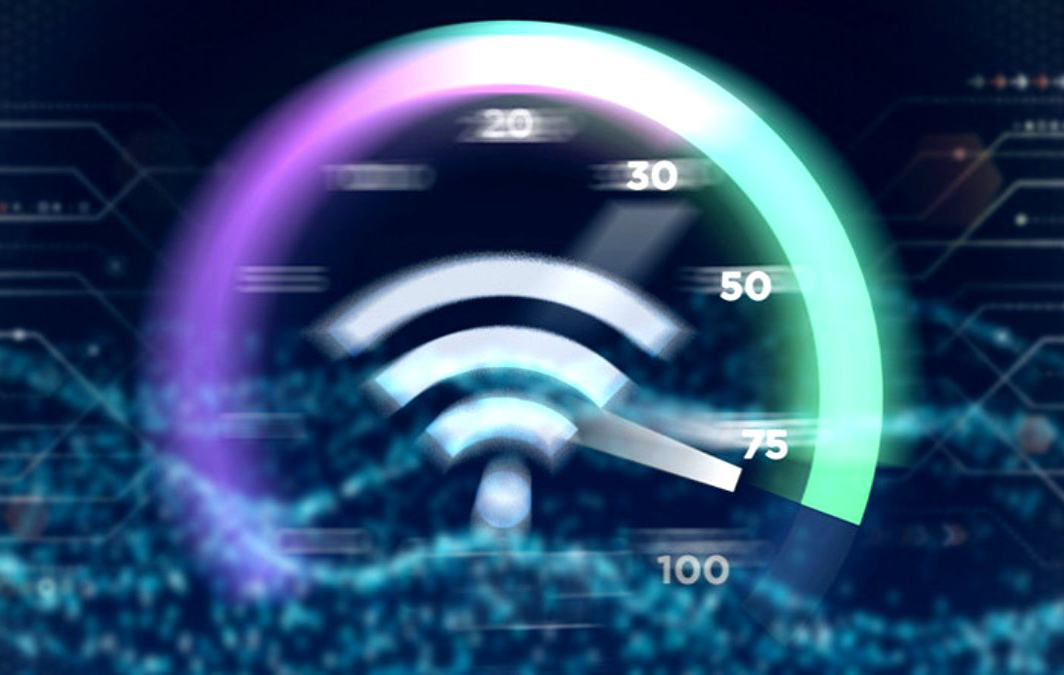
Уже знаете, что вам нужно поменять планы, чтобы увеличить скорость интернета? Взгляните на наших лучших рекомендуемых интернет-провайдеров.
Recommended internet providers
Provider | Monthly price | Download speeds | Upload speeds | Learn more |
| $19.99–$80 | 75–1200 Mbps | 10–35 Mbps | View Plans | |
| $30–$70 | 100–940 Mbps | 10–940 Mbps | View Plans | |
| $55 | 75–100 Mbps | 8–100 Mbps | View Plans | |
| $30–$169.99 | 12–150 Mbps | 2–3 Mbps | View Plans | |
| $49,99–$89,99 | 300–1000 Мбит/с | 10–35 Мбит/с | Посмотреть планы |
Давайте начнем с теста скорости
Для сравнения, проведите быстрый тест скорости, чтобы увидеть, какая у вас скорость передачи данных.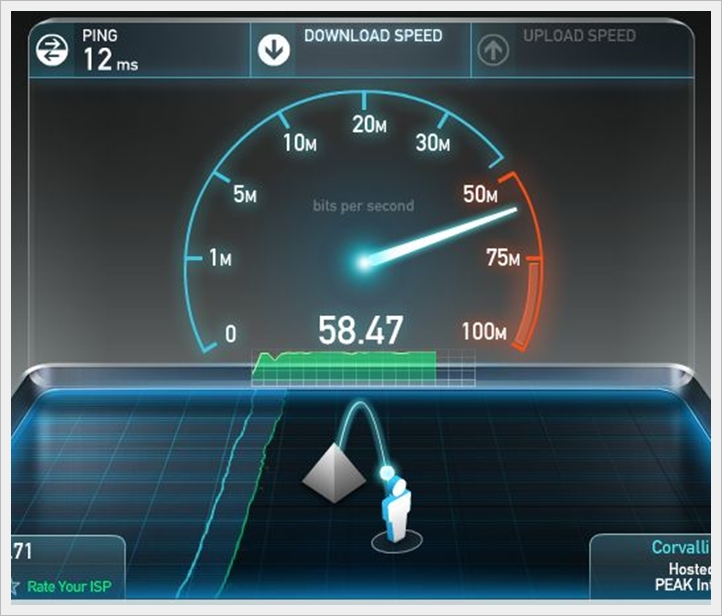 Все, что вам нужно сделать, это нажать кнопку «Проверить свою скорость» и дождаться результатов. Вы получаете более низкую скорость передачи данных, чем обещал ваш интернет-провайдер? Если после применения этих советов скорость передачи данных по-прежнему ниже заявленной, пришло время позвонить своему интернет-провайдеру и (как вы уже догадались) пожаловаться! Вы заслуживаете того, чтобы получить то, за что платите.
Все, что вам нужно сделать, это нажать кнопку «Проверить свою скорость» и дождаться результатов. Вы получаете более низкую скорость передачи данных, чем обещал ваш интернет-провайдер? Если после применения этих советов скорость передачи данных по-прежнему ниже заявленной, пришло время позвонить своему интернет-провайдеру и (как вы уже догадались) пожаловаться! Вы заслуживаете того, чтобы получить то, за что платите.
Вы достигли максимального объема данных?
Ограничение трафика — одна из основных причин низкой скорости интернета. Интернет-провайдеры не афишируют свои лимиты данных по понятным причинам, но они могут серьезно испортить ваше соединение.
Ограничение данных означает, что вы можете использовать определенный объем данных каждый месяц — от пары сотен мегабайт до сотен гигабайт. Если вы превысите лимит данных, ваш интернет-провайдер серьезно ограничит скорость вашего интернета. И вы заметите.
Если вы не знаете, есть ли у вас ограничение на передачу данных, проверьте свой счет. Скорее всего, вы это сделаете, и это будет указано мелким шрифтом. Если вы продолжаете превышать лимит данных каждый месяц, поговорите со своим провайдером о интернет-плане с более высоким лимитом данных.
Скорее всего, вы это сделаете, и это будет указано мелким шрифтом. Если вы продолжаете превышать лимит данных каждый месяц, поговорите со своим провайдером о интернет-плане с более высоким лимитом данных.
1. Переместите маршрутизатор и его антенны
Возможно, вы предпочитаете хранить маршрутизатор в шкафу или на книжной полке. Но если ваш сигнал Wi-Fi страдает, причиной может быть то, что ваш маршрутизатор находится вне поля зрения и вне поля зрения.
Вот идеальное место для вашего маршрутизатора:
- Расположение в центре вашего дома для лучшего покрытия
- В окружении открытого воздуха для устранения помех и предотвращения перегрева
- Не располагайте рядом с электронными устройствами, приборами или металлическими предметами
- По возможности разместить высоко на полке или с помощью крепления
- Центральное расположение вашего маршрутизатора имеет решающее значение, если вы хотите увеличить покрытие Wi-Fi даже в углах вашего дома.

Это может быть сложно, если у вас есть только одна розетка для подключения оборудования. Но небольшие хлопоты с прокладкой кабелей вдоль стен стоят того, чтобы иметь возможность транслировать Netflix в своей спальне или настроить домашний офис в столовой.
Совет для профессионалов. Если вы не можете прокладывать кабели, попробуйте разместить маршрутизатор рядом с вашими устройствами.
Иногда прокладка кабелей просто невозможна. Если это так в вашем доме, постарайтесь разместить маршрутизатор как можно ближе к любым областям, где вам обычно требуется подключение к Интернету, или как можно ближе к устройствам, которые вы используете чаще всего.
Стратегически направьте антенны маршрутизатора
Вы можете подумать, что обе антенны вашего маршрутизатора должны торчать прямо вверх, но вы можете улучшить сигнал Wi-Fi и радиус действия, перемещая их.
Большинство современных маршрутизаторов имеют всенаправленные антенны, поэтому они передают сигнал Wi-Fi в направлении, перпендикулярном самой антенне.
Источник: KurthElectronic.de
Вот как расположить внешние антенны маршрутизатора для усиления сигнала Wi-Fi:
- Если вы живете в одноэтажном доме, направьте антенны прямо вверх.
- Если вы живете в многоэтажном доме, направьте половину антенн прямо вверх, а другую половину антенн под углом или параллельно полу.
Если ваш маршрутизатор поставляется со встроенными антеннами, все, что вам нужно сделать, это убедиться, что вы поставили его так, как он должен стоять. Так что не переворачивайте маршрутизатор на бок, если он должен стоять высоко и гордо.
2. Обновите прошивку вашего маршрутизатора
Своевременное обновление прошивки вашего оборудования может улучшить скорость вашего интернета, а также вашу безопасность. Большинство маршрутизаторов позволяют обновлять прошивку в главной панели администрирования, поэтому можно легко загрузить новый файл и установить его.
Источник: Asus.com
Если у вас есть комбинация модем-маршрутизатор или маршрутизатор, предоставленный вам вашим интернет-провайдером, вам может не понадобиться обновлять прошивку. В моем шлюзе Xfinity Gateway нет опции обновления прошивки, поскольку Xfinity автоматически обновляет ее.
В моем шлюзе Xfinity Gateway нет опции обновления прошивки, поскольку Xfinity автоматически обновляет ее.
3. Перезагрузите маршрутизатор
Выполняйте сброс маршрутизатора каждый месяц или около того, чтобы дать устройству перерыв и обновить подключение к Интернету. Если у вас возникли серьезные проблемы со скоростью загрузки и выгрузки, вы можете даже ежедневно сбрасывать настройки маршрутизатора.
Если у вас есть модем отдельно от маршрутизатора, сбросьте и его. Сбросить все! Сброс модема стимулирует ваше подключение к интернет-провайдеру, и именно для этого нужно включать и выключать его снова.
Не хотите добавлять еще одну задачу в свой список дел? Легко, купите таймер на выходе, например, программируемый таймер Century. Вы можете подключить модем и маршрутизатор к таймеру, который будет включать и выключать систему для вас. Установите таймер для перезапуска системы каждую ночь, пока вы находитесь в постели. Таким образом, вы можете просыпаться со свежим интернет-чувством каждое утро.
Имейте в виду, что перезагрузка маршрутизатора и модема не превратит волшебным образом вашу улитку соединения в гепарда. Но это поможет — и это очень легко исправить.
4. Используйте кабель Ethernet
Кабельные соединения, такие как Ethernet, всегда будут быстрее и надежнее, чем беспроводные. Кабель передает сигнал непосредственно на подключенное устройство, не полагаясь на беспроводную передачу.
Если можете, подключите самые важные устройства к Интернету через кабель Ethernet. Лично подключение моего домашнего ПК через Ethernet было 12 лучшими решениями, которые я когда-либо принимал. Я не хочу хвастаться, но взгляните на эти скорости загрузки:
Вы можете подключить следующие несколько устройств к Ethernet:
- Телевизор
- PlayStation, Xbox или другая игровая консоль
- Ноутбук или настольный компьютер
- Особенно, если вы склонны смотреть на телевизоре медиафайлы с большим объемом данных, такие как видео, лучше всего использовать кабельное соединение.

О, и есть бонус: Ethernet автоматически более безопасен, чем Wi-Fi. Если вы хотите, чтобы ваша банковская информация была абсолютно конфиденциальной, Ethernet — лучший способ.
Мы настоятельно рекомендуем кабель Ethernet для игр.
Нет ничего хуже, чем отставание в бою с боссом. Вот почему мы рекомендуем использовать кабель Ethernet, если вы играете. И если вы покупаете нового интернет-провайдера для поддержки своих игровых привычек, мы думаем, что эти 10 интернет-провайдеров идеально подходят для игр.
5. Блокировать надоедливую рекламу
Почти каждый контент-провайдер показывает рекламу. Везде, где вы находитесь в Интернете, есть бесконечная реклама, изображения, GIF-файлы и автоматически воспроизводимые видео.
Даже если вы не возражаете против просмотра/просмотра рекламы, скорость вашего интернет-соединения имеет значение. Рекламные носители замедляют ваше интернет-соединение, поэтому иногда проще их просто заблокировать.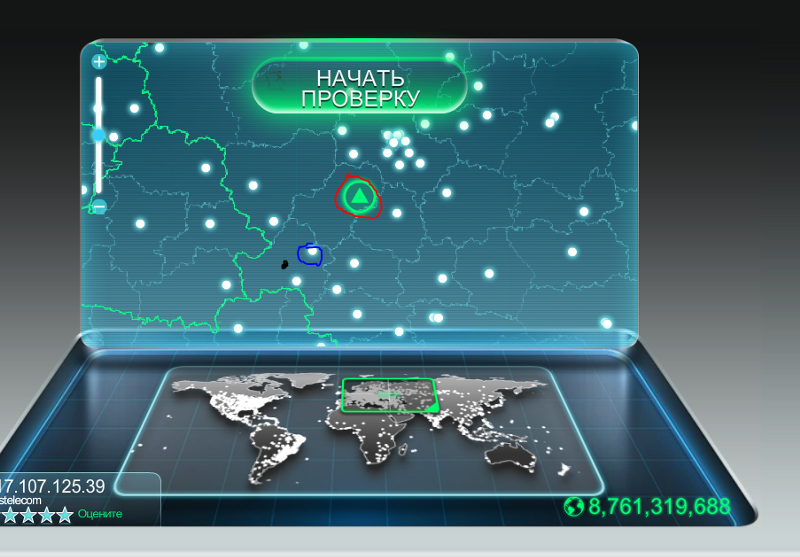 Установите плагин для блокировки рекламы, который отключит автовоспроизведение видео с большим объемом данных, и вы освободите передышку для своего соединения.
Установите плагин для блокировки рекламы, который отключит автовоспроизведение видео с большим объемом данных, и вы освободите передышку для своего соединения.
Рекомендуемый плагин для блокировки рекламы — Adblock Plus. Это бесплатно и работает в большинстве веб-браузеров. Некоторые VPN также предлагают блокировщики рекламы, такие как NordVPN, Surfshark и CyberGhost.
6. Измените частоту и канал Wi-Fi
Хорошо, здесь все станет более техническим, но оставайтесь с нами и получите, и вы можете просто улучшить скорость своего Wi-Fi. После обновления прошивки маршрутизатора проверьте настройки частоты и канала Wi-Fi. Оба они также находятся на странице настроек вашего маршрутизатора, и их настройка может увеличить скорость вашего Wi-Fi.
Что лучше, частота Wi-Fi 2,4 ГГц или 5 ГГц?
Разница между двумя частотами Wi-Fi сводится к следующему:
- Wi-Fi 2,4 ГГц распространяется дальше, но на более низких скоростях
- Wi-Fi на частоте 5 ГГц обеспечивает более высокую скорость, но меньший радиус действия
Если большинство ваших устройств находятся в пределах 10 футов от маршрутизатора, воспользуйтесь этими высокими скоростями на частоте 5 ГГц. Но если у вас большой дом с большим количеством комнат, вы получите более эффективную скорость передачи данных с частотой 2,4 ГГц.
Но если у вас большой дом с большим количеством комнат, вы получите более эффективную скорость передачи данных с частотой 2,4 ГГц.
Вы сможете легко изменить частоту Wi-Fi в настройках маршрутизатора.
7. Дайте пиявкам Wi-Fi загрузиться
Если ваша сеть Wi-Fi является общедоступной или вы используете простой для угадывания пароль, скорее всего, кто-то, а не что-то, является причиной пробок в вашем Wi-Fi-трафике.
Вы можете легко разрешить загрузку любых нежелательных устройств или пользователей, изменив свой пароль Wi-Fi. Таким образом, вам нужно будет ввести новый пароль на любом устройстве, которое вы хотите подключить к Wi-Fi, и нежелательные устройства и пользователи останутся в безопасности.
Если вы предпочитаете перепроверить, что незваные гости используют ваш Wi-Fi, прежде чем менять пароль, вы можете использовать приложения или интерфейс настроек вашего маршрутизатора, чтобы узнать, кто находится в вашей сети Wi-Fi. Больше всего нам нравится бесплатное приложение Fing, которое работает как с устройствами Android, так и с iPhone.
Если вы не узнаете устройство сразу, попробуйте пройтись по дому и посмотреть, не подходят ли какие-либо подключенные устройства под это имя, или спросите других в вашем доме, что это может быть. Я не был уверен, что это за устройство «ut.comcast.net» на скриншоте выше, пока не спросил своего партнера.
Некоторые маршрутизаторы и интернет-провайдеры также имеют настройки управления устройствами, которые могут идентифицировать устройства в вашей сети. Вот некоторые приложения для интернет-провайдеров и руководства по управлению маршрутизаторами, с которыми мы столкнулись:
- Диспетчер умного дома AT&T
- Приложения Google Home и Google Wifi
- Маршрутизаторы Linksys
- Приложение Xfinity xFi
- Приложение «Мой спектр»
8. Обновите роутер
Старый роутер может блокировать вашу сеть Wi-Fi. Если вашему устройству больше нескольких лет, возможно, пришло время обновить его. Тем более, что новые маршрутизаторы используют современные протоколы Wi-Fi с более высокими максимальными скоростями.
Более новый маршрутизатор может также поставляться с дополнительными функциями, такими как формирование луча и многопользовательский, множественный вход, множественный выход (MU-MIMO), которые улучшают мощность сигнала и позволяют большему количеству устройств использовать ваш Wi-Fi одновременно без уменьшения качество сигнала.
Подробнее о том, как формирование луча и MU-MIMO могут улучшить вашу игру с Wi-Fi, мы поговорим в нашем руководстве по выбору маршрутизатора. И вы можете оценить наши любимые Wi-Fi-маршрутизаторы Spectrum и Xfinity, в том числе TP-Link Archer A20, оснащенный функциями расширения Wi-Fi.
9. Используйте удлинитель Wi-Fi или ячеистую систему Wi-Fi
Воспроизведение видео
Иногда вам нужно дополнительное оборудование, чтобы передать сигнал Wi-Fi в самые дальние уголки вашего дома.
Когда я был в гостях у родителей, меня так расстроил слабый сигнал Wi-Fi в гостевой спальне, что я купил им удлинитель Wi-Fi TP-Link N300. Как по волшебству, я наконец-то смог транслировать Netflix без значка буферизации, прерывающего вечеринку.
Как по волшебству, я наконец-то смог транслировать Netflix без значка буферизации, прерывающего вечеринку.
Точно так же друг купил ячеистую систему Wi-Fi NETGEAR Orbi, чтобы обеспечить сильный сигнал Wi-Fi во всем своем двухэтажном доме.
Удлинители Wi-Fi и ячеистые системы Wi-Fi — отличный способ расширить зону действия вашей сети Wi-Fi. Но в зависимости от вашей ситуации, один может быть лучшим вариантом, чем другой. Вот как они обычно сравниваются:
Удлинители Wi-Fi
- Более дешевый вариант
- Повторяет сигнал Wi-Fi вашего роутера для расширения зоны действия
- Неэффективность может снизить скорость вашего Wi-Fi
- Требуется вручную выбрать сеть Wi-Fi повторителя, если вы перемещаетесь по дому
Mesh Wi-Fi сети
- Дороже
- Может заменить ваш старый роутер для создания сети Wi-Fi
- Более эффективен, чем удлинители
- Автоматический выбор самого сильного сигнала Wi-Fi при перемещении по дому
10.
 Найдите другого интернет-провайдера
Найдите другого интернет-провайдера
Иногда самой большой проблемой является ваш интернет-провайдер. Мы признаем, что этот совет не обязательно легкий или простой, но он практичен и может даже оказаться для вас дешевле в долгосрочной перспективе. Если ваш интернет-провайдер собирается предоставить вам медленное интернет-соединение, независимо от того, сколько других советов вы испробуете, рассмотрите возможность обмена.
В большинстве районов есть только несколько доступных интернет-провайдеров (ISP), поэтому достаточно быстро проверить, есть ли у другого провайдера, который обслуживает ваш район, более выгодные цены за более высокую скорость интернета. Вы можете просмотреть этот обзор лучших интернет-провайдеров и проверить интернет-предложения в этом месяце, чтобы выяснить, может ли альтернативный поставщик предложить вам лучшую цену.
Смена провайдера должна быть крайней мерой, но если вы воспользуетесь другими советами из нашего списка, а ваша скорость по-прежнему низкая, возможно, пришло время внести изменения.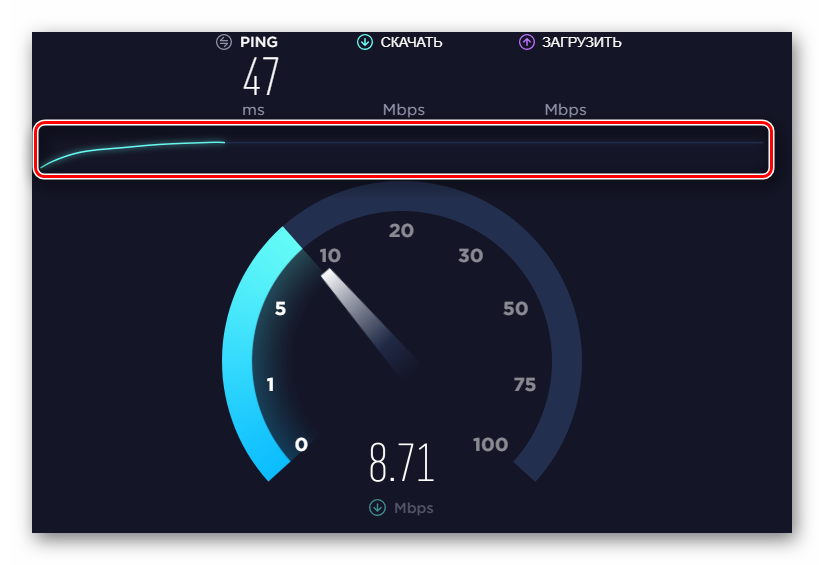 Особенно, если вы используете спутниковый интернет и узнаете, что можете переключиться на кабель или DSL. (DSL или кабель, скорее всего, обеспечат вам более высокую скорость и больше данных, чем спутниковый Интернет.)
Особенно, если вы используете спутниковый интернет и узнаете, что можете переключиться на кабель или DSL. (DSL или кабель, скорее всего, обеспечат вам более высокую скорость и больше данных, чем спутниковый Интернет.)
Ознакомьтесь с нашими наиболее рекомендуемыми интернет-провайдерами или воспользуйтесь нашим поиском по почтовому индексу ниже, чтобы узнать, какие варианты доступны в вашем регионе.
Лучшие интернет-провайдеры
Providers | Monthly price | Download speeds | Upload speeds | Learn more | ||
| $19.99–$80 | 75–1200 Mbps | 10– 35 Мбит / с | Планы просмотра | |||
| $ 30–70 | 100–940 MBPS | 10–940 Мбит -с. 0409 0409 | 300–5000 Mbps | 300–5000 Mbps | View Plans | |
| $30–$169.99 | 12–150 Mbps | 2–3 Mbps | View Plans | |||
| $49.99–$89.99 | 300–1000 Мбит/с | 10–35 Мбит/с | Посмотреть планы |
Найдите и сравните интернет-провайдеров, доступных рядом с вами.
если (!пусто($kbid_action[‘kbid’])): ?>
конец; ?>
Сохраняйте скорость и продолжайте серфинг
Мы знаем, что низкая скорость интернета может быть физически болезненной, особенно если вы имеете дело с медленным соединением и высокими приоритетами каждый день. Воспользуйтесь этими десятью советами, чтобы немного увеличить скорость вашего интернета, не вдаваясь в чрезмерные технические детали сервера, и не волнуйтесь — вы должны вернуться к бесперебойной работе в кратчайшие сроки.
Но если это не так… Вот несколько сравнений, которые стоит рассмотреть:
- Лучшие интернет-провайдеры
- Лучший Интернет для игр
- Лучший Интернет для потоковой передачи
- Самые быстрые интернет-провайдеры
- Самые дешевые интернет-провайдеры
Автор:
Кэтрин МакНалли
Кэтрин имеет степень журналиста и степень магистра делового администрирования, и последние 10 с лишним лет она писала все, начиная от путеводителей по Окинаве и заканчивая историями на Medium. Она была в сети с тех пор, как появились компакт-диски AOL, и она беззастенчивый геймер на ПК. Она считает, что Интернет — это необходимость, а не роскошь, и пишет обзоры и руководства, чтобы помочь всем оставаться на связи. Вы также можете найти ее в Твиттере: @CMReviewsIt.
Подробнее
Связанные статьи
02.03.2023
Comcast Xfinity TV Service Review
Функции Comcast XFINITY выше среднего и возможность выбора по запросу не могут компенсировать слабый цифровой видеорегистратор. ..
..
О нас
Свяжитесь с нами
Пресса
Награды
Наша методология
Услуги
Телефонные планы
ТВ Сервис
Интернет -сервис
Home Security
VPN
Сравнение
Best Home Security Systems
Лучшие провайдеры интернет -услуги
Best TV Service Providers
. Планы
Обзоры функций
Viasat Review
Spectrum Internet Review 2021
Xfinity Internet Review
DIRECTV Review
Vivint Smart Home Security Review
Не пропустите обновления
Будьте в курсе последних продуктов и услуг в любое время и в любом месте.
Условия использования | Политика конфиденциальности | Карта сайта |
Вернуться к началу
Как увеличить скорость Интернета — Forbes Home
В наши дни без эффективного Wi-Fi вы находитесь в затруднительном положении. Звонки с задержкой неприемлемы, поскольку работа из дома является нормой. Следуйте этим простым шагам, чтобы ускорить интернет. Ваш Wi-Fi будет работать эффективно в кратчайшие сроки.
Звонки с задержкой неприемлемы, поскольку работа из дома является нормой. Следуйте этим простым шагам, чтобы ускорить интернет. Ваш Wi-Fi будет работать эффективно в кратчайшие сроки.
Рекомендуемые партнеры
Реклама
ЭТО РЕКЛАМА, А НЕ РЕДАКЦИОННОЕ СОДЕРЖАНИЕ. Обратите внимание, что мы получаем компенсацию за любые продукты, которые вы покупаете или подписываетесь через эту рекламу, и эта компенсация влияет на ранжирование и размещение любых предложений, перечисленных здесь. Мы не предоставляем информацию о каждом доступном предложении. Информация и суммы сбережений, изображенные выше, предназначены только для демонстрационных целей, и ваши результаты могут отличаться.
1
AT & T Internet
1
AT & T Интернет
866-518-1282
MetroNet
3
MetroNet
Узнать больше
На веб-сайте MetroNet
Когда увеличить скорость Интернета
Если вы платите крупную сумму за быстрый и эффективный Wi-Fi, а ваш интернет не загружается, вероятно, проблема связана с сигналом вашего беспроводного интернет-маршрутизатора.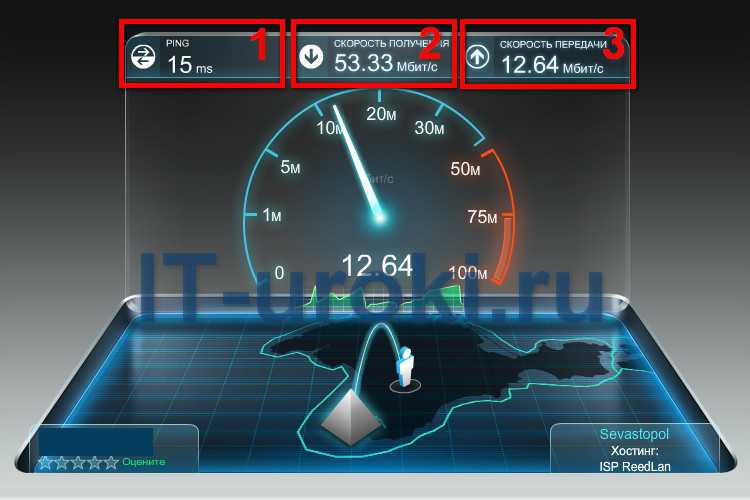
Почему у вас медленный интернет?
- Маршрутизатор Wi-Fi необходимо сбросить: перезапуск модема и маршрутизатора Wi-Fi временно устраняет все проблемы, вызывающие задержки в Интернете.
- У вашего интернет-провайдера установлен лимит данных: если вы превысите лимит данных вашего интернет-провайдера, возможно, ваш интернет-провайдер снизил скорость вашего Wi-Fi.
- Маршрутизатор нуждается в обновлении. Возможно, вашему маршрутизатору Wi-Fi и модему требуется обновление программного обеспечения. Это зависит от провайдера Wi-Fi, но подключение маршрутизатора Wi-Fi к компьютеру с помощью кабеля Ethernet и посещение веб-сайта производителя для загрузки обновлений должно помочь.
- Необходимо сбросить кеш: очистите кеш и историю браузера на каждом устройстве, подключенном к вашему Wi-Fi. Когда данные накапливаются с течением времени, это может привести к задержке вашего интернета.
Требуется блокировщик всплывающих окон: Загрузите блокировщик всплывающих окон, чтобы блокировать рекламу и ускорить работу браузера.
- Подключены неиспользуемые устройства: оставление устройств, которые вы в настоящее время не используете, подключенными к вашему Wi-Fi, может замедлить ваш интернет-сигнал. Сбросьте пароль Wi-Fi, чтобы отключить все неиспользуемые устройства.
Инструменты
- Модем Wi-Fi
Материалы
- Кабель Ethernet
- Повторитель Wi-Fi
- Удлинитель Wi-Fi
- Комплект Powerline
- Маленькие кронштейны
Инструкции
1. Переместите модем на возвышенность и свободное место
Расположение модема Wi-Fi существенно влияет на силу сигнала. Поместите модем в место высоко над землей с открытым пространством и небольшой блокировкой. Мы не рекомендуем размещать модем на земле. Если вы живете в многоуровневом доме, модем оптимально ставить на втором этаже подальше от бетона или кирпича. Чем больше предметов вокруг вашего модема, тем выше потери сигнала.
2. Разместите модем в центральной части дома
Разместив модем в центре, вы увеличите зону распространения сигналов Wi-Fi. Попробуйте разместить модем на каминной полке в гостиной, на маленьком журнальном столике в центральном коридоре или на лестничной площадке второго этажа. Не размещайте модем в чулане, на кухне, где другие электронные устройства могут создавать помехи для сигнала, в углу, на подоконнике или в подвале. В зависимости от вашей ситуации может быть полезно применить нестандартную кабельную разводку, чтобы разместить модем в лучшем месте. Главной целью является максимальное приближение ваших основных устройств к модему.
Попробуйте разместить модем на каминной полке в гостиной, на маленьком журнальном столике в центральном коридоре или на лестничной площадке второго этажа. Не размещайте модем в чулане, на кухне, где другие электронные устройства могут создавать помехи для сигнала, в углу, на подоконнике или в подвале. В зависимости от вашей ситуации может быть полезно применить нестандартную кабельную разводку, чтобы разместить модем в лучшем месте. Главной целью является максимальное приближение ваших основных устройств к модему.
3. Используйте кабель Ethernet
Проводное соединение всегда более надежно, чем беспроводное. Единственное неудобство, проводка ограничивает вашу мобильность и удобство. Кабели Ethernet необходимы для устройств, которым требуется быстрый Wi-Fi, таких как настольный компьютер или игровая система. Чтобы убрать лишние провода, мы рекомендуем использовать небольшие скобы для крепления кабелей к стенам.
4. Выберите другой канал Wi-Fi
Переключение модема с канала 2,4 ГГц на канал 5 ГГц повысит скорость интернета, что приведет к большей пропускной способности и уменьшению помех.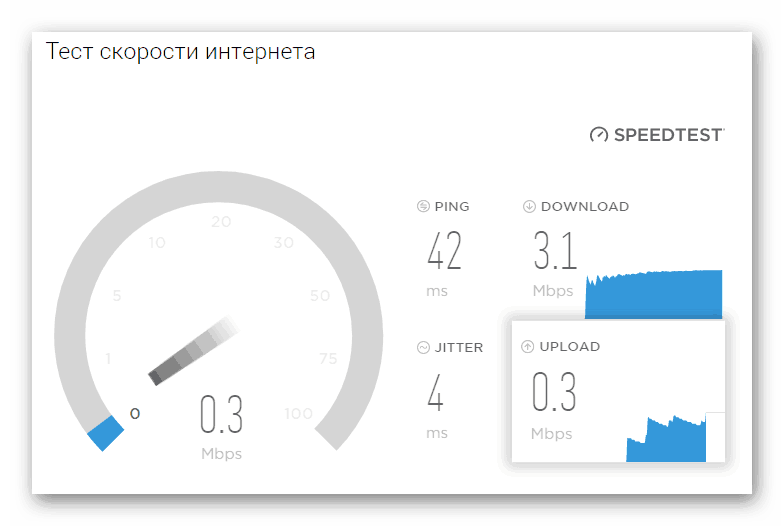 Обе частоты предлагают множество каналов передачи: 2,4 ГГц предлагает 14 перекрывающихся каналов, а 5 ГГц предлагает 23 неперекрывающихся канала. Если ваш модем работает только на частоте 2,4 ГГц, выберите каналы 1, 6 или 11.
Обе частоты предлагают множество каналов передачи: 2,4 ГГц предлагает 14 перекрывающихся каналов, а 5 ГГц предлагает 23 неперекрывающихся канала. Если ваш модем работает только на частоте 2,4 ГГц, выберите каналы 1, 6 или 11.
Если у вас все еще есть проблемы, спросите своих соседей, какие каналы Wi-Fi они используют, и выберите другой. Оставьте на модеме включенными как 2,4 ГГц, так и 5 ГГц, так как старые устройства часто работают только на частоте 2,4 ГГц.
5. Обновите систему безопасности, чтобы удалить лишних пользователей
Если к вашему Wi-Fi подключены дополнительные пользователи или устройства, это замедлит пропускную способность вашего интернета. Если устройство можно подключить к Ethernet, сделайте это. Мы рекомендуем защитить ваш Wi-Fi-маршрутизатор сложным паролем, подкрепленным защитой WPA2. Качественные модемы предлагают настройку для определения приоритета определенной службы или устройства.
6. Оптимизируйте настройки модема
Эксперименты с различными настройками Wi-Fi могут улучшить скорость вашего интернета и силу сигнала.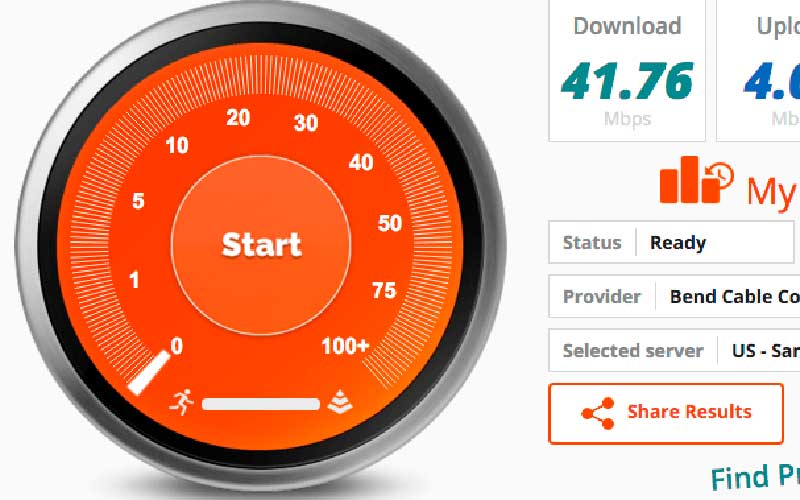 Различные маршрутизаторы имеют разные настройки и возможности программирования. Некоторые отдают приоритет пропускной способности при потоковой передаче контента или участии в видеоиграх. Это неэффективный вариант, если несколько пользователей используют одно соединение. Сбросьте пороговые значения запроса на отправку (RTS) вашего модема.
Различные маршрутизаторы имеют разные настройки и возможности программирования. Некоторые отдают приоритет пропускной способности при потоковой передаче контента или участии в видеоиграх. Это неэффективный вариант, если несколько пользователей используют одно соединение. Сбросьте пороговые значения запроса на отправку (RTS) вашего модема.
Поэкспериментируйте с настройками фрагментации модема и порога RTS. Снижение порога фрагментации помогает быстрее передавать информацию и устраняет проблемы с надежностью сети. Если ваш Wi-Fi уже надежен, мы не рекомендуем снижать порог RTS.
7. Перейдите на новый модем
Если у вас есть старый модем, переход на новую модель может решить все ваши проблемы. Более новые модемы также предлагают более надежные функции безопасности и работают с широким спектром устройств. Для больших домов ключевое значение имеет переход на более сложный модем Wi-Fi, совместимый с повторителями.
8. Получите повторитель Wi-Fi
Повторитель Wi-Fi передает существующий сигнал дальше, сохраняя при этом те же настройки SSID и пароля.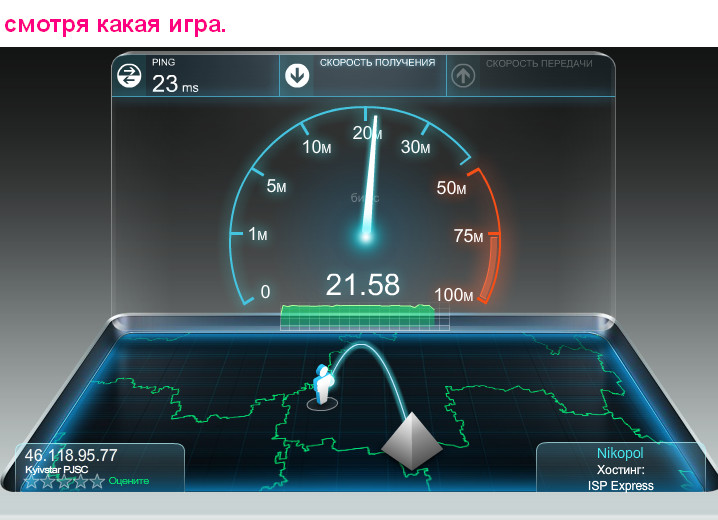 Репитеры также можно настроить от дополнительного модема, подключив второй модем к первому через LAN-порты и настроив параметры. Некоторые новые модемы имеют встроенные настройки повторителя Wi-Fi, известные как режимы «точки доступа».
Репитеры также можно настроить от дополнительного модема, подключив второй модем к первому через LAN-порты и настроив параметры. Некоторые новые модемы имеют встроенные настройки повторителя Wi-Fi, известные как режимы «точки доступа».
9. Приобретите удлинитель Wi-Fi
Расширители Wi-Fi не так ограничивают полосу пропускания, как повторители. Они просто подключаются к свободной настенной розетке и обеспечивают более надежное соединение с подключенными устройствами, такими как комплект Powerline Ethernet. Для комплекта Powerline Ethernet требуется проводка, поэтому этот вариант подходит не всем.
10. Используйте электропроводку
Если вы не любите удлинители или ретрансляторы, альтернативой может стать комплект Powerline. Устройства Powerline спроектированы так, чтобы использовать цифровые сигналы, когда они проходят по электрической проводке. Подключите штекер Powerline к модему Wi-Fi и вставьте его в розетку. Добавление дополнительных разъемов Powerline по всему дому обеспечивает улучшенный Wi-Fi в этой конкретной комнате.
11. Перезагрузите модем
Простой сброс может значительно увеличить скорость интернета. Перезагрузка модема — это решение только в том случае, если у вас проблемы с интернетом.
Если у вашего модема есть антенны, расположите одну антенну Wi-Fi вертикально, а одну горизонтально
Сигналы Wi-Fi проходят перпендикулярно вашему модему. Когда сигналы проходят сквозь стены под углом, они уменьшаются. Или рассмотрите возможность обновления антенны или всенаправленной антенны.
Избранные партнеры
Реклама
ЭТО РЕКЛАМА, А НЕ РЕДАКЦИОННОЕ СОДЕРЖАНИЕ. Обратите внимание, что мы получаем компенсацию за любые продукты, которые вы покупаете или подписываетесь через эту рекламу, и эта компенсация влияет на ранжирование и размещение любых предложений, перечисленных здесь. Мы не предоставляем информацию о каждом доступном предложении. Информация и суммы сбережений, изображенные выше, предназначены только для демонстрационных целей, и ваши результаты могут отличаться.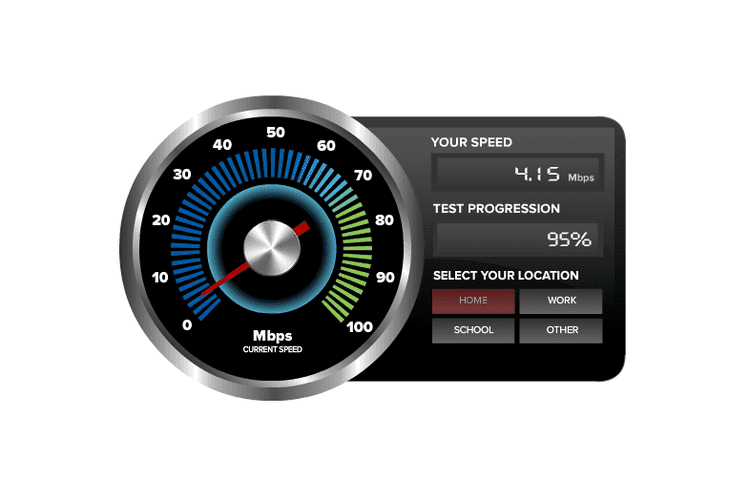
1
AT&T Интернет
1
AT&T Интернет
866-518-1282Learn More
On AT&T’s Website
2
HughesNet
2
HughesNet
877-544-0867Learn More
On HughesNet’s Website
3
MetroNet
3
MetroNet
Learn More
На веб-сайте MetroNet
12. Проверьте свой компьютер
Если Интернет на вашем компьютере работает исключительно медленно, но другие устройства работают без сбоев, проверьте, сколько программ работает в фоновом режиме. Некоторые приложения часто автоматически обновляются, когда в этом нет необходимости, что замедляет работу Интернета, поэтому проверьте свои настройки.
13. Пройдите тест скорости Wi-Fi
Этот тест позволит вам узнать, насколько эффективны ваши соединения. Все, что вам нужно сделать, это пройти тест на компьютере, подключенном к вашему Wi-Fi.
Когда звонить профессионалу
Когда вы сделаете все возможное, позвоните своему интернет-провайдеру.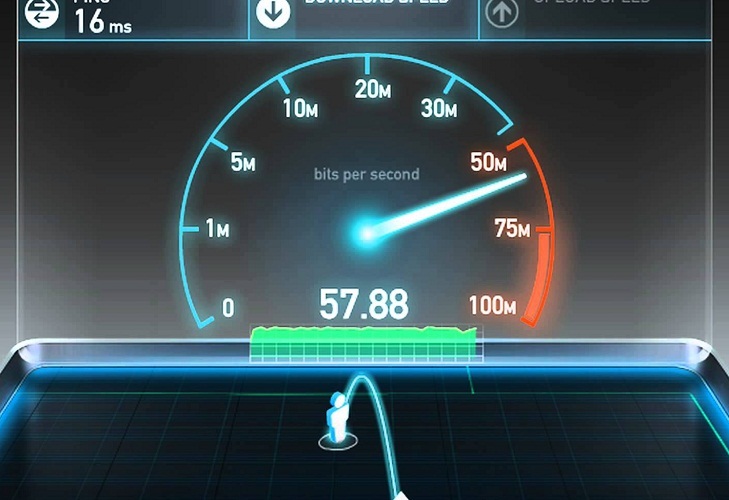 Поскольку это их специальность, они могут точно определить проблему или отправить специалиста по обслуживанию.
Поскольку это их специальность, они могут точно определить проблему или отправить специалиста по обслуживанию.
Если ничего не помогает, возможно, пришло время переключиться на нового интернет-провайдера. На этом этапе мы рекомендуем проконсультироваться со специалистом и сравнить различных интернет-провайдеров.
Помощь в принятии разумных финансовых решений
Получайте советы экспертов по поводу вашего дома, советы по дизайну, сколько платить профессионалам и нанимайте экспертов, доставляемых вам ежедневно.
{{ информационный бюллетеньState.emailErrorMsg }}
Спасибо и добро пожаловать в сообщество Forbes Home Improvement!
{{ информационный бюллетеньState.emailErrorMsg }}
Я согласен получать информационный бюллетень Forbes Home по электронной почте. Пожалуйста, ознакомьтесь с нашей Политикой конфиденциальности для получения дополнительной информации и подробностей о том, как отказаться.
Советы и рекомендации по увеличению скорости вашего Wi-Fi
- Ресурсный центр
- Интернет
Узнайте, как усилить ваш интернет-сигнал, чтобы сделать его сильнее, охватить больше и увеличить скорость интернета.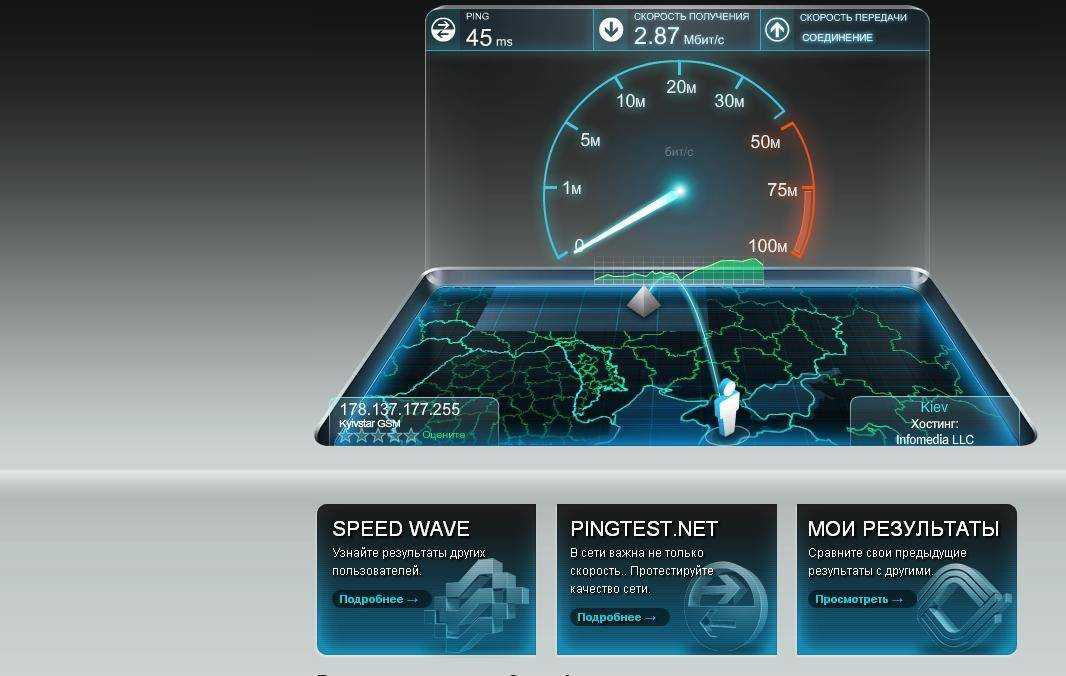
5 вещей о Wi-Fi, которые вы, вероятно, не знали:
- В среднем человек тратит около пяти часов в день на Wi-Fi
- 80% домохозяйств в США имеют подключение к Wi-Fi
- Скорость скачивания Fi 50 Мбит/с
- Средний диапазон сигнала Wi-Fi для домашнего маршрутизатора составляет около 150 футов.
- Мы используем Wi-Fi уже более 25 лет!
18 способов улучшить скорость интернета
Мы хотим, чтобы у вас был максимально быстрый Wi-Fi, поэтому мы изучили информацию от заинтересованных сторон в отрасли, онлайн-издания по торговле и веб-сайты наших поставщиков, чтобы собрать эти 12 советов по увеличению вашего интернета. связь.
1. Обновите систему безопасности, чтобы отключить пиявки пропускной способности
Дополнительные пользователи замедляют ваше интернет-соединение, занимая пропускную способность интернета. Отсутствие защиты вашей сети Wi-Fi означает открытие вашей сети для халявщиков. Вот почему Wired рекомендует всем домовладельцам защищать доступ к своим маршрутизаторам с помощью сложного пароля и безопасности WPA2.
Защита домашней сети Wi-Fi от злоумышленников вдвойне важна, если ваш дом автоматизирован. Каждое подключенное устройство использует пропускную способность, и чем больше внешних устройств использует вашу сеть, тем меньше вероятность того, что ваши автоматизированные домашние устройства получат необходимую пропускную способность. Кроме того, неспособность обеспечить безопасность вашей сети может предоставить посторонним слишком большой контроль над вашей кофеваркой, кондиционером или автоматизированной системой безопасности.
2. Оптимизируйте настройки маршрутизатора
Проверка различных настроек маршрутизатора может улучшить уровень сигнала и скорость в вашем доме.
- Некоторые маршрутизаторы имеют развлекательные настройки, которые отдают приоритет пропускной способности, когда вы играете в видеоигры или транслируете контент. Эта стратегия менее эффективна, когда несколько пользователей одновременно используют подключение к Wi-Fi, поэтому попробуйте отключить настройки развлечений.

- Сброс пороговых значений запроса на отправку (RTS) на маршрутизаторе. По сути, пороговый протокол RTS очищает канал передачи данных перед отправкой по нему пакетов данных. В переполненной сети Wi-Fi, например в жилом комплексе, установка порога RTS на более низкое значение может помочь улучшить производительность Wi-Fi.
- Вы также можете поиграться с настройками фрагментации маршрутизатора и порога RTS. Установка более низкого порога фрагментации может помочь более эффективно передавать пакеты данных и решить проблемы с надежностью сети. Однако установка порога на меньший размер пакета данных может снизить производительность сети, если у вас уже есть надежная сеть.
Совет профессионала:
Порог RTS следует корректировать понемногу за раз.
3. Выберите новый канал Wi-Fi
Попробуйте переключить маршрутизатор со стандартного канала Wi-Fi с частотой 2,4 ГГц на канал с частотой 5 ГГц, чтобы увеличить скорость Интернета. Это должно привести к увеличению пропускной способности и уменьшению помех.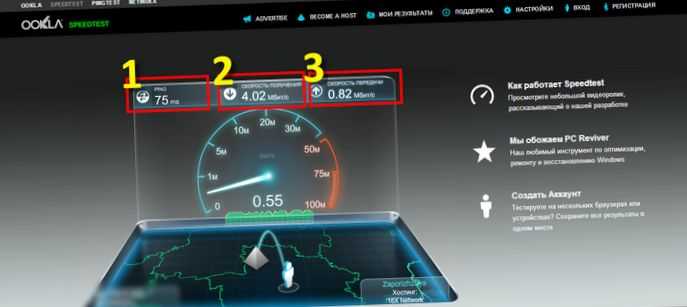
Частоты 2,4 ГГц и 5 ГГц предлагают несколько каналов передачи через Интернет, но 2,4 ГГц предлагает только 14 перекрывающихся каналов, а 5 ГГц предлагает 23 неперекрывающихся канала. Перекрытие каналов может привести к тому, что пакеты данных, перемещающиеся туда и обратно по соседним каналам, будут мешать друг другу, что приведет к перегрузке полосы пропускания и замедлению вашего соединения.
Некоторые маршрутизаторы ограничены диапазоном 2,4 ГГц. Если ваш маршрутизатор ограничен частотой 2,4 ГГц, выберите каналы 1, 6 или 11. Эти каналы меньше всего перекрываются с другими каналами, особенно если вы можете заставить своих соседей использовать только каналы 1, 6 или 11.
4. Купить более новый высококачественный маршрутизатор
Самая большая проблема, сдерживающая подключение к Wi-Fi в вашем доме, может заключаться в устаревшем маршрутизаторе. К счастью, у покупки нового маршрутизатора есть множество преимуществ, поэтому вы будете инвестировать не только в более высокую скорость интернета.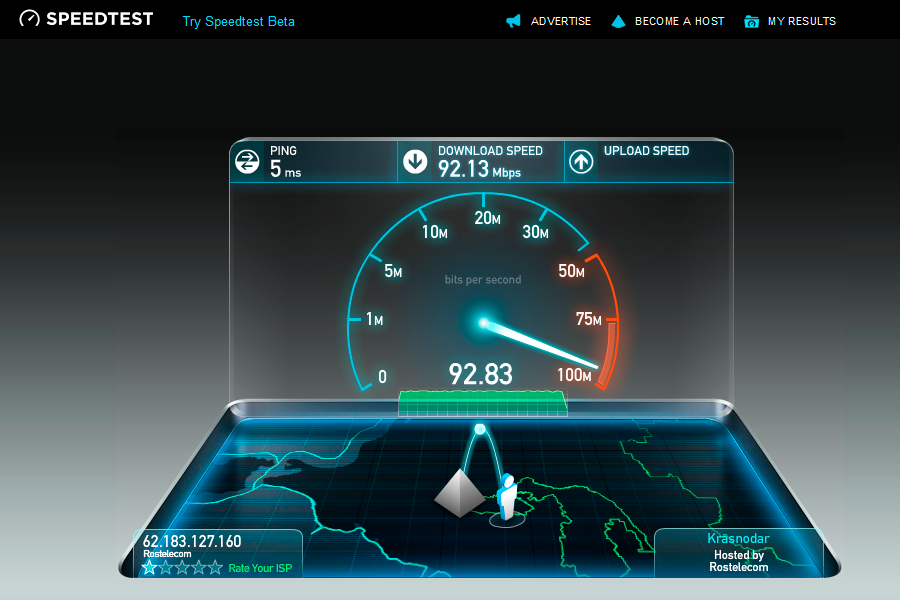
Новый маршрутизатор также может предоставить вам улучшенные функции домашней безопасности и быть совместимым с более широким спектром устройств. Дополнительная безопасность и совместимость помогают домовладельцам, заинтересованным в автоматизации своих домов или повышении безопасности своей сети.
5. Перезагрузите маршрутизатор
Звучит просто, но иногда сброс настроек маршрутизатора может ускорить работу в Интернете. Точно так же, как перезагрузка компьютера может внезапно решить неизвестные проблемы с компьютером, перезагрузка беспроводного маршрутизатора может облегчить проблемы с подключением к Интернету и повысить скорость.
6. Наклоните одну антенну Wi-Fi вверх и одну в сторону
Сигналы Wi-Fi распространяются перпендикулярно маршрутизатору, но Verizon предупреждает, что сигналы Wi-Fi ослабевают при прохождении сквозь стены под углом. Не все маршрутизаторы Wi-Fi имеют антенны, такие как универсальный модем и шлюзы маршрутизатора. Однако, если у вашего интернет-маршрутизатора есть антенны, вы можете наклонить их, чтобы ваш сигнал Wi-Fi проходил прямо через стены и сохранял силу сигнала.
Усильте сигнал Wi-Fi, повернув одну антенну вертикально, чтобы сигналы Wi-Fi проходили прямо из стороны в сторону сквозь стены. Наклоните другую антенну горизонтально, чтобы сигналы Wi-Fi проходили прямо вверх и вниз через потолок на другие этажи.
7. Ознакомьтесь с апгрейдами антенн и всенаправленными антеннами
Другой альтернативой является модернизация вашей антенны. Некоторые модели роутеров оснащены видимой антенной, и покупателям высокоскоростного интернета с такими моделями повезло. Почему? Потому что некоторые сторонние производители производят сменные антенны с более надежными сигналами, чем те, которые предоставляет ваш кабельный и интернет-провайдер. Некоторые антенны являются всенаправленными, поэтому их расположение не имеет значения для максимального обновления вашего оборудования — вам даже не придется наклонять антенну, чтобы усилить сигнал Wi-Fi.
8. Переместите беспроводной маршрутизатор на возвышенность и чистое место.
Расположение вашего маршрутизатора Wi-Fi сильно влияет на мощность его сигнала. Расположите устройство на высоком открытом пространстве с ограниченным количеством препятствий для лучшего качества сигнала Wi-Fi. Как мы уже упоминали, сигналы проходят перпендикулярно вашему маршрутизатору. Если ваш маршрутизатор находится на земле, многие из ваших сигналов Wi-Fi будут проходить горизонтально по полу и достигать меньшего количества частей вашего дома.
Расположите устройство на высоком открытом пространстве с ограниченным количеством препятствий для лучшего качества сигнала Wi-Fi. Как мы уже упоминали, сигналы проходят перпендикулярно вашему маршрутизатору. Если ваш маршрутизатор находится на земле, многие из ваших сигналов Wi-Fi будут проходить горизонтально по полу и достигать меньшего количества частей вашего дома.
Возможно, вы сможете улучшить сигнал и увеличить скорость интернета, установив роутер на втором этаже, если у вас многоуровневый дом. Размещение маршрутизатора слишком близко к таким материалам, как бетон или кирпич, может ограничить его способность вещать на остальную часть вашего дома. Чем плотнее объекты вокруг беспроводного маршрутизатора, тем больше потери сигнала.
9. Переместите беспроводной маршрутизатор в центральную часть вашего дома.
Размещение маршрутизатора в центральном месте поможет максимально расширить зону распространения ваших сигналов. Поскольку вы, вероятно, не будете вешать свой маршрутизатор Wi-Fi, как люстру в гостиной, вот несколько альтернативных мест, где вы можете разместить маршрутизатор, чтобы усилить сигнал Wi-Fi и повысить скорость интернета.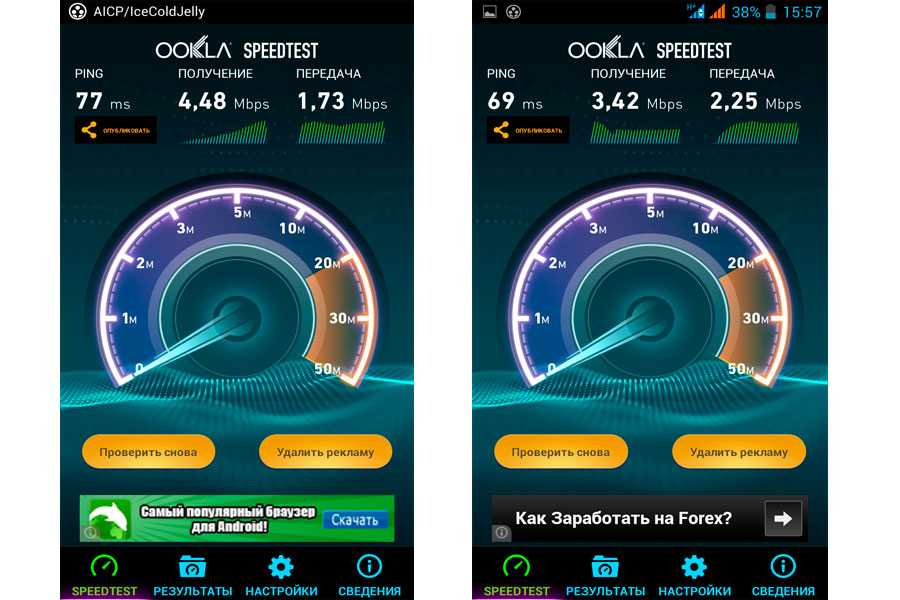
Лучшее место для интернет-маршрутизатора
- На каминной полке в центральной гостиной или семейной комнате
- На маленьком журнальном столике, удобно расположенном в центральном коридоре или жилом помещении
- На лестничной площадке второго этажа, если у вас нет подвала
Места, где не следует размещать интернет-маршрутизатор
- На кухне, где другие устройства излучают волны, которые могут мешать вашему сигналу
- В углу вашего дома или на подоконнике — большинство сигналов будет проходить снаружи, где вы их не используете
- В подвале
10. Настройте или купите Wi-Fi повторитель
Повышение скорости интернета в определенных частях вашего дома может быть таким же простым, как добавление повторителя Wi-Fi. Повторитель помогает передавать сигнал Wi-Fi дальше, сохраняя при этом те же настройки SSID и пароля. По сути, повторитель содержит беспроводной маршрутизатор, который улавливает ваш текущий сигнал Wi-Fi.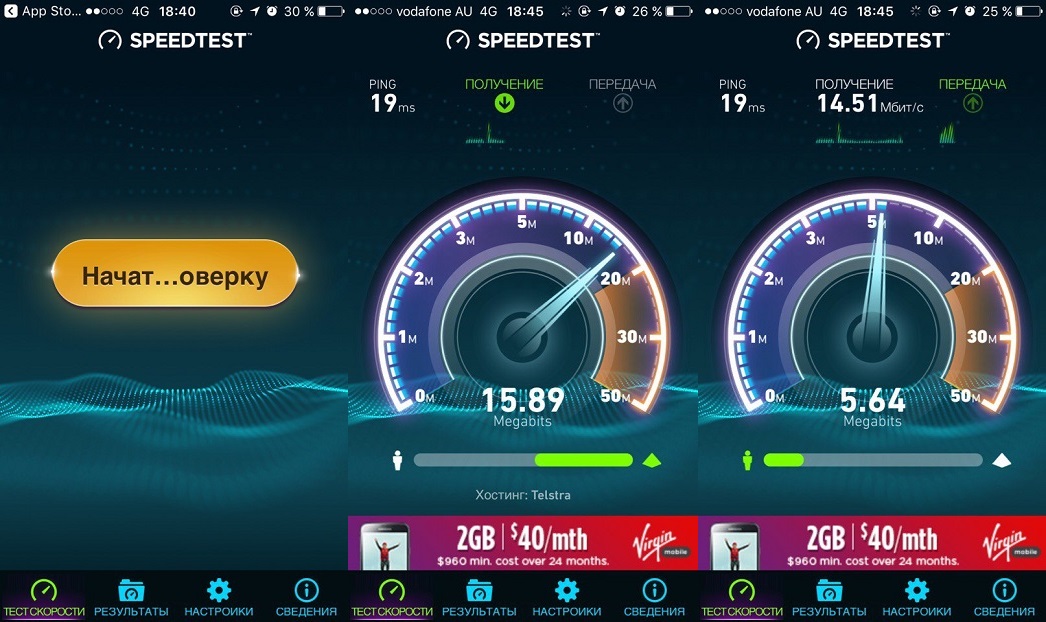 Затем другой беспроводной маршрутизатор внутри ретранслятора усиливает и передает более сильный сигнал Wi-Fi на другие устройства в вашем доме.
Затем другой беспроводной маршрутизатор внутри ретранслятора усиливает и передает более сильный сигнал Wi-Fi на другие устройства в вашем доме.
Также можно сделать репитер из лишнего роутера. Подключив второй маршрутизатор к вашему первому маршрутизатору через их порты LAN и настроив параметры, вы сможете использовать дополнительное устройство для передачи вашего беспроводного сигнала. В некоторых новых маршрутизаторах эта функция встроена в режим «точки доступа», что избавляет вас от необходимости возиться с настройками устройства.
11. Добавьте интернет-удлинитель
Удлинитель Wi-Fi работает аналогично повторителю Wi-Fi, усиливая ваш интернет-сигнал в других комнатах. Преимущество заключается в том, что повторители с меньшей вероятностью ограничат вашу пропускную способность, чем повторители Wi-Fi, и они обеспечивают подключенным устройствам надежное подключение к Интернету. Комплект Powerline Ethernet использует проводную связь с маршрутизатором для передачи сигналов Wi-Fi на другие устройства в вашем доме. Поскольку он проводной, он не использует дополнительную пропускную способность Wi-Fi для связи.
Поскольку он проводной, он не использует дополнительную пропускную способность Wi-Fi для связи.
Комплект Powerline Ethernet, как правило, является хорошим способом увеличить скорость Интернета для игрового оборудования в подвале или устройств в гараже. Однако, поскольку для этого требуется проводка, это не лучшее решение для повышения скорости интернета для всех.
12. Пройдите тест скорости, чтобы определить, что вы на самом деле получаете
Чтобы определить скорость вашего интернет-соединения и соединения Wi-Fi, пройдите онлайн-тест скорости на компьютере, подключенном к вашей домашней сети. Мы также сообщим вам время пинга и скорость загрузки и загрузки.
13. Обновите микропрограмму маршрутизатора
Своевременное обновление микропрограммы маршрутизатора может помочь повысить его производительность, исправить ошибки и уязвимости в системе безопасности, а также предоставить новые функции.
14. Вы можете отключить неиспользуемые каналы Wi-Fi
Отключение неиспользуемых каналов Wi-Fi может освободить полосу пропускания и улучшить сигнал Wi-Fi.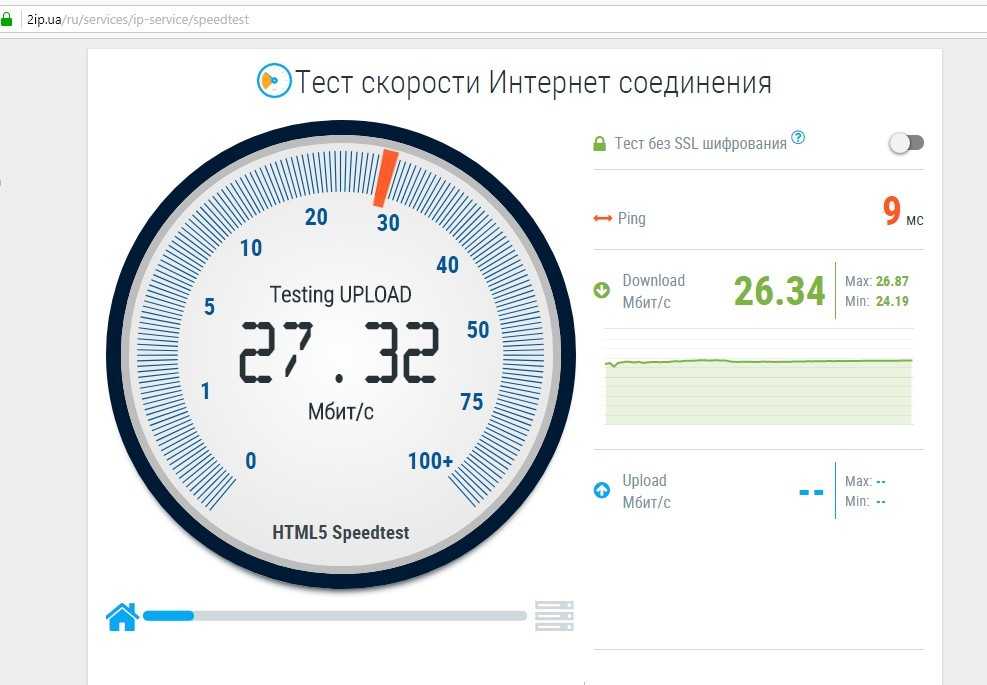 Параметры отключения каналов обычно находятся в настройках вашего маршрутизатора.
Параметры отключения каналов обычно находятся в настройках вашего маршрутизатора.
15. Используйте соединение Ethernet
Если возможно, подключите устройство напрямую к маршрутизатору с помощью кабеля Ethernet для более быстрого и стабильного доступа в Интернет.
16. Отключите второстепенные фоновые программы
Запуск слишком большого количества фоновых программ может замедлить ваше подключение к Интернету и быстро израсходовать имеющиеся данные. Отключите все второстепенные программы, чтобы освободить пропускную способность.
17. Проверка на вредоносное ПО
Вредоносное ПО — это программное обеспечение, написанное для повреждения вашего оборудования или даже для получения доступа к нему специально. Вредоносное ПО может замедлить ваше интернет-соединение, используя вашу пропускную способность. Регулярно сканируйте свое устройство на наличие вредоносных программ и удаляйте все обнаруженные инфекции.
18. Обновите свой интернет-план
Переход на более быстрый интернет-план может помочь улучшить скорость и производительность вашего интернета.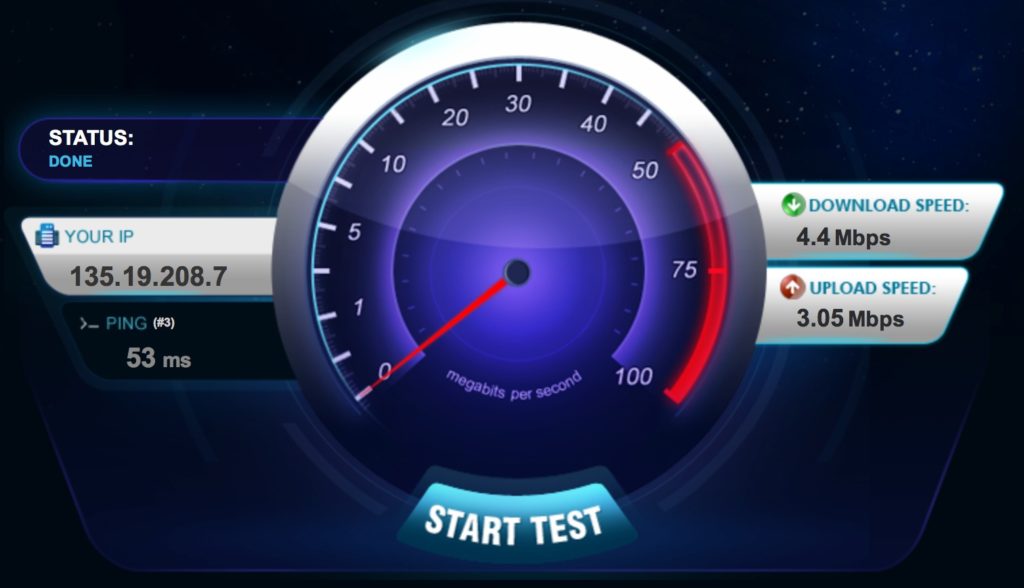 Используйте свой почтовый индекс, чтобы узнать, какие интернет-провайдеры доступны в вашем районе.
Используйте свой почтовый индекс, чтобы узнать, какие интернет-провайдеры доступны в вашем районе.
Результаты теста скорости:
Скорость загрузки
888 Мбит/с
Скорость загрузки
88 Мбит/с
Нужно больше по цене?
Попробуйте эти полезные лайфхаки, чтобы увеличить скорость вашего интернета. Или, если вы просто хотите получить больше отдачи от затраченных средств, проверьте ближайших к вам провайдеров с большей скоростью по цене. В любом случае, мы поможем вам найти то, что вам нужно.
Просмотреть провайдеров рядом со мной
Скорее пообщаться? Позвоните нам: (844) 451-2720
Скорее поболтать? Позвоните нам: (844) 451-2720
Совет для профессионалов. Для достижения наилучших результатов используйте кабель Ethernet для подключения маршрутизатора или модема непосредственно к устройству перед запуском теста.
Почему у меня такой плохой сигнал Wi-Fi? 7 причин, по которым Wi-Fi замедляется
Если вы не получаете скорость интернета, за которую вы платите, вероятно, причиной является сигнал вашего беспроводного интернет-маршрутизатора.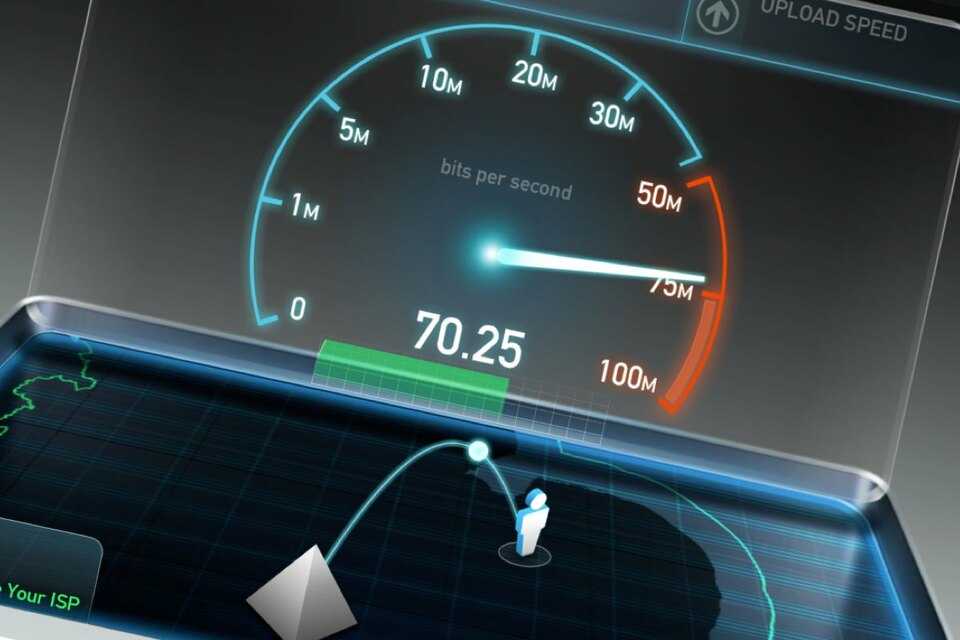 Хотя на скорость Интернета влияет множество факторов, сигнал Wi-Fi может повлиять на ваш домашний интернет.
Хотя на скорость Интернета влияет множество факторов, сигнал Wi-Fi может повлиять на ваш домашний интернет.
Если Facebook не загружается наверху из-за медленного интернета, возможно, пришло время усилить сигнал Wi-Fi дома. Используйте любой или все из следующих советов, чтобы усилить сигнал беспроводной сети Wi-Fi и ускорить работу в Интернете.
Во-первых, давайте рассмотрим, почему ваше интернет-соединение может быть медленным. Продолжайте читать советы по этим вопросам, а также другие соображения:
- Маршрутизатор/модем необходимо перезагрузить: Аппаратный сброс позволяет вашему модему и маршрутизатору временно устранить любые проблемы, которые замедляют их работу.
- У вашего провайдера есть ограничение данных: Проверьте, есть ли у вашего провайдера ограничение данных. Если это так, ваш интернет-провайдер, возможно, замедлил ваше соединение из-за его перехода.
- Требуются обновления: Возможно, вашему оборудованию требуется обновление программного обеспечения.
 В большинстве случаев вам просто нужно подключить маршрутизатор к компьютеру с помощью кабеля Ethernet и перейти на веб-сайт производителя для установки обновлений.
В большинстве случаев вам просто нужно подключить маршрутизатор к компьютеру с помощью кабеля Ethernet и перейти на веб-сайт производителя для установки обновлений. - Необходимо очистить кэш: Накопленные данные могут стать мертвым грузом для подключения к сети. Если вы давно этого не делали, очистите историю посещенных страниц и кеш на компьютерах, которые подключаются к вашему Wi-Fi.
- Требуется блокировщик рекламы: Один из наиболее эффективных способов ускорить работу в Интернете — установить блокировщик рекламы.
- Неиспользуемые устройства все еще подключены: Если у вас есть неиспользуемые устройства, подключенные к вашему Wi-Fi, они все еще используют ваш сигнал. Чтобы отключить все сразу, измените пароль Wi-Fi. Вам придется снова входить в систему на каждом устройстве, но это отключит все устройства, которые вы больше не используете.
- Требуется новый провайдер: Иногда плохой интернет — это просто плохой интернет.
 Сравнивать и переключать поставщиков легко с Allconnect.
Сравнивать и переключать поставщиков легко с Allconnect.
Итог
Помните, что ваш маршрутизатор Wi-Fi имеет решающее значение для определения скорости интернета, которую вы получаете по всему дому. Используя любой из этих советов, вы сможете максимизировать сигнал домашней сети Wi-Fi и пользоваться более быстрым Интернетом дома. Если вы все еще не получаете необходимую скорость после того, как попробовали эти предложения, возможно, пришло время купить новый интернет-сервис рядом с вами.
Последнее обновление 19.08.22.
Автор:
Лиза ИскрупПисатель, широкополосный доступ и содержание данных
Лиза использует многолетний опыт продаж и обслуживания клиентов для провайдеров интернет-телевидения, чтобы информировать ее о широкополосном доступе. На ее работу ссылается CNN и другие национальные источники. In Lisa’s Words: Ever… Подробнее
Отредактировано:
Трей ПолРедактор, Broadband Content
Читать биографию
Featured
Сравнение лучших гигабитных модемов 2023 года John Schmidt — 5 минут чтения
Featured
Что такое хорошая скорость интернета? Это зависит от ваших потребностей Дэвид Андерс — чтение 8 мин.

Избранное
Лучшие интернет-провайдеры для игр Ари Ховард — чтение 8 мин. в пути
Хеди Филлипс — 3 минуты чтения
Вторник, 28 февраля 2023 г.
Мобильное и десктопное использование: какой процент интернет-трафика приходится на мобильный в 2023 году?
Robin Layton — чтение 6 мин.
вторник, 28 февраля 2023 г.
18 советов, как улучшить интернет-соединение и усилить сигнал Wi-Fi0002 Нет ничего более разочаровывающего, чем ваш интернет, двигающийся со скоростью улитки. Веб-страницы долго загружаются, а игры и потоковые сервисы тормозят. Поскольку встречи Zoom становятся все более регулярным явлением, любое значительное замедление вашего интернета также значительно усложняет работу дома.
Содержание
- Сброс настроек маршрутизатора
- Управление каналами Wi-Fi
- Управление устройствами в сети
- Использование соединений Ethernet
- «Очистить» DNS
- Переключиться на более быстрый браузер
- Добавить расширение для управления кешем
- Рассмотреть возможность использования VPN
- При необходимости обновить систему Wi-Fi или увеличить пропускную способность
Сложность
Средняя
Продолжительность
30 минут
Что вам нужно
Маршрутизатор
Ethernet
DNS
Wi-Fi
К счастью, вам больше не нужно страдать от низкой скорости интернета, особенно с таким количеством доступных советов и приемов, которые помогут улучшить скорость вашего Wi-Fi.
 Прежде чем вы потянетесь к телефону, чтобы обновить свой сервис, попробуйте эти советы.
Прежде чем вы потянетесь к телефону, чтобы обновить свой сервис, попробуйте эти советы.Сброс вашего маршрутизатора
Сброс вашего маршрутизатора имеет много преимуществ для обычной домашней сети. Это может помочь предотвратить попытки взлома, сбросить ограниченную память маршрутизатора, чтобы ускорить работу, и даже применить важные обновления, которых, возможно, ждал ваш маршрутизатор.
Главное правильно перезагрузить маршрутизатор. Вы не хотите делать сброс настроек, который сотрет все ваши настройки и заставит вас начинать с нуля.
Шаг 1: Избегайте отверстий и кнопок сброса на маршрутизаторе; вместо этого просто отключите маршрутизатор от всех подключенных устройств, а затем от источника питания, полностью выключив его.
Шаг 2: Подождите около минуты, пока все полностью отключится.
Шаг 3: Снова подключите маршрутизатор к источнику питания, модему и всему остальному, что вам нужно.

У нас также есть полное руководство о том, что нужно знать о перезагрузке маршрутизатора для получения дополнительной информации.
Управление каналами Wi-Fi
Большинство современных маршрутизаторов являются двухдиапазонными, что означает, что они обеспечивают подключение как на частоте 2,5 ГГц, так и на частоте 5 ГГц. Некоторые маршрутизаторы также являются трехдиапазонными, что просто означает, что есть дополнительная полоса 5 ГГц для еще большего распределения соединений.
Эти разные каналы существуют для того, чтобы вы могли распределить подключения устройств по всему спектру и снизить требования к одному каналу. Это может помочь ускорить ваши соединения, особенно если диапазон 2,5 ГГц становится немного переполненным.
Как правило, диапазон 5Ghz имеет меньшую дальность, но немного быстрее, больше подходит для устройств, которые находятся близко к маршрутизатору. Диапазон 2,5 ГГц обеспечивает большую дальность действия, но немного медленнее, что является лучшим выбором для устройств в других комнатах или мобильных устройств, которые часто перемещаются.

Некоторые маршрутизаторы оснащены функциями автоматического распределения, которые могут назначать устройства различным каналам в зависимости от потребностей в подключении и переключать их на новые каналы при изменении обстоятельств. Это здорово, но у большинства маршрутизаторов до сих пор нет этой службы, поэтому сделайте следующее:
Шаг 1: Зайдите в настройки маршрутизатора и убедитесь, что сети настроены для всех диапазонов на вашем маршрутизаторе.
Шаг 2: Подключайте каждое устройство по отдельности к наиболее подходящему каналу. Это небольшая работа, но она действительно может иметь значение для вашей скорости.
Управляйте устройствами в вашей сети
Теоретически средний домашний маршрутизатор может обрабатывать около 250 подключенных устройств, но на практике по мере увеличения количества устройств полоса пропускания с трудом справляется с потребностями сети и происходят замедления. В современном доме или офисе, где у каждого есть несколько мобильных устройств, а интеллектуальные устройства являются обычным явлением, маршрутизаторы могут перегружаться и создавать проблемы со скоростью.

Если к вашему Wi-Fi подключено много новых устройств и вы замечаете проблемы со скоростью, вы можете начать ограничивать количество подключенных устройств. Для более новых маршрутизаторов откройте приложение маршрутизатора и найдите список подключенных устройств. Для более старых маршрутизаторов введите свой IP-адрес в браузере и выполните поиск, чтобы найти настройки администратора, где вы должны найти раздел с надписью Manage Devices, Restrict Access или что-то подобное. Хотя настройки могут различаться, вы должны найти здесь несколько важных параметров:
Шаг 1: Найдите ненужные устройства. Если устройства не должны быть в вашей сети или вам кажется, что кто-то захватывает ваш Wi-Fi, вы можете отключить эти устройства. Вы также можете найти возможность заблокировать их MAC-адреса и убедиться, что вы изменили свой пароль Wi-Fi, когда закончите. Это не идеальное решение, но оно может помочь быстро удалить неизвестные устройства.
Шаг 2: Регулировка пропускной способности.
 Некоторые маршрутизаторы позволяют вам выбирать определенные соединения для дросселирования или замедления их скорости. Таким образом, вы можете предоставить меньшую пропускную способность устройствам, необходимым только для простых задач, и большую пропускную способность устройствам, используемым для игр и потоковой передачи, что сокращает проблемы со скоростью.
Некоторые маршрутизаторы позволяют вам выбирать определенные соединения для дросселирования или замедления их скорости. Таким образом, вы можете предоставить меньшую пропускную способность устройствам, необходимым только для простых задач, и большую пропускную способность устройствам, используемым для игр и потоковой передачи, что сокращает проблемы со скоростью.Шаг 3: Ограничение использования. Маршрутизаторы также могут иметь возможность ограничивать часы использования для определенных устройств, что является хорошим способом убедиться, что устройства не используют слишком большую полосу пропускания в ключевые часы дня. Это также надежный способ управления онлайн-соединениями детей для занятых семей.
Шаг 4: Голосовые команды. Мы видим все больше и больше устройств с поддержкой голосовых команд, особенно для Alexa. Слова «Алекса, отключи это устройство» или «Алекса, отключи Wi-Fi Тимми» могут быть полезными командами. Alexa также может помочь вам быстро переключаться между режимами маршрутизатора (чат, игры, стандартный и т.
 д.), чтобы расставить приоритеты для определенных действий.
д.), чтобы расставить приоритеты для определенных действий.Использование соединений Ethernet
До сих пор мы исходили из того, что вы должны использовать соединения Wi-Fi по всему дому. Но если ваш компьютер (или другое устройство) находится достаточно близко к маршрутизатору, вам следует рассмотреть возможность использования проводного Ethernet-подключения к портам вашего маршрутизатора. Это очень надежный способ увеличения скорости, поскольку проводное соединение лишено многих проблем, которые могут вызвать замедление работы Wi-Fi.
«Очистить» ваш DNS
Запись DNS (система доменных имен) отслеживает все адреса веб-сайтов, которые вы посещаете, чтобы повысить эффективность будущих посещений. Однако записи DNS полагаются на то, что вы и веб-сайт должны оставаться на своих соответствующих серверах. Если серверы со временем меняются — что происходит со многими веб-сайтами — DNS фактически снизит скорость вашего соединения, потому что он не распознает новый сервер.
 Вот почему может быть хорошей идеей, как говорится, время от времени очищать ваш DNS.
Вот почему может быть хорошей идеей, как говорится, время от времени очищать ваш DNS.Этот процесс не займет много времени при правильных шагах.
Шаг 1: В Windows 10 просто найдите подсказку Command в поле поиска и откройте приложение.
Шаг 2: Убедитесь, что вы работаете от имени администратора! Затем введите в командной строке «ipconfig/flushdns»
.
Шаг 3: Нажмите Enter. Windows сообщит вам, что DNS очищен.
Переключитесь на более быстрый браузер
Замедление происходит в первую очередь при использовании браузера или открытии большого количества новых вкладок? Подумайте о переходе на более минималистичный браузер, который загружает только то, что необходимо. Такие браузеры, как Brave для Mac и Opera, преуспевают в этом, особенно если вы готовы возиться с настройками. Если вы еще не пробовали, Google Chrome также известен как один из самых быстрых основных браузеров.

Добавьте расширение для управления кешем
В кеше вашего браузера хранятся копии содержимого веб-сайтов, чтобы упростить перезагрузку сайтов. Как узнают интернет-пользователи, когда кеш переполняется, это может снизить производительность в сети (файлы cookie, история и аналогичные сохраненные данные также могут оказывать влияние). Очистка кеша вручную может быть болезненной, поэтому со временем он накапливается. Мы предлагаем более простой путь: загрузите расширение Clear Cache, которое поможет вам настроить действия по очистке и сразу очистить с помощью простой кнопки на панели задач браузера.
Рассмотрите возможность использования VPN
Если вы будете искать, может ли VPN (виртуальная частная сеть) увеличить скорость вашего интернета, вы, вероятно, найдете много противоречивой информации. Вот в чем дело: некоторые интернет-провайдеры (поставщики интернет-услуг) будут ограничивать пропускную способность в зависимости от определенных действий, таких как достижение мягкого ограничения данных или потоковые сервисы, такие как Netflix и YouTube.
 Если у вас есть доказательства того, что ваш интернет-провайдер ограничивает пропускную способность таким образом, VPN может помочь, скрывая ваши действия, чтобы у интернет-провайдера не было данных, необходимых для принятия решений о дросселировании.
Если у вас есть доказательства того, что ваш интернет-провайдер ограничивает пропускную способность таким образом, VPN может помочь, скрывая ваши действия, чтобы у интернет-провайдера не было данных, необходимых для принятия решений о дросселировании.Но во многих случаях VPN может фактически замедлить скорость вашего интернета благодаря сочетанию шифрования и переключения между серверами. Попробуйте это в качестве решения, только если вы уверены, что ваш интернет-провайдер ведет себя подозрительно. К счастью, многие VPN можно бесплатно загрузить и активировать в течение пробного периода, если вы хотите протестировать их.
При необходимости обновите систему Wi-Fi или пропускную способность.
Сейчас на рынке маршрутизаторов происходит множество изменений. Среди них расширенные функции MU-MIMO для улучшения индивидуальных соединений. Вы также можете найти устройства, совместимые с Wi-Fi 6, и многое другое. Эти новые функции отлично подходят для повышения скорости и производительности.
 Загвоздка в том, что если вашему маршрутизатору уже несколько лет, вам, вероятно, придется купить новую версию, чтобы получить эти обновления. Вам также необходимо убедиться, что ваши новые мобильные устройства совместимы с современными технологиями.
Загвоздка в том, что если вашему маршрутизатору уже несколько лет, вам, вероятно, придется купить новую версию, чтобы получить эти обновления. Вам также необходимо убедиться, что ваши новые мобильные устройства совместимы с современными технологиями.Вы можете найти оптимальную настройку маршрутизатора, обновив его. Вы улучшите мощность сигнала и скорость интернета, используя ячеистые маршрутизаторы, что влечет за собой размещение различных точек маршрутизатора по всему дому.
Улучшение вашего интернет-пакета также увеличит пропускную способность. Вы действительно будете платить больше, но вы получите преимущество автоматического обновления без неудобного тестового периода. Спросите своего поставщика о любых соответствующих распродажах и специальных предложениях — просто не забудьте проверить детали, прежде чем соглашаться. Помните также, что вы можете не достичь той скорости, которую рекламируете. Вы можете проверить качество вашего обновления, выполнив тест скорости интернета после установки.

Из-за коронавируса несколько интернет-компаний снимают ограничения на ограничение трафика. Большинство интернет-провайдеров находятся в яростной гонке, чтобы удовлетворить растущие потребности в более высоких скоростях интернета, поэтому оптимизация интернет-услуг должна компенсировать более высокие цены, которые ваш провайдер теперь может взимать с вас. Вы должны приложить сознательные усилия, чтобы выяснить, приводит ли повышение цен к увеличению скорости.
Рекомендации редакции
Вы будете шокированы тем, насколько дешев этот Chromebook 2-в-1 прямо сейчас.
Ваш повод купить этот 34-дюймовый изогнутый QHD-монитор Samsung
Как просмотреть запись на iPhone или iPad
Самые распространенные проблемы Zoom и способы их решения
Один из лучших ноутбуков Dell только что получил скидку в 250 долларов.
Почему у меня такой медленный интернет? 11 способов ускорить ваше соединение
Jaco Beukman, Getty Images/iStockphoto
Вы страдаете от медленной скорости интернета дома?
После 2020 года многие из нас проводят много времени дома.
 Борьба за пропускную способность может привести к множеству проблем с подключением, особенно когда несколько человек находятся в одной собственности.
Борьба за пропускную способность может привести к множеству проблем с подключением, особенно когда несколько человек находятся в одной собственности.Обрывы связи, узкие места, отставание при потоковой передаче и загрузке контента, а также низкие скорости — все это распространенные проблемы с домашними интернет-услугами, и это может быть не по вине вашего провайдера.
Также: Как оптимизировать сеть для удаленной работы и обучения
Ниже мы рассмотрим распространенные причины медленного интернета и предложим способы их устранения.
Table of Contents
- Assess your bandwidth
- Check your speed
- Reset your router
- Check your router’s location
- Consider a mesh network
- Проверьте проводку
- Find and unload internet hijackers
- Switch to less crowded channel
- Try a different VPN location
- Scan for malware
- Check your background usage
1 ● Оцените пропускную способность
Если у вас есть проблемы с постоянной скоростью, первое, что вы должны учитывать, – пропускная способность.

Убедитесь, что вы используете пакет, который может справиться с современным набором устройств и их потребностью в пропускной способности. ZDNet Steven J. Vaughan-Nichols отметил, что рекомендуется минимальная скорость 30 Мбит/с. Хотя многие районы обслуживаются только кабельными соединениями, это должно обеспечить более высокие скорости, если доступно оптоволокно.
Также: Медленный Wi-Fi? 8 способов ускорить работу сети вашего домашнего офиса
Общее правило заключается в том, что вам потребуется больше пропускной способности, если у вас есть несколько мобильных устройств и стриминговых сервисов. Ваш интернет-провайдер, возможно, наложил ограничение на вашу услугу, если считается, что вы используете «слишком большую» пропускную способность, и в этом случае вам нужно будет позвонить своему поставщику услуг. Вам также может потребоваться пересмотреть свой пакет, обновить или, если вам не предлагают выгодную сделку, полностью сменить поставщика.

2. Проверьте свою скорость
Если вы уже пользуетесь высокоскоростным пакетом и нет причин, по которым вы страдаете от низкой скорости интернета из-за того, за что вы платите, зайдите на Speedtest.net или Fast.com, чтобы получить анализ вашего соединения в режиме реального времени.
Эти бесплатные службы будут пинговать и проверять скорость загрузки и выгрузки, как показано ниже:
Если вы платите за пакет со скоростью до 30 Мбит/с и получаете, например, только проблема с вашим интернет-провайдером (ISP).
В этот момент стоит связаться с вашим провайдером, чтобы узнать, нет ли отключения в этом районе. Простой способ сделать это — ввести имя вашего интернет-провайдера и «сбой» в поисковой системе или посетить их веб-сайт. Вы также можете спросить одного-двух соседей, есть ли у них проблемы.
Мигающие индикаторы на маршрутизаторе также могут указывать на проблему за пределами вашего дома, например, с кабелями или распределительными коробками.

Однако, если у вас возникли проблемы только с определенной онлайн-службой, перейдите в раздел «Недоступно для всех или только для меня», введите адрес и проверьте, не является ли ваша низкая скорость или неудачное подключение к домену причиной сторонняя проблема или сбой. Иногда невозможность доступа к веб-доменам связана не с вашим сервисом, а с интернет-провайдерами или сетями доставки контента (CDN). В качестве примера можно привести ситуацию, когда Fastly сделал недоступными огромные участки Интернета из-за сбоя в работе в июне 2021 года9.0003
Также: Лучший тест скорости интернета
3. Перезагрузите маршрутизатор
Иногда самое простое объяснение является правильным. Если ваша скорость страдает, попробуйте отключить маршрутизатор, оставить его выключенным примерно на 10 секунд и перезапустить. Точно так же, как ПК иногда нуждается в обновлении, маршрутизаторы тоже иногда нуждаются в обновлении.
4. Проверьте местоположение вашего маршрутизатора
Существует две основные категории оборудования, используемого для подключения вашего дома: традиционный маршрутизатор или ячеистая сеть (если только вы не полагаетесь на мобильное устройство и настройку сотовой связи 3G/4G/5G).

Традиционные маршрутизаторы действуют как центральный концентратор, связывающий вас со службой вашего интернет-провайдера. Эти маршрутизаторы управляют трафиком через одну точку доступа.
Для сравнения, ячеистые сети — это более современные участники рынка, которые создают сеть узлов для доступа в Интернет. Вместо того, чтобы каждое домашнее устройство подключалось к одному маршрутизатору, эти продукты включают в себя концентратор и узлы, которые могут быть разбросаны по разным частям вашего дома, и устройства будут подключаться к ближайшему физическому узлу для доступа в Интернет.
Если вы используете традиционное оборудование, такое как маршрутизатор по умолчанию, предоставленный вашим интернет-провайдером, вы должны помнить, что чем дальше вы находитесь, тем выше риск проблем с подключением, медленных скоростей и пропаданий. Простое решение — переместить маршрутизатор — возможно, ближе к домашнему офису — или инвестировать в удлинитель Wi-Fi для повышения мощности сигнала.

Объекты также могут мешать соединению между вашими устройствами и маршрутизатором. Если возможно, постарайтесь свести к минимуму беспорядок вокруг маршрутизатора.
5. Рассмотрите ячеистую сеть
Крупные объекты или домашние офисы, расположенные в саду или во дворе, могут просто не обслуживаться одним централизованным интернет-узлом. Если это так, перемещения вашего маршрутизатора будет недостаточно, и вместо этого, возможно, пришло время рассмотреть ячеистую сеть.
Также: Ячеистая сеть по сравнению с традиционными маршрутизаторами Wi-Fi: что лучше для домашнего офиса?
Обе категории могут обеспечить приемлемую скорость, но ячеистые сети, как правило, жертвуют некоторой скоростью ради улучшения связи. Если вам требуется прямое высокоскоростное соединение для потоковой передачи, игр и ресурсоемких рабочих приложений, обновление до стандартного маршрутизатора является выгодным вложением и, скорее всего, будет работать лучше, чем сетка.
 Маршрутизатор по умолчанию, обычно предоставляемый интернет-провайдером, может просто не соответствовать требованиям пропускной способности в современных домах.
Маршрутизатор по умолчанию, обычно предоставляемый интернет-провайдером, может просто не соответствовать требованиям пропускной способности в современных домах.Также стоит отметить, что вы можете комбинировать маршрутизатор с кабелем локальной сети, если вам нужно стабильное и быстрое соединение для ПК в одной комнате, а также беспроводное соединение в целом.
Также нет смысла подписываться на план высокоскоростного доступа в Интернет, если ваше старое оборудование не может его поддерживать. Таким образом, вам также необходимо учитывать возраст вашего маршрутизатора, если низкая скорость является проблемой.
См. также
- Лучшая ячеистая система Wi-Fi для офиса или дома
- Обзор TP-Link Deco M4: надежная ячеистая система Wi-Fi с ограниченным бюджетом
6. Проверьте электропроводку к коммутатору, телефонной розетке или ПК. Если ваши провода старые, вы можете рассмотреть возможность их обновления и замены старых проводов ADSL/Ethernet и посмотреть, решит ли это проблему.

7. Найдите и разгрузите интернет-угонщиков
Если вы страдаете от низкой скорости, это может быть связано с тем, что кто-то другой угнал вашу интернет-подписку. Маршрутизаторы обычно поставляются со случайным паролем, установленным по умолчанию и напечатанным на наклейке на вашем маршрутизаторе, но если вы изменили свой пароль на что-то, что легко угадать, используете небезопасный протокол или у вас открыта точка доступа Wi-Fi, вы можете быть риску того, что другие люди будут использовать вашу сеть без вашего согласия.
Чтобы заблокировать соединение или изменить пароль, перейдите на страницу конфигурации маршрутизатора в браузере. Вам нужно будет проверить конкретный адрес маршрутизатора вашего поставщика (обычно это что-то вроде 192.168.0.1) или выполнить поиск в Google с типом вашего маршрутизатора, который должен предоставить адрес, необходимый для доступа к настройкам маршрутизатора и удаления нежелательных пользователей.
Также: В этих штатах больше всего платят за некачественный интернет
8.
 Переключиться на менее загруженный канал
Переключиться на менее загруженный каналКаналы Wi-Fi облегчают отправку и получение данных. Узкие места могут образовываться, когда у вас слишком много подключений, что замедляет вашу широкополосную связь. В зависимости от того, какие каналы использует ваш маршрутизатор, вы можете переключиться на менее загруженные пути трафика.
Существуют различные приложения для Android и iOS, позволяющие легко анализировать ваши каналы Wi-Fi и определять, какие устройства подключены к вашей сети. Чтобы изменить каналы, войдите на страницу конфигурации вашего маршрутизатора и выберите нужный канал из доступных вариантов.
9. Попробуйте другое местоположение VPN
Виртуальная частная сеть (VPN) — это программное обеспечение, которое добавляет уровень шифрования к соединениям между вашим устройством и серверами, а также маскирует ваш IP-адрес. Многие из нас работают из дома, поэтому в офисах может потребоваться использование VPN для безопасного доступа к корпоративным ресурсам.

Вы можете либо подписаться на VPN в качестве платного клиента, либо выбрать бесплатную услугу. Платные варианты, как правило, быстрее, но все же могут замедлить работу вашего интернета, поскольку вы используете ретранслятор для трафика, а если служба VPN используется в часы пик, также могут быть перегрузки.
Также: Лучшие услуги VPN: безопасное и быстрое не предоставляется бесплатно
Быстрое решение часто заключается в том, чтобы попробовать другой вариант местоположения, предлагаемый вашей VPN; например, лондонские пользователи, настроенные на сервер в Нью-Йорке, могут попробовать использовать другой сервер, расположенный в Великобритании. Однако не все VPN созданы одинаково, и между предлагаемыми скоростями могут быть существенные различия.
Бесплатные VPN, как правило, не рекомендуются, потому что в обмен на бесплатный доступ всегда есть компромисс — будь то безопасность, ваши личные данные или скорость.
 Если вы используете бесплатный вариант VPN, а низкая скорость неприемлема, вы можете вместо этого рассмотреть возможность подписки на платную услугу.
Если вы используете бесплатный вариант VPN, а низкая скорость неприемлема, вы можете вместо этого рассмотреть возможность подписки на платную услугу.В настоящее время мы рекомендуем ExpressVPN, Surfshark и NordVPN.
Read on:
- How to find the best VPN service: Your guide to staying safe on the internet
- The best free VPNs: Why they don’t exist
10 Сканирование на наличие вредоносного ПО
Другая причина, по которой ваш интернет может быть медленным, может не иметь никакого отношения к вашему оборудованию или интернет-провайдеру. Если ваш компьютер заражен вредоносными программами, такими как вредоносное или рекламное ПО, возможно, программа снижает общую производительность, занимая резервы памяти. Запустите антивирусную проверку, чтобы убедиться. Подозрительное поведение, на которое следует обратить внимание, включает нежелательные всплывающие окна с большим количеством объявлений, изменения в вашей поисковой системе по умолчанию и перенаправления на необычные веб-сайты.

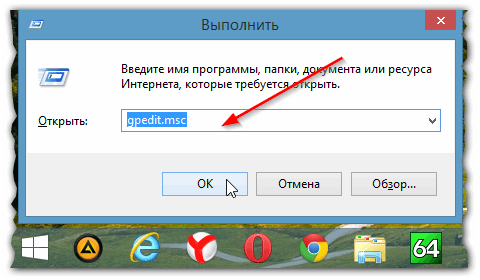 Наш інтернет для бізнесу покриває усі потреби корпоративних клієнтів. А наявність великої кількості тарифів дозволяє обрати оптимальну пропозицію для компаній та офісів будь-якої сфери діяльності та з різною кількістю працівників.
Наш інтернет для бізнесу покриває усі потреби корпоративних клієнтів. А наявність великої кількості тарифів дозволяє обрати оптимальну пропозицію для компаній та офісів будь-якої сфери діяльності та з різною кількістю працівників.
 com
com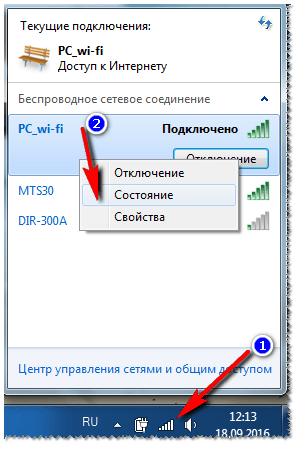
 Тут також діє правило «менше — краще».
Тут також діє правило «менше — краще».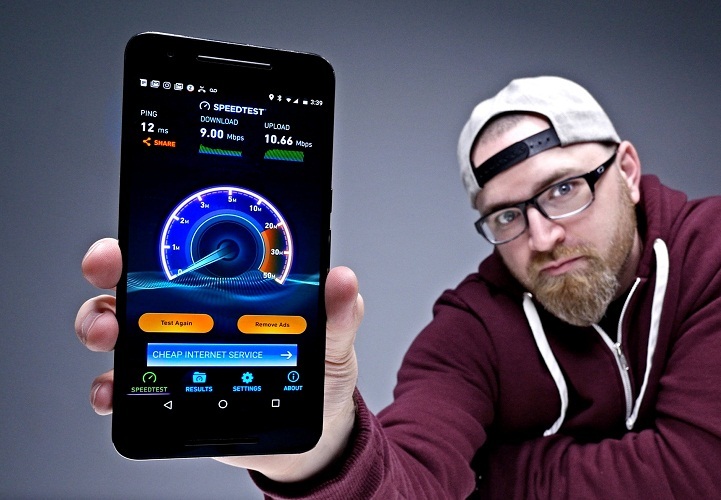 Це може призвести до значного зниження швидкості, а іноді й повного блокування сигналу WiFi. Діапазон 5 ГГц набагато менш завантажений, а це означає, що користувач має швидкісне підключення вдома.
Це може призвести до значного зниження швидкості, а іноді й повного блокування сигналу WiFi. Діапазон 5 ГГц набагато менш завантажений, а це означає, що користувач має швидкісне підключення вдома.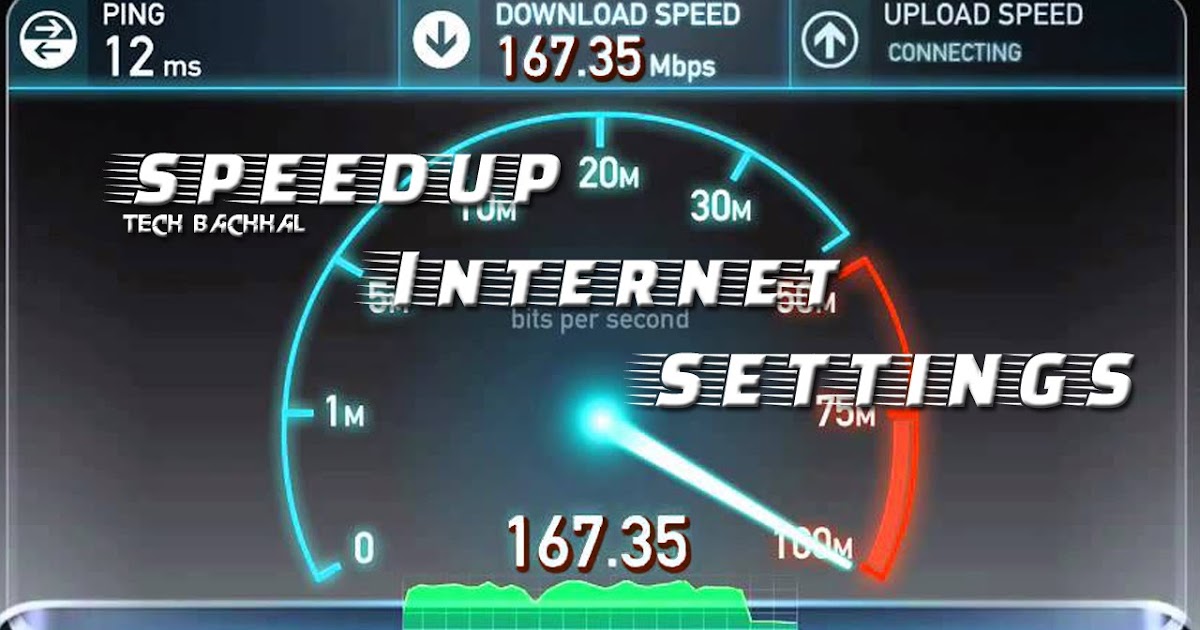
 Определяющий показатель для быстрого скачивания файлов и загрузки WEB-страниц;
Определяющий показатель для быстрого скачивания файлов и загрузки WEB-страниц;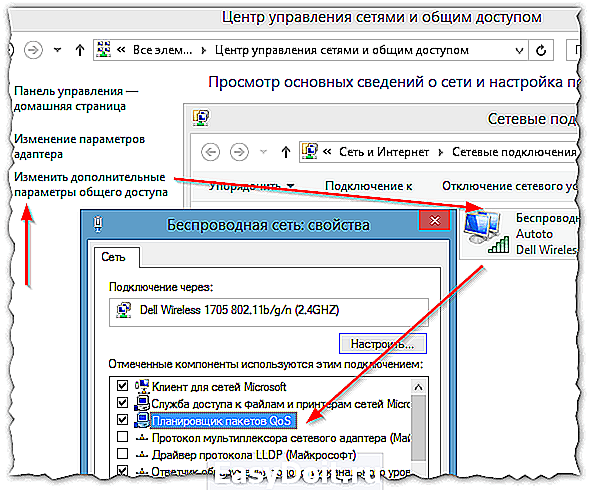
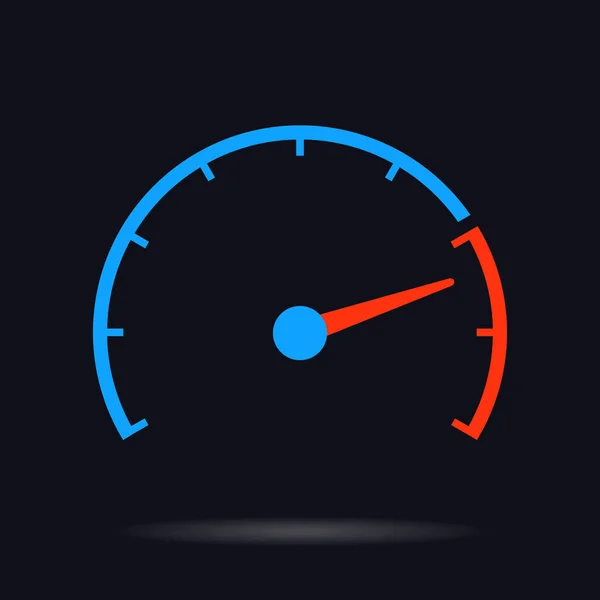

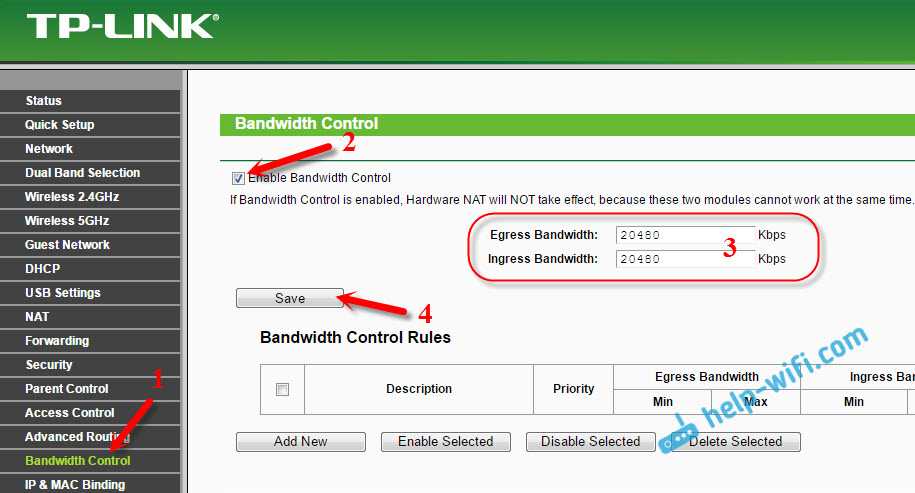
 введіть Speedtest.net функціями зазвичай використовують в адресний рядок і натисніть клавішу Enter з правого боку екрану.
введіть Speedtest.net функціями зазвичай використовують в адресний рядок і натисніть клавішу Enter з правого боку екрану.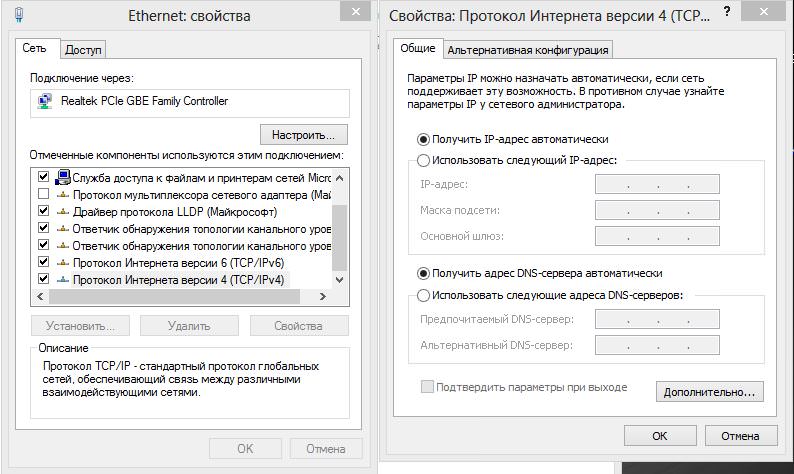


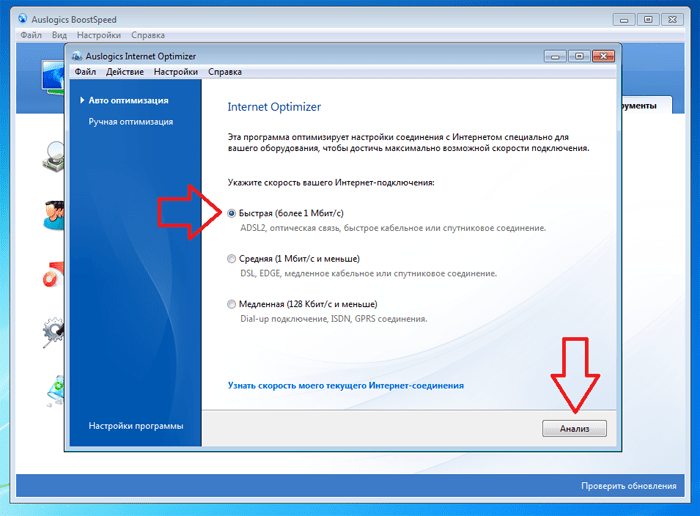


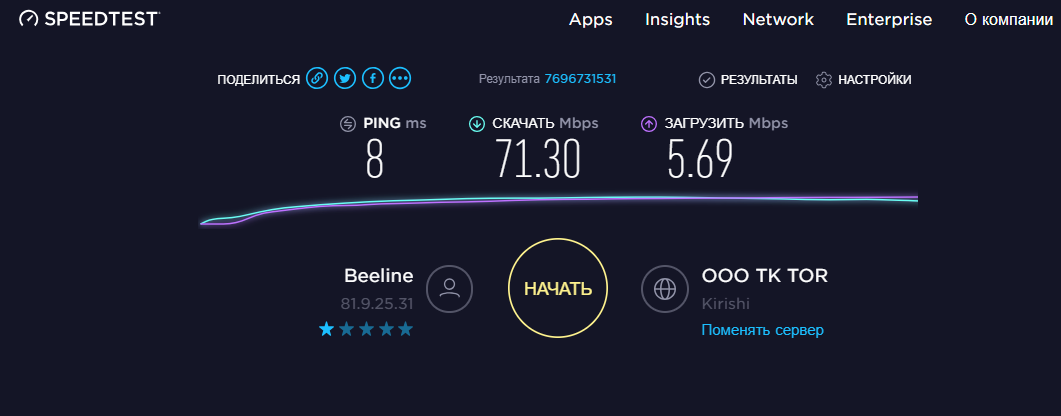
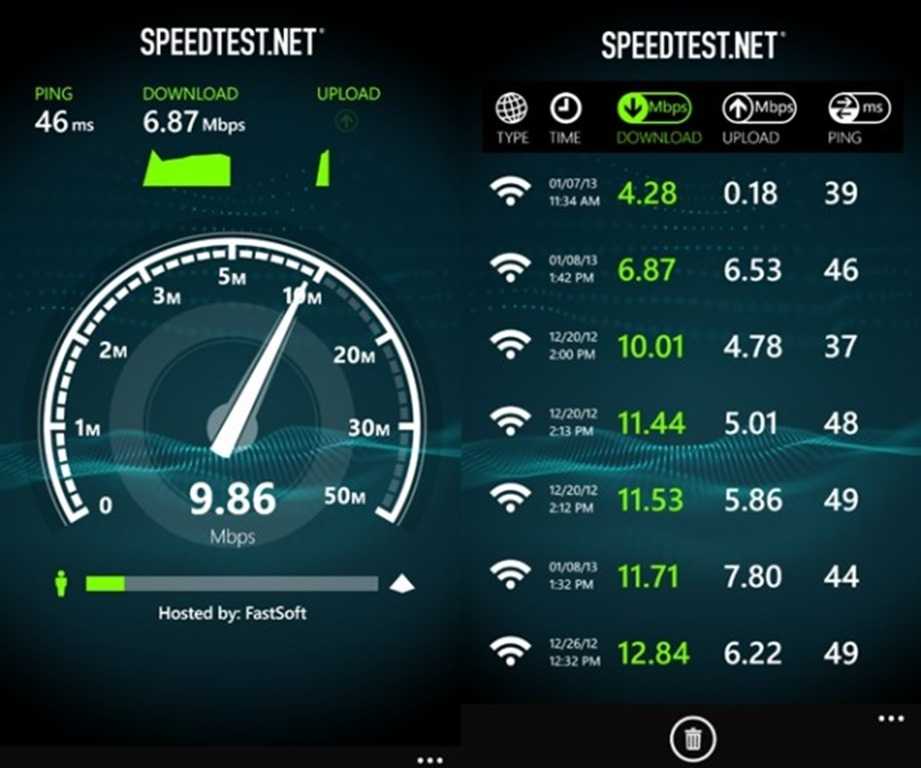
 В большинстве случаев вам просто нужно подключить маршрутизатор к компьютеру с помощью кабеля Ethernet и перейти на веб-сайт производителя для установки обновлений.
В большинстве случаев вам просто нужно подключить маршрутизатор к компьютеру с помощью кабеля Ethernet и перейти на веб-сайт производителя для установки обновлений.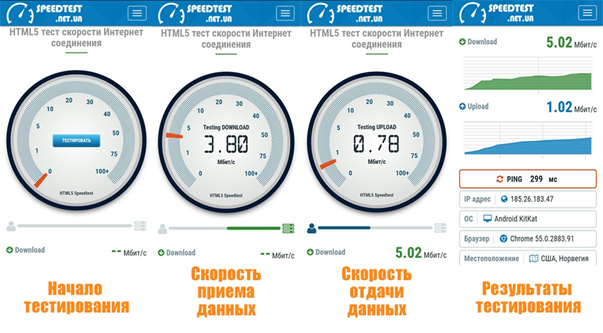 Сравнивать и переключать поставщиков легко с Allconnect.
Сравнивать и переключать поставщиков легко с Allconnect.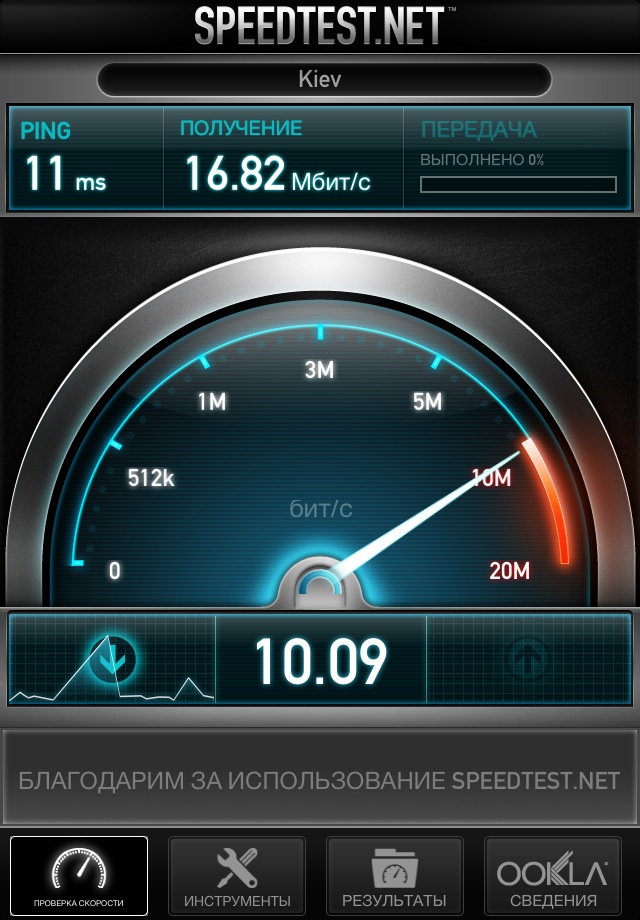
 Прежде чем вы потянетесь к телефону, чтобы обновить свой сервис, попробуйте эти советы.
Прежде чем вы потянетесь к телефону, чтобы обновить свой сервис, попробуйте эти советы.