Як провірити швидкість інтернету: Перевірити швидкість Інтернету ᐈ Тест швидкості онлайн
Содержание
Як перевірити швидкість Інтернету на комп’ютері або ноутбуці
Автор Katrin На читання 4 хв Переглядів 31 Опубліковано
Сьогодні можна знайти багато різних онлайн-сервісів, що дозволяють перевірити швидкість інтернету. Ми підготували для вас статтю, в якій і йтиметься про ці сервіси. Хотілося б відзначити, що приблизно дізнатися швидкість інтернету можна і без використання цих сервісів, наприклад, за допомогою торрент-клієнта.
Після отримання значень швидкості, потрібно розуміти, що найчастіше, швидкість Інтернету виявиться нижче від тієї, що заявляє провайдер. Це може бути пов’язане з перевантаженням мережі, фізичною відстанню до провайдера або наявністю застарілого або неправильно налаштованого роутера.
Якщо ви перевіряєте швидкість Інтернету засобами Wi-Fi, то потрібно враховувати той факт, що отримане значення швидкості може бути обмеженим.
Річ у тому, що дешеві роутери при з’єднаннях L2TP, PPPoE не здатні видавати значення понад 50 Мбіт на секунду.
Зміст
- Перевірка швидкості завантаження та відправлення на speedtest.net
- Як перевірити швидкість інтернету у сервісах 2ip.ua
- Використання торрента для перевірки швидкості
Перевірка швидкості завантаження та відправлення на speedtest.net
Щоб перевірити швидкість Інтернету на комп’ютері чи ноутбуці, можна використовувати популярний у всьому світі сервіс speedtest.net. При переході на цей сайт користувач побачить просте вікно з кнопкою «GO».
За замовчуванням у сервісі встановлений сервер, розташований до вас найближче, або обслуговується тим самим провайдером, що й у вас. В результаті виконання тесту, отримане значення швидкості може виявитися завищеним. Для одержання більш об’єктивного значення, можна натиснути під кнопкою пункт «Change Server» і вибрати більш віддалений від вас сервер.
Після натискання на кнопку «GO» почнеться процес аналізу швидкості вашого інтернет-з’єднання. Спершу буде виконано перевірку швидкості завантаження даних, а потім відправлення.
Спершу буде виконано перевірку швидкості завантаження даних, а потім відправлення.
Перед перевіркою швидкості перевірте, щоб у вас не були запущені торрент-клієнти або інші програми, що активно використовують трафік. Якщо використовуєте VPN, то його теж потрібно вимкнути.
Варто знати, що швидкість тарифу, наданого провайдером, вказує на швидкість завантаження даних з інтернету (Download speed). Саме з цією швидкістю завантажуються фільми, програми та інші типи файлів. Швидкість відвантаження найчастіше відрізняється від завантаження. Це значення може зацікавити користувачів, які завантажують дані в Інтернет. Наприклад, відео для Youtube або файли на Google диск.
Пінг (Ping) – загальний проміжок часу, протягом якого вихідний сигнал доходить до сервера та повертається на ваш комп’ютер або ноутбук. Чим нижче значення пінгу, тим швидше сервер реагує на ваші дії.
У Windows 10/11 дізнатися швидкість Інтернету можна використовувати додаток Speedtest by Oolka. Він доступний в магазині Microsoft Store та дозволяє виконати тест без використання онлайн-сервісу. До переваг програми можна віднести можливість вести історію перевірок.
Він доступний в магазині Microsoft Store та дозволяє виконати тест без використання онлайн-сервісу. До переваг програми можна віднести можливість вести історію перевірок.
Як перевірити швидкість інтернету у сервісах 2ip.ua
На сайті 2ip.ua знаходиться цілий ряд сервісів, що дозволяють виконувати операції, пов’язані з інтернетом. У тому числі є функція перевірки швидкості. Щоб перевірити швидкість домашнього інтернету, потрібно перейти на сторінку 2ip.ua та у розділі «Сервіси» вибрати «IP сервіси» – «Тест швидкості Інтернет з’єднання».
Відобразиться вікно з кнопкою «Тестувати». Як і в попередньому сервісі, внизу можна обрати більш віддалений сервер, щоб одержати реальні виміри швидкості. Натискаємо «Тестувати» та чекаємо на результати.
Отримані одиниці виміру вказані в Мбіт/сек. Це пов’язано з тим, що саме в таких одиницях провайдери вказують швидкість інтернет-з’єднання своїх тарифів.
Використання торрента для перевірки швидкості
Крім зазначених вище сервісів, отримати значення максимальної швидкості свого інтернету можна засобами qBittorrent або будь-якого іншого торрент-клієнта. Цей спосіб може стати в пригоді для тих користувачів, які знайомі з процесом завантаження файлів з трекерів.
Цей спосіб може стати в пригоді для тих користувачів, які знайомі з процесом завантаження файлів з трекерів.
Щоб використати торрент клієнт для тесту, встановіть на завантаження будь-який файл, у якого велика кількість користувачів, що роздають цей файл (сидів, оптимально – 1000 і більше) і якнайменше, користувачів, що його завантажують (лічери). Такий підхід дозволить отримати максимальне значення швидкості завантаження. Також перевірте, щоб в налаштуваннях програми не було виставлено обмеження на завантаження даних та були відсутні інші завантаження з інших роздач.
Зачекайте 3-5 хвилин, поки швидкість завантаження не дійде до пікового значення. Отримане значення буде приблизною швидкістю завантаження контенту з інтернету. Зазвичай вона є близькою до швидкості, вказаної провайдером.
Важливий момент. У торрент клієнтах швидкість вказується не в мегабітах і кілобітах на секунду, а кілобайтах і мегабайтах. Іншими словами, якщо торрент-клієнт показує 1 МБ/сек, швидкість завантаження в мегабітах буде 8 Мбіт/сек.
Окрім перерахованих способів існує багато інших сервісів, що дозволяють дізнатися швидкість інтернет з’єднання (наприклад, fast.com). Однак більшості користувачів має бути достатньо і тих, що розглянуті у цьому матеріалі.
Вебсайти для тестування швидкості інтернету: як перевірити швидкість?
Перевірка швидкості інтернету необхідна для того, щоб переконатися, що ви отримуєте швидкість, за яку платите вашому інтернет-провайдеру (ISP). Існує кілька сайтів, які можуть допомогти вам перевірити швидкість інтернету.
У цій статті ми розглянемо 5 найкращих сайтів для тестування швидкості інтернету і надамо покрокові інструкції, як ними користуватися.
Навіщо тестувати швидкість інтернету?
Тестування швидкості інтернету важливо з кількох причин. По-перше, це дозволяє визначити, чи отримуєте ви ту швидкість, за яку платите вашому провайдеру.
По-друге, це може допомогти вам усунути будь-які проблеми, пов’язані з низькою швидкістю інтернету.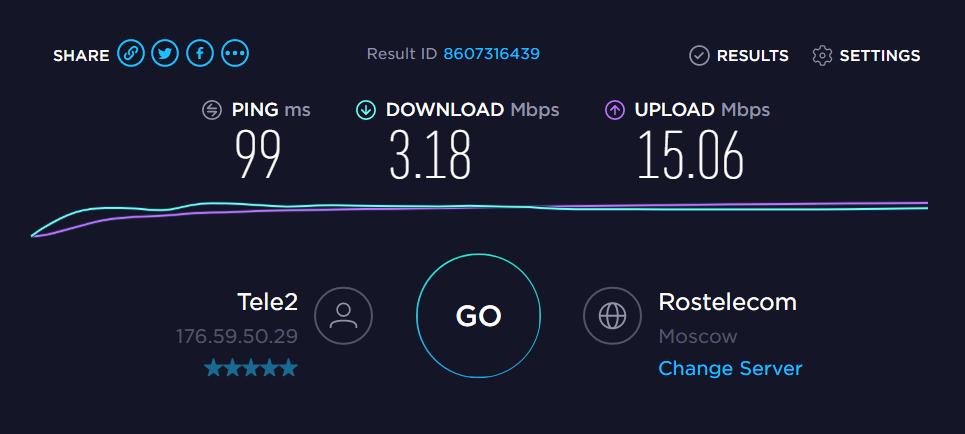 Нарешті, він може допомогти вам виявити будь-які проблеми з домашньою мережею або пристроями, які можуть бути причиною низької швидкості інтернету.
Нарешті, він може допомогти вам виявити будь-які проблеми з домашньою мережею або пристроями, які можуть бути причиною низької швидкості інтернету.
Як перевірити швидкість інтернету
Перевірка швидкості інтернету — це простий процес. Нижче наведені кроки, яких слід дотримуватися, щоб тест був повним і правдивим.
- Підключіть пристрій до домашньої мережі через Wi-Fi або Ethernet.
- Закрийте всі інші програми та вкладки на вашому пристрої, щоб забезпечити точні результати.
- Відкрийте веббраузер і перейдіть на один з перелічених нижче вебсайтів.
- Натисніть кнопку «Почати тест» або «Почати» на вебсайт.
- Дочекайтеся завершення тесту.
- Перегляньте результати.
ТОП-5 сайтів для тестування швидкості інтернету
- Speedtest.
 net — є одним з найпопулярніших сайтів для тестування швидкості інтернету. Він простий у використанні і надає точні результати. Просто перейдіть на сайт і натисніть кнопку «Почати», щоб почати тест.
net — є одним з найпопулярніших сайтів для тестування швидкості інтернету. Він простий у використанні і надає точні результати. Просто перейдіть на сайт і натисніть кнопку «Почати», щоб почати тест. - Fast.com — це вебсайт, створений Netflix, щоб допомогти користувачам перевірити швидкість інтернету. Це простий сайт, який автоматично запускає тест, коли ви переходите на нього.
- Google Speed Test — Google пропонує вбудований тест швидкості, доступ до якого можна отримати, набравши «speed test» у пошуковому рядку Google. Це швидкий і простий спосіб перевірити швидкість інтернету без необхідності переходу на окремий сайт.
- Ookla Speedtest — схожий на Speedtest.net і надає точні результати. Він також пропонує мобільний додаток для тестування швидкості інтернету на вашому смартфоні або планшеті.
- TestMy.net — це вебсайт, який надає детальні результати швидкості вашого інтернету. Він також пропонує ряд інших інструментів для тестування вашого інтернет-з’єднання, включаючи пінг-тест і тест джиттера.

Тестування швидкості інтернету є важливим кроком для того, щоб переконатися, що ви отримуєте саме ту швидкість, за яку платите своєму інтернет-провайдеру. Існує кілька сайтів, які можуть допомогти вам перевірити швидкість інтернету, зокрема Speedtest.net, Fast.com, Google Speed Test, Ookla Speedtest і TestMy.net.
Виконуючи кроки, описані в цій статті, ви зможете легко перевірити швидкість інтернету і усунути будь-які проблеми, які у вас можуть виникнути.
Сподобалась
стаття 🙂😌 ?
Ділись з друзями
Как изменить настройки DNS для увеличения скорости
За последние два десятилетия технологические разработки значительно повысили скорость интернета. Широкополосные и волоконно-оптические соединения создали молниеносные сети, в которых даже мультимедиа высокой четкости можно загрузить всего за несколько секунд.
Это не значит, что нет места для совершенствования. Изменение настроек DNS часто называют одним из самых простых способов оптимизировать скорость вашего интернета. Итак, давайте посмотрим, как работает DNS и как изменить настройки DNS.
Итак, давайте посмотрим, как работает DNS и как изменить настройки DNS.
Что такое DNS?
Когда вы вводите URL-адрес веб-сайта в свой браузер, его необходимо преобразовать в IP-адрес сайта для отправки и получения данных. Система доменных имен (DNS) — это цифровой эквивалент телефонной книги, предоставляющий номер (IP-адрес) для заданного имени (URL).
Например, если вы введете www.makeuseof.com в браузере, DNS-сервер преобразует его в IP-адрес — в данном случае 54.157.137.27. В настоящее время в сети более миллиарда веб-сайтов, поэтому нецелесообразно вести такой большой список. Вместо этого ваш DNS-сервер хранит кеш для ряда веб-сайтов.
Если вы попытаетесь получить доступ к сайту, который еще не кэширован, ваш DNS-сервер запросит запись с другого сервера. Ваш DNS-сервер по умолчанию, скорее всего, будет предоставлен вашим интернет-провайдером и не гарантирует, что он будет самым производительным сервером.
Как ваше местоположение влияет на скорость DNS?
Инфраструктура, поддерживающая Интернет, представляет собой ряд медных и оптических кабелей, соединяющих серверы по всему миру. Данные передаются по этим кабелям в виде электромагнитных волн со скоростью, ограниченной скоростью света. Хотя мы ничего не можем сделать, чтобы увеличить эту скорость, мы можем уменьшить расстояние, которое должны пройти эти волны.
Данные передаются по этим кабелям в виде электромагнитных волн со скоростью, ограниченной скоростью света. Хотя мы ничего не можем сделать, чтобы увеличить эту скорость, мы можем уменьшить расстояние, которое должны пройти эти волны.
Если DNS-сервер расположен далеко от вас, это повлияет на скорость просмотра. Однако реальность Интернета более сложна, чем вы можете себе представить с помощью простых расчетов расстояния. Google Public DNS — одна из самых популярных альтернатив DNS-серверам, использующая два IP-адреса (8.8.8.8 и 8.8.4.4).
Они называются произвольными адресами, и на запросы с этих адресов отвечает множество серверов по всему миру. Серверы, отвечающие на запросы, меняются в течение дня в зависимости от состояния сети и трафика. Несмотря на то, что ваши запросы возвращаются с серверов по всему миру, он неизменно считается одним из самых быстрых DNS-серверов.
Они достигли этого, работая с сетями доставки контента (CDN) для прикрепления данных о местоположении к DNS-запросам. В большинстве случаев, если бы вы использовали канадский DNS-сервер, CDN предполагали, что вы находитесь в Канаде.
В большинстве случаев, если бы вы использовали канадский DNS-сервер, CDN предполагали, что вы находитесь в Канаде.
Это влияет на скорость загрузки, и контент, который вы видите, будет оптимизирован для канадской аудитории. CDN стали неотъемлемой частью работы Интернета, и они являются ключевым компонентом того, сможете ли вы действительно сломать Интернет.
Google и OpenDNS присоединяют ваш IP-адрес к DNS-запросам. Это означает, что данные загружаются с локального сервера, что повышает общую скорость вашего интернета.
Увеличивает ли скорость изменение DNS?
Изображение предоставлено mmaxer/Deposit Photos
При планировании поездки с помощью Google Maps вам предоставляется несколько различных вариантов путешествия. Некоторые маршруты займут меньше времени, даже если они покроют большее расстояние. Это может быть связано со многими факторами, такими как трафик, изменения транспорта и средняя скорость.
При выборе DNS-сервера для увеличения скорости интернета вы столкнетесь с аналогичным набором факторов. Выбор наиболее выгодного пути известен как оптимизация маршрута. Некоторые DNS-серверы, например предоставляемые интернет-провайдерами, будут испытывать большой трафик, особенно в часы пик.
Выбор наиболее выгодного пути известен как оптимизация маршрута. Некоторые DNS-серверы, например предоставляемые интернет-провайдерами, будут испытывать большой трафик, особенно в часы пик.
Некоторые серверы имеют устаревшие записи или неэффективно маршрутизируют ваши данные. Сложное взаимодействие между серверами и подключениями делает оптимизацию маршрутов неотъемлемой частью повышения скорости вашего интернета. DNS-сервер вашего интернет-провайдера может находиться поблизости. Однако их универсальный подход вряд ли обеспечит вам наилучшую производительность.
Здесь пригодится такой инструмент, как Namebench от Google. Он предлагает бесплатный тест скорости, который поможет вам найти самый быстрый DNS для оптимизации скорости вашего интернета. Namebench анализирует ваше соединение и рекомендует лучшие DNS-серверы, специально предназначенные для вас.
Namebench — не единственный вариант; есть и другие способы найти самый быстрый DNS для оптимизации скорости вашего интернета. Более того, DNS определяет не только скорость. Вы можете выбрать конкретного провайдера DNS, чтобы улучшить свою безопасность в Интернете.
Более того, DNS определяет не только скорость. Вы можете выбрать конкретного провайдера DNS, чтобы улучшить свою безопасность в Интернете.
Как изменить настройки DNS
Хотя у вашего интернет-провайдера, скорее всего, есть собственный DNS-сервер, это, вероятно, не самый быстрый доступный вариант. Вместо этого вы захотите изменить настройки DNS вашей операционной системы. Есть три ведущих альтернативных провайдера DNS; Google DNS, OpenDNS и Cloudflare DNS. Мы сравнили DNS Google и DNS Cloudflare, чтобы увидеть, какой провайдер обеспечивает самые быстрые результаты, но вы почувствуете повышение скорости и безопасности при переходе с DNS по умолчанию на любого из этих альтернативных провайдеров.
Как изменить настройки DNS в Windows 10 и Windows 11
Чтобы изменить DNS в Windows 10:
- Нажмите Win + X , чтобы открыть меню опытного пользователя, и выберите Сетевые подключения .
- В разделе Дополнительные параметры сети выберите Изменить параметры адаптера .

- В новом окне, отображающем доступные сетевые устройства, щелкните правой кнопкой мыши устройство, подключенное к Интернету, и выберите Свойства .
Чтобы изменить свой DNS в Windows 11:
- Нажмите Win + X , чтобы открыть меню опытного пользователя, и выберите Сетевые подключения .
- Выберите Дополнительные параметры сети > Дополнительные параметры сетевого адаптера.
- В новом окне, отображающем доступные сетевые устройства, щелкните правой кнопкой мыши устройство, подключенное к Интернету, и выберите Свойства .
Оттуда процесс изменения настроек DNS одинаков как для Windows 10, так и для Windows 11.
Выделите параметр Интернет-протокол версии 4 (TCP/IPv4) и щелкните Свойства . Перейдите к . Используйте следующую опцию адресов DNS-серверов .
В этой области введите следующие IP-адреса, в зависимости от того, какого DNS-провайдера вы хотите использовать:
- Google DNS: 8.
 8.8.8, 8.8.4.4
8.8.8, 8.8.4.4 - Cloudflare IPv4: 1.1.1.1, 1.0.0.1
- OpenDNS: 208.67. 222.222, 208.67. 220.220
После ввода нажмите OK, чтобы сохранить эти настройки. Вы вернетесь в меню «Свойства». Отсюда выберите Интернет-протокол версии 6 (TCP/IPv6) и щелкните Свойства . Теперь вы можете повторить процесс для DNS-серверов IPv6.
- Google DNS: 2001:4860:4860::8888, 2001:4860:4860::8844
- Cloudflare IPv6: 2606:4700:4700::1111, 2606:4700:4700:: 1001
- OpenDNS: 2620:119:35::35, 2620:119:53::53
Нажмите OK , чтобы сохранить настройки DNS IPv6. Затем вы можете закрыть все окна настроек и вернуться к обычному просмотру Интернета. После того, как вы нажмете, чтобы подтвердить эти настройки, вы начнете использовать свои новые DNS-серверы.
Как изменить настройки DNS в macOS
Чтобы изменить DNS на устройстве macOS:
- Откройте Системные настройки .

- Оттуда нажмите Сеть > Дополнительно .
- На этой странице перейдите на вкладку DNS .
- В отличие от Windows, вы можете легко добавлять и удалять DNS-серверы с помощью кнопок + и — в левом нижнем углу окна. После того, как вы нажали значок + , вы можете ввести IP-адрес нужного вам провайдера.
Как изменить настройки DNS на iPhone
Если вы хотите изменить настройки DNS на iPhone:
- Сначала перейдите на Settings > Wi-Fi .
- Коснитесь значка « i » рядом с подключенной сетью. Откроется страница настроек сети, которую вы хотите настроить. Прокрутите страницу, пока не дойдете до заголовка DNS.
- Коснитесь параметра Настроить DNS . По умолчанию для этого будет установлено значение «Автоматически». Выберите Вручную для включения дополнительных опций.
 Поле «Добавить сервер» появится в разделе «DNS-сервер».
Поле «Добавить сервер» появится в разделе «DNS-сервер». - Нажмите кнопку и введите IP-адрес нужного провайдера.
- После завершения коснитесь Сохранить в правом верхнем углу экрана.
Как изменить настройки DNS на Android
2 изображения
Действия по изменению DNS на Android зависят от вашего устройства. Однако для стандартной версии Android 9.0 и выше:
- Открыть Настройки > Сеть и Интернет .
- Нажмите на стрелку, чтобы развернуть дополнительные настройки. По умолчанию в поле «Частный DNS» будет установлено значение «Автоматически». При выборе этой опции откроется окно ввода.
- Коснитесь Имя хоста частного поставщика DNS . Здесь вам нужно будет использовать имя хоста DNS-сервера, а не IP-адрес, как показано ниже.
- Google DNS: dns.google.com
- Cloudflare: 1dot1dot1dot1.cloudflare-dns.com
Потребность в скорости DNS
Хотя не существует панацеи для повышения скорости интернета, вы можете внести множество мелких изменений и улучшений. Эти улучшения работают вместе, чтобы увеличить общую скорость вашего интернета.
Эти улучшения работают вместе, чтобы увеличить общую скорость вашего интернета.
Выбранный вами DNS-сервер будет играть важную роль в этом процессе. Несмотря на благие намерения, иногда случаются ошибки. К счастью, с ними достаточно просто справиться.
Как увеличить скорость интернета?
1) Проверьте кабели модема и маршрутизатора и убедитесь, что они имеют прочные и чистые соединения (укоротите и замените кабели)
Это факт, что грязные, пыльные или плохо закрепленные кабели, идущие от кабельного или DSL-модема к беспроводному маршрутизатору или непосредственно к вашему компьютеру, могут привести к значительному снижению скорости вашего интернета. Также часто обрывает соединение из-за этого. Регулярно очищайте все соединения и поддерживайте надлежащую вентиляцию вокруг всех электрических компонентов во избежание перегрева. Качество ваших кабелей Ethernet и DSL может играть небольшую роль в общей скорости вашего интернет-соединения. Покупайте кабели, специально предназначенные для ваших целей, и заменяйте кабели по мере их износа или устаревания.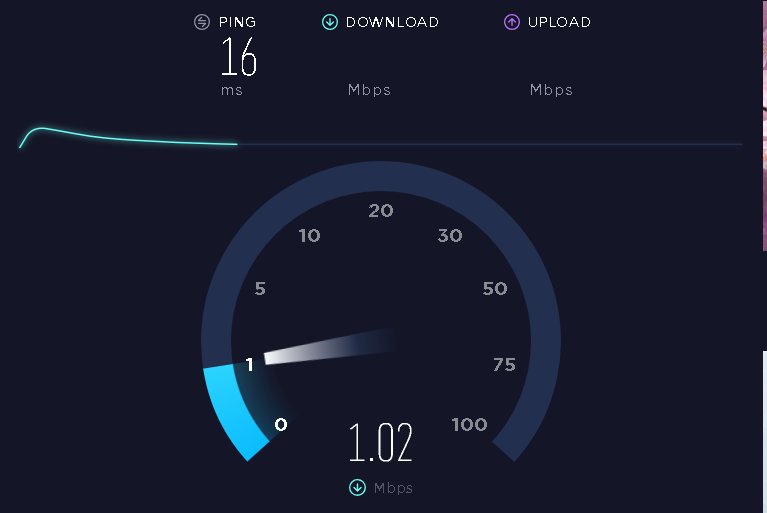 Никогда не используйте старые или сломанные кабели. Также сделайте его коротким, да, никогда не подключайте длинный кабель между линией вашего интернет-провайдера и модемом, сделайте его как можно короче.
Никогда не используйте старые или сломанные кабели. Также сделайте его коротким, да, никогда не подключайте длинный кабель между линией вашего интернет-провайдера и модемом, сделайте его как можно короче.
2) Проверьте свои фильтры или попробуйте фильтры, отличные от ваших друзей.
Если вы используете некачественные или ненадежные фильтры, это может привести к падению скорости вашего интернета на 30-60% и частым отключениям. Поэтому всегда покупайте высококачественный фильтр, модем и маршрутизатор.
3) Пройдите бесплатный онлайн-тест пропускной способности на сайте OpenSpeedtest.com и определите текущую скорость Интернета.
Чтобы выполнить бесплатный онлайн-тест пропускной способности, который займет несколько секунд и предоставит вам скорость загрузки и выгрузки при текущем соединении. Проведите тест пропускной способности, прежде чем вносить какие-либо существенные изменения или обновлять интернет-услуги. Таким образом, вы сможете определить точные последствия внесения изменений в ваш компьютер или вашу службу. После каждой корректировки снова проверяйте пропускную способность и записывайте результаты.
После каждой корректировки снова проверяйте пропускную способность и записывайте результаты.
4) Установите программное обеспечение брандмауэра GlassWire [БЕСПЛАТНЫЙ инструмент брандмауэра и сетевого монитора]
Загрузите GlassWire бесплатно. Вы будете потрясены тем, как много приложений на вашем компьютере отправляют ваши личные данные через Интернет без вашего ведома. Бесплатный брандмауэр и сетевой монитор GlassWire помогают защитить вашу конфиденциальность и безопасность, отслеживая вашу сетевую активность на предмет подозрительной активности. После обнаружения подозрительной активности вы можете заблокировать потенциальную угрозу с помощью встроенного в GlassWire инструмента управления брандмауэром. GlassWire визуализирует всю вашу сетевую активность на простом в использовании графике. Загрузите GlassWire прямо сейчас!
5) Удалите все ненужные программы с вашего устройства. Они могут использовать вашу пропускную способность, работая в фоновом режиме. Вы также можете получить доступ к диспетчеру задач, нажав «Ctrl + Alt + Delete» для ПК, чтобы увидеть, работают ли какие-либо программы в фоновом режиме, которые вам не нужны. Удалите все программы, которые вам больше не нужны, но будьте осторожны при удалении элементов, если вы не уверены в их назначении или функции на вашем компьютере. Всегда устанавливайте минимальное количество приложений, которые вы фактически используете каждый день. Поэтому удалите все ненужные приложения и игры с вашего устройства. Для Android и iOS вы можете получить бесплатное приложение для очистки вашего устройства.
Вы также можете получить доступ к диспетчеру задач, нажав «Ctrl + Alt + Delete» для ПК, чтобы увидеть, работают ли какие-либо программы в фоновом режиме, которые вам не нужны. Удалите все программы, которые вам больше не нужны, но будьте осторожны при удалении элементов, если вы не уверены в их назначении или функции на вашем компьютере. Всегда устанавливайте минимальное количество приложений, которые вы фактически используете каждый день. Поэтому удалите все ненужные приложения и игры с вашего устройства. Для Android и iOS вы можете получить бесплатное приложение для очистки вашего устройства.
Запретить Windows 10 автоматическую загрузку обновлений. ПК с Windows 10 автоматически проверяют наличие обновлений и устанавливают все найденные обновления. Вы можете немного контролировать это и установить обновления Windows 10 по расписанию, но эти параметры скрыты. Но вы можете запретить автоматическую загрузку обновлений по определенному соединению, установив его как лимитное. Чтобы изменить этот параметр, откройте приложение «Настройки», выберите «Сеть и Интернет», прокрутите вниз и выберите «Дополнительные параметры» под списком сетей Wi-Fi.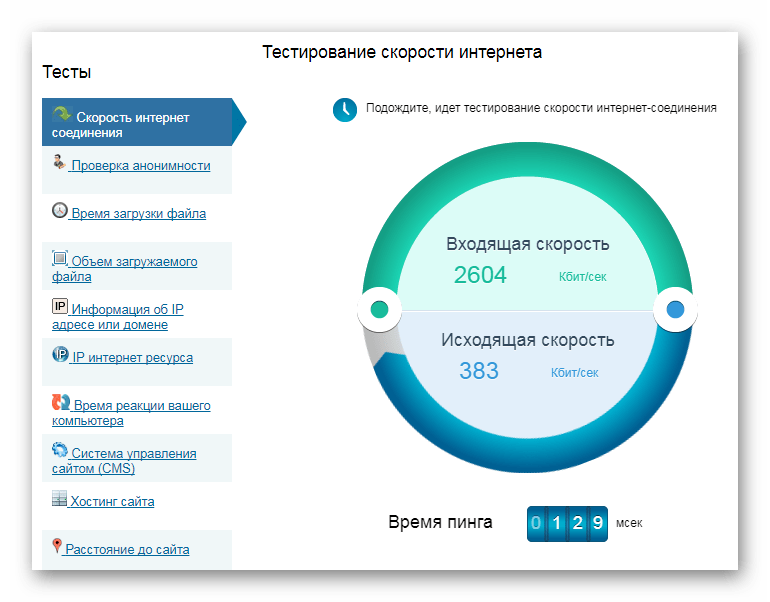 Включите опцию «Установить как лимитное соединение». Этот параметр влияет только на сеть Wi-Fi, к которой вы в данный момент подключены, но Windows запомнит этот параметр для каждой отдельной сети Wi-Fi.
Включите опцию «Установить как лимитное соединение». Этот параметр влияет только на сеть Wi-Fi, к которой вы в данный момент подключены, но Windows запомнит этот параметр для каждой отдельной сети Wi-Fi.
6) Беспроводной Интернет и ваша безопасность.
Всегда используйте защищенный Wi-Fi для просмотра веб-страниц. Если ваш WiFi «ОТКРЫТ» (нет защиты паролем), перейдите к 192.168.0.1 или 192.168.1.1 (по умолчанию большинство производителей маршрутизаторов используют 192.168.0.1 или 192.168.1.1 в качестве IP-адреса локальной сети по умолчанию. Это адрес, который вы должны ввести в адресную строку браузера для доступа к странице конфигурации маршрутизатора.) и измените его на защищенный паролем. Это поможет вам отключить несанкционированный доступ к вашему интернету анонимных людей. Незащищенное соединение может привести к взлому, и другие пользователи могут узнать вашу личную информацию, такую как банковские реквизиты и пароль Facebook!.
7) Измените канал WI-Fi или ВЫКЛЮЧИТЕ этот беспроводной телефон!
Ваш канал Wi-Fi очень важен для хорошей скорости интернета.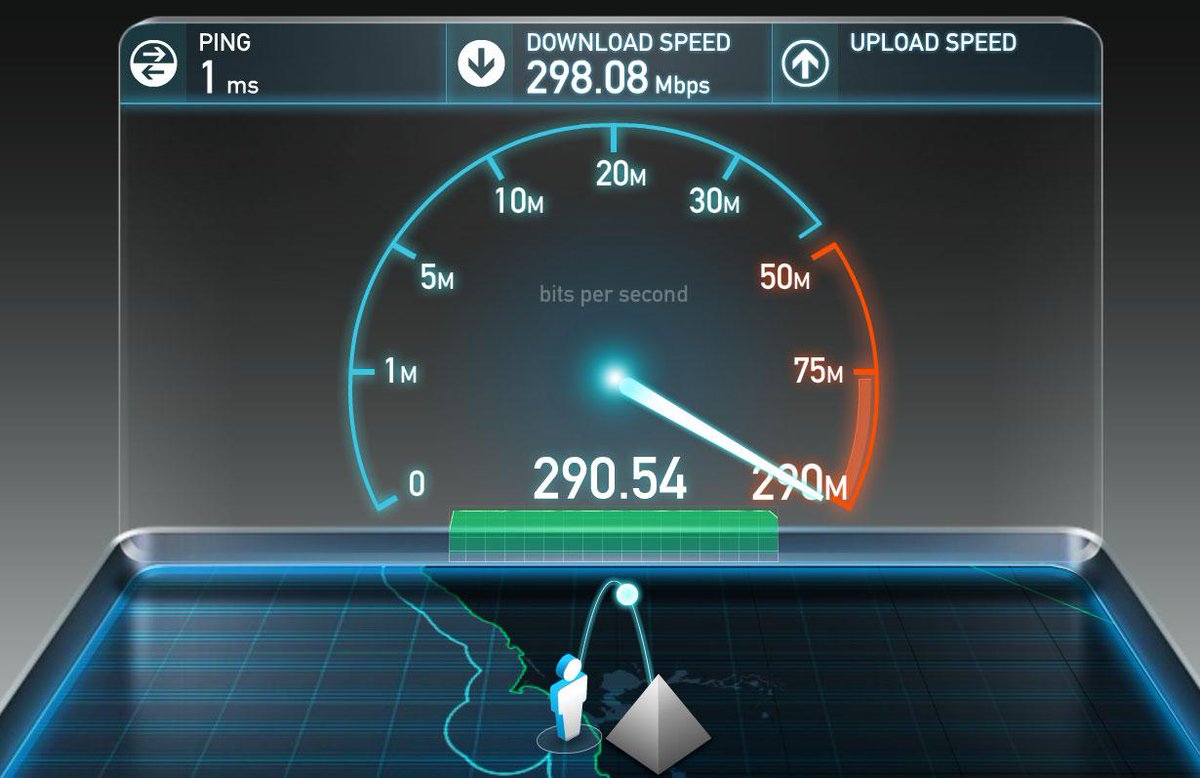 В большинстве случаев канал Wi-Fi 2,4 ГГц и другой беспроводной телефон 2,4 ГГц с тем же каналом могут работать вместе, что создаст проблемы. Например, плохой сигнал Wi-Fi или низкая скорость интернета.
В большинстве случаев канал Wi-Fi 2,4 ГГц и другой беспроводной телефон 2,4 ГГц с тем же каналом могут работать вместе, что создаст проблемы. Например, плохой сигнал Wi-Fi или низкая скорость интернета.
Если многие люди в вашем здании используют один и тот же канал WiFI, вы можете заметить значительное замедление скорости вашего интернета. Используйте программу, такую как inSSIDer для ПК и KisMAC или WiFi Scanner для Mac, для сканирования каналов, также вы можете использовать встроенный инструмент беспроводной диагностики. Если у вас есть телефон Android, вы можете использовать приложение Wifi Analyzer, а для iPhone. Если вы сделали джейлбрейк, вы можете установить приложение, такое как WiFi Explorer или WiFiFoFum, из Cydia. И сканируйте каналы, которые не так заполнены. Переключение на один из этих каналов уменьшит помехи и, возможно, увеличит вашу скорость.
Проверьте подключение, переместив беспроводной маршрутизатор или компьютер в другое место дома или в офисе.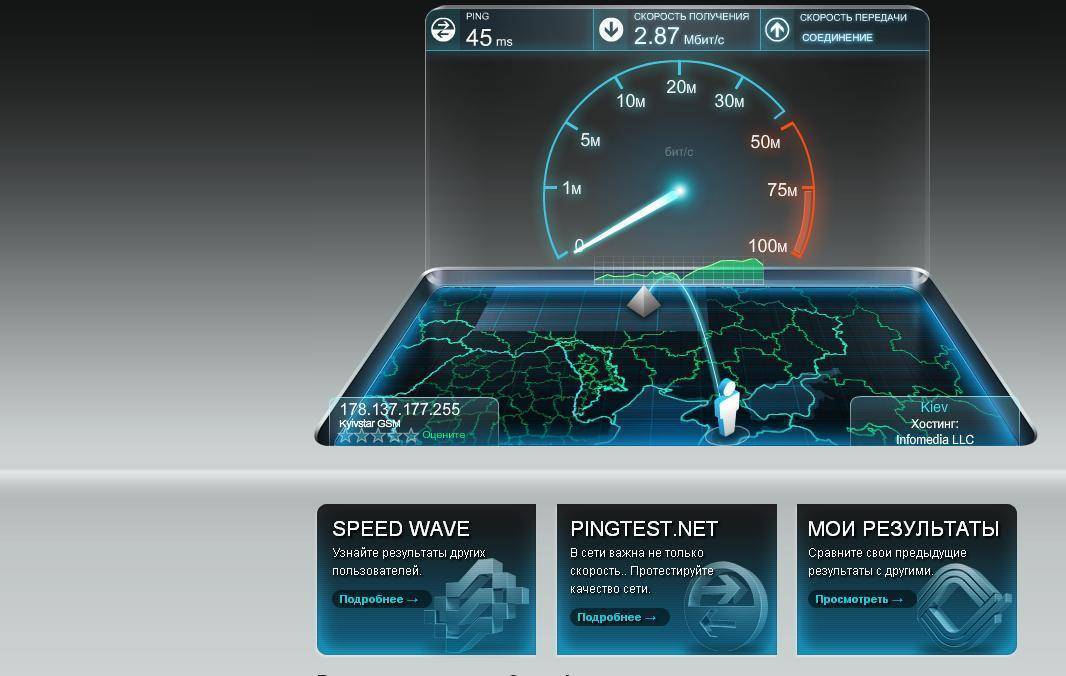
Многие факторы могут повлиять на силу беспроводного широкополосного сигнала, например, стены, двери. Вы можете видеть изменение уровня сигнала при перемещении из одного места в другое. Поэтому, если вы страдаете от медленного или ненадежного Wi-Fi, попробуйте переместить маршрутизатор. В идеале он должен быть расположен высоко — например, на книжной полке. Если вы хотите максимально охватить весь дом, попробуйте прикрепить его где-нибудь в центре, например, наверху лестницы. Что бы вы ни делали, не засовывайте роутер в шкаф — вы будете удивлены, насколько это распространенная ошибка!
8) Отключайте все устройства, подключенные к Интернету, когда они не используются [Большинство устройств имеют функцию автоматического отключения Wi-Fi (когда не используется). Используйте ее].
Сегодняшний дом имеет более 5 устройств с выходом в Интернет. Это могут быть сотовые телефоны с доступом к Wi-Fi, iPod или другие MP3-плееры, принтеры, игровые системы и смарт-телевизоры.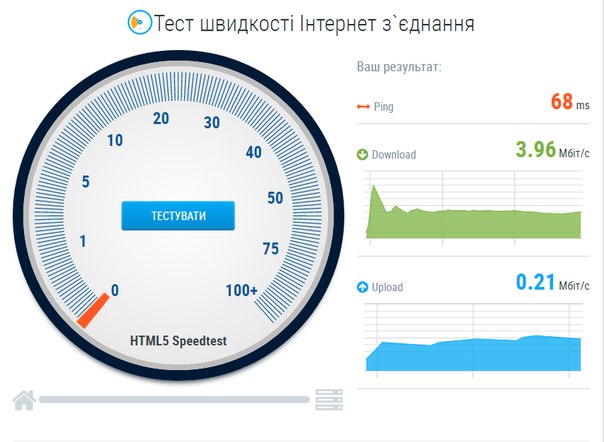 Когда эти устройства включены, они могут использовать пропускную способность вашего интернет-соединения, даже если они не используются. Выключайте все устройства после использования, чтобы убедиться, что ваша пропускная способность предназначена только для активно используемых устройств.
Когда эти устройства включены, они могут использовать пропускную способность вашего интернет-соединения, даже если они не используются. Выключайте все устройства после использования, чтобы убедиться, что ваша пропускная способность предназначена только для активно используемых устройств.
9) Рассмотрите возможность увеличения скорости интернет-соединения от вашего поставщика услуг. [Обновите свой тарифный план]
Домашние хозяйства или предприятия, использующие одну интернет-сеть для нескольких пользователей, могут обнаружить, что единственным решением для снижения скорости Интернета является расширение полосы пропускания вашего интернет-провайдера. Свяжитесь с вашим интернет-провайдером и упомяните, что вы заинтересованы в обновлении своего сервиса. Спросите, не рассмотрят ли они пробный или ознакомительный период для вас, чтобы протестировать более качественную услугу, чтобы увидеть ее влияние на скорость вашего Интернета, прежде чем подписывать контракт или долгосрочное обязательство.
 Річ у тому, що дешеві роутери при з’єднаннях L2TP, PPPoE не здатні видавати значення понад 50 Мбіт на секунду.
Річ у тому, що дешеві роутери при з’єднаннях L2TP, PPPoE не здатні видавати значення понад 50 Мбіт на секунду. net — є одним з найпопулярніших сайтів для тестування швидкості інтернету. Він простий у використанні і надає точні результати. Просто перейдіть на сайт і натисніть кнопку «Почати», щоб почати тест.
net — є одним з найпопулярніших сайтів для тестування швидкості інтернету. Він простий у використанні і надає точні результати. Просто перейдіть на сайт і натисніть кнопку «Почати», щоб почати тест.
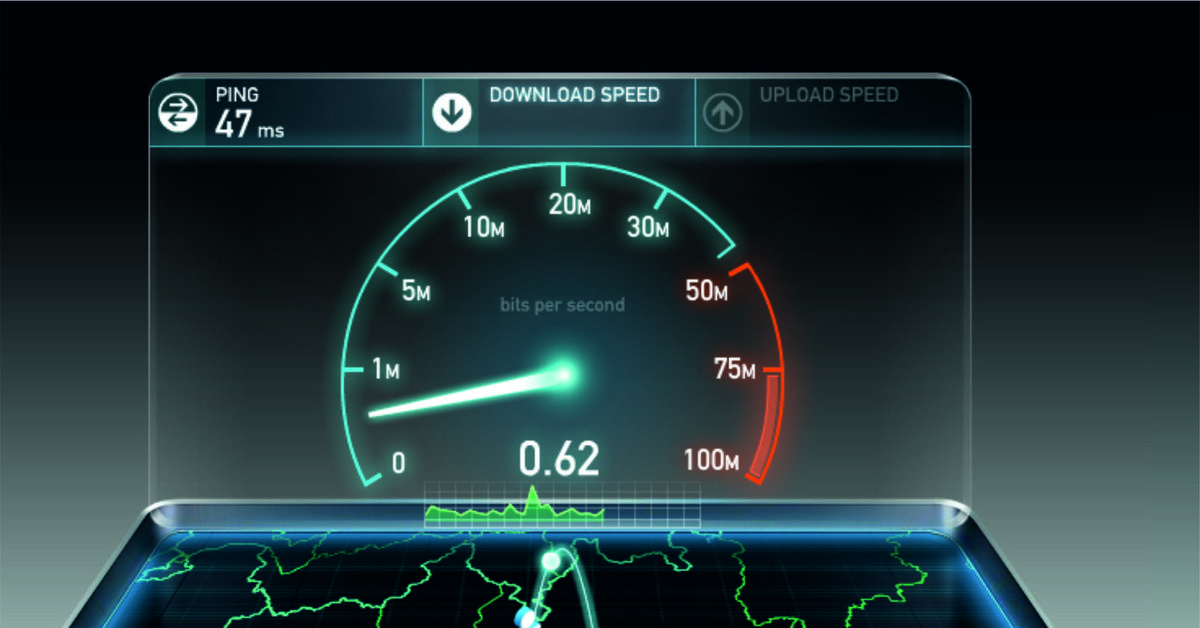
 8.8.8, 8.8.4.4
8.8.8, 8.8.4.4
 Поле «Добавить сервер» появится в разделе «DNS-сервер».
Поле «Добавить сервер» появится в разделе «DNS-сервер».