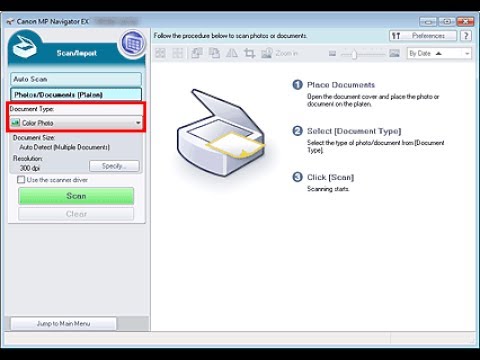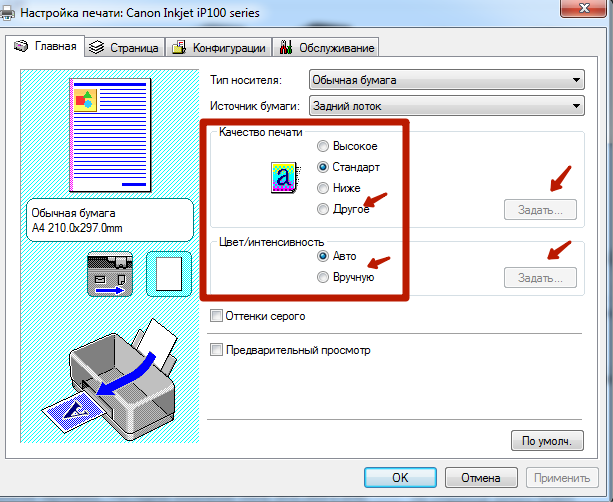Як сканувати на принтері canon: Как сканировать на принтере Canon MF3010 – инструкция
Содержание
Як сканувати на принтері Canon
Зараз багато користувачів активно набувають принтери різних моделей. Серед лідерів з продажу подібного обладнання знаходиться компанія Canon, яка крім принтерів прославилася МФУ і сканерами. Однак початківцям юзерам буває проблематично розібратися з усією функціональністю придбаного пристрою, зокрема це стосується і сканування. Сьогодні ми б хотіли продемонструвати доступні методи виконання цієї операції на девайсах від цього виробника.
зміст
- Скануємо на принтерах Canon
- Спосіб 1: Кнопка на принтері
- Спосіб 2: Фірмова утиліта IJ Scan Utility
- Спосіб 3: Програми для сканування документів
- Спосіб 4: Стандартний засіб Windows
Для здійснення сканування, відповідно, пристрій повинен володіти спеціальним блоком, що відповідає за створення електронної копії документа. Такі блоки поміщаються в принтери, МФУ або ж ними виступають окремі моделі, що називаються сканерами. Незалежно від типу девайса принцип сканування практично ідентичний і доступний до виконання різними способами. Пропонуємо детально ознайомитися з усіма відомими.
Пропонуємо детально ознайомитися з усіма відомими.
Спосіб 1: Кнопка на принтері
Абсолютно на всіх моделях, в функціональність яких вбудований сканер, є необхідна кнопка, яка запускає цей процес. Від користувача потрібно тільки зробити ряд дій, щоб активувати копіювання документа:
- Підключіть принтер до мережі і увімкніть його, перш ніж підключати до комп’ютера.
- Підніміть кришку сканера і покладіть документ необхідною стороною вниз.
- Натисніть на відведену кнопку для початку сканування.
- На екрані монітора повинна з’явитися повідомлення про те, що йде прогрів сканера і не можна відкривати кришку.
- Чекайте завершення сканування.
- Після автоматично відкриється папка, куди був збережений готовий документ. За замовчуванням всі файли поміщаються в «Документи».
Тепер ви можете дістати документ, помістити на його місце новий лист і точно таким же чином створити його електронну копію.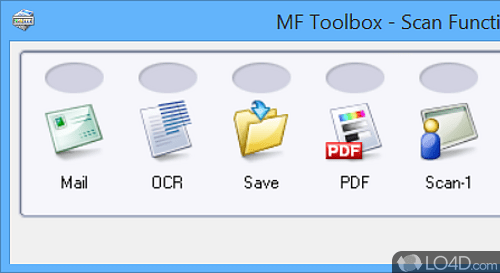 Як бачите, нічого складного в проведенні цієї операції немає.
Як бачите, нічого складного в проведенні цієї операції немає.
Спосіб 2: Фірмова утиліта IJ Scan Utility
Компанія Canon спеціально для устаткування, що випускається створила окреме програмне забезпечення під назвою IJ Scan Utility. Воно виконує функцію попереднього налаштування сканування, що дозволяє в результаті отримати необхідний документ в потрібному форматі. Інсталюється IJ Scan Utility разом з драйвером принтера, з йде в комплекті CD або викачується окремо з офіційного сайту. Після успішної установки можна переходити безпосередньо до копіювання.
- В першу чергу запустіть саму IJ Scan Utility і виберіть активний пристрій.
- Потім переходите до налаштування додаткових параметрів.
- У вікні є можливість створити установки для кожного типу сканування. Наприклад, вибирається місце збереження, вказується засіб перегляду за замовчуванням, вибирається ім’я для кожного файлу. З усіма розширеними настройками рекомендуємо ознайомитися самостійно, вивчивши згадане меню.

- Далі залишається вибрати тільки тип сканування, виходячи з власних потреб.
- Ми розглянемо виконання цієї процедури на прикладі режиму ScanGear, оскільки тут присутній набір додаткових інструментів. Спочатку рекомендується завантажити скан для перегляду, натиснувши на відповідну кнопку.
- Далі редагується захоплююча область, формат виведення і коригується кольору. Тільки після цього натискається кнопка «Сканувати».
- Чекайте завершення отримання копії ськана, на чому процедура копіювання буде успішно завершена.
Варто зауважити, що останнім часом Canon не особливо активно підтримують розробку розглянутої утиліти, тому не виключено, що на сайті з ПО до моделі принтера або на диску ви не знайдете її. У такому випадку радимо скористатися іншими наведеними в цій статті методами.
Спосіб 3: Програми для сканування документів
Зараз на просторах інтернету є безліч найрізноманітнішого софта, що виконує різні завдання. Серед усього нескінченного списку знаходяться і додатки, що дозволяють здійснювати сканування документів. Їх перевага перед стандартними засобами полягає в наявності розширених функцій, наприклад, моментальної відправки копії до друку, що і робить їх затребуваними в певних колах користувачів. Далі ми хочемо показати процес роботи в такому забезпеченні на прикладі Scanitto Pro .
Серед усього нескінченного списку знаходяться і додатки, що дозволяють здійснювати сканування документів. Їх перевага перед стандартними засобами полягає в наявності розширених функцій, наприклад, моментальної відправки копії до друку, що і робить їх затребуваними в певних колах користувачів. Далі ми хочемо показати процес роботи в такому забезпеченні на прикладі Scanitto Pro .
- Скачайте і встановіть програму. Після запуску насамперед виберіть пристрій, з якого в подальшому буде здійснюватися сканування.
- Задайте параметри зображення відповідно до своїх потреб. Функціональність Scanitto Pro дозволяє налаштувати режим, яскравість, контрастність, дозвіл, масштаб і формат готового файлу.
- Далі натисніть на «Перегляд» або «Сканування», щоб запустити цю операцію.
- Після закінчення праворуч з’явиться знімок. Клацніть по ньому двічі ЛКМ, якщо хочете перейти до редагування.
- У відкритому редакторі є можливість підігнати розмір, повернути картинку, обрізати її або відразу відправити до друку.

Крім згаданого вище програмного забезпечення існує ще безліч платних і безкоштовних аналогів, що надають схожу функціональність з певними особливостями. Тому кожен користувач з легкістю знайде відповідний для себе варіант. Ми ж радимо ознайомитися з додатковим матеріалом по цій темі, перейшовши за наведеним нижче посиланням.
Докладніше: Програми для сканування документів
Спосіб 4: Стандартний засіб Windows
В операційній системі Windows присутній встановлене за замовчуванням засіб, що дозволяє швидко і зручно сканувати документи з принтера. Його особливість полягає в наявності початкових конфігурацій і сортування вже готових файлів. Вся процедура виглядає наступним чином:
- Перейдіть в меню «Пуск» і через пошук знайдете додаток «Факси й сканування Windows».
- У самому інструменті почніть нове сканування, клікнувши на відведену кнопку.
- Переконайтеся в тому, що обрано правильний девайс.

- Задайте додаткові настройки, наприклад, формат кінцевого файлу, колірний формат, яскравість і контрастність.
- Клацніть на кнопку для початку сканування.
- По завершенні ви отримаєте документ, який можна переглянути.
- Залишається тільки зберегти його в потрібному розширенні на комп’ютері або знімному носії.
Сьогодні ви були ознайомлені з чотирма методами сканування з принтера Canon на комп’ютер. Після цього можна переходити безпосередньо до друку. До слова, опис цієї операції теж описано в окремій статті на нашому сайті, ознайомлення з якою є за наведеним нижче посиланням.
Читайте також: Друк документів на комп’ютері за допомогою принтера
Как сканировать на принтере Canon PIXMA MG2410
Принтер
Canon PIXMA MG2410 пробудет на рынке в течение
длительного времени, т. к. поменялась
конструкция картриджа и в некоторой
степени управление принтером.
| Принтер Canon PIXMA MG2410 |
Сканирование
документа — это самый простой способ
отправлять уже подписанные документы
и сохранять их в цифровом формате.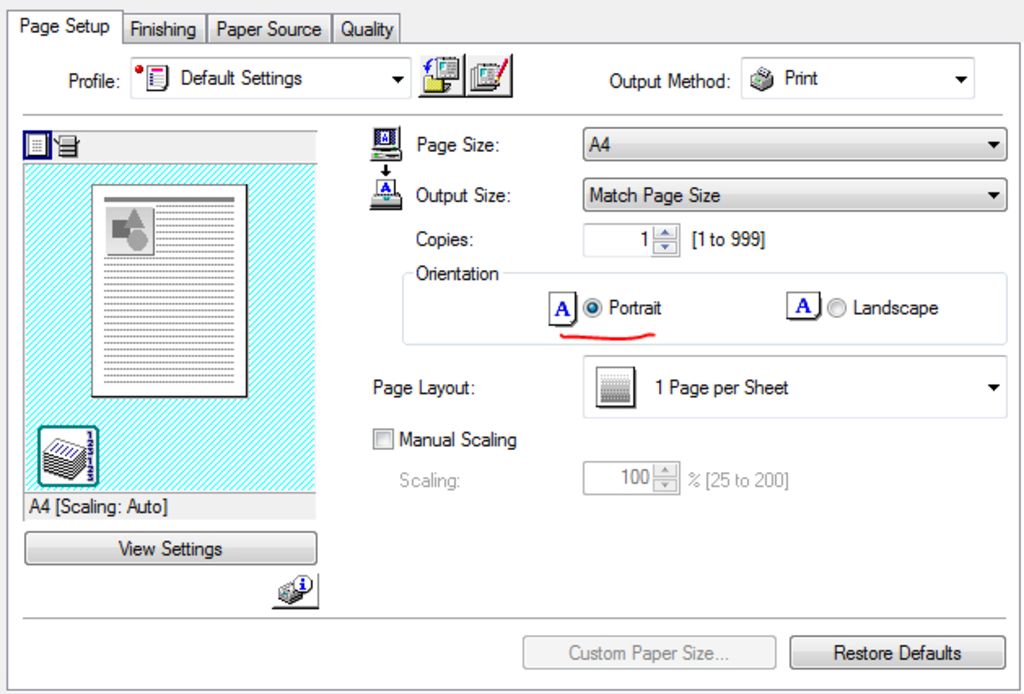
Ниже
мы приводим несколько способов
сканирования документов на принтере
Canon PIXMA MG2410 .
1. Сканирование с использованием утилиты
IJ Scan Utility
Обычно,
когда программа установлена вместе с
принтером, на рабочем столе можно найти
соответствующий ярлык. Это происходит
в том случае, если устанавливать полную
версию драйверов.
| Сканирование с IJ Scan Utility |
Для
сканирования с помощью этого инструмента,
вы можете сделать это быстро и легко,
просто нажав на кнопку AUTO, расположенную
в меню (первая опция слева направо).
Затем
появится окно с настройками для
сканируемого документа, где вам нужно
было выбрать настройки: где сохранить
документ, тип документа, имя документа
и другие.
Как
было сказано ранее, Canon IJ Scan Utility
устанавливается вместе с драйверами
при первичной установке принтера.
Обычно на рабочем столе компьютера
появляется ярлык программы, а если
такого ярлыка нет, нужно зайти в папку
приложений Canon в меню ПУСК Windows.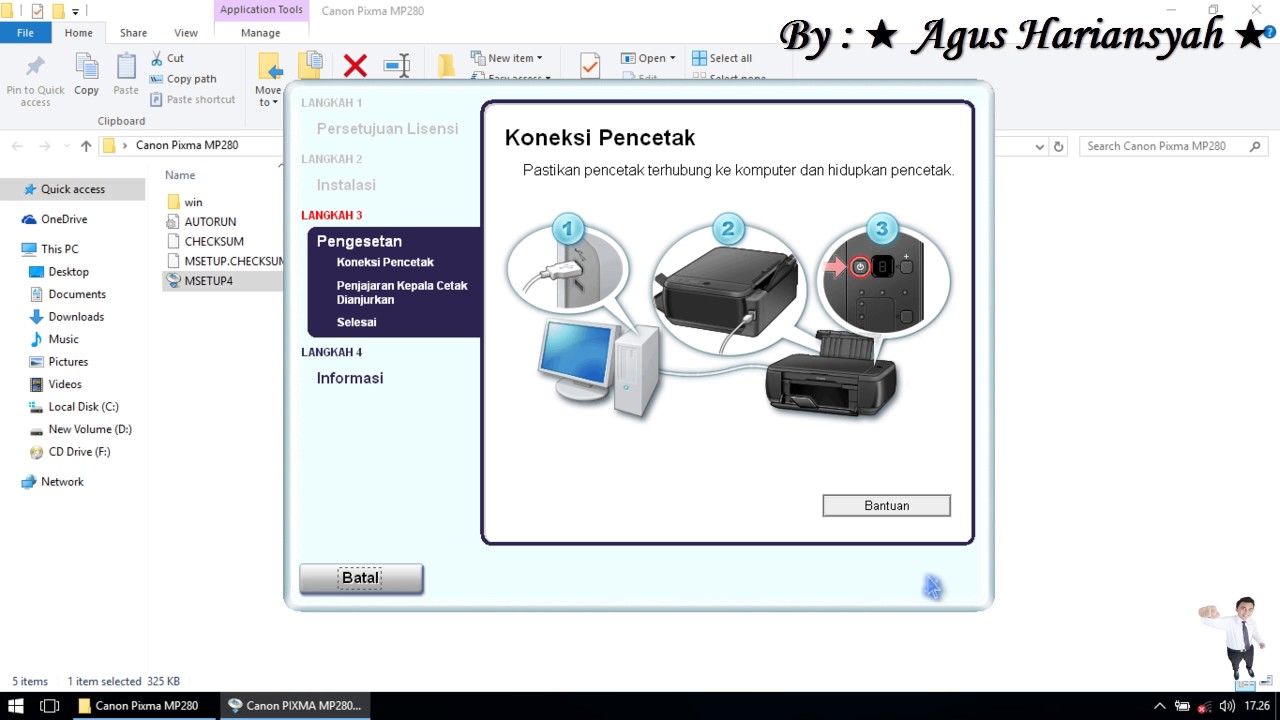
(
Пуск — Все программы — утилиты Canon — Canon
IJ Utility — ярлык запуска)
2.
Сканирование документа с помощью Canon
ScanGear
ScanGear
является драйвером для сканера, которая
устанавливается вместе с базовыми
драйверами МФУ. Мы сможем запустить эту
программу даже из программы My Imagen Garden,
даже из Canon IJ Scan Utility.
Для
быстрого и простого сканирования с
использованием Canon ScanGear мы рекомендуем
нажать на basicmode, расположенный в левом
верхнем углу экрана: два варианта, см.
изображение ниже.
| Базовый режим сканирования в Canon ScanGear |
Существует
расширенный метод сканирования, но
простое и быстрое сканирование можно
выполнить, выбрав обозначенное красным,
в верхней части экрана. Мы можем даже
выбрать другие варианты, такие как выбор
цвета, предварительный просмотр, где
сохранить файл и экран (доступно только
для некоторых принтеров и некоторых
программ).
3.
Сканирование с совместимым приложением
WIA (получение изображений в Windows)
Эта
опция работает в приложениях, поддерживающих
Windows XP или более ранних версий. Это
довольно легко и об этом мы уже говорили
в предыдущих постах на этом блоге.
- Поместите
файл на зеркале сканера. - На
главной странице нажмите на файлы
Windows, факс и сканер. - Нажмите
Сканировать.
4.
Использовать внешние инструменты или
Paint от Windows 7 / Windows 8
Если
вы правильно установили полные основные
драйверы или драйверы с инструментами,
такими как IJ Scan Utility, вы сможете сканировать
с помощью операционных систем Windows 7 и
Windows 8, даже используя приложение Paint.
Ниже
оставляем вам серию публикаций, которые
помогут вам сканировать документы
быстро и легко, используя внешние
программные приложения Canon.
- Сканирование
с помощью программы Paint - Как сканировать документы
в Windows 8 - Как
отсканировать изображения в ОС Windows
8
Как сканировать с Canon Printer до Mac и исправить проблемы сканирования
, опубликованные Кевином Миллером
Canon предоставляет разнообразие моделей принтер с способностью выполнять сканирование как хорошо. Однако, чтобы узнать, как сканировать с принтера Canon на Mac , вам необходимо сначала установить его. Каждый принтер со сканером от Canon можно использовать с операционной системой Mac. Эта статья продемонстрирует правильный способ добавления сканера и сканирования с вашего принтера Canon на ваш Mac.
Как сканировать с принтера Canon на Mac
Начните процесс с настройки принтера Canon для сканирования на Mac. После этого вы можете приступить к сканированию документов.
1. Настройте принтер Canon для сканирования на Mac
Загрузите драйверы принтера и сканера, чтобы настроить принтер для беспроводного сканирования. Для этого перейдите на официальный веб-сайт Canon.
- После загрузки откройте установочный файл .
 pkg, коснувшись его.
pkg, коснувшись его. - Следуйте указаниям на экране.
- Введите правильный пароль Mac при просмотре подсказки.
- Вы увидите некоторые предупреждения относительно установки Руководства по установке Canon IJ.
- В окне «Настройка» выберите « Беспроводное соединение ».
- Нажмите « Далее », а затем « Подключиться к сети ».
Подключите принтер к сети Wi-Fi
Знание , как сканировать документ с принтера Canon на Mac обязательно. Чтобы настроить принтер и соединение Wi-Fi, убедитесь, что принтер включен. Теперь придерживайтесь этих указателей.
- Нажмите « WPS » в окне «Руководство по установке».
- Удерживайте кнопку Wi-Fi, чтобы подключить принтер к сети.
- Теперь подождите, пока индикатор тревоги не начнет мигать оранжевым.

- После этого отпустите кнопку.
- Когда кнопка Wi-Fi замигает синим цветом, нажмите кнопку WPS на маршрутизаторе.
- Упростит подключение принтера к сети.
- Ваш принтер подключится к сети, когда индикатор Wi-Fi перестанет мигать и станет синим.
- Вы увидите сообщение « Connection Successful » в окне «Руководство по установке».
- Нажмите « Далее » и следуйте инструкциям.
- В окне «Список установки программного обеспечения» выберите « Canon IJ Network Tool », « Scan Utility2 » и «MP Drivers ».
- Теперь нажмите « Далее ».
Добавьте принтер и сканер Canon на Mac.
Чтобы научиться сканировать с принтера Canon на Mac по беспроводной сети , завершите настройку, добавив принтер и сканер.
- Перейдите к « Системные настройки ».
 (ПРИМЕЧАНИЕ. Если вы используете macOS Ventura и более поздние модели, выберите « Системные настройки ».)
(ПРИМЕЧАНИЕ. Если вы используете macOS Ventura и более поздние модели, выберите « Системные настройки ».) - Теперь выберите « Принтеры и сканеры ».
- Выберите свой принтер и сканер.
- Нажмите «9»0011 Добавить кнопку ’, если вы не видите свой сканер в списке.
- Включите принтер и убедитесь, что он подключен к вашему устройству Mac.
- Коснитесь модели принтера Canon, а затем нажмите « Добавить ».
- Когда вы увидите свой принтер в списке, нажмите « Сканировать ».
2. Как сканировать с принтера Canon на Mac
Вашему Mac не требуются сторонние программы для сканирования изображений с помощью сканера Canon. Прежде чем использовать эти точки, включите сканер. Картинка, которую вы хотите отсканировать, также должна быть в сканере.
- Перейдите к « Finder » на Mac.

- Затем перейдите к « Захват изображения ».
- Вы должны найти свой сканер или принтер Canon в левой части окна.
- Дважды щелкните принтер или сканер Canon.
- Установите принтер, следуя инструкциям на экране.
- Драйверы будут автоматически установлены Mac.
- После установки принтера в окне, где должно находиться отсканированное изображение, появится серая область.
- Держите документ в податчике документов или на планшете сканера.
- После этого нажмите « Показать подробности ».
- Дайте машине отсканировать ваш документ.
- После завершения процесса сканирования вы найдете интерактивные настройки на правой панели.
- Эти настройки зависят от сканера и документа, который вы хотите отсканировать.
- Настройте параметры в соответствии с вашими потребностями.

- После этого нажмите « Scan ». Он присутствует в нижней части экрана.
- После сканирования вы увидите предварительный просмотр изображения в другом окне на вашем Mac.
- Вы также увидите расположение этого файла изображения, открывающегося автоматически.
Устранение неполадок при сканировании документов с помощью принтера Canon
Теперь вы знаете, как сканировать с принтера Canon на MacBook Pro . Однако у вас могут возникнуть проблемы с устранением неполадок принтера Canon в определенные моменты во время сканирования. Вот несколько эффективных способов их решения.
1. Используйте утилиту сканирования IJ от Canon
Загрузите утилиту сканирования Canon IJ, чтобы устранить проблемы со сканированием. Следуйте этой процедуре, чтобы загрузить и использовать его.
- Доступ к веб-странице службы поддержки Canon.

- Здесь нажмите « Поддержка », а затем « Программное обеспечение и драйверы ».
- Введите название модели вашего принтера Canon в строку поиска.
- Когда он появится, выберите его.
- Теперь ниже ‘ Драйверы и файлы для загрузки », коснитесь используемой версии macOS.
- Вы можете выбрать « Драйвер ICA » или « Драйвер TWAIN » в зависимости от их доступности.
- Чтобы загрузить файл, нажмите « Загрузить ».
- По завершении открыть файл.
- Здесь откройте файл .pkg, чтобы начать установку.
- Соблюдайте рекомендации по установке программы.
- Когда установка завершится, перейдите к логотипу Apple и выберите « Системные настройки 9».0012 .’
- Здесь выберите параметр « Принтеры и сканеры ».

- Убедитесь, что ваш сканер включен и подключен к вашему Mac.
- Найдите кнопку « Добавить » в нижней левой части левой панели.
2. Добавьте принтер в список с IP-адресом.
Если вы пытаетесь выполнить сканирование с принтера Canon на Mac , но обнаруживаете, что Mac не может обнаружить принтер по беспроводной сети, добавьте принтер. Чтобы добавить его, используйте его IP-адрес. Ниже приведены указатели для проверки IP-адреса и его использования для добавления принтера Canon на ваш Mac.
I. Проверьте адрес на маршрутизаторе
- Подключите устройство Canon к беспроводной сети.
- Запустите Safari на Mac.
- Введите IP-адрес маршрутизатора. Это либо http://192.168.1.1/, либо http://192.168.0.1.
- Если у вас возникли проблемы с поиском IP-адреса маршрутизатора, вернитесь к руководству по маршрутизатору.

- Введите свои учетные данные на появившейся странице входа.
- Теперь найдите список с подробными сведениями о подключенных устройствах в вашей беспроводной сети.
- Здесь вы также найдете IP-адрес вашего принтера.
II. Добавьте принтер
- После определения IP-адреса перейдите к « Системные настройки » на Mac.
- Коснитесь « Принтеры и сканеры ».
- Нажмите на вкладку « IP », если ваш принтер не отображается в левой части экрана.
- Введите в поле IP-адреса « Адрес ».
- Затем нажмите «9».0011 Добавить .’
- Теперь Mac будет искать подходящие драйверы в Интернете.
- Затем он автоматически установит эти драйверы на ваш принтер.
- Ваш принтер Canon будет отображаться в левой части « Принтеры и сканеры ».

3. Используйте утилиту сканирования MF от Canon
После изучения того, как сканировать с принтера Canon на Mac , если у вас возникнут проблемы при сканировании, используйте сканирование MF.
- На странице поддержки Canon загрузите Драйвер сканера и утилиты для Mac и Драйвер принтера MF и утилиты.
- После установки запустите « Applications », а затем папку « Canon MF Utility ».
- Выберите « Утилита MF Scan ».
- Коснитесь « MF Utility » рядом с логотипом Apple.
- В меню выберите « Настройки сетевого сканера ».
- Чтобы выбрать модель принтера Canon из списка, коснитесь знака «+».
- После этого нажмите кнопку « Добавить ».
- Наконец, запустите тестовое сканирование на принтере Canon.
Сканируйте с принтера Canon на Mac без особых усилий!
Теперь вы знаете , как сканировать с принтера Canon на Mac и устранять распространенные проблемы, которые могут возникнуть.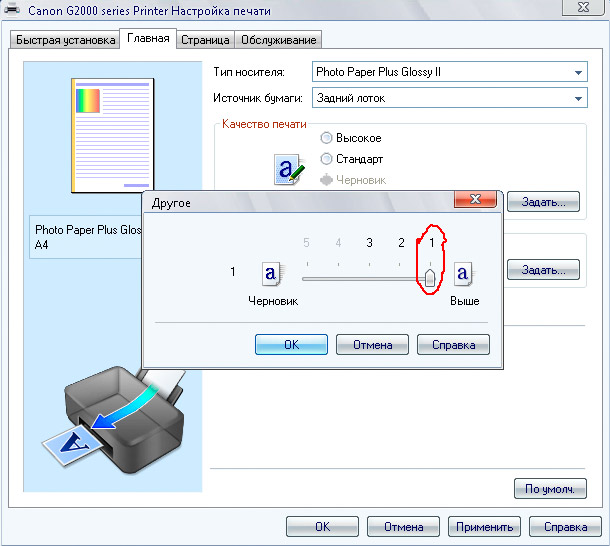 беспроводное сканирование. Убедитесь, что ваш принтер и сканер Canon правильно настроены и добавлены на ваш Mac для беспроводного сканирования. Хотя процесс может показаться длительным, качественное сканирование того стоит. Если вам нужна дополнительная ясность по какой-либо части, обратитесь к специалисту по технической поддержке принтеров.
беспроводное сканирование. Убедитесь, что ваш принтер и сканер Canon правильно настроены и добавлены на ваш Mac для беспроводного сканирования. Хотя процесс может показаться длительным, качественное сканирование того стоит. Если вам нужна дополнительная ясность по какой-либо части, обратитесь к специалисту по технической поддержке принтеров.
Официальный интернет-магазин Staples®
Школьные принадлежности — это просто
Успех ваших учеников начинается с правильных принадлежностей. Являетесь ли вы родителем или опекуном с одним или несколькими детьми в школе, или учителем, ответственным за весь класс, Staples — это универсальный магазин, в котором вы найдете все необходимые школьные принадлежности. От письменных принадлежностей и бумаги до школьной техники и мебели — у нас есть все для вашего школьного списка.
Поиск по классам
Скобы позволяют легко получить именно то, что нужно вашим ученикам, путем упорядочения всего необходимого по классам. Покупайте товары для дошкольного образования, такие как обучающие игрушки и коврики для отдыха, или товары для начальной школы, в которых есть все, что нужно вашим детям от детского сада до 5-го класса. Наш выбор принадлежностей для средней школы включает в себя более продвинутые предметы, такие как планировщики и научные калькуляторы, и вы можете найти все, что вам нужно для старшей школы, в нашем разделе принадлежностей для старшей школы. Готовишься к колледжу? От предметов первой необходимости для общежития до ноутбуков — в нашем ассортименте товаров для колледжа вы найдете все, что вам нужно.
Покупайте товары для дошкольного образования, такие как обучающие игрушки и коврики для отдыха, или товары для начальной школы, в которых есть все, что нужно вашим детям от детского сада до 5-го класса. Наш выбор принадлежностей для средней школы включает в себя более продвинутые предметы, такие как планировщики и научные калькуляторы, и вы можете найти все, что вам нужно для старшей школы, в нашем разделе принадлежностей для старшей школы. Готовишься к колледжу? От предметов первой необходимости для общежития до ноутбуков — в нашем ассортименте товаров для колледжа вы найдете все, что вам нужно.
Все самое необходимое для школы
Хотите ли вы делать покупки по предметам или ищете мебель и принадлежности для учебы дома, у нас есть правильный выбор. Просмотрите предметы первой необходимости в классе, включая чистящие средства, места для хранения вещей, декор для класса, закуски и принадлежности для учителей. Для всего, от школьных принадлежностей для рисования до калькуляторов, скоросшивателей, школьных рюкзаков, коробок для завтрака и многого другого, у нас есть то, что нужно вашим ученикам для достижения успеха.
Присаживайтесь
Независимо от того, работаете ли вы дома или оборудуете игровое пространство, ваш комфорт зависит от выбора лучшего стула. В Staples мы предлагаем широкий ассортимент офисных стульев и сидений, чтобы вы могли найти то, что подходит именно вам. Выбирайте из многофункциональных рабочих стульев, компьютерных и письменных стульев, табуретов для черчения и многого другого. Если вы будете использовать свое новое кресло по несколько часов в день, обязательно приобретите эргономичное офисное кресло, чтобы избежать ненужного напряжения.
Комфорт в течение всего дня
Офисная мебель правильного размера и высоты имеет большое значение. При покупке стульев высота сиденья должна регулироваться, чтобы ноги пользователя могли стоять на полу, а колени находились под прямым углом. Точно так же сопутствующий офисный стол должен быть на такой высоте, чтобы локти пользователей могли удобно располагаться под прямым углом по бокам во время набора текста или письма. Просмотрите наш выбор, чтобы найти комбинацию, которая подходит именно вам. Если вас беспокоит размер, обратите внимание на наши большие и высокие стулья, которые выдерживают нагрузку до 500 фунтов.
Просмотрите наш выбор, чтобы найти комбинацию, которая подходит именно вам. Если вас беспокоит размер, обратите внимание на наши большие и высокие стулья, которые выдерживают нагрузку до 500 фунтов.
Игра на
Если вы геймер, вы знаете, что один игровой сеанс может длиться весь день или ночь. Для лучшей и наиболее удобной игровой установки Staples предлагает игровые кресла всех цветов и стилей. Убедитесь, что ваш новый стул сочетается с эргономичным игровым столом, идеальным дополнением к высокотехнологичному игровому компьютеру и аксессуарам, в которые вы вложили средства. это когда они в худшем состоянии. Запаситесь самыми важными продуктами сезона аллергии, чтобы ваш дом, класс и офис не содержали аллергенов. Начните с очистителя воздуха, чтобы очистить воздух от аллергенов, таких как пыльца и перхоть домашних животных, и замените существующие воздушные фильтры для улучшения качества воздуха. Часто вытирайте пыль, протирайте твердые поверхности и пылесосьте ковры и мебель, чтобы удалить пыльцу, проникшую извне, и перхоть, оставленную домашними животными. Выходя из дома, проверьте количество пыльцы и возьмите с собой маску для лица, чтобы фильтровать воздух, которым вы дышите снаружи.
Выходя из дома, проверьте количество пыльцы и возьмите с собой маску для лица, чтобы фильтровать воздух, которым вы дышите снаружи.
Что бы вы ни делали, полностью избежать симптомов сезонной аллергии вряд ли удастся. Убедитесь, что у вас под рукой есть безрецептурные лекарства от простуды и аллергии для борьбы с симптомами, и запаситесь салфетками для лица, чтобы они всегда были у вас под рукой, когда они вам понадобятся.
Весна (уборка) витает в воздухе
Весенняя уборка и расхламление — это традиция, призванная обновить наши помещения на год вперед. В Staples есть все, что вам нужно, чтобы убрать беспорядок, хранить и организовать ваши вещи, а также все необходимые чистящие средства.
Разберитесь с беспорядком
Начните с составления контрольного списка и убедитесь, что у вас есть все необходимые материалы. Используйте контейнеры для хранения и устройство для изготовления этикеток, чтобы упростить сортировку и организацию. Подготовьте дополнительные коробки для пожертвований и мешки для мусора для вещей, которые вам больше не нужны. Ищите декоративные коробки и корзины, которые дополнят декор вашего дома, и используйте их для организации вещей. Вы также можете использовать органайзеры для шкафов и ящики для хранения в любом месте, где они необходимы.
Подготовьте дополнительные коробки для пожертвований и мешки для мусора для вещей, которые вам больше не нужны. Ищите декоративные коробки и корзины, которые дополнят декор вашего дома, и используйте их для организации вещей. Вы также можете использовать органайзеры для шкафов и ящики для хранения в любом месте, где они необходимы.
Начните с основ
Универсальное чистящее средство, чистящая щетка и салфетки из микрофибры очистят большинство поверхностей. Используйте тряпку для удаления нежелательной грязи и полироли для мебели, чтобы оживить деревянные поверхности. Модернизируйте свою метлу, совок, влажную швабру и пылесос, чтобы сделать уборку любого типа пола легкой задачей.
Важная информация
Весенняя уборка на этом не заканчивается. Вы можете сделать так много, чтобы перезагрузить свой дом:
- Улучшите качество воздуха и удалите пыльцу и перхоть домашних животных с помощью нового очистителя воздуха и освежителя воздуха с любимым ароматом.

- В солнечный день воспользуйтесь возможностью помыть окна — вам понадобится средство для мытья стекол, ведро, швабра и бумажные полотенца.
- Имейте под рукой стремянку или стремянку для доступа к труднодоступным местам, таким как верхние части шкафов и верхнее освещение.
- Замените перегоревшие лампочки и проверьте батарейки в детекторах дыма.
- Используйте средство для чистки канализации, чтобы прочистить стоки раковины и ванны.
Улучшите свою полиграфическую игру с помощью Supertank Printer
Ищете принтер с большей емкостью печати, безопасный для окружающей среды и вашего кошелька? Покупайте Staples в ассортименте принтеров Supertank, чтобы воспользоваться всеми преимуществами струйных принтеров, а также удобством и экономией сменных бутылок с чернилами, которые служат дольше и стоят меньше в расчете на одну страницу, чем стандартные картриджи для струйных принтеров.
Найдите принтер Supertank от вашего любимого популярного производителя принтеров, включая:
- Принтеры HP Smart Tank и Neverstop
- Brother INKVestment Tank Printers
- Принтеры Canon MegaTank
- Принтеры Epson EcoTank
И не забудьте воспользоваться программой поиска чернил и тонера для скрепок, чтобы найти подходящие чернила для замены вашего нового принтера. Независимо от того, какой у вас принтер, введите марку, картридж или модель принтера в простое в использовании средство поиска чернил и тонера и найдите совместимые чернила.
Будьте уверены, он будет доставлен в целости и сохранности
Независимо от того, отправляете ли вы деловые документы или товары для клиентов, транспортные и почтовые принадлежности от Staples упрощают процесс.
Подготовьте упаковочные материалы для легкой транспортировки. Мягкие конверты и пузырчатые почтовые ящики идеально подходят для отправки небольших нехрупких предметов. Упакуйте более крупные предметы в транспортировочные коробки, которые немного больше самого предмета, и используйте упаковочные арахис, пузырчатую пленку или другие упаковочные материалы, чтобы предотвратить перемещение предметов в коробке во время транспортировки. Выберите правильную упаковочную ленту, чтобы ваши посылки оставались запечатанными. Компания Staples использует прозрачную акриловую упаковочную ленту для повседневной транспортировки и армированную или активируемую водой ленту для упаковок, требующих более надежного уплотнения.
Упакуйте более крупные предметы в транспортировочные коробки, которые немного больше самого предмета, и используйте упаковочные арахис, пузырчатую пленку или другие упаковочные материалы, чтобы предотвратить перемещение предметов в коробке во время транспортировки. Выберите правильную упаковочную ленту, чтобы ваши посылки оставались запечатанными. Компания Staples использует прозрачную акриловую упаковочную ленту для повседневной транспортировки и армированную или активируемую водой ленту для упаковок, требующих более надежного уплотнения.
Управляйте повседневной офисной корреспонденцией с помощью широкого выбора деловых конвертов, конвертов для внутренних документов и конвертов для каталогов в почтовом отделении. Держите под рукой подушечки для пальцев и увлажнители конвертов для быстрой сортировки документов и быстрой печати. Выбирайте защищенные конверты для конфиденциальной служебной переписки и внутриведомственной связи. Если ваш офис или организация рассылает большие почтовые отправления, рассмотрите возможность использования фальцевальной машины и самозапечатывающихся конвертов для повышения эффективности.



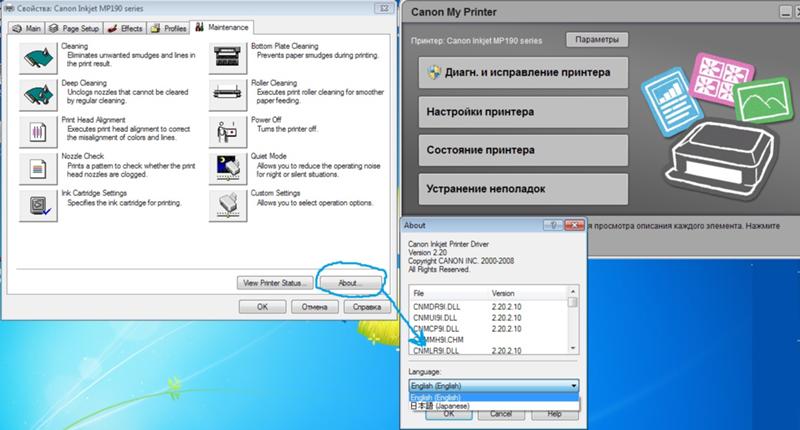 pkg, коснувшись его.
pkg, коснувшись его.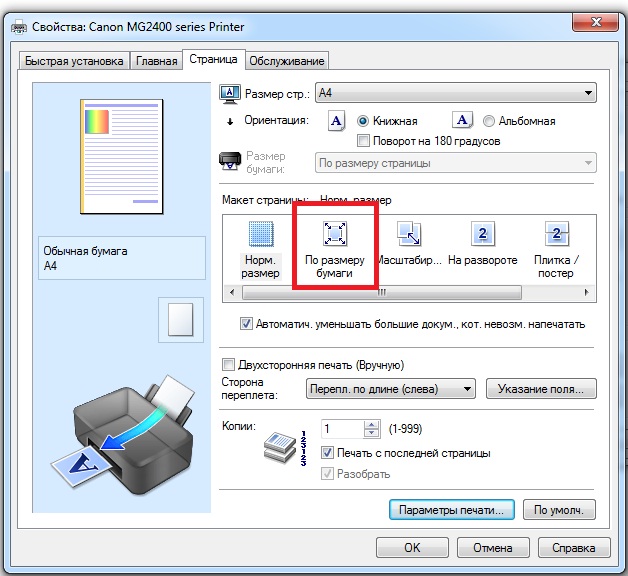
 (ПРИМЕЧАНИЕ. Если вы используете macOS Ventura и более поздние модели, выберите « Системные настройки ».)
(ПРИМЕЧАНИЕ. Если вы используете macOS Ventura и более поздние модели, выберите « Системные настройки ».)