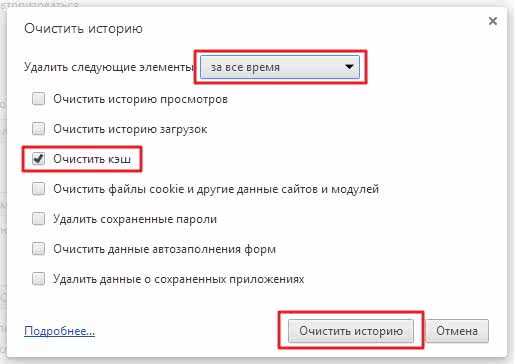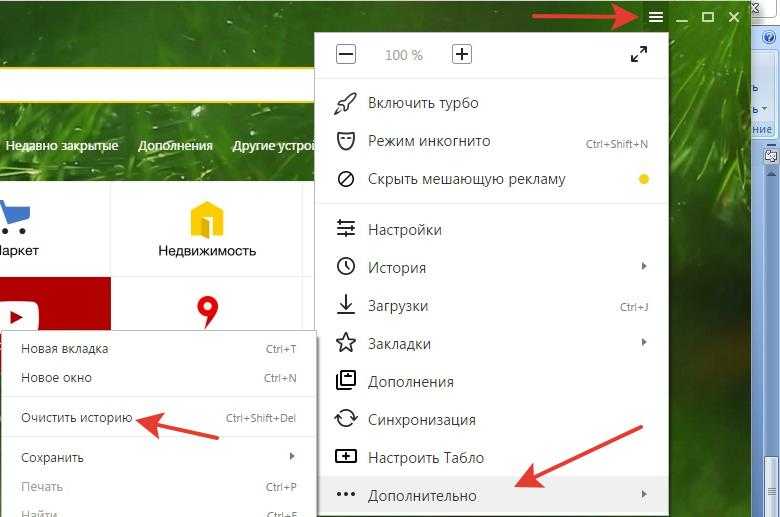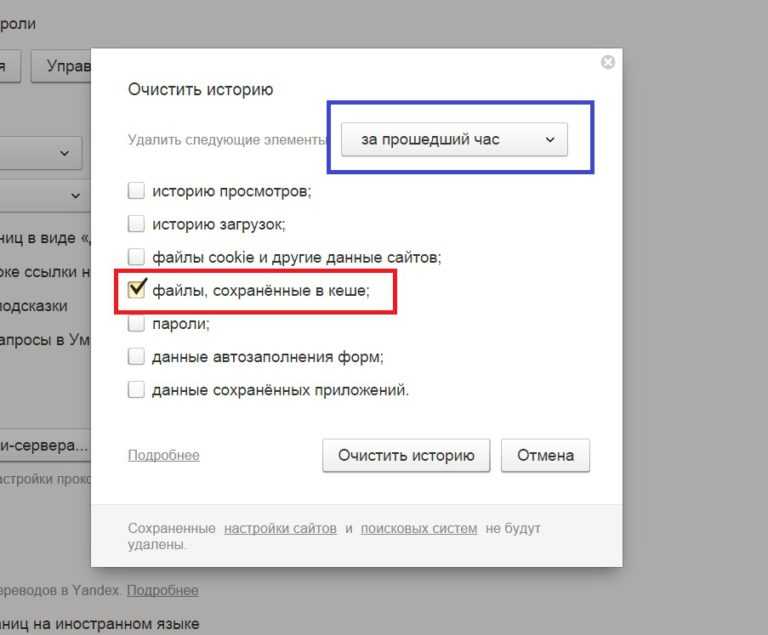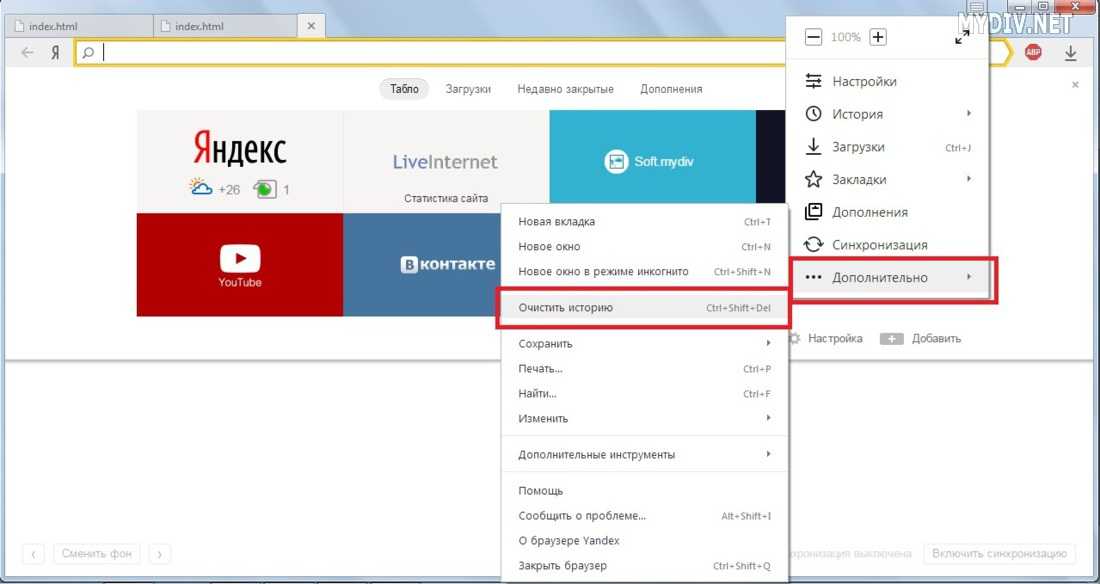Яндекс очистка кэша: Кеш. Справка
Содержание
Кеш. Справка
- Что такое кеш
- Как очистить кеш
- Где находится кеш Браузера
Кеш (cache) браузера — это папка с копиями некоторых данных со страниц, которые вы посещали. Обычно в кеше сохраняются те элементы страницы, которые вряд ли успели измениться за промежуток времени между двумя запросами, — музыка, видео, изображения, стили, скрипты. Когда вы снова откроете ту же самую страницу, браузер не будет запрашивать данные из интернета, а получит их из кеша. Страница откроется быстрее, а нагрузка на сеть снизится.
- Пример использования кеша
Когда вы запускаете онлайн-видео, оно загружается быстрее, чем воспроизводится. Загруженные ролики сохраняются в кеше на компьютере. Поэтому после полной загрузки вы досмотрите видео даже без подключения к интернету.
- Почему кеш — это риск для приватности
Если компьютером пользуется несколько человек — любой из них имеет доступ к папке с кешем.
 Рекомендуем работать на таких компьютерах в режиме Инкогнито.
Рекомендуем работать на таких компьютерах в режиме Инкогнито.Если на компьютере присутствует вредоносное ПО, то оно может получить доступ к кешу Браузера.
Внимание. Удалять данные в браузере после посещения сайта неэффективно, так как они могут попасть к злоумышленникам во время визита. Чтобы сохранить личные данные в тайне, открывайте сомнительные сайты в режиме Инкогнито.
Чтобы очистить кеш:
Нажмите → Дополнительно → Очистить историю либо сочетание клавиш Ctrl + Shift + Del (в Windows и Linux) или Shift + ⌘ + Backspace (в macOS).
В списке Очистка истории выберите период для удаления кеша.
Включите опцию Файлы, сохранённые в кеше.
Отключите остальные опции (если хотите очистить только кеш Браузера).
Нажмите Очистить.
Чтобы просмотреть или скопировать кеш Яндекс Браузера (например, для технической поддержки), откройте папки:
| Операционная система | Адрес кеша |
|---|---|
| Windows 7, Windows 8, Windows 10, Windows 11 | C:\Пользователи\Имя вашей учетной записи\AppData\Local\Yandex\YandexBrowser\User Data\Default\Cache Примечание. |
| macOS | ~/Library/Application Support/Yandex/YandexBrowser/Default/GPUCache |
| Linux | ~/.cache/yandex-browser/Default/Cache |
Примечание. Поддержка операционных систем Microsoft Windows XP и Vista прекращена с апреля 2017 года.
Кеш хранится только на одном устройстве, при синхронизации устройств он не переносится.
Написать в службу поддержки
Была ли статья полезна?
Настроить блокировщики рекламы — Общие вопросы. Справка
Иногда из-за расширений для блокировки рекламы (Adblock Plus, AdGuard, uBlock Origin и т. д.) сервисы Яндекса работают неправильно. Например, не открывается почта, не устанавливается тема, пропадает поисковая строка, искажаются результаты поиска, исчезает блок с новостями, не загружаются картинки, неправильно отображаются элементы страницы.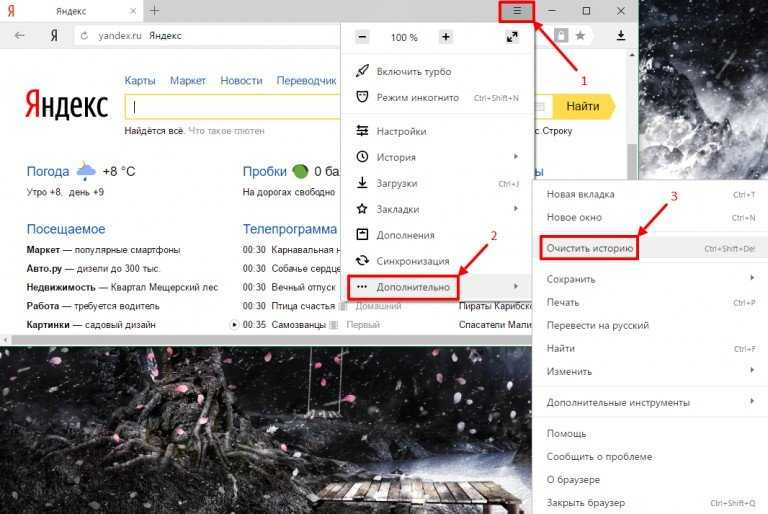 Чтобы такие ошибки не возникали — настройте расширение для работы с Яндексом.
Чтобы такие ошибки не возникали — настройте расширение для работы с Яндексом.
- Adblock Plus
- AdGuard
- uBlock Origin
- Яндекс Браузер, Google Chrome, Mozilla Firefox, Microsoft Edge и Opera
Чтобы отключить Adblock Plus для всего Яндекса, перейдите на главную страницу Яндекса.
Чтобы отключить расширение для сервиса Яндекса (например, kinopoisk.ru), откройте этот сервис.
В правом верхнем углу браузера нажмите значок .
В блоке Блокировка рекламы включена нажмите значок .
В правом верхнем углу браузера нажмите значок .
В открывшемся окне нажмите значок .
Перейдите на вкладку Белый список сайтов.

Введите адрес Яндекса (ya.ru) или сервиса (например, kinopoisk.ru) и нажмите кнопку Добавить сайт.
Вернитесь на страницу Яндекса или сервиса и обновите ее.
В меню расширения
В настройках расширения
Примечание. Если настройка для сервиса сбрасывается, добавьте в исключения Adblock Plus весь Яндекс (ya.ru).
- Safari
Чтобы отключить Adblock Plus для всего Яндекса, перейдите на главную страницу Яндекса.
Чтобы отключить расширение для сервиса Яндекса (например, kinopoisk.ru), откройте этот сервис.
В верхней части окна браузера нажмите значок и отключите опцию Включен на этом сайте.
В верхней части окна браузера нажмите значок .
В открывшемся окне нажмите Открыть Adblock Plus.

Перейдите на вкладку Белый список сайтов.
Введите адрес Яндекса (ya.ru) или сервиса (например, kinopoisk.ru) и нажмите кнопку Добавить сайт.
Вернитесь на страницу Яндекса или сервиса и обновите ее.
В меню расширения
В настройках расширения
Примечание. Если настройка для сервиса сбрасывается, добавьте в исключения Adblock Plus весь Яндекс (ya.ru).
- Яндекс Браузер, Google Chrome, Mozilla Firefox, Microsoft Edge и Opera
Чтобы отключить AdGuard для всего Яндекса, перейдите на главную страницу Яндекса.
Чтобы отключить расширение для сервиса Яндекса (например, kinopoisk.ru), откройте этот сервис.
Нажмите значок и установите переключатель в положение .
- Safari
Чтобы отключить AdGuard для всего Яндекса, перейдите на главную страницу Яндекса.
Чтобы отключить расширение для сервиса Яндекса (например, kinopoisk.
 ru), откройте этот сервис.
ru), откройте этот сервис.Нажмите значок и отключите опцию Защита включена на этом сайте.
- Яндекс Браузер, Google Chrome, Mozilla Firefox, Microsoft Edge и Opera
Чтобы отключить uBlock Origin для всего Яндекса, перейдите на главную страницу Яндекса.
Чтобы отключить расширение для сервиса Яндекса (например, kinopoisk.ru), откройте этот сервис.
В правом верхнем углу браузера нажмите значок .
Нажмите значок .
В правом верхнем углу браузера нажмите значок .
В открывшемся окне нажмите значок .
Перейдите на вкладку Доверенные сайты.

Введите адрес Яндекса (ya.ru) или сервиса (например, kinopoisk.ru) с новой строки и нажмите кнопку Применить изменения.
Вернитесь на страницу Яндекса или сервиса и обновите ее.
В меню расширения
В настройках расширения
Примечание. Если настройка для сервиса сбрасывается, добавьте в исключения uBlock Origin весь Яндекс (ya.ru).
Мы уважаем ваше желание оградить себя от излишней рекламы. Настройте режим ее отображения, чтобы вам было еще удобнее пользоваться сервисами Яндекса.
Настроить показ рекламы на главной странице
Настроить показ рекламы в результатах поиска
Написать в службу поддержки
Как очистить кэш браузера
В кэше вашего браузера хранятся копии веб-страниц, изображений, видео и другого контента, который вы просматривали с помощью браузера. Это помогает уменьшить количество запросов веб-сайтов, сделанных вашим браузером. Если вы зайдете на сайт, который уже существует в вашем кеше, ваш браузер моментально загрузит его с жесткого диска.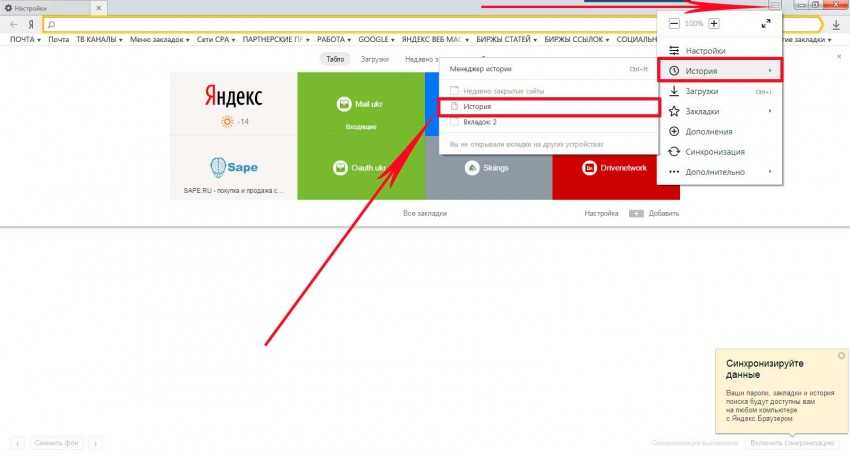
Кэш необходимо периодически очищать, чтобы освободить место на жестком диске, а также когда сайты перестают отображаться корректно — например, при использовании устаревшего дизайна сайта.
Какой браузер вы используете?
YANDEX.Browser
Google Chrome
Mozilla Firefox
Opera
Internet Explorer
Microsoft Edge
Safari
Нажмите следующую комбинацию ключа: CTRL + Shift + Del. 9003
Нажмите кнопку с пометкой Очистить данные просмотра.
2
. просмотра данных, включите только параметр Кэшированные изображения и файлы и выберите период времени, за который вы хотите удалить кэшированные данные.
Установите браузерное расширение Click&Clean.
Нажмите → Параметры.
В блоке Chrome включите опции Очистить кеш и Очистить кеш приложения.
В блоке «Дополнительно» включите параметр «Удалять личные данные при закрытии Chrome».

Закройте окно настроек.
Нажмите следующую комбинацию клавиш: Ctrl + Shift + Del.
В окне «Очистить недавнюю историю» в поле «Временной диапазон для очистки» выберите период времени, за который вы хотите очистить кэшированные данные. .
Откройте список сведений и убедитесь, что включен только параметр «Кэш».
Нажмите «Очистить сейчас».
Нажмите и выберите Параметры.
На вкладке Конфиденциальность в блоке История выберите из списка Использовать пользовательские настройки для истории.
Включите опцию Очищать историю при закрытии Firefox.
Нажмите кнопку «Настройки» и убедитесь, что включена только опция «Кэш».
Нажмите OK.
Нажмите следующую комбинацию клавиш: Ctrl + Shift + Del.

В окне Очистить данные просмотра укажите период, за который вы хотите удалить кэшированные данные.
Убедитесь, что включена только опция «Кэшированные изображения и файлы», и нажмите «Очистить данные просмотра».
Какую версию браузера вы используете?
Примечание. Чтобы узнать версию вашего браузера, просто перейдите на yandex.com/internet или следуйте инструкциям ниже.
Нажмите Alt, чтобы вызвать меню браузера.
Нажмите → Об Internet Explorer.
Проверьте поле Версия.
Нажмите следующую комбинацию клавиш: Ctrl + Shift + Del.
В окне «Удалить историю просмотров» включите параметр «Временные файлы Интернета и файлы веб-сайтов». Убедитесь, что все остальные параметры отключены.
Нажмите Удалить.
Нажмите → Параметры Интернета → Общие.

В блоке История просмотров включите опцию Удалять историю просмотров при выходе.
Нажмите «Применить», затем нажмите «ОК».
Нажмите → Настройки.
В блоке «Очистить данные просмотра» нажмите «Выбрать, что нужно очистить».
Включите параметр Кэшированные данные и файлы. Убедитесь, что все остальные параметры отключены.
Щелкните Очистить.
Выберите, какая операционная система установлена на вашем компьютере:
В меню браузера выберите Safari → Очистить историю.
Укажите период времени, за который вы хотите удалить данные просмотра.
Нажмите «Очистить историю».
Нажмите → Сбросить Safari.
В открывшемся меню включите только опцию Удалить все данные сайта.

Нажмите «Сброс».
Браузер для Android-смартфонов. Справочная информация
Кэш браузера — это папка, содержащая копии некоторых данных с посещенных вами страниц. Кэш обычно хранит элементы страницы, которые редко меняются, например музыку, видео, изображения, стили и скрипты. Когда вы открываете страницу, которую вы посещали ранее, браузер больше не обращается к ней в Интернете, а вместо этого загружает ее из кеша. Это ускоряет открытие страницы и снижает нагрузку на сеть.
Нажмите в браузере (если вы не видите значок, нажмите кнопку меню на смартфоне).
Нажмите «Настройки».
Перейдите в раздел Конфиденциальность.
Коснитесь Очистить данные.
Выберите Кэш.
Отмените выбор всех других параметров (если вы хотите удалить только кеш браузера).
Коснитесь Очистить данные.

Подтвердить удаление.
По умолчанию кеш записывается во внутреннюю память вашего смартфона. Для экономии места во внутренней памяти вы можете перенести кэш на SD-карту. Он должен соответствовать требованиям Яндекс.Браузера. Приложение проверит карту при попытке передачи кеша.
Внимание. Данные, которые вы копируете на внешний накопитель, становятся доступными для всех сторонних приложений, в том числе вредоносных. Чтобы защитить ваши данные, Яндекс.Браузер шифрует кеш при переносе на SD-карту.
- Включить передачу кеша
Коснитесь в браузере (если значок не отображается, нажмите кнопку меню на смартфоне).
Нажмите «Настройки».
Перейдите в «Дополнительные настройки» и включите «Сохранить кэш на SD-карту».
Подождите, пока приложение проверит SD-карту. Это может занять несколько минут.
Если ваша SD-карта соответствует требованиям, выберите:
Перезапустить, чтобы немедленно перезапустить браузер и начать запись кеша на SD-карту.

Позже, чтобы отложить перезапуск браузера и перенос кеша на потом. Кэш будет перенесен после перезапуска Яндекс.Браузера. Пока вы не перезапустите браузер, кеш записывается во внутреннюю память вашего устройства.
Примечание. Если эта функция недоступна, это означает, что она не поддерживается производителем вашего устройства или вашей версией Android.
- Автоматическая передача кэша
Если передача включена, ваш доступ для записи на SD-карту проверяется каждый раз, когда вы перезапускаете, устанавливаете или обновляете браузер. Если у вас есть доступ, кэш будет автоматически перенесен на вашу SD-карту.
- Что произойдет, если я извлеку SD-карту
Если карту вынуть, кэш будет записываться во внутреннюю память вашего устройства.
Если карту памяти вынуть во время работы Яндекс.Браузера, браузер продолжит работу, но кэш не возобновит запись, пока вы не перезапустите браузер. После перезагрузки кэш запишется во внутреннюю память вашего смартфона.

Если вы не можете найти нужную информацию в справке или у вас возникли проблемы с Яндекс.Браузером для мобильных устройств, опишите свои действия пошагово. Если есть возможность, сделайте скриншот. Это поможет нашим специалистам службы поддержки быстро найти решение проблемы, с которой вы столкнулись.
Примечание. Для решения проблем с сервисами Яндекса обращайтесь в службу поддержки этих сервисов:
Яндекс.Браузер для ПК
Если у вас возникли проблемы с использованием десктопной версии Яндекс.Браузера, вы можете связаться с нами прямо из браузера: перейдите в → Дополнительно → Сообщить проблему или заполните форму.
Главная страница Яндекса
Если ваш вопрос касается главной страницы Яндекса (например, вы хотите изменить тему, настроить блоки или иконки для сервисов или найти YooMoney), свяжитесь с нами через эту форму.
 Рекомендуем работать на таких компьютерах в режиме Инкогнито.
Рекомендуем работать на таких компьютерах в режиме Инкогнито.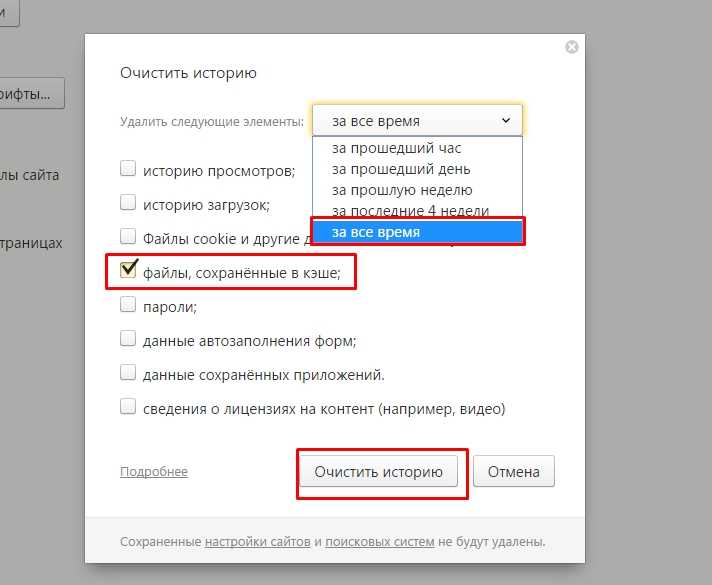 Папка AppData скрытая. Чтобы ее увидеть, включите отображение скрытых папок.
Папка AppData скрытая. Чтобы ее увидеть, включите отображение скрытых папок.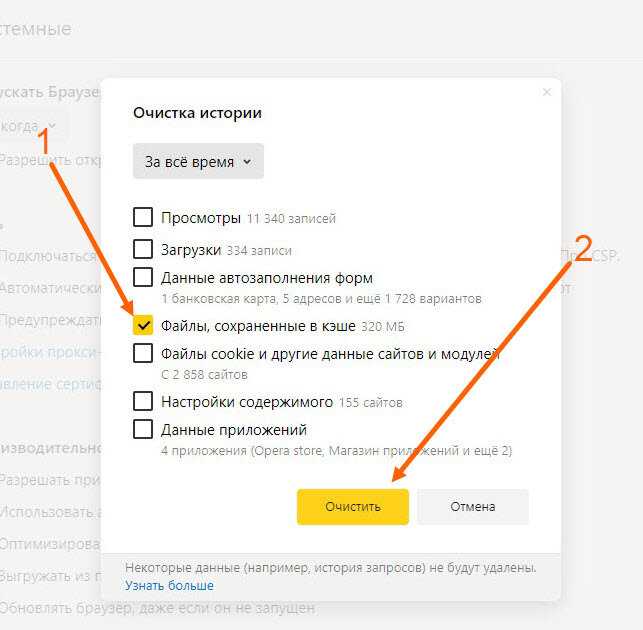
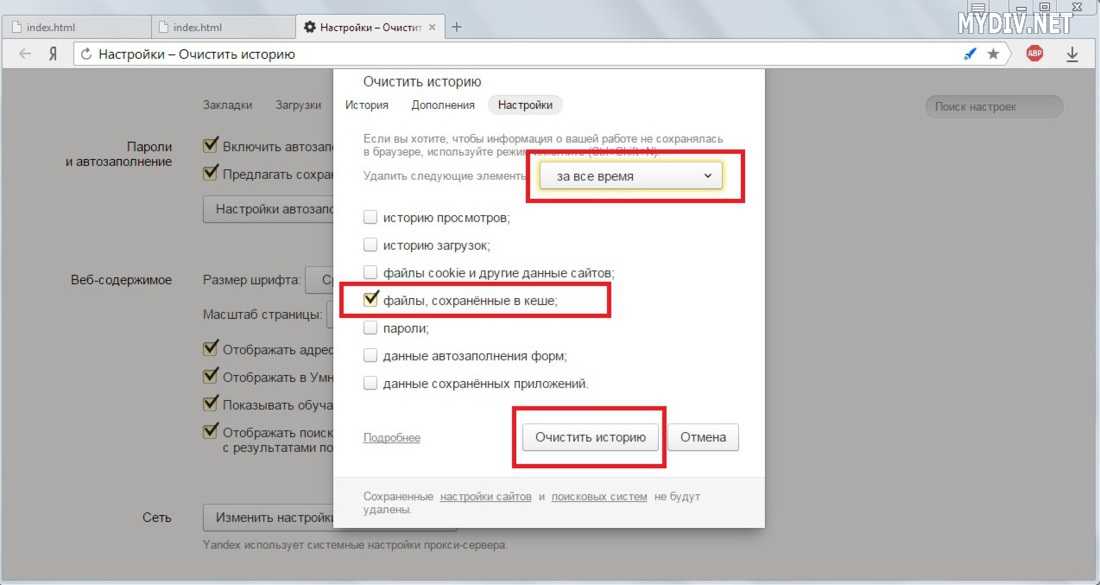
 ru), откройте этот сервис.
ru), откройте этот сервис.