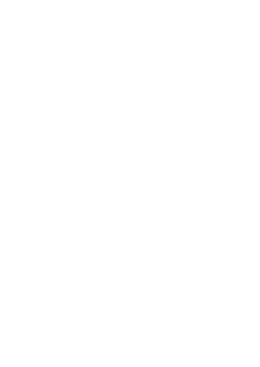Расширения в Яндекс.Браузере: установка, настройка и удаление. Yandex browser установка
Установка Яндекс Браузера в Linux ОС (64 bit only)
В данной статье расскажу об установке самой последней версии Яндекс Браузера в ОС семейства Linux
Яндекс.Браузер — браузер, созданный компанией Яндекс на базе браузера с открытым исходным кодом Chromium.В русскоязычном сегменте интернета занимает второе место по использованию среди браузеров настольных компьютеров.Для Linux существует только бета версия браузера, которая ничем не отличается от бета версий для Mac и Windows.
Яндекс Браузер выглядит в Linux следующим образом:
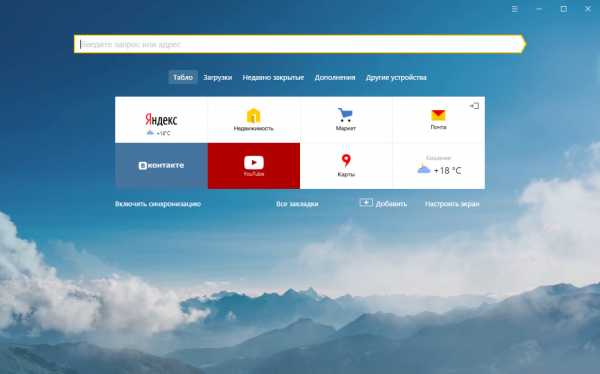
В Яндекс браузере уже добавлена куча разных дополнений и расширений, которые отключены по умолчанию, но никто Вам не мешает включить необходимые:
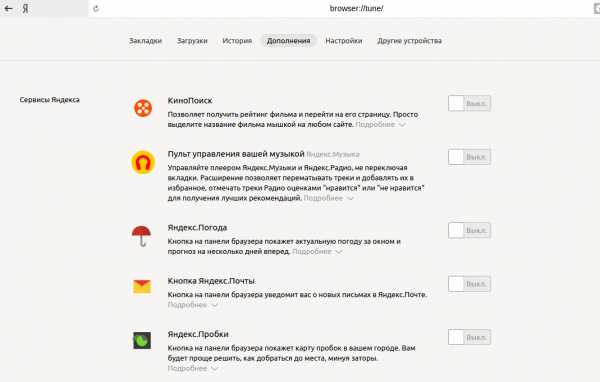
Но помимо этого, можно устанавливать дополнения, как из Chromium магазина:
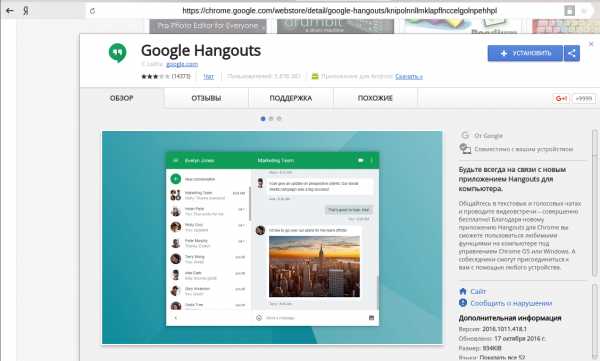
так и из магазина расширений Opera Addons:
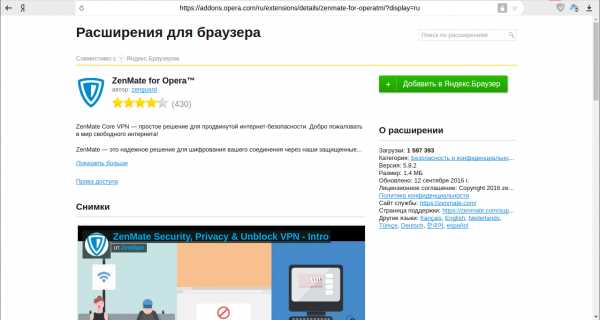
Ко всему этому хочется добавить, что это не просто клон браузера Chromium, а вполне себе самостоятельный продукт. Очень много собственных «фич», таких как управление жестами:
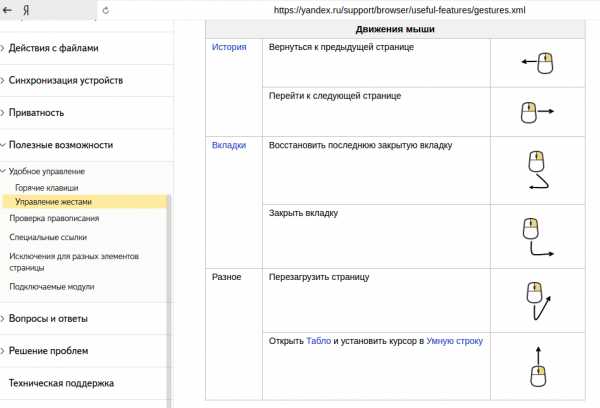 Более подробнее о всех возможностях Яндекс Браузера можно прочесть в официальной справке:
Более подробнее о всех возможностях Яндекс Браузера можно прочесть в официальной справке:Установка Яндекс Браузера в Ubuntu | Debian.
Версия доступна только для 64 битной версии Ubuntu.
Установить Яндекс Браузер в Ubuntu можно двумя популярными способами.
Установка Яндекс Браузера с помощью deb пакет с официального сайта.
Чтобы установить самую последнюю версию Яндекс Браузера в Ubuntu, скачайте deb пакет с официального сайта по следующей ссылке:
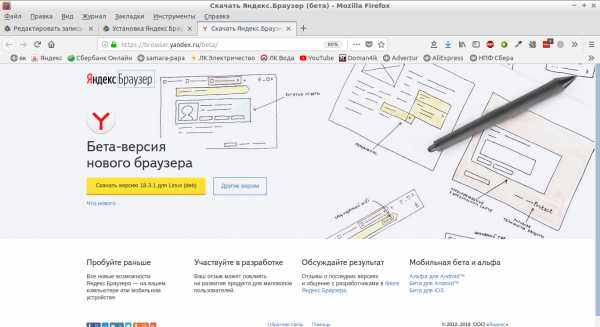
После чего установите скачанный deb пакет программы Яндекс Браузер через Менеджер приложений Ubuntu (двойной клик по deb пакету) или через терминал:
sudo dpkg -i ~/Загрузки/Yandex.debВсё, Яндекс Браузер установлен в Ubuntu.
Установка Яндекс Браузера из репозитория Яндекса.
Чтобы установить Яндекс Браузер из репозитория, откройте терминал и выполните следующие команды.
Все действия выполняем в терминале.Добавляем ключ репозитория в систему:
wget -q -O - https://repo.yandex.ru/yandex-browser/YANDEX-BROWSER-KEY.GPG | sudo apt-key add -Добавляем репозиторий Яндекс Браузера в систему:
sudo sh -c 'echo "deb [arch=amd64] http://repo.yandex.ru/yandex-browser/deb beta main" > /etc/apt/sources.list.d/yandex-browser-beta.list'Обновляем репозитории системы:
sudo apt updateТеперь можно установить Яндекс Браузер из добавленного репозитория.Для установки бета версии Яндекс Браузера выполняем в терминале следующую команду:
sudo apt install yandex-browser-betaВсё, Яндекс Браузер установлен в Ubuntu.
Установка Яндекс Браузера в CentOS | Red Hat | OpenSUSE | Fedora.
Версия доступна только для 64 битной версии Linux.
Установить Яндекс Браузер в CentOS | Red Hat | OpenSUSE | Fedora можно следующим способом.
Установка Яндекс Браузера с помощью rpm пакета с официального сайта.
Чтобы установить самую последнюю версию Яндекс Браузера в CentOS | Red Hat | OpenSUSE | Fedora, скачайте rpm пакет с официального сайта по следующей ссылке:
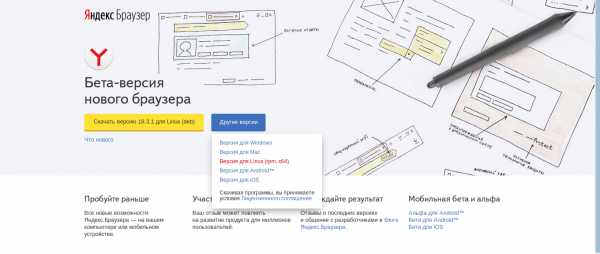
После чего открываем терминал и переходим в директорию со скаченным rpm пакетом.
cd ~/Загрузки/устанавливаем скачанный rpm пакет программы Яндекс Браузер следующим образом, все действия совершаем от root`а:
rpm -i Yandex.rpmВ каждом из дестрибутивов команда установки может отличаться, например, в Red Hat | CentOS-yum, в Fedora-dnf, в OpenSUSE-zypper
Всё, Яндекс Браузер установлен.
Удаление Яндекс Браузера из Linux.
Если хотите удалить Яндекс Браузер из Ubuntu, откройте терминал и выполните следующую команду.Удаляем файл с репозиторием Яндекс Браузера из Linux:
sudo rm /etc/apt/sources.list.d/yandex-browser-beta.list*Удаляем, непосредственно, саму программу Яндекс Браузер из Ubuntu | Debian:
sudo apt remove --purge yandex-browser-beta*Также, следует удалить настройки и профили Яндекс Браузера в каталогах пользователей. Для текущего пользователя выполните следующую команду:
rm -r ~/.config/yandex-browser*Всё, Яндекс Браузер удален из системы.
Если есть вопросы, то пишем в комментариях и не забываем проголосовать за статью.Как установить и обновить Яндекс браузер?
Обновить или установить Яндекс браузер: Яндекс браузер является одним из самых распространённых веб-браузеров, который можно использовать для веб-серфинга. Он имеет много и на самом деле умные и удобные функции, которые, безусловно, могут вам помочь. Яндекс-браузер-это бесплатный, быстрый и удобный веб-браузер. Он использует blink layout engine и основан на проекте Chromium Open Source. Это наиболее защищенный веб-браузер и проверяет загруженные файлы Антивирусом Касперского. В этом руководстве объясняется установка Яндекс браузера.
Особенности:

Режим TurboМедленные соединения не замедлят вашу работу. Когда скорость интернета падает, включается режим Турбо, который ускорит ваше соединение для более быстрой загрузки страницы и поможет тем самым сэкономить на ваших данных.
Защиты от DNS-спуфингаС помощью технологии DNSCrypt, Яндекс браузер обеспечивает безопасную связь с распознаванием DNS, шифрованием данных и предотвращением СПУФИНГА DNS или атаки на кэш.
Умная строкаЕсли вам нужны последние курсы валют или прогноз погоды, предложения имеют свой ответ. Если вы хотите посетить сайт, но не помните точный адрес, введите его название и Яндекс браузер, всё остальное он сделает сам.
ФоныВы можете изменить фон в браузере в соответствии с вашим настроением. Вы всегда можете выбрать один из многих предустановленных фонов, или загрузить свою любимую фотографию.
СинхронизацияВсе Ваши любимые сайты и закладки всегда будут доступны для вас на любом устройстве, на котором установлен Яндекс браузер. Вы никогда не потеряете их, даже если ваше устройство сломается или вы потеряете его. Не забудьте установить версию для вашего смартфона и планшета.
Если вы заинтересованы в установке Яндекс браузера, то вы можете использовать любую из следующих операционных систем.
Поддерживаемые операционные системы:
- Windows 10
- Windows 8.1
- Windows 8
- Windows 7
- окно перспектива
- Пакет обновления 3 для Windows XP
Системные требования:
- Ваш процессор должен быть Intel Pentium 4 (или более поздней версии).
- ОЗУ должно быть минимум 512 МБ и минимум 400 МБ свободного места на диске.
Как установить Яндекс?
Здесь мы обсудим процедуру установки для того, чтобы установить Яндекс веб-браузер.
Шаг 1: откройте веб-страницу: browser.yandex.ru/ и скачайте файл
Прежде всего, необходимо открыть веб-страницу Яндекс браузера. Нажмите на эту ссылку browser.yandex.ru/. После того как вы попадёте на сайт, вы можете увидеть кнопку “Скачать”. Нажмите на эту кнопку. Начнется загрузка установочного файла Яндекс браузера.
Шаг 2: Откройте скачанный файл Setup и запустите
Откройте загруженный файл, как только он будет показывать уведомление «загрузка завершена». Вам будет предложено разрешить этому файлу работать в вашей системе в качестве предупреждения системы безопасности. Нажмите кнопку выполнить, и он начнёт установку установочных файлов на вашем компьютере/планшете.
Шаг 3: Нажмите кнопку “Начать использовать”
После того, как он закончит установку в вашей системе, нажмите кнопку начать использовать. Теперь откроется Домашняя страница Яндекс браузера. Он также спросит вас, хотите ли вы сделать браузер вашим веб-браузером по умолчанию.
Вот и всё! Внесите соответствующие изменения, которые вам подходят, и продолжайте серфинг. Обратите внимание,что после установки браузера Яндекс на ПК или смартфоне, вам не нужно вручную обновлять браузер. Поскольку, как и другие известные браузеры, например, Google Chrome или Firefox, Яндекс обновляется автоматически, пока доступно и подключено интернет-соединение.
mega-obzor.ru
Все способы, как добавить и открыть плагины в Яндекс браузере на компьютере
Все программы устанавливаются с базовыми настройками, но многие из них способны делать намного больше при установке дополнительных модулей. Расширение функционала веб-обозревателей также возможно, хотя не все об этом и подозревают, далее мы раскроем способы, как открыть расширения в Яндекс браузере. С их помощью удаётся многократно улучшить качество сёрфинга в сети и обеспечить поддержку дополнительных функций.

Что такое расширения, какие бывают?
Расширения для Yandex browser – это небольшие программы, которые устанавливаются поверх обозревателя, изменяя способ работы приложения или расширяя его возможности. Сегодня разработаны тысячи дополнений, способных сделать сёрфинг быстрым, качественным и удобным. Среди них есть платные варианты, но большинство плагинов устанавливаются бесплатно или имеют условно-бесплатный способ распространения (отдельные возможности доступны только в премиум режиме).
Перед тем, как добавить расширение в Яндекс браузере, рассмотрим основные их виды:
- Блокировщики рекламы – это популярная группа дополнений, способные полностью устранить рекламные баннеры, видео- и текстовую рекламу;
- Оптимизаторы трафика, снижают расход интернета на загрузку ресурсов;
- Анонимайзеры помогают скрываться в сети, пользователя не удастся вычислить по IP-адресу;
- VPN и proxy-расширения помогают получать доступ к сайтам через IP-других стран;
- Информационные виджеты – это большая группа, вот несколько популярных плагинов: погода, почта, счёт футбольных соревнований, курс валюты, загруженность дорог;
- Загрузчики контента. Дополнения помогают скачать видео или музыку с сайтов, на которых подобные функции не предусмотрены: Вконтакте, YouTube, Vimeo, RuTube и т.п.;
- Темы для сайтов. Есть масса виджетов, изменяющих тему на отдельных ресурсах, некоторые полезны за счёт режима «день/ночь», снижающего нагрузку на глаза;
- Средства для разработчиков. Помогают проводить работы по отладке сайтов, выполняют проверку скорости работы ресурсов, качество их индексации и многое другое.
Сразу предостерегаем, несмотря на обилие плагинов и пользы от них, не стоит устанавливать всё подряд. К выбору важно отнестись с должной ответственностью, так как множество ненужных дополнений приведёт к торможению и зависанию браузера. Лучше выбирать только полезные плагины и использовать их до 10 штук.
Как добавить плагин в Яндекс браузере?
Опыт использования других веб-обозревателей подсказывает, что для установки расширений достаточно ввести в поисковик «[название дополнения] для Яндекс браузера» и покажется ссылка на официальный магазин компании Yandex. Здесь всё иначе, так как такого магазина не существует, но способы установки аддонов всё же есть.
4 основных метода, как подключить плагин в Яндекс браузере:
- Выбираем дополнение среди установленных. Вместе с Яндекс браузером в систему устанавливается и ряд расширений, их немного, но разработчики встроили самые популярные плагины. Они поставляются в неактивном положении, пользователю остаётся лишь включить дополнения.
- С помощью магазина Opera – это официальный способ, рекомендуемый разработчиками Яндекс. Недостаток метода заключается в относительно небольшом количестве плагинов в сравнении с Google Extensions, зато Yandex browser поддерживает практически все расширения.
- Через магазин Google. Браузеры Opera, Google Chrome и Яндекс работают на одном движке, несмотря на визуальные отличия имеют подобный механизм обработки данных и поддерживают одни и те же расширения. Правда, иногда встречается проблема, когда в Яндекс обозреватель не удаётся установить плагин с официального магазина Google, зато выбор аддонов гораздо шире.
- Установка с файла crx. Добавить расширения в Яндекс браузер с компьютера – это единственный способ запустить модуль, которого нет ни в одном магазине.
Как открыть меню «Дополнения» и активировать встроенные плагины Яндекс браузера
Чтобы активировать уже имеющееся расширение следует:
- Нажимаем на «Настройки Яндекс.браузера» (находится рядом с клавишами закрытия, сворачивания обозревателя).
- Кликаем на пункт «Дополнения».
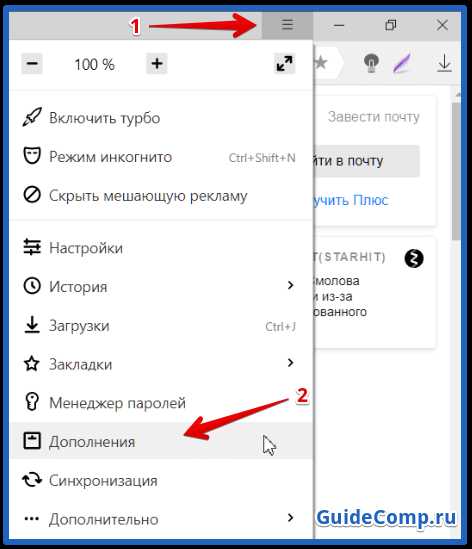
- Возле любого плагина нажимаем на переключатель, сейчас он в положении «Выкл.», после клика запуститься расширение.
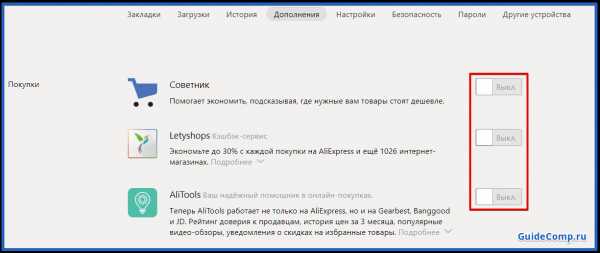
Во вкладке «Дополнения» представлено 4 категории плагинов по умолчанию:
- Покупки. Здесь находятся расширения, которые показывают лучшую цену на конкретный товар или дают кэшбек за покупки в популярных сетях. Ещё полезный плагин – «ГдеПосылка», помогает по идентификатору отслеживать местонахождение посылки;
- Инструменты: плагин для скриншотов, ускорения загрузки страниц и затемнения страницы во время проигрывания плеера;
- Управление: управление паролями, медиаконтентом, сохранение статей на будущее;
- Сервисы Яндекса;
- Блокировка рекламы.
Как загрузить плагин в Яндекс браузере из магазина Opera
Добавить дополнение в Яндекс браузер несложно пользователю с любым уровнем навыков, достаточно выполнить несколько действий:
- Перейти в магазин. Самый простой способ – нажать на ссылку, также сюда можно попасть нажав на кнопку «Каталог расширений для Яндекс.браузера» во вкладке «Дополнения».
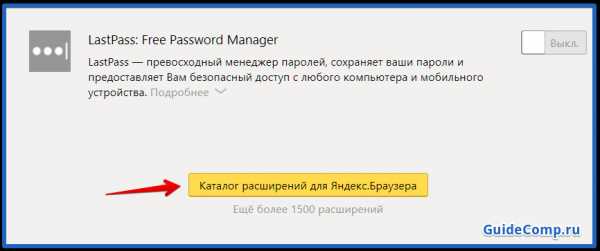
- В строку сверху «Поиск по расширениям» вводим название желаемого плагина. По мере введения первых букв названия покажутся варианты выдачи. Если ввести название и нажать Enter, покажется страница с результатами. Если выбрать расширение из выпадающего списка, сразу попадём на страницу плагина.
- На странице с расширением нажимаем «Добавить в Яндекс.браузер».
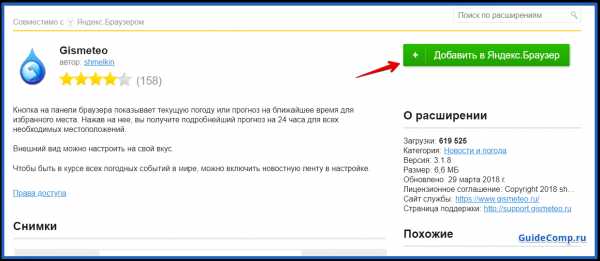
- После короткой проверки покажется окно, где следует нажать «Установить расширение».
Установка дополнений с помощью магазина Google
Один из популярнейших способов поставить расширение на Яндекс браузер – воспользоваться официальным магазином Google. Процедура очень похожа на предыдущий метод.
Алгоритм действий:
- Переходим по ссылке или вводим в поисковик «[название плагина] google».
- Нажимаем на расширение (если окно не было открыто автоматически), затем кликаем на «Установить».
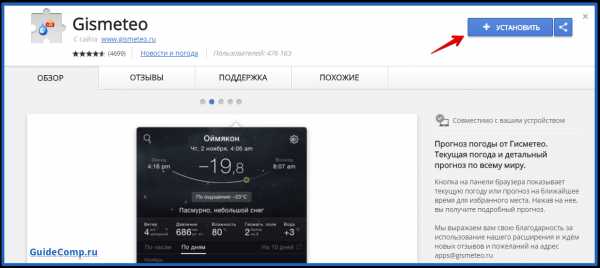
- Снова нажимаем «Установить расширение».
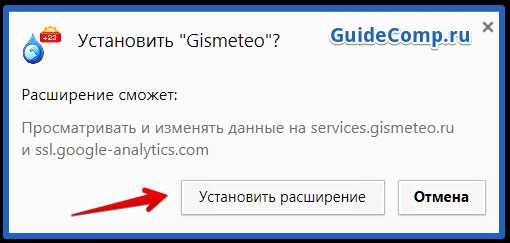
В случае успешного выполнения действия иконка расширения отобразится справа от поисковой строки.
Как добавить дополнение в Яндекс браузере вручную?
Обозреватель поддерживает установку расширений с компьютера, это полезно в ряде случаев:
- На ПК ограниченный трафик. Можно загрузить плагин на другом компе и установить его в любой системе;
- Ведётся стадия разработки плагина. Во время создания и тестирования нежелательно загружать расширение в магазин;
- Специфика аддона. Некоторые дополнения не соответствуют политике магазинов, хотя достаточно полезны пользователям, они распространяются через сайты разработчиков.
Своими руками легко установить любое расширение, размещённое в магазине или на сайте разработчика.
Для это нужно:
- Загружаем файл crx из любого источника.
- Открываем папку с файлом и уменьшаем её размер до половины окна.
- Переходим на страницу «Дополнения» из меню «Настройки Яндекс.браузера» и уменьшаем страницу.
- Перетаскиваем файл с расширением crx в обозреватель.
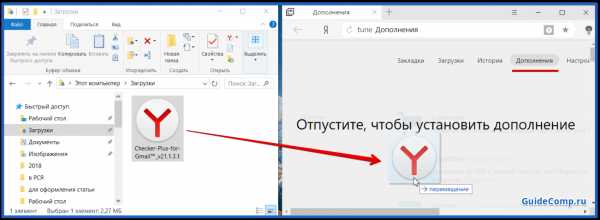
- Последнее собственноручное действие – подтверждаем намерение установить плагин.
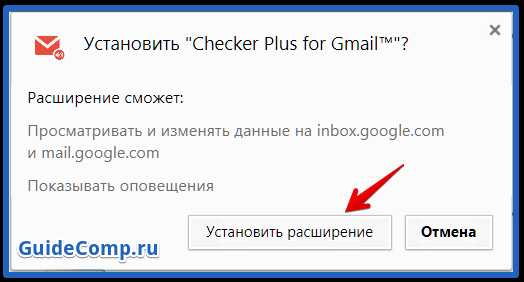
Существует специальный сайт, который позволяет скачать файл любого плагина в расширении crx прямо с магазина Google. Достаточно перейти на сайт и в строку вставить ссылку на расширение с магазина. Далее следует самостоятельно установить плагин, и он будет работать в штатном режиме.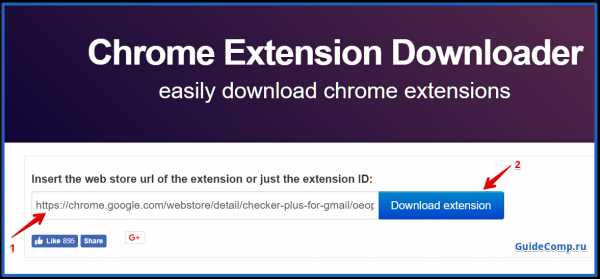
Сейчас добавить плагин в Яндекс браузер сможет даже ребёнок. Все методы одинаково эффективны и относительно простые в исполнении. Яндекс обозреватель с загруженными расширениями станет ещё функциональнее, они сделают сёрфинг быстрее и безопаснее.
Помогла ли вам эта статья?
ДА
НЕТ
Мы рады что смогли помочь вам в решении проблемы!
Отблагодарите автора - поделитесь статьей в социальных сетях:
Задайте свой вопрос в комментариях с подробным описанием проблемы.
ЗАДАТЬ ВОПРОС
guidecomp.ru
Как установить Яндекс бар для Яндекс браузера
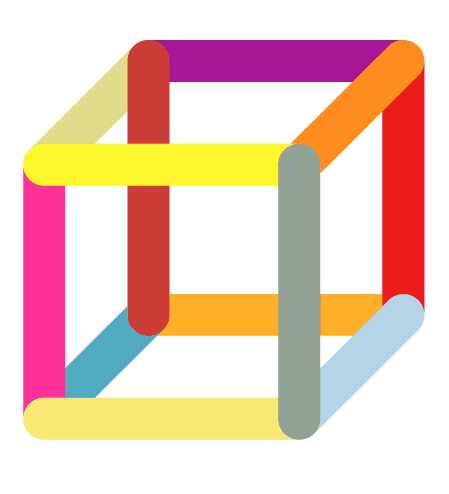
В свое время Яндекс.Бар был очень популярным дополнением для разных браузеров. С развитием браузерных возможностей это расширение оказалось не слишком подходящим и внешне, и по функционалу. Пользователям нужно было что-то новое, и тогда Яндекс.Бар заменили на Яндекс.Элементы.
Принцип остался тем же самым, а реализация и удобство оказались гораздо выше, чем в прошлой версии дополнения. Итак, что же представляют собой Элементы Яндекса, и как установить их в Яндекс.Браузер?
Установка Яндекс.Элементов в Яндекс.Браузер
Мы хотим вас обрадовать — пользователям Яндекс.Браузера даже не нужно устанавливать Яндекс.Элементы, поскольку они уже встроены в браузер! Правда, часть из них выключена, и вы можете быстро включить те элементы, которые вам действительно необходимы.
Давайте же узнаем, какие Яндекс.Элементы есть в принципе, и как их включить или найти в браузере.
Умная строка
Умная строка представляет собой универсальную строку, куда можно вводить адреса сайтов, писать запросы для поисковика. Эта строка уже по первым набранным буквам отображает самые популярные запросы, чтобы вы могли быстрее найти ответ.
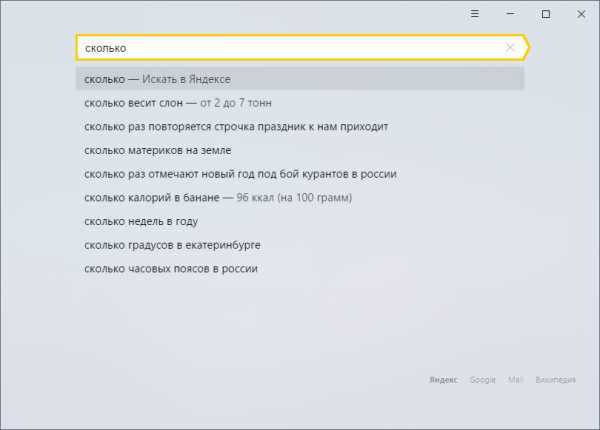
Вы можете писать даже с неправильной раскладкой — умная строка не только переведет запрос, но и покажет сам сайт, на который вы хотите попасть.
На некоторые запросы вы можете получать ответ, даже не переходя на сайты, например, вот так:
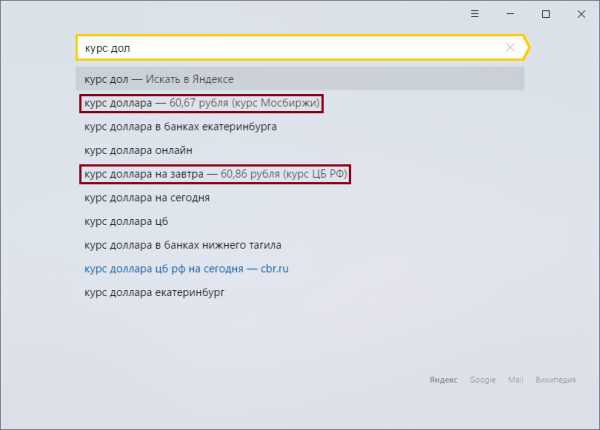
Это же касается и перевода — достаточно просто набрать неизвестное слово и начать писать «перевод», как умная строка сразу же отобразит его значение на вашем языке. Или же наоборот:
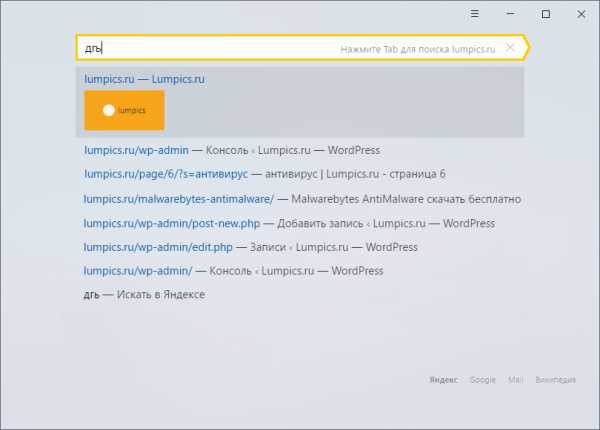
По умолчанию умная строка уже включена и работает в браузере.
Обратите внимание, что часть перечисленных возможностей (перевод и отображение ответа на запрос в адресной строке) можно получить только в том случае, если поисковой системой по умолчанию стоит Яндекс.
Визуальные закладки
Визуальные закладки помогают получить быстрый доступ к избранным и самым посещаемым сайтам. Получить доступ к ним можно, открывая новую вкладку.
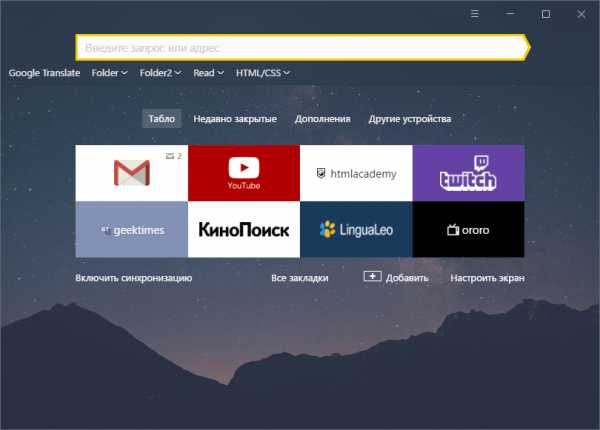
В Яндекс.Браузере при открытии новой вкладки вы уже можете видеть визуальные закладки в сочетании с умной строкой и живым фоном. Соответственно, устанавливать дополнительно вам ничего не нужно.
Безопасность
Больше не нужно беспокоиться, насколько опасен сайт, на который вы только собираетесь перейти. Благодаря собственной системе безопасности, Яндекс.Браузер предупреждает вас о переходе на опасные сайты. Это могут быть как сайты с вредоносным контентом, так и поддельные сайты, имитирующие популярные социальные сети, онлайн-банки, и ворующие ваши данные для авторизации и конфиденциальные данные.
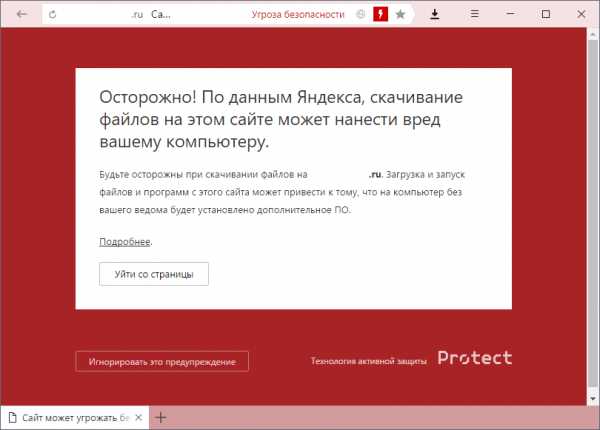
В Яндекс.Браузере уже включена технология активной защиты Protect, поэтому дополнительно включать ничего не требуется.
Переводчик
В Яндекс.Браузер уже включен переводчик слов, который позволяет переводить слова или целые страницы. Перевести слово можно, выделив его и нажав правой кнопкой мыши. В контекстном меню сразу же подгрузится перевод слова или предложения:
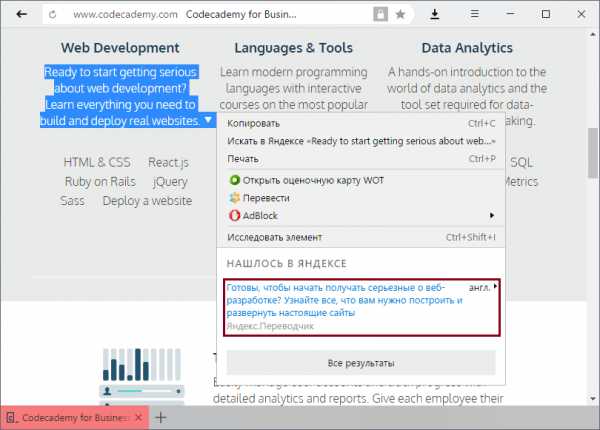
Когда вы находитесь на зарубежных сайтах, то всегда можно перевести сайт на свой язык целиком, используя контекстное меню, вызываемое правой кнопкой мыши:
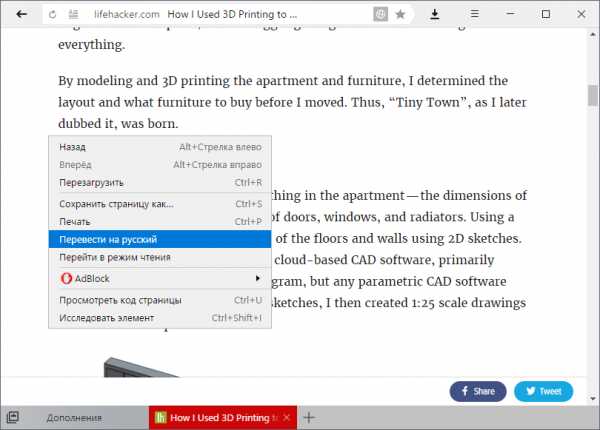
Чтобы пользоваться переводчиком, вам не нужно ничего включать дополнительно.
Далее пойдут те Элементы, которые в браузере находятся в виде расширений. Они уже есть в браузере, и вам остается их только включить. Это можно сделать, зайдя в Меню > Дополнения:
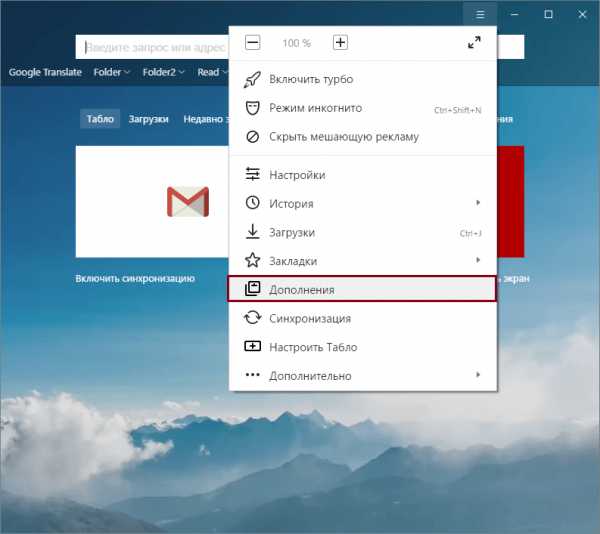
Советник
Расширение показывает, где можно купить товар дешевле, если вы находитесь в каком-либо интернет-магазине. Таким образом, вам не нужно тратить время на поиск самой дешевой цены интересующего товара в интернете:
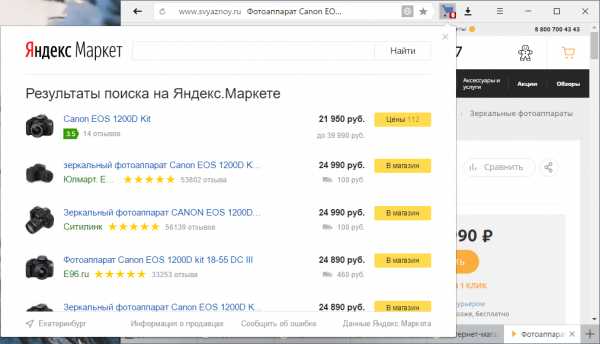
Включить его можно, найдя среди дополнений блок «Покупки» и включив «Советник»:
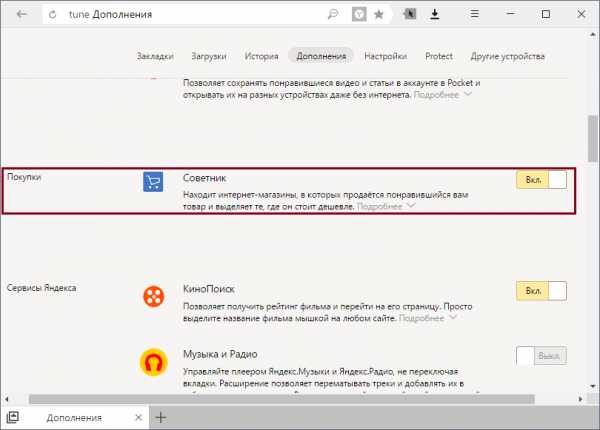
Вы также можете настроить советник (и другие расширения), нажав на «Подробнее» и выбрав «Настройки»:
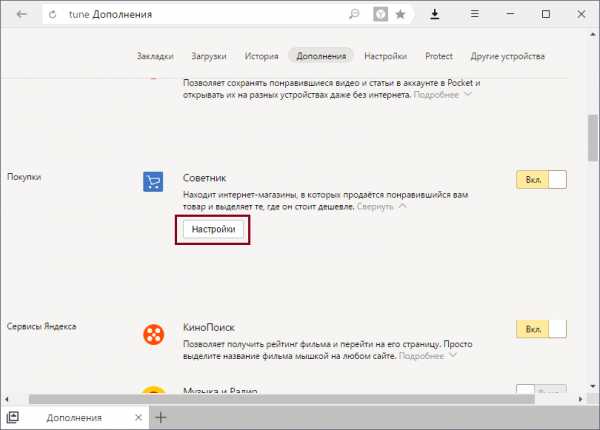
Диск
Мы уже рассказывали о таком полезном облачном хранилище, как Яндекс.Диск.
Подробнее: Как пользоваться Яндекс.Диском
Включив его в браузере, вы получите возможность сохранять изображения на Диск, просто наведя на него курсором мыши для отображения кнопки сохранения. Аналогичным образом можно сохранять и другие файлы на страницах сайтов:
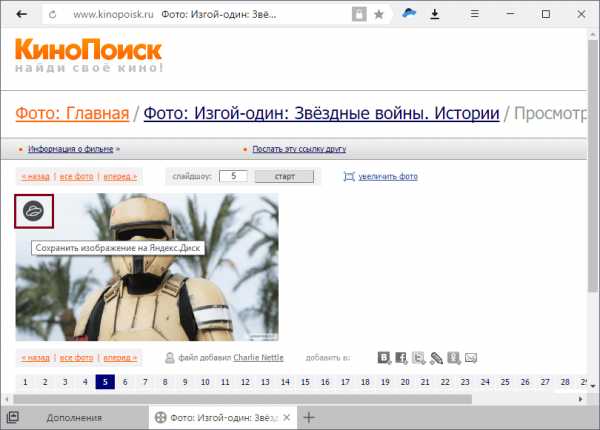
Кнопка быстрого доступа Яндекс.Диска позволяет также быстро получить ссылку на сохраненный файл:
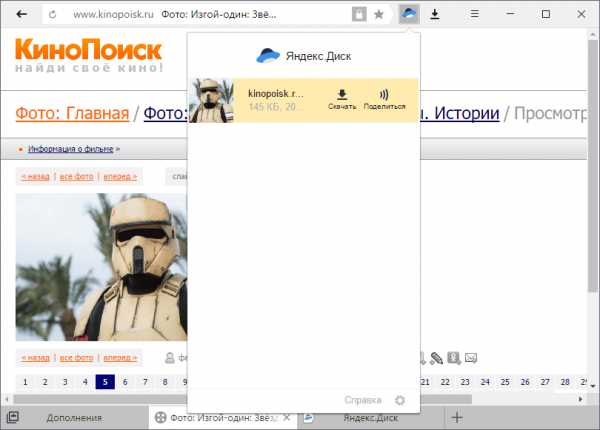
Включить Яндекс.Диск можно, найдя среди «Сервисов Яндекса» дополнение «Диск»:
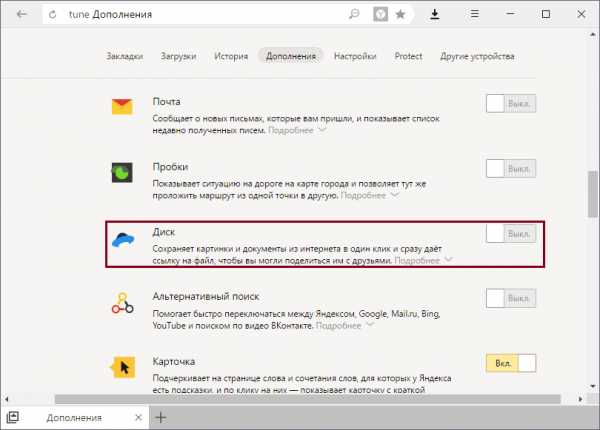
Музыка
Точно такого же элемента «Музыка», как в Элементах.Яндекса в данном случае, увы нет. Однако вы можете установить пульт управления вашей музыкой. Это расширение позволяет управлять плеером Яндекс.Музыки и Яндекс.Радио, не переключая вкладки. Вы можете перематывать треки и добавлять их в избранное, ставить отметки «нравится» или «не нравится»:
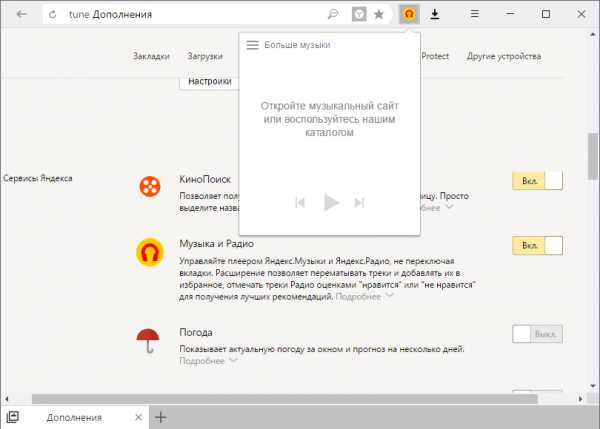
Включить дополнение можно вышеупомянутым способом, найдя в блоке «Сервисы Яндекса» «Музыка и Радио»:
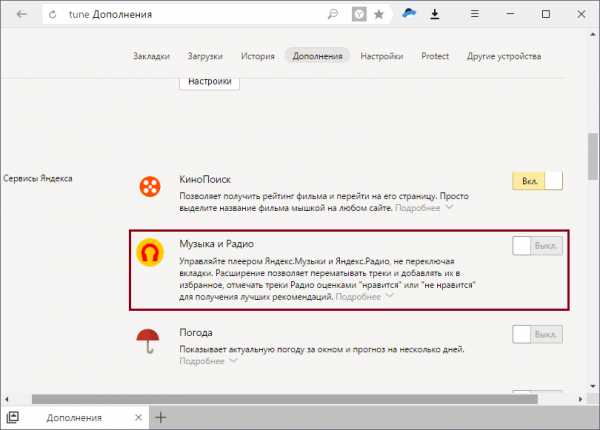
Погода
Популярный сервис Яндекс.Погода позволяет узнать текущую температуру и просмотреть прогноз на ближайшие дни. Доступен как краткий, так и подробный прогноз на сегодня и на завтра:
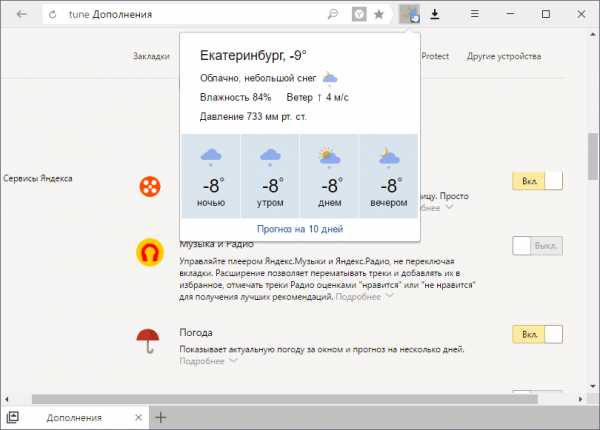
Расширение находится в блоке «Сервисы Яндекса», и включить его можно, найдя «Погода»:
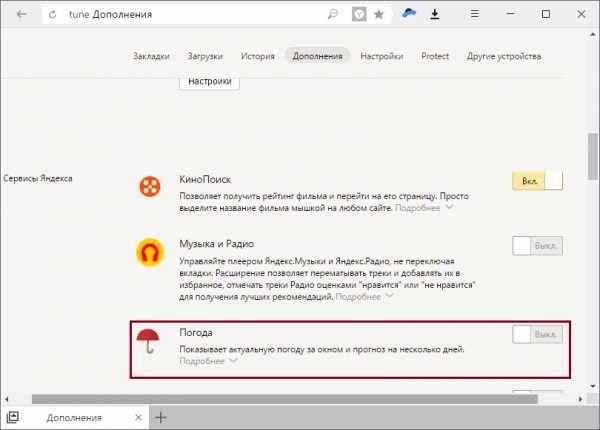
Пробки
Актуальная информация о пробках в вашем городе от Яндекса. Позволяет оценить уровень загруженности улиц города и помогает составить постоянный маршрут, чтобы можно было наблюдать за заторами только на этом участке дороги:
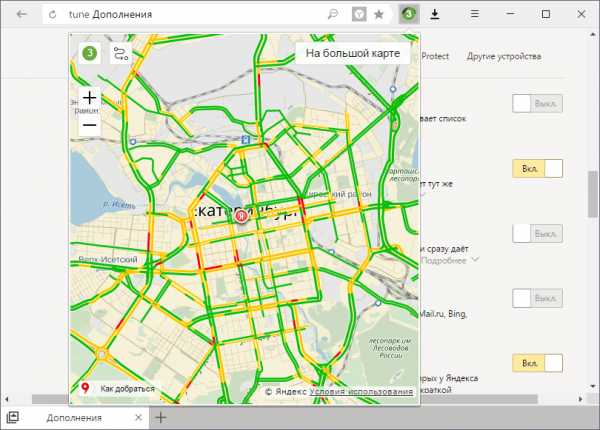
«Пробки» можно найти в блоке «Сервисы Яндекса»:
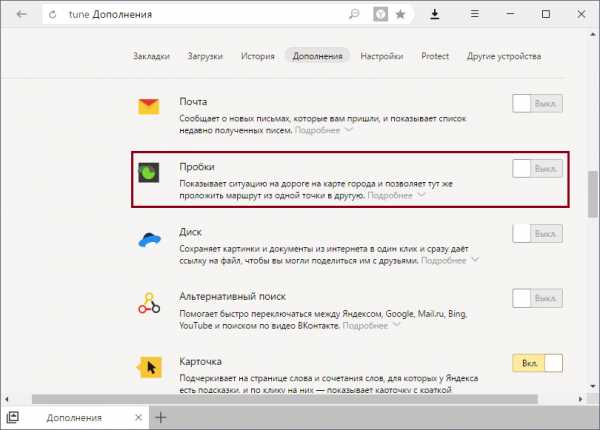
Почта
Дополнение, которое немедленно уведомляет о входящих письмах и позволяет получить доступ к своим почтовым ящикам благодаря быстрому переключению между ними прямо на панели браузера.
Кнопка быстрого доступа к расширению отображает количество непрочитанных сообщений и имеет возможность дать быстрый ответ:
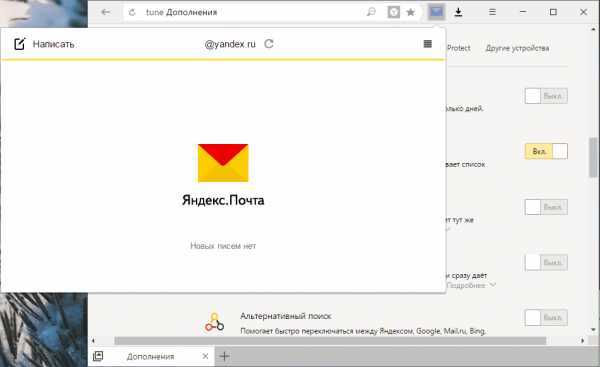
Включить можно, найдя в «Сервисы Яндекса» дополнение «Почта»:
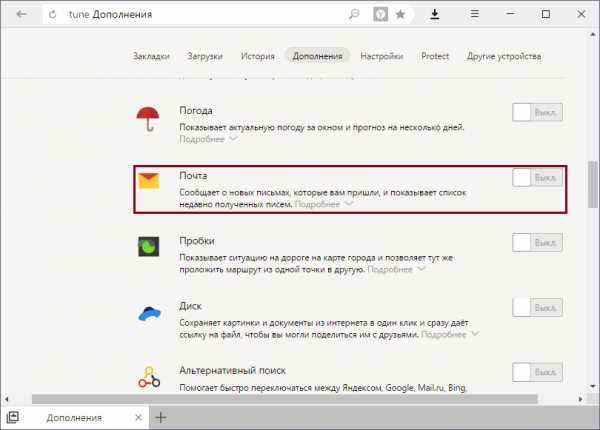
Карточка
Относительно новое расширение, которое будет полезно всем любознательным пользователям. Когда вы находитесь на каких-либо сайтах, сервис будет подчеркивать слова, значение которых вам может быть не очень известно или понятно. Это особенно полезно, когда вы встречаете незнакомое слово или имя незнакомой личности, и не хотите залезать в поисковик, чтобы найти о нем информацию. Яндекс делает это за вас, отображая информативные подсказки.
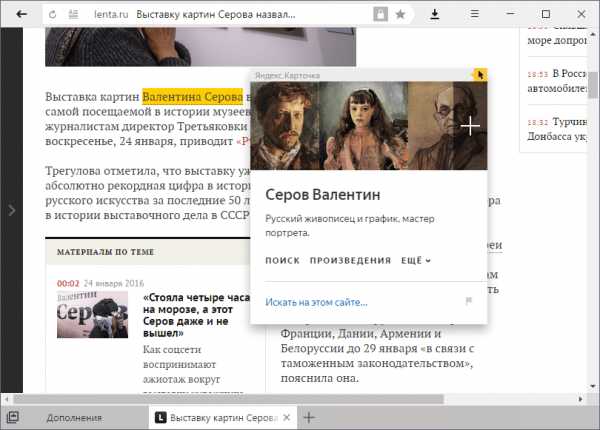
Кроме того, через карточки вы можете смотреть картинки, карты и трейлеры фильмов, не покидая страницы, на которой находитесь!
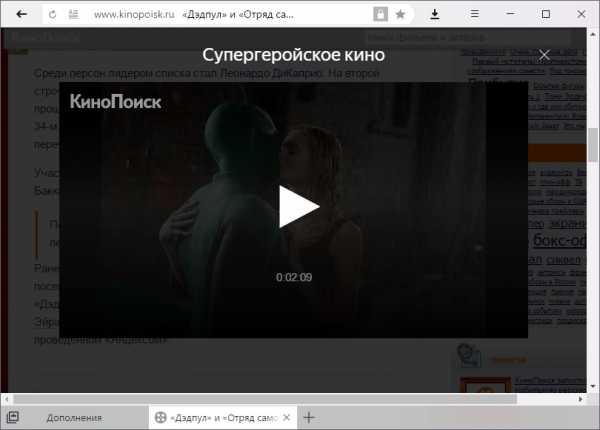
Включить элемент можно, найдя в «Советники Яндекса» дополнение «Карточка»:
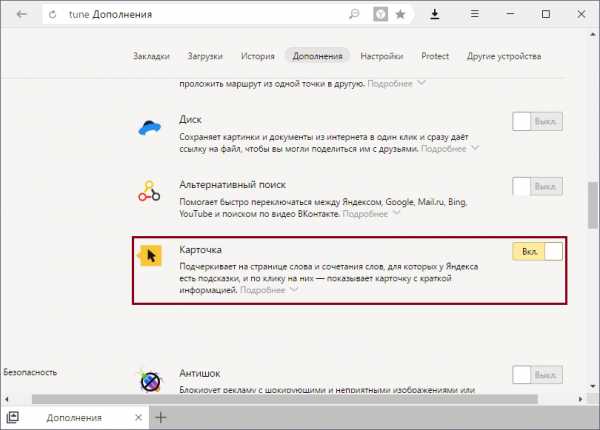
Теперь вы знаете, какие существуют Элементы Яндекса, и как их включить в своем Яндекс.Браузере. Это гораздо удобней, поскольку часть сервисов уже встроена, а среди второстепенных возможностей вы можете включить только то, что вам нужно, а также выключить это в любой момент.
Мы рады, что смогли помочь Вам в решении проблемы. Задайте свой вопрос в комментариях, подробно расписав суть проблемы. Наши специалисты постараются ответить максимально быстро.Помогла ли вам эта статья?
Да Нетlumpics.ru
Установка Яндекс Браузера в Ubuntu (64 bit only)

В данной статье расскажу об установке самой последней версии Яндекс Браузера в Ubuntu.
Коротко о Яндекс Браузере в Ubuntu.
Яндекс.Браузер — браузер, созданный компанией Яндекс на базе браузера с открытым исходным кодом Chromium.В русскоязычном сегменте интернета занимает второе место по использованию среди браузеров настольных компьютеров.Для Linux существует только бета версия браузера, которая ничем не отличается от бета версий для Mac и Windows.
Яндекс Браузер выглядит в Ubuntu следующим образом:
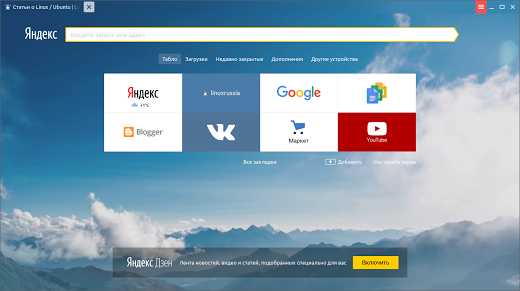
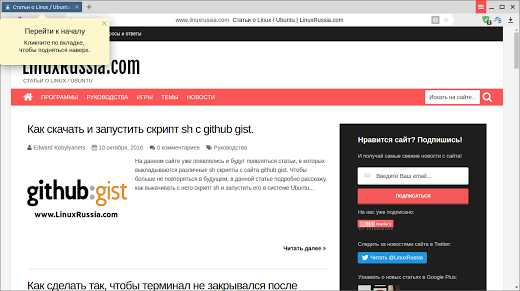
В Яндекс браузере уже добавлена куча разных дополнений и расширений, которые отключены по умолчанию:
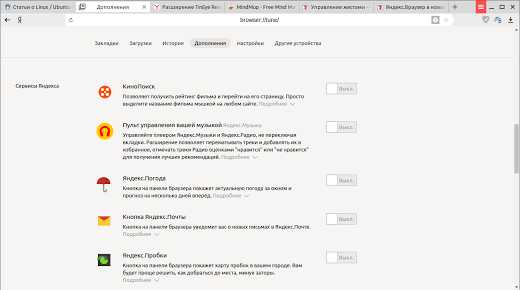
Можно задействовать понравившиеся по желанию.Но помимо этого, можно устанавливать дополнения, как из Chromium магазина:
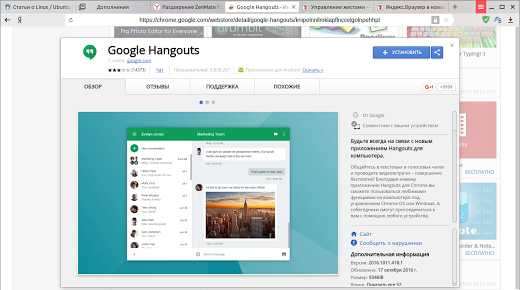
так и из магазина расширений Opera Addons:
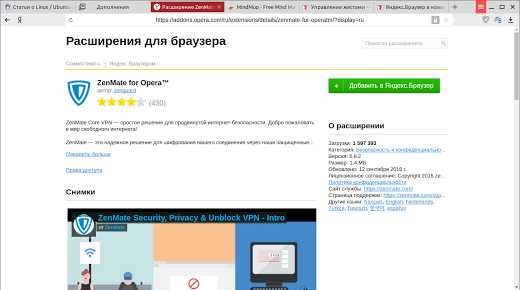
Ко всему этому хочется добавить, что это не просто клон браузера Chromium, а вполне себе самостоятельный продукт. Очень много собственных "фич", таких как управление жестами:
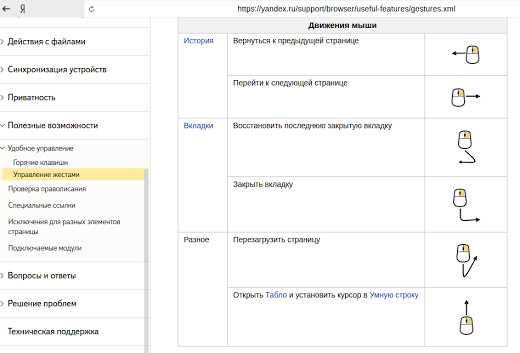
Более подробнее о всех возможностях Яндекс Браузера можно прочесть в официальной справке:
Установка Яндекс Браузера в Ubuntu.
Версия deb пакета программы Яндекс Браузер доступна только для 64 битной версии Ubuntu.
Установить Яндекс Браузер в Ubuntu можно двумя популярными способами. Выберите более удобный для Вас.
1. Установка Яндекс Браузер, скачав deb пакет с официального сайта.
Чтобы установить самую последнюю версию Яндекс Браузера в Ubuntu, скачайте deb пакет с официального сайта по следующей ссылке:
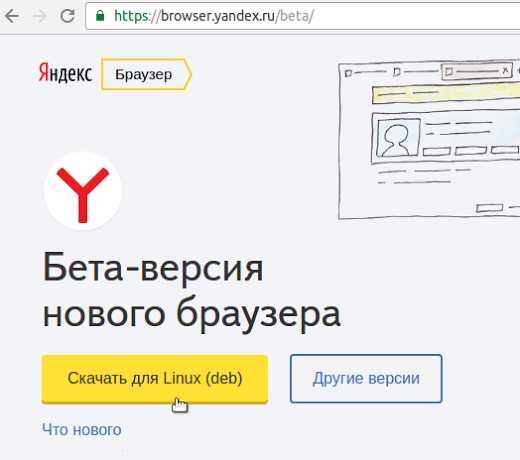
После чего установите скачанный deb пакет программы Яндекс Браузер через Менеджер приложений Ubuntu (двойной клик по deb пакету) или любым другим, удобным для вас способом.
Всё, Яндекс Браузер установлен в Ubuntu.
Примечание.После установки deb пакета Яндекс Браузера в систему будет добавлен репозиторий Яндекс Браузера, то есть, вместе с обновлением системы браузер будет также обновляться.
2. Установка Яндекс Браузера из репозитория Яндекса.
Чтобы установить Яндекс Браузер из репозитория, откройте терминал и выполните следующие команды.
Добавляем ключ репозитория в систему(это одна команда, её нужно скопировать полностью и выполнить в терминале):
wget -q -O - https://repo.yandex.ru/yandex-browser/YANDEX-BROWSER-KEY.GPG | sudo apt-key add -
Добавляем репозиторий Яндекс Браузера в систему (это одна команда, её нужно скопировать полностью и выполнить в терминале):
sudo sh -c 'echo "deb [arch=amd64] http://repo.yandex.ru/yandex-browser/deb beta main" > /etc/apt/sources.list.d/yandex-browser-beta.list'
Если файл yandex-browser-beta.list существует, то он будет перезаписан, дублей репозиториев не возникнет.
Обновляем сведения о пакетах в репозиториях системы:
sudo apt update
Теперь можно установить Яндекс Браузер из добавленного репозитория.Для установки бета версии Яндекс Браузера выполняем в терминале следующую команду:
sudo apt install yandex-browser-beta
Всё, Яндекс Браузер установлен в Ubuntu.
Что сделать, чтобы работал Flash plugin в Яндекс Браузере?
Подробно описано в следующей моей статье:
Установка Pepper Flash Player в Ubuntu.
Удаление Яндекс Браузера из Ubuntu.
Если хотите удалить Яндекс Браузер из Ubuntu, откройте терминал и выполните следующую команды.Удаляем файл с репозиторием Яндекс Браузера из Ubuntu:
sudo rm /etc/apt/sources.list.d/yandex-browser-beta.list*
Удаляем, непосредственно, саму программу Яндекс Браузер из Ubuntu:
sudo apt remove yandex-browser-beta
Также, следует удалить настройки и профили Яндекс Браузера в каталогах пользователей. Для текущего пользователя выполните следующую команду:
rm -r ~/.config/yandex-browser*
Всё, Яндекс Браузер удален из системы.
www.linuxrussia.com
Расширения для браузера Яндекс

Одним из плюсов Яндекс.Браузера является то, что в его списке уже есть самые полезные расширения. По умолчанию они выключены, но если они необходимы, то их можно установить и включить в один клик. Второй плюс — он поддерживает установку из каталогов сразу двух браузеров: Google Chrome и Opera. Благодаря этому каждый сможет составить идеальный для себя список необходимых инструментов.
Воспользоваться предложенными расширениями и установить новые может любой пользователь. В этой статье мы расскажем, как смотреть, устанавливать и удалять дополнения в полной и мобильной версиях Яндекс.Браузера, и где вообще их искать.
Расширения в Яндекс.Браузере на компьютере
Одной из основных возможностей Яндекс.Браузера является использование дополнений. В отличие от других веб-обозревателей, он поддерживает установку сразу из двух источников — из каталогов для Opera и Google Chrome.
Чтобы не тратить много времени на поиски основных полезных дополнений, в браузере уже есть каталог с самыми популярными решениями, которые пользователю остается только включить и, при желании, настроить.
Читайте также: Элементы Яндекса — полезные инструменты для Яндекс.Браузера
Этап 1: Переход в меню расширений
Чтобы попасть в меню с расширениями, используйте один из двух способов:
- Создайте новую вкладку и выберите раздел «Дополнения».
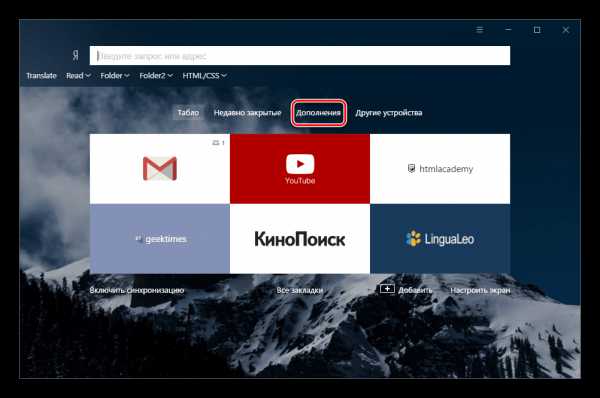
- Нажмите на кнопку «Все дополнения».
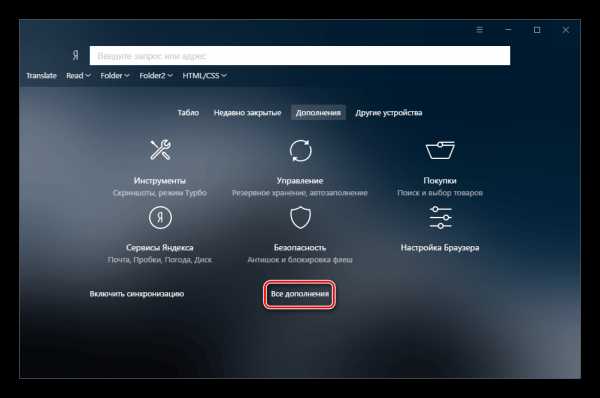
- Либо нажмите на значок меню и выберите «Дополнения».
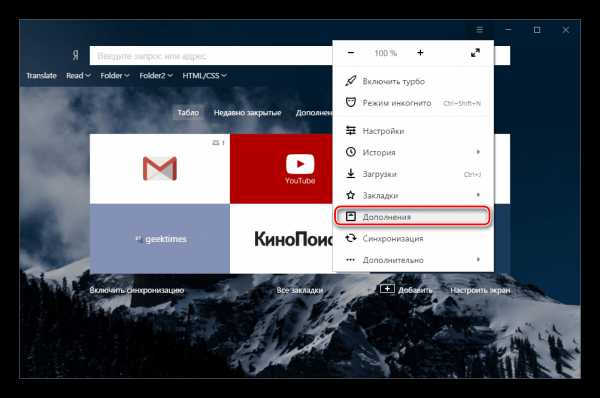
- Вы увидите список расширений, которые уже добавлены в Яндекс.Браузер, но еще не установлены. То есть, они не занимают лишнее место на жестком диске, и будут скачаны только после того, как вы их включите.
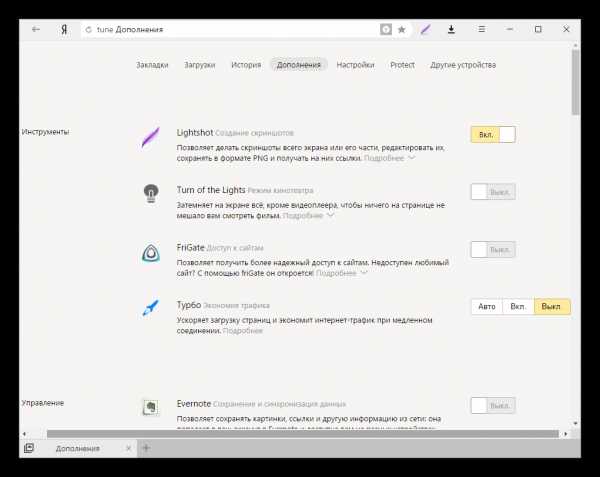
Этап 2: Установка расширений
Выбирать между установкой из Google Webstore и Opera Addons очень удобно, поскольку некоторые из расширений есть только в Opera, а другая часть — исключительно в Google Chrome.
- В самом конце списка предлагаемых расширений вы найдете кнопку «Каталог расширений для Яндекс.Браузера».
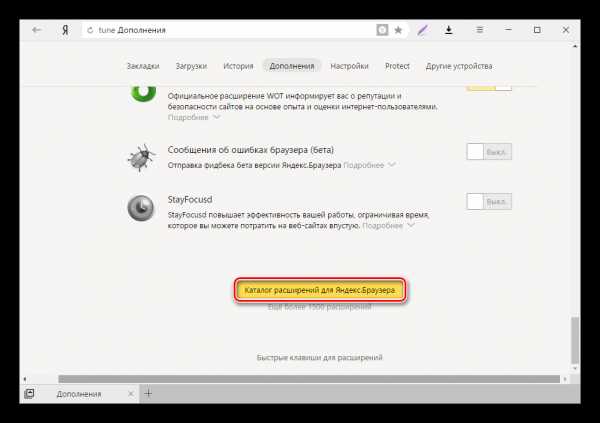
- Нажав на кнопку, вы попадете на сайт с расширениями для браузера Opera. При этом, все они совместимы с нашим браузером. Выбирайте понравившиеся или ищите нужные дополнения для Яндекс.Браузера через поисковую строку сайта.
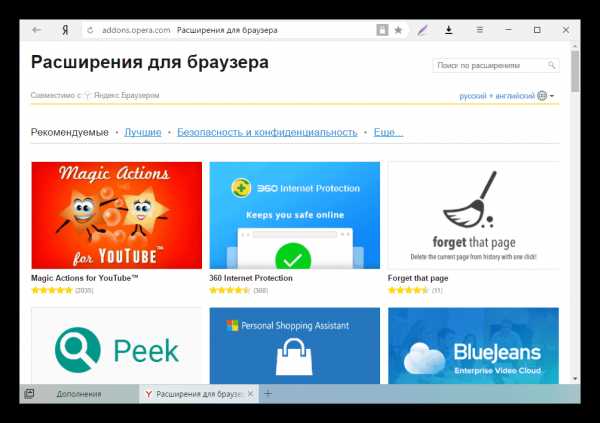
- Выбрав подходящее расширение, нажмите на кнопку «Добавить в Яндекс.Браузер».
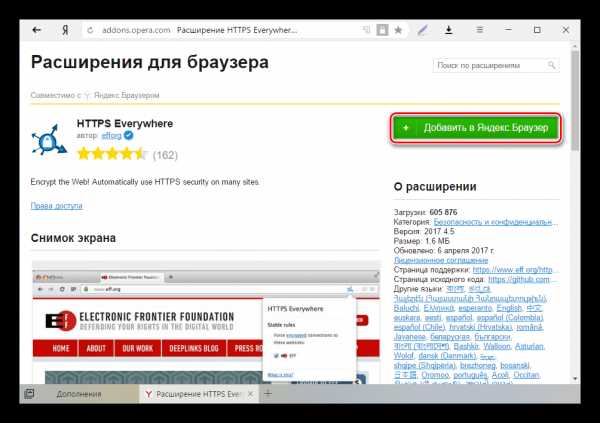
- В окне с подтверждением нажмите на кнопку «Установить расширение».
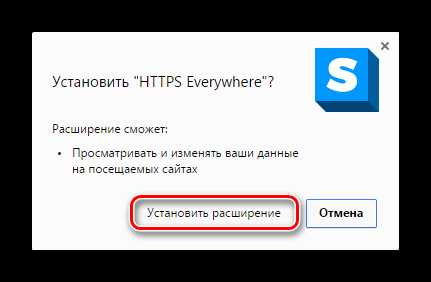
- После этого расширение появится на странице с дополнениями, в разделе «Из других источников».
Если на странице с расширениями для Opera вы ничего не нашли, то можете обратиться в Интернет-магазин Chrome. Все расширения для Гугл Хром так же совместимы с Яндекс.Браузером, поскольку браузеры работают на одном движке. Принцип установки тоже прост: выбираем нужное дополнение и нажимаем на «Установить».
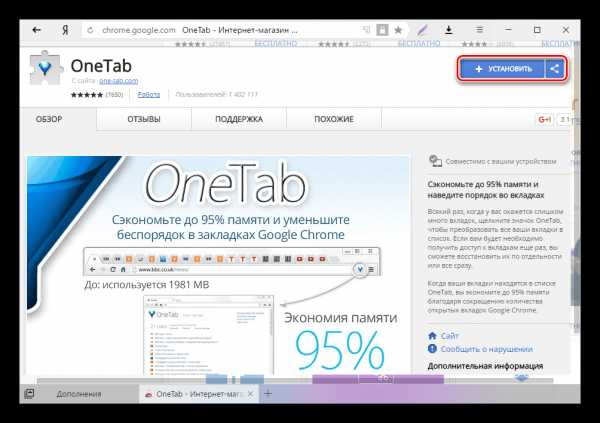
В окне с подтверждением нажимаем на кнопку «Установить расширение».

Этап 3: Работа с расширениями
Используя каталог, вы можете свободно включать, выключать и настраивать нужные расширения. Те дополнения, что предложены самим браузером, можно включать и отключать, но не удалять из списка. При этом они не являются предустановленными, т. е. отсутствуют на компьютере, и будут устанавлены только после первой активации.
Включение и выключение производится нажатием на соответствующую кнопку в правой части.

После включения дополнения появляются в самом верху браузера, между адресной строкой и кнопкой «Загрузки».
Читайте также:Изменение папки загрузки в Яндекс.БраузереУстранение проблем с невозможностью скачивания файлов в Яндекс.Браузере
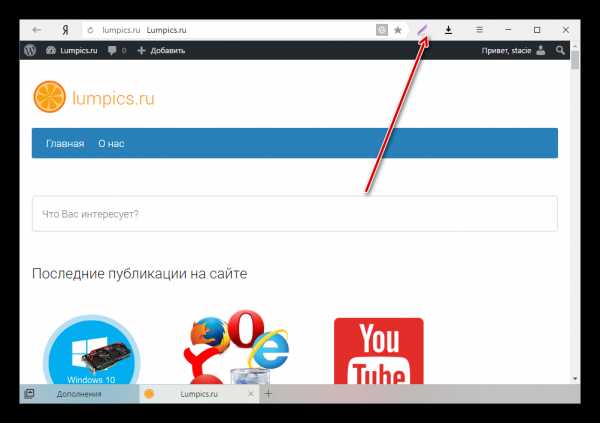
Для удаления расширения, установленного из Opera Addons или Google Webstore, нужно просто навести на него, и в правой части нажать на появившуюся кнопку «Удалить». Альтернативный вариант — нажать «Подробнее» и выбрать параметр «Удалить».
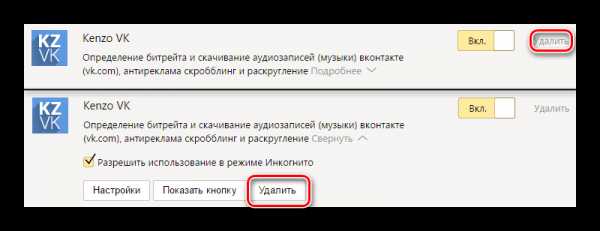
Включенные расширения можно настраивать при условии, что эта возможность предусмотрена самими создателями. Соответственно, для каждого расширения настройки индивидуальны. Чтобы узнать, можно ли настроить расширение, нажимаем на «Подробнее» и проверяем наличие кнопки «Настройки».
Практически все дополнения можно включить в режиме Инкогнито. По умолчанию этот режим открывает браузер без надстроек, но если вы уверены, что те или иные расширения нужны и в нем, то нажмите на «Подробнее» и поставьте флажок рядом с пунктом «Разрешить использование в режиме Инкогнито». Мы рекомендуем включать здесь такие дополнения, как блокировщик рекламы, Download-менеджеры и различные инструменты (создание скриншотов, затемнение страниц, режим «Турбо» и т. п.).
Подробнее: Что такое режим Инкогнито в Яндекс.Браузере
Находясь на любом сайте, вы можете нажать по иконке расширения правой кнопкой мыши и вызвать контекстное меню с основными настройками.
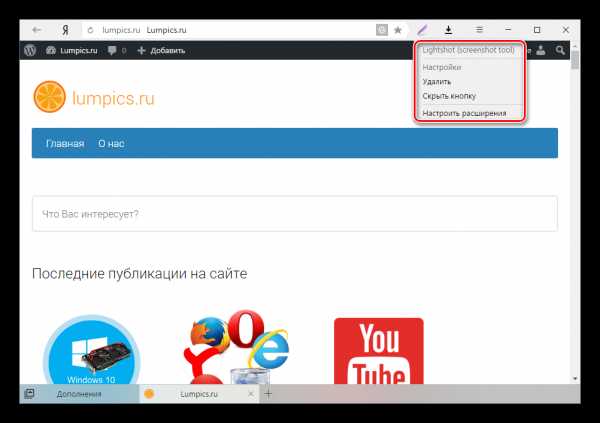
Расширения в мобильной версии Яндекс.Браузера
Некоторое время назад пользователи Яндекс.Браузера на смартфонах и планшетах также получили возможность устанавливать расширения. Несмотря на то, что для мобильной версии адаптированы не все из них, включать и использовать можно многие дополнения, и их количество со временем будет только увеличиваться.
Этап 1: Переход в меню расширений
Для просмотра списка дополнений на смартфоне, выполните эти действия:
- Нажмите на смартфоне/планшете кнопку «Меню» и выберите пункт «Настройки».
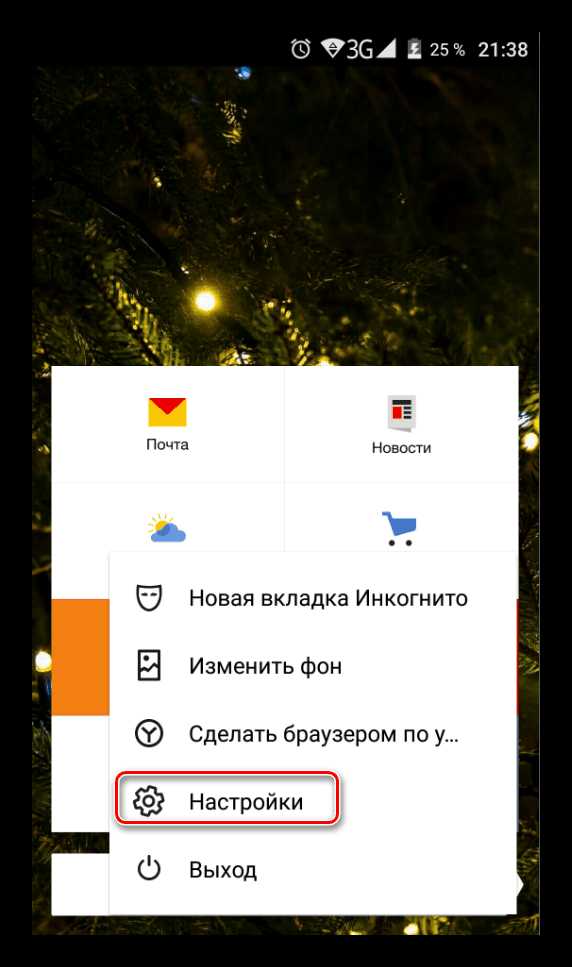
- Выберите раздел «Каталог дополнений».
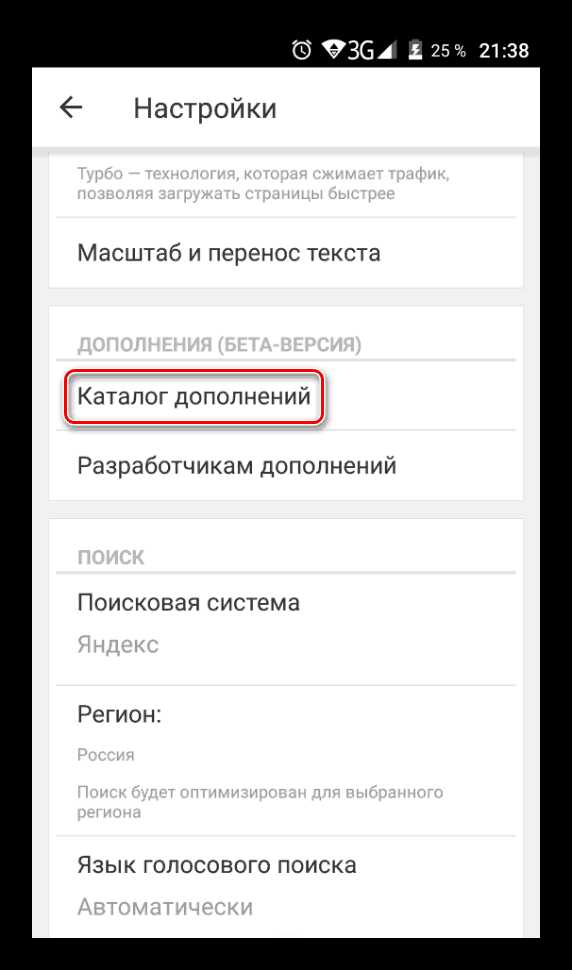
- Отобразится каталог самых популярных расширений, любое из которых вы можете включить, нажав на кнопку «Выкл.».
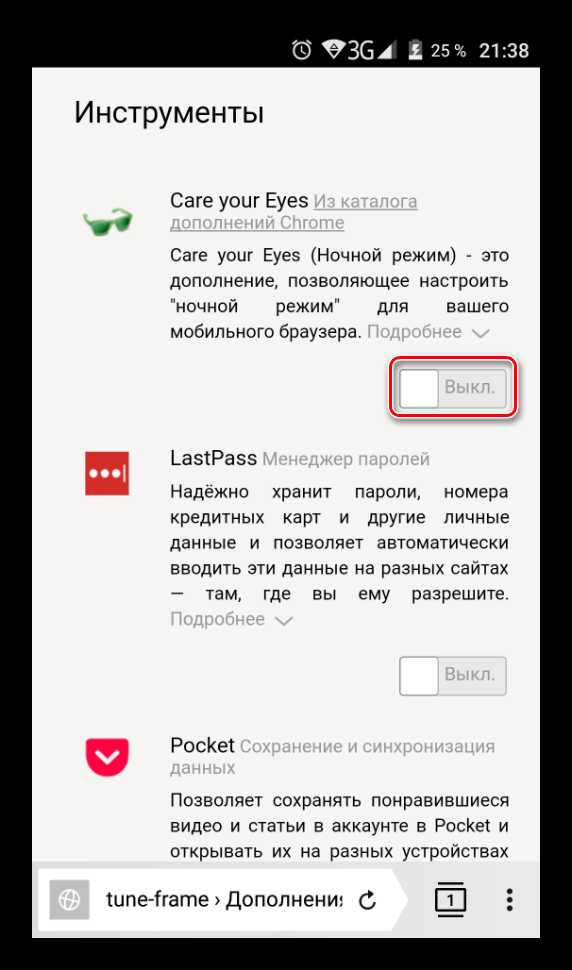
- Начнется скачивание и установка.
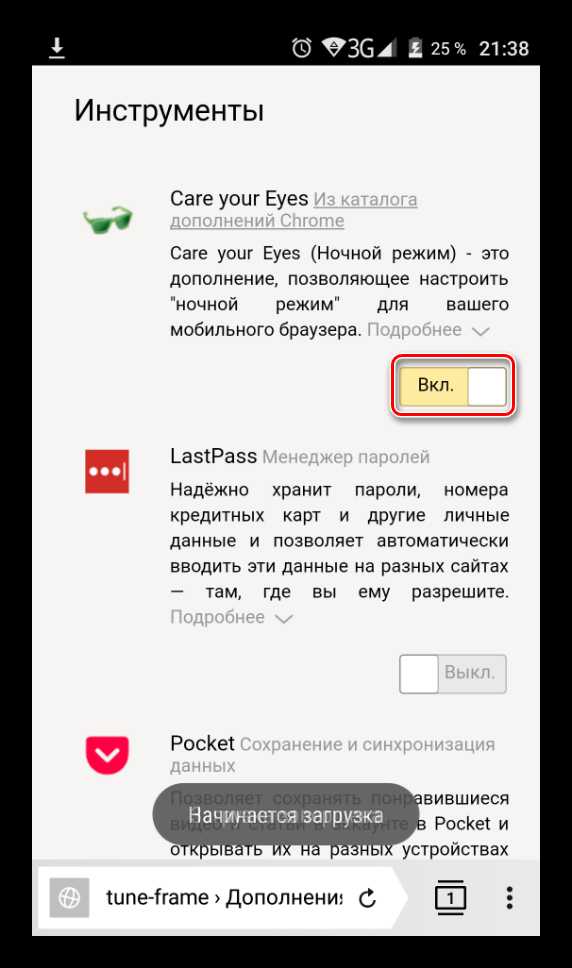
Этап 2: Установка расширений
В мобильной версии Яндекс.Браузера представлены дополнения, предназначенные специально для Android или iOS. Здесь также можно найти многие популярные адаптированные расширения, но все же их выбор будет ограничен. Это обуславливается тем, что не всегда есть техническая возможность или надобность в реализации мобильной версии дополнения.
- Зайдите на страницу с расширениями, и в самом низу страницы нажмите на кнопку «Каталог расширений для Яндекс.Браузера».
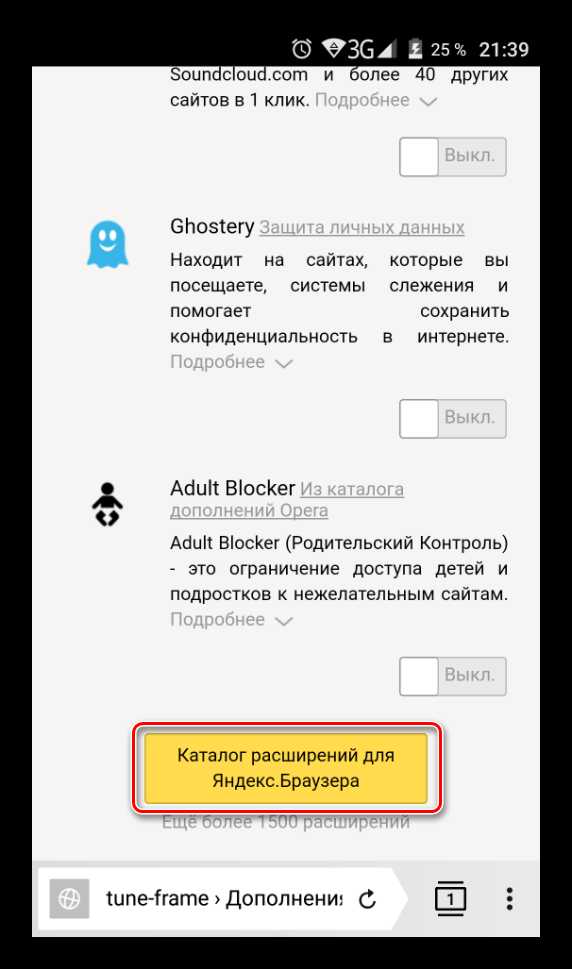
- Откроются все доступные расширения, которые можно просматривать или искать через поисковое поле.
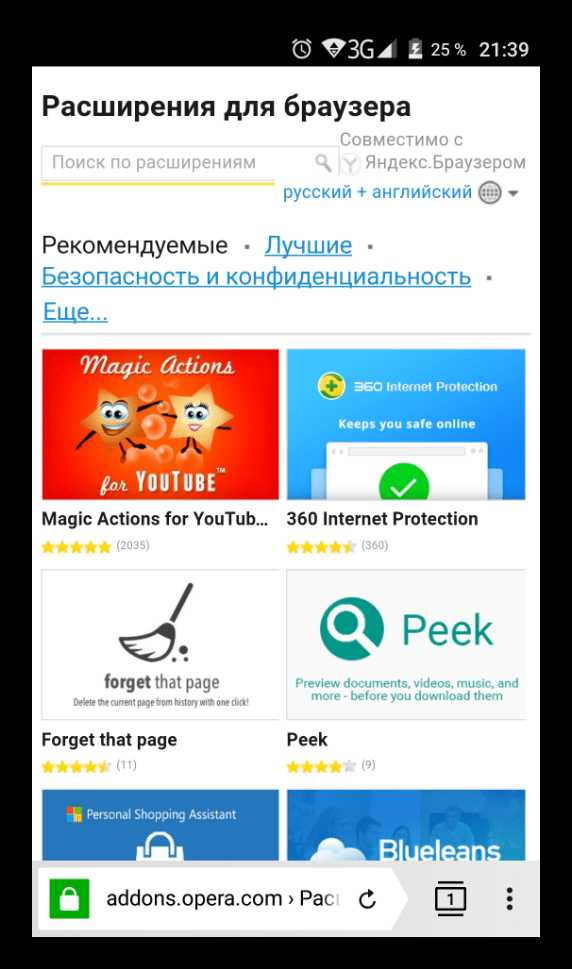
- Выбрав подходящее, нажмите на кнопку «Добавить в Яндекс.Браузер».
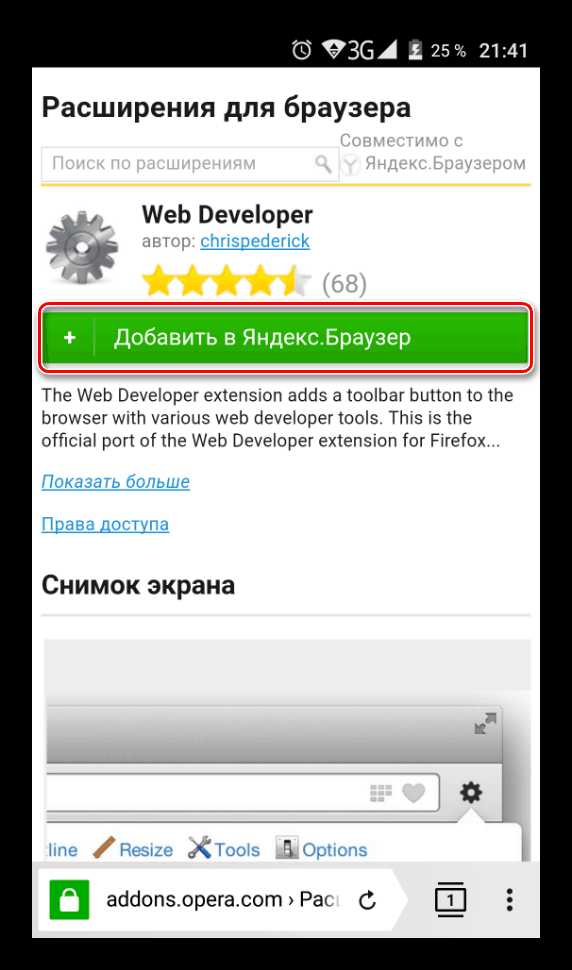
- Отобразится запрос на установку, в котором нажмите «Установить расширение».
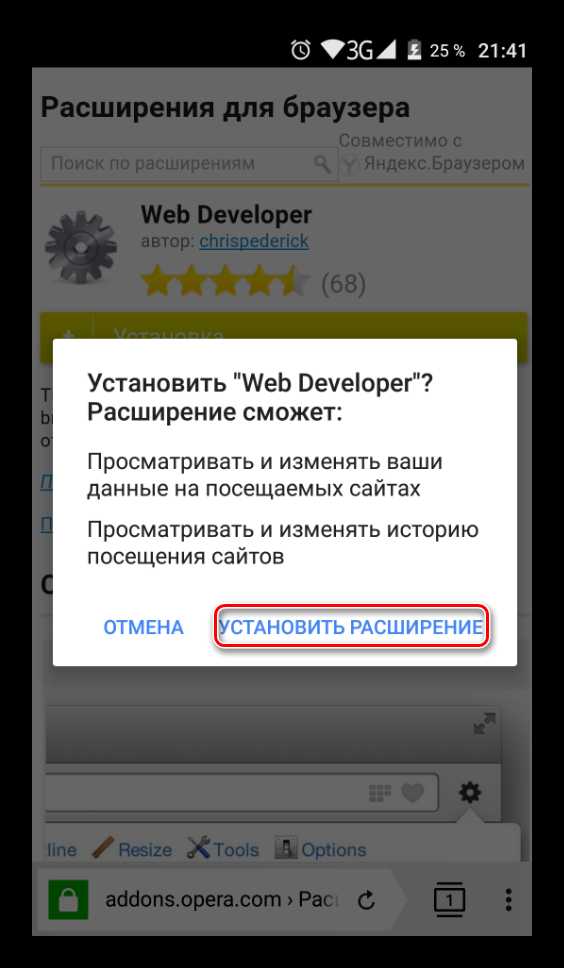
Также в смартфон можно устанавливать расширения и из Google Webstore. К сожалению, сайт не адаптирован для мобильных версий в отличие от Opera Addons, поэтому сам процесс управления будет не очень удобным. В остальном сам принцип установки ничем не отличается от того, как это делается на компьютере.
- Зайдите в Google Webstore через мобильный Яндекс.Браузер, нажав сюда.
- Выберите нужное расширение с главной страницы или через поисковое поле и нажмите на кнопку «Установить».
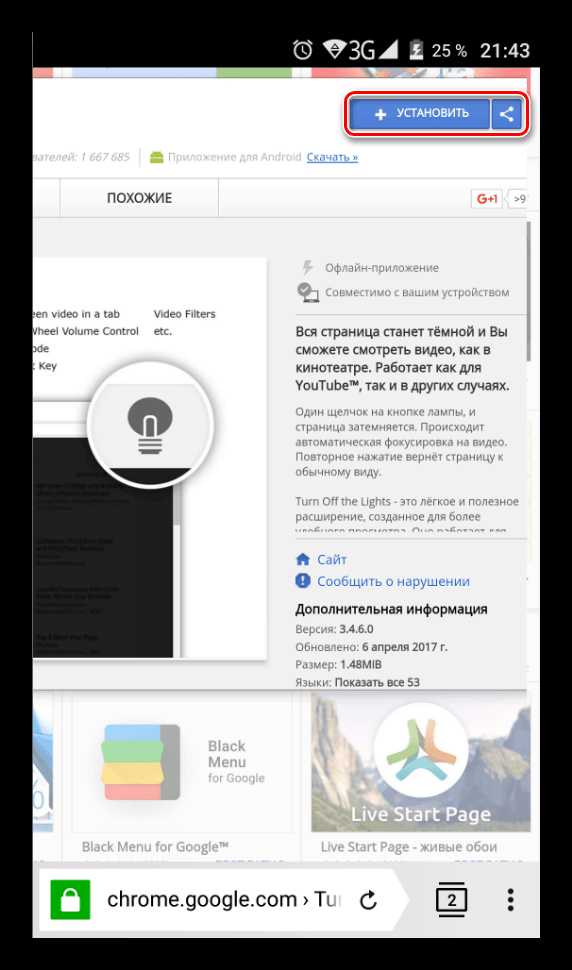
- Появится окно с подтверждением, где нужно выбрать «Установить расширение».
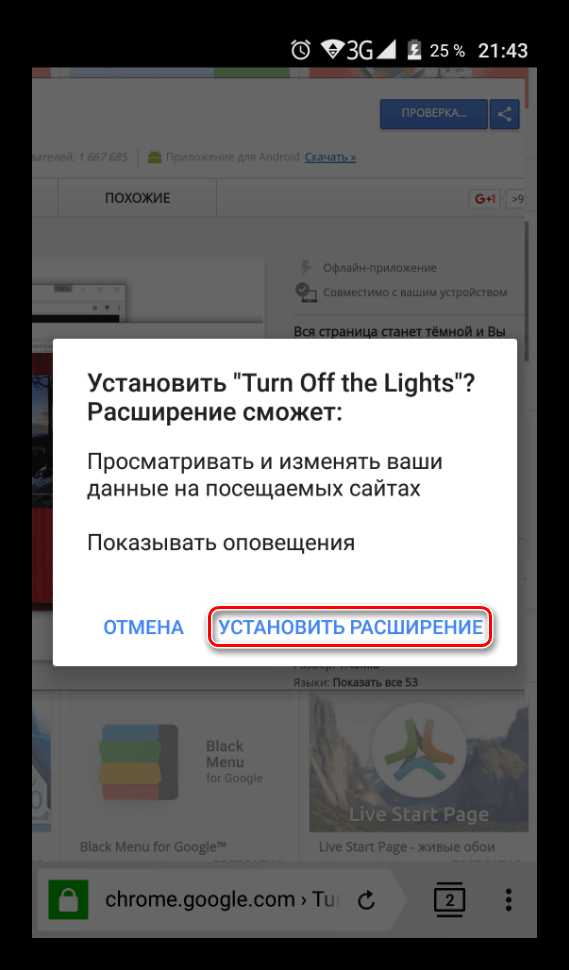
Этап 3: Работа с расширениями
В целом управление расширениями в мобильной версии браузера мало чем отличается от компьютерной. Их можно также включать и выключать по своему усмотрению, нажимая на кнопку «Выкл» или «Вкл».
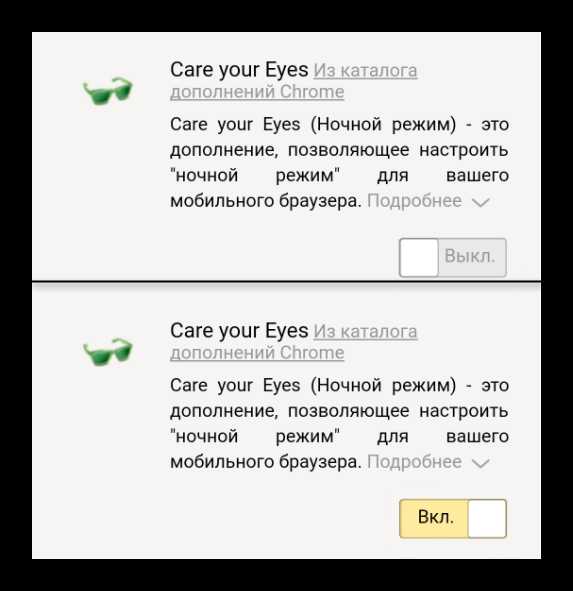
Если в компьютерной версии Яндекс.Браузера можно было получить быстрый доступ к расширениям, используя их кнопки на панели, то здесь, чтобы задействовать какое-либо включенное дополнение, необходимо выполнить ряд действий:
- Нажмите на кнопку «Меню» в браузере.
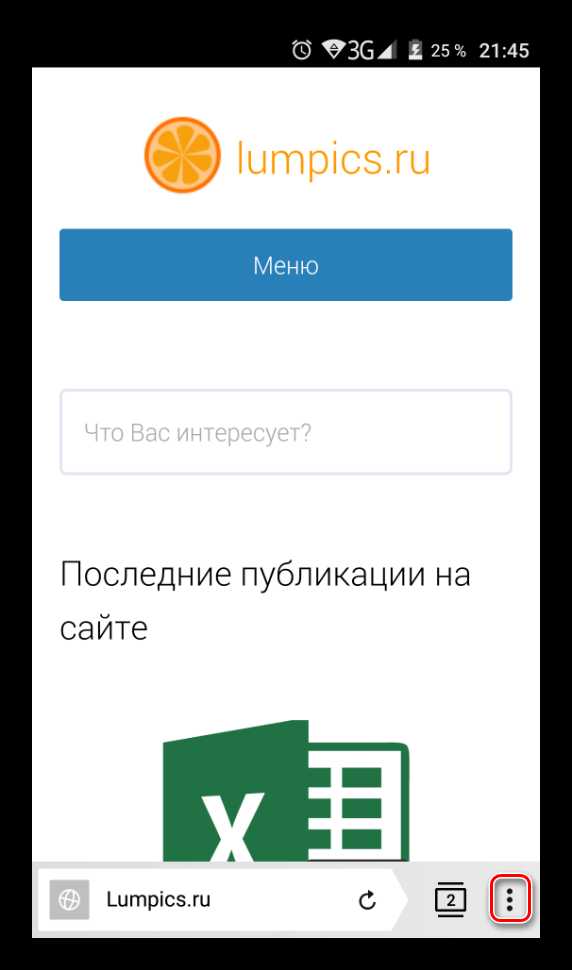
- В списке настроек выберите «Дополнения».
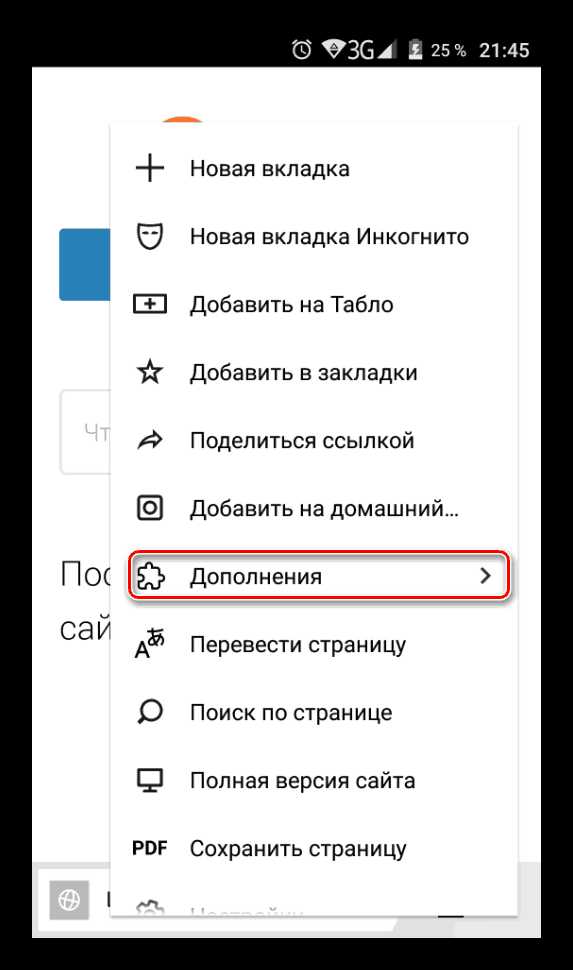
- Отобразится список включенных дополнений, выберите то, которое хотите использовать в данный момент.
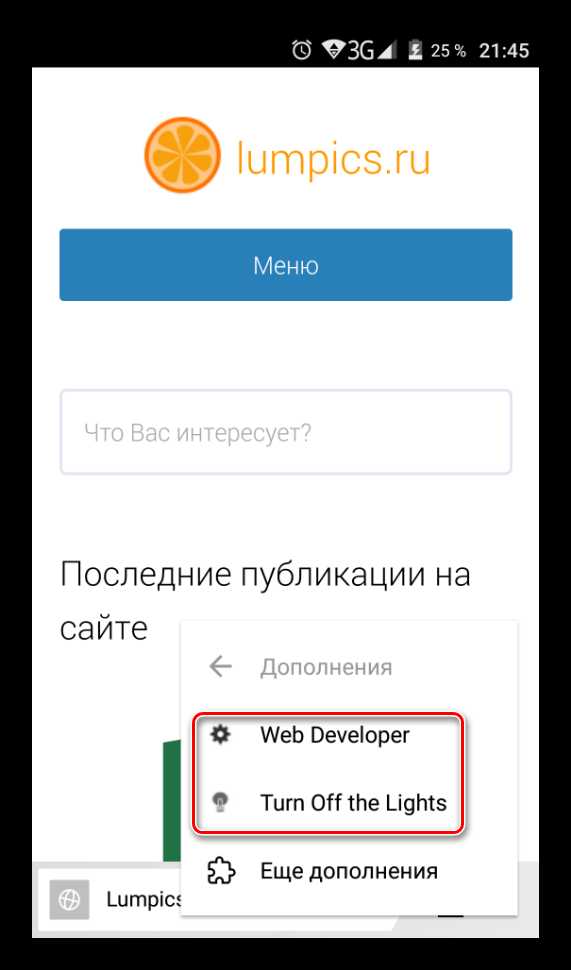
- Выключить действие дополнения можно, повторно выполнив шаги 1-3.
Некоторые из расширений можно настраивать — наличие такой возможности зависит от самого разработчика. Чтобы это сделать, нажмите на «Подробнее», а затем на «Настройки».
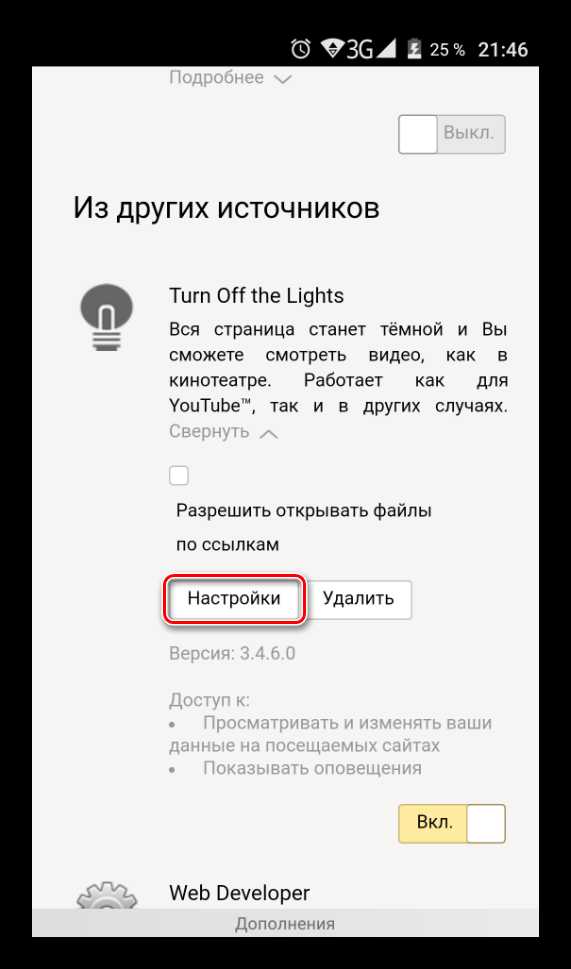
Удалять расширения можно, нажимая на «Подробнее» и выбирая кнопку «Удалить».
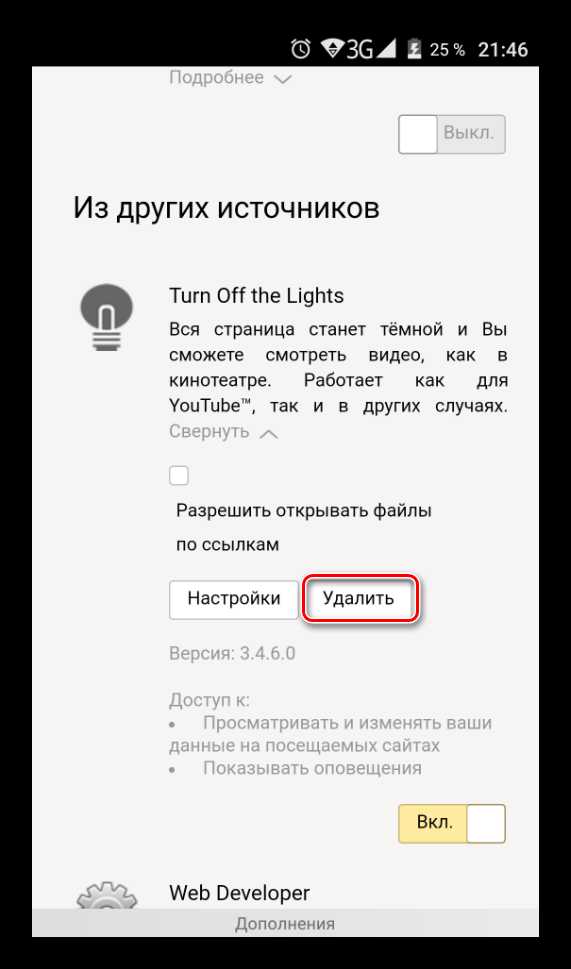
Читайте также: Настройка Яндекс.Браузера
Теперь вы знаете, как устанавливать, управлять и настраивать дополнения в обеих версиях Яндекс.Браузера. Надеемся, данная информация поможет вам работать с расширениями и повысит функциональность браузера лично для себя.
Мы рады, что смогли помочь Вам в решении проблемы. Задайте свой вопрос в комментариях, подробно расписав суть проблемы. Наши специалисты постараются ответить максимально быстро.Помогла ли вам эта статья?
Да Нетlumpics.ru
Как в "Яндекс.Браузере" добавить расширения
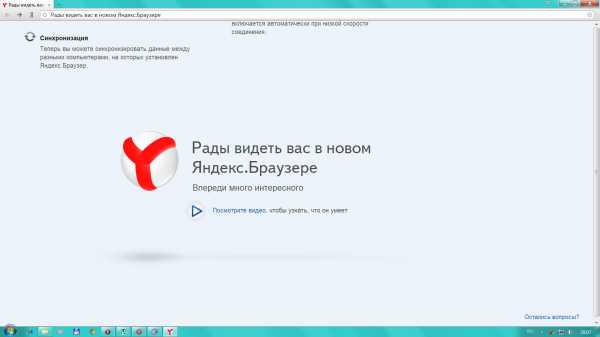 Очень часто неопытные пользователи не понимают, как в «Яндекс.Браузере» добавить расширения, а также и вовсе не знают для чего они необходимы. Чтобы разобраться в данной проблеме, написана эта статья.
Очень часто неопытные пользователи не понимают, как в «Яндекс.Браузере» добавить расширения, а также и вовсе не знают для чего они необходимы. Чтобы разобраться в данной проблеме, написана эта статья.
— всевозможные конвертеры;— оповещения электронной почты;— блокировщики рекламы;— плагины для социальных сетей;— прогноз погоды и прочее.
В данной статье рассматриваются расширения для «Яндекс.Браузера». Эти дополнения обеспечивают пользователю максимально комфортное времяпрепровождение в интернете.
Добавление сторонних расширений в «Яндекс.Браузере»
Чтобы установить дополнения для веб-обозревателя, представленные системой поиска «Яндекс», необходимо выполнить несколько несложных действий. Сначала следует запустить браузер и перейти в его меню. Для этого предусмотрена кнопка с изображением трёх полос. Далее нужно перейти в раздел «Дополнения». Откроется страница, на которой можно увидеть перечень всех встроенных расширений. Они могут быть как деактивированы, так и включены.
Теперь речь пойдет о сторонних плагинах, которые требуют самостоятельного скачивания и установки. Необходимо прокрутить страницу вниз, затем нажать на ссылку «Каталог дополнений». Здесь пользователь сможет выбрать требуемый плагин, а также добавить его в веб-обозреватель. К примеру, если нужно установить расширения в социальной сети «ВКонтакте» для «Яндекс.Браузера», то в поисковой строке стоит прописать название сайта, выбрать плагин и нажать кнопку «Добавить в браузер». Затем данное дополнение будет интегрировано в «Яндекс».
Встроенные плагины.
Процессы активации и деактивации В «Яндекс.Браузере» предусмотрены достаточно полезные встроенные расширения. Чтобы с ними ознакомиться, понадобится открыть меню веб-обозревателя и перейти в пункт «Дополнения». В нем можно увидеть перечень всех расширений, установленных в браузере. Для удобства они разбиты по категориям:
1. Инструменты («Скриншоты», «Режим турбо», «Комфортный просмотр видео»).2. Синхронизация (Evernote и LastPass).3. Сервисы «Яндекса» («Яндекс.Почта» и «Яндекс.Диск»).4. Безопасный интернет (WOT).5. Adguard (выполняет блокировку навязчивой рекламы, всплывающих окон).
Для активации или деактивации необходимого дополнения стоит просто перевести тумблер, который находится справа, в требуемое положение.
Evernote Web Clipper
Для активных пользователь «Эверноут» рекомендуется установить плагин Evernote Web Clipper для браузера. После того как станет известен способ добавления расширений «Яндекс.Браузере», выполнить данные действия не составит труда. Evernote представляет собой сервис для хранения заметок. Они могут быть не только текстовыми, но и в форме аудио- и видеофайлов. Существует возможность вести дневники, устанавливать «Напоминание», создавать списки покупок и прочее. Данное расширение разрешает делать скриншоты, знакомиться со всевозможными сайтами, добавлять различный материал в «Эверноут» при помощи одного щелчка мышки. Кроме того, предоставляется возможность сохранять ссылки на видео или музыкальные композиции. Таким образом, функционал сервиса удобен и широк для пользователей.
LastPass
При регистрации на сайтах можно осуществлять запись паролей в обыкновенный блокнот. Правда, это не очень удобно. Тем более, блокнот можно потерять или забыть дома. Выход из данной ситуации существует. Расширения можно добавлять в «Яндекс.Браузер». Таким образом, пароли будут под надежной защитой. Стоит обратить внимание на дополнение LastPass. После его установки и регистрации на сервисе пользователю достаточно запомнить всего один пароль, который используется для доступа к программе. Это очень удобно, так как все данные, применяемые для входа на различные сайты, смогут открыться на любом устройстве.
После того как стало известно, как в «Яндекс.Браузере» добавить расширения, стоит установить те из них, которые действительно необходимы. Обычно пользователи добавляют плагины для почты, социальных сетей, погоды. Как правило, известность приобрел блокировщик рекламы AdBlock. Каждый пользователь сможет выбрать дополнения на свое усмотрение. К примеру, если требуется скачать видео- и аудиофайлы с «Ютуб» или социальной сети «ВКонтакте», можно использовать расширение SaveFrom.net. Чтобы отслеживать статистику сайтов конкурентов, на помощь придет RDS Bar. Так или иначе, выбор всегда остается за пользователем.
bezwindowsa.ru
- Оперативная память служит для
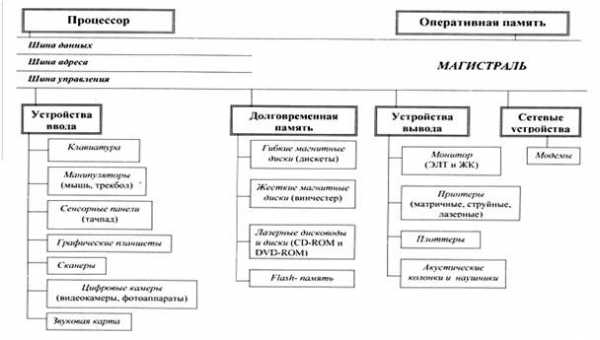
- Временные таблицы t sql

- Что такое юнион

- Где клавиатура в реестре

- Tc это
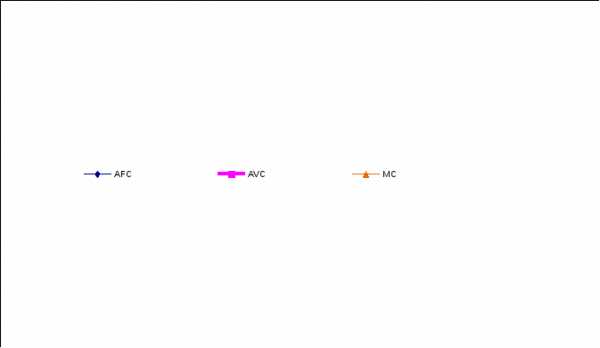
- System volume information как очистить в windows 7

- Что такое system volume information
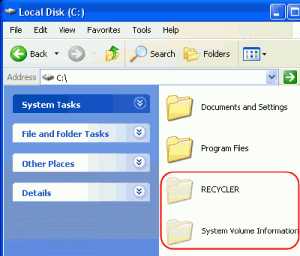
- Цикл bat for

- Языки программирования кратко

- Программы в windows 10 размытые

- Составные части компьютера