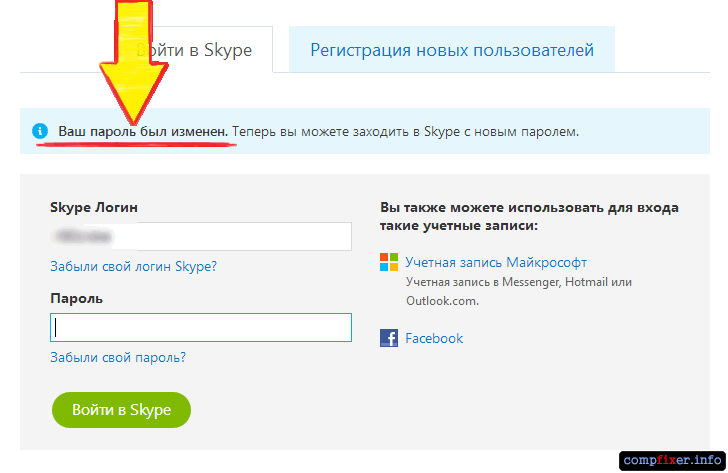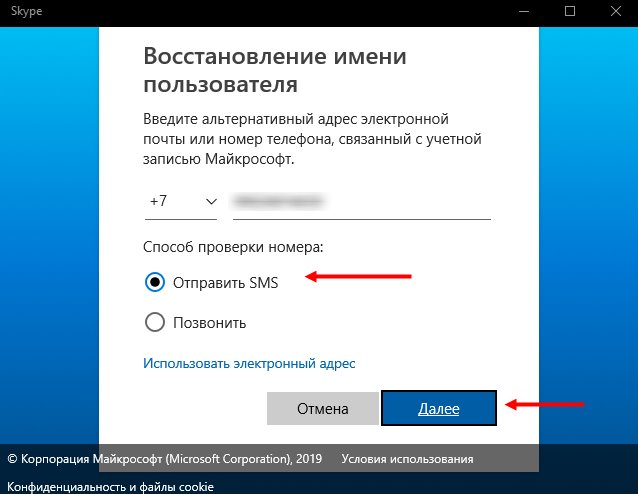Забыл пароль от скайпа как восстановить без почты: Я забыл имя пользователя или пароль в Скайпе | Поддержка Skype
Содержание
Как восстановить пароль в Скайпе без электронной почты
В данной статье мы подробно рассмотрим, как восстановить пароль в скайпе без электронной почты или же восстановим пароль, если у вас есть доступ к почте. Очень часто случается так, что одним компьютером пользуются несколько человек, у каждого может быть свой аккаунт в этой системе. Чтобы у всех была возможность зайти под своим именем, приходится постоянно совершать выход из программы и вводить свой пароль заново.
Либо вы сменили ПК, обновили программу, недавно изменяли пароль или, в конце концов, вам просто не нравится запускать скайп автоматически (установив галочку «Автомат. Авторизация при запуске Skype»). В каждой их вышеперечисленных ситуаций может случиться так, что вы забудете пароль. Что в таком случае делать?
Восстановление пароля
Как установить программу скайп, читайте в статье: «Как установить скайп на компьютер».
Чтобы начать восстановление пароля в Skype, обратите внимание на надпись, которая находится чуть сверху от поля ввода пароля в окне входа Skype: «Не можете войти в Skype?». Нажмите по ней левой кнопкой мыши.
Нажмите по ней левой кнопкой мыши.
Программа автоматически откроет браузер c официальной страницей «Скайпа». Вы увидите поле, в которое необходимо будет ввести адрес электронной почты, на которую зарегистрирована учетная запись. После ввода кликаем по кнопке «Отправить».
Появится надпись, что было отправлено письмо на вашу почту.
Затем заходите в вашу почту и ищете письмо от компании Skype.
В нем будет дана уникальная ссылка на страницу смены пароля, которая действует 6 часов, так что лучше всего перейти по ней сразу же. Вам предоставят два варианта: когда ссылка активна или воспользоваться ручным способом.
Если перейти по первой ссылке, вам будет предложено ввести новый пароль и повторить его для подтверждения. Если с помощью вашей почты вы создавали несколько логинов в скайпе, то вам будет предложено, сначала выбрать логин, для которого необходимо изменить пароль.
После ввода паролей, нажмите кнопку «Сохранить пароль и войти в Skype».
Далее появится надпись, в которой вас оповестят об изменении пароля.
Готово! Теперь в Скайп можно зайти при помощи новых данных. Кстати, может случиться так, что письмо не пришло. Оно может быть в папке «Спам». Если его нет и там, то подождите полчаса. В том случае, если оно до сих пор не пришло, сделайте новый запрос.
Если не получилось открыть ссылку, скопируйте маркер и перейдите по ссылке «введите код вручную».
Далее вставляете в пустое поле этот код и нажимаете «Отправить».
Дальнейшая инструкция по изменению пароля происходит выше описанным способом.
Когда поменяете пароль, вам на почту придёт письмо об этом действии. Скорее всего, это сделано для нашей с вами безопасности. Вдруг вас взломают, а вы об этом и не знаете.
Восстановление пароля без электронной почты
Вариант 1. Стоит обратить внимание на то, что выше описанные действия работают лишь для тех счастливчиков, которые помнят адрес почты, являющийся логином в Skype. А как восстановить пароль в скайпе, если забыл электронную почту? Прежде чем писать в техническую поддержку, запустите Skype. Вполне вероятно, что система помнит ваши данные и совершит автоматический вход в вашу учетную запись. Теперь вам нужно проделать следующую процедуру: в верхнем меню программы щелкаем по пункту «Skype», затем – «Личные данные», после чего «Редактировать мои данные…».
А как восстановить пароль в скайпе, если забыл электронную почту? Прежде чем писать в техническую поддержку, запустите Skype. Вполне вероятно, что система помнит ваши данные и совершит автоматический вход в вашу учетную запись. Теперь вам нужно проделать следующую процедуру: в верхнем меню программы щелкаем по пункту «Skype», затем – «Личные данные», после чего «Редактировать мои данные…».
Слева появится информация, которая содержит личную информацию. Нажмите в самом вверху «Управление».
Откроется страница, переходим к области «Контактные данные», где будет написан адрес электронной почты. Далее делаем все в точности так, как рассказывал выше. Тем самым мы узнали почту, через которую будете восстанавливать пароль.
Вариант 2. Итак, если выше описанные методы вам не помогли, но что делать, если забыл пароль в скайпе и логин почты? Второй вариант более сложный и утомительный. Им должны воспользоваться только те, кто не помнит e-mail, и у кого не произошла автоматическая авторизация. Необходимо написать прямое обращение в службу технической поддержки Skype. Сделать это можно по адресу: https://support.skype.com/ru/support_request?
Необходимо написать прямое обращение в службу технической поддержки Skype. Сделать это можно по адресу: https://support.skype.com/ru/support_request?
Однако, прежде чем делать запрос на восстановление, вы должны вспомнить любую информацию, которая может как-нибудь вас идентифицировать. Например, имена ваших контактов, их количество, какие платежи вы совершали и когда, 4 последние цифры банковской карты, которой вы оплачивали эти платежи и т.д. Если сотрудники Skype посчитают предоставленную информацию достаточной для идентификации вас как владельца учетной записи, то они вышлют вам инструкцию по восстановлению доступа к аккаунту.
Рекомендую прочитать страницу «Я забыл свой пароль» — здесь вы узнаете более подробно, как восстановить пароль в Скайпе. В противном случае, вам ничего не остается делать, как создавать новый профиль в Skype, и в будущем – быть более внимательным. Данную информацию, читайте в статье: «Как зарегистрироваться в Skype». До скорой встречи!
Как восстановить пароль в Skype, если его забыли или утратили
Современные мессенджеры являются наиболее востребованными коммуникаторами в цифровом пространстве. Большинство контактов происходит посредством одной из наиболее популярных программ подобного рода – Skype. Однако сложности у пользователей возникают, если теряется или забывается пароль для доступа к своему аккаунту.
Программа позволяет восстанавливать утраченный пароль разными способами. Важно при регистрации указывать полную контактную информацию, чтобы сервис имел возможность автоматически связаться с пользователем для обновления данных.
Как восстановить пароль от скайпа через почту
Чаще всего в Skype удаётся восстановить забытый пароль посредством привязанной к аккаунту электронной почты. Главное – иметь доступ к email.
Стандартной для входа в программу является процедура введения своего логина и пароля. При этом в доступе может быть отказано по разным причинам:
При этом в доступе может быть отказано по разным причинам:
- на компьютере включён в данный момент Caps Lock;
- язык раскладки не английский;
- ошибка в логине;
- отключён num lock на дополнительной клавиатуре для введения цифр;
- неверно набран пароль.
Первые очевидные оплошности исправляются достаточно быстро. В последнем случае зачастую необходимо сбросить текущий пароль для Skype, чтобы войти в программу.
Сервис в приветственном окошке, кроме двух стандартных полей для login и password, предоставляет ссылку «Забыли пароль». Кликаем по ней, если опция для пользователя актуальна. С тех пор как Microsoft приобрела мессенджер, компания позволяет пользоваться едиными учётными записями (почтовыми ящиками), прикреплёнными к персональному аккаунту. Выбираем свою почту и жмём ссылку «Получить код», если всё-таки забыл пароль.
Далее переходим на страницу проверки сообщений электронного ящика. В новом письме будет находиться уникальный код, который поможет войти в Скайп. Копируем его и вставляем в соответствующее поле формы мессенджера.
Копируем его и вставляем в соответствующее поле формы мессенджера.
ВАЖНО. Следует знать, что если длительное время (более 10 минут) в папке с входящей почтой письма от Скайпа не обнаруживается, то стоит проверить папку «Спам», так как иногда именно в неё попадают письма с секретным кодом.
Пользователям необходимо учитывать, что активация с помощью секретного кода из письма ограничена по времени. Присланные секретные цифры будут актуальны лишь в течение 6 часов, поэтому с восстановлением пароля затягивать не стоит. В противном случае придётся снова делать запрос на свежий секретный код.
После вставки цифр для сброса прописываем новый пароль для скайпа. Обязательными атрибутами секретных знаков являются не только цифры, но и буквы латинского алфавита в верхнем и нижнем регистре (заглавные/большие и прописные/маленькие).
Кликаем на кнопку «Далее» и ждём сообщение системы об изменении данных. После того как появится окошко с надписью «Ваш пароль изменён», можно заходить в программу и полноценно пользоваться ею.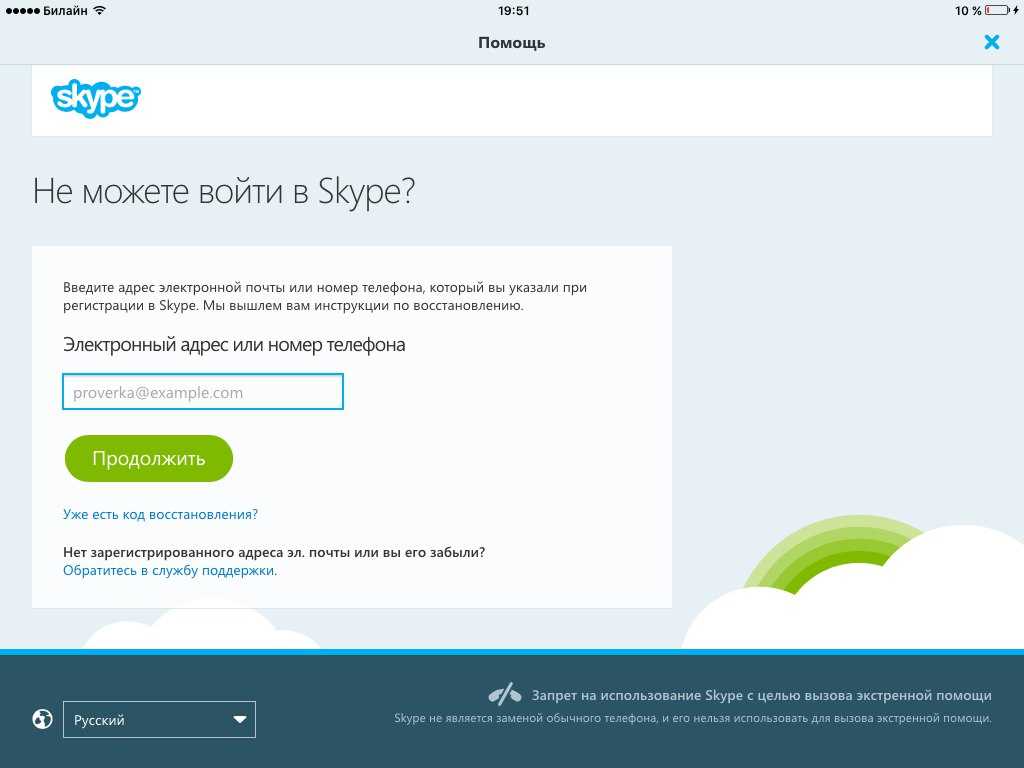
Можно ли восстановить пароль в Skype по логину
Разберёмся, как самостоятельно восстановить утраченный пароль доступа к Скайпу посредством телефона. Этот вариант также доступен пользователям, если номер прописан изначально в профиле. Указываем телефон в соответствующем поле для восстановления.
ВНИМАНИЕ. При ошибочном введении номера телефона можно вернуться для его исправления/корректировки с помощью ссылки «Это не мой номер».
Если все данные введены правильно, то продолжаем восстановление забытого пароля от скайп, кликаем кнопку «Далее». На указанный номер в течение пары минут приходит секретный код. Его печатаем в соответствующей форме и подтверждаем. Система открывает окошко, в котором печатаем новый пароль.
Проходим снова авторизацию, указав только старый логин и новый пароль. Данный способ позволяет провести восстановление доступа без почты.
Помогает в восстановлении утраченной учётной записи и служба поддержки. Для этого необходимо перейти по ссылке и пройти идентификацию.
ВАЖНО. Служба поддержки отвечает пользователям в течение 24 часов с момента обращения, поэтому на быстрый отзыв рассчитывать не стоит.
Мобильная версия Skype
Восстанавливать утраченный доступ к программе на смартфоне удобнее всего посредством активации через отправку СМС. Секретный код, пришедший на номер телефона, в зависимости от версии и открытых доступов для программы придётся вписать самостоятельно, или он загрузится из СМС-ки автоматически. Опция доступна как в пределах своей страны, так и в роуминге.
бесплатные утилиты: восстановление пароля, системные утилиты, настольные утилиты
| |||||||||||
Рабочие инструменты и платные консультации
Ресурсы и ссылки для удаленной работы (через Citrix), веб-почты, PeopleSoft, POD и платных консультаций PHSA.
Удаленный доступ
Для использования портала у вас должен быть токен удаленного доступа. Ваш руководитель должен одобрить этот запрос.
Ваш руководитель должен одобрить этот запрос.
Вход в Citrix
Войдите в Citrix
Используйте свои обычные данные для входа и приложение Microsoft Authenticator. (Инструкции Microsoft Authenticator (PDF))
Запросить удаленный доступ
См. инструкции по запросу доступа в разделе «Пять основных фактов, которые нужно знать о Citrix<» (PDF).
Помощь с удаленным доступом
Если вы работаете удаленно и вам нужна помощь с Citrix, обратитесь в службу поддержки:
- Эл. или 1-888-675-4299
Советы по работе из дома
Те сотрудники, которые работают удаленно с помощью Citrix Remote Access, могут заметить, что ваш рабочий стол удаленного доступа отличается от вашего рабочего стола.
После входа в систему и доступа к Microsoft Office Desktop:
- Вы
будет иметь доступ к: пакету Microsoft Office, веб-приложениям органов здравоохранения и личным файлам на вашем домашнем диске - Вы будете
, а не имеют доступ к вашим личным ярлыкам на рабочем столе или общим сетевым дискам.
Читать
Сопоставление сетевых дисков при удаленном управлении (открыть в Citrix), если вам нужен доступ к другим общим сетевым дискам.
Если вам нужна дополнительная помощь, отправьте электронное письмо в службу поддержки IMITS по адресу servicedesk@phsa.ca. Подготовьте информацию о пути к сетевому диску (если возможно, сделайте снимок экрана).
Дополнительные справочные руководства
- Как работать удаленно: 5 главных фактов, которые нужно знать о Citrix Remote Access (PDF)
- 4 вещи, которые нужно знать о Skype для бизнеса (PDF)
- Требования к конфиденциальности и безопасности при удаленной работе (PDF)
- Электронный модуль LearningHub: «Удаленная работа»* — 10-минутный курс, который поможет вам разобраться в удаленном доступе, в том числе о том, как запрашивать и использовать инструменты удаленного доступа.
Рабочие инструменты
POD
POD, PHSA on Demand — это внутренний сайт персонала PHSA.
Если вы находитесь вне сети, вам будет предложено:
- Войти под своей учетной записью PHSA (например, phsabc\имя пользователя + пароль)
- Подтвердить логин с помощью приложения Microsoft Authenticator. Прочтите инструкции по многофакторной аутентификации, чтобы узнать, как загрузить и зарегистрировать приложение.
LearningHub
LearningHub — это реестр курсов и система управления обучением PHSA. Войдите в LearningHub из дома или через любое интернет-соединение, используя свои обычные данные для входа.
Инструмент для самостоятельного сброса пароля
С февраля 2023 г. появился новый инструмент для самостоятельного сброса пароля. Чтобы зарегистрировать или сбросить пароль с помощью нового инструмента , посетите сайт passwordreset.healthbc.org.
Если вы не зарегистрированы в новом инструменте, но вы ранее зарегистрировались в старом инструменте SSPR и вам необходимо сбросить пароль, посетите mypassword. healthbc.org.
healthbc.org.
Собрания по сети
Для групповых собраний и корпоративного использования Skype для бизнеса — это наша предпочитаемая служба видеоконференций, лицензированная и поддерживаемая IMITS. Он предлагает обмен мгновенными сообщениями и видеоконференции, а также позволяет участникам обмениваться контентом на своих рабочих столах, например документами и презентациями.
Базовая и стандартная учетные записи Skype
Базовая версия
Базовая версия Skype доступна для всех сотрудников с сетевой учетной записью органа здравоохранения.
Позволяет:
- Мгновенные сообщения и отображение вашего присутствия в Интернете
- Присоединение к звонкам с видео/аудио с помощью гарнитуры и компьютера
- Проведение собраний Skype для бизнеса для внутренних пользователей
Стандартная версия
Вам необходимо запросить стандартную функциональность Skype .
Позволяет:
- Мгновенно отправлять сообщения и отображать свое присутствие в сети
- Присоединяться к звонкам с видео/аудио с помощью гарнитуры и компьютера
- Проведение собраний Skype для бизнеса для внутренних пользователей.
- Пригласить ВНЕШНИХ пользователей присоединиться через традиционный ТЕЛЕФОН/МОБИЛЬНЫЙ ТЕЛЕФОН.
Справочное руководство
- 4 факта о Skype для бизнеса (PDF)
управление обменом мгновенными сообщениями
Zoom
Если вы используете программное обеспечение ZOOM для групповых собраний и корпоративного использования, следуйте как минимум этим советам по конфиденциальности и безопасности (PDF).
Медицинские работники: посетите эту страницу, чтобы получить информацию о доступе к ZOOM for Healthcare.
Голосовая почта
Большинство сайтов PHSA используют телефонную систему Cisco. Для получения кратких советов по доступу к вашей голосовой почте с помощью ярлыков за пределами сайта и в главном меню просмотрите это
Для получения кратких советов по доступу к вашей голосовой почте с помощью ярлыков за пределами сайта и в главном меню просмотрите это
справочное руководство по голосовой почте.
Примечание. это руководство не относится к телефонной системе C&W или системе Cisco, используемой в Принс-Джордже, Келоуне и Виктории. У нас нет гидов для тех в это время.
PeopleSoft
Ссылки ниже доступны только через компьютер, подключенный к сети органа здравоохранения, или через Citrix.
- Вход в систему PeopleSoft
- Ресурсные страницы: заявление о расходах,
ePro и
Рабочий стол менеджера
PeopleSoft — это приложение, которое управляет:
- возмещением расходов
- ePro (онлайн-заказ)
- обработка транзакций, связанных с людьми, через рабочий стол менеджера
Управление персоналом (WFM)
WFM позволяет сотрудникам планировать рабочее время и отсутствие. Назначенный персонал может планировать и утверждать часы.
Назначенный персонал может планировать и утверждать часы.
Вход в WFM
Персонал самообслуживания:
- Вход в WFM для самообслуживания
- Вход в BCEHS для самообслуживания
Менеджеры:
- Вход в WFM для менеджеров
- Логин BCEHS WFM для менеджеров, начальников подразделений и супервайзеров
Доступ за пределы сайта: введите домен вашей сети, прежде чем вводить имя пользователя и пароль. Например: phsabc\имя_пользователя. Ваш пароль WFM совпадает с вашим сетевым паролем PHSA (или BCEHS).
Посетите
Страница WFM POD или
Страница интранета BCEHS WFM, на которой можно найти онлайн-курсы электронного обучения и узнать больше о WFM.
Есть вопросы?
Связаться с Центром кадровой службы через
workforcecentral@phsa. ca или по телефону
ca или по телефону
604-875-7181 (вариант 5) с 8:00 до 17:00 с понедельника по пятницу.
Платный совет
Просматривайте, сохраняйте или распечатывайте платежную квитанцию, не выходя из дома или из любой точки Канады или континентальной части США.
Получить консультацию по оплате
Войдите в систему PHSA pay
Введите свой домен\имя пользователя и используйте соответствующий пароль. (например, phsabc\имя пользователя)
Когда вы закончите, убедитесь, что вы полностью закрыли свой веб-браузер (а не только вкладку безбумажной консультации по оплате) после того, как вы вышли из своей рекомендации по оплате.
Из соображений безопасности мы рекомендуем вам не использовать общедоступный компьютер для проверки ваших личных и конфиденциальных советов по оплате.
Если вы входите в сеть PHSA (например, со своей рабочей станции), дальнейший вход в систему не требуется.