Загрузить данные в sql из excel в: Как загрузить в MS SQL Server данные из Excel
Содержание
Как импортировать данные из Excel в SQL Server
В
этом пошаговом руководстве описываются различные способы импорта данных
из листов Microsoft Excel в базы данных Microsoft SQL Server.
Описание приема
В примерах, приведенных в данной статье, импорт данных Excel выполняется с помощью следующих функций:
- Службы DTS SQL Server
- Службы Integration Services Microsoft SQL Server 2005 (SSIS)
- Связанные серверы SQL Server
- Распределенные запросы SQL Server
- Поставщик объектов данных ActiveX (ADO) и Microsoft OLE DB для SQL Server
- Поставщик ADO и Microsoft OLE DB для Jet 4.0
Требования
В
приведенном ниже списке перечислены рекомендованное оборудование,
программное обеспечение, сетевая инфраструктура, а также необходимые
пакеты обновления:
- Экземпляр Microsoft SQL Server 7.0, Microsoft SQL Server 2000 или Microsoft SQL Server 2005
- Microsoft Visual Basic 6.0 для примеров объектов ADO, использующих Visual Basic
В ряде разделов данной статьи предполагается, что пользователь обладает достаточными знаниями в следующих областях:
- Службы преобразования данных
- Связанные серверы и распределенные запросы
- Разработка объектов ADO на Visual Basic
Примеры
Import или Append
В
примерах команд SQL, используемых в статье, показаны запросы Create
Table для импорта данных Excel в новую таблицу SQL Server с
использованием конструкций SELECT. ..INTO…FROM. При сохранении ссылок
..INTO…FROM. При сохранении ссылок
на объекты-источники и получатели выражения, приведенные в примерах,
могут быть преобразованы в запросы Append с использованием конструкций
INSERT INTO…SELECT…FROM.
Использование DTS или SSIS
Для
импорта данных Excel в таблицы SQL Server могут быть использованы
мастер импорта служб преобразования данных (DTS) SQL Server или мастер
импорта и экспорта SQL Server. При работе с мастером и выборе исходных
таблиц Excel помните, что имена объектов Excel со знаком доллара ($)
являются именами листов (например, Лист1$), а имена объектов без знака
доллара являются названиями именованных диапазонов Excel.
Использование связанного сервера
Для упрощения запросов книга Excel может быть настроена как связанный сервер в SQL Server.
Для получения дополнительных сведений щелкните указанный ниже номер статьи базы знаний Майкрософт:
306397 ИНСТРУКЦИЯ: Использование Excel со связанными серверами SQL Server и распределенными запросами
Следующий
код импортирует данные из рабочего листа «Customers» связанного сервера
Excel «EXCELLINK» в новую таблицу SQL Server с именем XLImport1:
SELECT * INTO XLImport1 FROM EXCELLINK.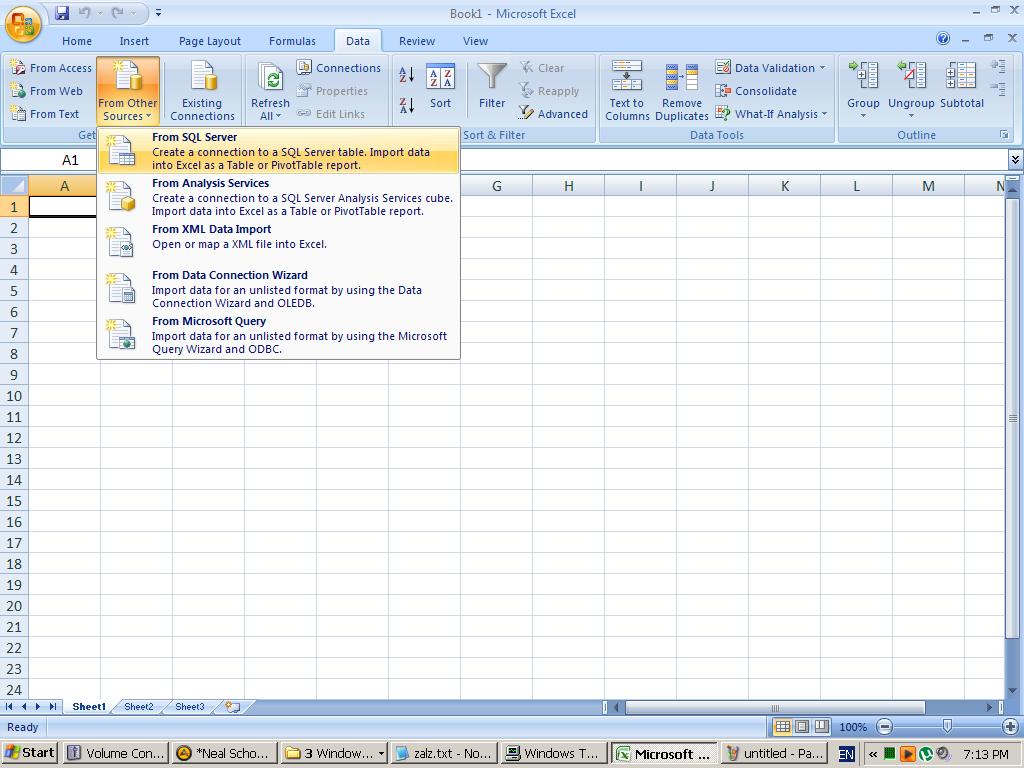 ..[Customers$]
..[Customers$]
При использовании OPENQUERY источнику может быть передан сквозной запрос:
SELECT * INTO XLImport2 FROM OPENQUERY(EXCELLINK,
‘SELECT * FROM [Customers$]’)
Использование распределенных запросов
Если
устанавливать существующее подключение к книге Excel как связанному
серверу нежелательно, данные могут быть импортированы с использованием
функций OPENDATASOURCE или OPENROWSET. В следующих примерах кода также
производится импорт данных из рабочего листа Excel «Customers» в новые
таблицы SQL Server:
SELECT * INTO XLImport3 FROM OPENDATASOURCE(‘Microsoft.Jet.OLEDB.4.0’,
‘Data Source=C:\test\xltest.xls;Extended Properties=Excel 8.0’)…[Customers$]
SELECT * INTO XLImport4 FROM OPENROWSET(‘Microsoft.Jet.OLEDB.4.0’,
‘Excel 8.0;Database=C:\test\xltest.xls’, [Customers$])
SELECT * INTO XLImport5 FROM OPENROWSET(‘Microsoft.Jet.OLEDB.4.0’,
‘Excel 8.0;Database=C:\test\xltest.xls’, ‘SELECT * FROM [Customers$]’)
Использование ADO и SQLOLEDB
Синтаксис «распределенных запросов», приведенный в разделе Использование распределенных запросов,
может быть использован также в приложении ADO для импорта данных Excel в
SQL Server, если для подключения к SQL Server используется Microsoft
OLE DB для SQL Server (SQLOLEDB).
Для работы следующего примера
программы на Visual Basic 6.0 требуется добавление ссылки на проект в
объекты данных ActiveX (ADO). В этом примере показано использование
функций OPENDATASOURCE и OPENROWSET для подключения SQLOLEDB.
Dim cn As ADODB.Connection
Dim strSQL As String
Dim lngRecsAff As Long
Set cn = New ADODB.Connection
cn.Open «Provider=SQLOLEDB;Data Source=<server>;» & _
«Initial Catalog=<database>;User ID=<user>;Password=<password>»
‘Import by using OPENDATASOURCE.
strSQL = «SELECT * INTO XLImport6 FROM » & _
«OPENDATASOURCE(‘Microsoft.Jet.OLEDB.4.0’, » & _
«‘Data Source=C:\test\xltest.xls;» & _
«Extended Properties=Excel 8.0′)…[Customers$]»
Debug.Print strSQL
cn.Execute strSQL, lngRecsAff, adExecuteNoRecords
Debug.Print «Records affected: » & lngRecsAff
‘Import by using OPENROWSET and object name.
strSQL = «SELECT * INTO XLImport7 FROM » & _
«OPENROWSET(‘Microsoft. Jet.OLEDB.4.0′, » & _
Jet.OLEDB.4.0′, » & _
«‘Excel 8.0;Database=C:\test\xltest.xls’, » & _
«[Customers$])»
Debug.Print strSQL
cn.Execute strSQL, lngRecsAff, adExecuteNoRecords
Debug.Print «Records affected: » & lngRecsAff
‘Import by using OPENROWSET and SELECT query.
strSQL = «SELECT * INTO XLImport8 FROM » & _
«OPENROWSET(‘Microsoft.Jet.OLEDB.4.0’, » & _
«‘Excel 8.0;Database=C:\test\xltest.xls’, » & _
«‘SELECT * FROM [Customers$]’)»
Debug.Print strSQL
cn.Execute strSQL, lngRecsAff, adExecuteNoRecords
Debug.Print «Records affected: » & lngRecsAff
cn.Close
Set cn = Nothing
Использование ADO и поставщика данных Jet
В
примере из предыдущего раздела при импорте из Excel в SQL для связи с
получателем использовались ADO и поставщик SQLOLEDB. Для подключения к
источнику Excel можно воспользоваться поставщиком данных OLE DB для Jet
4.0.
Используя в выражениях SQL особые конструкции, имеющие три
различных формата, база данных Jet может ссылаться на внешние базы
данных:
- [Полный путь к базе данных Microsoft Access].
 [Название таблицы]
[Название таблицы] - [Название ISAM;Строка подключения ISAM].[Название таблицы]
- [ODBC;Строка подключения ODBС].[Название таблицы]
В
этом разделе для создания подключения ODBC к базе данных SQL Server
используется третий формат. Может использоваться имя источника данных
(DSN) ODBC или строка подключения без определения DSN:
DSN:
[odbc;DSN=<DSN name>;UID=<user>;PWD=<password>]
DSN-less:
[odbc;Driver={SQL Server};Server=<server>;Database=<database>;
UID=<user>;PWD=<password>]
Для
работы следующего примера программы на Visual Basic 6.0 требуется
добавление ссылки на проект в ADO. В примере показан импорт данных Excel
в SQL Server через подключение ADO с использованием поставщика данных
Jet 4.0.
Dim cn As ADODB.Connection
Dim strSQL As String
Dim lngRecsAff As Long
Set cn = New ADODB. Connection
Connection
cn.Open «Provider=Microsoft.Jet.OLEDB.4.0;» & _
«Data Source=C:\test\xltestt.xls;» & _
«Extended Properties=Excel 8.0»
‘Import by using Jet Provider.
strSQL = «SELECT * INTO [odbc;Driver={SQL Server};» & _
«Server=<server>;Database=<database>;» & _
«UID=<user>;PWD=<password>].XLImport9 » & _
«FROM [Customers$]»
Debug.Print strSQL
cn.Execute strSQL, lngRecsAff, adExecuteNoRecords
Debug.Print «Records affected: » & lngRecsAff
cn.Close
Set cn = Nothing
Для
импорта данных Excel в другие базы данных Microsoft Access, базы данных
индексно-последовательного метода доступа (ISAM) или базы ODBC также
могут использоваться конструкции, поддерживаемые поставщиком данных Jet.
Устранение неполадок
- Помните,
что объекты Excel, имена которых содержат знак доллара ($), являются
листами (например, Лист1$), другие объекты являются именованными
диапазонами Excel.
- В некоторых случаях, особенно когда вы
назначаете исходные данные Excel с помощью названия таблицы, а не
запроса SELECT, столбцы в целевой таблице SQL Server перегруппируются в
алфавитном порядке.Дополнительную информацию о данной проблеме с Jet Provider см. в следующей статье Базы знаний Майкрософт:299484 ПРОБЛЕМА: При использовании ADOX для получения столбцов таблицы Access столбцы упорядочиваются по алфавиту
- Когда
Jet Provider определяет, что столбец Excel содержит смешанные текстовые
и числовые данные, он выбирает тип данных «большинства», а не совпавшие
с ним значения возвращает в виде NULL-значений.Дополнительную информацию по поиску обходного решения данной проблемы см. в следующей статье Базы знаний Майкрософт:194124 ПРОБЛЕМА: При использовании DAO OpenRecordset данным в Excel присваивается значение NULL
Запрос файла Excel с помощью SQL онлайн
Запрос файла Excel с помощью SQL онлайн | SQL в Excel
Введение
Запрос данных из файлов Excel с помощью SQL может оказаться утомительной задачей, особенно при работе с большими наборами данных. Однако с помощью онлайн-инструментов это можно сделать легко и эффективно. В этом посте мы расскажем вам, как использовать SQL в Excel для запроса данных и получения необходимых результатов.
Однако с помощью онлайн-инструментов это можно сделать легко и эффективно. В этом посте мы расскажем вам, как использовать SQL в Excel для запроса данных и получения необходимых результатов.
Пошаговое руководство по использованию SQL в Excel
Загрузите свой файл Excel в онлайн-инструмент
Чтобы начать использовать онлайн-инструмент, сначала загрузите файл Excel. Онлайн-инструмент предоставляет простой и удобный интерфейс для загрузки файла Excel. Можно перетащить файл или выбрать его на компьютере. Как только файл будет загружен, вы можете перейти к следующему шагу.
Введите SQL-запрос
После загрузки файла Excel следующим шагом будет ввод SQL-запроса. Онлайн-инструмент предоставляет редактор SQL, в котором вы можете написать запрос. Если вы не знакомы с SQL, инструмент также предоставляет несколько примеров для начала. Редактор позволяет писать сложные запросы и поддерживает все стандартные функции SQL. После того, как вы написали запрос, вы можете перейти к следующему шагу.
После того, как вы написали запрос, вы можете перейти к следующему шагу.
Получите результат и загрузите его в виде нового файла Excel
После ввода SQL-запроса онлайн-инструмент выполнит запрос в вашем файле Excel и сгенерирует результат. Результат будет отображен в виде таблицы в интерфейсе инструмента. Результат можно просматривать, сортировать и фильтровать в соответствии с вашими требованиями. Если результат вас устраивает, вы можете загрузить его в виде нового файла Excel. Инструмент предоставляет возможность загрузки результатов в различных форматах, включая CSV, JSON и SQL. Вы можете выбрать формат, соответствующий вашим потребностям, и загрузить результат. Загруженный файл будет содержать результат вашего SQL-запроса, который можно использовать для дальнейшего анализа или составления отчетов.
Альтернативные методы
Запрос Excel с помощью локальной системы управления базами данных
Если вам неудобно использовать онлайн-инструмент для запроса файла Excel, вы также можете использовать локальную систему управления базами данных, такую как Microsoft Access или MySQL. Однако этот метод требует дополнительной настройки и технических знаний. Во-первых, на вашем компьютере должна быть установлена система управления базами данных. Microsoft Access является популярным выбором для пользователей Windows, а MySQL — это бесплатный вариант с открытым исходным кодом, который работает на нескольких платформах. После установки системы управления базами данных необходимо создать новую базу данных и импортировать в нее файл Excel. Этот процесс может отличаться в зависимости от используемого программного обеспечения, но большинство систем управления базами данных имеют встроенный инструмент импорта, который может обрабатывать файлы Excel. После импорта файла Excel вы можете начать запрашивать его с помощью SQL (язык структурированных запросов). SQL — это стандартный язык, используемый для связи с базами данных, который позволяет извлекать, обновлять данные и манипулировать ими. Чтобы запросить файл Excel с помощью SQL, вам необходимо написать инструкцию запроса, указывающую, какие данные вы хотите получить и как их отфильтровать.
Однако этот метод требует дополнительной настройки и технических знаний. Во-первых, на вашем компьютере должна быть установлена система управления базами данных. Microsoft Access является популярным выбором для пользователей Windows, а MySQL — это бесплатный вариант с открытым исходным кодом, который работает на нескольких платформах. После установки системы управления базами данных необходимо создать новую базу данных и импортировать в нее файл Excel. Этот процесс может отличаться в зависимости от используемого программного обеспечения, но большинство систем управления базами данных имеют встроенный инструмент импорта, который может обрабатывать файлы Excel. После импорта файла Excel вы можете начать запрашивать его с помощью SQL (язык структурированных запросов). SQL — это стандартный язык, используемый для связи с базами данных, который позволяет извлекать, обновлять данные и манипулировать ими. Чтобы запросить файл Excel с помощью SQL, вам необходимо написать инструкцию запроса, указывающую, какие данные вы хотите получить и как их отфильтровать. Например, можно использовать инструкцию SELECT для извлечения определенных столбцов из файла Excel, а предложение WHERE — для фильтрации строк по определенным критериям. После написания запроса его можно выполнить и просмотреть результаты в системе управления базами данных. Вы также можете экспортировать результаты в новый файл Excel или другой формат, если вам нужно поделиться данными или проанализировать их в дальнейшем. В целом, для выполнения запросов к Excel с помощью локальной системы управления базами данных требуется больше настроек и технических знаний, чем при использовании онлайн-инструмента. Однако это может быть более мощный и гибкий вариант, если вам нужно работать с большими наборами данных или выполнять сложный анализ данных.
Например, можно использовать инструкцию SELECT для извлечения определенных столбцов из файла Excel, а предложение WHERE — для фильтрации строк по определенным критериям. После написания запроса его можно выполнить и просмотреть результаты в системе управления базами данных. Вы также можете экспортировать результаты в новый файл Excel или другой формат, если вам нужно поделиться данными или проанализировать их в дальнейшем. В целом, для выполнения запросов к Excel с помощью локальной системы управления базами данных требуется больше настроек и технических знаний, чем при использовании онлайн-инструмента. Однако это может быть более мощный и гибкий вариант, если вам нужно работать с большими наборами данных или выполнять сложный анализ данных.
Заключение
В заключение, использование SQL в Excel может значительно упростить процесс запроса данных из файлов Excel. С помощью онлайн-инструментов любой может сделать это легко и эффективно. Однако, если вы предпочитаете использовать локальную систему управления базами данных, это также приемлемый вариант.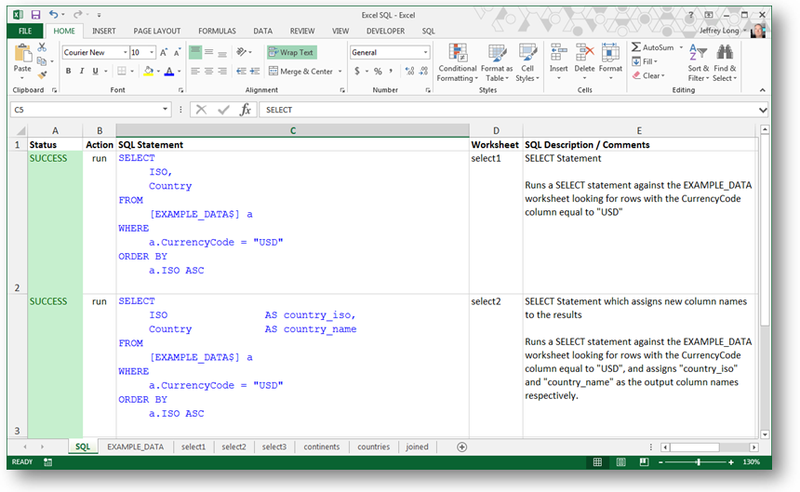 Мы надеемся, что это руководство помогло вам узнать, как запрашивать файл Excel с помощью SQL.
Мы надеемся, что это руководство помогло вам узнать, как запрашивать файл Excel с помощью SQL.
sql server — Импорт данных электронной таблицы Excel в СУЩЕСТВУЮЩУЮ таблицу sql?
Задавать вопрос
спросил
Изменено
3 года, 3 месяца назад
Просмотрено
143 тыс. раз
У меня есть таблица tblAccounts, содержимое которой будет взято из электронной таблицы Excel.
Я использую MS SQL Server 2008 (x64) на Windows 8.1 (x64)
Я пытался использовать мастер импорта/экспорта SQL Server, но нет возможности выбрать существующую таблицу, а есть только возможность создать новую.
Я пытался использовать другие методы, такие как OPENROWSETS
INSERT INTO tblAccount SELECT * FROM OPENROWSET('Microsoft. Jet.OLEDB.4.0',
'Excel 12.0; База данных = D:\exceloutp.xls', 'ВЫБЕРИТЕ * ИЗ [Лист1$]')
Jet.OLEDB.4.0',
'Excel 12.0; База данных = D:\exceloutp.xls', 'ВЫБЕРИТЕ * ИЗ [Лист1$]')
но выдал ошибку:
Сообщение 7308, уровень 16, состояние 1, строка 1
Поставщик OLE DB «Microsoft.Jet.OLEDB.4.0» не может использоваться для распределенных запросов, так как поставщик настроен для работы в однопоточном апартаментном режиме.
Некоторые исследования показали, что это произошло из-за 64-разрядного экземпляра SQL-сервера.
Проблема заключается в том, что эта передача данных Excel в таблицу SQL должна выполняться только с помощью мастера импорта/экспорта SQL.
Как импортировать электронную таблицу Excel в существующую таблицу SQL без создания новой?
Некоторые ссылки, которые я посещал, но не помогли решить мою проблему:
- Как импортировать электронную таблицу Excel в SQL Server?
- Исправить ошибку OLE DB
- sql
- sql-сервер
- excel
- sql-server-2008
- импорт
3
Вы можете скопировать и вставить данные из таблицы Excel в таблицу SQL, выполнив следующие действия:
- Выберите данные в Excel и нажмите Ctrl + C
- В SQL Server Management Studio щелкните правой кнопкой мыши таблицу и выберите «Редактировать первые 200 строк»
- Прокрутите вниз и выберите всю пустую строку, щелкнув заголовок строки
- Вставьте данные, нажав Ctrl + V
Примечание.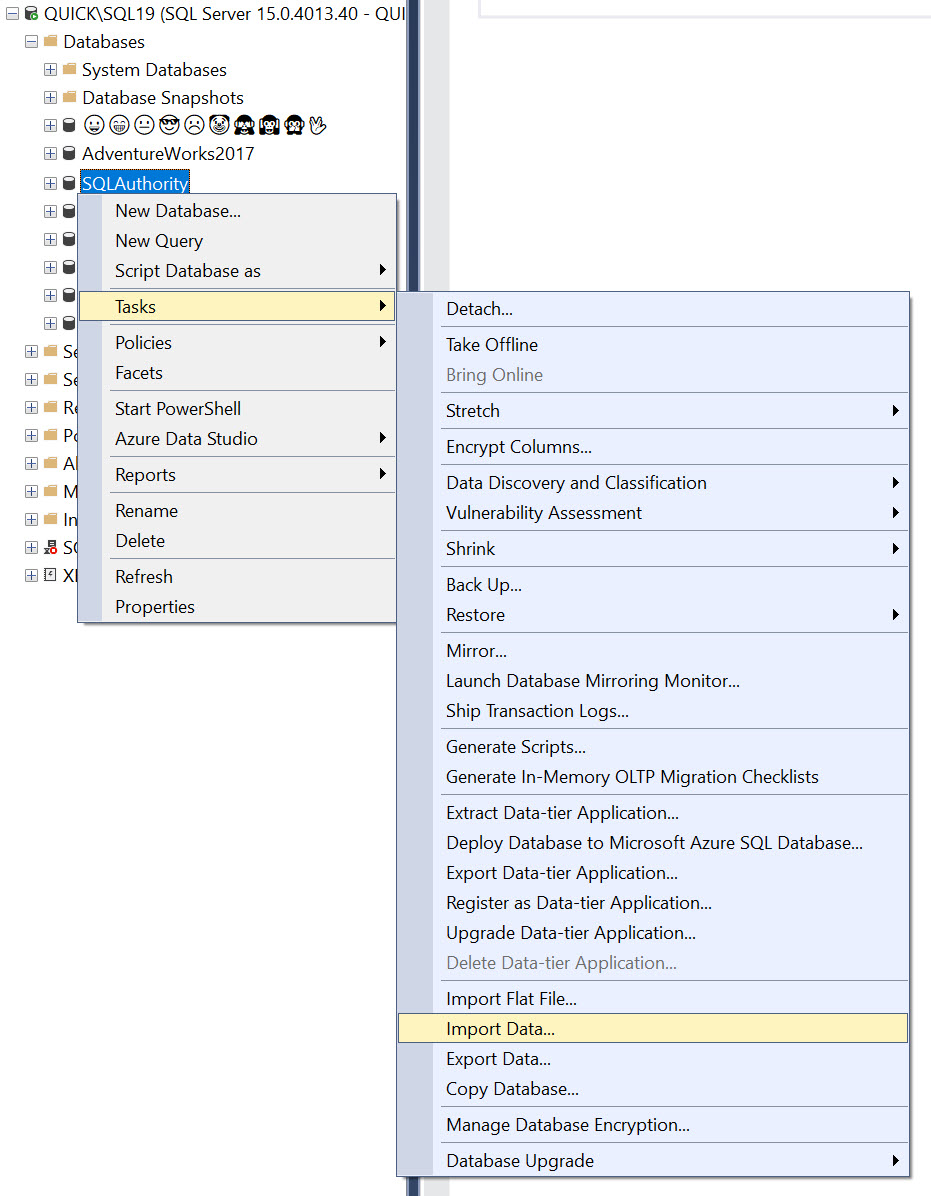 Часто в таблицах есть первый столбец, который представляет собой столбец идентификаторов с автоматически сгенерированным/увеличенным идентификатором. Когда вы вставите свои данные, он начнет вставлять крайний левый выбранный столбец в Excel в крайний левый столбец в SSMS, таким образом, вставляя данные в столбец идентификатора. Чтобы избежать этого, оставьте пустой столбец в самой левой части вашего выбора, чтобы пропустить этот столбец в SSMS. Это приведет к тому, что SSMS вставит данные по умолчанию, которые являются автоматически сгенерированным идентификатором.
Часто в таблицах есть первый столбец, который представляет собой столбец идентификаторов с автоматически сгенерированным/увеличенным идентификатором. Когда вы вставите свои данные, он начнет вставлять крайний левый выбранный столбец в Excel в крайний левый столбец в SSMS, таким образом, вставляя данные в столбец идентификатора. Чтобы избежать этого, оставьте пустой столбец в самой левой части вашего выбора, чтобы пропустить этот столбец в SSMS. Это приведет к тому, что SSMS вставит данные по умолчанию, которые являются автоматически сгенерированным идентификатором.
Кроме того, вы можете пропустить другие столбцы, имея пустые столбцы в тех же порядковых позициях в выборе листа Excel, что и те столбцы, которые нужно пропустить. Это заставит SSMS вставить значение по умолчанию (или NULL, если значение по умолчанию не указано).
4
Saudate, я наткнулся на это в поисках другой проблемы. Вы определенно можете использовать мастер импорта сервера Sql для импорта данных в новую таблицу. Конечно, вы не хотите оставлять эту таблицу в базе данных, поэтому я предлагаю вам импортировать ее в новую таблицу, а затем написать сценарий данных в диспетчере запросов для вставки в существующую таблицу. Вы можете добавить строку для удаления временной таблицы, созданной мастером импорта, в качестве последнего шага после успешного завершения скрипта.
Конечно, вы не хотите оставлять эту таблицу в базе данных, поэтому я предлагаю вам импортировать ее в новую таблицу, а затем написать сценарий данных в диспетчере запросов для вставки в существующую таблицу. Вы можете добавить строку для удаления временной таблицы, созданной мастером импорта, в качестве последнего шага после успешного завершения скрипта.
Я считаю, что ваша первоначальная проблема на самом деле связана с 64-разрядной версией Sql Server и связана с тем, что у вас 32-разрядная версия Excel, и эти драйверы не работают вместе. Я столкнулся с очень похожей проблемой при первом использовании 64-битного Excel.
1
Вы можете использовать импорт данных с помощью мастера, и там вы можете выбрать целевую таблицу.
Запустите мастер. В окне выбора исходных таблиц и представлений вы видите две части. Источник и назначение.
Щелкните поле в разделе «Назначение», чтобы открыть раскрывающийся список, выбрать целевую таблицу и при необходимости отредактировать ее сопоставления.
РЕДАКТИРОВАТЬ
Простой ввод имени таблицы не работает. Похоже, имя таблицы должно включать схему ( dbo ) и, возможно, скобки. Обратите внимание на раскрывающийся список справа от текстового поля.
2
Если вам нужен программный инструмент для этого, вы можете ознакомиться с этим пошаговым руководством:
«Как проверить и импортировать электронную таблицу Excel в базу данных SQL Server»
http://leansoftware.net/forum/en-us/help/excel-database-tasks/worked-examples/how-to-import-excel-spreadsheet-to-sql-server-data.aspx
Зарегистрируйтесь или войдите в систему
Зарегистрируйтесь с помощью Google
Зарегистрироваться через Facebook
Зарегистрируйтесь, используя адрес электронной почты и пароль
Опубликовать как гость
Электронная почта
Требуется, но никогда не отображается
Опубликовать как гость
Электронная почта
Требуется, но не отображается
Нажимая «Опубликовать свой ответ», вы соглашаетесь с нашими условиями обслуживания и подтверждаете, что прочитали и поняли нашу политику конфиденциальности и кодекс поведения.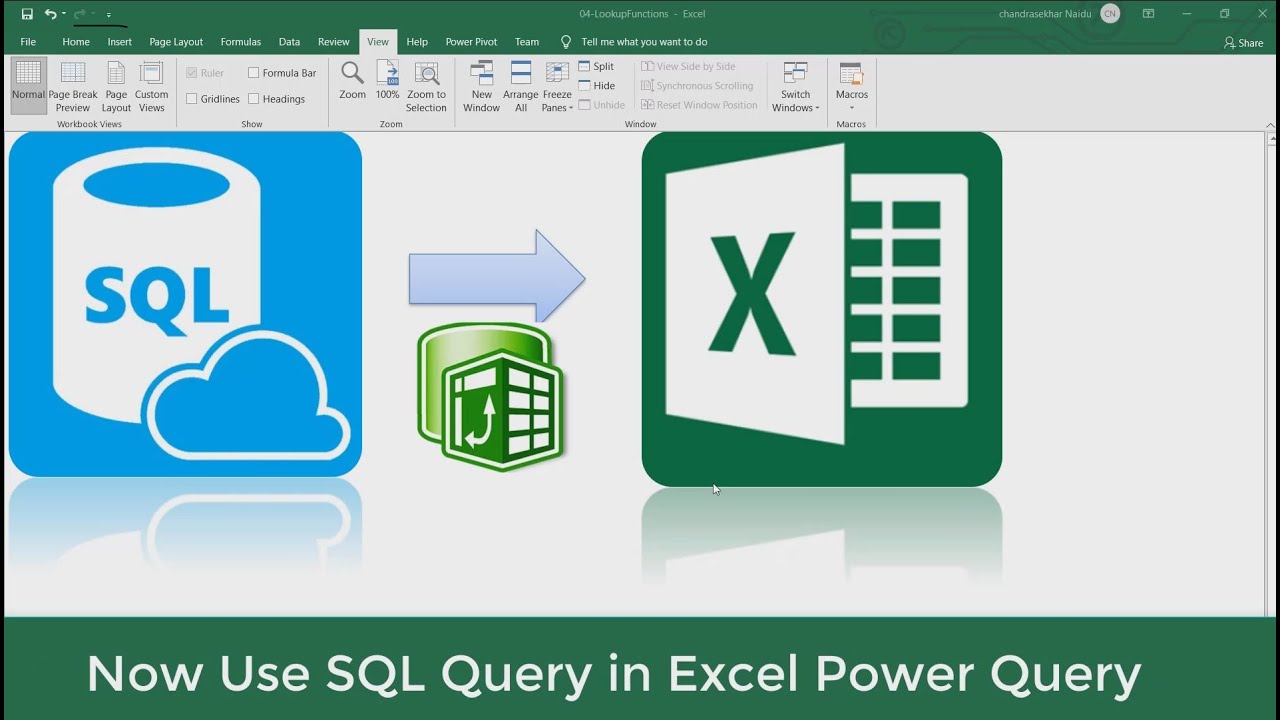
Импорт столбцов электронной таблицы Excel в базу данных SQL Server
спросил
Изменено
7 лет назад
Просмотрено
416 тысяч раз
У меня есть электронная таблица Excel, которую я хочу импортировать в таблицу базы данных SQL Server 2008. Волшебник не предложил такой вариант.
Существуют ли простые варианты кода?
- sql-server
- excel
- sql-server-2008
- импорт
- etl
0
После подключения к базе данных Sql Server 2005 в окне обозревателя объектов щелкните правой кнопкой мыши базу данных, в которую вы хотите импортировать таблицу. Выберите Задачи -> Импорт данных.
Это простой инструмент, который позволяет «сопоставлять» поступающие данные с соответствующей таблицей.
Вы можете сохранить сценарии для повторного запуска при необходимости.
4
Microsoft предлагает несколько методов:
- Службы преобразования данных SQL Server (DTS)
- Службы интеграции Microsoft SQL Server 2005 (SSIS)
- Связанные серверы SQL Server
- Распределенные запросы SQL Server
- Объекты данных ActiveX (ADO) и поставщик Microsoft OLE DB для SQL Server
- ADO и поставщик Microsoft OLE DB для Jet 4.0
Если мастер (DTS) не работает (а я думаю, что должен), вы можете попробовать что-то вроде этого http://www.devasp.net/net/articles/display/771.html, который в основном предлагает сделать что-то вроде
INSERT INTO [tblTemp] ([Column1], [Column2], [Column3], [Column4])
ВЫБЕРИТЕ A.[Столбец1], A.[Столбец2], A.[Столбец3], A.[Столбец4]
ИЗ OPENROWSET
('Microsoft.Jet. OLEDB.4.0', 'Excel 8.0;Database=D:\Excel.xls;HDR=YES', 'выберите * из [Sheet1$]') КАК А;
OLEDB.4.0', 'Excel 8.0;Database=D:\Excel.xls;HDR=YES', 'выберите * из [Sheet1$]') КАК А;
3
Это может показаться слишком долгим, но вы можете использовать Excel для создания кода INSERT SQL, который можно вставить в Query Analyzer для создания таблицы.
Хорошо работает, если вы не можете использовать мастера, потому что файл Excel отсутствует на сервере
1
Вы можете использовать OPENROWSET, например:
ВЫБЕРИТЕ * ИЗ OPENROWSET('Microsoft.Jet.OLEDB.4.0',
«Excel 8.0; IMEX = 1; HDR = NO; DATABASE = C: \ FILE.xls», «Выбрать * из [Sheet1 $]»
Просто убедитесь, что путь указан на сервере, а не на вашем локальном компьютере.
4
идти
sp_configure 'показать дополнительные параметры',1
перенастроить с переопределением
идти
sp_configure «Специальные распределенные запросы», 1
перенастроить с переопределением
идти
ВЫБЕРИТЕ * в temptable
ОТ OPENROWSET('Microsoft. Jet.OLEDB.4.0',
'Excel 8.0; База данных = C:\Documents and Settings\abhisharma\Desktop\exl\ImportExcel2SQLServer\ImportExcel2SQLServer\example.xls;IMEX=1',
'ВЫБЕРИТЕ * ИЗ [Лист1$]')
выберите * из temptable
Jet.OLEDB.4.0',
'Excel 8.0; База данных = C:\Documents and Settings\abhisharma\Desktop\exl\ImportExcel2SQLServer\ImportExcel2SQLServer\example.xls;IMEX=1',
'ВЫБЕРИТЕ * ИЗ [Лист1$]')
выберите * из temptable
0
Другой вариант — использовать VBA в Excel и написать макрос для анализа данных электронной таблицы и записи их в SQL.
Один из примеров здесь: http://www.ozgrid.com/forum/showthread.php?t=26621&page=1
Sub InsertARecord() Dim cnt As ADODB.Connection Затемнить сначала как ADODB.Recordset Dim stCon как строка, stSQL как строка Установить cnt = новый ADODB.Connection Set rst = новый ADODB.Recordset stCon = "Поставщик = MSDASQL.1; Информация о сохранении безопасности = False; Источник данных = JOEY" cnt.ConnectionString = сткон stSQL = "ВСТАВИТЬ В MyTable (Цена)" stSQL = stSQL и "ЗНАЧЕНИЯ (500)" cnt.Открыть рст. Open stSQL, cnt, adOpenStatic, adLockReadOnly, adCmdText Если CBool(rst.State And adStateOpen) = True Then rst.Close Установить сначала = ничего Если CBool(cnt.State And adStateOpen) = True, то cnt.Close Установите cnt = Ничего Конец сабвуфера
Под «волшебником» я предполагаю, что вы говорите о «Мастере импорта и экспорта SQL Server». (Я также довольно новичок, поэтому я не понимаю большинство вопросов, а тем более большинство ответов, но я думаю, что понял этот). Если да, то не могли бы вы взять электронную таблицу или ее копию, удалить столбцы, которые вы не хотите импортировать, а затем использовать мастер?
Я всегда находил возможность делать с ним то, что мне нужно, и я только на SQL Server 2000 (не знаю, чем отличаются другие версии).
Редактировать: На самом деле, я смотрю на это сейчас и, кажется, могу выбрать, какие столбцы я хочу сопоставить с какими строками в существующей таблице. На экране «Выбор исходных таблиц и представлений» я проверяю таблицу данных, которую использую, выбираю «Назначение», затем нажимаю кнопку «Изменить…». Оттуда вы можете выбрать столбец Excel и столбец таблицы, чтобы сопоставить его.
Если вам нужен визуальный инструмент с интерфейсом рабочего стола, включая проверку… вам может понравиться этот инструмент Excel. Вы также можете использовать этот инструмент для создания многопользовательских задач редактирования данных или даже для вставки данных на SQL-сервер из любого источника.
Как проверить и импортировать электронную таблицу Excel в базу данных SQL Server:
px
Microsoft Access — еще один вариант. У вас может быть локальная база данных Access на вашем компьютере, в которую вы импортируете электронные таблицы Excel (доступны мастера) и связываетесь с таблицами базы данных SQL Server через ODBC.
Затем вы можете разработать запрос в Access, который добавляет данные из электронной таблицы Excel в таблицы SQL Server.
Лучший инструмент, который я когда-либо использовал, это http://tools.perceptus.ca/text-wiz.php?ops=7 Вы пробовали его?
Я думаю, это поможет вам
Посетите http://social.msdn.microsoft. com/Forums/en-US/sqlgetstarted/thread/78f8e980-0bb6-4a48-b1b1-5f65bca1d511
com/Forums/en-US/sqlgetstarted/thread/78f8e980-0bb6-4a48-b1b1-5f65bca1d511
Мастер импорта предлагает этот вариант. Вы можете либо использовать опцию, чтобы написать свой собственный запрос для данных для импорта, либо вы можете использовать опцию копирования данных и использовать кнопку «Редактировать сопоставления», чтобы игнорировать столбцы, которые вы не хотите импортировать.
3
Excel + SQLCMD + Perl = exceltomssqlinsert
, и вы можете использовать свой Excel в качестве внешнего интерфейса для базы данных MSSQL … Обратите внимание на усеченную таблицу в начале каждого сгенерированного файла вставки sql …
Я использовал DTS (теперь известный как мастер импорта и экспорта SQL-сервера). Я использовал этот учебник, который отлично работал для меня даже в Sql 2008 и Excel 2010 (14.0)
Надеюсь, это поможет
-D
Прежде всего, попробуйте 32-битную версию мастера импорта. Это показывает гораздо больше поддерживаемых форматов импорта.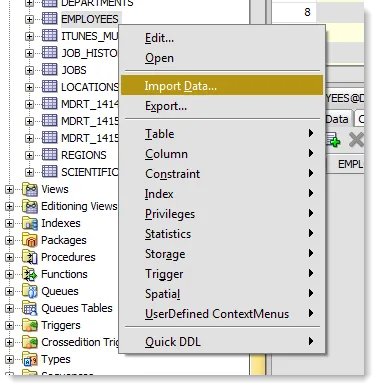
 [Название таблицы]
[Название таблицы]
 Jet.OLEDB.4.0',
'Excel 12.0; База данных = D:\exceloutp.xls', 'ВЫБЕРИТЕ * ИЗ [Лист1$]')
Jet.OLEDB.4.0',
'Excel 12.0; База данных = D:\exceloutp.xls', 'ВЫБЕРИТЕ * ИЗ [Лист1$]')
 OLEDB.4.0', 'Excel 8.0;Database=D:\Excel.xls;HDR=YES', 'выберите * из [Sheet1$]') КАК А;
OLEDB.4.0', 'Excel 8.0;Database=D:\Excel.xls;HDR=YES', 'выберите * из [Sheet1$]') КАК А;
 Jet.OLEDB.4.0',
'Excel 8.0; База данных = C:\Documents and Settings\abhisharma\Desktop\exl\ImportExcel2SQLServer\ImportExcel2SQLServer\example.xls;IMEX=1',
'ВЫБЕРИТЕ * ИЗ [Лист1$]')
выберите * из temptable
Jet.OLEDB.4.0',
'Excel 8.0; База данных = C:\Documents and Settings\abhisharma\Desktop\exl\ImportExcel2SQLServer\ImportExcel2SQLServer\example.xls;IMEX=1',
'ВЫБЕРИТЕ * ИЗ [Лист1$]')
выберите * из temptable
 Close
Установить сначала = ничего
Если CBool(cnt.State And adStateOpen) = True, то cnt.Close
Установите cnt = Ничего
Конец сабвуфера
Close
Установить сначала = ничего
Если CBool(cnt.State And adStateOpen) = True, то cnt.Close
Установите cnt = Ничего
Конец сабвуфера