Загрузочная флешка linux rufus: Загрузочная флешка Linux (Ubuntu) через Rufus: создание образа
Содержание
Загрузочная флешка в Rufus 3.6
Одна из самых популярных программ для создания загрузочных флешек — Rufus постоянно обновляется и недавно вышла версия 3.6. С помощью неё можно легко записать загрузочную флешку Windows 10, 8 и Windows 7, различных версий Linux, а также разнообразные Live CD, поддерживающую загрузку UEFI или Legacy и установку на GPT или MBR диск.
В этой инструкции — подробно об отличиях и возможностях новой версии, пример использования, в котором с помощью Rufus будет создана загрузочная флешка Windows 10 и некоторые дополнительные нюансы, которые могут быть полезны пользователям. См. также: Лучшие программы для создания загрузочных флешек.
В моем примере будет продемонстрировано создание загрузочной флешки Windows 10, но и для других версий Windows, а также для других ОС и прочих загрузочных образов шаги будут теми же.
Вам потребуется образ ISO и накопитель, на который будет производиться запись (все имеющиеся на нем данные в процессе будут удалены), причем образ теперь можно скачать прямо в программе Rufus непосредственно во время создания загрузочной флешки:
- После запуска Rufus, в поле «Устройство» выберите накопитель (флешку), на который будем записывать Windows 10.

- Нажмите кнопку «Выбрать» и укажите образ ISO с Windows 10, если он у вас есть, если нет — смотрим пункт 3.
- Последняя версия программы позволяет не только выбрать образ диска ISO на компьютере, но и скачать официальные образы с сайта Майкрософт. Для этого нажмите по стрелке рядом с кнопкой «Выбрать» и выберите пункт «Скачать». Затем нажмите по кнопке «Скачать» и выберите конкретный образ для скачивания. Если стрелка не отображается или не получается что-то еще, см. отдельную инструкцию Как скачать образ Windows 10 и 8.1 в Rufus.
- В поле «Параметры образа» вы можете выбрать создание накопителя Wiundows To Go, т.е. такого накопителя, с которого производится не установка системы, а её запуск без установки.
- В поле «Схема разделов» выберите схему разделов целевого диска (на который будет устанавливаться система) — MBR (для систем с Legacy/CSM загрузкой) или GPT (для систем UEFI). Настройки в разделе «Целевая система» переключатся автоматически. Если вы не знаете, какую схему разделов выбрать, в видео ниже показано, как определить текущую схему разделов на компьютере.

- В разделе «Параметры форматирования» при желании укажите метку флешки.
- Вы можете указать файловую систему для загрузочной флешки, в том числе возможно использование NTFS для флешки UEFI, однако в этом случае для того, чтобы компьютер загрузился с неё потребуется отключить Secure Boot.
- После этого можно нажать «Старт», подтвердить, что вы понимаете, что данные с флешки будут удалены, а затем дождаться завершения копирования файлов из образа на USB накопитель.
- По завершении процесса нажмите кнопку «Закрыть», чтобы выйти из Rufus.
В целом, создание загрузочной флешки в Rufus осталось таким же простым и быстрым, как было в предыдущих версиях.
Видео инструкция
На всякий случай, ниже — видео, где весь процесс продемонстрирован наглядно.
Скачать Rufus на русском языке можно бесплатно с официального сайта https://rufus.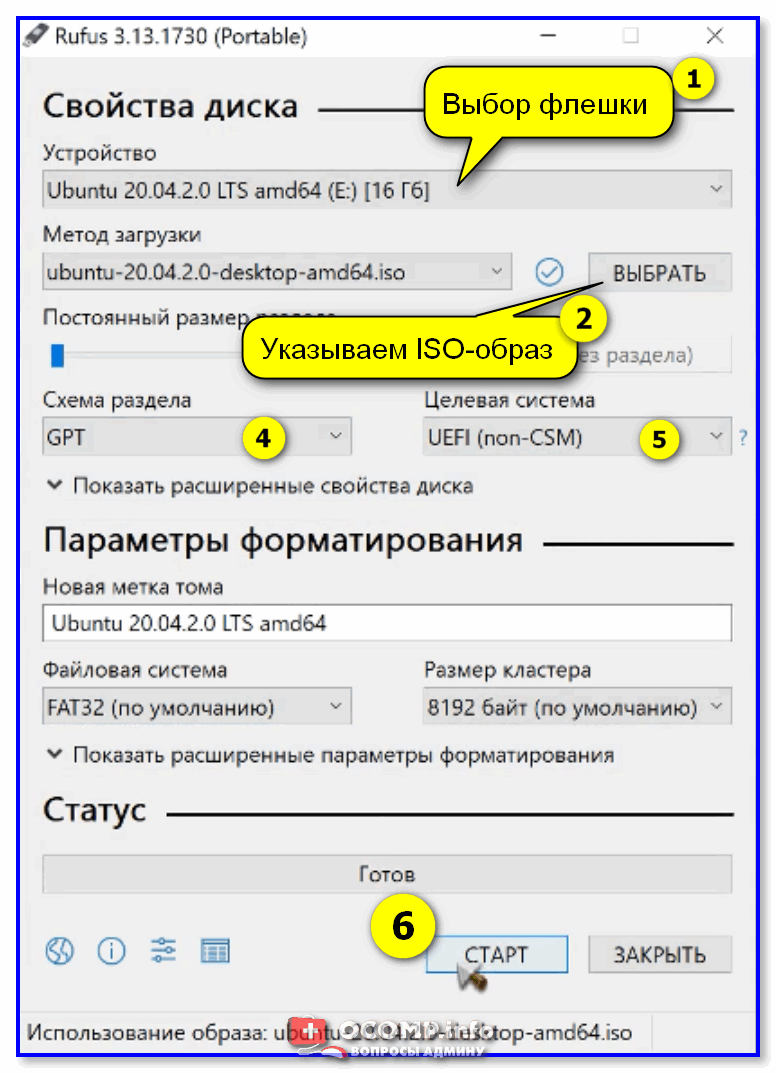 ie (на сайте доступен как установщик, так и portable вариант программы).
ie (на сайте доступен как установщик, так и portable вариант программы).
Дополнительная информация
Среди прочих отличий (помимо отсутствия поддержки старых ОС и возможности скачать образ ISO Windows 10 и 8.1) в Rufus 3.6:
- Появились дополнительные параметры (в «Расширенные свойства диска» и «Показать расширенные параметры форматирования»), позволяющие включить отображение внешних жестких дисков по USB в выборе устройства, включить совместимость со старыми версиями БИОС.
- Появилась поддержка UEFI:NTFS для ARM64.
Возможные ошибки в Rufus при создании загрузочной флешки:
- ERROR: BIOS/LEGACY BOOT OF UEFI-ONLY MEDIA при загрузке с флешки
- 0x00000005 — по какой-то причине, из-за антивируса, контролируемого доступа к папкам или иным внешним факторам, Rufus запрещен доступ к накопителю.
- 0x00000015 — отключено автоматическое подключение томов в Windows. Запустите командную строку от имени администратора, введите команду mountvol /e и переподключите флешку.
 Также ошибка может возникать при подключении флешки через USB-хаб, заново подключите напрямую к компьютеру или ноутбуку.
Также ошибка может возникать при подключении флешки через USB-хаб, заново подключите напрямую к компьютеру или ноутбуку.
Надеюсь, инструкция оказалась полезной. Если остаются вопросы — задавайте в комментариях.
remontka.pro в Телеграм | Способы подписки
6 лучших альтернатив Rufus для Linux
Rufus — это утилита, которая помогает форматировать и создавать загрузочные Flash/Pen/Key диски, карты памяти и т.д. Минусом данной утилиты является то что она работает только под операционной системой Windows. В данной статье мы собрали 6 лучших альтернатив Rufus для Linux.
Все утилиты open-source и полностью бесплатные.
BalenaEtcher
BalenaEtcher или Etcher — хороший вариант для нескольких платформ (Windows, macOS), включая Linux.
Здесь вы не получите никаких дополнительных опций. Поэтому программа очень проста в использовании. Просто выберите ISO (файл образа) и прошейте его на целевой USB-накопитель.
Программа полностью с открытым исходным кодом и проверяет ваш диск после завершения процесса. Кроме того, программа автоматически выбирает подключенные USB-накопители, чтобы избежать выбора жесткого диска, если вы случайно его сотрете.
Кроме того, программа автоматически выбирает подключенные USB-накопители, чтобы избежать выбора жесткого диска, если вы случайно его сотрете.
Balenaetcher
Ventoy
На эту утилиту мы сняли отдельное видео в котором показали весь процесс установки и создания мультизагрузочного диска.
Особенность данной утилиты в том, что вам нет необходимости форматировать диск под разные операционные системы, на диске создается отдельный раздел который содержит ISO файлы и загружаясь с загрузочной USB флешки вы можете выбрать образ с которого вы хотите загрузиться.
Ventoy
Fedora Media Writer
Fedora Media Writer особенно известен тем, что помогает создавать загрузочные USB флешки для дистрибутива Fedora Linux.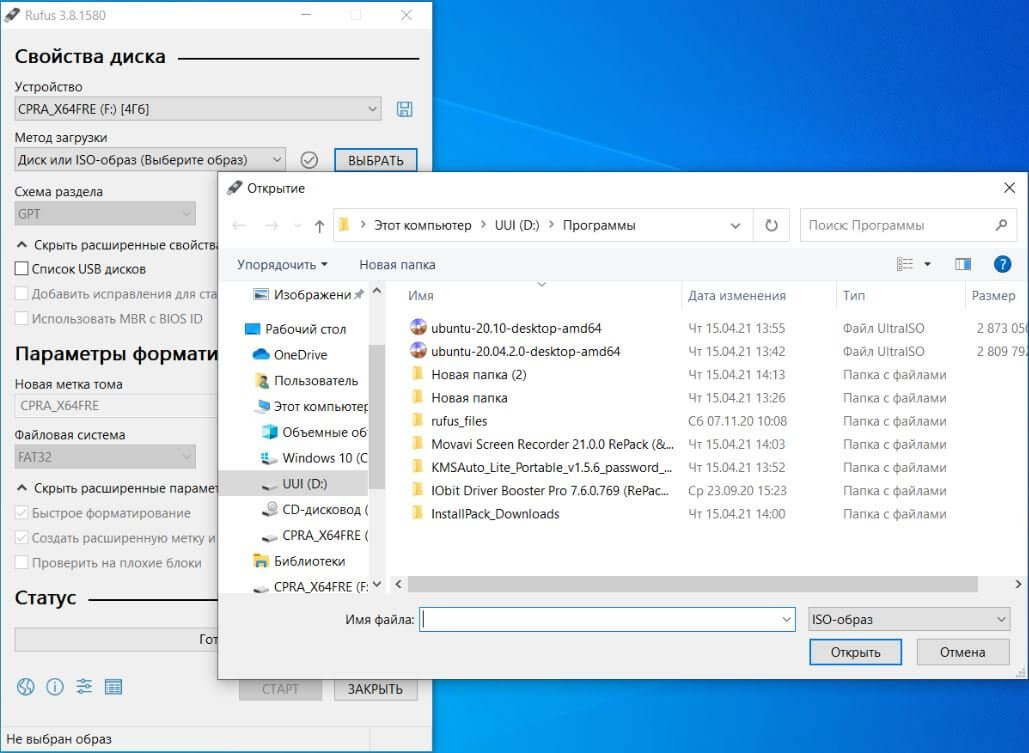 Она умеет сама загружать ISO-файл Fedora Linux и записывать его да флешку. Вы можете использовать любой образ операционной системы для создания загрузочной флешки.
Она умеет сама загружать ISO-файл Fedora Linux и записывать его да флешку. Вы можете использовать любой образ операционной системы для создания загрузочной флешки.
Утилита Fedora Media Writer поможет восстановить флешку, если по каким-то причинам после создания загрузочной флешку у вас не получается с нее загрузиться.
Fedora Media Writer
Startup Disk Creator
Если вы используете операционную систему Ubuntu, то у вас уже есть предустановленный создатель загрузочного USB — Startup Disk Creator.
С его помощью вы можете выбрать нужный ISO-файл (предпочтительно любой версии Ubuntu) и выбрать целевое USB диск для создания загрузочного диска.
SUSE Studio Imagewriter
SUSE Studio Imagewriter — простейшая утилита создания USB загрузочного диска.
Данная утилита не работает под Ubuntu, но работает под CentOS, Fedora, RedHat, Arch Linux, ScientificLinux, SUSE.
SUSE Studio Imagewriter
UNetbootin
UNetbootin — еще одна утилита которая работает как в Linux так Windows и macOS. Утилита может самостоятельно скачать все самые популярные Linux дистрибутивы и сразу же сделать загрузочный диск для установки.
Утилита может самостоятельно скачать все самые популярные Linux дистрибутивы и сразу же сделать загрузочный диск для установки.
UNetbootin
Метки:BalenaEtcherFedora Media Writerrufusrufus linuxStartup Disk CreatorSUSE Studio ImagewriterUNetbootinventoyальтернатива rufusзагрузочная флешказагрузочный диск
Руфус для линукса? Вот лучшие живые инструменты для создания USB
Rufus — это утилита с открытым исходным кодом для создания загрузочных USB-накопителей. Он прост в использовании, с доступными опциями для настройки в соответствии с вашими требованиями. Это не только простота использования, но и невероятно быстрое создание загрузочных USB-накопителей.
К сожалению, Rufus недоступен для Linux; это только для Windows. Итак, большинство из нас, кто использовал его в Windows, ищут альтернативы Rufus в Linux.
Если вы находитесь в одной лодке, не волнуйтесь, у нас есть отличные альтернативы для различных вариантов использования.
Давайте рассмотрим некоторые альтернативы Rufus для Linux:
Лучшие инструменты для создания Live USB для Linux
Все перечисленные опции полностью открыты и прекрасно работают с дистрибутивами Linux.
Примечание: В списке нет определенного порядка ранжирования.
1. BalenaEtcher
BalenaEtcher или Etcher — хороший вариант для нескольких платформ (Windows, macOS), включая пользователей Linux.
Здесь нет дополнительных параметров. Следовательно, он приятно прост в использовании. Просто выберите ISO (файл образа) и приступайте к его прошивке на целевом USB-накопителе.
Он полностью с открытым исходным кодом и проверяет ваш диск после процесса. Кроме того, он автоматически выбирает подключенные USB-накопители, чтобы избежать выбора любого жесткого диска, если вы случайно очистите его.
Вы можете обратиться к нашему удобному руководству, чтобы установить его в Linux.
BalenaEtcher
2.
 Fedora Media Writer
Fedora Media Writer
Fedora Media Writer особенно известен тем, что помогает вам создавать живые USB-накопители для дистрибутива Fedora Linux. Он может загрузить для вас файл ISO, если у вас его еще нет.
Это также отличная утилита для исправления вашего USB-накопителя, если вы не можете отформатировать его из-за проблемы, вызванной другими инструментами для создания загрузочного USB.
Не беспокойтесь, вы также можете выбрать собственный образ (кроме Fedora Linux) для создания загрузочного USB-накопителя.
Вы можете найти последнюю версию пакета Flatpak на Flathub для любого дистрибутива Linux. Обратитесь к нашему руководству Flatpak, если вы новичок в этом.
Fedora Media Writer
3. Startup Disk Creator
Если вы используете Ubuntu в своей системе, у вас уже есть предустановленный загрузочный USB Creator, т. е. Startup Disk Creator.
Вы можете использовать его, чтобы выбрать нужный файл ISO (желательно любую версию Ubuntu) и выбрать целевое USB-устройство для продолжения.
После того, как вы подтвердите действие, начнется запись данных для завершения загрузочного диска.
4. Программное обеспечение SUSE Studio Imagewriter
SUSE Studio Imagewriter — это простая живая программа для создания USB-файлов.
Я не нашел его в центре программного обеспечения для Ubuntu, но он был доступен в репозиториях сообщества (Manjaro) и AUR. Итак, вы можете взглянуть на него, если он доступен для вашего дистрибутива Linux.
SUSE Studio Imagewriter
5. UNetbootin
UNetbootin — это живая программа для создания USB-накопителей, поддерживающая Linux, Windows и macOS. У вас есть несколько вариантов настройки, если вы хотите изучить все доступные диски, а также можете выбрать дистрибутив для автоматической загрузки файла ISO.
Не относится ни к одному дистрибутиву Linux, в отличие от некоторых опций выше. Так, он поддерживает широкий спектр дистрибутивов и системных утилит.
UNetbootin
6. Ventoy
Ventoy — интересное загрузочное USB-устройство, позволяющее просто копировать и вставлять образ для создания живого USB-накопителя.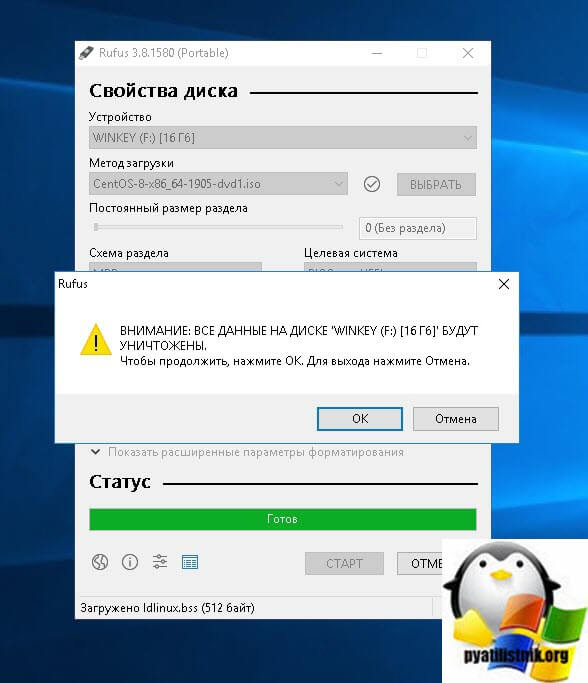
Вам нужно только установить Ventoy на USB-накопитель, который образует два отдельных раздела. Один из разделов используется для хранения образов ISO, которые можно просто вставить на USB-накопитель, чтобы сделать его загрузочным.
Интересно, что вы также можете использовать его для создания мультизагрузочного USB.
Доступно для Windows и Linux.
Ventoy
Завершение
Ventoy кажется захватывающим выбором среди вышеперечисленных вариантов, если вам нужно несколько дистрибутивов Linux на USB-накопителе без необходимости его повторной прошивки.
Для простоты хорошим выбором могут быть инструменты для конкретных дистрибутивов, такие как Startup Disk Creator для Ubuntu и Fedora Image Writer для Fedora Linux.
SUSE Image Studio — интересный вариант, но, возможно, не самый удобный.
Если у вас нет особых предпочтений, BalenaEtcher должен быть простым вариантом, а UNetbootin — подходящей альтернативой.
Что вы предпочитаете для создания загрузочного USB-накопителя? Дайте мне знать ваши мысли в комментариях ниже.
Как создать загрузочный USB с помощью Rufus для дистрибутивов Linux
Если вы решили перейти с Windows 10 – Дистрибутивы Linux , такие как Ubuntu, Linux Mint, Pop_OS! или любой другой дистрибутив. Прежде всего, необходимо иметь загрузочный USB-накопитель для выполнения процесса установки .
В Linux у нас есть несколько служебных инструментов для создания загрузочных флэш-накопителей , таких как balenaEtcher , Ventoy и мои любимые команды dd .
Для Windows у нас все еще есть варианты использования вышеуказанного приложения. Вам не нравится проект с открытым исходным кодом? Rufus – это приложение с открытым исходным кодом, которое позволяет вам создать загрузочный USB-накопитель за несколько простых шагов.
Rufus Windows 11: Создать загрузочный U. ..
..
Включите JavaScript
Rufus Windows 11: Создать загрузочный USB-накопитель
Я не говорю, что другие утилиты не имеют открытого исходного кода, но то, что мне нравится в них Rufus его размер (1,3 МБ) по сравнению с другими инструментами утилиты , и вам также не нужно его устанавливать. Разве это не удивительно? Всего загрузите и запустите , чтобы создать загрузочное устройство.
Создать загрузочный диск с помощью Rufus очень просто.
Содержание
Предварительное условие
- Любой ISO Файл
- Для DVD требуется как минимум 16 ГБ USB-накопитель ISO из 9000 5 RedHat , 8GB памяти достаточно для Ubuntu/Debian и другие дистрибутивов Linux .
Шаги по загрузке и созданию загрузочного USB-накопителя
С помощью нескольких простых щелчков вы сможете загрузить Rufus в свою систему и создать загрузочный USB-накопитель.
Шаг 1: Загрузите последнюю версию Rufus
Чтобы получить последнюю версию Rufus, нажмите кнопку ниже, которая перенаправит вас на официальный сайт. Оттуда вы можете скачать последнюю версию Rufus для вашей системы Windows.
Скачать Rufus
Как только страница загрузится, нам нужно прокрутить вниз и перейти к Загрузите раздел и выберите последнюю версию Rufus . На момент написания этой статьи последняя версия Rufus — «Rufus 3.17», , поэтому, когда вы будете читать эту статью, версия может отличаться.
Загрузите последнюю версию инструмента Rufus
Шаг 2: Запустите Rufus!
После загрузки файла перейдите в каталог, в котором находится файл, и щелкните правой кнопкой мыши файл и выберите « Запуск от имени администратора».0005 Руфус .
Запустите Rufus от имени администратора
Когда вы запустите приложение, оно попросит вас предоставить разрешение на автоматическое обновление .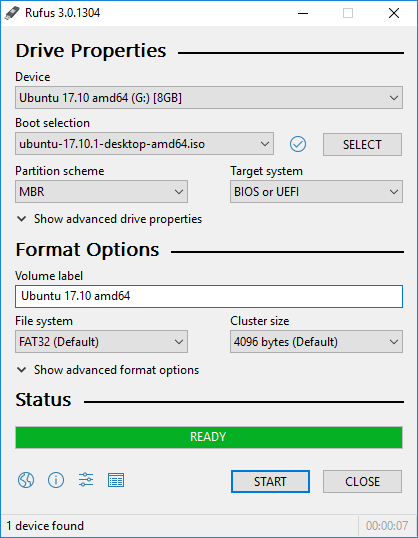 Если вы хотите, Rufus должен автоматически обнаружить последнюю версию нажать Да , если вы хотите проверить последнюю версию вручную, нажмите Нет .
Если вы хотите, Rufus должен автоматически обнаружить последнюю версию нажать Да , если вы хотите проверить последнюю версию вручную, нажмите Нет .
Политика обновления Rufus
Примечание : Следующий шаг отформатирует ваш USB-накопитель, поэтому он попросит вас сделать резервную копию вашего USB-накопителя, иначе вы можете потерять свои ценные данные.
Шаг 3: Выберите диск и ISO-файл
местоположение соответствующего ISO .
Главный экран Руфуса
Устройство: В этом раскрывающемся меню вы найдете имя подключенного USB-устройства вместе с размером диска USB . В случае нескольких USB-накопителей выберите USB-накопитель , который вы хотите использовать в качестве загрузочного из раскрывающегося меню .
Выбор загрузки: На этом шаге необходимо указать местоположение файла ISO , для которого вы хотите создать загрузочное устройство. Вам не нужно менять параметры по умолчанию «Диск или ISO-образ» до тех пор, пока у вас не будет другой цели.
В правой части текущего экрана нажмите «Выбрать» , чтобы указать местоположение загруженного файла ISO.
Размер постоянного раздела: Это новая функция, представленная в Rufus , которую пользователи отчаянно пропускают. Если вы не знаете , что такое постоянный размер раздела , то я объясню это по-простому. Это поможет вам сохранить изменения, которые вы сделали в Live Boot.
Для простоты мы не будем касаться других опций, чтобы избежать путаницы.
Шаг 4. Нажмите «Пуск», чтобы создать загрузочное устройство.
Выполнив приведенные выше инструкции, нажмите «Пуск» , чтобы создать загрузочный USB-накопитель.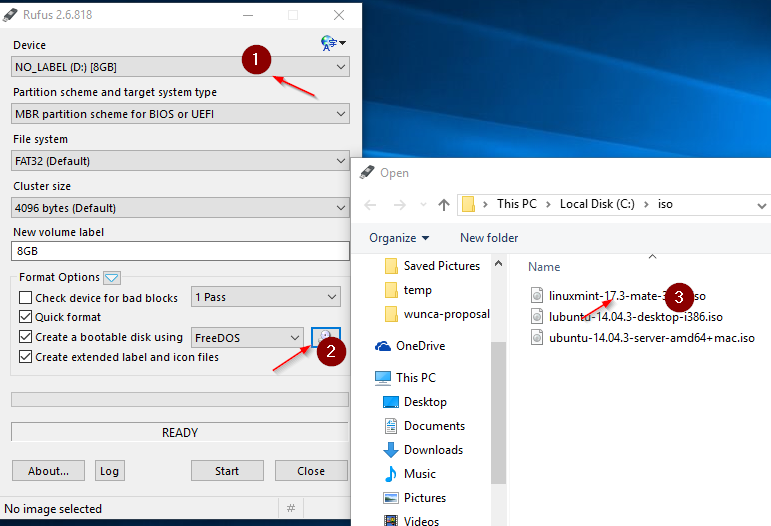
Нажмите «Пуск», чтобы создать загрузочный USB-накопитель. Если вы думаете, зачем нам скачивать Idlinux.sys и Idlinux.bss ? Эти два файла помогают установщику Linux загружаться с файловой системы fat32 (на USB-накопителе).
Просто нажмите «Да» . Это одноразовый процесс, и вам не нужно загружать его снова.
Загрузите необходимые файлы. Нажмите «Да».
Здесь у вас есть два варианта записи образов ISO на USB-накопитель.
- Запись ISO Режим изображения (рекомендуется)
- Запись в DD Режим изображения .
Обычно большинство дистрибутивов Linux могут загружать и устанавливать из ISO-образа . Однако в некоторых условиях DD Image mode требуется выбрать , иначе ваша система не сможет его загрузить или установить.
В этом сценарии используйте « Запись в режиме DD-образа » и перейдите к следующему экрану .
Нажмите OK
Единственная проблема с Метод «Запись в образ dd» создаст несколько разделов на USB-диске , что сделает диск непригодным для использования.
Вам не нужно паниковать, потому что у нас уже есть артикул по этому поводу. Обязательно прочитайте его после завершения процесса установки.
Прочтите это: — Как восстановить нормальное состояние USB после загрузочного USB
Этот шаг отформатирует ваш USB-накопитель. Если вы сохранили некоторые важные файлы , не забудьте сделать резервную копию вашего флеш-накопителя, чтобы избежать ненужной головной боли.
Если вы не уверены, вернитесь назад и проверьте, не хранится ли важный файл на USB-накопителе; после этого нажмите «ОК».


 Также ошибка может возникать при подключении флешки через USB-хаб, заново подключите напрямую к компьютеру или ноутбуку.
Также ошибка может возникать при подключении флешки через USB-хаб, заново подключите напрямую к компьютеру или ноутбуку.