Как удалить вирусы с компьютера самостоятельно: Как быстро почистить компьютер от вирусов
Содержание
Удаление вирусов в Кропоткине | Чистка устройств на дому
Наша компания предоставляет широкий спектр услуг в сфере IT технологий, а именно удаление вирусов в Кропоткине. Если Вам необходимо починить Ваш компьютер или ноутбук, который в следствии хакерской атаки набрался вирусов и перестал работать корректно или вовсе не работает, то Вам просто необходимо обратится к нам. Часто уже опытные пользователи ошибочно полагают, что могут самостоятельно почистить свой компьютер от вирусов и лишних файлов.
| Услуга | Цена |
| Выезд и диагностика | Бесплатно* |
| Удаление рекламы в браузере | от 880р |
| Деактивация паролей 64bit | от 1290р |
| Удаление вируса Url:Mal | от 590р |
| Обновление антивирусных баз | 690р |
| Разблокировка Windows | 690р |
| Удаление ROOTkit | 790р |
| Удаление вирусов с карт памяти и флешек | от 290р |
| Установка лицензионного антивируса AVAST | 550р |
| Удаление вируса МВД | от 290р |
| Установка лицензионного антивируса Kaspersky | 550р |
Во-первых, не все вирусы можно удалить с помощью антивирусных программ, которые ест в интернете, да и гарантии, что Вы не сделаете хуже Вашему ПК нет. А что же касается файлов и программ, то здесь все еще серьезнее. Вы можете не суметь удалить все лишнее программы или же наоборот случайно удалить нужные программы или чего хуже системные файлы. Такие изменения могут принести кучу неприятностей, типа постоянных ошибок в работе приложений или же выхода из строя Вашего компьютера. Наша компания так же оказывает услуги по восстановлению данных. Лучше не рисковать, к тому же иногда неумелые действия самоуверенных пользователей приводят к поломкам и, как следствие, очень большим затратам с их стороны. Поэтому не стоит пытаться чинить свой ПК самостоятельно, Вы только усугубите ситуацию.
А что же касается файлов и программ, то здесь все еще серьезнее. Вы можете не суметь удалить все лишнее программы или же наоборот случайно удалить нужные программы или чего хуже системные файлы. Такие изменения могут принести кучу неприятностей, типа постоянных ошибок в работе приложений или же выхода из строя Вашего компьютера. Наша компания так же оказывает услуги по восстановлению данных. Лучше не рисковать, к тому же иногда неумелые действия самоуверенных пользователей приводят к поломкам и, как следствие, очень большим затратам с их стороны. Поэтому не стоит пытаться чинить свой ПК самостоятельно, Вы только усугубите ситуацию.
Лучше обратиться к специалисту своего дела в городе Кропоткин. У нас же работают только высококлассные специалисты с большим опытом работы, поэтому такие неполадки для них обычное дело. Вам достаточно обратится в нашу компанию и к Вам выедет мастер. Он удалит вирусы из Вашего устройства и устранит все неисправности.
Также возможна чистка компьютера от вирусов в Кропоткине..jpg) Часто так бывает, что ваш компьютер очень медленно работает, выдает ошибки и глючит. Все это может свидетельствовать о том, что Вам пора его чистить. «Мусор» засорил операционную систему, она стала работать хуже. Нашим специалистам не составит труда вернуть былую мощь и скорость вашему устройству.
Часто так бывает, что ваш компьютер очень медленно работает, выдает ошибки и глючит. Все это может свидетельствовать о том, что Вам пора его чистить. «Мусор» засорил операционную систему, она стала работать хуже. Нашим специалистам не составит труда вернуть былую мощь и скорость вашему устройству.
Мы гарантируем качественное проведение всех мероприятий. Благодаря профессионализму наших мастеров, Вы можете не волноваться за сохранность своего устройства.
Политика нашей компании направлена на удовлетворение потребностей клиентов. Поэтому мы стараемся обеспечит доступность предоставляемых услуг для каждого из Вас. Цены на все услуги нашей компании приемлемы. А качество услуг лучшее среди конкурентов.
Часто запрашиваемая статья данного сайта — это подключение интернета.
Цены на наши услуги
Как удалить вирусы и другое вредоносное ПО с компьютера на Windows — RUTERK.COM
Первым признаком заражения вашего персонального компьютера (ноутбука, телефона или планшета), является как правило замедление производительности (раньше все летало), а также появление других “странных” проблем.
Заражение вирусом или шпионской программой может произойти, даже при установленном антивирусе.
Иногда бывает, что замедление производительности или странное поведение компьютера является результатом аппаратных проблем (жесткого диска, памяти) или конфликтом программ, драйверов, но всегда лучше заранее (пока загружается Windows) проверить компьютер на наличие вредоносного ПО.
Прежде чем что-либо делать, лучше отключить компьютер от Интернета и не подключать его, пока не будет полной уверенности в очистке Вашего компьютера. Возможно это поможет предотвратить распространение вредоносного ПО и ваших личных данных.
И так, выполняя это пошаговое руководство для начинающих, Вы самостоятельно очистите компьютер от вирусов и любого другого вредоносного ПО.
Шаг 1: Загрузитесь в “Безопасный режим” Windows
Безопасный режим Windows – это режим в котором загружаются только минимально необходимые программы и службы.
Как правило, вирусы запускаются автоматически при старте Windows, поэтому используя безопасный режим, Вы автоматически предотвращаете их запуск.
1. Для запуска безопасного режима Windows XP/7, выключите компьютер, затем включите и постоянно нажимайте клавишу F8, до появления меню безопасного режима.
Для запуска безопасного режима Windows 8/10, нажмите кнопку «Пуск» затем «Выключение», затем нажмите и удерживайте клавишу Shift, а потом «Перезагрузка».
2. Компьютер загрузится в среду восстановления Windows 10, выберите “Поиск и устранение неисправностей – Дополнительные параметры – Параметры загрузки и нажмите кнопку Перезагрузить”.
3. В параметрах загрузки нажмите клавишу F4 и компьютер начнет загрузку в Безопасный режим Windows 10.
Обратите внимание: Если вы хотите подключиться к Интернету, то вам нужно нажать клавишу F5, которая включит безопасный режим с поддержкой сетевых драйверов.
Не удивляйтесь, если ваш компьютер работает гораздо быстрее в безопасном режиме, возможно это признак того что ваша система заражена вредоносными программами, а возможно, просто очень, очень много программ автоматически загружаются при старте Windows.
Шаг 2. Удалить временные файлы Windows
Удалять временные файлы не обязательно, и Вы можете пропустить этот шаг. Но возможно удаление и очистка Windows, немного ускорит в дальнейшем сканирование системы антивирусом и даже поможет избавиться от некоторых вредоносных программ.
Чтобы запустить утилиту Windows “Очистка диска”, введите в строку поиска Очистка диска, затем щелкните на найденном инструменте.
Выберите диск (как правило С), а затем установите галки (можно выбрать всё) напротив ненужных временных файлов, а затем нажмите ОК и подтвердите удаление.
Не бойтесь удаление этих файлов не приведёт к повреждению вашей операционной системы.
Шаг 3. Скачать и запустить антивирусный сканер
Я не буду рассуждать какой антивирусный сканер лучший, попробуйте от разных производителей и решите для себя. В качестве примера я выбрал Kaspersky Virus Removal Tool.
Сканер не заменяет антивирусную программу, потому что не защищает компьютер в режиме реального времени и не обновляется. Лучше всего использовать самый последний антивирусный сканер с актуальными базами!
Лучше всего использовать самый последний антивирусный сканер с актуальными базами!
1. Скачайте из Интернета или моего сайта официальную версию Kaspersky Virus Removal Tool.
2. Поместите скаченный файл KVRT.exe на раздел или “флешку” и щелкните на нем.
3. Нажмите кнопку “Принять” лицензионное соглашение.
4. Нажмите кнопку “Начать проверку”.
Если вы хотите проверить весь системный раздел, нажмите ссылку “Изменить параметры” и установите галку. Дополнительно можно добавить любой раздел, просто нажав “Добавить объект и указав путь.
5. Завершив сканирование, утилита покажет обнаруженные объекты. Если Вы не уверены, как поступить с обнаруженными объектами, то выбирайте “По умолчанию и Пропустить” а затем нажмите кнопку “Продолжить”.
6. Закройте утилиту и перезагрузите компьютер.
Если после сканирования и очистки проблемы остались, повторите все шаги уже с другим антивирусным сканером.
Если проблемы устранены установите полноценную антивирусную программу и включите режим проверки в реальном времени.
Шаг 4: Проверить веб-браузер
Вирусы и другое вредоносное ПО могут повредить системные файлы и параметры операционной системы Windows. Одна из самых распространённых проблем – это изменение домашней страницы вашего веб-браузера на неизвестный “Вам” адрес в Интернете.
Вредоносное ПО изменяет домашнюю страницу, для того чтобы повторно загружать вирусы и рекламу.
Для изменения домашней страницы в Internet Explorer нужно в “Свойства браузера” на вкладке “Общие” установить новый адрес.
Чтобы войти в “Свойства браузера”, введите в строку поиска «Панель управления», а затем щелкните на найденном инструменте.
Шаг 5: Сделать копию важных и нужных файлов и переустановить Windows
Пройдя все шаги и варианты, Вы пришли к выводу что операционная система работает неправильно, а значить придется переустанавливать Windows.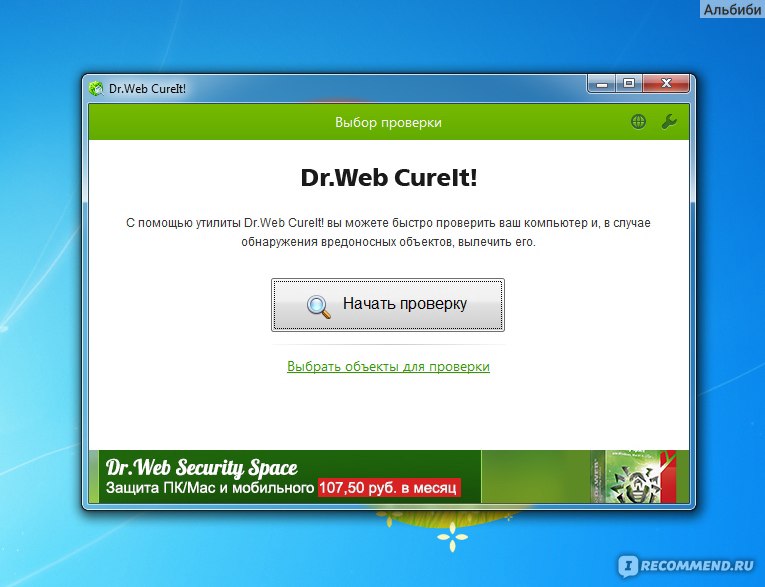
Перед тем как приступить к переустановки операционной системы Windows, сделайте резервную копию всех драйверов устройств, особенно если у вас нет дисков с драйверами или нет желания всё качать из Интернета.
Убедитесь, что Вы сохранили или экспортировали все настройки нужных вам программ, ну и конечно сделали копию всех важных для вас файлов, желательно на другой носитель.
Вы спросите, а если Windows не загружается, то как сохранить данные? Ответ простой, используйте загрузочные диски Live CD, например, Kaspersky Rescue Disk и другие для доступа к вашим файлам.
Установить операционную систему Windows можно разными способами, используя загрузочный образ ОС, либо опцией “Вернуть компьютер в исходное состояние” (только Windows 10).
Что нужно делать, после очистки от вирусов и вредоносных программ
Установите и настройте антивирусную программу с включенным монитором в режиме реального времени, обновите базу и просканируйте весь жесткий диск (займет очень много времени).
Обновите программное обеспечение на вашем компьютере, особенно Браузер с плагинами, ну конечно установите все заплатки операционной системы Windows на текущий момент!
Измените пароли на все ваши учетные записи в Интернете и программах доступа, например, Онлайн-банки, Почту, Социальные сети и другое.
Автор: Ruterk
10 декабря 2017 г.
Скачать
Антивирусный сканер Kaspersky Virus Removal Tool (125 Мб)
ISO-образ Kaspersky Rescue Disk 10 (321 Мб)
Утилита для записи Kaspersky Rescue Disk 10 на USB (379 КБ) Инструкция
Инфо
Антивирусный сканер Bitdefender Toolbox Free Virus Removal Tools
Антивирусный сканер Microsoft Malicious Software Removal Tool
Антивирусный сканер Malwarebytes AdwCleaner
Антивирусный сканер FakeAV Removal Tool
шагов по удалению вредоносных программ/вирусов с вашего компьютера
- Часть 1: Что такое вредоносные программы, какие проблемы они могут вызывать, как они попадают на ваш компьютер
- Часть 2: Различные типы вредоносных программ
- Часть 3.
 Как удалить вредоносное ПО с компьютера
Как удалить вредоносное ПО с компьютера - Часть 4. Действия после удаления вредоносного ПО
- Часть 5. Советы по защите от компьютерных вирусов
Часть 1. Что такое вредоносные программы, какие проблемы они могут вызывать, как они попадают на ваш компьютер
Вредоносное ПО — это вредоносный код, который проникает в компьютер даже без согласия или ведома Windows. На самом деле, от слова «вредоносный» происходит слово «вредоносное ПО», и существует множество типов вредоносных программ, таких как вирусы, трояны, черви, программы-шпионы, которые могут красть конфиденциальные данные.
Существуют хорошо известные способы проникновения вредоносного ПО на ваш компьютер, такие как открытие вредоносных вложений из вашей электронной почты, загрузка некоторых файлов из ненадежных онлайн-источников, посещение подозрительных веб-сайтов. В наши дни существует много хорошо написанных вредоносных программ, поскольку они могут атаковать и обойти ваш антивирус, особенно если он не обновлен. Из-за опасности вредоносных программ существует большая вероятность потери ваших данных на вашем компьютере, поэтому мы поможем вам удалить вредоносные программы и вирусы с вашего компьютера.
Из-за опасности вредоносных программ существует большая вероятность потери ваших данных на вашем компьютере, поэтому мы поможем вам удалить вредоносные программы и вирусы с вашего компьютера.
Симптомы вируса/вредоносного ПО в компьютерах
- Медленный компьютер: Если ваш ноутбук/настольный компьютер медленно загружается, то велика вероятность того, что вредоносное ПО/вирус препятствует его работе и снижает его скорость. Чтобы быть уверенным, проверьте, не заканчивается ли у вас оперативная память.
Для пользователей окон: перейдите в диспетчер задач, нажав (Ctrl+shift+Esc), на вкладке производительности проверьте, сколько гигабайт ОЗУ используется.
Если вы являетесь пользователем MAC OS, в разделе системной памяти вы узнаете об использовании оперативной памяти. - Вы находите программы, которые никогда не устанавливались: когда вирус попадает на ваш компьютер, он загружает на него множество вредоносных программ, которые снижают производительность операционной системы.

- Несколько всплывающих окон одновременно: если на вашем рабочем столе начинает отображаться слишком много всплывающих окон одновременно, особенно с рекламой и получением призов, тогда вашему компьютеру срочно нужна помощь.
- Компьютер ведет себя странно: если в вашем компьютере есть вирус, вы увидите побочные эффекты, такие как сбой программы, сбой обновления и внезапное выключение компьютера.
Как вирусы/вредоносные программы попадают на ваш компьютер?
Люди всегда заканчивают тем, что нажимают на неправильную ссылку, что открывает дверь для вирусов и вредоносных программ на ваш компьютер. Вот почему очень важно иметь сильную антивирусную программу, чтобы даже если вы нажмете не на ту ссылку, антивирус предотвратил проникновение вируса в компьютер.
Будьте осторожны при загрузке данных из неизвестного источника, так как он является центром вредоносных программ и вирусов. В большинстве случаев они начинают скачиваться сами по себе, даже если вы не нажимали на них.
Часть 2: Различные типы вредоносных программ
Различные типы вредоносных программ создаются для получения прибыли с использованием принудительной рекламы, известной как рекламное ПО, для получения секретных конфиденциальных данных (шпионское ПО), для распространения мошенничества с электронной почтой, для вымогательства денег, таких как программы-вымогатели. Поскольку существует так много вредоносных программ, они сгруппированы в семейства вредоносных программ.
Например, Zuten — это семейство вредоносных программ, которые крадут данные из онлайн-игр, или FakeScanti, мошеннические программы, утверждающие, что сканируют на наличие вредоносных программ, и даже показывают ложные предупреждения о «вредоносных программах и вирусах». Несколько имен для FakeScanti, таких как AKM Antivirus, ProAV Guard Online, Windows Antivirus Pro, Your PC Protector и другие названия, привлекшие к себе много внимания. Не полагайтесь на неизвестные «антивирусы» с замысловатыми названиями. Хорошая идея — проверить предложения на веб-сайте Windows или на авторизованных веб-сайтах.
Хорошая идея — проверить предложения на веб-сайте Windows или на авторизованных веб-сайтах.
Другим семейством вредоносных программ является Netsky, червь для массовой рассылки, нацеленный на компьютеры Windows и заражающий их. Основная идея заключается в том, что после того, как один пользователь открывает вложение электронной почты, содержащее Netsky, червь активируется и наносит вред компьютеру, даже сети с компьютерами.
Чтобы защитить компьютер от вредоносных программ, вам следует регулярно обновлять операционную систему, антивирус и любое используемое подлинное программное обеспечение.
Часть 3. Удаление вредоносных программ и вирусов с компьютера
Проверка и, если это так, удаление вредоносных программ должно быть обычным делом для любого пользователя Windows.
Одним из бесплатных инструментов для проверки и удаления вредоносных программ является Microsoft Malicious Software Removal Tool. Это бесплатно, легко скачать и установить на свой компьютер.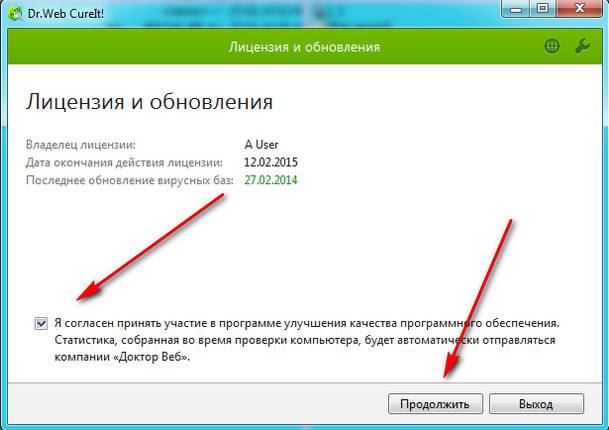 Его можно использовать на компьютерах с Windows 7, 8, 8.1 и даже 10. Также поддерживаются более старые версии, такие как Vista или XP.
Его можно использовать на компьютерах с Windows 7, 8, 8.1 и даже 10. Также поддерживаются более старые версии, такие как Vista или XP.
Чтобы использовать средство удаления вредоносных программ Microsoft, выполните следующие действия:
- Перейдите на веб-сайт Microsoft и загрузите инструмент
- Установите инструмент
Просто следуйте инструкциям мастера. Самый простой способ для первого пользователя — нажать «Далее», и инструмент автоматически проверит наличие вредоносных программ, выполнив быстрое сканирование. Если это так, вы будете уведомлены о том, что после этого рекомендуется более глубокий поиск.
- Сканирование и удаление вредоносных программ и вирусов
Утилита работает в фоновом режиме во время проверки на вредоносное ПО. Время проверки зараженных файлов зависит от количества и размера ваших файлов. Однако было бы полезно, если бы вы ждали столько, сколько нужно, потому что это важное действие для безопасности вашего компьютера.
 После завершения его работы вы получите отчет с обнаруженным и удаленным вредоносным ПО.
После завершения его работы вы получите отчет с обнаруженным и удаленным вредоносным ПО. - Отчет после сканирования:
Часть 4. Действия после удаления вредоносных программ
Добавление защиты компьютера от вредоносных программ
Ваша работа еще не завершена, чтобы поддерживать безопасность компьютера на высоком уровне. После того, как вы удалили вредоносные программы и вирусы с компьютера, вам следует обновить операционную систему и антивирусное программное обеспечение. Если у вас не установлено антивирусное средство, пришло время использовать на вашем компьютере простое антивирусное средство.
Сканирование на предмет возможной потери данных из-за вредоносного ПО и восстановление потерянных файлов с помощью Recoverit Data Recovery
Наряду с удалением вредоносного ПО могут возникнуть некоторые проблемы, например, потеря данных. Чтобы убедиться, что ваш компьютер находится в хорошем состоянии, выполните сканирование на предмет возможной потери данных.
 Если вы потеряли данные из-за вредоносных программ и вирусов, Recoverit восстановит потерянные файлы после выполнения сканирования. К сожалению, вы потеряли файлы на компьютере, не расстраивайтесь! У вас еще есть шанс вернуть потерянные данные. Чтобы восстановить файлы с компьютера, вы можете попробовать следующий инструмент.
Если вы потеряли данные из-за вредоносных программ и вирусов, Recoverit восстановит потерянные файлы после выполнения сканирования. К сожалению, вы потеряли файлы на компьютере, не расстраивайтесь! У вас еще есть шанс вернуть потерянные данные. Чтобы восстановить файлы с компьютера, вы можете попробовать следующий инструмент.
Часть 5: Советы по предотвращению компьютерных вирусов
Упомянутые выше шаги помогут вам избавиться от вируса, но в будущем вам необходимо предпринять осторожные шаги, чтобы защитить свой рабочий стол от вредоносных программ/вирусов.
- Всегда загружайте файлы из проверенного и надежного источника.
- Постоянно обновляйте антивирусное программное обеспечение.
- Не нажимайте на неизвестную ссылку
- Используйте службы VPN для защиты вашего интернет-соединения.
- Продолжайте время от времени удалять ненужные файлы и кеш.
- Удалите приложения, которые больше не используются.

Ваше безопасное и надежное программное обеспечение для восстановления данных после вирусной атаки
- Эффективно, безопасно и полностью восстанавливайте потерянные или удаленные файлы, фотографии, аудио, музыку, электронные письма с любого устройства хранения.
- Поддерживает восстановление данных из корзины, жесткого диска, карты памяти, флэш-накопителя, цифрового фотоаппарата и видеокамеры.
- Поддерживает восстановление данных при внезапном удалении, форматировании, повреждении жесткого диска, вирусной атаке, сбой системы в различных ситуациях.
Загрузить сейчас Загрузить сейчас
ВЫВОД:
Зная, насколько опасны вредоносные программы и как они могут повлиять на ваш компьютер, вам необходимо предпринять необходимые шаги и меры предосторожности, чтобы защитить компьютер от вредоносных программ. Соблюдая все меры предосторожности, упомянутые выше, вы сможете быстрее избавиться от вируса. Однако устранение неполадок с вирусами часто приводит к потере данных, поэтому вы должны использовать инструмент для резервного копирования данных, и нет ничего более надежного, чем Wondershare Recoverit, который сохраняет ваши данные в безопасности и даже восстанавливает их, если вы их потеряли!
Однако устранение неполадок с вирусами часто приводит к потере данных, поэтому вы должны использовать инструмент для резервного копирования данных, и нет ничего более надежного, чем Wondershare Recoverit, который сохраняет ваши данные в безопасности и даже восстанавливает их, если вы их потеряли!
Часто задаваемые вопросы:
Что такое вирус/вредоносное ПО?
Вирус — это самовоспроизводящаяся программа, использующая различные способы передачи для распространения по компьютеру и создания помех операционной системе.
Как распространяется вирус?
Распространяется через электронные письма, файлы и диски.
Как защитить мой компьютер?
Используйте стандартное антивирусное программное обеспечение и всегда обновляйте его, чтобы оно предупреждало вас в случае вирусной атаки.
Другие популярные статьи от Wondershare
Как удалить вирусы и вредоносные программы с вашего компьютера — Блог FixMeStick и StartMeStick
К сожалению, независимо от того, насколько вы разбираетесь в компьютерах, о компьютерных вирусах нужно знать каждому. Хотя существует множество способов защитить ваш компьютер, ни одно решение не защитит от всех существующих вирусов. Часто вирусы и вредоносное ПО могут остаться незамеченными антивирусными программами и программами обеспечения безопасности. Итак, какие шаги следует предпринять? Мы составили подробное руководство о том, как удалить вирусы с вашего компьютера. Продолжайте читать наши 6 основных шагов для чистого компьютера!
Хотя существует множество способов защитить ваш компьютер, ни одно решение не защитит от всех существующих вирусов. Часто вирусы и вредоносное ПО могут остаться незамеченными антивирусными программами и программами обеспечения безопасности. Итак, какие шаги следует предпринять? Мы составили подробное руководство о том, как удалить вирусы с вашего компьютера. Продолжайте читать наши 6 основных шагов для чистого компьютера!
Не уверены, что на вашем компьютере есть вирус? Нажмите здесь, чтобы узнать, как узнать, есть ли на вашем компьютере вирус.
Первый шаг профилактика . Чтобы защитить себя от большинства вирусов, мы настоятельно рекомендуем установить антивирусное программное обеспечение на ваши устройства. Антивирус предназначен для защиты вашего компьютера от вредоносных программ, таких как вирусы, трояны, шпионское ПО и другие вредоносные программы.
В FixMeStick мы рекомендуем использовать McAfee Total Protection для защиты от вирусов.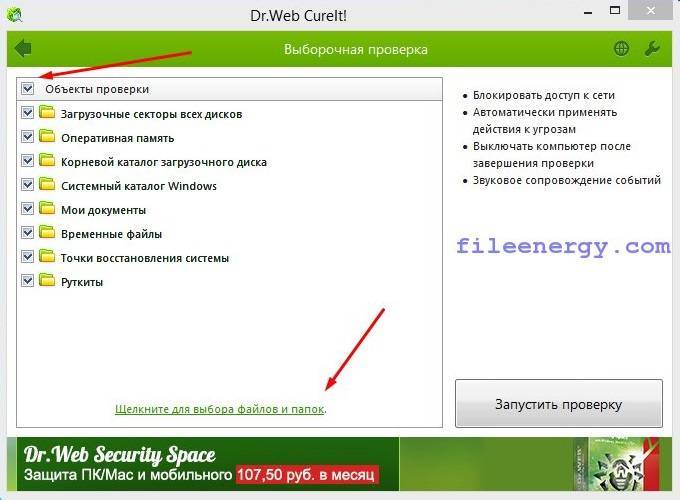 McAfee Total Protection — это больше, чем просто антивирусное программное обеспечение — это душевное спокойствие . Защитите себя и всю семью от новейших вирусов, вредоносных программ, программ-шпионов и программ-вымогателей, сохраняя при этом конфиденциальность и идентификационные данные .
McAfee Total Protection — это больше, чем просто антивирусное программное обеспечение — это душевное спокойствие . Защитите себя и всю семью от новейших вирусов, вредоносных программ, программ-шпионов и программ-вымогателей, сохраняя при этом конфиденциальность и идентификационные данные .
Однако вирусы неизбежно прокрадываются даже через самую лучшую антивирусную защиту, так как же удалить вирус, если он пробирается мимо вашего антивируса? Продолжай читать!
Во многих случаях компьютерные вирусы могут использовать ваше интернет-соединение для распространения самих себя.
Если вы хотите удалить вирус с вашего компьютера, сначала попробуйте отключить его от Интернета, чтобы предотвратить дальнейшее повреждение вируса.
Чтобы отключиться, вы можете включить режим полета, отключить подключение к Wi-Fi или отсоединить интернет-кабель. В случае, если вирус блокирует управление этими функциями, а ваше соединение беспроводное, выключите кабельный модем или маршрутизатор.
В безопасном режиме ваша система работает с минимальными службами, необходимыми для работы. Это предотвращает запуск большинства вредоносных программ и ограничивает ущерб, который может нанести угроза. Шаги запуска безопасного режима рассчитаны более чем на продвинутых пользователей. Если вы не уверены, перейдите к следующему шагу.
Ниже приведены ссылки на официальные руководства Microsoft по входу в безопасный режим в разных версиях Windows:
Windows 10
Windows 8
Windows 7
Один из лучших способов обеспечить скорость и безопасность вашего компьютера. заключается в удалении любых временных файлов, которые могут содержать угрозы . Есть вероятность, что вирус скрывается во временных папках Windows или в кеше вашего браузера!
Этот процесс относительно прост, и мы включили приведенные ниже шаги для различных операционных систем.
В Windows 10:
- В поле поиска на панели задач введите очистка диска и выберите Очистка диска из списка результатов.
 Выберите диск, который хотите очистить, и нажмите OK .
Выберите диск, который хотите очистить, и нажмите OK . - В разделе Файлы для удаления выберите типы файлов, от которых нужно избавиться. Чтобы получить описание типа файла, выберите его.
- Нажмите OK , чтобы применить изменения.
В Windows 8.1:
- Нажмите и удерживайте (или щелкните правой кнопкой мыши) Пуск > Панель управления > Свойства обозревателя .
- Выберите вкладку Общие , а затем выберите Удалить в разделе История просмотров .
- Выбрать Удалить все > Да > OK .
В Windows 7 и Windows Vista:
- Выберите Пуск > Панель управления > Сеть и Интернет > Свойства обозревателя .
- Выберите вкладку Общие , а затем выберите Удалить в разделе История просмотров .

- Выбрать Удалить все > Да > OK .
Как только компьютер поражен вирусами, ваш антивирус становится неэффективным, и процесс удаления может стать серьезной головной болью. Вот где Приходит FixMeStick . FixMeStick находит и удаляет инфекции, которые получили через ваше антивирусное программное обеспечение .
FixMeStick — это внешнее устройство для удаления вирусов. FixMeStick перезагружает ваш компьютер, используя систему на флешке, поэтому он может удалить вирусы и вредоносные программы, которые не могут обнаружить другие антивирусы и программы безопасности. И поскольку он работает извне, он не мешает работе вашего антивирусного программного обеспечения. Мы рекомендуем запускать FixMeStick не реже одного раза в месяц, чтобы ваш компьютер оставался быстрым, чистым и безопасным .
FixMeStick — это самый простой и эффективный способ глубокой очистки вашего компьютера. Легко удаляйте вирусы с помощью FixMeStick! FixMeStick стоит от 9,95 долларов США и поставляется с «гарантией удаления вирусов »! Если ваш FixMeStick не удалил ваш вирус, сообщите нам об этом, и мы бесплатно удалим его вручную.
Легко удаляйте вирусы с помощью FixMeStick! FixMeStick стоит от 9,95 долларов США и поставляется с «гарантией удаления вирусов »! Если ваш FixMeStick не удалил ваш вирус, сообщите нам об этом, и мы бесплатно удалим его вручную.
Щелкните здесь, чтобы узнать больше о FixMeStick и попробовать его уже сегодня!
После того, как вы прошли глубокую очистку, чтобы убедиться, что ваш компьютер не содержит вирусов, следующим шагом будет обновление и изменение существующих паролей. Вирусы могут взломать вашу личную личную информацию, поэтому мы рекомендуем начать с вашей основной учетной записи электронной почты, а затем двигаться вниз по списку, чтобы охватить различные учетные записи, которые вы используете.
Как только ваши пароли будут изменены, вы и ваш компьютер готовы к работе!
У многих пользователей Mac сложилось впечатление, что их компьютеры защищены от вирусов . К сожалению, это ложная информация! Хотя количество вирусов, нацеленных на Mac, значительно меньше по сравнению с вирусами для ПК, вирусы для Mac все еще существуют, и избавиться от них может быть непросто.
Недавно было разработано больше вирусов для Mac, чтобы заставить пользователей думать, что они являются антивирусными продуктами. Если вы случайно загрузите один из них, ваш компьютер может быть заражен. Некоторые примеры вирусов для Mac этого типа: «MacDefender», «MacProtector» и «MacSecurity».
Как правило, из-за функций безопасности Apple процесс удаления вирусов Mac довольно ограничен. Но мы также включили руководство по удалению вирусов на вашем Mac!
- Закройте приложение или программу, которая кажется затронутой.
- Перейдите в «Мониторинг активности» и найдите известные вирусы для Mac, такие как «MacDefender», «MacProtector» или «MacSecurity».
- Если вы обнаружите один из этих вирусов, нажмите «Завершить процесс» перед выходом из «Монитора активности».
- Перейдите в папку «Приложения» и перетащите файл в «Корзину».
- Не забудьте после этого очистить папку «Корзина», чтобы навсегда удалить вирус.

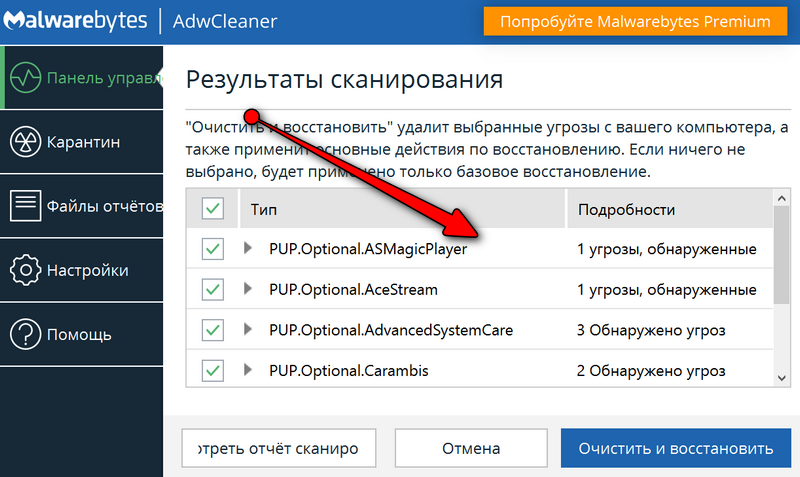 Как удалить вредоносное ПО с компьютера
Как удалить вредоносное ПО с компьютера
 После завершения его работы вы получите отчет с обнаруженным и удаленным вредоносным ПО.
После завершения его работы вы получите отчет с обнаруженным и удаленным вредоносным ПО. Если вы потеряли данные из-за вредоносных программ и вирусов, Recoverit восстановит потерянные файлы после выполнения сканирования. К сожалению, вы потеряли файлы на компьютере, не расстраивайтесь! У вас еще есть шанс вернуть потерянные данные. Чтобы восстановить файлы с компьютера, вы можете попробовать следующий инструмент.
Если вы потеряли данные из-за вредоносных программ и вирусов, Recoverit восстановит потерянные файлы после выполнения сканирования. К сожалению, вы потеряли файлы на компьютере, не расстраивайтесь! У вас еще есть шанс вернуть потерянные данные. Чтобы восстановить файлы с компьютера, вы можете попробовать следующий инструмент.
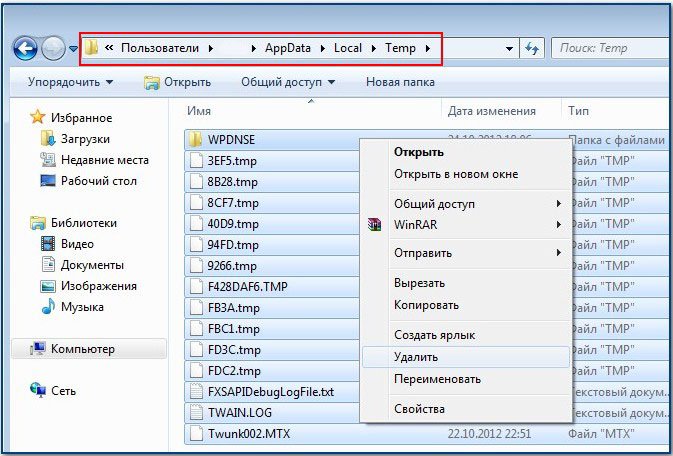 Выберите диск, который хотите очистить, и нажмите OK .
Выберите диск, который хотите очистить, и нажмите OK .
