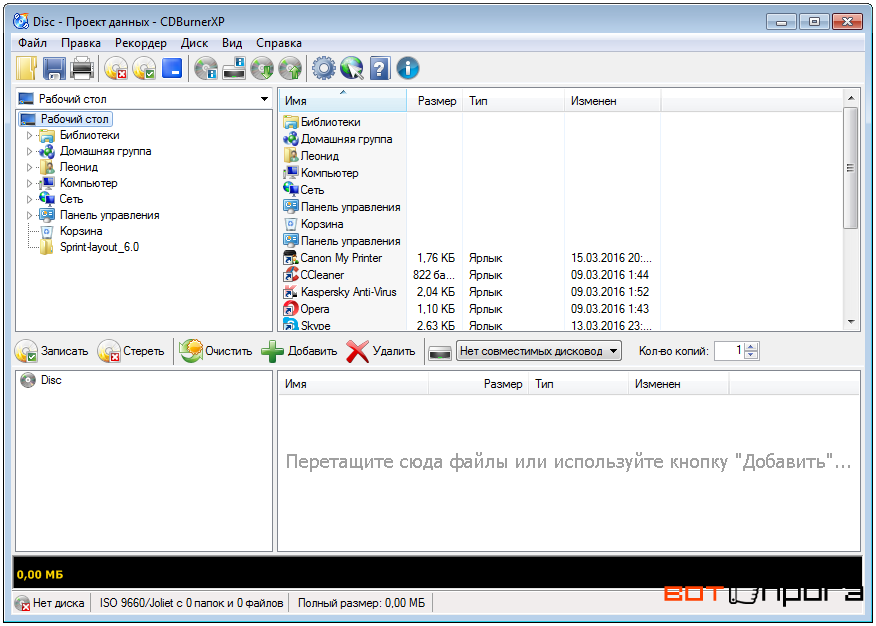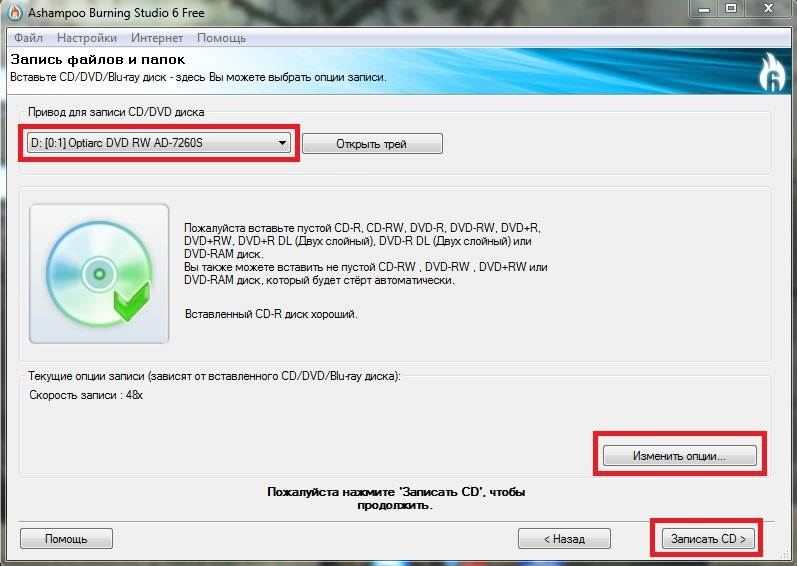Запись dvd на диск: ПК HP — Сохранение файлов на диск (Windows 10, 8)
Содержание
Запись на диск | Копицентр Мистер Фото
ст.м. «Электросила»
пр.Московский, д.137
ТЦ «Электра», 1 этаж
10:00–22:00, Пн.–Вс.
8 (812) 245-63-55
ст.м. «Ладожская»
пр.Заневский, д.71, к.2
ТРК «Заневский Каскад–3»
1-ый этаж
10:00–22:00, Пн.–Вс.
8 (812) 245-63-33
Мы ВКонтакте
Перевод в цифровой формат.
Записать на флешку, диск, карту памяти в СПб
Переведем и запишем в цифровой формат ваши документы, бумаги, фотографии, картины, иллюстрации, чертежи, проектно-сметную документацию и т.д.
Мы осуществляем запись на любые цифровые носители информации: флэшки, диски, накопители, карты памяти, мобильные устройства и т.д.
- cd, dvd, флешка, карта памяти
- отправим на e-mail
- на мобильное устройство
- 5-10 мин.
Запись на носитель сохранит данные в удобном для вас виде.
Нужна запись на цифровой носитель? Обращайтесь!
Осуществляем запись и перезапись данных с или на цифровые носители:
- с CD- и DVD-дисков
- с флэш-карт
- с карт памяти мобильного телефона или фотоаппарата – microSD, CompactFlash (CF), Memory Stiсk (MS), MMC и др.

- с внешних жестких дисков
Стоимость записи на цифровой носитель
| Тип носителя | Количество сторон |
|---|---|
| Запись на CD ваш диск / наш диск | 50р. / 75р. |
| Запись на DVD ваш диск / наш диск | 90р. / 120р. |
| Запись на flash-накопитель, карту памяти | 45р. |
Записать на диск, карту памяти, флеш-карту
Чем мы можем вам помочь:
- Высокое качество. Мы осуществляем запись на оборудовании проверенных брендов.
- В наличии пустые болванки носителей CD, DVD дисков и флеш-карты различной ёмкости
- Располагаем устройствами для чтения различных карт памяти
- Запишем или считаем информацию с мобильных устройств на операционных системах: Apple iOS (iPhone), Android, Windows Phone, Symbian
- Принимаем сотовые телефоны различными разъемами для подключения: mini-usb, micro-usb, lighting (iOS) и т.
 д.
д.
Похожая продукция и услуги
Вам могут понадобиться
Наши дополнительные услуги
Осуществляя запись информации на цифровые носители — лазерный диск, память телефона, карту памяти и т.д., вы можете заодно заказать ряд других дополнительных услуг. Технические и профессиональные возможности «Мистера Фото» позволяют:
- записать на цифровой носитель информацию, полученную на наш e-mail
- скопировать и записать информацию с сайта
- осуществить обмен данными между носителями
- записать макет разработанный или исправленный у нас в офисе
- сгруппировать данные и заархивировать их
Мы не занимаемся восстановлением данных в случаи их потери. Если на вашем цифровом носителе обнаружен вирус, мы не несем ответственность за сохранность данных
Как записать DVD в Windows 10/11 с программным обеспечением или без него
Как свадебный фотограф, мне часто приходится делать запись DVD много раз./GettyImages-74879050-57b1b09e3df78cd39cdfc148.jpg) Мало кто знает, что для записи профессионально выглядящего DVD требуется всего 3 шага, и можно даже записать диск в Windows без какого-либо программного обеспечения.
Мало кто знает, что для записи профессионально выглядящего DVD требуется всего 3 шага, и можно даже записать диск в Windows без какого-либо программного обеспечения.
Здесь, в этом руководстве, я подробно опишу точные шаги для записи DVD в Windows 10 или Windows 11. Я также покажу вам, как настроить меню, главы и субтитры для DVD, а также подробно о том, как выбрать правильный диск DVD перед DVD. сжигание.
Быстрый переход к проверенным и рекомендуемым методам:
- Использовать Cisdem DVD Burner (видео DVD)
- Использовать ImgBurn (видео DVD)
- Использовать проигрыватель Windows Media (DVD с данными)
- Использовать Проводник (DVD с данными)
- Использовать командную строку (только ISO на DVD)
Что нужно подготовить для записи DVD в Windows 10/11
Перед записью DVD в Windows необходимо подготовить 3 основные вещи:
1. Чистый DVD
2. Записываемый DVD-привод
3. Программное обеспечение для записи DVD
1.
 Чистый DVD-диск для записи
Чистый DVD-диск для записи
Сначала вам необходимо подготовить чистый DVD-диск. Существует несколько типов дисков для записи DVD, и два основных типа — это DVD-R и DVD-RW. Они не дорогие и могут воспроизводиться на большинстве DVD-плееров. Если ваше видео длиннее 120 минут, вы можете подумать о приобретении DVD+R DL или DVD-R DL, которые также хорошо известны как двухслойные DVD.
Как записать воспроизводимый DVD в Windows 10/11 с помощью стильного меню
Этот метод предназначен для:
— Запишите воспроизводимый DVD за короткое время с помощью простых шагов.
— Создайте меню DVD и заголовок для удобной навигации.
— Внесите некоторые изменения и добавьте субтитры на DVD.
— Предварительный просмотр вашего DVD перед записью.
— Записывайте несколько копий DVD одновременно.
— Циклическое воспроизведение вашего DVD.
— Вместо этого создавайте ISO-файл из видео, если у вас нет DVD-диска.
— Записывайте большие видео на DVD в высоком качестве.
Конечно, Windows 10 и Windows 11 поставляются со встроенной возможностью записи DVD. Но мы знаем, что большинство пользователей хотят записать воспроизводимый DVD. Вы не хотите тратить часы на запись DVD и обнаруживать, что он не воспроизводится на DVD-плеере. Лучший способ записать любое видео на воспроизводимый DVD с высокой скоростью — использовать Cisdem DVD Burner. Ниже приведены шаги для записи DVD в Windows 10/11.
Шаг 1. Установите Cisdem DVD Burner
Нажмите «Загрузить», чтобы получить бесплатную пробную версию этого DVD Burner для Windows на вашем компьютере.
Бесплатная загрузка
Шаг 2. Импортируйте видео в программу
Вставьте чистый DVD-диск с возможностью записи в оптический привод. Перетащите все файлы фильмов, которые вы хотите записать, в интерфейс «Источник».
Шаг 3. Редактирование видео
Щелкните значок редактирования, и вы сможете изменить видео в соответствии с вашими потребностями во всплывающих окнах. Например, вы можете обрезать лишние фрагменты видео, настроить эффекты яркости, добавить внешний файл субтитров и т. д.
Например, вы можете обрезать лишние фрагменты видео, настроить эффекты яркости, добавить внешний файл субтитров и т. д.
Шаг 4. Создайте уникальное меню DVD
Щелкните значок «Меню», чтобы выбрать свое любимое меню DVD из существующих шаблонов меню DVD, отображаемых на левой панели. Чтобы создать специальный DVD, вы можете изменить фоновое изображение, импортировать музыку, вставить текст и изменить значок кнопки.
Или, если вам не нужно меню DVD, вы можете установить флажок Нет меню в левом нижнем углу интерфейса, чтобы пропустить этот шаг.
Шаг 5. Предварительный просмотр DVD
После того, как все сделано, щелкните значок Preview, чтобы загрузить окончательный вид DVD и посмотреть результат. Если вас не устраивает какая-либо часть DVD, вы можете вернуться в исходное место, чтобы сбросить их вручную.
Шаг 6. Запись DVD в Windows 10/11
Наконец, перейдите в раздел «Запись», заполните основную информацию о записи в соответствующих местах, включая тип DVD, стандарт ТВ, режим воспроизведения, имя DVD, хранилище путь и номер копии. После этого нажмите кнопку «Записать».
После этого нажмите кнопку «Записать».
Как записать DVD на Windows 10 с помощью бесплатного программного обеспечения
Этот метод предназначен для:
— Создать DVD самостоятельно, не тратя денег.
— Создайте DVD с простым дизайном.
— Записывайте видео небольшого размера на DVD.
ImgBurn — бесплатная программа для записи DVD-дисков для Windows 10/8/7 и т. д. Он набирает популярность благодаря широкой поддержке версий ОС, типов медиафайлов и типов образов дисков. Приложение поддерживает различные форматы файлов, включая изображения, аудио и видео. Кроме того, это могут быть диски CD, HD DVD и Blu-ray во всех системах Windows. Каждая функция имеет 5 режимов: чтение, сборка, запись, проверка и обнаружение.
Согласно тестам, для записи видео размером 1 ГБ в ImgBurn требуется более часа, в то время как для записи того же видео в Cisdem DVD Burner требуется всего 28 минут. И это не подходит для начинающих.
И это не подходит для начинающих.
- Вставьте чистый DVD-диск в дисковод компьютера.
- Загрузите и установите программное обеспечение. Откройте его в своей Windows.
- Выберите значок «Запись файлов/папок на диск» в интерфейсе по умолчанию. Затем он покажет вам основной интерфейс для создания DVD в Windows.
- Щелкните значок «Папка» в разделе «Источник». Перейдите к файлам, которые необходимо записать на вашем компьютере, выберите и загрузите их в программу.
- Затем вы можете нажать кнопки «Информация», «Устройство», «Параметры», «Ярлыки» и «Дополнительно» в правой части интерфейса, чтобы установить настройку глубины в соответствии с вашими потребностями.
- Когда все будет готово, обязательно выберите привод для записи DVD в качестве выходного пути в поле «Назначение».
- Щелкните значок «Папка на диск», чтобы записать DVD в Windows 10/8/7.
Как записать DVD в Windows 10 с помощью проигрывателя Windows Media
Этот метод предназначен для:
— Легко записывать DVD для хранения данных.
— Смотрите DVD только на своем компьютере.
— Записывайте файлы MP3 на аудио и компакт-диски с данными.
Как следует из названия, проигрыватель Windows Media хорошо известен как мультимедийный проигрыватель и мультимедийная библиотека в системе Windows. Но теперь мы раскроем еще одну его особенность для записи DVD с данными в Windows.
Поддерживает запись большого количества файлов до 4,7 ГБ на диск DVD 5 и 8,5 ГБ на DVD 9диск. Он также позволяет записывать множество музыкальных файлов, изображений и видео в форматах JPEG, WMA, MP3, WMV и т. д.
- Вставьте чистый DVD-диск в DVD-привод компьютера и откройте проигрыватель Windows Media.
- Нажмите «Записать» в верхней правой строке интерфейса.
- Перетащите все видеофайлы в «Список записи», и вы сможете увидеть оставшееся место на миниатюрах видео на DVD-диске.
- Нажмите раскрывающийся значок «Значок параметров записи».
- Отметьте «CD или DVD с данными» во всплывающем списке.

- После загрузки всех файлов нажмите кнопку «Начать запись», чтобы записать DVD в Windows 10.
Как записать DVD в Windows 10 с помощью Проводника
Этот метод предназначен для:
— выберите скорость записи.
— Записывайте данные DVD для хранения.
— Запись DVD без установки нового программного обеспечения.
Когда дело доходит до записи DVD в Windows 10 без какого-либо программного обеспечения, File Explorer должен помочь. В отличие от других методов, проводник Windows просит вас выбрать, как использовать диск. Есть два варианта — «Как с флешки» и «С CD/DVD-плеером». Самая большая разница между ними заключается в том, можно ли управлять диском вручную.
Опция «Как на USB-накопителе» может автоматически записывать или стирать файлы на операционном диске с помощью живой файловой системы без необходимости мастеринга диска.
Но вариант «С проигрывателем CD/DVD» работает более распространенным способом, который копирует файлы и отправляет их на диск для временного хранения и завершается, наконец, мастерингом диска.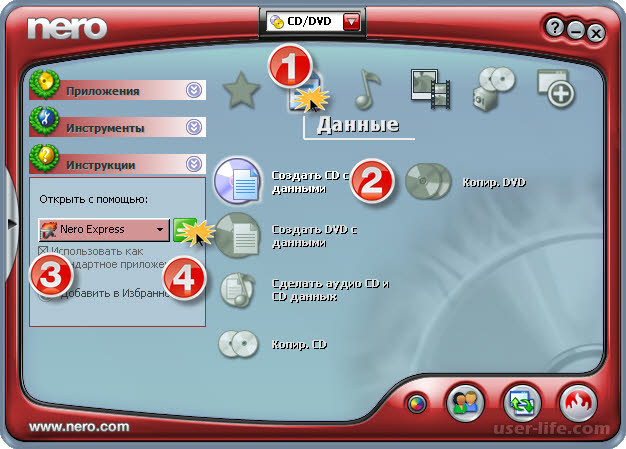 Кроме того, последний может записывать DVD на большинстве компьютеров, в то время как первый может быть несовместим с системами Windows старше Windows XP.
Кроме того, последний может записывать DVD на большинстве компьютеров, в то время как первый может быть несовместим с системами Windows старше Windows XP.
Шаги для записи DVD в Windows, выбрав опцию «Как USB-накопитель»:
- Вставьте записываемый DVD в дисковод компьютера, автоматически откроется окно «Записать диск».
- Дайте имя вашему диску.
- Выберите первый вариант — «Как флешка». Затем нажмите «Далее».
- По завершении форматирования DVD откроется окно File Explorer. Перетащите файлы или папки на DVD-диск.
- Затем вы можете выбрать извлечение диска по желанию, поскольку Windows выполнит соответствующие операции перед извлечением диска.
Шаги для записи DVD в Windows путем выбора опции «С проигрывателем компакт-дисков/DVD»:
- Когда появится окно «Записать диск», щелкните переключатель рядом с «С проигрывателем компакт-дисков/DVD». . Затем нажмите кнопку «Далее».

- Добавить файлы в целевое расположение. Появится подсказка «У вас есть файлы, ожидающие записи на диск» из проводника Windows.
- Нажмите «Drive Tools» в верхней строке меню, а затем нажмите «Завершить запись», чтобы активировать окно «Запись на диск».
- Выберите скорость записи 4x, 8x или другую.
- Когда все будет готово, нажмите «Далее», чтобы отправить все файлы на диск для записи. И вы можете видеть процесс горения и продолжительность. После завершения диск автоматически выпадет из оптического привода.
Как записать DVD в Windows 10 с помощью командной строки
Этот метод предназначен для:
— Быстро записать образ ISO на DVD.
— Завершите задачу записи в командной строке.
— Пользователи любят работать с командной строкой.
Если у вас уже есть файл ISO, сохраненный локально, и вам просто нужно записать DVD в Windows без установки какого-либо программного обеспечения, попробуйте командную строку.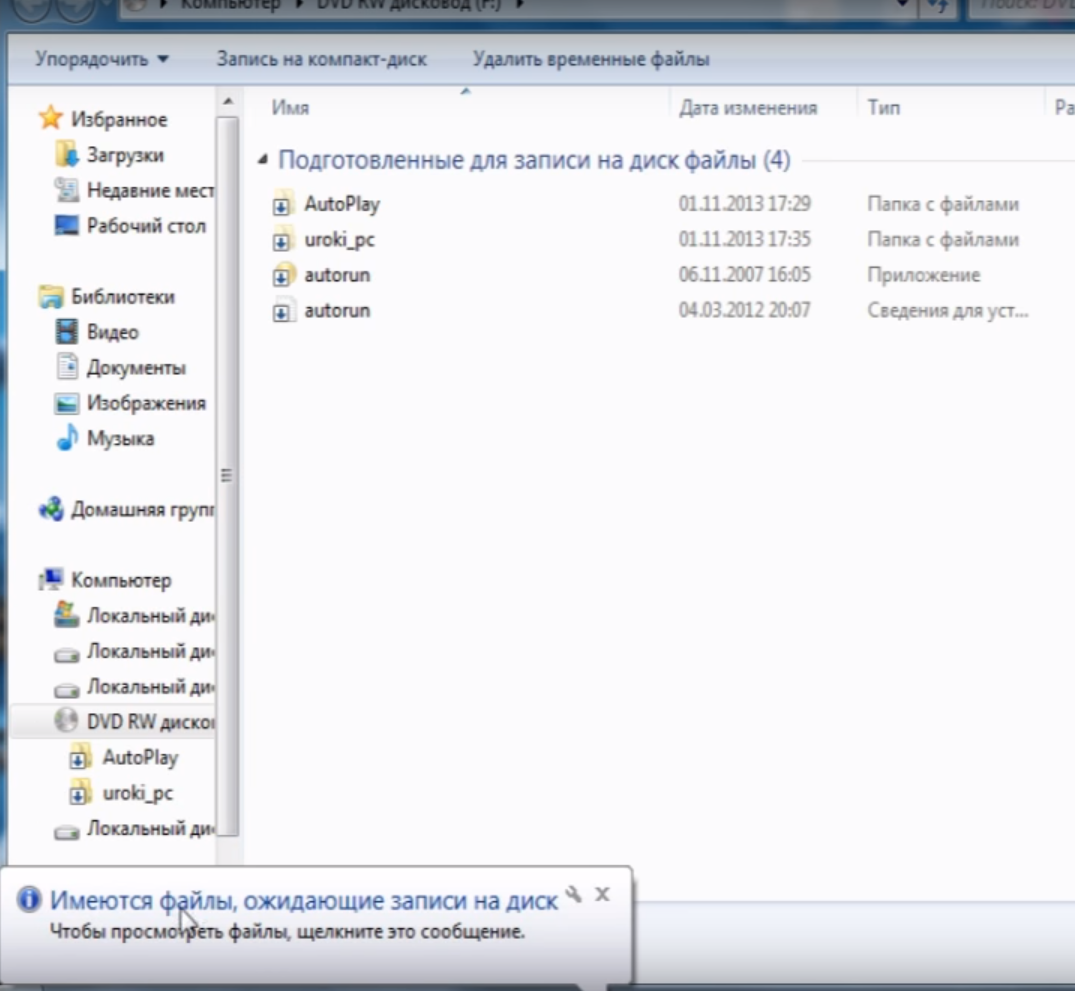 Он опирается на встроенный в Windows инструмент с графическим интерфейсом, который называется Windows Disc Image Burner.
Он опирается на встроенный в Windows инструмент с графическим интерфейсом, который называется Windows Disc Image Burner.
Но он поддерживает только запись DVD в Windows 7 и выше. А для пользователей, не знакомых с командными строками, рекомендуется использовать программу для записи DVD, которая проще для понимания.
- На компьютере с Windows нажмите «Пуск» > введите «CMD» > выберите «Командная строка» из списка.
- Введите «isoburn» или «isoburn.exe», чтобы получить доступ к руководству по синтаксису: ISOBURN.EXE [/Q] [<буква диска>:] <имя файла образа диска> .
- Как только вы узнаете об использовании, нажмите «ОК».
- Введите свой синтаксис. Например: i soburn /q e: C:\Users\Administrator\Desktop\iso-image\My_DVD.iso .
«e:» относится к фактической букве вашего оптического привода.
«C:\Users\Administrator\Desktop\iso-image\My_DVD.iso» — это путь к файлу ISO. - Нажмите «Enter», чтобы запустить утилиту Windows Disc Image Burner, и дождитесь завершения записи.

Сравнение методов записи DVD в Windows выше
| Используйте программу записи DVD-дисков Cisdem | Использовать бесплатное ПО | Использовать проводник | Использовать проигрыватель Windows Media | Использовать командную строку | |
|---|---|---|---|---|---|
| Поддерживаемая система | Windows и Mac | Windows | Windows | Windows | Windows |
| Поддерживаемые форматы | 200+ | 30+ | Большинство цифровых форматов | 40+ | ИСО |
| Скорость записи | Быстро | Медленная запись больших видеофайлов | Обычный | Обычный | Быстро |
| Обожженное качество | Высокий | Обычный | Высокий | Высокий | Обычный |
| Тип выхода DVD | Видео DVD | Видео DVD | DVD-диск с данными | DVD-диск с данными | Видео DVD |
| Разнообразное меню DVD | √ | × | × | × | × |
| Предлагаем встроенный видеоредактор | √ | × | × | × | × |
Из приведенной выше таблицы видно, что Cisdem DVD Burner занимает первое место благодаря своим богатым функциям и высокой производительности. Кроме того, Cisdem DVD Burner обладает самым понятным и простым интерфейсом среди этих методов, что позволяет новичкам в программном обеспечении освоить его за считанные секунды.
Кроме того, Cisdem DVD Burner обладает самым понятным и простым интерфейсом среди этих методов, что позволяет новичкам в программном обеспечении освоить его за считанные секунды.
Запись DVD-диска с данными или видео-DVD
Для записи DVD-диска также необходимо выбрать соответствующий формат записи. Большинство людей знакомы с Video DVD, все DVD-диски, которые мы арендуем или покупаем, являются Video DVD. Есть навигационное меню. Вы можете легко воспроизвести его на DVD-плеере или телевизоре. Но если вы запишете DVD с помощью медиаплеера Windows, вы получите DVD с данными, который на самом деле представляет собой носитель данных, похожий на карту USD или SD, вы можете воспроизводить DVD с данными на компьютере и повторно редактировать данные. Однако его нельзя воспроизвести на DVD-плеере.
Расширение: Запись компакт-диска в Windows 10
Как записать компакт-диск в Windows 10 без программного обеспечения или с ним? ImgBurn, Windows Media Player и Проводник позволяют записывать компакт-диски. File Explorer может записывать только компакт-диски с данными, в то время как первые два могут записывать как компакт-диски с данными, так и звуковые компакт-диски.
File Explorer может записывать только компакт-диски с данными, в то время как первые два могут записывать как компакт-диски с данными, так и звуковые компакт-диски.
CD с данными и аудио CD, в чем разница:
| Компакт-диск с данными | Аудио компакт-диск | |
|---|---|---|
| Используется для | Музыка, видео и изображения | Музыка |
| Вместимость | 700 МБ или 8 часов музыки | До 80 минут |
| Поддерживаемое устройство | Некоторые проигрыватели компакт-дисков и DVD | Почти все проигрыватели компакт-дисков |
Нижние слова
На этом руководство заканчивается. Делаете ли вы DVD для подарка, работы или для собственного удовольствия, изучение того, как записывать DVD в Windows 10/11, может иметь огромное значение.
Cisdem DVD Burner — это то, что мы всегда используем. Это хорошо для создания воспроизводимого и красивого DVD. ImgBurn — еще одно профессиональное приложение, но оно не может украсить DVD и не подходит для новичков. WMP и File Explorer предназначены для пользователей, которые хотят создавать DVD-диски с данными. Командная строка хорошо справляется с записью ISO на DVD. Надеюсь, эти 5 программ и методов окажут вам услугу.
Популярные статьи
8 лучших программ для записи DVD для DVD-плеера на Windows и Mac в 2023 году
Топ-7 лучших бесплатных DVD-рекордеров для Windows 10/11/8/7 в 2023 году
Как легко записать DVD из файлов Video_TS и Audio_TS на Windows или Mac
Как записать DVD в Windows 10/11 с программным обеспечением или без него
Мне как свадебному фотографу часто приходится много раз записывать DVD-диски. Мало кто знает, что для записи профессионально выглядящего DVD требуется всего 3 шага, и можно даже записать диск в Windows без какого-либо программного обеспечения.
Мало кто знает, что для записи профессионально выглядящего DVD требуется всего 3 шага, и можно даже записать диск в Windows без какого-либо программного обеспечения.
Здесь, в этом руководстве, я подробно опишу точные шаги для записи DVD в Windows 10 или Windows 11. Я также покажу вам, как настроить меню, главы и субтитры для DVD, а также подробно о том, как выбрать правильный диск DVD перед DVD. сжигание.
Быстрый переход к проверенным и рекомендуемым методам:
- Использовать Cisdem DVD Burner (видео DVD)
- Использовать ImgBurn (видео DVD)
- Использовать проигрыватель Windows Media (DVD с данными)
- Использовать Проводник (DVD с данными)
- Использовать командную строку (только ISO на DVD)
Что нужно подготовить для записи DVD в Windows 10/11
Перед записью DVD в Windows необходимо подготовить 3 основные вещи:
1. Чистый DVD
2. Записываемый DVD-привод
3. Программное обеспечение для записи DVD
1.
 Чистый DVD-диск для записи
Чистый DVD-диск для записи
Сначала вам необходимо подготовить чистый DVD-диск. Существует несколько типов дисков для записи DVD, и два основных типа — это DVD-R и DVD-RW. Они не дорогие и могут воспроизводиться на большинстве DVD-плееров. Если ваше видео длиннее 120 минут, вы можете подумать о приобретении DVD+R DL или DVD-R DL, которые также хорошо известны как двухслойные DVD.
Как записать воспроизводимый DVD в Windows 10/11 с помощью стильного меню
Этот метод предназначен для:
— Запишите воспроизводимый DVD за короткое время с помощью простых шагов.
— Создайте меню DVD и заголовок для удобной навигации.
— Внесите некоторые изменения и добавьте субтитры на DVD.
— Предварительный просмотр вашего DVD перед записью.
— Записывайте несколько копий DVD одновременно.
— Циклическое воспроизведение вашего DVD.
— Вместо этого создавайте ISO-файл из видео, если у вас нет DVD-диска.
— Записывайте большие видео на DVD в высоком качестве.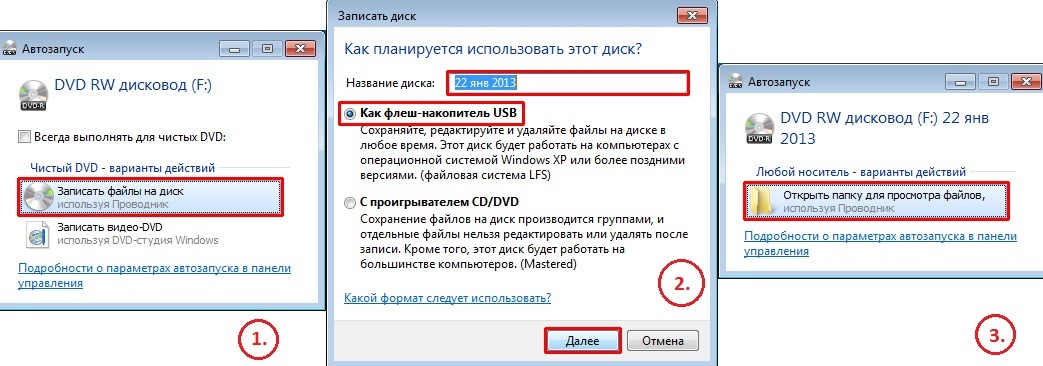
Конечно, Windows 10 и Windows 11 поставляются со встроенной возможностью записи DVD. Но мы знаем, что большинство пользователей хотят записать воспроизводимый DVD. Вы не хотите тратить часы на запись DVD и обнаруживать, что он не воспроизводится на DVD-плеере. Лучший способ записать любое видео на воспроизводимый DVD с высокой скоростью — использовать Cisdem DVD Burner. Ниже приведены шаги для записи DVD в Windows 10/11.
Шаг 1. Установите Cisdem DVD Burner
Нажмите «Загрузить», чтобы получить бесплатную пробную версию этого DVD Burner для Windows на вашем компьютере.
Бесплатная загрузка
Шаг 2. Импортируйте видео в программу
Вставьте чистый DVD-диск с возможностью записи в оптический привод. Перетащите все файлы фильмов, которые вы хотите записать, в интерфейс «Источник».
Шаг 3. Редактирование видео
Щелкните значок редактирования, и вы сможете изменить видео в соответствии с вашими потребностями во всплывающих окнах. Например, вы можете обрезать лишние фрагменты видео, настроить эффекты яркости, добавить внешний файл субтитров и т. д.
Например, вы можете обрезать лишние фрагменты видео, настроить эффекты яркости, добавить внешний файл субтитров и т. д.
Шаг 4. Создайте уникальное меню DVD
Щелкните значок «Меню», чтобы выбрать свое любимое меню DVD из существующих шаблонов меню DVD, отображаемых на левой панели. Чтобы создать специальный DVD, вы можете изменить фоновое изображение, импортировать музыку, вставить текст и изменить значок кнопки.
Или, если вам не нужно меню DVD, вы можете установить флажок Нет меню в левом нижнем углу интерфейса, чтобы пропустить этот шаг.
Шаг 5. Предварительный просмотр DVD
После того, как все сделано, щелкните значок Preview, чтобы загрузить окончательный вид DVD и посмотреть результат. Если вас не устраивает какая-либо часть DVD, вы можете вернуться в исходное место, чтобы сбросить их вручную.
Шаг 6. Запись DVD в Windows 10/11
Наконец, перейдите в раздел «Запись», заполните основную информацию о записи в соответствующих местах, включая тип DVD, стандарт ТВ, режим воспроизведения, имя DVD, хранилище путь и номер копии. После этого нажмите кнопку «Записать».
После этого нажмите кнопку «Записать».
Как записать DVD на Windows 10 с помощью бесплатного программного обеспечения
Этот метод предназначен для:
— Создать DVD самостоятельно, не тратя денег.
— Создайте DVD с простым дизайном.
— Записывайте видео небольшого размера на DVD.
ImgBurn — бесплатная программа для записи DVD-дисков для Windows 10/8/7 и т. д. Он набирает популярность благодаря широкой поддержке версий ОС, типов медиафайлов и типов образов дисков. Приложение поддерживает различные форматы файлов, включая изображения, аудио и видео. Кроме того, это могут быть диски CD, HD DVD и Blu-ray во всех системах Windows. Каждая функция имеет 5 режимов: чтение, сборка, запись, проверка и обнаружение.
Согласно тестам, для записи видео размером 1 ГБ в ImgBurn требуется более часа, в то время как для записи того же видео в Cisdem DVD Burner требуется всего 28 минут. И это не подходит для начинающих.
И это не подходит для начинающих.
- Вставьте чистый DVD-диск в дисковод компьютера.
- Загрузите и установите программное обеспечение. Откройте его в своей Windows.
- Выберите значок «Запись файлов/папок на диск» в интерфейсе по умолчанию. Затем он покажет вам основной интерфейс для создания DVD в Windows.
- Щелкните значок «Папка» в разделе «Источник». Перейдите к файлам, которые необходимо записать на вашем компьютере, выберите и загрузите их в программу.
- Затем вы можете нажать кнопки «Информация», «Устройство», «Параметры», «Ярлыки» и «Дополнительно» в правой части интерфейса, чтобы установить настройку глубины в соответствии с вашими потребностями.
- Когда все будет готово, обязательно выберите привод для записи DVD в качестве выходного пути в поле «Назначение».
- Щелкните значок «Папка на диск», чтобы записать DVD в Windows 10/8/7.
Как записать DVD в Windows 10 с помощью проигрывателя Windows Media
Этот метод предназначен для:
— Легко записывать DVD для хранения данных.
— Смотрите DVD только на своем компьютере.
— Записывайте файлы MP3 на аудио и компакт-диски с данными.
Как следует из названия, проигрыватель Windows Media хорошо известен как мультимедийный проигрыватель и мультимедийная библиотека в системе Windows. Но теперь мы раскроем еще одну его особенность для записи DVD с данными в Windows.
Поддерживает запись большого количества файлов до 4,7 ГБ на диск DVD 5 и 8,5 ГБ на DVD 9диск. Он также позволяет записывать множество музыкальных файлов, изображений и видео в форматах JPEG, WMA, MP3, WMV и т. д.
- Вставьте чистый DVD-диск в DVD-привод компьютера и откройте проигрыватель Windows Media.
- Нажмите «Записать» в верхней правой строке интерфейса.
- Перетащите все видеофайлы в «Список записи», и вы сможете увидеть оставшееся место на миниатюрах видео на DVD-диске.
- Нажмите раскрывающийся значок «Значок параметров записи».
- Отметьте «CD или DVD с данными» во всплывающем списке.

- После загрузки всех файлов нажмите кнопку «Начать запись», чтобы записать DVD в Windows 10.
Как записать DVD в Windows 10 с помощью Проводника
Этот метод предназначен для:
— выберите скорость записи.
— Записывайте данные DVD для хранения.
— Запись DVD без установки нового программного обеспечения.
Когда дело доходит до записи DVD в Windows 10 без какого-либо программного обеспечения, File Explorer должен помочь. В отличие от других методов, проводник Windows просит вас выбрать, как использовать диск. Есть два варианта — «Как с флешки» и «С CD/DVD-плеером». Самая большая разница между ними заключается в том, можно ли управлять диском вручную.
Опция «Как на USB-накопителе» может автоматически записывать или стирать файлы на операционном диске с помощью живой файловой системы без необходимости мастеринга диска.
Но вариант «С проигрывателем CD/DVD» работает более распространенным способом, который копирует файлы и отправляет их на диск для временного хранения и завершается, наконец, мастерингом диска. Кроме того, последний может записывать DVD на большинстве компьютеров, в то время как первый может быть несовместим с системами Windows старше Windows XP.
Кроме того, последний может записывать DVD на большинстве компьютеров, в то время как первый может быть несовместим с системами Windows старше Windows XP.
Шаги для записи DVD в Windows, выбрав опцию «Как USB-накопитель»:
- Вставьте записываемый DVD в дисковод компьютера, автоматически откроется окно «Записать диск».
- Дайте имя вашему диску.
- Выберите первый вариант — «Как флешка». Затем нажмите «Далее».
- По завершении форматирования DVD откроется окно File Explorer. Перетащите файлы или папки на DVD-диск.
- Затем вы можете выбрать извлечение диска по желанию, поскольку Windows выполнит соответствующие операции перед извлечением диска.
Шаги для записи DVD в Windows путем выбора опции «С проигрывателем компакт-дисков/DVD»:
- Когда появится окно «Записать диск», щелкните переключатель рядом с «С проигрывателем компакт-дисков/DVD». . Затем нажмите кнопку «Далее».

- Добавить файлы в целевое расположение. Появится подсказка «У вас есть файлы, ожидающие записи на диск» из проводника Windows.
- Нажмите «Drive Tools» в верхней строке меню, а затем нажмите «Завершить запись», чтобы активировать окно «Запись на диск».
- Выберите скорость записи 4x, 8x или другую.
- Когда все будет готово, нажмите «Далее», чтобы отправить все файлы на диск для записи. И вы можете видеть процесс горения и продолжительность. После завершения диск автоматически выпадет из оптического привода.
Как записать DVD в Windows 10 с помощью командной строки
Этот метод предназначен для:
— Быстро записать образ ISO на DVD.
— Завершите задачу записи в командной строке.
— Пользователи любят работать с командной строкой.
Если у вас уже есть файл ISO, сохраненный локально, и вам просто нужно записать DVD в Windows без установки какого-либо программного обеспечения, попробуйте командную строку. Он опирается на встроенный в Windows инструмент с графическим интерфейсом, который называется Windows Disc Image Burner.
Он опирается на встроенный в Windows инструмент с графическим интерфейсом, который называется Windows Disc Image Burner.
Но он поддерживает только запись DVD в Windows 7 и выше. А для пользователей, не знакомых с командными строками, рекомендуется использовать программу для записи DVD, которая проще для понимания.
- На компьютере с Windows нажмите «Пуск» > введите «CMD» > выберите «Командная строка» из списка.
- Введите «isoburn» или «isoburn.exe», чтобы получить доступ к руководству по синтаксису: ISOBURN.EXE [/Q] [<буква диска>:] <имя файла образа диска> .
- Как только вы узнаете об использовании, нажмите «ОК».
- Введите свой синтаксис. Например: i soburn /q e: C:\Users\Administrator\Desktop\iso-image\My_DVD.iso .
«e:» относится к фактической букве вашего оптического привода.
«C:\Users\Administrator\Desktop\iso-image\My_DVD.iso» — это путь к файлу ISO. - Нажмите «Enter», чтобы запустить утилиту Windows Disc Image Burner, и дождитесь завершения записи.

Сравнение методов записи DVD в Windows выше
| Используйте программу записи DVD-дисков Cisdem | Использовать бесплатное ПО | Использовать проводник | Использовать проигрыватель Windows Media | Использовать командную строку | |
|---|---|---|---|---|---|
| Поддерживаемая система | Windows и Mac | Windows | Windows | Windows | Windows |
| Поддерживаемые форматы | 200+ | 30+ | Большинство цифровых форматов | 40+ | ИСО |
| Скорость записи | Быстро | Медленная запись больших видеофайлов | Обычный | Обычный | Быстро |
| Обожженное качество | Высокий | Обычный | Высокий | Высокий | Обычный |
| Тип выхода DVD | Видео DVD | Видео DVD | DVD-диск с данными | DVD-диск с данными | Видео DVD |
| Разнообразное меню DVD | √ | × | × | × | × |
| Предлагаем встроенный видеоредактор | √ | × | × | × | × |
Из приведенной выше таблицы видно, что Cisdem DVD Burner занимает первое место благодаря своим богатым функциям и высокой производительности. Кроме того, Cisdem DVD Burner обладает самым понятным и простым интерфейсом среди этих методов, что позволяет новичкам в программном обеспечении освоить его за считанные секунды.
Кроме того, Cisdem DVD Burner обладает самым понятным и простым интерфейсом среди этих методов, что позволяет новичкам в программном обеспечении освоить его за считанные секунды.
Запись DVD-диска с данными или видео-DVD
Для записи DVD-диска также необходимо выбрать соответствующий формат записи. Большинство людей знакомы с Video DVD, все DVD-диски, которые мы арендуем или покупаем, являются Video DVD. Есть навигационное меню. Вы можете легко воспроизвести его на DVD-плеере или телевизоре. Но если вы запишете DVD с помощью медиаплеера Windows, вы получите DVD с данными, который на самом деле представляет собой носитель данных, похожий на карту USD или SD, вы можете воспроизводить DVD с данными на компьютере и повторно редактировать данные. Однако его нельзя воспроизвести на DVD-плеере.
Расширение: Запись компакт-диска в Windows 10
Как записать компакт-диск в Windows 10 без программного обеспечения или с ним? ImgBurn, Windows Media Player и Проводник позволяют записывать компакт-диски.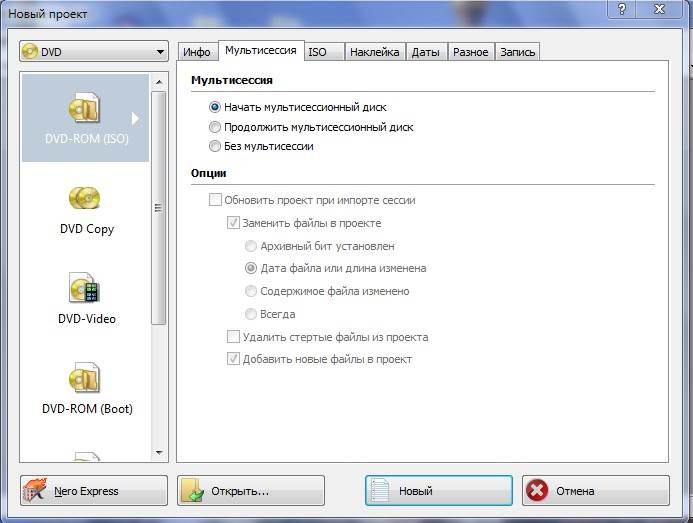 File Explorer может записывать только компакт-диски с данными, в то время как первые два могут записывать как компакт-диски с данными, так и звуковые компакт-диски.
File Explorer может записывать только компакт-диски с данными, в то время как первые два могут записывать как компакт-диски с данными, так и звуковые компакт-диски.
CD с данными и аудио CD, в чем разница:
| Компакт-диск с данными | Аудио компакт-диск | |
|---|---|---|
| Используется для | Музыка, видео и изображения | Музыка |
| Вместимость | 700 МБ или 8 часов музыки | До 80 минут |
| Поддерживаемое устройство | Некоторые проигрыватели компакт-дисков и DVD | Почти все проигрыватели компакт-дисков |
Нижние слова
На этом руководство заканчивается. Делаете ли вы DVD для подарка, работы или для собственного удовольствия, изучение того, как записывать DVD в Windows 10/11, может иметь огромное значение.

 д.
д.