Запись образа на флешку в линукс: Создание загрузочного носителя — Документация Linux Mint Installation Guide
Содержание
Как сделать загрузочную флешку Ubuntu
Автор Олег Донских На чтение 6 мин Просмотров 3.4к. Опубликовано Обновлено
Сейчас мы расскажем вам Как сделать загрузочную флешку Ubuntu самым простым способом.
Оптические диски же довольно устаревшая технология. Все большую популярность получают флэшки. В силу их возможностей, объема памяти и относительной дешевизны. Многие ноутбуки уже поставляются без оптического привода, обусловливая это тем что нужно стремиться к более легким и нужным вещам.
В принципе это правильно, помните те замечательные Floppy-дискеты которые были раньше? Вот и их в свое время вытеснили обычные для нас сейчас диски. Если учесть тот факт что даже новая операционная система от Microsoft поставляется на флешке, эра полного перехода на флеш-память уже очень близко.
Мы рассмотрим самые лучшие способы как сделать загрузочную флешку Ubuntu в Linux, причем неважно какого, рассматриваемые дистрибутивы очень просто найти в официальных репозиториях. Также мы расскажем о том как сделать загрузочную флешку Ubuntu в Windows.
Также мы расскажем о том как сделать загрузочную флешку Ubuntu в Windows.
Почему мы выбрали Ubuntu? Обычно это самая популярная система на базе Linux в вопросах по установке. Если вам нужно будет создать образ какой-то еще системы то это руководство должно вам подойти. Разве что объем памяти на вашей флешки должен варьироваться от размера дистрибутива с Linux.
Содержание
- Как создать загрузочную флешку Ubuntu в Windows
- Как сделать загрузочную флешку Ubuntu в Linux
- Пункт 2
- Пункт 3
- Пункт 1
- Установка Ubuntu на флешку
Как создать загрузочную флешку Ubuntu в Windows
Предположим что вы уже скачали образ Ubuntu и хотите создать загрузочную флешку. Если вы делаете это из под Windows то скорее всего вы еще не знаете как записывать образы на флешки. Здесь все очень просто.
Лучшей программой для этого дела можно назвать утилиту Rufus. Она очень проста в использовании и справится с ее настройки даже новичок. Но на всякий случай мы расскажем вам как это сделать. Кстати скачать ее можно с официального сайта.
Кстати скачать ее можно с официального сайта.
Вам нужно подключить флешку к вашему устройству и запустить утилиту.
Теперь выберите устройство на которое будет идти запись.
Также важно будет отметить галочки: Быстрое форматирование, создать загрузочный диск и в выпадающем меню выбрать пункт ISO-образ.
Теперь вам нужно будет найти вам образ с Ubuntu или другим дистрибутивом Linux, для этого просто нажмите на кнопку:
Нажмите на кнопку «Старт» для того чтобы начать запись.
Теперь вам осталось дождаться записи образа, и загрузочная флешка готова. Дальше можете перезапустить систему и приступить к установке Ubuntu.
Как сделать загрузочную флешку Ubuntu в Linux
Теперь приступим к более обширному пункту Как сделать загрузочную флешку Ubuntu в Linux. В этом пункте мы рассмотрим несколько способов того как создать загрузочную флешку.
И первый способ — это Терминал. С помощью стандартной программы копирования dd.
Давайте подключим флешку к вашему устройству и определим ее имя. Обычно это dev/sdb1, но может и отличаться. Чтобы быть точно уверенным. вам нужно ввести команду:
Обычно это dev/sdb1, но может и отличаться. Чтобы быть точно уверенным. вам нужно ввести команду:
$ fdisk -l
…
Устр-во Загрузочный Start Конец Секторы Size Id Тип
/dev/sdb1 * 2048 15693823 15691776 7,5G c W95 FAT32 (LBA)….
и проверить. Как можно заметить для флешки здесь указана файловая системе FAT32 а места на ней 7.5 Гб.
Пункт 2
Следующий шаг будет запустить копирование образа систему на флешку:
$ dd if=~/Downloads/ubuntu.iso of=/dev/sdb1
Здесь имеется ввиду что /Downloads/ubuntu.iso это путь к вашему образу с операционной системой. А вот dev/sdb1 это ваша флешка.
Пункт 3
Теперь нужно дождаться завершения создания загрузочной флешки с Ubuntu и все будет готово.
Конечно намного удобнее записывать образы на флешку с помощью графических утилит. Конечно в Linux тоже есть такие программы, к примеру мы выбрали Unetbootin. Это очень хорошая программа, которую можно скачать с официальных репозиториев. Имя такое же.
Имя такое же.
Например в Ubuntu:
$ sudo apt install unetbootin
Давайте рассмотрит то как с помощью нее сделать загрузочную флешку с Ubuntu.
Пункт 1
Подключите вашу флешку к устройству и запустите утилиту командой:
$ unetbootin
Далее вам нужно будет поставить галочку на «Образ диска»:
Далее нужно будет выбрать путь к образу с Ubuntu, для этого нажмите на значок «…» и укажите путь к файлу системы.
Следующим пунктом будет выбрать устройство для записи из списка. После того как выбрали нажмите на кнопку «ОК».
Все готово, Ubuntu записана на вашу флешку и вы можете приступать к установке системы. Также есть возможность сделать полноценную загрузочную флешку с возможностью установки на нее программ, установки или изменений файлов системы, для этого вам нужно установить Ubuntu на флешку.
Установка Ubuntu на флешку
Как вы могли заметить установка образа на флешку это очень просто. Теперь если вы решили сделать из своей флешки полноценную загрузочную систему тогда можем приступить:
Теперь если вы решили сделать из своей флешки полноценную загрузочную систему тогда можем приступить:
Сначала все нужно выполнять как при обычной установке, пока не дойдет до разметки диска. В окне выбора способа разметки диска вам нужно будет выбрать другой вариант:
Дальше в окне выбора разметки диска вы найдете два устройства: Ваш жесткий диск и флешку. Определить какая из них флешка можно с помощью объема памяти.
Кстати, мы уже рассказывали о главных плюсах Ubuntu для новичков. Можете прочитать и узнать о главных преимуществах системы перед конкурентами.
В отличие от стандартной установки операционной системы, загрузочная установка Ubuntu не требует специального раздела swap и он даже, в какой-то мере противопоказан, так как система будет очень часто перезаписывать файлы. А это может существенно сократить время жизни флешки. Остальные разделы можно не делить как при обычной установке, важно будет указать файловую систему ext2. Выбирать нужно именно эту файловую систему, если вы хотите продлить срок служби флешки.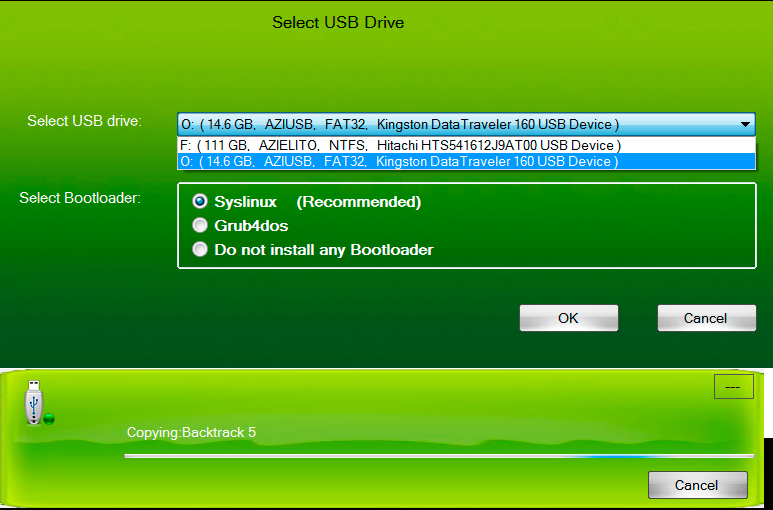
Дальше вам нужно выполнять установку как обычно. Загрузочная флешка будет успешно создана и вы сможете пользоваться системой. Также после установки рекомендуется провести несколько правок в параметрах системы для того чтобы — уменшить количество записей на диск.
Нужно для всех разделов указать опции notime и nodiratime. А также файлы с временными файлами, подключить к оперативной памяти.
Для этого вам нужно будет открыть файл с названием /etc/fctab/ и добавить в него такие строчки как:
$ vi /etc/fstab
tmpfs /tmp tmpfs rw,size=100m 0 0
tmpfs /run tmpfs rw 0 0
tmpfs /var/lock tmpfs rw 0 0
tmpfs /var/log tmpfs rw,size=10m 0 0
После этого для всех разделов добавьте указанные выше опции.
К примеру было:
/dev/sdb1 / ext4 errors=remount-ro 0 1
Перепишите:
/dev/sdb1 / ext4 errors=remount-ro,noatime,nodiratime 0 1
Также если вы не планируете устанавливать программы на флешку, то можете перемонтировать корень в режим «Чтение». Это позволит только пользоваться всеми функция Ubuntu.
Это позволит только пользоваться всеми функция Ubuntu.
Как вы поняли, сделать загрузочную флешку Ubuntu очень легко. Если у вас остались вопросы по этой теме, то задавайте их в форму комментариев на нашем сайте.
Как создать и загрузиться с USB-накопителя Linux на Mac • Оки Доки
Linux уже давно является синонимом загрузочных флешек, будь то для решения какой-то проблемы с вашей основной операционной системой или для пробного использования различных дистрибутивов.
Есть несколько способов создать загрузочный USB-накопитель Ubuntu (или другой Linux) для Mac. Вы можете пойти по бесплатному маршруту или немного потратить время на самостоятельное создание диска с помощью терминала. Давайте посмотрим на оба метода.
Сначала: подготовьте свой USB-накопитель
Если вы хотите создать загрузочный USB-накопитель Linux на Mac, первым делом убедитесь, что у вас есть подходящий USB-накопитель для работы, и что он отформатирован правильно, чтобы избежать каких-либо проблем.
Некоторые варианты Linux могут потребовать больших объемов, поэтому при загрузке обратите внимание на требования. Вообще говоря, все, что выше 4 ГБ, сделает эту работу. У других нет строгих требований, но форматирование в FAT заранее — хорошая идея.
Программы для Windows, мобильные приложения, игры — ВСЁ БЕСПЛАТНО, в нашем закрытом телеграмм канале — Подписывайтесь:)
Предупреждение: все, что на вашем диске будет стерто, когда вы сделаете это!
- Вставьте USB-накопитель в Mac и запустите Дисковую утилиту (в разделе «Программы»> «Служебные программы» или найдите ее с помощью Spotlight с помощью Cmd + Space).
- Выберите свое USB-устройство в меню слева, затем нажмите «Стереть».
- Дайте ему имя и выберите MS-DOS (FAT) в разделе «Формат» и «Карта разделов GUID» в разделе «Схема».
- Нажмите Erase, чтобы применить изменения. Если это не удается, попробуйте еще раз — иногда система не отключает том во времени, и процесс не может быть завершен.
Если у вас есть постоянные проблемы, попробуйте другой USB-накопитель.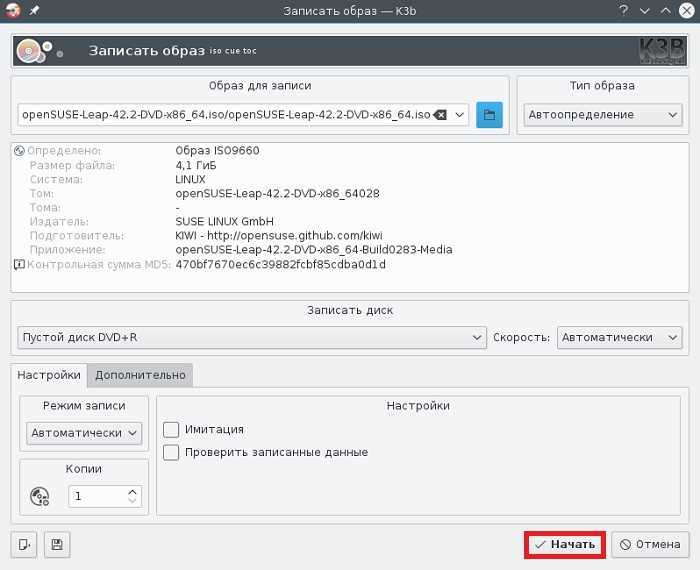 Теперь загрузите дистрибутив Linux для установки на USB-накопитель
Теперь загрузите дистрибутив Linux для установки на USB-накопитель
и вы готовы начать.
Создайте загрузочный USB-накопитель Linux с Etcher
balenaEtcher это бесплатный инструмент с открытым исходным кодом для записи образов дисков на USB и SD-диски. Это делает создание загрузочных устройств абсолютно надежным:
- Получите нужный образ Linux, затем загрузите Etcher и установите его.
- Вставьте флешку, затем запустите Etcher.
- Нажмите «Выбрать изображение» и найдите загруженный образ Linux — Etcher поддерживает IMG, ISO и ZIP и другие.
- Убедитесь, что выбрано правильное устройство USB — нажмите «Изменить», чтобы увидеть список подключенных устройств.
- Завершите процесс, нажав кнопку «Flash», и дождитесь его завершения.
Скорее всего, вы увидите сообщение об ошибке, предупреждающее, что ваш USB-накопитель несовместим с вашим Mac. Это нормально — просто выброси и уходи. Ваш загрузочный USB-диск Linux готов; Теперь вы можете перейти к разделу «Загрузка вашего USB-накопителя» ниже.
Создать Live USB с помощью терминала
Если по какой-то причине вы не хотите использовать Etcher (возможно, у вас несовместимая версия macOS), вы можете выполнить эту задачу с помощью командной строки. Это возможно с помощью Terminal, встроенного интерфейса командной строки вашего Mac.
Хотя этот метод требует немного больше размышлений и терпения, на самом деле он довольно прост. Возможно, вы даже узнаете что-то новое, а потом почувствуете себя умным. Предполагая, что вы отформатировали диск в соответствии с предыдущими инструкциями, вот как это работает:
1. Конвертируйте свой ISO
Запустите Терминал и запишите, где хранится образ вашего диска Linux в Finder. Преобразуйте изображение (обычно ISO) в файл IMG с помощью команды hdiutil convert:
hdiutil convert [/path/to/downloaded.iso] -формат UDRW -o [/path/to/newimage]
замещать [/path/to/downloaded.iso] с местоположением вашего собственного ISO (вы можете перетащить прямо в окно терминала, если хотите) и [/path/to/newimage] куда вы хотите создать новый файл изображения.
Примечание. Современные версии macOS автоматически создают файл .DMG. Если ваша версия этого не делает, попробуйте добавить IMG в конец вашего нового имени файла изображения, например [/path/to/newimage.img]
2. Запишите изображение на USB
Затем вам нужно будет определить расположение подключенного диска, чтобы вы могли указать Mac, какой диск использовать. При открытом терминале используйте следующую команду для просмотра списка всех подключенных дисков:
список рассылки
Скорее всего, вы сможете идентифицировать диск по его имени, формату и размеру, используя процесс удаления. Запишите список в столбце IDENTIFIER, затем отключите диск с помощью следующей команды:
diskutil unmountDisk / dev /[diskX]
Вам нужно заменить [diskX] с соответствующим номером, как disk3 — в случае успеха Терминал сообщит, что диск был размонтирован. Если у вас возникли проблемы с размонтированием диска, вы можете запустить Дисковую утилиту, щелкнуть правой кнопкой мыши на диске и выбрать «Размонтировать» (однако не извлекайте диск).
Последний шаг — записать образ на USB-накопитель с помощью команды dd:
sudo dd if =[/path/to/newimage.dmg] из = / DEV /[diskN] шс = 1м
замещать [/path/to/newimage.dmg] с путем к файлу, созданному на первом шаге (опять же, перетаскивание работает лучше всего), и [diskN] с местоположением, указанным ранее. Сразу после этого вам необходимо авторизоваться с помощью пароля администратора, поскольку вы использовали команду sudo.
Теперь все готово, и ваш диск готов к загрузке.
Загрузка вашего USB-накопителя
При условии, что все прошло хорошо, теперь у вас есть USB-накопитель, который позволит вам загружаться в Linux. Подключите его к Mac, на котором хотите его использовать, затем выключите компьютер.
Чтобы получить доступ к меню загрузки вашего Mac, вам нужно удерживать клавишу Option (Alt) во время загрузки. Лучший способ сделать это — выключить, удерживать клавишу Option, запустить Mac и ждать. Если вы сделали это правильно, вы увидите несколько вариантов, включая встроенный жесткий диск и USB-устройство, созданное ранее под названием EFI Boot.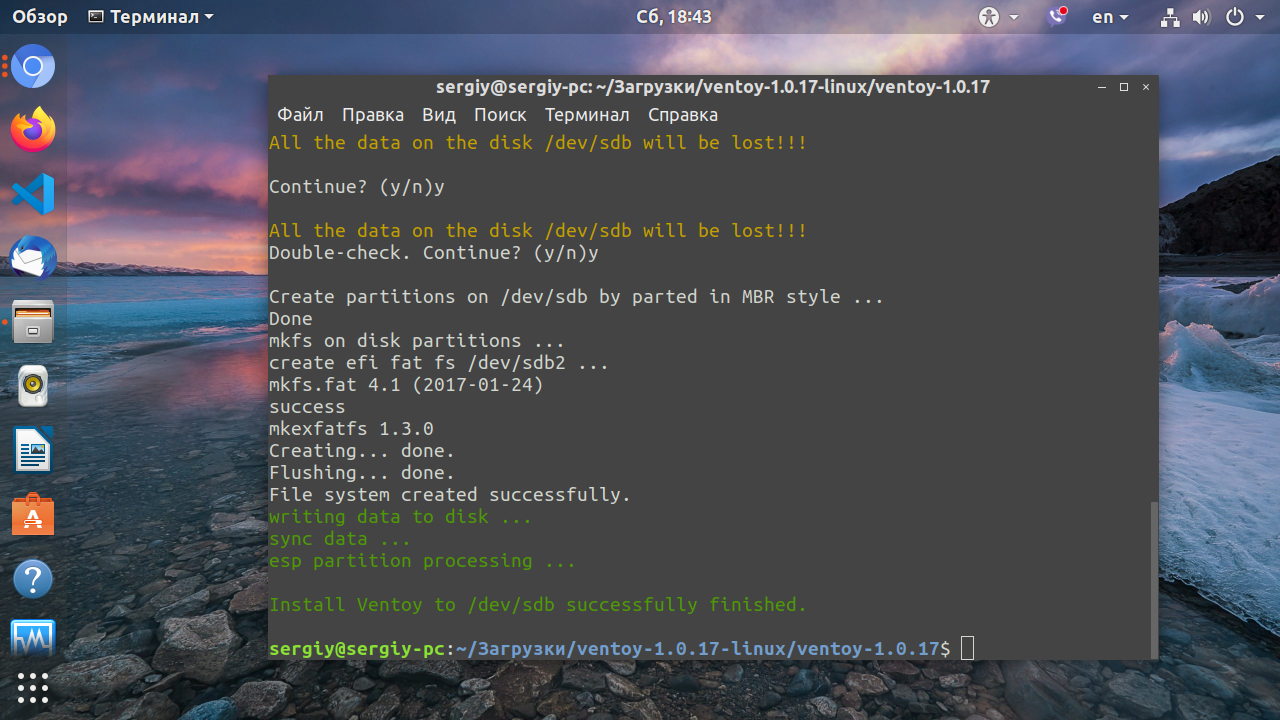
Для загрузки в Linux выберите устройство USB и щелкните стрелку (или дважды щелкните по ней). В зависимости от того, что вы используете, вы можете получить другое меню, которое действует как загрузчик для вашего конкретного вида Linux.
Если у вас возникли проблемы, или ваш USB-накопитель не появился, попробуйте запустить процесс снова, используя альтернативный метод, описанный выше, запустив другой USB-накопитель или порт, или обратитесь к справочной документации вашего соответствующего дистрибутива.
Лучший способ попробовать Linux на вашем Mac
Предполагая, что все прошло хорошо, теперь у вас есть Linux, работающий на вашем Mac, и вы можете протестировать его или установить прямо, если вы устали от macOS. У вас все еще есть раздел восстановления Apple, который доступен, удерживая Cmd + R, пока ваша машина загружается. Это может помочь вам переустановить macOS (или применить другие исправления), если вы решите вернуться.
Существуют и другие инструменты, которые, как утверждают, помогут вам в этом, но не все из них работают, а некоторые стоят денег. Unetbootin все еще является популярным выбором для пользователей Linux и Windows, но не так хорош, как Etcher на Mac (и имеет некоторые проблемы с более новыми версиями macOS).
Unetbootin все еще является популярным выбором для пользователей Linux и Windows, но не так хорош, как Etcher на Mac (и имеет некоторые проблемы с более новыми версиями macOS).
Есть также наш старый любимый Mac Linux USB Loader, который является открытым исходным кодом и активно поддерживается. Это будет стоить вам 5 долларов за предварительно скомпилированный двоичный файл, при условии, что вы не хотите загружать Xcode и скомпилируйте это самостоятельно. Эта низкая вступительная плата помогает поддерживать проект, но трудно оправдать оплату чего-либо, когда есть совершенно хорошие бесплатные альтернативы.
Создание загрузочного USB-накопителя MemTest86 в Linux/Mac
MemTest86 — Создание загрузочного USB-накопителя MemTest86 в Linux/Mac
Создание загрузочного USB-накопителя MemTest86 в Linux/Mac
- Загрузите текущий пакет Memtest86 в виде Zip-файла с этой страницы.
- Разархивируйте файл.
 Внутри Zip находится файл «образ диска». Для бесплатной версии MemTest86 этот файл называется memtest86-usb.img 9.0006
Внутри Zip находится файл «образ диска». Для бесплатной версии MemTest86 этот файл называется memtest86-usb.img 9.0006 - Вставьте флэш-накопитель USB в разъем USB. Он должен быть не менее 512 МБ.
**ВНИМАНИЕ** Содержимое будет перезаписано на следующих шагах. - Определите, какому устройству назначен USB-накопитель, открыв Терминал и введя следующую команду. Дважды проверьте, чтобы убедиться, что у вас правильный диск.
В Linux:
lsblk -p -o НАЗВАНИЕ, ПОСТАВЩИК, МОДЕЛЬ, РАЗМЕР, ТИП, СЕРИЙНЫЙ НОМЕРНАЗВАНИЕ ПРОДАВЕЦ МОДЕЛЬ РАЗМЕР ТИП СЕРИЙНЫЙ /dev/sda VMware, диск VMware_Virtual_S 80G ├─/dev/sda1 512M часть ├─/dev/sda2 1K часть └─/dev/sda5 79Часть .
 5G
/dev/sdb Диск Lexar JumpDrive 15G AASNGKKA04EW2GXD
├─/dev/sdb1 255M часть
├─/dev/sdb2 256M часть
└─/dev/sdb3 512M часть
/dev/sr0 NECVMWar VMware_Virtual_SATA_CDRW_Drive 1024M rom 01000000000000000001
5G
/dev/sdb Диск Lexar JumpDrive 15G AASNGKKA04EW2GXD
├─/dev/sdb1 255M часть
├─/dev/sdb2 256M часть
└─/dev/sdb3 512M часть
/dev/sr0 NECVMWar VMware_Virtual_SATA_CDRW_Drive 1024M rom 01000000000000000001 На Mac:
список diskutil - Размонтируйте все тома на USB-накопителе, введя следующую команду:
В Linux:
sudo umount <имя_устройства>?*
В приведенном выше примере имя устройства /dev/sdbНа Mac:
diskutil unmountDisk <имя_устройства>
В примере выше имя устройства /dev/disk2 - Как пользователь root, используйте команду «dd», чтобы записать образ на USB-накопитель.
 Например,
Например,В Linux/Mac:
sudo dd if=of=
где:
<имя_устройства> — это устройство, которому назначен USB-ключ. Используйте базовое устройство (например, /dev/disk2), а не обозначение раздела (например, /dev/disk2s1).
**ВНИМАНИЕ** Все данные на USB-ключе будут потеряны
**ПОСЛЕДНЕЕ ПРЕДУПРЕЖДЕНИЕ** Убедитесь, что устройство, используемое в приведенной выше команде dd, правильное.
 Последствия выбора неправильного диска могут быть катастрофическими, например, полная и полная потеря данных с жесткого диска.
Последствия выбора неправильного диска могут быть катастрофическими, например, полная и полная потеря данных с жесткого диска.
Загрузка MemTest86 USB на Mac
При загрузке вам нужно удерживать клавишу ALT / Option на клавиатуре Mac при включении машины для загрузки с USB.
На более новых компьютерах Mac 2019 года (*) с чипом безопасности Apple T2 вам может потребоваться изменить настройки SecureBoot для загрузки MemTest86. Инструкции см. на следующей странице:
https://support.apple.com/en-us/HT208330
(*) Эти компьютеры Mac оснащены чипом безопасности Apple T2:
- iMac, представленный в 2020 году
- iMac Pro
- Mac Pro представлен в 2019 году
- Mac Mini представлен в 2018 году
- MacBook Air, выпущенный в 2018 г.
 или позже
или позже - MacBook Pro, выпущенный в 2018 г. или позже
Разрешить загрузку с внешних дисков и разрешить загрузку с программного обеспечения, отличного от Apple:
Copyright © 2021 Программное обеспечение PassMark®
Как записать EasyOS на флешку
Как записать EasyOS на флешку
04 августа 2022 г. —
BarryK
Страница, первоначально созданная 9 октября 2017 г.,
обновлено 9 декабря 2018 г.,
25 августа 2019 г., 6 сентября 2019 г.
Полностью переписано 4 августа 2022 г.
EasyOS — это дистрибутив Linux, развернутый в виде файла образа, который может
быть записаны на флэш-накопитель USB, а затем загружены. Есть два
аспекты к этому:
- После загрузки файла изображения, как вы записываете его в
USB флешка? - Как заставить компьютер «загружаться» (запуск EasyOS) с
USB-накопитель?
Эта страница в основном заменена этой:
https://easyos. org/install/how-to-install-easyos-on-a-new-ssd.html
org/install/how-to-install-easyos-on-a-new-ssd.html
Итак, страница, которую вы сейчас читаете, была обрезана до
просто дополнительная полезная информация.
Пожалуйста, прочитайте эту страницу, а затем прочтите ниже…
Интерфейс EasyDD для dd
Это хороший инструмент для записи файла образа на диск. Это
в EasyOS, но будет работать в любом дистрибутиве Linux.
EasyDD можно запустить в терминале из командной строки или в графическом интерфейсе.
Даже если вам нравится использовать командную строку в Linux, лучше
используйте EasyDD, а не ‘dd’ напрямую, так как EasyDD помогает выбрать
правильный целевой диск и выполняет много проверок работоспособности.
Он также проверяет запись, считывая ее и вычисляя контрольную сумму
против исходного файла.
EasyDD находится в EasyOS, однако, если вы еще не используете Easy,
вам придется скачать эту утилиту. Это скрипт с именем
‘easydd’, и он должен работать почти во всех дистрибутивах Linux.
Получите отсюда:
http://bkhome.org/files/easydd.gz
Откройте окно терминала в той же папке, куда вы скачали
‘easy-*-amd64.img’. Затем загрузите «easydd» в ту же папку и
запустить это:
# gunzip easydd.gz
# chmod 755 easydd
… первая строка распаковывает файл, вторая делает его
исполняемый.
EasyDD может работать как приложение с полным графическим интерфейсом пользователя или в режиме командной строки. CLI
означает Интерфейс командной строки . Режим графического интерфейса хорош, но он
скорее всего, какой бы дистрибутив Linux вы ни использовали
using, не имеет требуемых зависимостей.
Вот краткое описание того, как запустить EasyDD:
| # easydd | ГИП | Нет параметров, работает в графическом режиме |
| # easydd <файл> | Командная строка | параметр файла изображения, запросит целевой диск |
| # easydd <файл> <диск> | Командная строка | параметры файла образа и целевого диска |
| # easydd -h | Командная строка | Выводит справочную информацию. Длинная опция «—help» Длинная опция «—help» |
Примером строки 3 является «easydd easy-4.3-amd64.img sdb», однако
чтобы свести к минимуму возможность выбора неправильного целевого диска,
рекомендуется выбрать строку 2. Пример:
# ./easydd easy-4.3-amd64.img
…обратите внимание на префикс «./». Вам это нужно, если вы скачали
‘easydd’ в текущий каталог (и его нет в $PATH).
Обратите также внимание на «#» — вы не вводите его, это приглашение оболочки,
и может отличаться в вашем дистрибутиве Linux.
Сделайте это как root
Если вы используете Puppy Linux или его производную, вы будете зарегистрированы
в качестве администратора, «root». То же самое для EasyOS. Другой Linux
дистрибутивы могут потребовать от вас получить права root, запустив
«su» или «sudo», прежде чем они позволят вам использовать easydd.
Далее вам будет предложено подключить флешку, затем вы
выберите его, затем вы записываете в него файл. Это очень просто.
Это очень просто.
Диск какого размера?
Когда EasyDD просит подключить флешку, а вы шарите
в поисках одного, выберите 8 ГБ или больше. Ну и 4гб будет
работать, но только для первоначальной оценки — вам понадобится больше
пространство для постоянного использования.
Еще одно замечание: не пользуйтесь «дешевым и противным»
водить машину. Диск «подвала по выгодной цене» будет медленным и ненадежным. Ты
здесь будут полезны некоторые сравнения:
https://bkhome.org/news/202205/first-test-wd-elements-se-ssd-480gb-and-comparisons.html
… обратите внимание, что время загрузки устарело . EasyOS с
затем значительно улучшил время от включения питания до достижения
рабочий стол.
USB Image Tool
Это утилита Windows для записи файла образа на
Флешка.
Веб-сайт USB Image Tool: http://www. alexpage.de/usb-image-tool/
alexpage.de/usb-image-tool/
Загрузка: http://www.alexpage.de/usb-image-tool/download/
Прежде чем перейти к описанию использования USB Image Tool,
это очень хорошая идея, чтобы проверить, что «easy-*-amd64.img» был
правильно скачал. Для этого есть инструмент Windows:
http://www.pc-tools.net/win32/md5sums/
Разархивируйте его и извлеките «md5sums.exe» (обычно это достигается
щелкните правой кнопкой мыши, затем выберите извлечение содержимого). Использование
инструкции объясняют, что если вы перетащите «easy-*-amd64.img» поверх
«md5sums.exe», он отобразит хэш-код md5sum. Вы можете проверить
это против содержимого онлайн-файла «md5sum.txt», чтобы
убедитесь, что файл был загружен правильно.
Это необязательно, но обычно полезно.
USB Image Tool не имеет установщика, это просто zip-файл
что вы извлекаете файлы из любого места, где вы хотите. То есть,
загрузите, скажем, папку «Скачать», затем скопируйте «usbit. zip»
zip»
там, где вы хотите, затем щелкните правой кнопкой мыши и выберите извлечь
содержимое. Когда вы это сделаете, вы увидите эти файлы:
Тот, который вам нужно запустить, называется «USB Image Tool.exe» —
щелкните по нему правой кнопкой мыши и выберите «Запуск от имени администратора».
Если ваша флешка уже подключена, вы увидите ее на
левая сторона. В противном случае подключите его, и он должен появиться (см.
примечание ранее на этой странице; используйте диск 4 ГБ или больше, по крайней мере
8 ГБ для постоянного использования). Обратите внимание, вверху «Режим устройства»
выбрано, это важно:
Нажмите на флешку, чтобы ее выделить, затем нажмите кнопку «Восстановить»
кнопка. Вы должны были загрузить файл изображения заранее, теперь
выбери это:
Просто выделите файл (что бы вы ни скачали;
снимок выше показывает «slaq-8.1.6-amd64-8gb.img.gz», который является
файл образа раннего Quirky Linux), затем нажмите кнопку «Открыть».
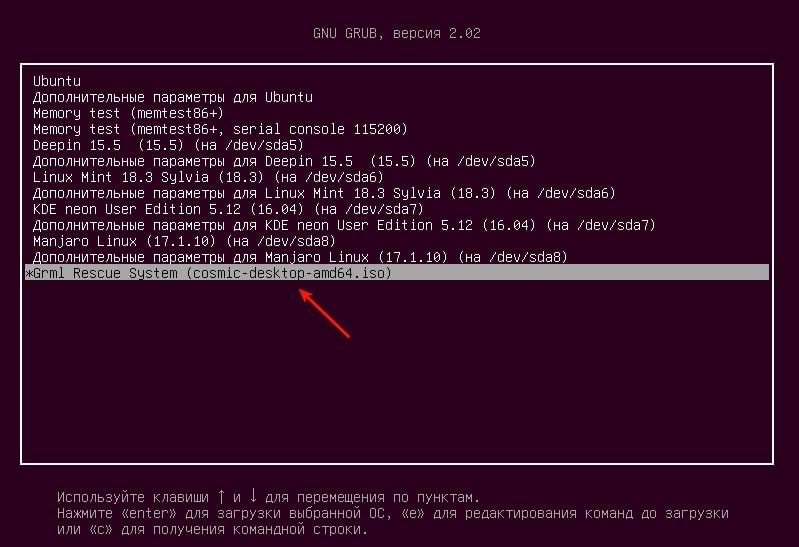 Внутри Zip находится файл «образ диска». Для бесплатной версии MemTest86 этот файл называется memtest86-usb.img 9.0006
Внутри Zip находится файл «образ диска». Для бесплатной версии MemTest86 этот файл называется memtest86-usb.img 9.0006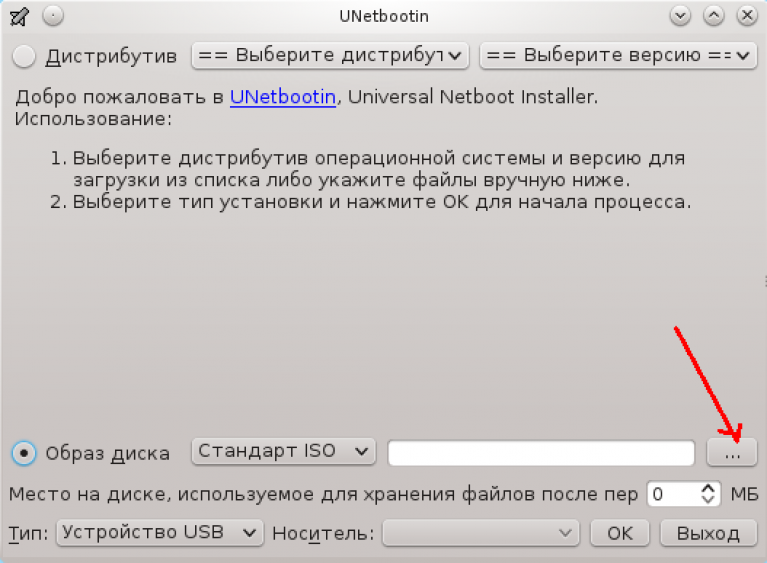 5G
/dev/sdb Диск Lexar JumpDrive 15G AASNGKKA04EW2GXD
├─/dev/sdb1 255M часть
├─/dev/sdb2 256M часть
└─/dev/sdb3 512M часть
/dev/sr0 NECVMWar VMware_Virtual_SATA_CDRW_Drive 1024M rom 01000000000000000001
5G
/dev/sdb Диск Lexar JumpDrive 15G AASNGKKA04EW2GXD
├─/dev/sdb1 255M часть
├─/dev/sdb2 256M часть
└─/dev/sdb3 512M часть
/dev/sr0 NECVMWar VMware_Virtual_SATA_CDRW_Drive 1024M rom 01000000000000000001 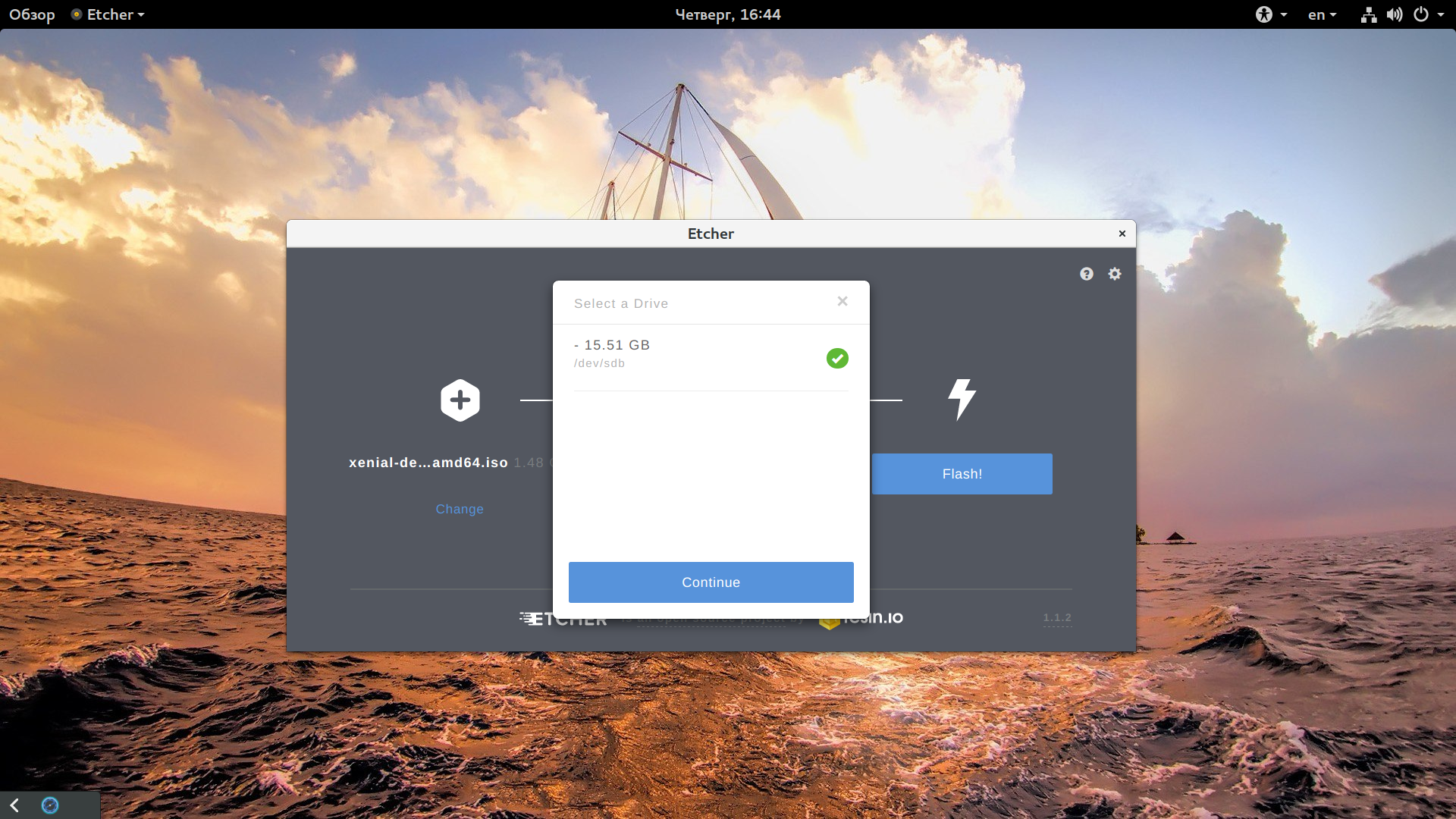 Например,
Например,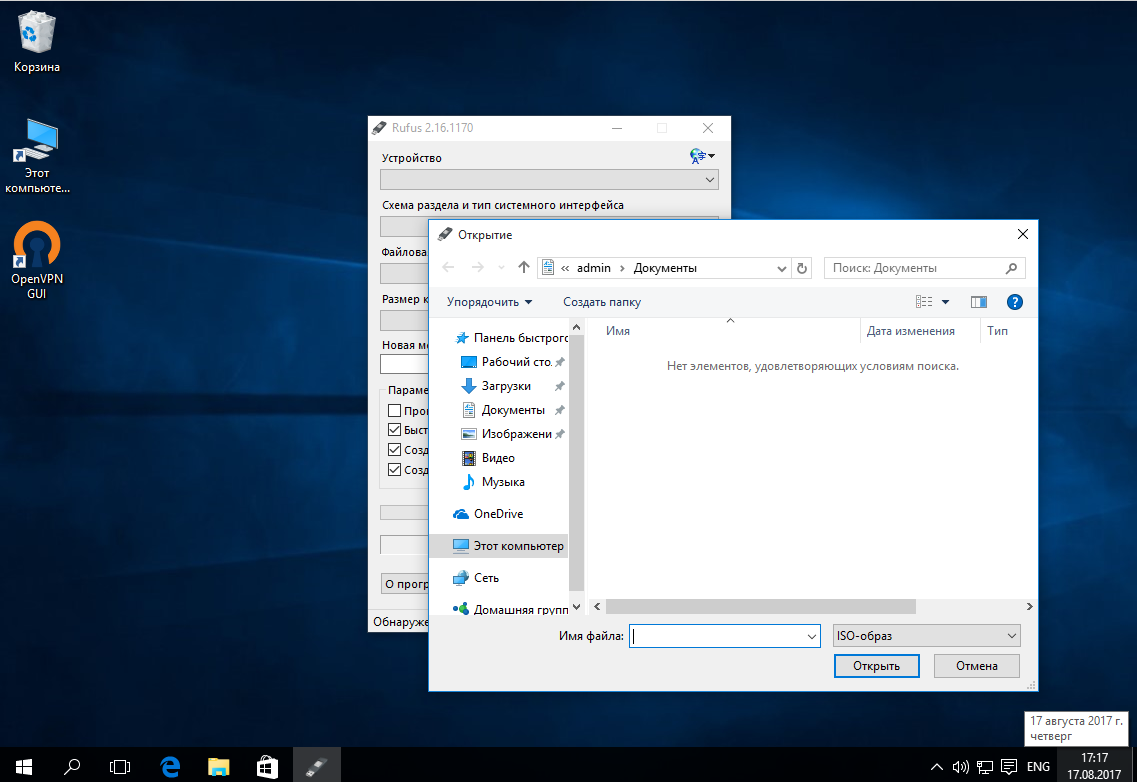 Последствия выбора неправильного диска могут быть катастрофическими, например, полная и полная потеря данных с жесткого диска.
Последствия выбора неправильного диска могут быть катастрофическими, например, полная и полная потеря данных с жесткого диска.  или позже
или позже