Как вызвать калькулятор в windows 10: Калькулятор в Windows 10 — Служба поддержки Майкрософт
Содержание
Как создать сочетание клавиш для открытия калькулятора в Windows 10
Требует ли ваша работа частого открытия приложения «Калькулятор»? Вы не хотите использовать поиск Пуск / панель задач каждый раз, чтобы открыть Калькулятор в Windows 10? Хотите создать сочетание клавиш для запуска приложения «Калькулятор»? Если да, то вы попали в нужное место.
Наблюдения и советы этой статьи мы подготовили на основании опыта команды Приложение калькулятора в Windows 10 мощный. В дополнение к базовому, научному, графическому режимам и режимам программирования, он также предлагает опции для преобразования валюты, объема, длины, веса и массы, температуры, энергии, площади, скорости, времени, мощности, данных, давления и угла. Таким образом, нет никаких сомнений в том, что это одно из лучших, если не самое лучшее, приложение-калькулятор для Windows операционная система.
Поскольку приложение «Калькулятор» очень полезно, вы можете создать сочетание клавиш, чтобы открыть приложение «Калькулятор». Это руководство покажет вам простой способ создать сочетание клавиш для приложения Калькулятор в Windows 10. Это Страница быстрых клавиш приложения калькулятора есть полный список для поиска всех сочетаний клавиш в приложении «Калькулятор».
Это руководство покажет вам простой способ создать сочетание клавиш для приложения Калькулятор в Windows 10. Это Страница быстрых клавиш приложения калькулятора есть полный список для поиска всех сочетаний клавиш в приложении «Калькулятор».
Выполните действия, указанные ниже, чтобы создать специальное сочетание клавиш для открытия приложения «Калькулятор» в Windows 10.
Метод 1 2
Создайте сочетание клавиш, чтобы открыть Калькулятор в Windows 10
Шаг 1: Прежде всего, нам нужно создать ярлык для приложения «Калькулятор» на рабочем столе. Для этого найдите Калькулятор с помощью поиска Пуск / панели задач, щелкните правой кнопкой мыши на нем, а затем нажмите Pin в меню Пуск возможность закрепить его в меню Пуск.
Шаг 2: Теперь перетащите плитку приложения «Калькулятор» из меню «Пуск» в область рабочего стола, чтобы создать его ярлык на рабочем столе.
Шаг 3: Теперь, когда у вас есть ярлык калькулятора на рабочем столе, щелкните правой кнопкой мыши на нем, а затем нажмите Предложения опцию.
Шаг 4: Под Клавиши быстрого доступа в Горячие клавиши в поле введите букву, которую вы хотите использовать для запуска приложения «Калькулятор». Обратите внимание, что Windows 10 автоматически присоединит Ctrl + Alt к выбранному ярлыку. Например, если вы выберете букву «C», Windows 10 сделает сочетание клавиш Ctrl + Alt + C.
После этого нажмите на Применить кнопка. Вот и все! Теперь вы можете запустить приложение «Калькулятор» с помощью этого сочетания клавиш.
Метод 2 2
Другой способ создать сочетание клавиш для открытия калькулятора в Windows 10
Шаг 1: Найдите приложение «Калькулятор» с помощью функции поиска «Пуск» / на панели задач.
Шаг 2: Когда вы увидите запись «Калькулятор» в результатах поиска, выполните щелкните правой кнопкой мыши на нем, а затем нажмите Закрепить на панели задач опцию.
Шаг 3: Теперь переместите приложение «Калькулятор» в крайний левый угол панели задач (как показано на рисунке ниже). То есть он должен появиться рядом с кнопкой «Пуск», полем поиска (если оно есть) или значком поиска (если у вас есть значок поиска на панели задач).
Шаг 4: Теперь вы можете использовать Windows + 1 сочетание клавиш для открытия приложения «Калькулятор». Обратите внимание, что вы можете использовать этот ярлык, чтобы открыть любое приложение на панели задач. То есть, если значок приложения / программы закреплен на панели задач, вы можете использовать Windows + 1/2/3 ярлыков для открытия этих программ / приложений. Например, если закрепленное приложение отображается как пятое приложение с левой стороны панели задач, вы можете использовать Windows логотип + 5, чтобы открыть это конкретное приложение / программу.
Знаете ли вы, что можете используйте поиск в меню «Пуск» в качестве калькулятора в Windows 10?
Оригинал статьи
компьютер клавиатура открытый кратчайший путь windows
Как получить постоянно работающий калькулятор в компьютерных играх на Windows 10
Гайд в разделе Windows Как получить постоянно работающий калькулятор в компьютерных играх на Windows 10 содержит информацию, советы и подсказки, которые помогут изучить самые важные моменты и тонкости вопроса….
Steam
В Windows с самого начала было приложение-калькулятор, и оно всегда было под рукой. В Windows 10 вы можете закрепить калькулятор над всем, что вы делаете. Это может быть подробная стратегическая игра или интенсивный сеанс Exel.
Попробуйте встроенный калькулятор Windows 10
Встроенный калькулятор Windows 10 также имеет режим «всегда поверх». Он всегда будет в курсе любых настольных приложений, которые вы используете.
В этой статье мы раскрываем еще один интересный трюк: использование малоизвестных виджетов Xbox Game Bar для получения калькулятора, который всегда будет на вершине в любом месте Windows, включая игры для ПК.
Как сделать Получите виджет калькулятора игровой панели Xbox
Виджеты — одна из многих удобных функций игровой панели Xbox. Они предоставляют вам быстрый доступ к «виджетам» поверх вашей текущей активности. С помощью простого сочетания клавиш вы можете вызвать калькулятор и даже закрепить его, чтобы оставаться наверху.
Microsoft добавила виджеты на игровую панель в обновлении Windows 10 за май 2019 г. Вам понадобится эта версия или новее, если вы хотите использовать виджет калькулятора.
Виджет «Калькулятор» не включен по умолчанию, поэтому нам придется загрузить его из Магазина виджетов, прежде чем мы сможем его использовать.
Чтобы открыть игровую панель, нажмите Windows + G. Или же вы можете нажать «Xbox Game Bar» в меню «Пуск».(Если он не отображается, перейдите в «Настройки» & gt, Игры & gt, Xbox Game Bar, убедитесь, что для Game Bar установлено значение «On», и проверьте, не изменили ли вы сочетание клавиш, открывающее игровую панель.)
На панели инструментов «Игровая панель» щелкните значок меню «Виджет» в левой части панели.
В раскрывающемся списке выберите «Магазин виджетов» внизу.
Прокрутите доступные виджеты и выберите «Калькулятор игровой панели» Марка Лиермана. Нажмите «Установить» на информационной странице.
После установки вы увидите «Калькулятор» в меню виджетов. Просто щелкните по нему, чтобы открыть виджет. Вы можете «пометить» его, чтобы ярлык также помещался на панель инструментов.
Виджет можно перетаскивать по экрану, и он будет оставаться в этом месте всякий раз, когда вы открываете оверлей Game Bar.
Как сделать калькулятор всегда наверху
Эти виджеты также можно «закрепить», чтобы они всегда были в курсе того, что вы делаете, даже когда игровая панель исчезает.
Для этого нажмите Windows + G или запустите «Xbox Game Bar» из меню «Пуск». Еще раз откройте виджет калькулятора.
Теперь щелкните значок булавки на верхней панели виджета калькулятора.
Это оно! Калькулятор не исчезнет вместе с остальной игровой панелью. Имейте в виду, что вы можете перемещать его, только когда открыта игровая панель.
Это отличный небольшой трюк для быстрого доступа к калькулятору. Возможно, он вам не понадобится во время игрового сеанса или при заполнении электронной таблицы, но может оказаться полезным иметь калькулятор в любой момент.
Как получить постоянно работающий калькулятор в компьютерных играх на Windows 10
Просмотров: 24
Есть ли способ заставить новое приложение калькулятора в Windows 10 открывать только один экземпляр самого себя?
спросил
Изменено
1 месяц назад
Просмотрено
4к раз
Я только что обновился с Windows 8.1 до Windows 10 Pro, и мне очень нравится новое приложение-калькулятор, за исключением того факта, что оно открывает новый экземпляр каждый раз, когда я использую клавишу калькулятора на клавиатуре.
Есть ли способ сделать его приложением с одним экземпляром, таким как калькулятор в Windows 8.1, не заставляя меня использовать другое приложение?
- windows-10
- калькулятор
6
Использовать AHK. Сопоставьте свой ключ калькулятора со следующим сценарием (этот сопоставляется с Windows-Z)
#z:: Калькулятор IfWinExist WinActivate еще Запустить калькулятор:// возвращаться
4
Просто запустите приложение и закрепите его на панели задач. Затем вы запускаете его, щелкая или используя сочетания клавиш Win + 1, Win + 2 и т. Д. И щелчок, и использование ярлыка запускает только один экземпляр приложения. Если экземпляр уже запущен, и вы повторяете ярлык, вы только вызываете фокус приложения.
Если вы когда-нибудь решите запустить другой экземпляр, просто щелкните правой кнопкой мыши значок на панели задач и щелкните имя приложения.
На мой взгляд, использование этих ярлыков заметно повышает эффективность работы и снижает умственное утомление.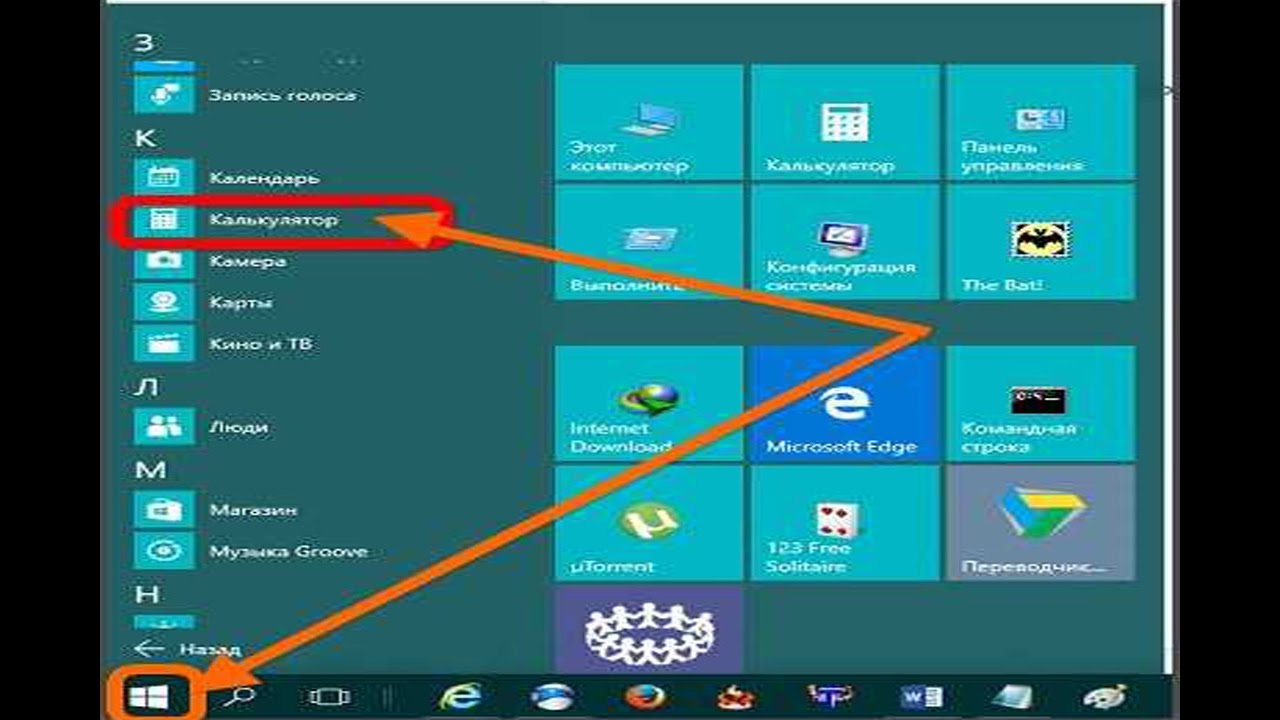
1
Метод без использования AHK:
Я выбрал другой метод, который заключался в размещении сценария где-то, видимом для %PATH%, и редактировании реестра для вызова сценария.
Это редактирование реестра выглядит следующим образом:
Установите для ключа
HKEY_LOCAL_MACHINE\SOFTWARE\Microsoft\Windows\CurrentVersion\Explorer\AppKey\18\ShellExecute
значение «scriptname.wsf», которое вы выберете для имени файла сценария.
Сценарий, который я использовал:
<работа> <язык сценария="VBScript"> Установите WshShell = WScript.CreateObject("WScript.Shell"). Установить colProcessList = GetObject("Winmgmts:").ExecQuery("Выбрать * из Win32_Process") Для каждого objProcess в colProcessList Если objProcess.name = "Calculator.exe", то vНайдено = Истина Конец, если Следующий Если vНайдено, то WshShell. AppActivate «Калькулятор» Еще WshShell.run "calc.exe", 5, ложь Конец, если
Это было основано на ответе, представленном здесь:
https://stackoverflow.com/questions/36178745/how-to-run-single-instance-of-calculator-calc-exe-in-windows
Но скрипт они написали, что не работает в Win10, поэтому я объединил некоторые фрагменты из других источников, чтобы сделать свой, который работает. Чудо, так как я ничего не знаю о VBScript, но это рабочий вариант, если вы не хотите запускать AHK.
Зарегистрируйтесь или войдите в систему
Зарегистрируйтесь с помощью Google
Зарегистрироваться через Facebook
Зарегистрируйтесь, используя адрес электронной почты и пароль
Опубликовать как гость
Электронная почта
Требуется, но никогда не отображается
Опубликовать как гость
Электронная почта
Требуется, но не отображается
Нажимая «Опубликовать свой ответ», вы соглашаетесь с нашими условиями обслуживания и подтверждаете, что прочитали и поняли нашу политику конфиденциальности и кодекс поведения.
6 простых способов открыть калькулятор в Windows 10 (с иллюстрациями)
Калькулятор — одно из самых важных приложений для каждого пользователя компьютера и мобильного устройства. Калькулятор Windows 10 — это сенсорная версия, и она лучше, чем предыдущая версия. Вы можете открыть несколько калькуляторов одновременно на своем компьютере или ноутбуке. Сначала вам нужно откройте калькулятор в Windows 10 , если хотите его использовать.
Многие пользователи компьютеров не открывают калькулятор в Windows 10. Сегодня мы покажем вам шесть простых способов включить калькулятор в Windows 10 и , как открыть калькулятор в Windows 10 с помощью сочетания клавиш .
Способ 1. Откройте калькулятор Windows 10 с помощью панели поиска
1. Введите c в поле поиска Windows 10 и выберите Calculator из списка меню.
2. После этого на вашем ПК откроется калькулятор.
Способ 2: Откройте калькулятор Windows 10 с помощью строки меню
1. Нажмите вверх до меню «Пуск» Windows 10 и выберите Все приложения из списка меню.
2. Вы увидите Калькулятор в категории C. Нажмите на Калькулятор со значком калькулятора, чтобы открыть калькулятор на вашем компьютере.
Откроется калькулятор Windows 10. Теперь вы можете пользоваться калькулятором.
Способ 3: Калькулятор Windows 10 Открыть с помощью команды «Выполнить»
1. Щелкните окно поиска Windows 10, введите run и нажмите кнопку Enter , чтобы открыть окно запуска.
2. Нажмите на переднюю часть окна Открыть , введите текст « calc » и нажмите кнопку Enter .
Способ 4: открыть калькулятор с помощью командной строки
1. Щелкните поле поиска, введите « cmd » и нажмите Введите , чтобы открыть командную строку в Windows 10.
Щелкните поле поиска, введите « cmd » и нажмите Введите , чтобы открыть командную строку в Windows 10.
2. Введите « calc 9 0083 »в командную строку и нажмите Введите Эта команда откроет для вас калькулятор Windows 10 .
Способ 5. Открыть калькулятор с помощью Windows PowerShell
1. Перейдите в поле поиска, введите « Windows PowerShell » и вкладку введите .
2. Подождите несколько секунд, пока не увидите C с вашим именем на компьютере.
- Введите « exe » и нажмите клавишу Enter , чтобы включить калькулятор в Windows 10 .
Способ 6: Сочетание клавиш для открытия калькулятора Windows 10
1. Щелкните правой кнопкой мыши пустое место на рабочем столе, перейдите к Новый и выберите ярлык до , создайте новый ярлык в Windows 10 .