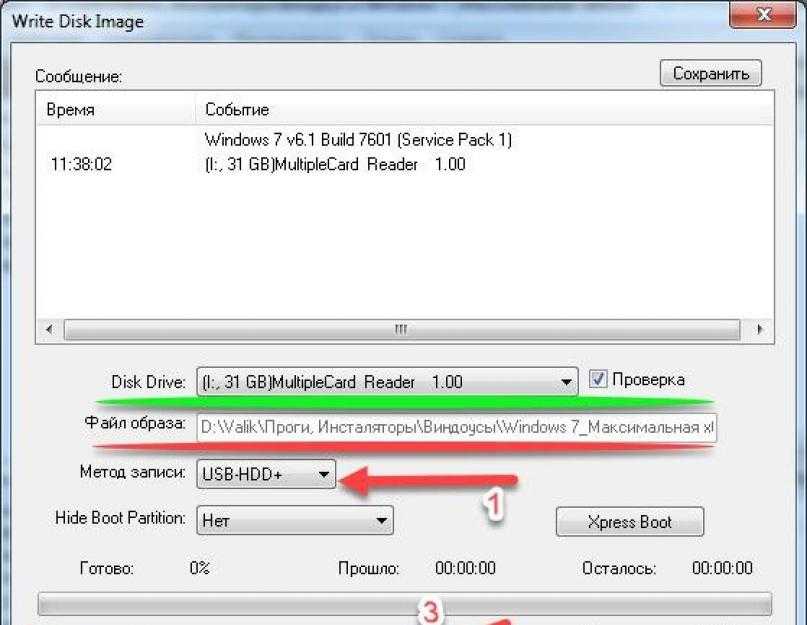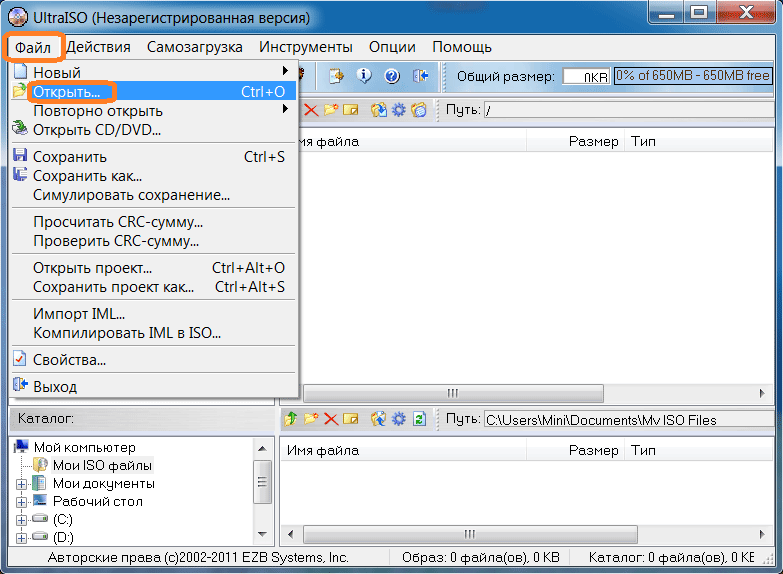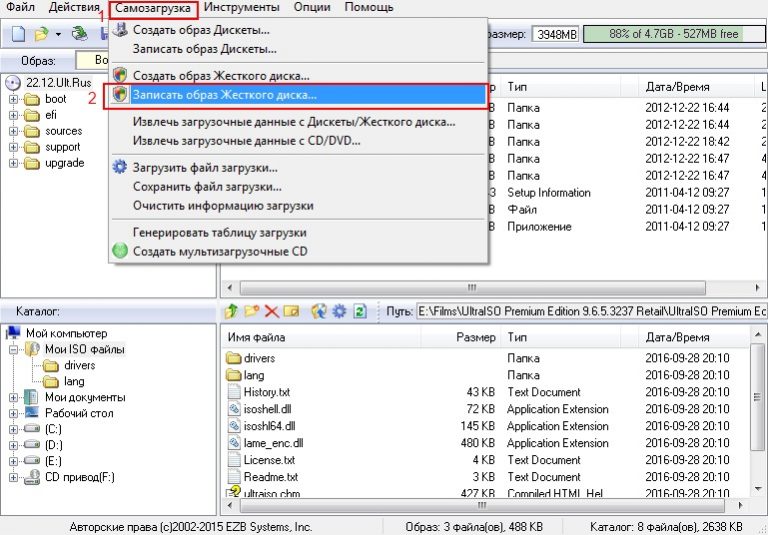Запись ультра исо образа на флешку: Как записать образ на флешку через UltraISO
Содержание
Как записать образ на флешку через ultraiso: пошаговая инструкция
Завершается эпоха CD/DVD носителей в виду требовательности к соблюдению чистоты поверхности, отсутствию царапин, ограниченности объема хранимой информации, внушительных размеров дисков. Значительно удобнее использовать Flash-носители, ведь это большие объемы хранимой информации при минимальных размерах.
Устанавливать операционную систему Windows с флешки проще простого
Содержание
- Как записать виндовс на флешку
- Как записать образ windows на флешку ultraiso
- Итог: записать образ диска на флешку с помощью ultraiso возможно
Кроме того, многие портативные компьютеры и ноутбуки специальным образом модернизируются – заменяется DVD-привод на SSD-диск. Это делается с целью увеличения производительности ПК за счет размещения ОС на более быстром устройстве.
В связи с этим, при необходимости переустановки ОС на компьютер целесообразно использовать usb накопитель. Небольшой Flash-накопитель способен хранить информацию неограниченное время. Создать загрузочную флешку windows 8 не составляет большого труда и с этой задачей справится даже неопытный юзер.
Небольшой Flash-накопитель способен хранить информацию неограниченное время. Создать загрузочную флешку windows 8 не составляет большого труда и с этой задачей справится даже неопытный юзер.
Как записать виндовс на флешку
Сначала нужно установить универсальную программу ultra iso.
Любой образ диска можно создать в программе ultra iso
Эта утилита умеет выполнять множество полезных действий:
- создает копии дисковых носителей в виде образов;
- создает образы из имеющихся на компьютере файлов;
- редактирование содержимого образа;
- монтаж загрузочных носителей;
- запись образов на дисковые CD/DVD и Flash-носители;
- открытие и редактирование более трёх десятков форматов образов сторонних программ;
- генерация контрольной суммы MD5.
Не смотря на всю функциональность, в данном случае нужно только записать виндовс на флешку.
Как записать образ windows на флешку ultraiso
- Подключение к USB-разъему компьютера флешки объемом не менее 4х гигабайт.
 Поскольку размер USB-носителей немного меньше заявленного объема, то на 4х гагабайтной флешке будет содержаться около 3,7-3,8 Гб свободного места. Поэтому рекомендуется выбирать носитель большего объема.
Поскольку размер USB-носителей немного меньше заявленного объема, то на 4х гагабайтной флешке будет содержаться около 3,7-3,8 Гб свободного места. Поэтому рекомендуется выбирать носитель большего объема.
За небольшой промежуток времени флешки прочно вошли в нашу жизнь
- Запуск программы ультра исо с правами администратора.
Программу Ultra Iso следует запускать с правами администратора
- Чтобы записать виндовс на флешку через ultraiso, предварительно ее форматируют в формате NTFS (предпочтительный формат для ОС Win7 и выше). Соответствующий формат выбирается в меню «Файловая система», а способ форматирования – «не быстрый». Этот шаг является необязательным, т.к. UltraIso тоже способен сделать форматирование.
При форматировании с помощью данной программы, снимаем галку со слова быстрое
- Откроется окно приложения, в котором средствами встроенного файлового менеджера открывается образ установочного DVD с ОС. В дальнейшем потребуется записать образ на флешку в ultraiso.

В главном окне программы выбираем нужные действия
- В основном окне программы находится вкладка «Самозагрузка». Выбирается команда записи образа жесткого диска (записать винду на флешку). Появится окошко, в котором указывается накопитель. При желании в меню «XpressBoot» записывается MBR-запись.
Делаем окончательные настройки перед записью
- Теперь чтобы записать образ на флешку через ultraiso достаточно кликнуть по кнопке «Запись».
В процессе записи программа информирует нас о состоянии
- В окне «WriteDiskImage» в течение записи будут появляться отчеты о ходе процесса и его фазы. После завершения программа оповестит пользователя, загрузочная флешка windows 8 готова.
Совет: несмотря на то, что разработчики из компании Майкрософт внедрили в дистрибутив возможность установки ОС «с рабочего стола», рекомендуется ее производить через настройку БИОС.
Итог: записать образ диска на флешку с помощью ultraiso возможно
ПОСМОТРЕТЬ ВИДЕО
С помощью данной утилиты создаются загрузочные USB-накопители с операционными системами различных семейств, поколений и версий (DOS, Windows, Linux, MacOS и пр. ). Теперь вы знаете как записать образ на флешку через ultraiso. Остались вопросы? Задаем, не стесняемся.
). Теперь вы знаете как записать образ на флешку через ultraiso. Остались вопросы? Задаем, не стесняемся.
Active@ KillDisk Стиратель жесткого диска. Подготовка загрузочного компакт-диска
5.2 Подготовка загрузочного компакт-диска
В этой главе описывается, как создать загрузочный компакт-диск для DOS, содержащий приложение Active@ KillDisk .
После распаковки KD-SETUP.ZIP найдите файл ISO: KILLDISK.ISO .
Этот файл содержит все необходимое для загрузки и запуска Active@ KillDisk с компакт-диска. Если вы не получили этот файл, вы можете скачать его по этой ссылке: Скачать загрузочный образ ISO Active@ KillDisk для записи CD.
Запишите KILLDISK.ISO на чистый компакт-диск, и вы готовы к использованию Active@ KillDisk .
Большинство программ для записи CD-R включает функцию записи содержимого файла ISO на компакт-диск. Ниже приведены инструкции для некоторых популярных приложений.
Ниже приведены инструкции для некоторых популярных приложений.
Active@ ISO File Manager редактирует и записывает ISO-образы CD/DVD-ROM, совместимые со стандартами ISO 9660 / Joliet.
Active@ ISO Burner записывает ISO-образы CD/DVD/Blu-ray, совместимые с ISO 9стандарт 660. Также поддерживается автоматическое прожиг.
ISO Recorder Power Toy (бесплатное ПО)
ISO Recorder — это бесплатная утилита для Windows XP, которая использует собственные функции Windows XP для записи образов на компакт-диск. Вы можете загрузить эту утилиту с веб-страницы автора. Когда программа установлена, она автоматически ассоциируется с расширением файла ISO в проводнике Windows.
Для получения дополнительной информации об этой утилите посетите веб-страницу автора по адресу isorecorder.alexfeinman.com
Чтобы создать компакт-диск с помощью ISO-рекордера Power Toy:
- Вставьте чистый компакт-диск в дисковод CD-RW.
- Запустить Проводник Windows .

- Найдите файл ISO. Щелкните правой кнопкой мыши имя файла и выберите Копировать образ на компакт-диск . Появится мастер записи ISO.
- Следуйте инструкциям мастера, чтобы записать образ на компакт-диск.
Другой альтернативный метод:
- В Microsoft Explorer щелкните правой кнопкой мыши дисковод для компакт-дисков и выберите Скопировать образ на компакт-диск .
- В новом окне перейдите к файлу ISO и нажмите Далее .
Nero — Burning ROM (Ahead Software)
Nero Burning ROM можно использовать для записи компакт-диска из файла ISO. Для получения дополнительной информации об этой программе посетите веб-сайт Ahead Software по адресу: www.ahead.de
Чтобы создать компакт-диск, если вы установили Nero — Burning ROM:
- Вставьте чистый компакт-диск в дисковод CD-RW.
- Старт Nero Burning .

- Следуйте инструкциям мастера, чтобы записать образ диска.
- В диалоговом окне «Открыть» выберите ISO-файл и нажмите «Открыть ».
- В мастере нажмите Записать , чтобы записать образ на компакт-диск.
EasyCD Creator (Roxio)
Вы можете использовать EasyCD Creator для создания компакт-диска из файла ISO. Когда программа установлена, она автоматически ассоциируется с расширением файла ISO в проводнике Windows. Для получения дополнительной информации об этой программе посетите веб-сайт Roxio по адресу: www.roxio.com
Действия по созданию компакт-диска, если вы установили EasyCD Creator:
- Вставьте чистый компакт-диск в дисковод CD-RW.
- Запустить Проводник Windows .
- Найдите файл ISO. Щелкните правой кнопкой мыши имя файла и выберите Открыть , чтобы запустить EasyCD.
- В разделе «Метод записи» диалогового окна «Настройка создания компакт-диска» щелкните «Диск сразу» для оптимальной производительности записи.

- Нажмите OK для записи образа на компакт-диск.
WinISO
WinISO — это утилита для работы с файлами образов компакт-дисков, которая может преобразовывать двоичные файлы в ISO, напрямую извлекать/редактировать/создавать файлы ISO, создавать загрузочные компакт-диски и выступать в качестве конвертера/распаковщика/редактора BIN/ISO. Для получения дополнительной информации посетите www.winiso.com.
UltraISO
Этот инструмент позволяет создавать, редактировать, конвертировать и записывать образы CD и DVD. Файлы и папки могут быть извлечены из файлов ISO/BIN, и вы можете создать ISO с вашего DVD, CD-ROM или жесткого диска. Для получения дополнительной информации посетите сайт www.tucows.com.
До < Подготовка загрузочного компакт-диска > Далее
Что делать, если средство загрузки Windows USB/DVD не работает?
Если вы столкнулись с серьезной опасностью с вашим компьютером, например, вам необходимо отформатировать компьютер; переустановите операционную систему или сбросьте учетную запись администратора с помощью инструментов восстановления пароля, тогда пришло время познакомиться с инструментами для записи образов ISO.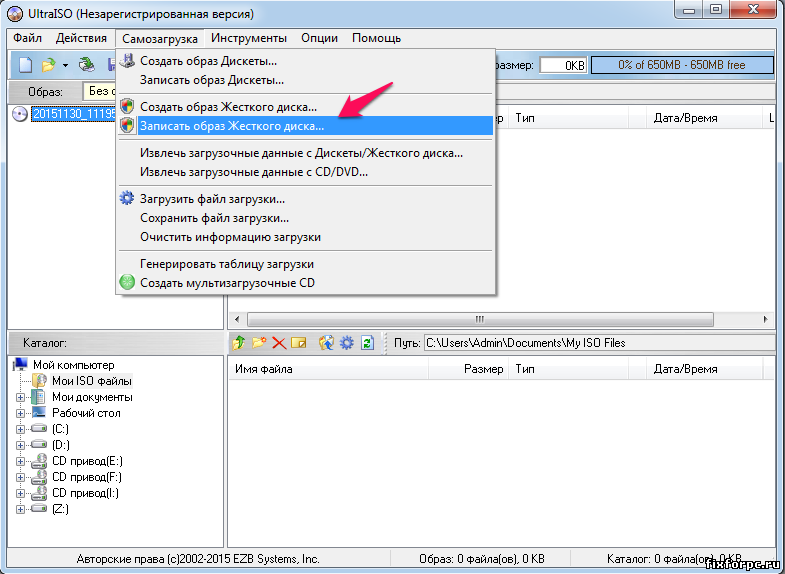
Файлы образа ISO обычно представляют собой файлы оптического диска, а аббревиатура формата ISO означает (Международная организация стандартизации), которая обычно поддерживается многими поставщиками программного обеспечения и операционных систем и компаниями.
Также читайте: Как сделать загрузочную флешку из ISO
Теперь, когда вам серьезно нужно перенести любое из ваших программ и операционных систем, вам нужно создать отдельную систему разделов на вашем Диске, чтобы записать туда файл образа ISO, поэтому что сжатые файлы, содержащиеся в файле образа ISO, могут стать исполняемыми для дальнейшего использования. Но в основном пользователи не полностью осведомлены о проблеме с записью ISO-образа. Они могут ошибочно принять это за процедуру копирования и вставки, но это не то, что это означает. Это другая процедура, чем просто запись музыки, видео или содержимого документа, а запись программного обеспечения или операционной системы означает сборку каждого фрагмента содержимого файла на диск.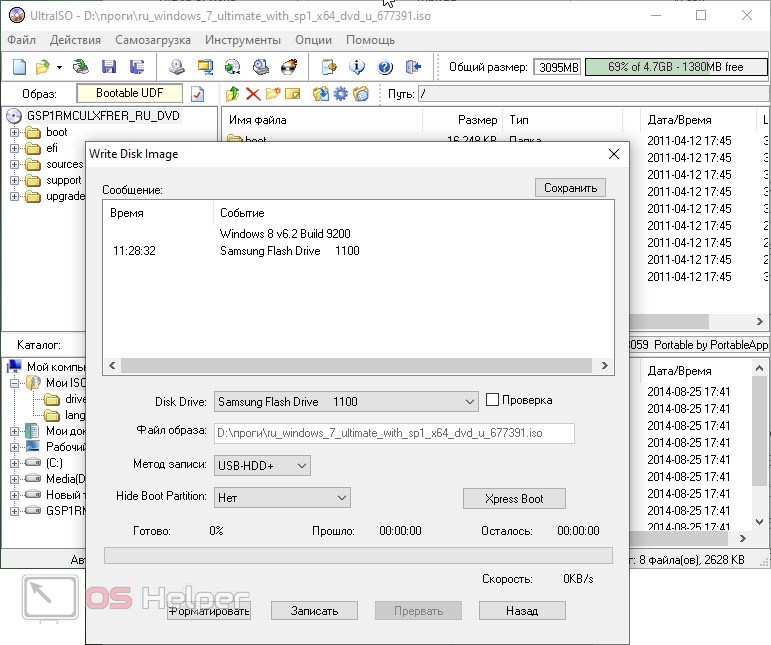
- Способ №1: записать образ ISO на DVD с помощью Passcape
- Способ № 2: записать файл ISO на DVD с помощью WiZBurn
Здесь, в этой статье, мы будем использовать определенные специальные методы, которые обычно включают методологию использования инструментов для записи образов ISO, чтобы научиться записывать файлы образов ISO на DVD.
Метод №1: Запись образа ISO на DVD с помощью Passcape
Passcape ISO Burner — это замечательный инструмент для записи ISO, который можно использовать для создания загрузочного диска для различных приложений. Он может создать загрузочный диск с CD/DVD и USB. Но здесь мы ограничим наше обсуждение только тем, что касается записи файлов образов ISO только на DVD.
Шаги для следующего метода подробно обсуждаются ниже следующим образом:
Шаг 1. Скачайте и установите файл программы прямо с официального сайта.
Шаг 2. Запустите его и в главном экранном меню интерфейса выберите «Записать образ ISO на CD/DVD».
Шаг 3. В меню главного экрана нажмите «Исходный файл образа ISO», чтобы перенести сюда файл образа ISO, который вы хотите записать. Нажмите кнопку «Далее», которая мгновенно появится на экране.
Шаг 4. В следующем окне выберите записывающее устройство, которое вы собираетесь использовать, и вставьте DVD. Затем нажмите кнопку «Записать», чтобы создать загрузочный DVD-диск, содержащий записанный файл образа ISO.
Минусы:
- Трудоемкий метод. Приходится загружать картинки по одной.
- Сначала вам нужно загрузить свои фотографии на их сервер, и фотографии будут преобразованы в JPG на их сервере,
это может быть связано с проблемой конфиденциальности и безопасности. - На экране полно рекламы, это небезопасно!
Способ № 2: Запись файла ISO на DVD с помощью WizISO
Еще одним мощным, но простым в использовании программным обеспечением для записи ISO на DVD является iSeePassword WizISO, который представляет собой замечательный инструмент для записи файлов образов ISO на DVD.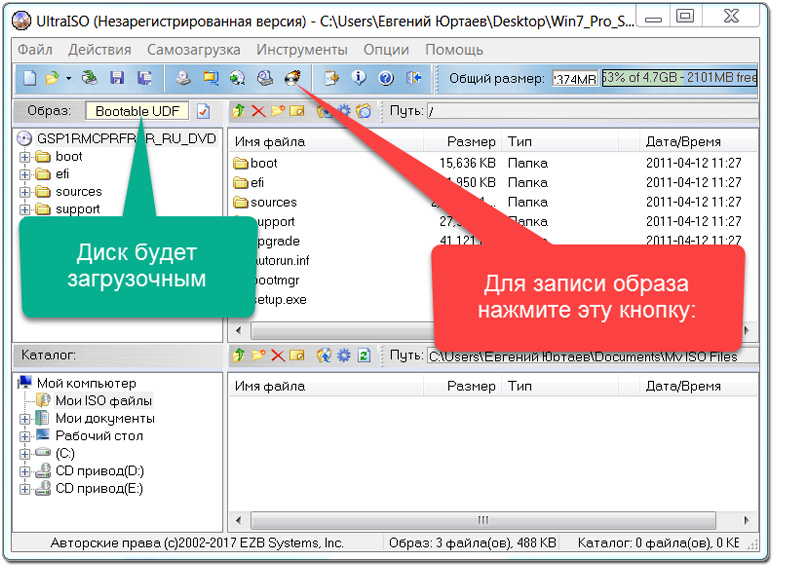 Хотя он также может записывать файлы ISO на USB-накопитель и компакт-диск, но мы бы ограничили обсуждение только DVD только в этом разделе. Инструмент обслуживает бесчисленное количество клиентов по всему миру и получает огромный положительный отклик благодаря своему феноменальному успеху. Он записывает образ ISO на ваш DVD без потери каких-либо данных.
Хотя он также может записывать файлы ISO на USB-накопитель и компакт-диск, но мы бы ограничили обсуждение только DVD только в этом разделе. Инструмент обслуживает бесчисленное количество клиентов по всему миру и получает огромный положительный отклик благодаря своему феноменальному успеху. Он записывает образ ISO на ваш DVD без потери каких-либо данных.
WizISO — Запись ISO-файла на DVD за 5 минут
- Всего 3 простых шага, чтобы записать файл ISO на DVD без потери данных.
- Работает как в режиме GPT (загрузка UEFI), так и в режиме MBR (устаревшая загрузка BIOS/CMS).
- Поддерживает все типы системных файлов — FAT. FAT32 и NTFS.
- Поддерживает как 32-разрядные, так и 64-разрядные версии ОС Windows.
Шаг 1. Скачайте файл программы с официального сайта и установите точно следуя инструкции. Запустите его с правами администратора и с главного экрана интерфейса.
Шаг 2. Нажмите «Записать» на главном экране инструмента и нажмите «Обзор», выберите существующий файл ISO для загрузки в программный интерфейс.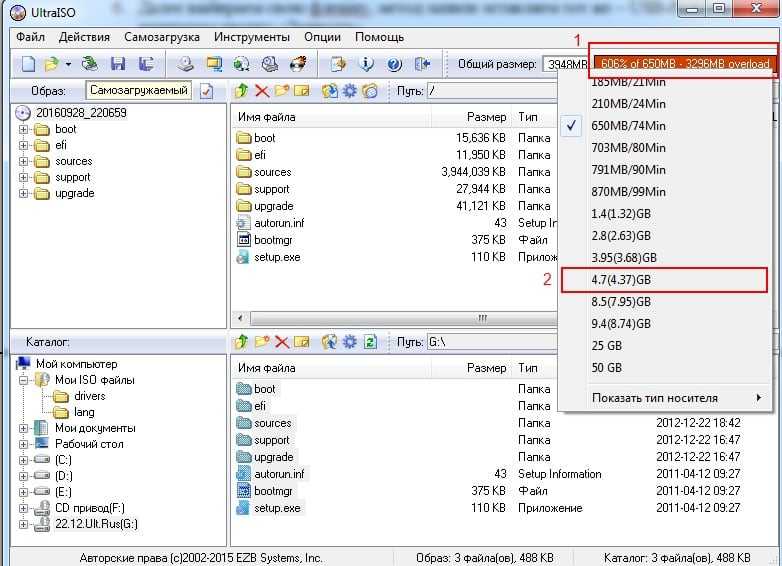
Шаг 4. В разделе системных файлов выберите тип системного файла, FAT, FAT 32, NTFS.
Шаг 5. После того, как вы выбрали все свои приоритеты, нажмите кнопку «Записать», чтобы записать файл образа ISO.
Если вы новичок в использовании инструментов записи образов ISO для записи файлов образов ISO для создания загрузочного диска, то вы должны выбрать правильный вариант, и это будет iSeePassword WizBurn. Как вы уже видели, у Passcape ISO Burner есть много недостатков, которые, безусловно, не станут для вас первым выбором, поскольку вы не хотите идти на компромисс с вашими файлами образов ISO и компьютерной системой. WizBurn был протестирован со многими марками компьютеров и, таким образом, признан одним из самых надежных инструментов записи ISO всех времен.
9 января 2018 г. 15:54 /
Размещено Вики Тиффани в Windows
Вики — профессиональный автор технологий для Windows с большим опытом работы, специализирующийся на компьютерных технологиях.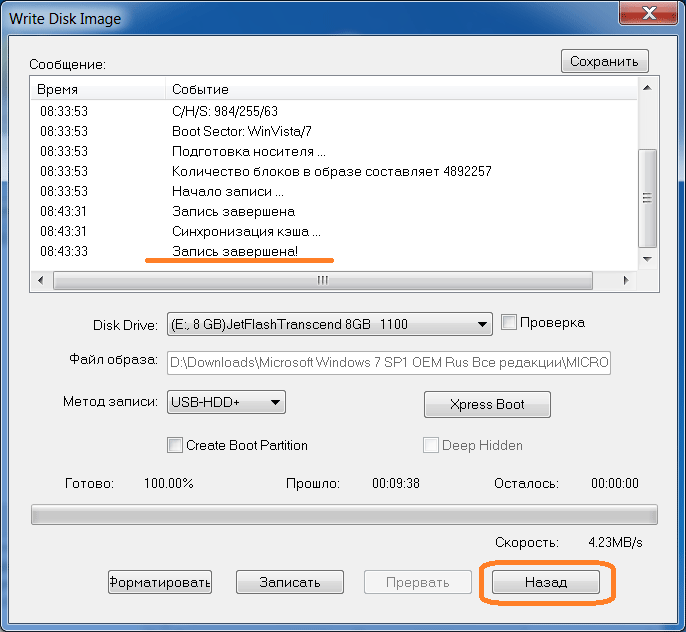
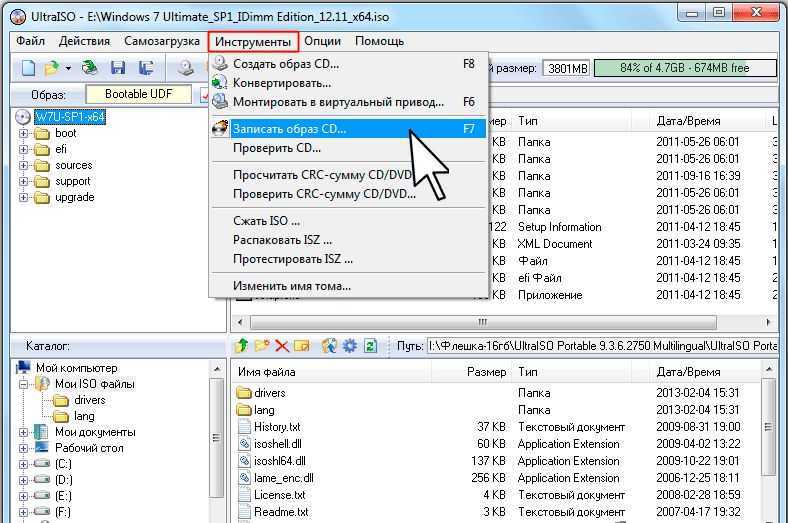 Поскольку размер USB-носителей немного меньше заявленного объема, то на 4х гагабайтной флешке будет содержаться около 3,7-3,8 Гб свободного места. Поэтому рекомендуется выбирать носитель большего объема.
Поскольку размер USB-носителей немного меньше заявленного объема, то на 4х гагабайтной флешке будет содержаться около 3,7-3,8 Гб свободного места. Поэтому рекомендуется выбирать носитель большего объема.