Записать файл на диск: ПК HP — Сохранение файлов на диск (Windows 10, 8)
14.3. Запись образа
Если необходимо записать на диск (карту памяти) файл DICOMDIR, включите соответствующую
опцию в настройках редактора дисков (раздел 15.6.7).
Запись данных может завершиться неудачно для некоторых моделей CD/DVD-приводов.
Чтобы повысить надёжность записи, включите буферизацию образа (раздел 15.6.7). В этом
случае непосредственно перед записью на диск во временной папке текущего пользователя
целиком создаётся файл буфера для записи. Файлы буфера создаются перед каждой записью и
удаляются с жесткого диска только при закрытии DICOM-Просмотрщика поэтому следует
учитывать количество свободного места на жёстком диске при многократной записи на диск в
рамках одной сессии работы программы.
14.3.1 Запись образа на диск
| Внимание!
Запись на диск в ОС Linux и macOS осуществляется с помощью стандартных средств операционной системы с подготовленным в программе образом диска.  |
14.3.3
Для записи информации на диск выполните следующие действия:
-
Нажмите на кнопку «Записать созданный DICOM CD/DVD-образ на чистый
компакт-диск» на панели инструментов редактора дисков. Откроется окно,
изображённое на рис. 14.3. -
При необходимости выберите устройство записи из выпадающего списка.
-
При необходимости отредактируйте название диска.
-
При необходимости установите флаг «Установить минимальную скорость
записи». -
При необходимости активируйте или деактивируйте опцию «Автоматически
очистить DICOM CD/DVD образ после записи данных на компакт-диск».
-
Нажмите «ОК» для записи или «Отмена» для отмены действия.
Рис. 14.3: Параметры записи на диск
Если опция «Автоматически очистить DICOM CD/DVD образ после записи
данных на компакт-диск» активна, то после записи рабочий каталог очищается. Иначе
содержащиеся в нём данные можно будет записывать повторно.
14.3.2 Запись образа на карту памяти или в папку
Для записи информации на карту памяти (флеш-карту) или в папку на жёстком диске
выполните следующие действия:
-
Нажмите на кнопку «Произвести запись DICOM-данных на карту памяти
или в указанную папку» на панели инструментов редактора дисков.
Откроется диалог выбора папки (рис. 14.4).Рис. 14.4: Диалог выбора папки для записи образа
-
Выберите для записи карту памяти или папку на жёстком диске.
 Для этого впишите путь
Для этого впишите путь
в поле «Путь для записи» или нажмите на кнопку и выберите путь в
открывшемся диалоге. -
При необходимости активируйте или деактивируйте опцию «Автоматически очистить
DICOM-образ после записи данных». -
Нажмите «ОК» для записи или «Отмена» для отмены действия.
Если опция «Автоматически очистить DICOM CD/DVD образ после записи
данных на компакт-диск» активна, то после записи рабочий каталог очищается. Иначе
содержащиеся в нём данные можно будет записывать повторно.
14.3.3 Запись образа на CD/DVD-диск в операционных системах Linux и macOS
Для записи информации на диск выполните следующие действия:
-
Создайте на жёстком диске рабочий каталог — папку, в которую будет сохранён
образ диска, предназначенный для записи.
-
Запишите информацию в созданный каталог в соответствии с разделом 14.3.2.
-
Запишите образ на CD/DVD-диск с помощью стандартных средств вашей
операционной системы или специальных приложений.
Как исправить ошибку «Загрузка: не удалось записать файл на диск» в WordPress
Медиа-файлы играют ключевую роль в визуальном представлении каждого веб-сайта WordPress, а также могут влиять на его функциональность. Их роль в привлечении, привлечении и удержании посетителей на веб-сайте невозможно переоценить. Вот почему ошибка, из-за которой вы не можете загрузить новые медиафайлы, может остановить ваш рабочий процесс.
Оглавление
Причины загрузки: ошибка записи файла на диск
Как исправить ошибку загрузки: не удалось записать файл на диск
Изменение прав доступа к файлу
Очистка временной папки WordPress
Проверка, не превысили ли вы квоту хранилища
Последние мысли
В этой статье мы обсудим ошибку загрузки файла под названием Загрузить: не удалось записать файл на диск. Мы расскажем о причинах, по которым это может произойти, а также о шагах, которые вы должны предпринять, чтобы решить эту проблему. К счастью, эту ошибку можно решить проще, чем вы могли ожидать. Вы можете использовать несколько методов устранения неполадок, и мы рассмотрим их все ниже:
Мы расскажем о причинах, по которым это может произойти, а также о шагах, которые вы должны предпринять, чтобы решить эту проблему. К счастью, эту ошибку можно решить проще, чем вы могли ожидать. Вы можете использовать несколько методов устранения неполадок, и мы рассмотрим их все ниже:
Причины загрузки: ошибка записи файла на диск
В Загрузить: не удалось записать файл на диск ошибка возникает, когда вы пытаетесь загрузить медиафайлы в вашу установку WordPress. Конкретное сообщение об ошибке, которое вы получаете, зависит от источника проблемы. Фразы вроде «Невозможно создать каталог wp-content / uploads / xxxx / yy», «WordPress не удалось загрузить», «WordPress не удалось записать», а также некоторые, в которых упоминается нехватка места на диске, являются наиболее распространенными. .
Эта ошибка возникает по нескольким причинам. Наиболее частая из них — неправильные права доступа к файлам на вашем сервере. Точнее, если вы установили неправильные разрешения для папки, то вы не сможете изменить ее, то есть записать в нее файлы.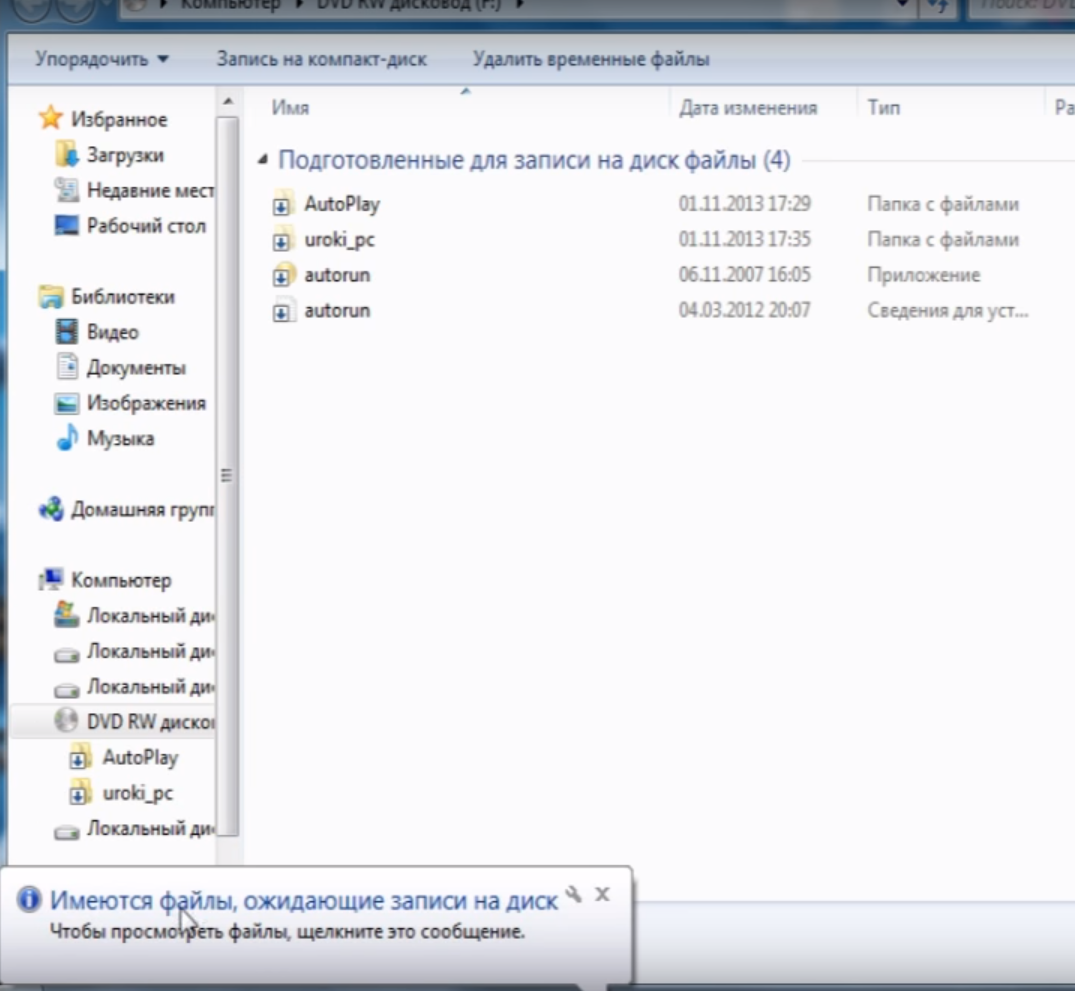 Если это произойдет с вашим загружает папка, это означает, что вы не сможете добавлять в нее загруженные медиафайлы.
Если это произойдет с вашим загружает папка, это означает, что вы не сможете добавлять в нее загруженные медиафайлы.
Самый простой способ проверить, является ли это причиной Загрузить: не удалось записать файл на диск ошибка с вашей стороны — перейти в Инструменты> Состояние сайта и открыть вкладку Информация. Если в разделе «Разрешения файловой системы» вы увидите, что статус загружает каталог установлен на Не доступен для записи, это означает, что неправильные разрешения вызывают ошибку.
Кроме того, эта ошибка может произойти, если вам просто не хватает места на диске на сервере. Новые медиафайлы сохраняются во временном файле перед передачей в загружает папка. Недостаток места в папке назначения может остановить процесс передачи и привести к Загрузить ошибка.
Как исправить ошибку загрузки: не удалось записать файл на диск
Теперь, когда вы понимаете, почему возникает ошибка, давайте рассмотрим возможные способы ее решения.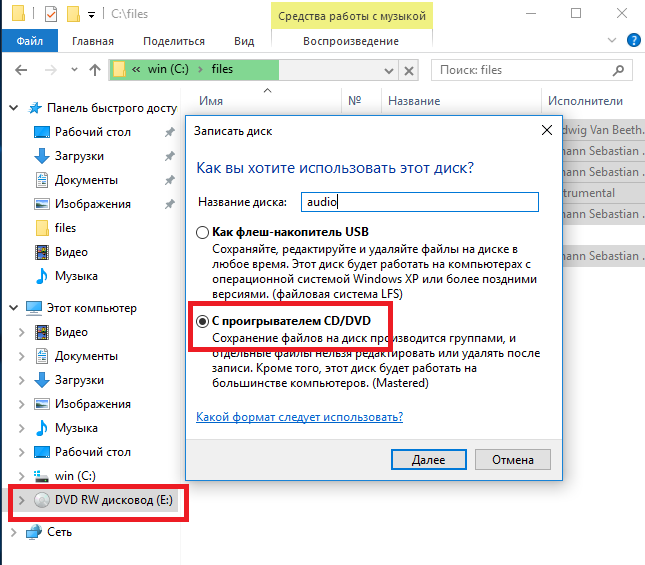 Мы разделили процесс устранения неполадок на три легко реализуемых шага, каждый из которых указывает на потенциальную причину ошибки. С учетом сказанного, давайте погрузимся.
Мы разделили процесс устранения неполадок на три легко реализуемых шага, каждый из которых указывает на потенциальную причину ошибки. С учетом сказанного, давайте погрузимся.
Изменение прав доступа к файлу
Как мы уже упоминали, наиболее частая причина этой ошибки заключается в том, что разрешения для ваших файлов и папок, особенно для папок, в которых хранятся загруженные мультимедийные файлы, не были установлены должным образом. Поэтому первый шаг по устранению неполадок, который вы должны выполнить, — это проверить текущие разрешения, установленные для ваших файлов и папок с помощью FTP. В зависимости от того, что вы найдете, вам может потребоваться их изменить.
Начать, подключиться к вашему серверу используя свои учетные данные FTP и перейдите в свой корневой каталог WordPress, часто называемый public_html.
Потом, перейдите в каталог wp-content и найти загружает папка в пределах. Щелкните правой кнопкой мыши загружает папка а потом выберите Атрибуты файла… вариант из раскрывающегося меню.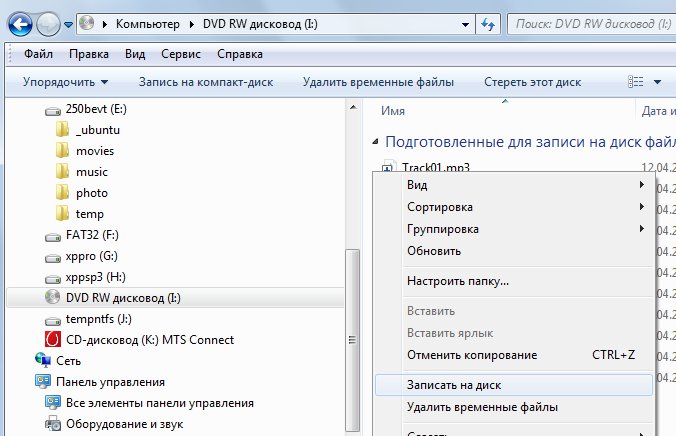
Откроется всплывающее окно, в котором вы можете установить разрешения для загружает папка, включая все ее файлы и подкаталоги. Уровень разрешений для подкаталогов должен быть установлен на 755, чтобы можно было загружать файлы мультимедиа.
Сделать это, вставить 755 в Числовое значение поле во всплывающем экране. потом поставьте галочку рядом с Рекурсия в подкаталоги вариант. После этого, выберите Применять только к каталогам подопция и нажать на В порядке кнопка чтобы применить выбранный уровень разрешений.
Вам нужно будет Подожди немного чтобы выбранный уровень разрешений применялся ко всем подкаталогам в загружает папка. Как только это будет сделано, ваш загружает Папка будет доступна для записи, и у вас не должно возникнуть проблем с загрузкой файлов мультимедиа. Проверьте, все ли работает, попытавшись загрузить медиафайл.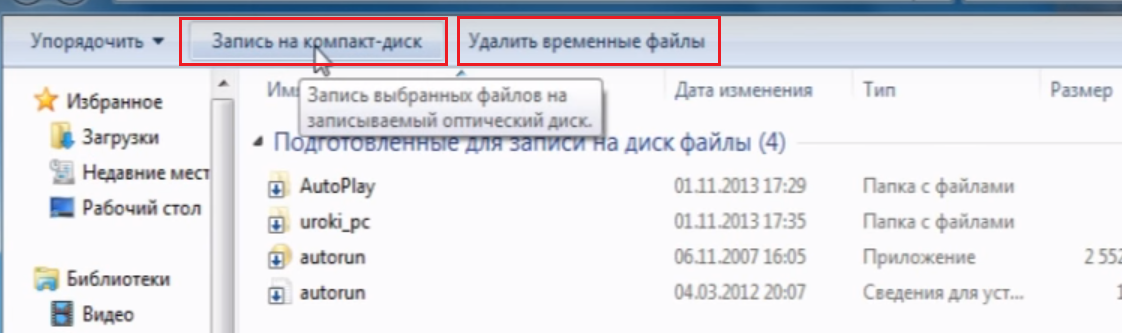
Если вы обнаружите, что у вас все еще есть проблемы с загрузкой медиафайлов в WordPress, вам следует проверить уровни разрешений выше загружает папка. Точнее, вы должны проверить, правильно ли установлены права доступа к файлам и папкам для всех файлов и папок, принадлежащих вашему веб-сайту WordPress. Разрешения должны быть установлены на 755 для папок и 644 для файлов. Обратите внимание, поскольку файл wp-config.php является одним из важнейших файлов в установке WordPress, вам следует реализовать более жесткие уровни разрешений для этого конкретного файла (используйте 440 или 400 вместо 644).
Если вам нужна дополнительная помощь в применении необходимых уровней разрешений для всего сайта, мы рекомендуем взглянуть на нашу статью о настройке правильных разрешений для файлов и папок в WordPress. Когда вы все настроили, попробуйте еще раз загрузить медиафайл, чтобы проверить, устранена ли ошибка.
Очистка временной папки WordPress
Если правильная установка разрешений для файлов и папок не устранила ошибку, пришло время изучить некоторые менее очевидные причины возникновения Загрузить: не удалось записать файл на диск ошибка.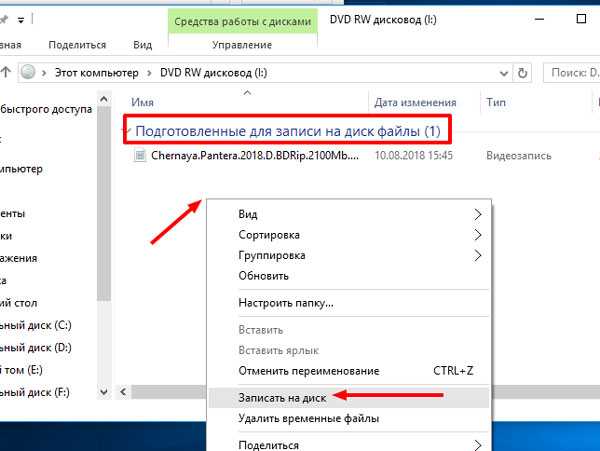 Одна из возможностей состоит в том, что временная папка WordPress заполнена. WordPress имеет тенденцию хранить загруженный контент во временной папке на вашем сервере, прежде чем сохранять его в загружает папка. Таким образом, если ваша временная папка WordPress уже заполнена, то в нее нельзя добавить новый контент. Затем этот же контент не может быть помещен в папку загрузок на сервере, что приведет к ошибке загрузки.
Одна из возможностей состоит в том, что временная папка WordPress заполнена. WordPress имеет тенденцию хранить загруженный контент во временной папке на вашем сервере, прежде чем сохранять его в загружает папка. Таким образом, если ваша временная папка WordPress уже заполнена, то в нее нельзя добавить новый контент. Затем этот же контент не может быть помещен в папку загрузок на сервере, что приведет к ошибке загрузки.
В этом случае, чтобы устранить ошибку, вам необходимо очистить временную папку, используемую WordPress. К сожалению, эта папка недоступна по FTP. Вместо этого вам нужно будет проконсультируйтесь с вашим хостинг-провайдером по этому поводу. Они изучат содержимое этой папки и очистят ее от вашего имени. Как только они сообщат вам об этом, вы должны проверить, сохраняется ли проблема, попытавшись загрузить несколько медиафайлов на свой веб-сайт.
Проверка, не превысили ли вы квоту хранилища
Еще одна причина, по которой Загрузить: не удалось записать файл на диск ошибка может произойти из-за достижения лимита хранилища, предусмотренного вашим планом хостинга. Это серьезная проблема для пользователей, которые используют планы хостинга с ограниченным хранилищем. В частности, потому что все темы, плагины и другой контент веб-сайта WordPress могут занимать значительный объем места.
Это серьезная проблема для пользователей, которые используют планы хостинга с ограниченным хранилищем. В частности, потому что все темы, плагины и другой контент веб-сайта WordPress могут занимать значительный объем места.
Чтобы проверить, является ли превышение квоты хранилища вашего хостинга причиной Загрузить: не удалось записать файл на диск ошибка, вам необходимо проверить использование вашего диска WordPress. Если это окажется источником проблемы, вам нужно будет либо оптимизировать существующий контент, чтобы сэкономить место для хранения, либо перейти на план хостинга с большим объемом. В любом случае вы можете проконсультироваться со своим хостинг-провайдером по поводу лучшего решения для вас.
Последние мысли
Поскольку изображения и другие мультимедийные файлы являются важной частью каждого веб-сайта WordPress, получение Загрузить: не удалось записать файл на диск ошибка может быть болью. Эта ошибка помешает процессу редактирования, остановит создание новых частей контента и повлияет на ваш рабочий процесс в целом.
К счастью, эту ошибку можно легко решить, следуя инструкциям, которые мы изложили в этой статье. Возможные шаги по устранению неполадок включают установку правильных разрешений для файлов и папок, очистку временной папки WordPress и увеличение лимита хранилища хостинга, если он превышен. Эти шаги несложно реализовать, и мы уверены, что вы сможете исправить эту ошибку в мгновение ока.
Поделиться на Facebook
Поделиться на Twitter
Поделиться на Pinterest
Поделиться на WhatsApp
Поделиться на WhatsApp
Поделиться по электронной почте
Moyens Staff
Как исправить WordPress не удалось записать файл на диск Ошибка
Вордпресс
Устранение неполадок
23 марта 2023 г.
Домантас Г.
4 минуты Чтение
Когда вы видите ошибку Upload: Failed to Write File to Disk на своем сайте WordPress при попытке загрузить фотографию для этого удивительного поста, который вы только что создали, единственной реакцией может быть чистое разочарование. . И хотя эта проблема нежелательна, отладить эту ошибку WordPress довольно просто. В этом руководстве мы обсудим различные причины ошибки и покажем вам, как ее исправить с помощью простых шагов.
. И хотя эта проблема нежелательна, отладить эту ошибку WordPress довольно просто. В этом руководстве мы обсудим различные причины ошибки и покажем вам, как ее исправить с помощью простых шагов.
Почему вы получаете загрузку: не удалось записать файл на диск Ошибка
Ошибка загрузки : не удалось записать файл на диск WordPress может появиться по ряду причин. Наиболее типичная причина ошибки — неправильные права доступа к папке. Но помимо неверных разрешений, эта ошибка может возникать и из-за того, что ваш сайт превышает лимит квоты хостинга. Наконец, в некоторых редких случаях вы можете столкнуться с этой ошибкой из-за емкости файла временной папки WordPress. Излишне говорить, что все три случая ошибки можно исправить, и мы покажем вам решения для каждого из них на следующих шагах.
Вариант 1 — Проверка прав доступа к папке для загрузки
Как указано выше, это наиболее распространенная причина ошибки Загрузка: не удалось записать файл на диск WordPress. Всякий раз, когда вы пытаетесь записать (загрузить) файлы в любую из папок на вашем веб-сайте, веб-сервер проверяет, разрешено ли папкам записывать эти файлы. Если какая-либо папка не имеет соответствующих разрешений, веб-сервер не может записывать файлы в эту папку. То же самое касается внесения изменений в определенные файлы, поскольку они также имеют разрешения, которые определяют возможность взаимодействия с этим файлом. Существует три метода изменения прав доступа к папкам на вашем веб-сервере:
Всякий раз, когда вы пытаетесь записать (загрузить) файлы в любую из папок на вашем веб-сайте, веб-сервер проверяет, разрешено ли папкам записывать эти файлы. Если какая-либо папка не имеет соответствующих разрешений, веб-сервер не может записывать файлы в эту папку. То же самое касается внесения изменений в определенные файлы, поскольку они также имеют разрешения, которые определяют возможность взаимодействия с этим файлом. Существует три метода изменения прав доступа к папкам на вашем веб-сервере:
Вариант 1.1. Изменение разрешений с помощью FTP-клиента
Вы можете изменить разрешения для файлов/папок вашего веб-сайта с помощью FTP-клиентов, таких как FileZilla. Сначала подключитесь к хостингу с помощью FileZilla. Затем наведите указатель мыши на папку установки WordPress (обычно это public_html ) и на папку wp-content . Теперь щелкните правой кнопкой мыши папку Uploads . Выберите Права доступа к файлам . Теперь вы увидите новое диалоговое окно, открытое; в числовом значении введите 755. Теперь отметьте опцию Recurse into subdirectories . Это применит одно и то же разрешение ко всем папкам внутри Uploads . Наконец, выберите Применить только к каталогам в подменю. Закончите, нажав OK .
Теперь вы увидите новое диалоговое окно, открытое; в числовом значении введите 755. Теперь отметьте опцию Recurse into subdirectories . Это применит одно и то же разрешение ко всем папкам внутри Uploads . Наконец, выберите Применить только к каталогам в подменю. Закончите, нажав OK .
Имейте в виду, что иногда простое изменение разрешений для папки не работает — вам также необходимо изменить разрешения для файлов, находящихся внутри папки. Вы также можете добиться этого с помощью FileZilla. Еще раз щелкните правой кнопкой мыши на wp-content и выберите опцию File Permissions . Затем введите 644 в поле Числовое значение . Наконец, установите флажок «Рекурсивно в подкаталоги» и на этот раз выберите «Применить только к файлам ». Нажмите OK , чтобы сохранить настройки.
Вариант 1.2. Изменение разрешений с помощью файлового менеджера Hostinger
Если вы используете службу хостинга WordPress, такую как Hostinger, вы можете легко изменить права доступа к папке через панель управления, предоставляемую службой. Для этого войдите в свою учетную запись веб-хостинга и перейдите на Файлы → Диспетчер файлов.
Для этого войдите в свою учетную запись веб-хостинга и перейдите на Файлы → Диспетчер файлов.
Затем перейдите в папку public_html → wp-content . Оказавшись внутри, вы должны увидеть папку Uploads . Щелкните правой кнопкой мыши эту папку, а затем нажмите кнопку Разрешения . Теперь установите разрешение 755 (чтение и запись) для этой папки, если оно еще не установлено.
Попробуйте загрузить изображение еще раз, и если ошибка все еще появляется, перейдите к изменению разрешений для отдельных файлов внутри Также загружает папку , как и в предыдущем шаге.
Вариант 1.3 — Изменение разрешений через SSH
Важно! Прежде чем переходить к этому шагу, рекомендуется ознакомиться с руководством по управлению разрешениями и владельцами через командную строку.
На виртуальном хостинге или VPS Hostinger вы можете изменить права доступа к файлу/папке через SSH (см. наше руководство о том, как подключиться к вашей учетной записи или VPS с помощью SSH) . Чтобы изменить разрешения с помощью SSH, вам нужно всего лишь использовать команду chmod, например:
наше руководство о том, как подключиться к вашей учетной записи или VPS с помощью SSH) . Чтобы изменить разрешения с помощью SSH, вам нужно всего лишь использовать команду chmod, например:
- Прежде всего, откройте папку установки WordPress. Например, если ваш WordPress находится в папке public_html, выполните:
компакт-диск public_html
- Теперь измените права на 755:
chmod 755 wp-контент
При выполнении приведенной выше команды разрешение папки wp-content будет установлено на 755. Если вы хотите предоставить такое же разрешение для всех файлов и папок внутри этого каталога, просто добавьте флаг -R перед 755 в команда.
Вариант 2. Проверка предела квоты
Другая причина загрузки: не удалось записать файл на диск Ошибка WordPress возникает, если ваш веб-сайт превысил лимит пространства службы веб-хостинга. На виртуальном хостинге Hostinger дисковое пространство и другие ограничения также различаются.
Вопреки распространенному мнению, превышение квоты предоставленного вами хостинга не является чем-то необычным, особенно если ваш веб-сайт богат содержанием. Если это действительно так, вам следует удалить некоторые неиспользуемые файлы на сервере.
Вариант 3 — Проверка временной папки
Если ошибка не устранена, вы можете быть уверены, что временная папка вашего сайта WordPress заполнена до предела. WordPress работает, загружая ваш контент во временное место на сервере, а затем продолжает сохранять этот контент в папке Uploads . Но если во временной папке нет места, то содержимое не сможет попасть в папку Загрузки и Загрузка: не удалось записать файл на диск 9Возникает ошибка 0012.
В этом случае вам необходимо связаться с вашим хостинг-провайдером. Если вы используете VPS, вот инструкции по очистке дискового пространства на VPS.
Заключение
В этом руководстве мы увидели, как исправить ошибку Upload: Failed to Write File to Disk WordPress. Ошибка может быть вызвана:
Ошибка может быть вызвана:
- Неверными правами доступа к файлам/папкам
- Превышение квоты провайдера веб-хостинга
- Переполнение временной папки
Надеюсь, следуя этому руководству, вы смогли решить эту ошибку и продолжить сохранять медиаконтент на своем веб-сайте WordPress.
Узнайте, как решить другие ошибки WordPress
Как исправить ошибку «Кратковременно недоступен для планового обслуживания»
Как исправить ошибку пропущенного расписания в WordPress
Как исправить смешанный контент в WordPress
Как исправить неработающие ссылки в WordPress
Как исправить Решить 404 Ошибка WordPress
Как исправить белый экран смерти на WordPress
Как решить, что WordPress не отправляет электронные письма
Как исправить ошибку установки: целевая папка уже существует Ошибка
Домантас возглавляет группы по контенту и SEO, предлагая свежие идеи и нестандартные подходы. Обладая обширными знаниями в области SEO и маркетинга, он стремится распространить информацию о Hostinger во всех уголках мира.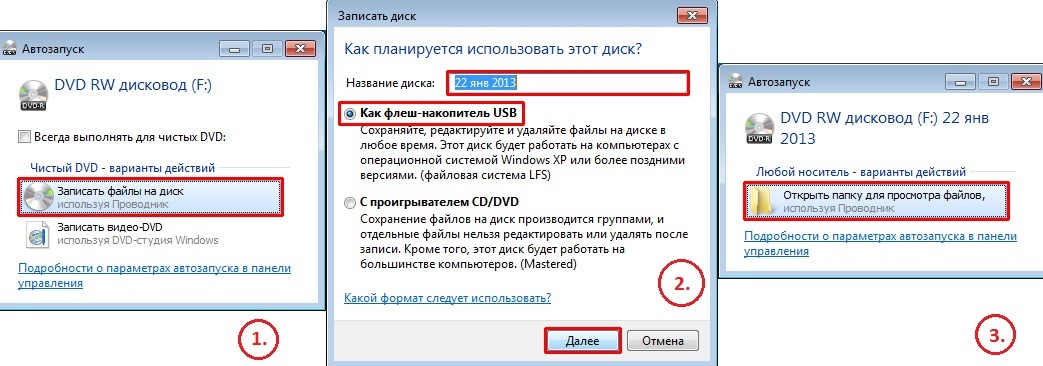 В свободное время Домантас любит оттачивать навыки веб-разработки и путешествовать по экзотическим местам.
В свободное время Домантас любит оттачивать навыки веб-разработки и путешествовать по экзотическим местам.
Другие работы Домантаса Г.
Почтальон: Как записать файлы на диск? | Валентин Деспа | API с Valentine
Postman: как записать файлы на диск? | Валентин Деспа | API с Валентином | Medium
Рано или поздно вы зададите себе вопрос:
как можно читать или записывать файлы на диск при использовании Postman?
Опубликовано в
·
5 минут чтения
·
11 апреля 2018 г.
Быстрый ответ на этот вопрос: вы не можете .
Последнее обновление: февраль 2021 г.
С этого момента начинается ответ на этот вопрос и возможное решение, которое потребует от вас некоторых навыков JavaScript.
Автор: Валентин Деспа
1,8 тыс. подписчиков
· Редактор
Разработчик программного обеспечения, преподаватель и сотрудник • GitLab Hero • AWS Community Builder • Postman Supernova • Выходные данные: http://vdespa. com/imprint
com/imprint
Еще от Валентина Деспа и API с Валентином
Валентин Деспа
в
Как исправить «
<какой-то пользователь> отсутствует в файле sudoers. Об этом инциденте будет сообщено» в Ubuntu
Вы внезапно занялись своими делами, вам нужно использовать команду sudo, чтобы что-то изменить в вашей системе Ubuntu Linux. А вы…
·5 минут чтения·14 ноября 2022 г.
Валентин Деспа
в
Все типы запросов POST с почтальоном
Давайте рассмотрим различные способы выполнения HTTP-запроса POST в Postman.
·6 мин чтения·15 февраля 2021 г.
Валентин Деспа
в
Как импортировать WSDL из веб-службы SOAP в Postman долгое время работы с SOAP в Postman не было нативно поддерживается, и вам пришлось создавать все запросы с нуля. Теперь вы можете…
·3 минуты чтения·22 июля 2021 г.
Валентин Деспа
в
[2023] Как настроить ключ SSH для GitHub в Windows 10/11
Одной из наиболее распространенных проблем при начале работы с Git и GitHub является настройка закрытого и открытого ключей SSH.
 Вдобавок к этому, Git…
Вдобавок к этому, Git…
·6 мин чтения·16 августа 2021 г.
Просмотреть все от Валентина Деспа
Рекомендовано на Medium
Love Sharma
в
Схема проектирования системы: полное руководство
Разработка надежной, масштабируемой и эффективной системы может быть непростой задачей. Однако понимание ключевых концепций и компонентов может сделать…
·9 минут чтения·20 апреля
Валентин Деспа
in
Не удается подключиться к демону Docker в GitLab CI — Общие причины и решения
900 02
GitLab CI — это популярная платформа непрерывной интеграции и доставки, часто используется для создания, тестирования и развертывания изменений кода. Один общий…
·3 минуты чтения·30 января
Списки
Истории, которые помогут вам расти как разработчику программного обеспечения
19 историй·141 сохранение
Общее знание кодирования
20 историй·10 сохранений
Современный маркетинг
32 истории·1 сохранение
Публикации на средних носителях, принимающие публикации историй
145 историй·158 сохранений
90 002 Валентин Деспа
в
Как подключиться к базе данных от Postman
Допустим, вы тестируете API и вам нужно что-то проверить в базе данных от Postman.


 Для этого впишите путь
Для этого впишите путь
