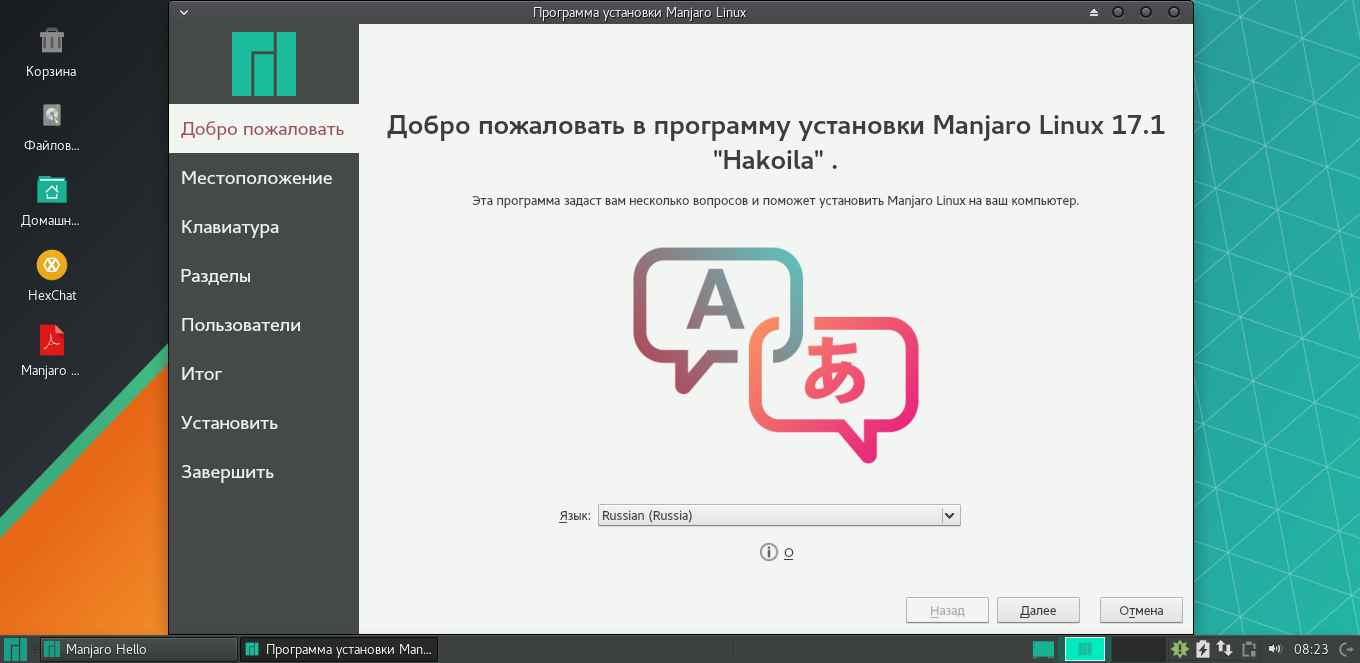Manjaro установка: Руководство по установке Manjaro Linux
Содержание
Установка Manjaro Linux на ПК
Виртуальные машины — отличный способ запускать новые операционные системы, не устанавливая их непосредственно на свой компьютер. Вы можете попробовать свои любимые дистрибутивы Linux, прежде чем перейти на них навсегда, учитывая изолированные, но простые в установке процедуры.
Если вы уверены в установке Manjaro непосредственно на свой компьютер, вы можете создать загрузочный USB/CD и использовать его для загрузки вашего компьютера. Наоборот, если вы хотите попробовать Manjaro Linux перед его установкой в своей системе, вы можете использовать виртуальную машину.
Вот как установить Manjaro Linux на свой компьютер, как напрямую, так и с помощью VirtualBox.
Шаг 1: Загрузка ISO-образа Manjaro
Недавно Manjaro Linux выпустила серию новых настольных версий, которые пользователи могут загрузить, чтобы ознакомиться с новейшими функциями дистрибутива:
- XFCE
- KDE Plasma
- GNOME
- Mate
- Minimal
- Sway
- Budgie
- Cinnamon
Скачать: Manjaro ISO
Шаг 2.
 Создание загрузочного USB-накопителя Manjaro
Создание загрузочного USB-накопителя Manjaro
Вы можете записать ISO-образ Manjaro на USB-накопитель и использовать его для загрузки своего ПК. Вы можете использовать Rufus, который форматирует USB-накопители и компакт-диски для создания установочного носителя из образа ISO.
Скачать: Rufus
Если вы хотите установить Manjaro на виртуальную машину, вы можете сразу перейти к следующему шагу.
Как только вы запустите Rufus, он автоматически идентифицирует флешку и покажет связанные с ней данные. Вы также можете установить Manjaro на USB-накопитель, если хотите.
Нажмите кнопку «Select», чтобы выбрать образ ISO. Rufus автоматически выбирает схему разбиения по умолчанию вместе с целевой системой, BIOS и UEFI.
Нажмите «Start», когда будете готовы начать процесс записи. Выберите «Запись в режиме образа ISO» в следующем всплывающем окне. Как только строка состояния остановится, вы получите всплывающее сообщение, подтверждающее завершение процесса.
Чтобы выполнить загрузку с накопителя, просто перезапустите систему, войдите в меню загрузки BIOS и загрузитесь напрямую с флэш-накопителя.
Шаг 3: Создание виртуальной машины для Manjaro в VirtualBox
Manjaro входит в число лучших дистрибутивов Arch Linux по очевидным причинам. Его гибкость, адаптируемость и простота установки позволяют использовать его по своему усмотрению.
Если вы устанавливаете Manjaro прямо на свой компьютер, перейдите к следующему шагу.
Сначала загрузите и установите VirtualBox в своей системе.
Скачать: VirtualBox
Откройте виртуальный бокс; нажмите на значок New вверху. Откроется диалоговое окно » Create virtual machine«. Введите желаемое имя для вашей машины.
Вы можете изменить расположение папки машины, если расположение по умолчанию вас не устраивает. В раскрывающемся списке «Type» выберите Linux. В раскрывающемся списке версий выберите Arch Linux (64-bit).
Затем вам нужно установить размер памяти для вашей виртуальной машины. Предпочтительный размер – 2048 МБ.
На закладке «Hard disk» оставьте настройки по умолчанию и нажмите «Next«.
Выберите VDI и нажмите «Next». Выберите «Dynamically Allocated» на следующем экране, особенно если вы не являетесь опытным пользователем.
Когда вы дойдете до экрана «File location and size», вам нужно будет выделить место для вашей виртуальной машины (Manjaro). Вы можете установить его на 20 ГБ для достижения наилучших результатов. Нажмите «Create».
Поскольку базовые конфигурации готовы, вам необходимо добавить ISO-образ Manjaro на вашу виртуальную машину, прежде чем включать ее. Чтобы добавить изображение, перейдите к значку Settings на экране виртуальной машины.
Перейдите на вкладку Storage; нажмите «Empty» в разделе «Controller: IDE».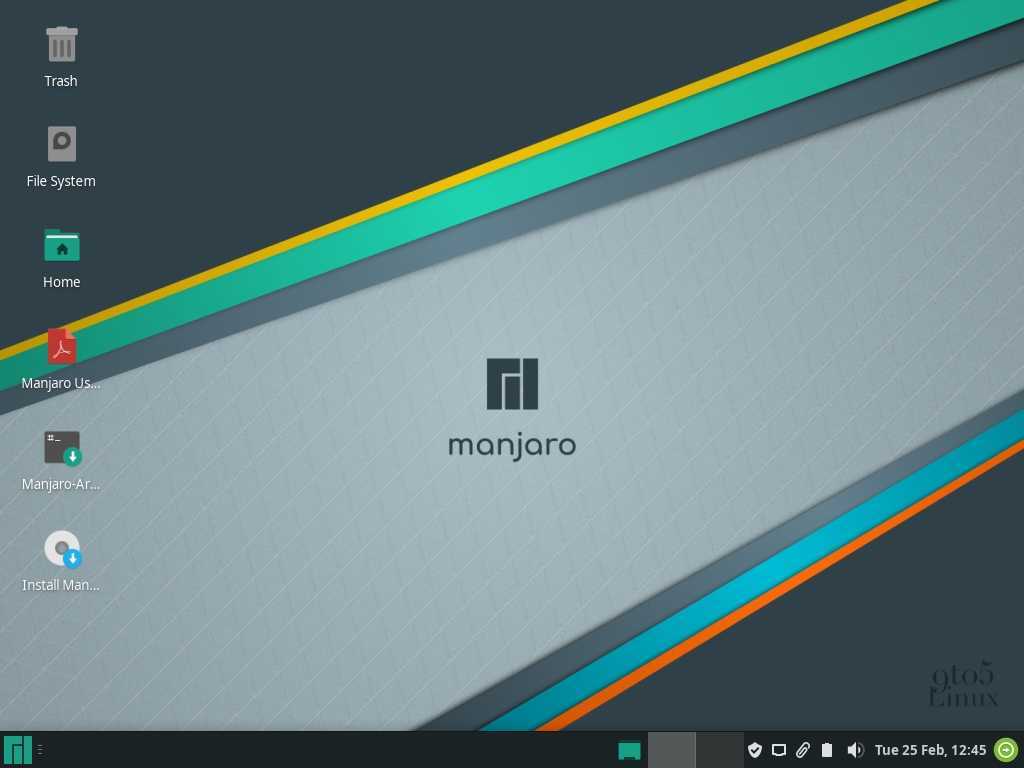 В разделе Attributes справа щелкните значок диска, чтобы открыть окно браузера.
В разделе Attributes справа щелкните значок диска, чтобы открыть окно браузера.
Нажмите «Choose a disk file» в раскрывающемся списке. Перейдите к месту, где хранится ваш образ ISO, и добавьте его на виртуальную машину. Нажмите «ОК«.
Вот и все; все готово для запуска только что созданной виртуальной машины. Нажмите на имя машины слева, чтобы запустить виртуальную машину.
После загрузки конфигураций компьютера вы попадете на экран приветствия. Если вас устраивают настройки по умолчанию, нажмите клавишу Enter, чтобы начать процесс автозагрузки.
Шаг 4: Установка Manjaro из графического интерфейса
В первом разделе настраиваются параметры, необходимые для запуска процесса установки на виртуальной машине. Как только машина запускается, у вас есть возможность выбирать между драйверами с открытым исходным кодом и проприетарными драйверами. Вы можете выбрать любой вариант во время установки.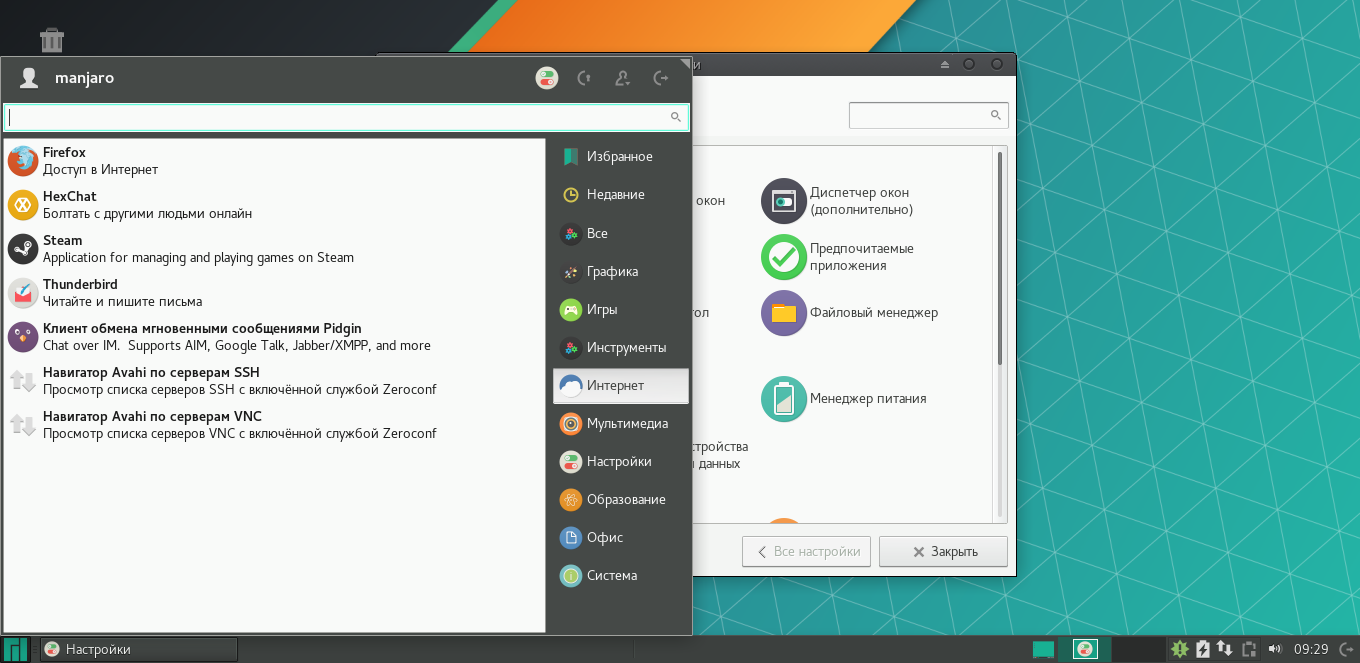 Если вы ничего не выберете, экран автоматически выберет вариант и начнет установку.
Если вы ничего не выберете, экран автоматически выберет вариант и начнет установку.
Когда вы окажетесь на экране Manjaro Hello, нажмите кнопку Launch Installer. Этот установщик позволяет настроить дистрибутив в соответствии с вашими потребностями.
Если ваша система соответствует всем требованиям, установите предпочитаемый язык и перейдите к следующему экрану, нажав «Next».
На следующем экране вы можете установить регион и зону. Выбор определит дату и время в вашей системе.
Установить раскладку клавиатуры по умолчанию; оставьте значение по умолчанию, если текущий макет соответствует вашим предпочтениям. Нажмите «Next» после выбора раскладки клавиатуры.
На следующем экране установите распределение дисков и решите, как вы хотите выделить различные слоты памяти для каждого диска. Кроме того, у вас есть возможность либо стереть диск, либо установить его автоматически.
Кроме того, вы можете выбрать ручное разбиение, если вы опытный пользователь.
На следующем экране установите некоторые системные данные, такие как ваше имя, имя пользователя, пароль и пароль администратора.
Вы можете проверить все детали на последнем экране перед началом установки.
Если все в порядке, нажмите кнопку «Install». В следующем всплывающем окне нажмите «Install now».
На следующем экране будет показан ход установки и сведения о настройке Manjaro. После установки вам потребуется перезагрузить систему.
Установите флажок и нажмите «Done«. Это автоматически перезагрузит вашу систему.
Пользователям VirtualBox перед перезагрузкой только что установленной машины необходимо выполнить одну последнюю задачу. Перейдите на вкладку «Settings» в интерфейсе VirtualBox и нажмите «Storage».
Выберите образ ISO и удалите его из параметров установки. Щелкните правой кнопкой мыши образ ISO и выберите «Remove Attachment», чтобы удалить образ.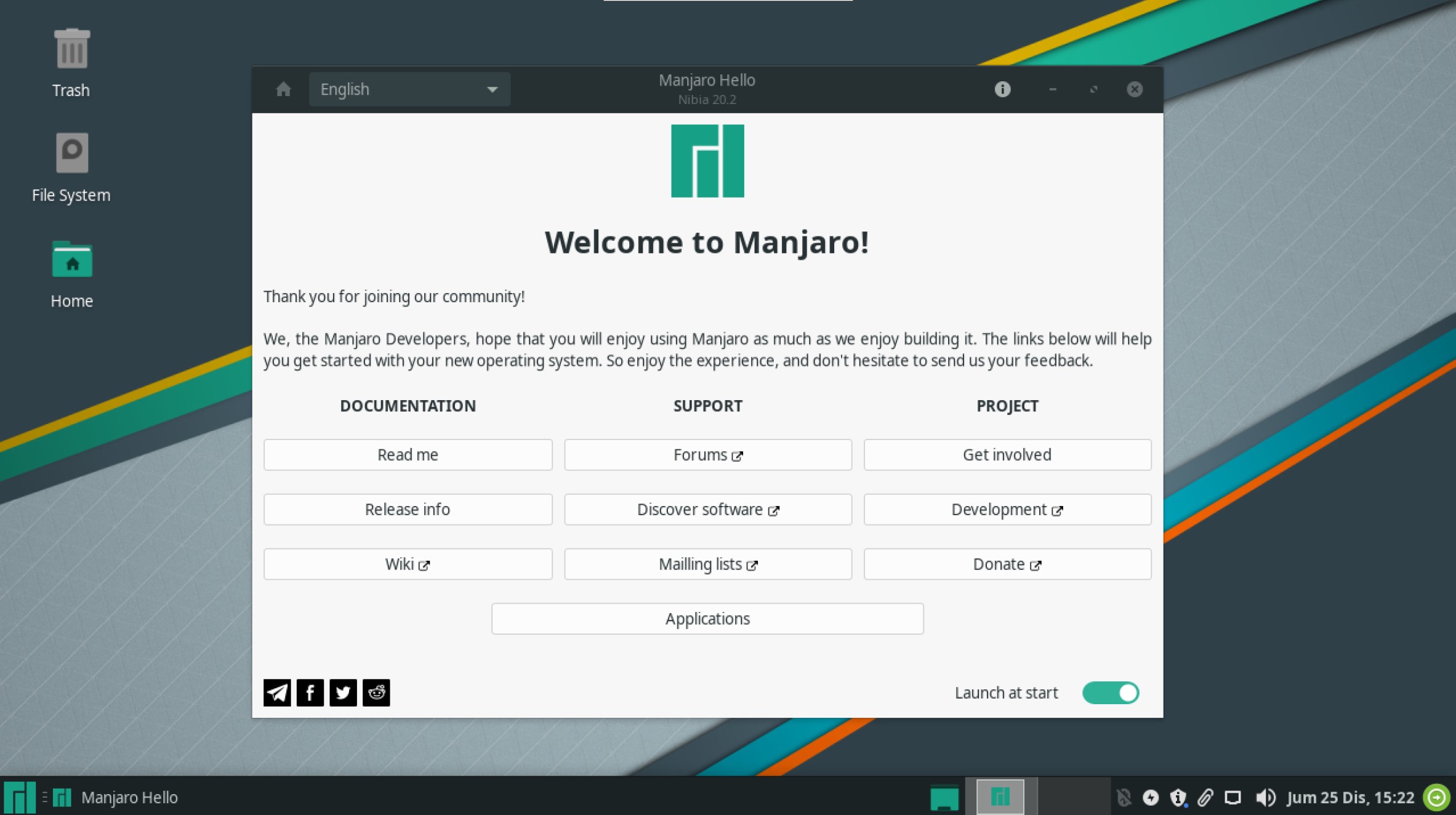
Нажмите «ОК«.
Если вы устанавливаете Manjaro непосредственно на свой компьютер, перед перезагрузкой необходимо отключить USB-накопитель.
Теперь вы можете запустить свою машину и дождаться ее загрузки. Вас встретит всплывающее окно с запросом ваших учетных данных. Войдите со своим логином и паролем.
Поскольку ваш компьютер Manjaro готов к использованию, не стесняйтесь устанавливать приложения и изучать темы, значки, настройки и другие детали вашей системы.
Для достижения наилучших результатов вам следует следить за всплывающими окнами и обновлять пакеты вашей системы, особенно если вы используете ее впервые.
Установка Manjaro на ПК стала проще
Установить Manjaro на свой ПК и VirtualBox относительно просто, особенно если вы внимательно выполните все шаги. Вы также можете установить Manjaro в других виртуальных средах, включая виртуальные машины QEMU/KVM.
Эти среды являются специализированными и эффективно удовлетворяют потребности всех пользователей.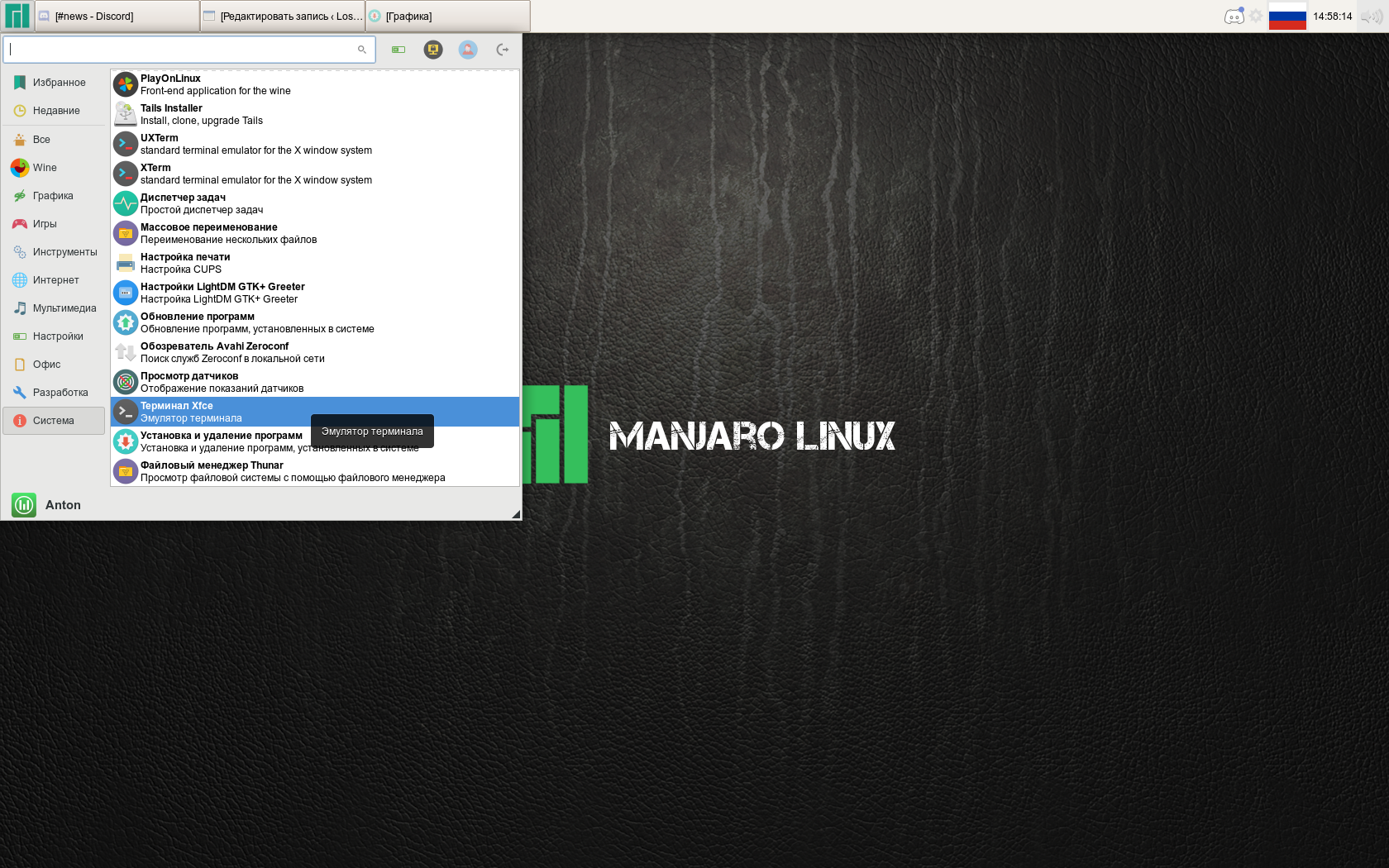 Вы можете выбрать и выбрать вариант установки, который лучше всего соответствует вашим потребностям.
Вы можете выбрать и выбрать вариант установки, который лучше всего соответствует вашим потребностям.
2337530cookie-checkУстановка Manjaro Linux на ПКno
Установка Manjaro Linux. Привет. Сегодня мы будем устанавливать… | by Alexander Demura
5 min read
·
Aug 10, 2018
Привет. Сегодня мы будем устанавливать Manjaro на виртуальную машину.
Я около года использовал в качестве основной рабочей системы (опять же на виртуально машине) Linux Mint 18, но с ним у меня были очень странные проблемы с git’ом (при некоторых операциях система висла намертво до ребута) и избыточные тестовые сообщения от paramiko (не сильно критично, но иногда подбешивало). Поэтому было решено попробовать что-нибудь новенькое и мне посоветовали попробовать Manjaro. Дистрибутив основа на Arch Linux, целью создания дистрибутива заявлены ни много ни мало “дружественность к неопытным пользователям, сохраняя мощность Arch как основы, особенно пакетного менеджера Pacman и совместимостью с AUR (Arch User Repositories)”.
Итак. У меня есть Oracle VirtualBox и iso образ, скачанный с manjaro.org (Download > Current Releases > Manjaro XFCE Edition). Поехали.
При настройке виртуальной машины я выделяю под неё 4 гигабайта оперативной памяти, 4 ядра, 128 мегабайт видеопамяти и настраиваю сеть так чтобы были Adapter 1 в режиме “NAT” и Adapter 2 в режиме “Host-only Adapter”. Монтируем образ диска на вкладке “Storage” и стартуем машину.
Экран приветствия
На экране приветствия выбираем Boot: Manjaro.x86_64 xfce и жмём [Enter]. Система загрузится в Live CD, откуда можно будет установить её полноценно.
Live CD
Дважды кликаем мышью на ярлык “Install Manjaro Linux” и попадаем в установщик.
Инсталлер
Выберите удобный вам язык и жмите Next.
Выбор часового пояса и региональных настроек
Далее выбираем часовой пояс и региональные настройки, жмём Next.
Настройка раскладки клавиатуры.
Далее настройка раскладки клавиатуры, жмём Next.
Настройка диска.
Далее начинается настройка диска. Я ставлю на виртуальную машину, меня мало интересуют тонкости настройки поэтому я выбираю дефолтный Erase Disk и жму Next. Если вам хочется чего-то большего, то погуглите, статей на эту тему хватает.
Я ставлю на виртуальную машину, меня мало интересуют тонкости настройки поэтому я выбираю дефолтный Erase Disk и жму Next. Если вам хочется чего-то большего, то погуглите, статей на эту тему хватает.
Настройка пользователя
Далее настраиваем вашего пользователя, имя системы и пароль.
Финальная сводка
Далее попадаем на страницу сводки со всеми нашими настройками, жмём Install и…
Вы точно уверены?
ещё раз просим запустить установку нажатием на Install now 🙂
Готово!
После завершения процесса (пара-тройка минут) ставим галку на Install Now и жмём Done. Тут ещё нужно пока система перезагружается быстро изъять образ из виртуального привода, иначе система снова загрузится в Live CD.
Первая загрузка.
Шрифт Ubuntu
Первое, что я устанавливаю (это стыдно) — шрифт Ubuntu. Мне очень не нравятся встроенные шрифты в Manjaro, а Ubuntu очень нравится. Поэтому вызываем Terminal и выполняем:
# sudo pacman -S ttf-ubuntu-font-family
Потом я настраиваю терминал (ставлю свежеустановленный шрифт Ubuntu Mono, убираю прозрачность и проч).
БылоСтало
Guest Additions (updated)
Раньше я устанавливал дополнения для гостевой системы используя исошник, который идёт с Virtualbox, но в какой-то момент всё стало ломаться. Нагуглил способ, который показался мне куда более простым и удобным. Ну и стабильно работает, да. Всё, что вам нужно сделать — установить те же дополнения через стандартный менеджер пакетов.
Вообще, эти дополнения нужны чтобы ваши системы, хост и виртуальная лучше дружили между собой. Например, во многих дистрибутивах они “чинят” проблемы с разрешением экрана, позволяют включить общий буфер обмена между системами и т.д.
Приступим. Для начала вам нужно знать версию вашего ядра. Идём в Manjaro Settings Manager > Kernel и там находим тот, рядом с которым написано “Running”. У меня это 4.19.36. Запомнили.
Теперь ищем в менеджере пакетов (Add/Remove Software) два пакета, “virtualbox-guest-utils” and “linux419-virtualbox-guest-modules” (где 419 — первые 3 цифры в версии вашего ядра) и устанавливаем их. Перезагружаемся.
Перезагружаемся.
Telegram
Telegram
Мой основной месенджер и мастхэв.
# sudo pacman -S telegram-desktop
Chrome
Ну, куда ж без Chrome. Всем нравится хром (нет) и все им пользуются (нет). Но с ним придётся чуть сложнее.
Запускаем из меню аналогичного “Пуск” на винде System > Add/Remove Software, жмём сверху кнопку c тремя горизонтальными полосками, выбираем Preferences>AUR>Enable AUR support, сохраняем изменения и жмём сверху кнопку с лупой, вводим “Chrome”, выбираем слева AUR и устанавливаем google-chrome.
Начнётся достаточно долгий процесс билда, но не волнуйтесь, всё закончится хорошо.
Та-дам!!!
VS Code
Visual Studio Code ставится абсолютно аналогично хрому, с той лишь разницей, что AUR уже активен. Вводим в окошке поиска “code”, выбираем visual-studio-code-bin и устанавливаем.
Visual Studio Code
Bash Completion
Очень необходимая утилита для автодополнения команд в консоли. Работает не для всех, но в базе около 900 знакомых ей программ, мне хватает за глаза.
Работает не для всех, но в базе около 900 знакомых ей программ, мне хватает за глаза.
# sudo pacman -S bash-completion
После установки чтобы утилита заработала терминал нужно будет перезагрузить.
На этом, кажется, всё. Таковы базовые степы, с остальным можно разобраться с помощью гугла. 😉
Как установить Manjaro Linux? [Полное руководство с изображениями]
Если вы дошли до этой статьи, вы, вероятно, знакомы с Manjaro Linux и заинтересованы в использовании его современных и полезных функций. Как вы знаете, Manjaro Linux — это привлекательный дистрибутив Linux для начинающих, выпущенный 31 мая 2021 года и разработанный на основе Arch Linux. Поскольку мы хорошо познакомили вас с Arch Linux, вы можете догадаться, какие функции есть у Manjaro; да, вы правильно догадались, Manjaro Linux — это скользящий дистрибутив с обновленными пакетами.
Вы получите значительные улучшения и обновления в этом превосходном дистрибутиве Linux, использование которого, как мы недавно видели, расширяется.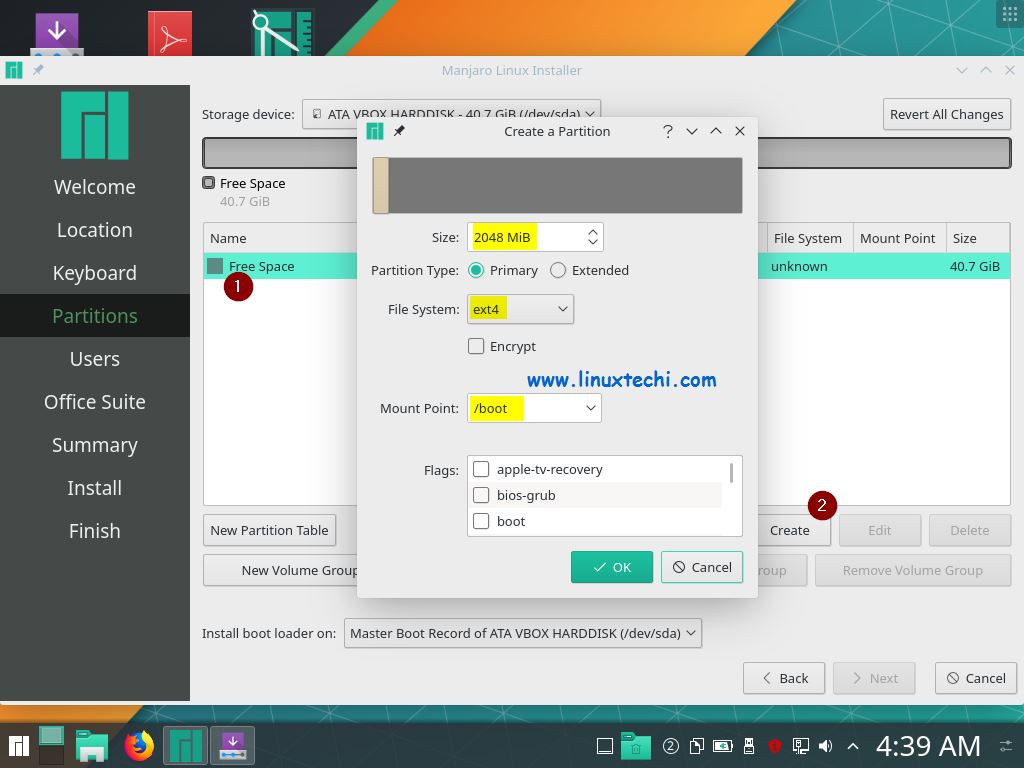 Manjaro Linux использует преимущества ядра Linux 5.10, а благодаря улучшениям в поддержке пакетов flatpak и Snap, файловой системы ZFS установщик Calamares повысил свою привлекательность. В дополнение к этим функциям, с удобным графическим интерфейсом и новой темой Breeze, он хорошо работал, чтобы удовлетворить своих поклонников.
Manjaro Linux использует преимущества ядра Linux 5.10, а благодаря улучшениям в поддержке пакетов flatpak и Snap, файловой системы ZFS установщик Calamares повысил свою привлекательность. В дополнение к этим функциям, с удобным графическим интерфейсом и новой темой Breeze, он хорошо работал, чтобы удовлетворить своих поклонников.
Благодаря своему репозиторию Manjaro Linux выпускает обновления после того, как пакеты тщательно протестированы и признаны стабильными. Manjaro Linux, с упором на стабильность, дает вам возможность иметь скользящий дистрибутив.
Теперь мы подошли к вопросу, как установить и использовать Manjaro Linux? В этом руководстве объясняется, как шаг за шагом установить Manjaro Linux. Если вы хотите извлечь выгоду из Manjaro Linux в своей системе Linux, следуйте за нами до конца статьи.
Пошаговая установка Manjaro Linux
Manjaro можно установить и запустить в средах рабочего стола XFCE, KDE Plasma и GNOME. Шаги по установке Manjaro Linux проще по сравнению с Arch Linux благодаря наличию установщика с графическим интерфейсом, и вам не о чем беспокоиться; достаточно следовать шагам, которые мы учим ниже.
Предварительные требования для установки Manjaro
Чтобы начать процесс установки Manjaro Linux, лучше выполнить следующие пункты и оснастить вашу систему минимальными требованиями:
- Не менее 2 ГБ оперативной памяти
- Не менее 2 ГГц ЦП
- Не менее 30 гигабайт свободного места на жестком диске
- Наличие видеокарты HD
- Надежное подключение к Интернету
Примечание : Чтобы освободить место на диске, вы можете начать с нуля и удалить ранее установленные операционные системы. Кроме того, если у вас двойная загрузка, вам нужно будет уменьшить некоторые разделы, чтобы создать раздел для предыдущей ОС. Мы рекомендуем вам учитывать 50 ГБ свободного места на диске. Следует отметить, что лучше сделать резервную копию ваших данных перед удалением или сжатием некоторых разделов.
Шаг 1: Загрузите Manjaro ISO
Образы дисков Manjaro доступны для сред рабочего стола (DE), таких как GNOME, Budgie, Deepin, Tiling WM, например i3, и других. Xfce и KDE — самые популярные настольные версии DE.
Xfce и KDE — самые популярные настольные версии DE.
Начинаем процесс установки со скачивания необходимой ISO версии с официального сайта Manjaro.
Скачать Manjaro KDE Plasma ISO
В этом руководстве мы выбрали среду рабочего стола KDE. Однако все DE следуют одной и той же процедуре установки.
Шаг 2: Запись Manjaro ISO
После получения ISO пришло время записать файл ISO на флэш-накопитель USB. Чтобы избежать возможных проблем, лучше выбрать USB с памятью для хранения не менее 4 ГБ. Чтобы создать загрузочный USB-накопитель Manjaro Linux, вы можете использовать различные методы, такие как UNetbootin, Etcher или Rufus.
Убедившись, что с USB-накопителя можно загрузиться с помощью загруженного ISO-файла Manjaro, перейдите к следующему шагу
Шаг 3. Загрузка в живую среду
После того, как ISO-образ будет успешно записан на USB-накопитель, подключите его к системе и перезагрузите систему.
После перезагрузки системы вы можете войти в среду установки Manjaro Live.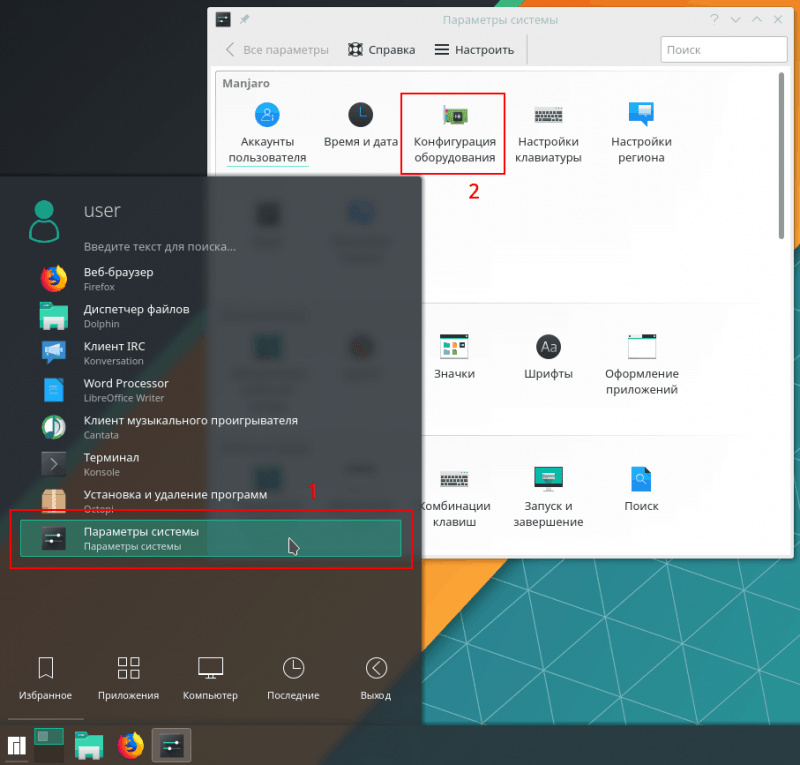
Для загрузки из среды установки необходимо изменить порядок загрузки в настройках BIOS. Следующим шагом является сохранение изменений и продолжение процесса загрузки системы.
Чтобы использовать USB-накопитель для загрузки компьютера, следуйте инструкциям производителя вашего ПК. Как только вы выберете диск Manjaro, появится это меню.
Если на вашем компьютере установлена выделенная видеокарта, вы должны использовать несвободные (проприетарные) диски. Чтобы выбрать несвободные диски, вы можете получить доступ к меню дисков с помощью клавиш со стрелками на клавиатуре.
Чтобы запустить Manjaro, выберите вариант загрузки и нажмите Enter. Подождав несколько минут, вы увидите экран приветствия Manjaro.
Вы получите достаточно документации и ресурсов поддержки, чтобы узнать больше об операционной системе Manjaro. Однако, поскольку мы заботимся только о том, чтобы запустить и запустить Manjaro 21, мы продолжим, выбрав « Запустить установщик ».
Примечание : Прежде чем мы перейдем к следующему шагу, мы должны упомянуть, что когда вы подключаетесь к Интернету с помощью меню выбора сети в правом нижнем углу, Manjaro автоматически определяет ваше местоположение и устанавливает для вас подходящий часовой пояс.
Шаг 4: Выбор языка системы
После подключения к сети и выбора опции « Launch Installer » начнутся основные этапы установки Manjaro. На новой странице вам будет предложено выбрать язык системы. Обычно по умолчанию предпочтение отдается американскому английскому языку, но вы можете установить язык, который вам более удобен, а затем нажать кнопку «9».0031 Следующий ” вариант.
Шаг 5: Выбор часового пояса
Если вы подключены к Интернету, программа установки автоматически определит ваше местоположение и часовой пояс на основе вашего интернет-соединения на карте мира. В итоге, убедившись в правильности местоположения и часового пояса, нажимаем Enter . Вы также можете настроить часовой пояс и местоположение.
Вы также можете настроить часовой пояс и местоположение.
Шаг 6: Выбор раскладки
На этом этапе в появившемся меню вы указываете раскладку клавиатуры. Затем нажмите « Следующий ” вариант.
Шаг 7: Разбиение жесткого диска на разделы
Этот шаг очень важен, поскольку процесс установки не может начаться, пока жесткий диск не будет разбит на разделы. Доступны два варианта: « Стереть диск » и « Вручную Создание разделов ».
Если вы предпочитаете, чтобы система автоматически разбивала жесткий диск на разделы, первый вариант « Стереть диск » является наиболее подходящим методом. Опция « Erase Disk » предназначена для пользователей, которые ранее не разбивали жесткий диск на разделы или не имеют достаточного опыта и знаний, чтобы сделать это вручную.
Второй вариант, « Ручное создание разделов », позволяет настроить разделы диска по своему усмотрению.
Поскольку автоматическое разбиение на разделы очень просто, в этом руководстве мы хотим выполнить разбиение вручную и создать разделы диска.
На этом шаге выбирается тип таблицы разделов между форматами MBR и GPT .
- Вариант GPT : подходит для систем, материнская плата которых поддерживает UEFI (унифицированный расширяемый формат).
- Вариант MBR : подходит для систем с устаревшей версией BIOS.
Выбрав соответствующий вариант, нажмите кнопку « Далее ».
В зависимости от доступного места для хранения можно настроить три стандартных раздела, каждый со своим выделенным объемом оперативной памяти, как показано на рисунке: оставшееся место в /root раздел.
Шаг 8: Создание загрузочного раздела
При нажатии кнопки « Новая таблица разделов » откроется окно, позволяющее создать загрузочный раздел.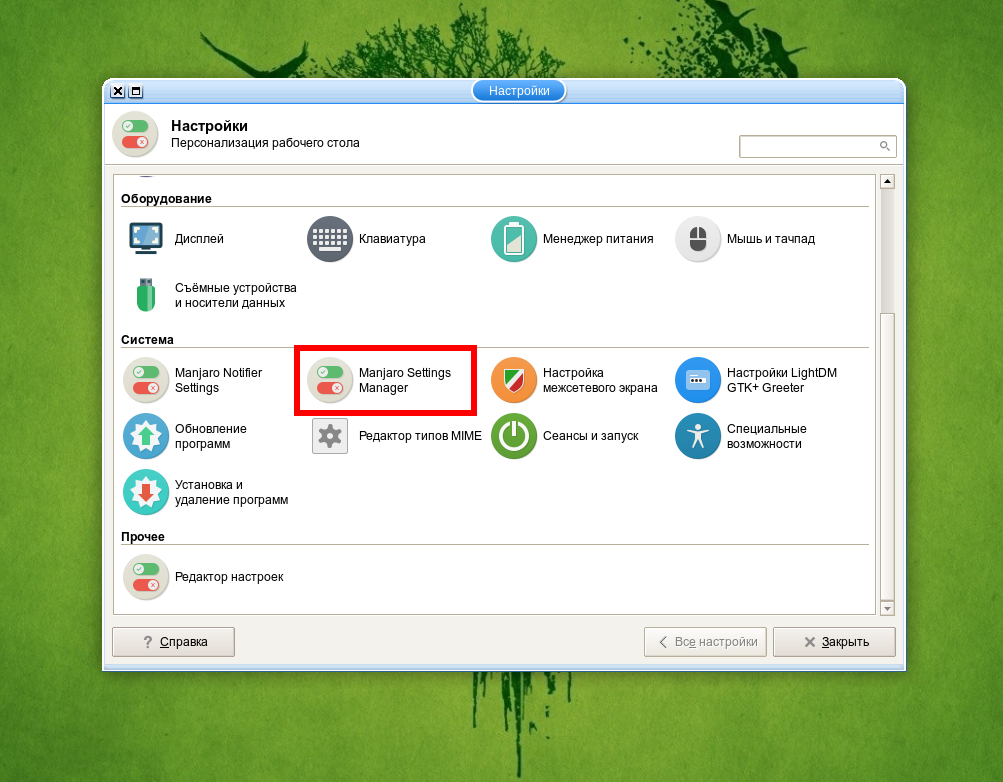 Вам просто нужно следовать шагам, показанным на картинках. Выберите тип используемой файловой системы, точку монтирования и объем памяти раздела, а затем нажмите « Ok », чтобы перейти к следующему шагу.
Вам просто нужно следовать шагам, показанным на картинках. Выберите тип используемой файловой системы, точку монтирования и объем памяти раздела, а затем нажмите « Ok », чтобы перейти к следующему шагу.
Обновленная таблица разделов отображается на следующей странице. При ближайшем рассмотрении видно, что загрузочный раздел успешно сформирован, и еще есть свободное место.
Шаг 9: Создание раздела подкачки
Снова перейдите к опции « Новая таблица разделов » и следуйте инструкциям по настройке пространства подкачки. Если вы попытаетесь создать точку монтирования для файловой системы LinuxSwap, вы увидите, что эта опция неактивна, и вы не сможете ее сделать.
Это связано с тем, что Swap не является точкой подключения для хранения данных, а вместо этого действует как пространство виртуальной памяти, которое используется, когда основная память заполнена.
Шаг 10: Создание корневого раздела
Теперь мы используем оставшееся свободное место для создания корневого раздела.
Шаг 11: Создание учетной записи пользователя
Шаг 11 включает создание стандартной учетной записи пользователя с именем пользователя, паролем и корневым паролем. Введите свои данные и перейдите к следующему шагу, нажав Next .
Шаг 12: Сводка по установке Manjaro
Этот шаг выполняется для обеспечения правильности пройденного процесса. Таким образом, вы можете получить доступ к настройкам, которые вы сделали с самого начала процесса установки, и проверить свою информацию и настройки. Если вам нужно внести изменения, нажмите на кнопку Назад ” опция; в противном случае выберите кнопку « Установить », убедившись, что все шаги по установке Manjaro проходят успешно.
Шаг 13. Начало установки Manjaro
Нажмите кнопку «Установить», чтобы начать установку Manjaro. Затем появится окно с вопросом, хотите ли вы продолжить установку. Если вы уверены, что все ваши настройки сделаны правильно, выберите опцию « Install now ».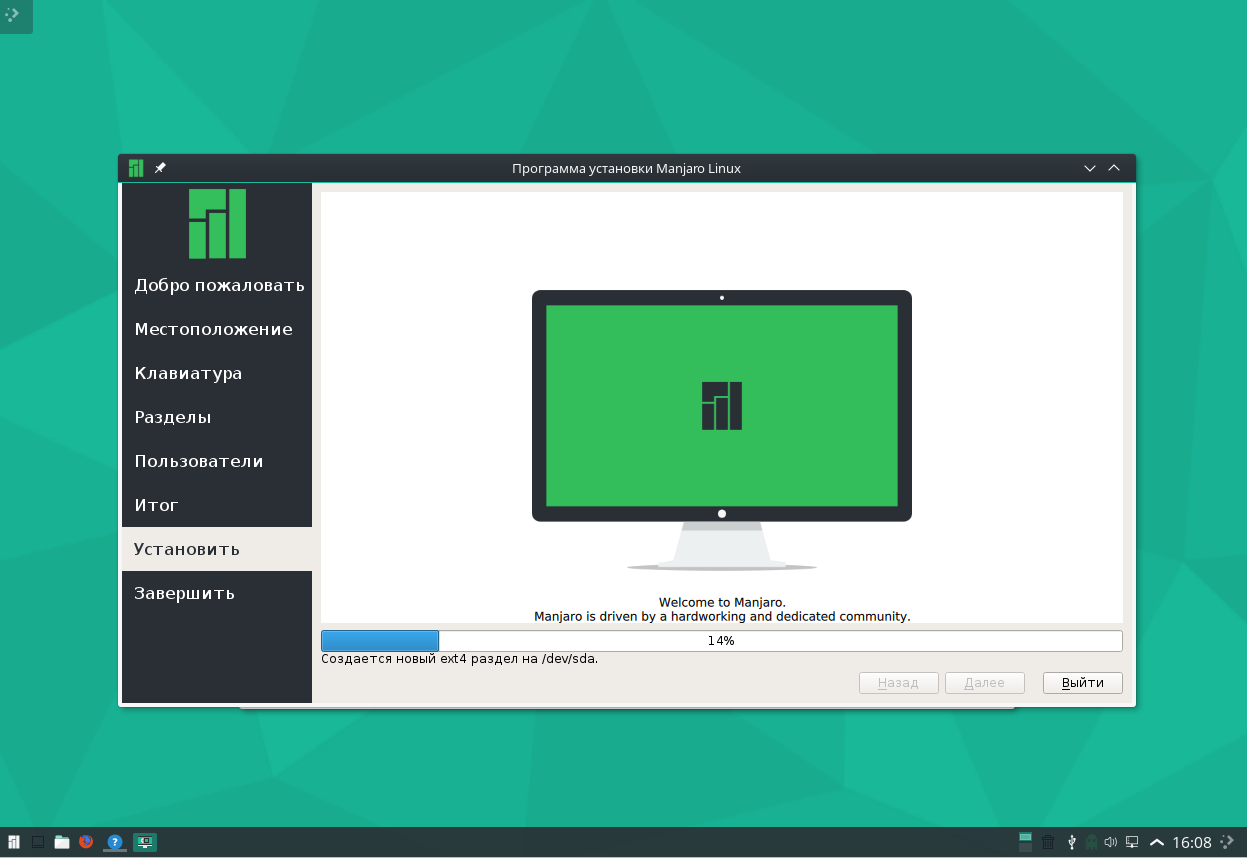 Учтите, что пути назад после выбора варианта установки нет, поэтому будьте внимательны при проверке настроек.
Учтите, что пути назад после выбора варианта установки нет, поэтому будьте внимательны при проверке настроек.
Примечание : Если вы не уверены в продолжении процесса или чувствуете, что вам нужно вернуться к предыдущим шагам и внести изменения, выберите опцию « Вернуться ».
После прохождения предыдущего шага начинается установка, и установщик начинает создавать системные разделы и устанавливать программные пакеты и загрузчик grub. Этот процесс может занять 10-15 минут.
После завершения установки вам будет предложено перезагрузить систему, как показано на рисунке.
После перезагрузки системы появится экран блокировки. Чтобы войти в операционную систему, вы должны ввести входную информацию, которая является вашим паролем и именем пользователя, а затем нажмите на опцию «Войти».
После авторизации вы ознакомитесь с самыми актуальными темами и особенностями внешнего вида чудесного мира Manjaro, и сможете насладиться возможностями Manjaro.
FAQ
Заключение
Как видите, шаги по установке Manjaro не сложны. Следуя шагам, которые мы объяснили в этом руководстве, вы сможете легко установить Manjaro в системе Linux, войти в мир чудес Linux и предпринять шаги к своему успеху.
Manjaro также может работать на Linux VPS, как и другие дистрибутивы Linux. Если вы заинтересованы в использовании Manjaro Linux на сервере, вы можете использовать эту прекрасную операционную систему, купив Linux VPS, а затем установив Manjaro так же, как мы объясняли.
Если вы столкнулись с проблемой на одном из этих этапов установки Manjaro Linux или у вас есть какие-либо вопросы, свяжитесь с нами через раздел комментариев, чтобы мы могли помочь вам. Мы надеемся, что Manjaro доставит вам удовольствие.
Мы ценим вашу поддержку.
Дайте нам знать, если вам понравился пост. Только так мы можем улучшить
Установка Manjaro Linux — полное пошаговое руководство
В этой статье мы узнаем, как установить Manjaro Linux.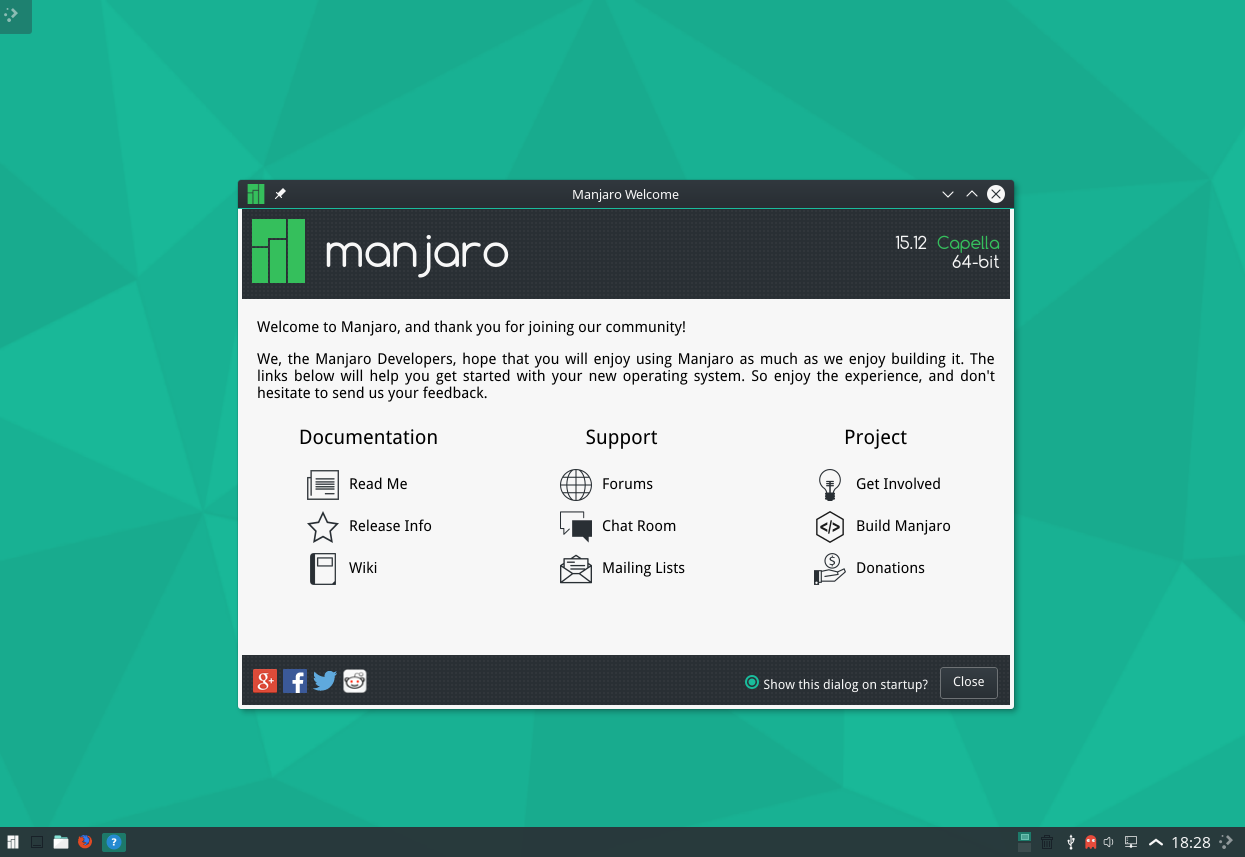 Manjaro Linux стал одним из самых известных дистрибутивов Linux в последнее время. Из-за простоты установки и преимуществ Arch Linux, объединенных в одном, этот дистрибутив считается одним из лучших для начинающих.
Manjaro Linux стал одним из самых известных дистрибутивов Linux в последнее время. Из-за простоты установки и преимуществ Arch Linux, объединенных в одном, этот дистрибутив считается одним из лучших для начинающих.
Manjaro Linux официально поставляется с 3 средами рабочего стола (или DE), XFCE, GNOME и KDE. Вы спросите, что такое среда рабочего стола? Ну, это просто описание того, как ваши приложения будут выглядеть и вести себя, и какие настройки вы можете сделать для этих настроек по умолчанию.
Вы можете изменить среду рабочего стола в любое время, поэтому не беспокойтесь, если вы не уверены, какая из них вам понравится. Просто выберите один! Здесь мы собираемся установить версию Manjaro GNOME, но вы можете выполнить эти шаги, даже если выберете любую другую версию.
Предварительные условия
Вам потребуется флэш-накопитель емкостью не менее 4 ГБ и стабильное подключение к Интернету.
Загрузите и установите Ventoy на флэш-накопитель
Ventoy — это инструмент, с помощью которого вы можете хранить несколько ISO-образов разных ОС на одном USB-накопителе без необходимости форматировать флэш-накопитель каждый раз, когда вам нужна другая ОС. Посетите страницу Ventoy на GitHub и загрузите linux.tar.gz, если вы работаете в Linux, или загрузите файл Windows.zip, если вы используете ОС Windows.
Посетите страницу Ventoy на GitHub и загрузите linux.tar.gz, если вы работаете в Linux, или загрузите файл Windows.zip, если вы используете ОС Windows.
Загрузите Ventoy
Теперь перейдите в папку «Загрузки» и извлеките файл tar.gz или .zip.
Ventoy.tar.gz Извлечено
Теперь подключите флэш-накопитель к любому USB-порту вашей системы и запустите Ventoy2Disk.exe, если вы работаете в Windows, или VentoyGUI.x86_64, если вы используете Linux.
Убедитесь, что выбран правильный USB-накопитель, и нажмите «Установить».
Установите Ventoy In USB
Предупреждение: Этот процесс отформатирует диск, и поэтому все данные на вашем диске будут удалены, убедитесь, что вы сделали резервную копию данных на флэш-накопителе.
Загрузите ISO-образ Manjaro Linux
Посетите официальный веб-сайт Manjaro Linux и загрузите ISO-образ предпочитаемого DE. Я бы сказал, скачайте версию Minimal, потому что в ней нет предустановленных вредоносных программ. Я собираюсь загрузить минимальную версию GNOME для демонстрационных целей.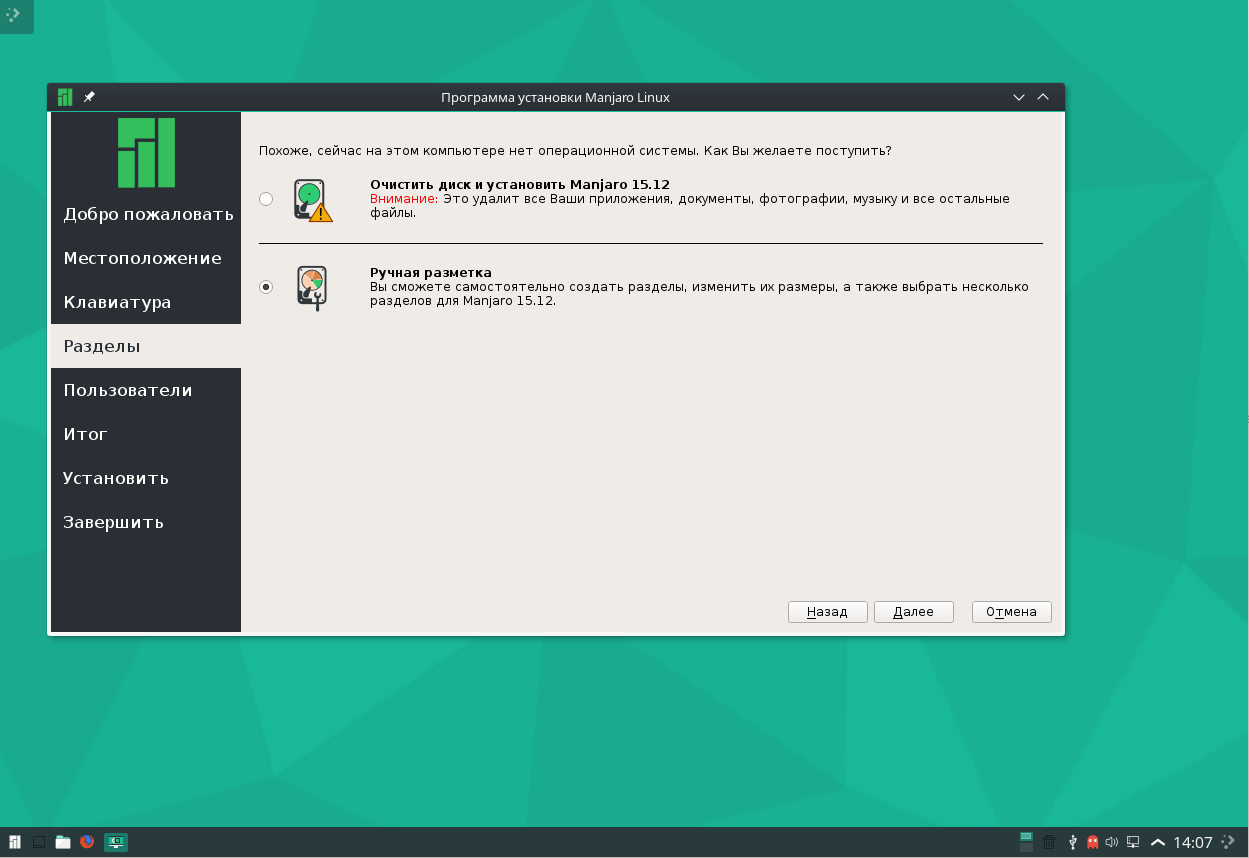
Загрузите Manjaro GNOME Minimal Edition
Шаги по установке Manjaro Linux
Теперь, когда вы подготовили свои USB-накопители с помощью Manjaro, давайте приступим к установке Manjaro Linux на свой компьютер.
1. Отключить безопасную загрузку
Выключите компьютер/ноутбук, убедитесь, что вы вставили USB-накопитель, а затем снова включите компьютер.
Теперь доступ к меню BIOS любого производителя обычно осуществляется нажатием клавиш F2, F10, F12, Esc или DEL, когда на экране появляется логотип производителя. Перейдите к параметрам загрузки, перемещаясь по клавиатуре, и там отключите безопасную загрузку. Кроме того, измените порядок загрузки с помощью клавиш F5 и F6, чтобы ваша система загружалась с USB-накопителя. Теперь нажмите клавишу F10, чтобы сохранить и выйти.
Ваша система должна автоматически обнаружить Ventoy USB. Выберите Manjaro и снова нажмите Enter. На следующем экране, если у вас есть графический драйвер AMD или Intel, выберите «Загрузка с драйверами с открытым исходным кодом», а если у вас NVIDIA, выберите «Загрузка с проприетарными драйверами», а затем нажмите клавишу ввода.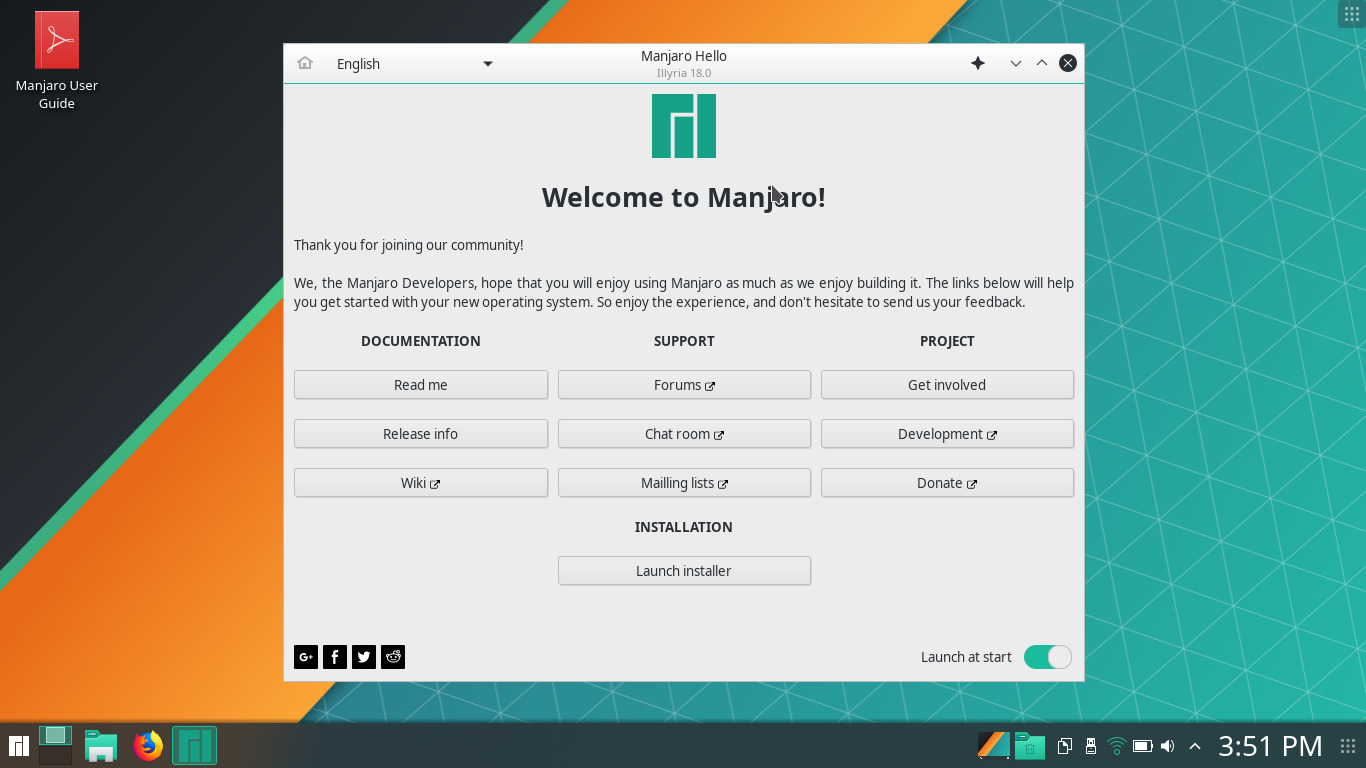
2. Установите Manjaro Linux
Вас встретит приложение Manjaro Hello. Внизу нажмите кнопку «Запустить установщик».
Manjaro Hello
Calamares Installer запустится, выберет ваш язык на первом экране приветствия и нажмет «Далее».
Calamares Installer
Теперь выберите свой часовой пояс в следующем меню и снова нажмите «Далее».
Выберите часовой пояс
Выберите раскладку клавиатуры в следующем меню, я выберу индийский английский. Введите несколько предложений, чтобы убедиться, что ваша клавиатура работает правильно. Нажмите «Далее», когда убедитесь, что выбрали правильный макет.
Выберите раскладку клавиатуры
Теперь это важный шаг — вы можете выбрать настройки по умолчанию, представленные установщиком. Но мы собираемся вручную создавать разделы, чтобы, если в будущем мы решим установить другую ОС, мы не потеряли наши данные.
Если в вашей системе установлено несколько дисков, сначала выберите нужный диск в левом верхнем углу. Теперь удалите все перечисленные разделы, нажмите «Новая таблица разделов» и выберите GPT.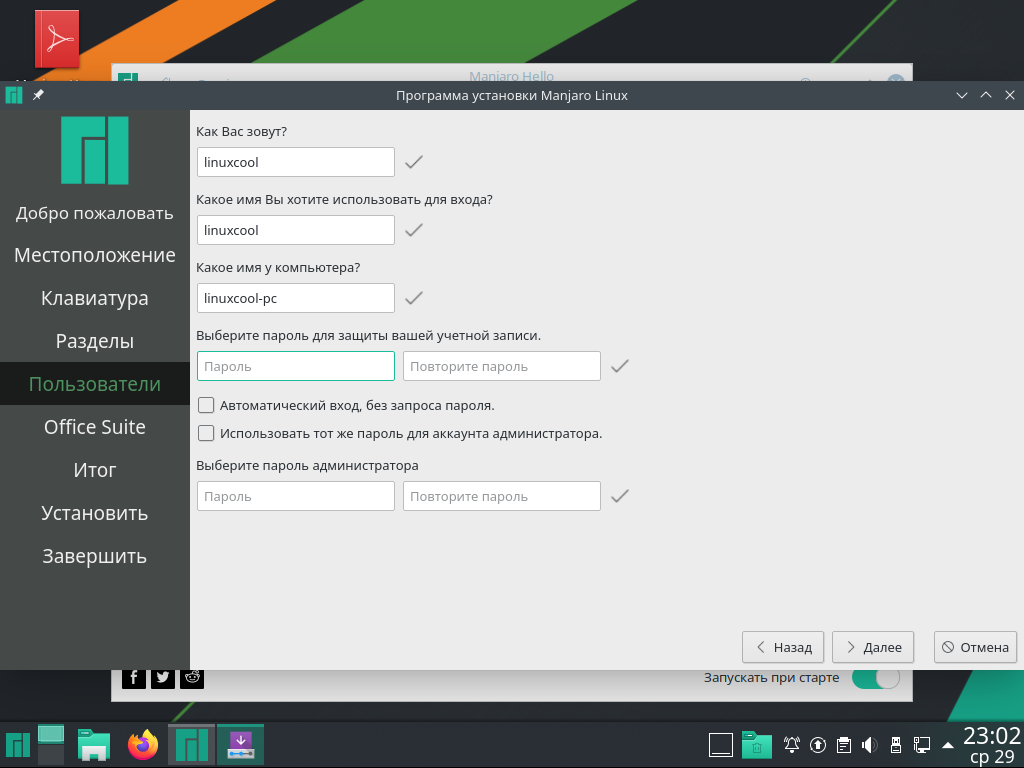 Теперь нажмите «Создать» и создайте раздел FAT32 размером 512 МБ, установите точку монтирования
Теперь нажмите «Создать» и создайте раздел FAT32 размером 512 МБ, установите точку монтирования /boot/efi и нажмите «ОК».
Создайте загрузочный раздел
Затем создайте корневой раздел размером не менее 30 ГБ и установите точку монтирования «/». Обратите внимание, что это будет ваш «Диск C», и выделите место в соответствии с вашими повседневными потребностями. Вы можете выбрать любую файловую систему между ext4 и btrfs, они учитываются только в том случае, если вы хотите создать «моментальный снимок» вашей системы.
Создание корневого раздела
Теперь мы создадим раздел /Home, в котором будут храниться все ваши личные данные. Здесь у вас также есть выбор между etx4 и btrfs. Выберите любой.
Создайте домашний раздел
Теперь сводка вашего раздела должна выглядеть так, нажмите «Далее», если вы уверены, что выполнили шаги правильно.
Обзор раздела
В следующем меню программа установки попросит вас назвать компьютер и ввести пароль, который вы хотите создать.