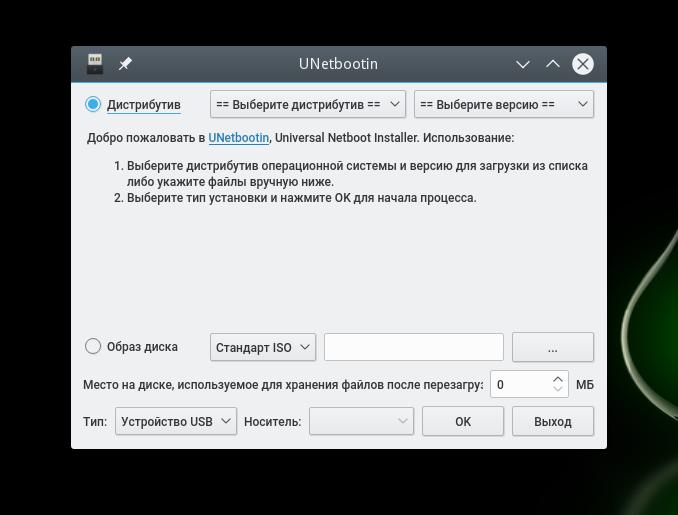Записать на флешку iso linux: Создание загрузочного носителя — Документация Linux Mint Installation Guide
Содержание
загрузочная флешка из ISO через dd
Linux: загрузочная флешка из ISO через dd
Имеется образ:
$ ls -lh Downloads/archlinux-2016.12.01-dual.iso -rw-r--r-- 1 setevoy setevoy 799M Dec 22 09:58 Downloads/archlinux-2016.12.01-dual.iso
Находим флешку:
$ lsblk NAME MAJ:MIN RM SIZE RO TYPE MOUNTPOINT sdb 8:16 1 14.6G 0 disk └─sdb1 8:17 1 14.6G 0 part sr0 11:0 1 1024M 0 rom sda 8:0 0 465.8G 0 disk ├─sda2 8:2 0 16G 0 part [SWAP] ├─sda3 8:3 0 447.8G 0 part │ ├─vg_arch-home 254:1 0 437.8G 0 lvm /home │ └─vg_arch-root 254:0 0 10G 0 lvm / └─sda1 8:1 0 2G 0 part /boot
Флешка это /dev/sdb:
... sdb 8:16 1 14.6G 0 disk └─sdb1 8:17 1 14.6G 0 part ...
Монтируем её:
$ sudo mount /dev/sdb1 /mnt/
Проверяем файловую систему и содержимое:
$ sudo blkid /dev/sdb /dev/sdb: PTUUID="00f1ec56" PTTYPE="dos"
$ ls -l /mnt/ total 168 drwxr-xr-x 5 root root 8192 Oct 16 12:21 arch -rwxr-xr-x 1 root root 34494 Oct 16 12:28 autorun.ico -rwxr-xr-x 1 root root 216 Oct 16 12:28 autorun.inf drwxr-xr-x 4 root root 8192 Oct 16 12:28 EFI drwxr-xr-x 2 root root 8192 Oct 16 12:28 isolinux -r-xr-xr-x 1 root root 69623 Oct 16 12:21 ldlinux.sys drwxr-xr-x 3 root root 8192 Oct 16 12:28 loader -rwxr-xr-x 1 root root 94 Oct 16 12:28 syslinux.cfg
Удаляем содержимое, можно без форматирования:
$ sudo rm -rf /mnt/*
Отмонтируем, и копируем содержимое ISO:
$ sudo umount /dev/sdb1 $ sudo dd if=Downloads/archlinux-2016.12.01-dual.iso of=/dev/sdb bs=4M && sync 199+1 records in 199+1 records out 837812224 bytes (838 MB, 799 MiB) copied, 357.347 s, 2.3 MB/s
Обратите внимание: of=/dev/sdb, а не of=/dev/sdb1.
Монтируем, проверяем:
$ sudo mount /dev/sdb1 /mnt/ mount: /dev/sdb1 is write-protected, mounting read-only $ ls -l /mnt/ total 8 drwxr-xr-x 1 root root 2048 Dec 1 16:52 arch drwxr-xr-x 1 root root 2048 Dec 1 16:52 EFI drwxr-xr-x 1 root root 2048 Dec 1 16:52 isolinux drwxr-xr-x 1 root root 2048 Dec 1 16:52 loader
Отмонтируем, перезагружаемся – готово.
Раздел: GNU/Linux utils HOWTO’s UNIX/Linux
Метки: Linux
More results…
Exact matches only
Search in title
Search in content
Navigation
a
Самое читаемое
- CentOS: установка, настройка Zabbix-agent и добавление нового хоста в мониторинг — 507 280 views
- MySQL/MariaDB: наиболее используемые команды, примеры — 289 333 views
- BASH: описание циклов for, while, until и примеры использования — 152 313 views
- Карта сайта — 142 088 views
- Команда find и её опции в примерах — 139 748 views
Архив месяца
| Пн | Вт | Ср | Чт | Пт | Сб | Вс |
|---|---|---|---|---|---|---|
| 1 | 2 | 3 | 4 | 5 | 6 | 7 |
| 8 | 9 | 10 | 11 | 12 | 13 | 14 |
| 15 | 16 | 17 | 18 | 19 | 20 | 21 |
| 22 | 23 | 24 | 25 | 26 | 27 | 28 |
| 29 | 30 | 31 | ||||
Архивы по годам
Архивы по годам
Выберите месяц Февраль 2023 (2) Январь 2023 (2) Декабрь 2022 (1) Октябрь 2022 (4) Сентябрь 2022 (1) Июнь 2022 (1) Май 2022 (1) Апрель 2022 (1) Март 2022 (2) Январь 2022 (1) Декабрь 2021 (3) Ноябрь 2021 (8) Октябрь 2021 (4) Сентябрь 2021 (5) Август 2021 (5) Июль 2021 (6) Июнь 2021 (6) Май 2021 (6) Апрель 2021 (11) Март 2021 (8) Февраль 2021 (6) Январь 2021 (1) Декабрь 2020 (1) Ноябрь 2020 (9) Октябрь 2020 (9) Сентябрь 2020 (4) Август 2020 (8) Июль 2020 (4) Июнь 2020 (3) Май 2020 (5) Апрель 2020 (9) Март 2020 (8) Февраль 2020 (9) Январь 2020 (2) Декабрь 2019 (9) Ноябрь 2019 (9) Октябрь 2019 (11) Сентябрь 2019 (11) Август 2019 (10) Июль 2019 (2) Июнь 2019 (4) Май 2019 (9) Апрель 2019 (13) Март 2019 (32) Февраль 2019 (20) Январь 2019 (10) Декабрь 2018 (9) Ноябрь 2018 (12) Октябрь 2018 (15) Сентябрь 2018 (12) Август 2018 (14) Июль 2018 (17) Июнь 2018 (18) Май 2018 (21) Апрель 2018 (6) Март 2018 (18) Февраль 2018 (7) Январь 2018 (13) Декабрь 2017 (14) Ноябрь 2017 (6) Октябрь 2017 (24) Сентябрь 2017 (13) Август 2017 (15) Июль 2017 (11) Июнь 2017 (11) Май 2017 (11) Апрель 2017 (7) Март 2017 (18) Февраль 2017 (13) Январь 2017 (14) Декабрь 2016 (12) Ноябрь 2016 (15) Октябрь 2016 (13) Сентябрь 2016 (21) Август 2016 (19) Июль 2016 (14) Июнь 2016 (8) Май 2016 (24) Апрель 2016 (15) Март 2016 (19) Февраль 2016 (21) Январь 2016 (19) Декабрь 2015 (17) Ноябрь 2015 (17) Октябрь 2015 (14) Сентябрь 2015 (13) Август 2015 (1) Июль 2015 (20) Июнь 2015 (23) Май 2015 (26) Апрель 2015 (28) Март 2015 (30) Февраль 2015 (26) Январь 2015 (24) Декабрь 2014 (31) Ноябрь 2014 (21) Октябрь 2014 (28) Сентябрь 2014 (23) Август 2014 (31) Июль 2014 (23) Июнь 2014 (11) Май 2014 (14) Апрель 2014 (8) Март 2014 (11) Февраль 2014 (11) Январь 2014 (11) Декабрь 2013 (12) Ноябрь 2013 (23) Октябрь 2013 (20) Сентябрь 2013 (30) Август 2013 (20) Июль 2013 (6) Июнь 2013 (9) Май 2013 (5) Апрель 2013 (13) Март 2013 (22) Февраль 2013 (36) Январь 2013 (10) Декабрь 2012 (4) Ноябрь 2012 (8) Октябрь 2012 (13) Сентябрь 2012 (29) Август 2012 (24) Июль 2012 (18) Июнь 2012 (2) Май 2012 (4) Март 2012 (5) Февраль 2012 (5) Январь 2012 (25) Декабрь 2011 (15) Ноябрь 2011 (6) Август 2011 (13)
Iconic One Theme | Powered by WordPress
Создаём Fedora LiveUSB — Официальный сайт EasyCoding Team
6 комментариев
HOWTO
В связи с недавним выходом очередного релиза Fedora, у некоторых пользователей возникли затруднения при создании загрузочной USB флешки (LiveUSB), поэтому в данной статье мы подробно разберём несколько способов.
Fedora MediaWriter (GNU/Linux, Windows, MacOS)
Самый простой и удобный, на наш взгляд, способ — это использование специально созданной утилиты Fedora MediaWriter.
Существуют версии для GNU/Linux, MacOS X и конечно же Microsoft Windows.
Для начала нам потребуется загрузить и установить MediaWriter с официального сайта или из репозиториев используемого дистрибутива. В уже установленной Fedora это можно сделать так:
sudo dnf install mediawriter
Главное окно Fedora MediaWriter
Запустим её и увидим главное окно программы. Здесь нам предлагают выбор из трёх вариантов:
- Fedora Workstation — стандартная версия для рабочих станций с Gnome 3 в качестве основного рабочего стола;
- Fedora Server — стандартная версия для серверов, без графической оболочки;
- Другой образ — позволяет записать другой уже загруженный образ дистрибутива.
 Рекомендуется применять для записи, например, RFRemix.
Рекомендуется применять для записи, например, RFRemix.
Другие варианты Fedora MediaWriter
При нажатии на кнопку с многоточием, появится возможность выбрать один из вариантов Fedora с отличным от Gnome рабочим столом: KDE Plasma 5, XFCE, LXDE, Mate, Cinnamon и др.
Выбор варианта Fedora в MediaWriter
После выбора соответствующего пункта мы увидим более полную информацию о данном выпуске на родном языке, сможем выбрать архитектуру (нажав кнопку Другие варианты), а также версию (в списке отображаются только поддерживаемые на момент запуска утилиты релизы).
Загрузка выбранного образа
Если всё устраивает, нажмём кнопку Создать Live USB и программа начнёт выкачивать из Интернета выбранный образ, иначе — Назад для возврата в предыдущее меню.
Загруженные файлы образов будут сохранены в пользовательский каталог загрузок по умолчанию.
Подготовка к записи образа на накопитель
По окончании скачивания выберем из списка подключённый USB-накопитель и нажмём кнопку Write to Disk. Для записи большинства образов нам потребуется флешка размером минимум 4 ГБ (для netinstall будет достаточно и 1 ГБ).
Для записи большинства образов нам потребуется флешка размером минимум 4 ГБ (для netinstall будет достаточно и 1 ГБ).
Внимание! Все данные на данном USB-накопителе будут уничтожены без возможности восстановления!
На этом создание LiveUSB завершено, можно загружаться с неё и тестировать, либо устанавливать дистрибутив на свой компьютер.
DD (все *NIX)
Другим рекомендуемым способом по созданию загрузочных LiveUSB для дистрибутива Fedora является использование стандартной утилиты dd, которая есть в любом дистрибутиве GNU/Linux.
Запись ISO образа при помощи dd
Для начала нам необходимо загрузить ISO-образ дистрибутива с официального сайта любым удобным нам способом.
Сначала размонтируем USB-накопитель:
sudo umount /dev/sdc*
Для записи образа выполним команду:
sudo dd if=~/downloads/Fedora-KDE-Live-x86_64-34-1.2.iso of=/dev/sdc bs=4M status=progress oflag=direct conv=fsync
Здесь в качестве параметра if указываем путь к файлу ISO-образа, а of — устройство подключённой USB-флешки без номера раздела (в нашем примере это /dev/sdc).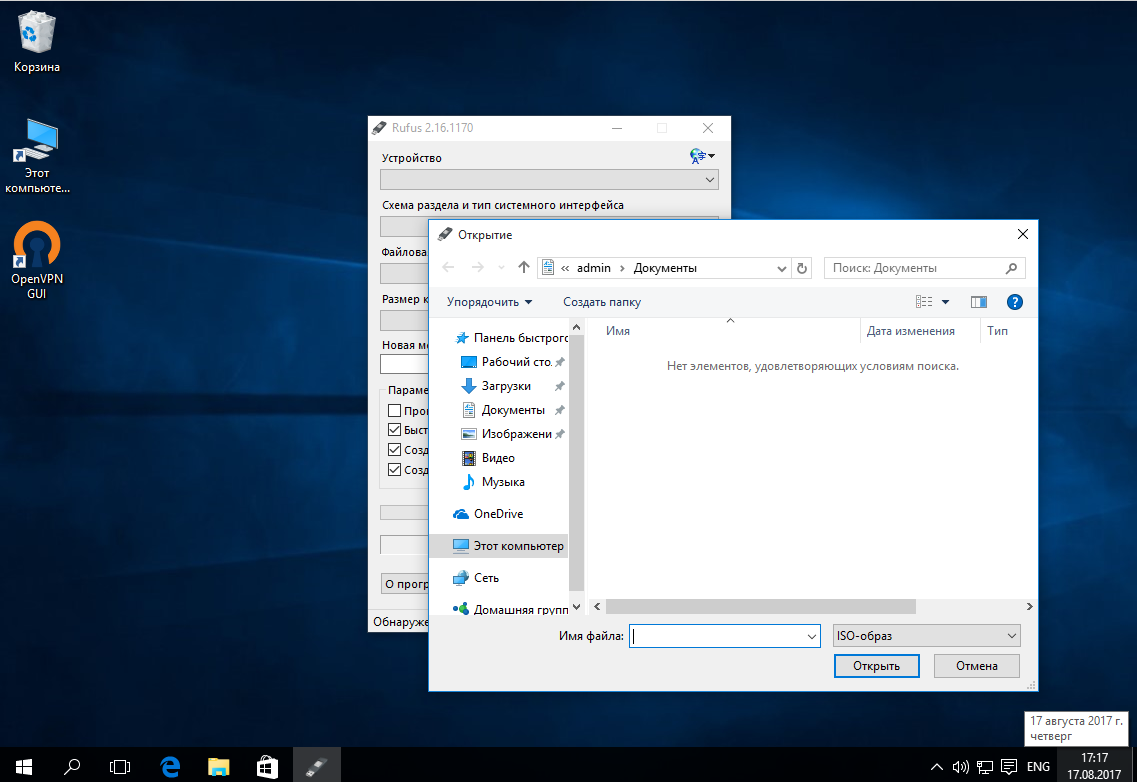
После ввода пароля sudo, через несколько минут, образ будет записан на устройство.
Выполним принудительную синхронизацию кэшей:
sync
После окончания выполнения sync, создание загрузочного образа можно считать завершённым.
Rufus (только Windows)
И, наконец, заключительный вариант — использование специальной утилиты для создания и форматирования USB накопителей — Rufus.
Rufus под Windows
Как и в прошлом варианте, любым способом загрузим ISO-образ дистрибутива, затем установим и запустим Rufus.
Поставим флажок в чекбокс Создать загрузочный диск, выберем вариант ISO-образ из списка и найдём его файл на диске. Согласимся с предлагаемыми изменениями.
Сразу после короткого авто-тестирования и загрузки файла с образом Rufus автоматически изменит в своём окне все параметры на рекомендуемые, но настоятельно рекомендуется убрать флажок из чекбокса Создать расширенную метку и значок устройства.
Нажмём кнопку Старт, а по окончании записи — Закрыть. Создание LiveUSB на этом завершено. Если Rufus запросит каким способом ему записывать образ, следует обязательно выбрать вариант DD.
Persistence
Инструкция по созданию LiveUSB с поддержкой сохранения настроек вынесена в отдельную статью.
Как создать загрузочный USB-накопитель Linux на Mac
Существует множество причин, по которым вы можете захотеть запустить Linux без предварительного удаления macOS. Узнайте, как создать загрузочный USB-накопитель Linux на Mac, здесь.
У Linux много преимуществ. Операционная система с открытым исходным кодом легкая, стабильная и полностью бесплатная. Если вы пользователь Mac, вы можете подумать о том, чтобы попробовать Linux.
Однако при установке любой новой операционной системы всегда есть риск. Если что-то пойдет не так, вы можете в конечном итоге стереть файлы, которые не собирались уничтожать. Вы также можете иметь возможность запускать macOS, но не хотите хлопот с настройкой системы с двойной загрузкой.
Вы также можете иметь возможность запускать macOS, но не хотите хлопот с настройкой системы с двойной загрузкой.
Хорошей новостью является то, что вы можете запускать Linux на своем Mac, не затрагивая текущую установку macOS и не внося никаких изменений на жесткий диск. Это потому, что Linux можно запускать прямо с загрузочного USB-накопителя.
Если вы готовы попробовать Linux без его установки, ниже мы объясним, как создать загрузочный USB-накопитель Linux на вашем Mac.
Зачем создавать загрузочный USB-накопитель Linux на Mac?
Существует ряд причин, по которым вам может понадобиться создать загрузочный USB-накопитель Linux для вашего Mac.
Прелесть загрузочного диска в том, что вам не нужно вносить какие-либо изменения в установку macOS для его запуска — все, что вам нужно, находится на вашем USB-накопителе. Это означает, что вам не нужно беспокоиться о том, чтобы что-то испортить на вашем Mac. Когда вы закончите, просто перезагрузите компьютер, извлеките USB-накопитель и загрузитесь в macOS как обычно.
Еще одним преимуществом является то, что Linux можно брать с собой куда угодно. Хотите использовать чужой Mac? Просто подключите USB-накопитель, и вы сможете запустить Linux на их машине. Создание загрузочного USB-накопителя также является отличным способом опробовать различные дистрибутивы Linux без необходимости устанавливать, а затем удалять каждый из них.
Как создать загрузочный USB-накопитель Linux на Mac
Чтобы создать загрузочный USB-накопитель, вам понадобится несколько вещей. Во-первых, USB-накопитель объемом около 4 ГБ. Тогда вам понадобится дистрибутив Linux. Вам также понадобится способ записи ISO-образа Linux на USB-накопитель. Вы можете сделать это с помощью терминала, но в этом примере мы будем использовать бесплатный инструмент под названием Etcher. И, конечно же, вам понадобится ваш Mac.
Когда у вас есть все, что вам нужно, остается всего два основных шага для создания загрузочного USB-накопителя Linux: отформатируйте USB-накопитель и затем запишите на него.
Как отформатировать USB-накопитель
Форматирование USB-накопителя гарантирует, что он имеет правильный формат и готов к записи. Вы можете отформатировать диск в macOS.
Чтобы отформатировать USB-накопитель:
- Подключите USB-накопитель к USB-порту на вашем Mac.
- Нажмите Cmd+Пробел , чтобы открыть Spotlight.
- Введите Disk Utility в строку поиска.
- Нажмите на приложение Disk Utility в результатах.
- Выберите USB-накопитель в меню слева.
- Нажмите Стереть .
- При желании измените имя вашего USB-накопителя.
- В качестве формата выберите MS-DOS (FAT) .
- Щелкните Стереть .
- Дождитесь завершения форматирования.
Как установить Etcher
Если у вас его еще нет на вашем Mac, вам необходимо загрузить и установить Etcher, приложение, которое мы будем использовать для записи файла ISO на ваш USB-накопитель.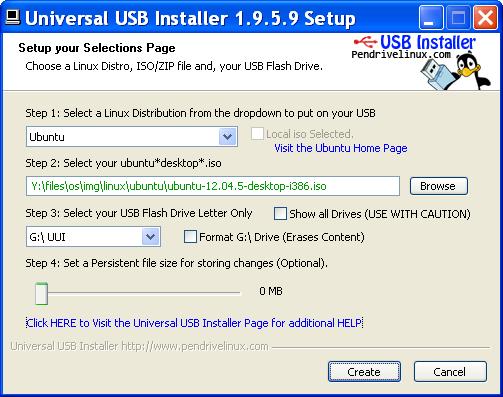
Чтобы установить Etcher на Mac:
- Загрузите приложение Etcher.
- Откройте загруженный файл DMG.
- Перетащите значок balenaEtcher на значок Папка приложений .
- Перейдите в папку Applications и откройте balenaEtcher .
- Если приложение не открывается, щелкните значок Apple в строке меню и выберите Системные настройки .
- Нажмите Безопасность и конфиденциальность .
- В разделе General убедитесь, что выбран параметр App Store и идентифицированных разработчиков .
- Попробуйте снова открыть Etcher.
Как записать на USB-накопитель с помощью Etcher
После установки Etcher можно записать загрузочный образ на USB-накопитель. Вам нужно будет загрузить образ для версии Linux, которую вы хотите установить.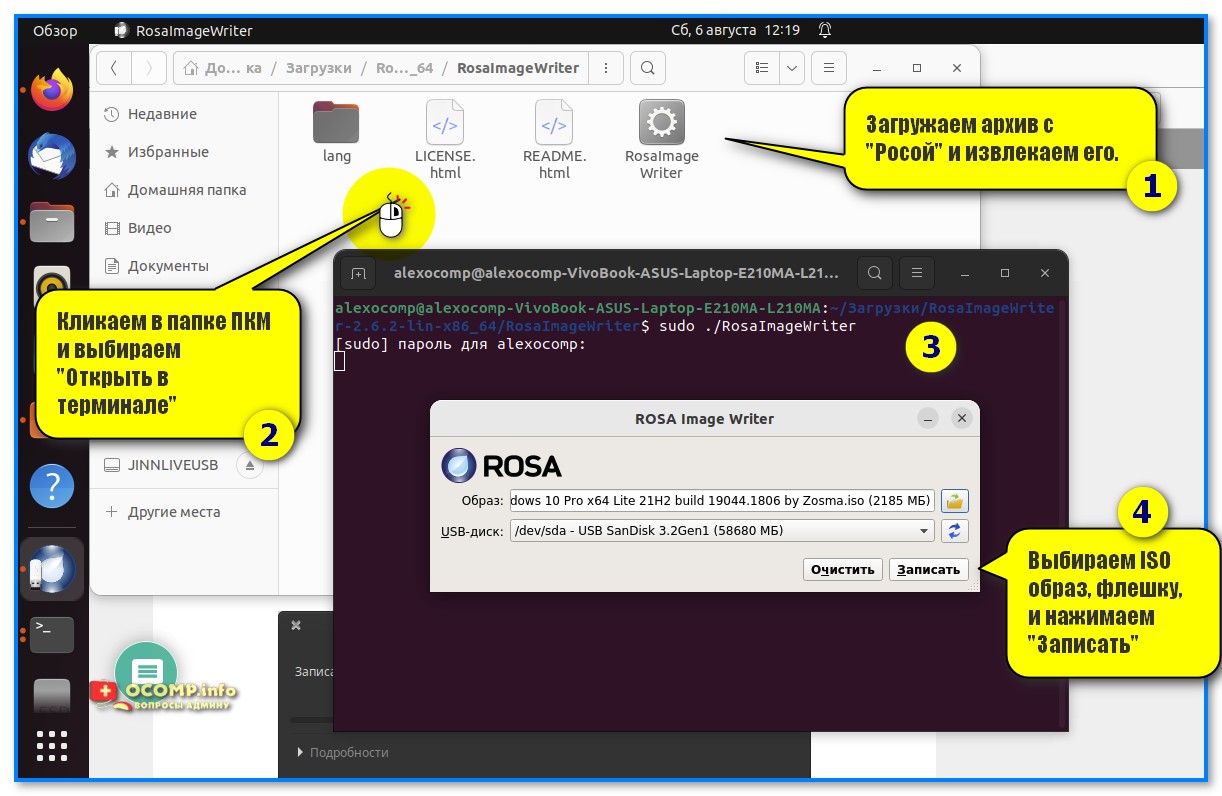 Существует широкий выбор загрузочных дистрибутивов Linux, каждый со своими плюсами и минусами. После того, как вы решили, какой вариант вы хотите запустить, вы можете использовать Etcher, чтобы записать его на свой USB.
Существует широкий выбор загрузочных дистрибутивов Linux, каждый со своими плюсами и минусами. После того, как вы решили, какой вариант вы хотите запустить, вы можете использовать Etcher, чтобы записать его на свой USB.
Для записи на USB-накопитель с помощью Etcher:
- Загрузите выбранный вами дистрибутив Linux. В этом примере мы будем использовать Linux Lite.
- Открыть Гравюра .
- Нажмите Выберите изображение .
- Выберите только что загруженный образ Linux.
- Нажмите Выберите цель .
- Выберите USB-накопитель и нажмите Выберите . Ваш USB может не быть указан под именем, которое вы ему дали, но вы можете использовать размеры диска, чтобы убедиться, что вы выбрали правильную цель.
- Щелкните Flash , и начнется процесс записи.
- Когда это будет сделано, вы увидите сообщение о том, что прошивка завершена.

Как загрузить Mac с USB-накопителя
Теперь, когда ваш загрузочный USB-накопитель готов, вы готовы запустить Linux на своем Mac. Для этого вам нужно перезагрузить Mac, чтобы он мог загрузиться с USB-накопителя.
Чтобы загрузить Mac с USB-накопителя:
- Перезагрузите Mac.
- Когда он выключится и собирается перезапуститься, нажмите и удерживайте клавишу Option (Alt) .
- Вы должны увидеть экран с выбором вариантов загрузки — нажмите EFI Boot .
- Выберите Boot Linux Lite 6.2 Live System или аналогичный вариант для используемого вами дистрибутива.
- Ваш Mac должен загрузиться в активном сеансе Linux.
- Если вы хотите вернуться к macOS, перезагрузите компьютер и не нажимайте никаких клавиш во время перезагрузки.
- Вы должны обнаружить, что macOS загружается как обычно.
Узнайте больше о Linux
Изучение того, как создать загрузочный USB-накопитель Linux, позволит вам использовать Linux на любом компьютере без необходимости его установки.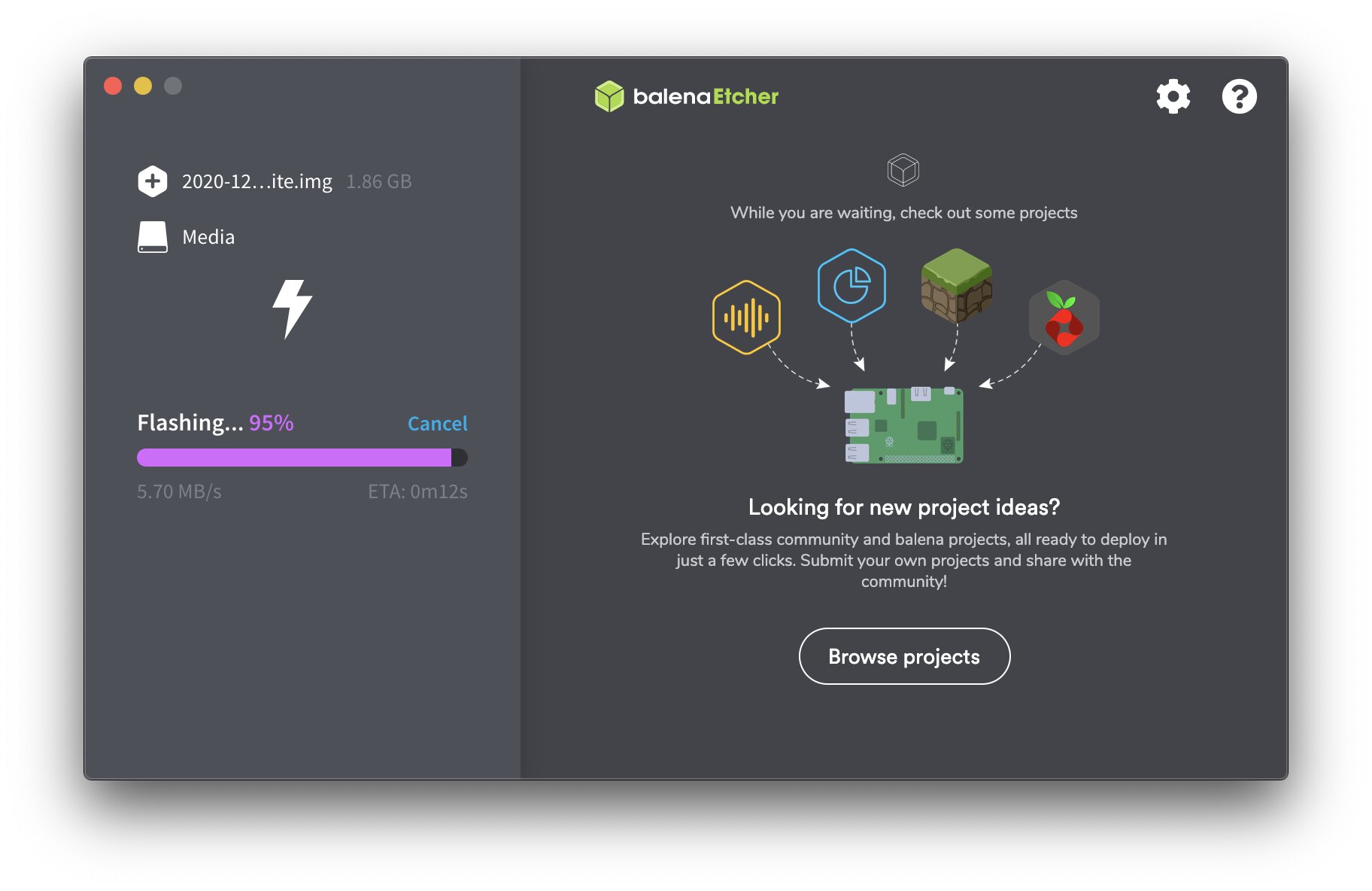 Вы можете запустить Linux где угодно, а затем просто перезагрузить компьютер без USB-накопителя, чтобы вернуться к своей обычной ОС. Если вы готовы к работе, вам нужно сначала убедиться, что вы выбрали загрузочный USB-дистрибутив Linux, который соответствует вашим потребностям.
Вы можете запустить Linux где угодно, а затем просто перезагрузить компьютер без USB-накопителя, чтобы вернуться к своей обычной ОС. Если вы готовы к работе, вам нужно сначала убедиться, что вы выбрали загрузочный USB-дистрибутив Linux, который соответствует вашим потребностям.
Если вы новичок в Linux, вы можете многому научиться. Возможно, вы захотите узнать, как безопасно удалить файлы в Linux, чтобы полностью удалить данные с жесткого диска. Если вы используете Linux на небольшом USB-накопителе, вам может понадобиться знать, как проверить место на диске в Linux. После того, как вы разберетесь в Linux, вы, возможно, захотите узнать, как устанавливать переменные среды в Linux.
Related Items:Hero, linux, Mac
linux — команда cp для создания загрузочного образа iso usb
спросил
Изменено
1 год, 3 месяца назад
Просмотрено
20 тысяч раз
Здесь много дискуссий о создании загрузочной флешки.
Руководство Debian по установке Wheezy предлагает следующее:
# cp debian.iso /dev/sdX # синхронизировать
Сначала убедитесь, что USB-устройство отключено.
Страница руководства Debian.
Я сделал это при подготовке к установке wheezy. Кажется, это работает, потому что образ ISO — это все, что видно на USB, а полезный размер — это размер изображения. Осталось посмотреть, загрузится ли он и так далее.
Теперь кто-нибудь может пояснить, почему это работает. Я думал, что подобная команда cp похожа на перетаскивание (кроме того, что USB-накопитель отключается).
- linux
- boot
- usb
- cp
- debian-wheezy
Устройства в Linux — это файлы. /dev/sda или /dev/sdb также являются файлами. Итак, что вы делаете, так это заменяете файл /dev/sdX файлом dot-ISO, который затем можно смонтировать и использовать в качестве устройства.
Синхронизация принудительно обновляет измененные блоки на виртуальном устройстве (файл /dev/sda) на реальном диске.
 ico
-rwxr-xr-x 1 root root 216 Oct 16 12:28 autorun.inf
drwxr-xr-x 4 root root 8192 Oct 16 12:28 EFI
drwxr-xr-x 2 root root 8192 Oct 16 12:28 isolinux
-r-xr-xr-x 1 root root 69623 Oct 16 12:21 ldlinux.sys
drwxr-xr-x 3 root root 8192 Oct 16 12:28 loader
-rwxr-xr-x 1 root root 94 Oct 16 12:28 syslinux.cfg
ico
-rwxr-xr-x 1 root root 216 Oct 16 12:28 autorun.inf
drwxr-xr-x 4 root root 8192 Oct 16 12:28 EFI
drwxr-xr-x 2 root root 8192 Oct 16 12:28 isolinux
-r-xr-xr-x 1 root root 69623 Oct 16 12:21 ldlinux.sys
drwxr-xr-x 3 root root 8192 Oct 16 12:28 loader
-rwxr-xr-x 1 root root 94 Oct 16 12:28 syslinux.cfg
 Рекомендуется применять для записи, например, RFRemix.
Рекомендуется применять для записи, например, RFRemix.