Записать образ ubuntu на флешку в ubuntu: Как записать ISO на флешку в Ubuntu
Содержание
Загрузочная флешка Ubuntu — РЕМОНТКА
Тема сегодняшней инструкции — создание загрузочной флешки Ubuntu. Речь пойдет не об установке Ubuntu на флешку (о чем я напишу в ближайшие два-три дня), а именно о создании загрузочного накопителя для установки операционной системы с него или же использования в режиме LiveUSB. Делать это мы будем из Windows и из Ubuntu. Рекомендую также посмотреть отличный способ создания загрузочных флешек Linux, в том числе Ubuntu с помощью Linux Live USB Creator (с возможностью запуска Ubuntu в Live-режиме внутри Windows 10, 8 и 7).
Для того, чтобы сделать загрузочную флешку с Ubuntu Linux, вам потребуется дистрибутив этой операционной системы. Последнюю версию образа ISO Ubuntu вы всегда можете бесплатно скачать на сайте, воспользовавшись ссылками на сайте http://ubuntu.ru/get . Вы можете воспользоваться и официальной страницей загрузки http://www.ubuntu.com/getubuntu/download , однако по ссылке, которую я дал вначале, вся информация представлена на русском и имеется возможность:
- Скачать образ Ubuntu с торрента
- С FTP Яндекс
- Имеется полный список зеркал для загрузки образов ISO Ubuntu
После того, как нужный образ Ubuntu уже на Вашем компьютере, приступим непосредственно к созданию загрузочного USB накопителя. (Если вас интересует сам процесс установки, см. Установка Ubuntu с флешки )
(Если вас интересует сам процесс установки, см. Установка Ubuntu с флешки )
Создание загрузочной флешки Ubuntu в Windows 10, 8 и Windows 7
Для того, чтобы быстро и легко сделать загрузочную флешку с Ubuntu из под Windows, вы можете воспользоваться бесплатной программой Unetbootin, последняя версия которой всегда доступна на сайте http://sourceforge.net/projects/unetbootin/files/latest/download .
Также, прежде чем приступить, отформатируйте флешку в FAT32, используя стандартные настройки форматирования в Windows.
Программа Unetbootin не требует установки — ее достаточно скачать и запустить, чтобы использовать на компьютере. После запуска, в главном окне программы Вам потребуется выполнить всего три действия:
Загрузочная флешка Ubuntu в Unetbootin
- Указать путь к образу ISO с Ubuntu (Я использовал Ubuntu 13.04 Desktop).
- Выбрать букву флешки (если подключена одна флешка, скорее всего, она определится автоматически).
- Нажать кнопку «Ок» и дождаться завершения работы программы.

Программа Unetbootin в работе
Стоит отметить, что когда я делал загрузочную флешку с Ubuntu 13.04 в рамках написания данной статьи, на этапе «установка загрузчика» программа Unetbootin как будто бы зависла (Не отвечает) и продолжалось это в течение примерно десяти-пятнадцати минут. После этого она очнулась и завершила процесс создания. Так что не пугайтесь и не снимайте задачу, если подобное произойдет и у Вас.
Для того, чтобы выполнить загрузку с флешки для установки Ubuntu на компьютер или использования флешки в качестве LiveUSB, Вам потребуется установить загрузку с флешки в BIOS (по ссылке описано, как это сделать).
Примечание: Unetbootin — не единственная Windows программа, с помощью которой можно сделать загрузочную флешку с Ubuntu Linux. Эту же операцию можно проделать в WinSetupFromUSB, XBoot и многих других, ознакомиться с которыми можно в статье Создание загрузочной флешки — лучшие программы .
Как сделать загрузочный носитель Ubuntu из самой Ubuntu
Может так оказаться, что на всех компьютерах в Вашем доме уже установлена операционная система Ubuntu, а загрузочная флешка Вам требуется, чтобы распространить влияние секты Убунтоводов. Это не сложно.
Это не сложно.
Найдите стандартное приложение «Создание загрузочного диска» (Startup Disk Creator) в списке приложений.
Укажите путь к образу диска, а также к флешке, которую требуется превратить в загрузочную. Нажмите кнопку «Создать загрузочный диск». К сожалению, на скриншоте я не смог показать весь процесс создания, так как Ubuntu запущен на виртуальной машине, куда не смонтированы флешки и прочее. Но, тем не менее, думаю представленных здесь картинок будет вполне достаточно для того, чтобы каких-либо вопросов не возникло.
Есть также возможность сделать загрузочную флешку с Ubuntu и в Mac OS X, но у меня сейчас отсутствует возможность показать, как это делается. Обязательно расскажу об этом в одной из следующих статей.
Установка Linux Ubuntu с USB флешки
Данная статья представляет собой пошаговую инструкцию по установке и настройке Linux Ubuntu на персональный компьютер. Также в статье подробно описан и продемонстрирован процесс создания загрузочной USB флешки с Linux Ubuntu.
Процесс создания загрузочной USB флешки и установки показан на примере Linux Ubuntu 16.04.1 LTS x64, однако данное руководство полностью подходит для установки любых версий Ubuntu.
ВАЖНО! Прежде чем устанавливать Linux Ubuntu, скопируйте всю ценную для Вас информацию на сторонние носители.
Для установки Linux Ubuntu понадобятся:
1. USB флешка объемом 4Гб или больше. Имейте ввиду, что в процессе создания загрузочной USB флешки с Linux Ubuntu вся информация находящаяся на ней будет удалена.
2. Утилита Rufus для создания загрузочной USB флешки из ISO-образа Linux Ubuntu.
Скачать Rufus
.
3. Дистрибутив Linux Ubuntu в формате ISO-образа.
Ссылка на скачивание с официального сайта:
Скачать Ubuntu с официального сайта
.
Ссылка на скачивание Ubuntu 16.04.1 LTS x64:
Скачать Ubuntu 16.04.1 LTS x64
.
Порядок скачивания дистрибутива Linux Ubuntu с официального сайта представлен ниже на Рис. 1 и Рис.2.
1 и Рис.2.
Рис.1
.
Рис.2
.
I. Создание загрузочной флешки с Linux Ubuntu
1. Вставьте USB флешку в USB разъем.
2. Запустите скачанную утилиту Rufus (п.1 Рис.3).
Рис.3
.
3. Перед Вами появится окно программы Rufus в котором будет отображаться USB флешка которую Вы используете (выделено синим, Рис.3).
4. Нажимаем на иконку, после чего откроется окно выбора ISO-образа. Выбираем скачанный Вами ранее ISO-образ с Linux Ubuntu (прим. вспомните куда Вы его сохраняли) (п.2 и п.3, Рис.3).
5. Нажимаем Открыть (п.4 Рис.3).
6. Нажимаем Старт (п.5 Рис.3).
7. Появится окно информирующее о необходимости загрузки дополнительных файлов. Нажимаем Да (Рис.4).
Рис.4
.
8. Появится окно выбора. Выбираем Записать в ISO-образ режиме (Рекомендуется), затем нажимаем ОК (Рис.5).
Появится окно выбора. Выбираем Записать в ISO-образ режиме (Рекомендуется), затем нажимаем ОК (Рис.5).
Рис.5
.
9. Появится окно предупреждения, информирующее о том, что все данные на USB флешке будут удалены. Нажимаем ОК, после чего начнётся установка ISO-образа. После окончания установки ISO-образа нажимаем Закрыть (Рис.6).
Рис.6
.
II. Установка Linux Ubuntu
1. Вставьте загрузочную USB флешку с Linux Ubuntu в разъём USB 2.0 (Рис.7) компьютера на который Вы будете устанавливать Linux Ubuntu. Как Вы видите USB 3.0 и USB 2.0 отличаются по цвету. Нужно вставить загрузочную USB флешку с Linux Ubuntu в USB 2.0 (чёрный разъём).
Рис.7
.
2. Сразу после запуска компьютера нам необходимо вызвать Boot menu. Т.к. на разных материнских платах и ноутбуках клавиши вызова Boot menu отличаются, ниже приведена таблица (Рис. 8) в соответствии с которой Вам необходимо нажать соответствующую клавишу (прим. если у Вас стационарный компьютер, и Вы не знаете какая материнская на нём стоит, можно аккуратно(!) открыть боковую крышку системного блока и посмотреть, что написано на материнской плате).
8) в соответствии с которой Вам необходимо нажать соответствующую клавишу (прим. если у Вас стационарный компьютер, и Вы не знаете какая материнская на нём стоит, можно аккуратно(!) открыть боковую крышку системного блока и посмотреть, что написано на материнской плате).
Рис.8
.
3. Boot menu незначительно отличается на разных моделях и приблизительно выглядит следующим образом (Рис.9, Рис.10).
Рис.9
.
Рис.10
.
4. Выбираем загрузку с USB флешки (Рис.9, Рис.10) и нажимаем Enter.
5. Появится окно установки Linux Ubuntu, выбираем язык в левой колонке (в данном случае Русский), затем нажимаем Установить Ubuntu (Рис.11).
Рис.11
.
6. В окне подготовки к установке Ubuntu выбираем продолжить (Рис.12).
Рис.12
.
7. В окне «тип установки» выбираем Другой вариант и нажимаем Продолжить (Рис. 13).
13).
Рис.13
.
8. Выбираем Новая таблица разделов (Рис.14).
Рис.14
.
9. Подтверждаем создание новой таблицы разделов нажав Продолжить (Рис.15).
Рис.15
.
10. Выделяем строку свободное место, затем нажимаем на иконку «+» как это показано на Рис.16.
Рис.16
.
11. Появится окно Создать раздел (Рис.17).
Рис.17
.
12. Теперь нам необходимо создать первый раздел. Рекомендуется создавать два соразмерных раздела. Т.е. если общий объём ~48318Мб. (как на Рис.17), то первый будет равен ~20000Мб. (соответственно, если общий объём равен ~500000Мб., то первый будет равен ~245000Мб. и т.п.). Выбираем тип нового раздела: Первичный., Местоположение нового раздела: Начало этого пространства. , Использовать как: Журналируемая файловая система Ext4., Точка монтирования: / ., затем нажимаем ОК (Рис.18).
, Использовать как: Журналируемая файловая система Ext4., Точка монтирования: / ., затем нажимаем ОК (Рис.18).
Рис.18
.
13. На Рис.19 показано, что мы создали раздел (выделено зелёным) и у нас осталось свободное место (выделено красным). Выделяем строку свободное место, затем нажимаем на иконку «+» (Рис.19).
Рис.19
.
14. Выбираем размер второго создаваемого раздела (на примере он равен ~20000Мб.).
ВАЖНО! При создании второго раздела не используйте всё свободное место, Вам необходимо оставить свободными ~8000Мб.
Выбираем тип нового раздела: Логический., Местоположение нового раздела: Начало этого пространства., Использовать как: Журналируемая файловая система Ext4., Точка монтирования: /home. , затем нажимаем ОК (Рис.20).
, затем нажимаем ОК (Рис.20).
Рис.20
.
15. На Рис.21 показано, что мы создали два раздела (выделено зелёным) и у нас осталось свободное место (выделено красным).
Рис.21
.
16. Выделяем строку свободное место, затем нажимаем на иконку «+» . Выбираем размер., на этот раз мы берём всё оставшееся свободное место (на примере мы видим, что у нас осталось ~8318Мб.). Выбираем тип нового раздела: Логический., Местоположение нового раздела: Начало этого пространства., Использовать как: Раздел подкачки., затем нажимаем ОК (Рис.22).
Рис.22
.
17. И так, мы создали два раздела и раздел подкачки. Теперь выделяем строку с первым разделом, как это показано на Рис.23, затем нажимаем Установить сейчас.
Рис.23
.
18. Записываем изменения на диск, нажав Продолжить (Рис.24).
Рис.24
.
19. В появившемся окне вводим необходимый нам город и нажимаем Продолжить (Рис.25).
Рис.25
.
20. В окне выбора раскладки клавиатуры выбираем необходимые нам параметры (на примере выбрана Русская) (Рис.26).
Рис.26
.
21. В появившемся окне введите свои данные (Имя, имя компьютера, имя пользователя), задайте пароль (прим. главное не забудьте его и не потеряйте) и выберите тип входа в систему (1. Входить в систему автоматически — система не будет запрашивать пароль при входе в систему., 2. — Требовать пароль для входа в систему — при каждой загрузке системы Вам необходимо будет вводить Ваш пароль)., затем нажмите Продолжить (Рис.27).
Рис.27
.
22. Начнётся установка (Рис.28).
Рис.28
.
23. После окончания установки, система потребует перезагрузки. Нажимаем Перезагрузить (Рис.29).
Рис.29
.
24. Перед непосредственным уходом в перезагрузку необходимо нажать Enter (Рис.30).
Рис.30
.
25. После перезагрузки, для входа в систему потребуется ввести пароль, который Вы указали ранее. (прим. данное окно появится только в том случае, если Вы указали Требовать пароль для входа в систему) (Рис.31).
Рис.31
.
26. После ввода пароля (прим. если он требовался) загрузится рабочий стол Linux Ubuntu (Рис.32).
Рис.32
.
Установка Linux Ubuntu завершена!
.
usb — Создание установки Ubuntu с возможностью загрузки на ПК
Задавать вопрос
спросил
Изменено
1 год, 9 месяцев назад
Просмотрено
6к раз
Я новичок в Ubuntu и пытаюсь сделать USB-накопитель, который будет загружать Ubuntu на моем ПК (Surface Pro), чтобы, не затрагивая ПК, я мог загрузить Ubuntu, когда захочу, и использовать его в качестве альтернативы ОПЕРАЦИОННЫЕ СИСТЕМЫ.
Получение загрузочного образа Ubuntu на USB-накопитель кажется супер-простым — вы просто заходите на https://ubuntu.com/download/desktop и следуете инструкциям по созданию образа «Рабочий стол». Этот образ великолепен в том смысле, что он без проблем загрузится на мои ПК. Однако, как известно большинству людей, читающих это, образ «Рабочий стол» на самом деле является версией для тестирования и последующей установки — все, что вы делаете во время тестирования образа, стирается каждый раз, когда вы заканчиваете его использовать. Я считаю, что это изображение называется живая версия.
Итак, я следовал инструкциям, которые нашел в Интернете, о том, как использовать образ live для создания загрузочного USB-накопителя. Однако это создает образ, который не загружается на ПК, как образ live , использованный для его создания! Я понимаю, что причина, по которой он не загружается, заключается в том, что это MBR (основная загрузочная запись), а не версия GPT и/или UEFI.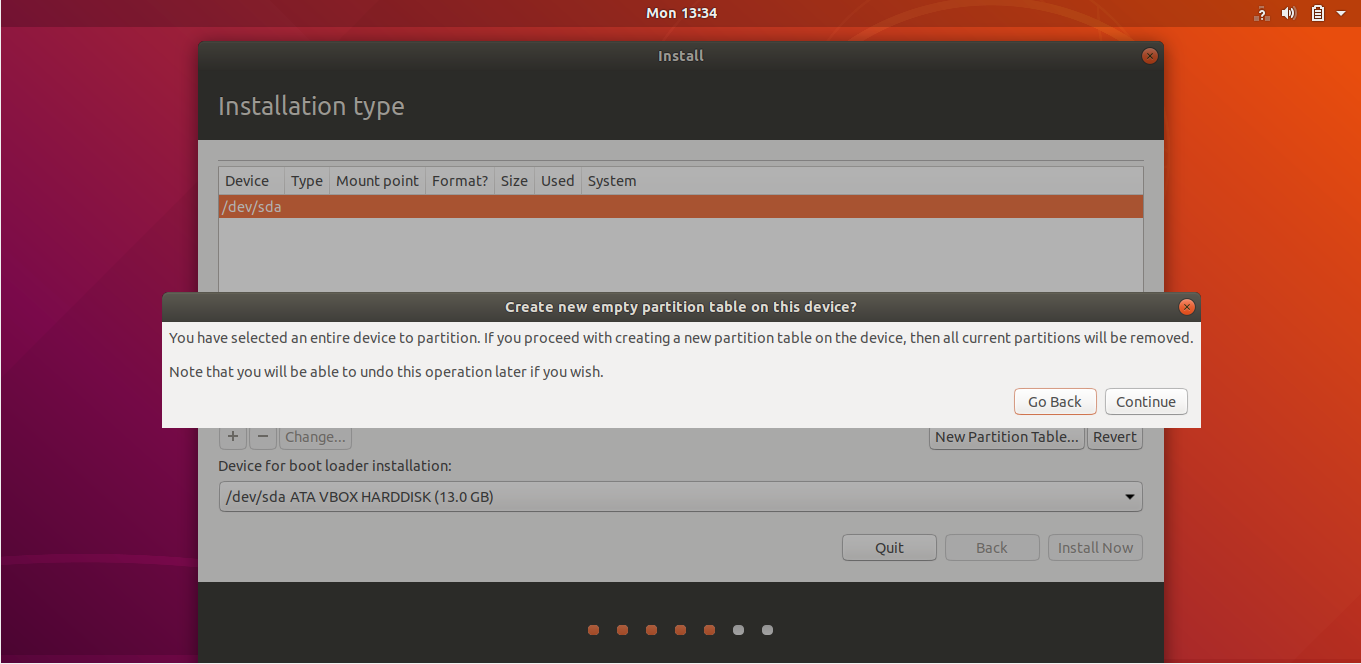 Я могу быстро определить, может ли диск работать, потому что, когда я вставляю его в старый ноутбук HP и запускаю меню загрузки, если USB-накопитель указан как «USB-жесткий диск (UEFI)», то это так, насколько Я вижу, ПК-загрузочный. 9Изображение 0015 live , конечно же, проходит этот тест.
Я могу быстро определить, может ли диск работать, потому что, когда я вставляю его в старый ноутбук HP и запускаю меню загрузки, если USB-накопитель указан как «USB-жесткий диск (UEFI)», то это так, насколько Я вижу, ПК-загрузочный. 9Изображение 0015 live , конечно же, проходит этот тест.
В Интернете полно инструкций о том, как преобразовать MBR-диск в GPT (или что-то еще, что мне нужно), но я просто не могу найти ничего действительно работающего, а некоторые инструкции выглядят очень сложными.
Итак, мой первый вопрос заключается в следующем: существует ли надежный процесс для преобразования установки Ubuntu на USB-накопителе (которую он создал с образом «Рабочий стол») в состояние, при котором она будет загружаться, т.е. загружать установку / конфигурацию как образ «Рабочий стол»?
Или, в противном случае, может ли кто-нибудь сказать мне, существует ли образ, который действительно можно использовать в качестве нормально установленной версии? Или образ «Рабочий стол» можно преобразовать в рабочую версию?
Я удивлен, что все это так сложно. Если загрузочная конфигурация образа live считается приемлемой и хорошей (насколько я понимаю, так и есть), то почему его собственный процесс установки не создает образ, который загружается как он сам?
Если загрузочная конфигурация образа live считается приемлемой и хорошей (насколько я понимаю, так и есть), то почему его собственный процесс установки не создает образ, который загружается как он сам?
Спасибо,
К1тти
- загрузка
- usb
- uefi
7
Теперь у меня это работает во многом благодаря этому процессу…
Как создать полную установку Ubuntu 20.04 на USB-устройство шаг за шагом
…и на благо всех, особенно таких новичков, как я, это для создания загрузочной USB-установки Ubuntu. Я предлагаю свои собственные примечания к (слегка измененному) оригиналу, которые обозначены точками:
- Создайте Live USB или DVD с помощью SDC, UNetbootin, mkusb, dd и т. д.
Вы можете получить это здесь: https://ubuntu.com/tutorials/create-a-usb-stick-on-windows#1-overview Обратите внимание, что это «живая» версия, которая, несмотря на название, подходит только для тестирования Ubuntu или ее установки — любые данные, которые вы добавляете к нему, будут удалены (хотя пользователь «ChanganAuto» говорит, что если живого сеанса с сохранением достаточно для ваших нужд, тогда просто «запишите» ISO с помощью MKUSB, используя опцию иметь постоянство: help. ubuntu.com/community/mkusb#Persistent_live_systems)
ubuntu.com/community/mkusb#Persistent_live_systems)
Выключите компьютер и перезагрузите его через USB (предпочтительно в режиме Booting BIOS).
Выберите свой язык и «Попробуйте Ubuntu».
Вставьте целевой флэш-накопитель.
Запустить GParted.
Вы можете найти все установленные приложения, щелкнув значок в левом нижнем углу экрана и воспользовавшись функцией поиска.
БУДЬТЕ ОЧЕНЬ ОСТОРОЖНЫ — ВЫ НЕ ХОТИТЕ Испортить ОПЕРАЦИОННУЮ СИСТЕМУ ВАШЕГО ПК!
Используйте раскрывающийся список в правом верхнем углу GParted, чтобы выбрать диск, с которым вы хотите работать. У него был /dev/sdd — у меня был /dev/sdc , а различные разделы будут пронумерованы sdx1, sdx2, sdx3 и т. д., где x — это диск в вашем конкретном случае.
Размонтируйте все смонтированные разделы.
Некоторые разделы могут монтироваться автоматически
Выберите вкладку Устройство и создайте таблицу разделов GPT на целевом диске.

Создайте раздел NTFS или FAT32 размером 3 ГБ с правой стороны (опционально раздел данных Linux / Windows, см. примечание 3 внизу).
Под словом «справа» он подразумевает конец дискового пространства. Вы создаете 3 Гб отступа (зачем так много?), а через несколько шагов создадите раздел, который будет заполнен до этого места (если это имеет смысл!)
Создать слева раздел размером 1 МБ, отформатировать как неформатированный.
т.е. в начале
Создайте раздел FAT32 размером 300 МБ рядом с разделом размером 1 МБ.
Создайте дополнительный раздел размером 7 ГБ рядом с разделом размером 300 МБ.
Я обнаружил, что этого НЕ достаточно, и удвоил его до 14 Гб
В оставшемся пространстве создайте раздел ext4 (необязательно для раздела /home).
Применить все операции.
Вы делаете это, нажимая знак «галочка» или «галочка»
Пометить раздел размером 1 МБ как bios_grub.

Обратите внимание, что когда вы делаете это, слова «grub2 core.img» не появляются, как он показывает их на своей диаграмме. Это не проблема.
Пометить раздел размером 300 МБ как загрузочный, особенно.
Начать установку Ubuntu.
Верхний левый значок на главном экране — тот, который делает это
Выберите язык, нажмите «Продолжить».
Выберите раскладку клавиатуры, нажмите «Продолжить».
Выберите Беспроводная сеть, нажмите «Продолжить». (необязательный).
Выберите параметр установки и выберите «Загружать обновления при установке Ubuntu» (необязательно) и выберите «Установить стороннее программное обеспечение …», нажмите «Продолжить». (Необязательный).
Если вас спросят о смонтированных разделах, выберите Да, нажмите «Продолжить».
Я не был
Не используйте расширенное шифрование диска для этого метода установки.
 (См. примечание 3 внизу).
(См. примечание 3 внизу).В «Тип установки» выберите «Другое», нажмите «Продолжить».
В разделе Устройство для установки загрузчика выберите целевой диск.
НА СЛЕДУЮЩИХ ШАГАХ БУДЬТЕ ОЧЕНЬ ОСТОРОЖНЫ, ЧТОБЫ СЛЕДУЙТЕ ЕГО ИНСТРУКЦИЯМ ВНИМАТЕЛЬНО…
Выберите раздел sdx4 и нажмите «Изменить», выберите «Использовать как Ext4», выберите «Отформатировать этот раздел» и «Точка монтирования» = «/», затем «ОК».
Если вас попросят записать предыдущие изменения… нажмите «Продолжить».
Выберите раздел sdx5 и нажмите «Изменить», выберите «Использовать как Ext4», выберите «Отформатировать этот раздел» и «Точка монтирования» = «/home», затем «ОК». (необязательный).
Щелкните Установить сейчас.
Подтвердите форматирование разделов, если появится запрос, нажмите «Продолжить».
Выберите свое местоположение. нажмите «Продолжить».

Введите свое имя, имя компьютера, имя пользователя, пароль и выберите, хотите ли вы входить в систему автоматически или запрашивать пароль. — Нажмите «Продолжить».
Дождитесь завершения установки.
Не перезагружать и не отключать целевой USB.
Звучит просто! Однако в конце установки вы получите сообщение о том, что вам необходимо перезагрузиться — не делайте этого. Нажмите «X» в правом верхнем углу окна сообщения, чтобы избавиться от него без перезапуска!
Скопируйте папки «boot» и «EFI» из ISO-файла Ubuntu в загрузочный раздел esp sdx3.
Да, у меня были проблемы с правами. Итак…
Если есть какие-либо проблемы с разрешениями и т. д., откройте Nautilus с помощью
sudo -H nautilusи повторите попытку копирования.Для этого вам нужно использовать приложение «Терминал», которое вы можете найти так же, как вы нашли «GParted».
 После запуска терминала введите:
После запуска терминала введите: монтирование sudo /dev/sdx3 /mnt
(Обратите внимание, что я переместил это из того места, где оно было в инструкции)
А затем
sudo -H nautilusи вы получите окно, в котором каким-то образом — извините, не могу точно вспомнить, как это работало — вы можете поместить каталоги туда, куда они должны идти.Скопируйте grub.cfg из раздела sdx4
/boot/grub/в раздел sdx3/boot/grub/, перезаписав файлgrub.cfg.Переустановите GRUB:
Итак, снова используем Терминал…
sudo grub-install --boot-directory=/mnt/boot/dev/sdx
Обратите внимание, что это просто «sdx», а не «sdx3» или что-то еще, то есть он указывает на диск, а не на конкретный раздел.
Выключите компьютер и подключите жесткий диск.
Завершите работу Ubuntu с помощью значка в правом верхнем углу экрана — не выключайте компьютер!
Теперь, подключив USB к ПК, попробуйте загрузить его.

Получение загрузочного USB заняло у меня три дня (да, три!!!), чтобы получить права. Я искренне надеюсь, что эти заметки (и, конечно же, работа автора оригинала К. С. Кэмерона) сэкономят вам некоторое время. 🙂
4
Из-за этой ошибки вам пришлось копировать загрузку и Ubuntu с ESP на ESP внешнего диска.
Пожалуйста, добавьте к этому отчету об ошибке, он очень старый, и мы очень расстроены тем, что ничего не сделано. Теперь найдены различные обходные пути, но установщик Ubiquity должен позволить вам выбрать, куда установить загрузчик, как это делается для установки BIOS.
Опубликован обходной путь для ручного отключения и установки правильного ESP во время установки #55 или (#23 и #26)
https://bugs.launchpad.net/ubuntu/+source/ubiquity/+bug/1396379
Другие предлагают отключить все остальные диски физически или логически в настройках UEFI, поэтому установочный диск является первым диском.
Или удалите флаг загрузки / флаг esp с первого диска, чтобы только ESP был установочным диском. (У меня такой работы не было, но есть у других.)
Или, если у вас есть ESP на втором или внешнем диске, вы можете просто переустановить grub вручную или с помощью расширенного режима Boot-Repair и полной переустановки grub для правильного диска. Или скопируйте папки /EFI/Boot и /EFI/ubuntu с ESP внутреннего диска на ESP внешнего диска.
Удалить флаг esp из Windows перед установкой на второй или внешний диск — Тим Ричардсон, также № 12 и 18 в отчете об ошибке
Как установить Ubuntu на USB-накопитель? (без использования Startup Disk Creator)
Я считаю, что изменение флага загрузки не работает для меня, поскольку я использую grub2 для циклического монтирования ISO, а не отдельную загрузочную флешку.
В любом случае они могут не исправить, поскольку сейчас они работают над новым установщиком, но если мы продолжим выделять проблему, новый установщик может исправить ее.
5
Инструкции в выделенном ответе работают безупречно (исходная ссылка: Как создать полную установку Ubuntu 20. 04 на USB-устройство шаг за шагом). Я успешно создал флешку для Zorin OS 16, основанную на Ubuntu 20.04.
04 на USB-устройство шаг за шагом). Я успешно создал флешку для Zorin OS 16, основанную на Ubuntu 20.04.
Прежде чем следовать этим инструкциям, я просто загрузился в режиме реального времени и установил ОС на свой USB-накопитель с расположением загрузчика в качестве самого USB-накопителя. Пока он работал, он внес некоторые изменения в загрузчик Windows 10, который у меня был на подключенном внутреннем диске — я этого не хотел. Поэтому я удалил запись для «Ubuntu» из параметров загрузки BIOS (Dell 3410) и следовал этим инструкциям, чтобы сделать еще одну попытку.
На этот раз я использовал виртуальную машину для создания USB — нет необходимости отключать какие-либо жесткие диски (внутри виртуальной машины у меня тоже не было жестких дисков — только ISO-образ Zorin OS для загрузки и мой USB-накопитель на 16 ГБ)
Я пропустил создание раздела для Windows, а также для /home. Просто раздел 1 МБ (bios_grub), раздел 300 МБ (загрузочный, esp) и оставшиеся 14 ГБ пространства, отформатированные с помощью ext4 с точкой монтирования как / — эта настройка хорошо работает для меня.
Хотя — если кто-нибудь может сказать мне, почему нам нужно было скопировать файл конфигурации grub и эти папки загрузки и efi в загрузочный раздел — я думал, что установка загрузчика на USB должна обо всем этом позаботиться.
2
Зарегистрируйтесь или войдите в систему
Зарегистрируйтесь с помощью Google
Зарегистрироваться через Facebook
Зарегистрируйтесь, используя адрес электронной почты и пароль
Опубликовать как гость
Электронная почта
Требуется, но никогда не отображается
Опубликовать как гость
Электронная почта
Требуется, но не отображается
Нажимая «Опубликовать свой ответ», вы соглашаетесь с нашими условиями обслуживания и подтверждаете, что прочитали и поняли нашу политику конфиденциальности и кодекс поведения.
Как создать загрузочный USB-накопитель Ubuntu для Mac в OS X
Вот сценарий. У вас есть Macbook и вы хотите установить на него Ubuntu или, возможно, на какую-то другую систему.
Я собираюсь показать вам два способа создания живого Linux USB в macOS:
- Создание живого USB с помощью инструмента Etcher GUI
- Создание живого USB с помощью командной строки
Я также расскажу вам, как загрузиться с живого Linux USB на MacBook.
Для обоих методов необходимо:
- USB-накопитель (флэш-накопитель) объемом не менее 4 ГБ.
- Интернет-соединение для загрузки Linux ISO и инструментов.
Сначала начнем с графического метода.
Метод 1: создание живого USB-накопителя Ubuntu в macOS с помощью Etcher
Поверьте мне, инструмент Etcher делает создание живых USB-накопителей безболезненной задачей. Все, что вам нужно сделать, это загрузить Linux ISO, скачать Etcher, подключить USB и нажать кнопку прошивки.

Я не оставлю вас на этом описании. Позвольте мне показать шаги в деталях.
Шаг 1. Загрузите ISO-образ Ubuntu Linux
Первый шаг — загрузить ISO-образ Ubuntu или любого другого Linux, который вы хотите использовать. Я показываю шаги для Ubuntu.
Перейдите на сайт Ubuntu. Вы найдете последние выпуски Ubuntu в разделе загрузки. Загрузите тот, который вам нравится.
Скачать Ubuntu
Вы также можете использовать торренты для загрузки Ubuntu, если у вас медленный и/или непостоянный интернет.
Шаг 2. Загрузите и установите Etcher на macOS
Следующим шагом является загрузка Etcher. Получить его можно на главной странице сайта проекта.
Скачать Etcher
Скачивается в формате DMG. Как пользователь macOS вы, вероятно, уже знаете, как установить файл DMG. Дважды щелкните загруженный файл, и он откроет программу установки. Перетащите значок Etcher на значок приложений. Вот и все.
Установка Etcher на macOS
Шаг 3.
 Использование Etcher для создания загрузочного USB-накопителя Linux
Использование Etcher для создания загрузочного USB-накопителя LinuxПодключите ваш USB. Убедитесь, что на нем нет важных данных, потому что он будет отформатирован.
Затем запустите Etcher. Он должен автоматически распознать подключенный USB (если их не больше одного). Если это не так, нажмите кнопку «Цель» и выберите правильное USB-устройство.
Перейдите к загруженному ISO-файлу Linux и нажмите кнопку Flash.
Создание живого USB-накопителя Ubuntu
Завершение процесса займет не более нескольких минут. Когда процесс завершится, вы должны увидеть сообщение о том, что « диск, который вы вставили, не читался этим компьютером ».
Игнорировать это сообщение об ошибке
Все в порядке. Просто USB теперь имеет формат, который не нравится вашей macOS, и поэтому он жалуется. Как только цель Linux USB будет исчерпана, вы можете использовать инструмент Gparted в macOS или Linux, чтобы отформатировать этот USB в нормальное состояние.
Пока Etcher выдает сообщение об успешном завершении прошивки, не стоит об этом беспокоиться.

Шаг 4. Загрузка с живого USB-накопителя Ubuntu в macOS
Вы должны проверить, работает ли live USB. Для этого перезапустите macOS. При запуске, когда запускается мелодия Apple, нажмите и удерживайте клавишу option (или alt) .
Вы должны увидеть несколько вариантов. Если вы видите два варианта загрузки EFI, выберите любой из них.
Выберите любую загрузку EFI
Вы должны увидеть экран grub с возможностью загрузки в живую сессию Ubuntu (первый вариант). Выберите его и наслаждайтесь.
Первый вариант для входа в живую сессию Ubuntu.
Метод 2: создание загрузочного USB-накопителя Ubuntu в macOS с помощью командной строки
Это старый, но вечно актуальный метод. Я использовал этот метод, когда Etcher не существовало.
Будьте осторожны при использовании команды. Внимательно следуя всем шагам, вы пойдете. Давайте посмотрим, что вам нужно для загрузочного USB:
Шаг 1. Отформатируйте USB-накопитель
Apple известна тем, что устанавливает свои собственные стандарты, и неудивительно, что Mac OS X имеет свой собственный тип файловой системы, известный как Mac OS Extended или HFS Plus.
 Итак, первое, что вам нужно сделать, это отформатировать USB-накопитель в формате Mac OS Extended.
Итак, первое, что вам нужно сделать, это отформатировать USB-накопитель в формате Mac OS Extended.Чтобы отформатировать USB-накопитель, вставьте USB-накопитель. Перейдите к программе Disk Utility из Launchpad (значок ракеты на нижней панели).
- В Дисковой утилите на левой панели выберите USB-накопитель для форматирования.
- Щелкните вкладку Раздел на правой боковой панели.
- В раскрывающемся меню выберите 1 Раздел .
- Назовите этот диск как угодно.
- Далее измените Формат на Mac OS Extended (в журнале)
Приведенный ниже снимок экрана должен вам помочь.
Осталось сделать еще одну вещь перед форматированием USB. Нажмите кнопку Options на правой боковой панели и убедитесь, что схема разделов GUID Partition Table .
Когда все настроено, просто нажмите кнопку Применить .
 Это даст вам предупреждающее сообщение о форматировании USB-накопителя. Конечно, нажмите кнопку «Раздел», чтобы отформатировать USB-накопитель.
Это даст вам предупреждающее сообщение о форматировании USB-накопителя. Конечно, нажмите кнопку «Раздел», чтобы отформатировать USB-накопитель.Шаг 2. Загрузите Ubuntu
Конечно, вам необходимо загрузить ISO-образ рабочего стола Ubuntu. Перейдите на веб-сайт Ubuntu, чтобы загрузить свою любимую операционную систему Ubuntu для настольных ПК. Поскольку вы используете Macbook Air, я предлагаю вам загрузить 64-битную версию любой версии, которую вы хотите. Ubuntu 14.04 — это последняя LTS-версия, и я бы порекомендовал вам именно ее.
Шаг 3. Преобразование ISO в IMG
Загруженный файл имеет формат ISO, но нам нужно, чтобы он был в формате IMG. Это можно легко сделать с помощью командной утилиты hdiutil. Откройте терминал либо из Launchpad, либо из Spotlight, а затем используйте следующую команду для преобразования ISO в формат IMG:
hdiutil convert -format UDRW -o ~/Путь к файлу IMG ~/Путь к файлу ISO
Обычно загружаемый файл должен находиться в каталоге ~/Downloads.
 Так что для меня команда такая:
Так что для меня команда такая:hdiutil convert -format UDRW -o ~/Загрузки/ubuntu-14.10-desktop-amd64 ~/Загрузки/ubuntu-14.10-desktop-amd64.iso
Вы могли заметить, что я не добавил расширение IMG к только что преобразованному файлу. Это нормально, поскольку расширение является символическим, и значение имеет тип файла, а не расширение имени файла. Кроме того, Mac OS X может добавить к преобразованному файлу дополнительное расширение .dmg. Не беспокойтесь, это нормально.
Шаг 4. Получите номер устройства для USB-накопителя
Следующее, что нужно сделать, это получить номер устройства для USB-накопителя. Выполните следующую команду в терминале:
список diskutil
В нем будут перечислены все «диски», доступные в настоящее время в системе. Вы должны быть в состоянии идентифицировать USB-диск по его размеру. Чтобы избежать путаницы, я бы посоветовал вам подключить только один USB-накопитель. В моем случае номер устройства равен 2 (для USB размером 8 ГБ): /dev/disk2
Когда вы получите номер диска, выполните следующую команду:
diskutil unmountDisk /dev/diskN
Где N — номер устройства USB, которое вы получили ранее.
 Итак, в моем случае приведенная выше команда становится:
Итак, в моем случае приведенная выше команда становится:diskutil unmountDisk /dev/disk2
Результат должен быть следующим: Размонтирование всех томов на disk2 успешно выполнено .
Шаг 5. Создание загрузочного USB-накопителя Ubuntu в Mac OS X
И, наконец, мы подошли к последнему этапу создания загрузочного USB-накопителя. Мы будем использовать команду dd, которая является очень мощной и должна использоваться с осторожностью. Поэтому запомните правильный номер устройства вашего USB-накопителя, иначе вы можете повредить Mac OS X.
Используйте команду dd для создания живого USB следующим образом:
sudo dd if=/Path-to-IMG-DMG-file of=/dev/rdiskN bs=1m
Здесь мы используем dd (копирование и преобразование) для копирования и преобразования входного файла (если) IMG на дискN. Надеюсь, вы помните, куда вы положили преобразованный файл IMG, на шаге 3. У меня команда была такой:
sudo dd if=~/Downloads/ubuntu-14.
 10-desktop-amd64.dmg of=/dev/rdisk2 bs=1m
10-desktop-amd64.dmg of=/dev/rdisk2 bs=1m Поскольку мы запускаем приведенную выше команду с привилегиями суперпользователя (sudo), вам потребуется ввести пароль. Как и в Linux, вы не увидите никаких звездочек или чего-то еще, указывающего на то, что вы ввели какой-либо ввод с клавиатуры, но именно так ведет себя терминал Unix.
Даже после того, как вы введете пароль, вы не увидите немедленного вывода, и это нормально . Для завершения процесса потребуется несколько минут.
Шаг 6. Завершите процесс загрузки загрузочного USB-накопителя
После того, как команда dd завершит свою работу, вы можете увидеть диалоговое окно с сообщением: Вставленный вами диск не может быть прочитан этим компьютером.
Не паникуйте. Все в порядке. Просто не нажимайте сейчас ни Инициализировать, ни игнорировать, ни Извлечь . Вернитесь к терминалу. Вы увидите некоторую информацию о последнем завершенном процессе.



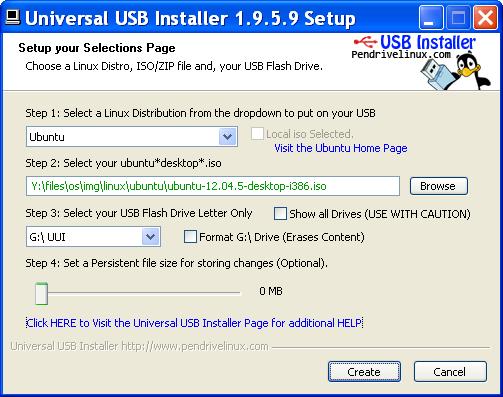
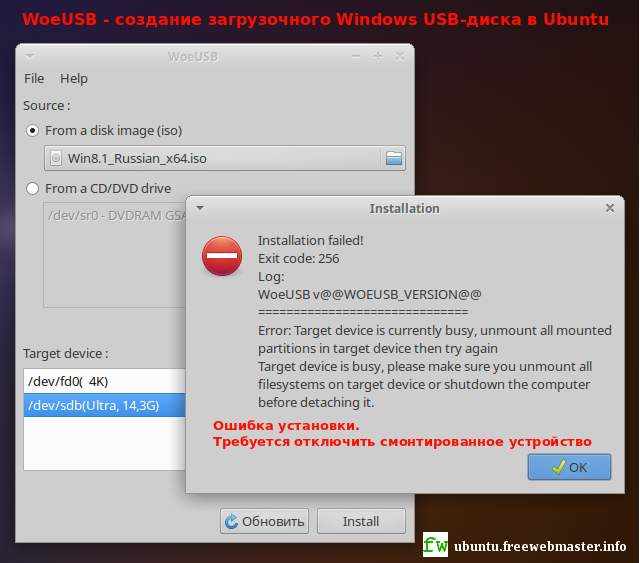 (См. примечание 3 внизу).
(См. примечание 3 внизу).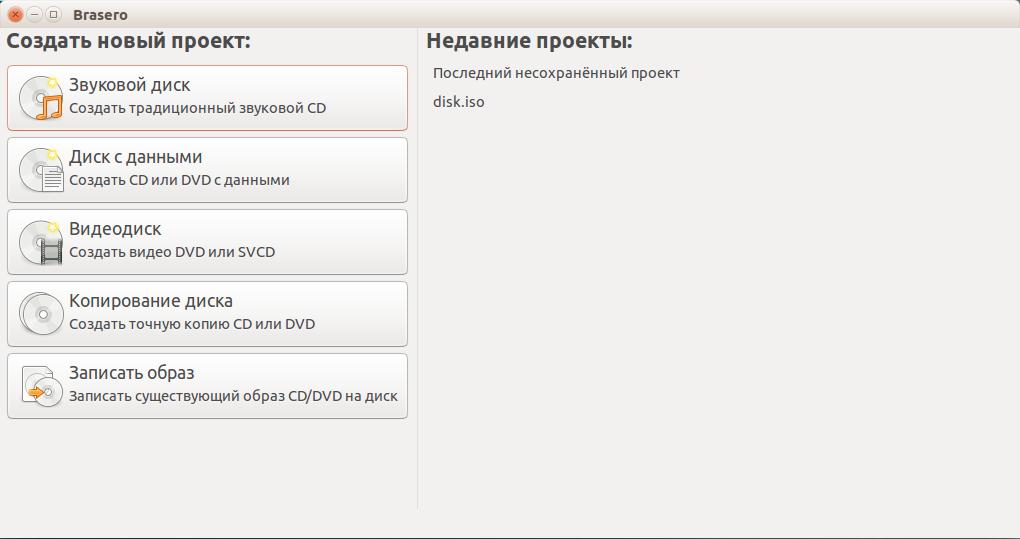
 После запуска терминала введите:
После запуска терминала введите: 

 Использование Etcher для создания загрузочного USB-накопителя Linux
Использование Etcher для создания загрузочного USB-накопителя Linux
 Итак, первое, что вам нужно сделать, это отформатировать USB-накопитель в формате Mac OS Extended.
Итак, первое, что вам нужно сделать, это отформатировать USB-накопитель в формате Mac OS Extended. Это даст вам предупреждающее сообщение о форматировании USB-накопителя. Конечно, нажмите кнопку «Раздел», чтобы отформатировать USB-накопитель.
Это даст вам предупреждающее сообщение о форматировании USB-накопителя. Конечно, нажмите кнопку «Раздел», чтобы отформатировать USB-накопитель. Так что для меня команда такая:
Так что для меня команда такая: Итак, в моем случае приведенная выше команда становится:
Итак, в моем случае приведенная выше команда становится: 10-desktop-amd64.dmg of=/dev/rdisk2 bs=1m
10-desktop-amd64.dmg of=/dev/rdisk2 bs=1m 