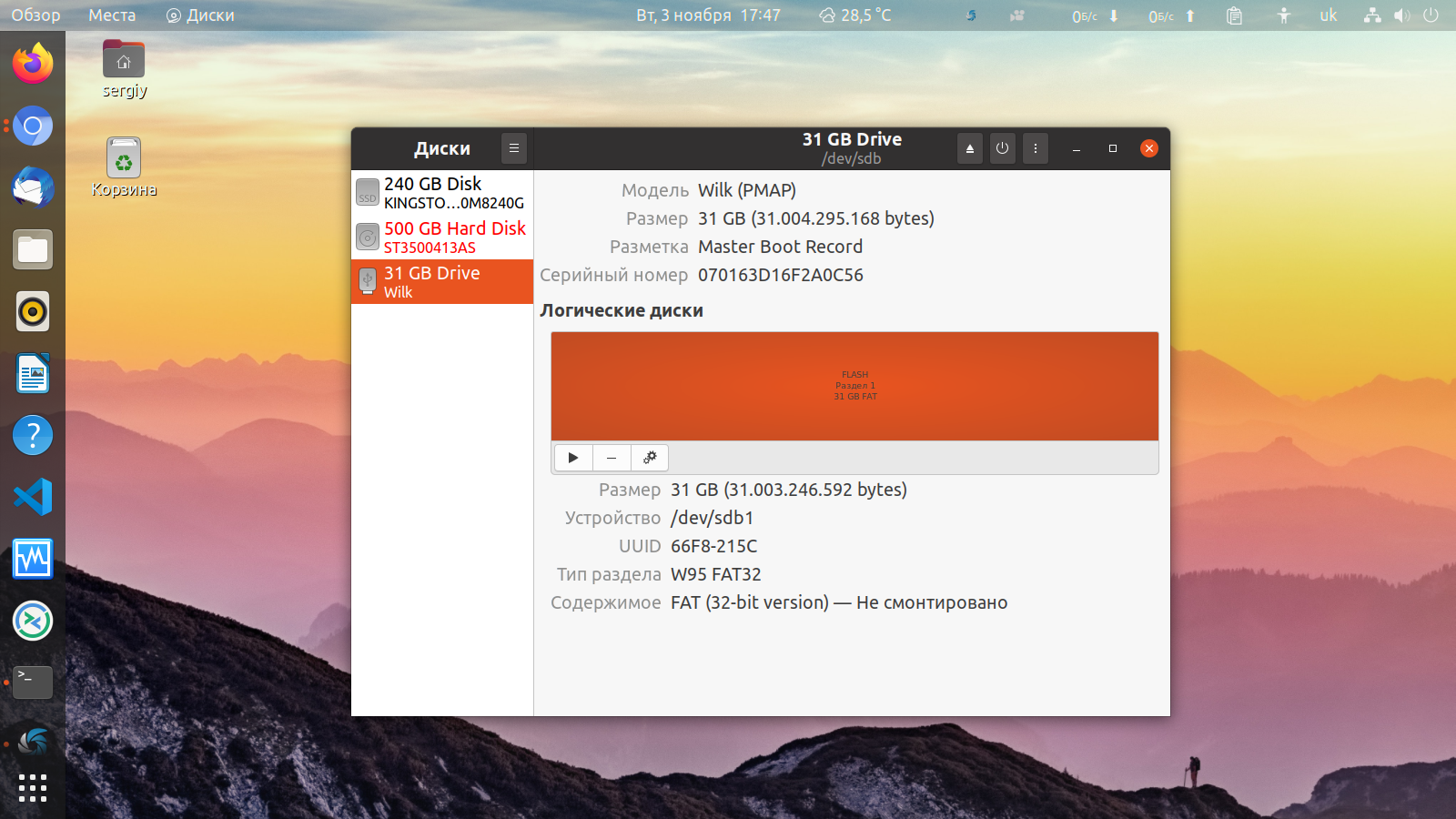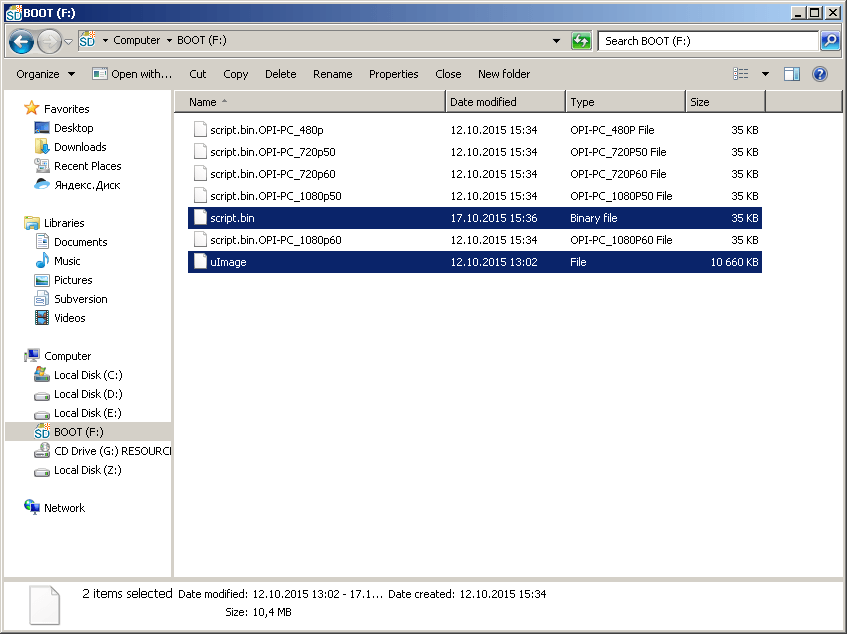Записать убунту на флешку: Как записать ISO на флешку в Ubuntu
Содержание
Создание загрузочной USB флешки с Ubuntu 16 Desktop в Windows
- 8 апреля 2022
Иногда требуется создать загрузочную USB флешки с более старой операционной системой Ubuntu 16 Desktop.
С помощью такой флешки вы можете:
- Установить или обновить Ubuntu 16.
- Попробовать поработать в Ubuntu 16 не устанавливая её на компьютер.
- Загрузить Ubuntu 16 на чужом компьютере.
- Использовать загрузочный образ и встроенные утилиты для реанимации компьютера.
Создавать загрузочную USB флешку будем в Windows 10.
Дистрибутив Ubuntu Desktop
Скачиваем ISO образ Ubuntu с официального сайта. Нам потребуется страничка с устаревшими версиями.
https://ubuntu.com/download/alternative-downloads
Переходим на страничку релиза Ubuntu 16.0.4 LTS (Xenial Xerus).
Я скачиваю ubuntu-16. 04.6-desktop-i386.iso. Мне нужна 32-битная версия
04.6-desktop-i386.iso. Мне нужна 32-битная версия
Создание загрузочной USB флешки с помощью Rufus
Воспользуемся программой Rufus.
Создание загрузочной USB флешки
Устанавливаем USB флешку в компьютер. Объём флешки 4 Гб или больше.
Запускаем Rufus. В поле Устройство выбираем нужную USB флешку. Это установочная флешка от Ubuntu 18, кстати. Нажимаем кнопку ВЫБРАТЬ и выбираем ISO образ с Ubuntu. В поле Метод загрузки отобразится название ISO файла.
Остальные параметры устанавливаем как на картинке:
- Схема раздела — MBR.
- Целевая система — BIOS или UEFI-CMS.
- Файловая система — FAT32.
- Размер кластера — 8192 байт.
Нажимаем СТАРТ.
Нам сообщают о том, что выбранный ISO образ — ISOHybrid, его можно записывать двумя способами. Оставляем способ по умолчанию: Записать в ISO-образ режиме (Рекомендуется). OK.
OK.
Для записи образа программе Rufus потребуются дополнительные файлы, разрешаем скачать их из интернета. Да.
Все данные на USB флешке будут уничтожены. ОК.
Начинается создание загрузочной USB флешки. Rufus стирает все разделы на флешке, создаёт новые разделы и файловую систему. Прогресс отображается в виде зелёной полосы в разделе Статус. На создание образа уходит примерно 10 минут.
Статус — Готов. Нажимаем ЗАКРЫТЬ.
Поздравляем! Мы создали загрузочную USB флешку с операционной системой Ubuntu 16 Desktop.
Теги
- Linux
💰 Поддержать проект
Похожие материалы
Олег
- 9 февраля 2018
- Подробнее о Установка VMware Tools на Ubuntu
VMware Tools — бесплатный набор утилит для улучшения взаимодействия виртуальной машины и платформы VMware. В Интернете пишут про то, что от установки VMware Tools улучшается производительность виртуальной машины. В качестве примера указывают на то, что только в этом наборе утилит есть драйвера для сетевой карты vmxnet3. Не согласен, драйвера можно и отдельно поставить. В linux так и без этих драйверов сетевая карта работает нормально. А вот если у вас Windows Server — рекомендую vmxnet3, меньше глюков.
В Интернете пишут про то, что от установки VMware Tools улучшается производительность виртуальной машины. В качестве примера указывают на то, что только в этом наборе утилит есть драйвера для сетевой карты vmxnet3. Не согласен, драйвера можно и отдельно поставить. В linux так и без этих драйверов сетевая карта работает нормально. А вот если у вас Windows Server — рекомендую vmxnet3, меньше глюков.
Теги
- Linux
- VMware
- Виртуализация
Олег
- 20 марта 2018
- Подробнее о Создать символическую ссылку в linux
Содержит адрес нужного файла или директории в файловой системе. При клике открывается файл или директория, на которую ссылается ссылка. Если удалить файл, то ссылка останется, но будет указывать в никуда.
Теги
- Linux
Олег
- 20 марта 2018
- Подробнее о Linux — найти файлы по дате модификации и переместить в директорию
Если у вас есть много файлов и вы не можете их руками переместить, то воспользуйтесь командой find.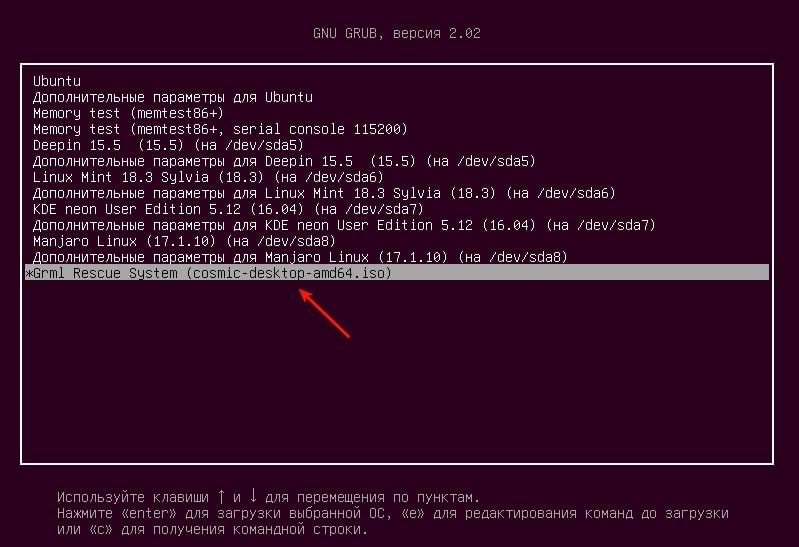
Теги
- Linux
Почитать
Создание загрузочной флешки USB Ubuntu для Macbook (2007-2008) / Песочница / Хабр
Столкнулся с проблемой установки Ubuntu на старенький Macbook 2007-2008 года выпуска. Первая проблема, невозможно загрузиться с загрузочного диска Ubuntu 64 разрядной. Проблема в том, что на последних Macbook (чёрные и белые) устанавливали процессоры Intel Core 2 Duo и эти процессоры 64 разрядные, а операционная система OS X 10.7 (последняя на которую можно обновиться без шаманства) 32 разрядная и загрузчик EFI 32 разрядный.
Подробная инструкция, как установить Ubuntu 64 разрядную через загрузочную флешку USB. Показано будет на примере Lubuntu 18.04 LTS (64 разрядная), подойдёт и для других версий, например, 19, 16 и т.д.
Создание загрузочной флешки USB
1. Качаем с сайта образ ISO Ubuntu, Lubuntu, Xubuntu 64 разрядный.
2. Необходимо в скаченном ISO образе заменить EFI загрузчик 64 разрядный на 32 разрядный.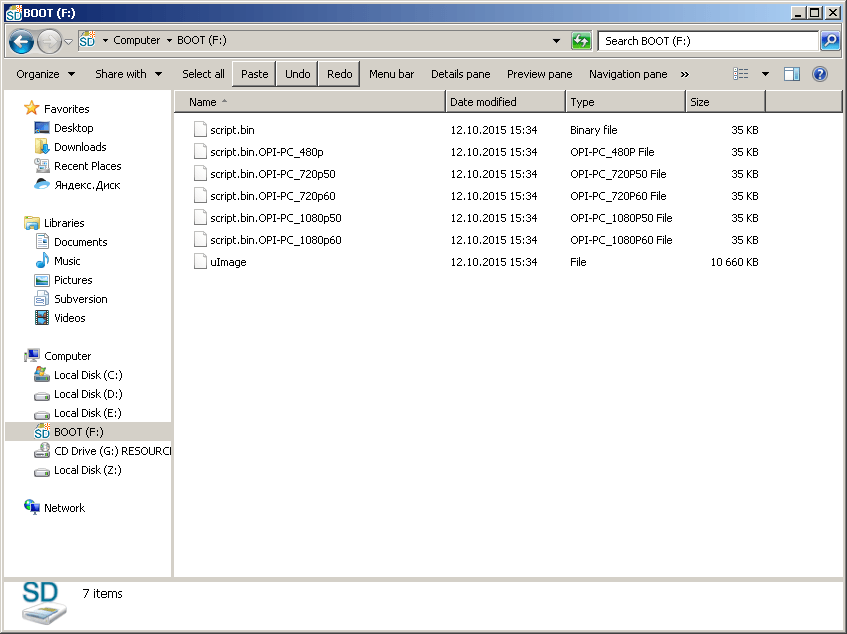 Для этого необходимо скомпилировать код на языке Си, после чего программа сможет изменить загрузчик. Открываем Терминал. Копируем код отсюда в файл «32bitEFI.c». В Терминале можно выполнить следующее:
Для этого необходимо скомпилировать код на языке Си, после чего программа сможет изменить загрузчик. Открываем Терминал. Копируем код отсюда в файл «32bitEFI.c». В Терминале можно выполнить следующее:
nano 32bitEFI.c
Вставить текст из буфера CMD + V, сохранить изменения CTRL + O (буква «О», как в слове Open) и затем Ввод/Enter, закрыть текстовый редактор Nano CTRL + X.
3. Файл образа и файл должны находиться в одной папке.
4. Компилируем файл 32bitEFI.c
cc -g -Wall 32bitEFI.c -o 32bitEFI
На выходе у нас появляется скомпилированный запускаемый файл «32bitEFI». Можно сделать его запускаемым:
chmod +x 32bitEFI
5. Переименовываем ISO файл установочного дистрибутива в blackmacbook64.iso
mv lubuntu-18.04.3-desktop-amd64.iso blackmacbook64.iso
где «lubuntu-18.04.3-desktop-amd64.iso» скаченный образ Ubuntu или Lubuntu, Xubuntu
6. Конвертируем ISO файл «blackmacbook64.iso» в формат IMG
hdiutil convert blackmacbook64.iso -format UDRW -o blackmacbook64.img
На выходе получаем файл «blackmacbook64.img.dmg», т.к. OS X автоматически добавляет расширение .dmg. Переименовываем его в «blackmacbook64.img»
mv blackmacbook64.img.dmg blackmacbook64.img
7. Вставляем флешку в любой разъем USB на ноутбуке и смотрим, под каким устройством она определилась
diskutil list
где флешка должна быть, например, /dev/disk1 или /dev/disk2 в зависимости от вашего компьютера.
8. Размонтируем флешку USB
diskutil unmountDisk /dev/diskN
где diskN ваше устройство из предыдущего пункта, например, /dev/disk1. Если появилась ошибка при зазмонтировании, то запустите «Дисковую утилиту» и на вашей флешке нажимите «Отключить», Внимание! не нажимайте «Извлечь диск».
9. Записываем образ на флешку USB
sudo dd if=blackmacbook64.img of=/dev/diskN bs=1m
где diskN ваше устройство из пункта 7, например, /dev/disk1.
10. Изъять флешку командой
diskutil eject /dev/diskN
Всё, загрузочная флешка USB готова!
Теперь можно загрузиться с загрузочной флешки. Перезагрузить компьютер и удерживать клавишу «С» или «Alt». После чего выбрать флешку с которой необходимо загрузиться. После чего можно установить Ubuntu на Macbook, но предварительно создайте пустой раздел в «Дисковой утилите» под OS X. После установки Ubuntu можно установить загрузчик rEFInd.
Перезагрузить компьютер и удерживать клавишу «С» или «Alt». После чего выбрать флешку с которой необходимо загрузиться. После чего можно установить Ubuntu на Macbook, но предварительно создайте пустой раздел в «Дисковой утилите» под OS X. После установки Ubuntu можно установить загрузчик rEFInd.
Дополнительно. В Ubuntu, если не определился Wi-Fi модуль, то подключите Macbook по кабелю к интернету и запустите
sudo ubuntu-drivers autoinstall
Материал подготовлен на основании:
- Видео на Youtube
- How to install Ubuntu on MacBook using USB Stick
Попробуйте Ubuntu перед установкой
1. Начало работы
Запуск Ubuntu непосредственно с USB-накопителя или DVD-диска — это быстрый и простой способ узнать, как работает Ubuntu для вас и как она работает с вашим оборудованием. Самое главное, что это никоим образом не меняет конфигурацию вашего компьютера, и простой перезапуск без USB-накопителя или DVD-диска — это все, что нужно для восстановления вашего компьютера до его предыдущего состояния.
С Ubuntu live вы можете делать почти все, что можете, с установлено Ubuntu:
- Безопасный просмотр в Интернете без сохранения истории или данных cookie
- Доступ к файлам и редактирование файлов, хранящихся на вашем компьютере или USB-накопителе
- Создание новых документов офисного пакета и их удаленное сохранение
- Исправление неверных конфигураций для возобновления работы компьютера
Требования
Ваш любимый образ Ubuntu загружен и:
Все, что вам нужно, это USB-накопитель или DVD с предустановленной Ubuntu. Инструкции по их созданию см. в одном из следующих руководств:
- Создайте загрузочную флешку в Windows, Ubuntu или macOS
- Запись DVD на Windows, Ubuntu или macOS
2. Загрузка с DVD
Ubuntu легко загрузить с DVD. Вот что вам нужно сделать:
- Вставьте DVD-диск с Ubuntu в оптический/DVD-привод.
- Перезагрузите компьютер.

Через несколько секунд вы увидите меню выбора языка, за которым следуют параметры загрузки Ubuntu. Выберите верхнюю запись, Попробуйте Ubuntu без установки и нажмите клавишу возврата.
Если у вас нет этого меню, обратитесь за помощью к DVD-руководству сообщества.
3. Загрузка с флешки
Большинство компьютеров загружаются с USB автоматически:
- Вставьте флэш-накопитель USB
- Перезагрузите компьютер
Вы должны увидеть то же меню выбора языка и параметры загрузки, которые мы видели на предыдущем шаге «Загрузка с DVD». Выберите верхнюю запись, Попробуйте Ubuntu без установки и нажмите клавишу возврата.
Если ваш компьютер не загружается автоматически с USB, попробуйте удерживать F12 при первом запуске компьютера. На большинстве машин это позволит вам выбрать USB-устройство из системного загрузочного меню.
F12 — наиболее распространенная клавиша для вызова меню загрузки вашей системы, но Escape и F2 — типичные альтернативы. Если вы не уверены, посмотрите на короткое сообщение при запуске вашей системы — оно часто информирует вас о том, какую клавишу нажать, чтобы открыть меню загрузки.
Если вы не уверены, посмотрите на короткое сообщение при запуске вашей системы — оно часто информирует вас о том, какую клавишу нажать, чтобы открыть меню загрузки.
4. Выберите предпочитаемый язык
После загрузки рабочего стола вы увидите окно приветствия. Отсюда вы можете выбрать свой язык из списка слева и выбрать между установкой Ubuntu напрямую или сначала попробовать рабочий стол. Выберите Попробуйте Ubuntu , чтобы запустить полноценный рабочий стол.
5. Наслаждайтесь Ubuntu
Появится рабочий стол live . Осмотритесь, ознакомьтесь с новыми функциями и насладитесь простотой интуитивно понятного интерфейса Ubuntu.
Вы по-прежнему можете выбрать установку Ubuntu после прохождения панели приветствия, щелкнув значок Установить Ubuntu на фоне рабочего стола.
Поиск помощи
Наконец, если вы застряли, помощь всегда под рукой:
- Спросите Ubuntu
- Форумы Ubuntu
- Поддержка на основе IRC
Было ли это руководство полезным?
Спасибо за отзыв.
3 основных метода создания загрузочного USB-накопителя Ubuntu
Кевин Эрроуз21 марта 2023 г.
6 минут чтения
Кевин — сертифицированный сетевой инженер
среда. Из всех популярных дистрибутивов Linux Ubuntu имеет один из самых надежных графических интерфейсов, что делает его хорошим выбором для людей, которым неудобно работать исключительно с терминала.
Несмотря на то, что существует несколько способов установки дистрибутива Ubuntu, использование загрузочного USB-накопителя является одним из наиболее доступных способов. Но поскольку Ubuntu (и большинство других дистрибутивов Linux) будет предлагать для загрузки только образ диска ISO, нам понадобится сторонний инструмент, способный преобразовать файл ISO в доступный загрузочный USB-накопитель.
Использование USB-накопителя Live
Я знаю, что некоторые из вас еще не уверены, хотите ли вы перейти на Linux и оставить позади Windows или macOS. Чтобы противостоять этому потенциальному неудобству, мы собираемся запустить Ubuntu с живой USB-накопитель — так что вы можете протестировать Ubuntu и посмотреть, подходит ли вам это, не касаясь вашей текущей операционной системы.
Чтобы противостоять этому потенциальному неудобству, мы собираемся запустить Ubuntu с живой USB-накопитель — так что вы можете протестировать Ubuntu и посмотреть, подходит ли вам это, не касаясь вашей текущей операционной системы.
Если вы в конечном итоге влюбитесь в Ubuntu (как и многие другие пользователи, перешедшие с Windows и Mac), вы можете сделать ее основной операционной системой или настроить сценарий с двойной загрузкой.
Создание загрузочного USB-накопителя Linux
Независимо от того, пытаетесь ли вы создать загрузочный USB-накопитель Ubuntu с ПК с Windows или с Mac, мы поможем вам.
Если вы используете Windows, следуйте Методу 1 , чтобы получить инструкции о том, как загрузить ISO-файл Ubuntu и преобразовать его в Live USB-накопитель.
Если вы используете Mac, следуйте методу 2 , чтобы узнать, как использовать терминал для создания Live USB Drive.
Если вы уже используете Ubuntu, но хотите создать Live USB-накопитель , чтобы кто-то другой мог попробовать, следуйте Методу 3 для получения инструкций по использованию Startup Disk Creator для настройки Live USB Drive .
Способ 1. Создание загрузочного USB-накопителя в Windows
Windows не может преобразовать ISO-файл в загрузочный USB-накопитель изначально, поэтому нам потребуется сторонний инструмент. Сейчас есть довольно много инструментов, которые мы можем использовать для этого, но мы рекомендуем использовать Rufus — это быстрее и надежнее, чем большинство других вариантов.
Примечание: Еще один надежный инструмент, который можно использовать для создания загрузочного USB-накопителя, — 9.0046 Универсальный установщик USB . Но имейте в виду, что в приведенном ниже руководстве будет использоваться Rufus .
Когда вы будете готовы, следуйте приведенным ниже инструкциям, чтобы создать загрузочный USB-накопитель Ubuntu и использовать его в качестве живого USB-накопителя:
- Перейдите по этой ссылке ( здесь ), прокрутите вниз до раздела Download и скачать последнюю версию Руфуса.
 Вы также можете загрузить портативную версию, чтобы вам не пришлось устанавливать ее в своей системе.
Вы также можете загрузить портативную версию, чтобы вам не пришлось устанавливать ее в своей системе.
Примечание: Если вы загрузили обычную версию, выполните процесс установки. - Далее нам нужно загрузить ISO-образ Ubuntu. Естественно, вы можете сделать это из нескольких разных мест, но мы рекомендуем пойти официальным путем и посетить официальную страницу загрузки Ubuntu. Затем загрузите последнюю доступную версию LTS.
- После загрузки ISO-файла Ubuntu откройте Rufus и подключите USB-накопитель с не менее 2 ГБ свободного места. Мы настоятельно рекомендуем вам не оставлять важные файлы на диске, поскольку все содержимое диска будет удалено.
- Затем щелкните раскрывающееся меню «Устройство» в Rufus и убедитесь, что выбран правильный USB-накопитель.
- Далее в разделе Boot selection выберите Disk or ISO image . Затем нажмите кнопку «Выбрать » и перейдите в папку, в которую вы ранее загрузили файл ISO, выберите его и нажмите кнопку « Открыть ».

- Затем прокрутите вниз до «Параметры формата» и убедитесь, что для файловой системы установлено значение FAT32 . Как только все параметры будут в порядке, нажмите кнопку «Пуск», чтобы начать создание загрузочного USB-накопителя Ubuntu.
- При появлении приглашения Syslinux нажмите «Да», чтобы начать загрузку.
- В ответ на запрос об обнаружении образа ISOHybrid выберите Запись в режиме изображения ISO (рекомендуется) и нажмите OK , чтобы начать создание образа.
- Нажмите OK в последнем запросе, чтобы подтвердить удаление данных с USB-накопителя. В зависимости от характеристик вашей системы и используемого дистрибутива это может занять чуть более 2 минут. Когда процесс завершится, вы можете закрыть Rufus.
- Теперь, когда загрузочный USB-диск создан, оставьте его подключенным и перезагрузите компьютер. Если вы используете его на другом компьютере, подключите загрузочный USB-накопитель к другому компьютеру и запустите компьютер.

- Во время загрузки нажмите клавишу, связанную с меню загрузки (F2, F10, F8 или F12 на большинстве компьютеров). Затем выберите только что созданный USB-диск и начните использовать Ubuntu без его установки — чтобы использовать функцию Live USB, нажмите Try Ubuntu .
Способ 2. Создание загрузочного USB-накопителя на Mac
Если вам нужно создать загрузочный USB-накопитель с дистрибутивом Ubuntu на Mac, нет другого способа сделать это, кроме как с помощью Терминала. Однако мы собираемся показать вам гораздо более простой способ сделать это. Но прежде чем мы приступим к этому, важно убедиться, что USB-накопитель правильно подготовлен.
Следуйте инструкциям ниже, чтобы создать загрузочный USB-накопитель с MAC:
- Убедитесь, что вы подготовили флэш-накопитель USB объемом не менее 2 ГБ, и сделайте резервную копию любой важной информации, так как он будет переформатирован. Затем перейдите по этой официальной ссылке ( здесь ) и загрузите ISO-файл Ubuntu на свой Mac.

- Далее нам нужно переформатировать USB-накопитель с помощью программного обеспечения Disk Utility. Для этого щелкните значок Spotlight (в правом верхнем углу) и выполните поиск Дисковая утилита. После запуска Дисковой утилиты убедитесь, что USB-накопитель правильно подключен. Как только он станет доступен внутри Disk Utility , выберите его и нажмите кнопку Erase в верхней части окна. Затем установите формат MS-DOS (FAT) и нажмите кнопку Erase , чтобы переформатировать USB-накопитель.
- Теперь нам нужно установить и открыть Etcher для macOS — бесплатное приложение с открытым исходным кодом, способное с минимальными трудностями записать файл ISO на USB-накопитель. Примечание: По умолчанию во всех последних версиях macOS заблокирован запуск приложений от неизвестных разработчиков. Чтобы обойти эту проблему, нам нужно перейти к Системные настройки > Безопасность и конфиденциальность и нажмите кнопку Все равно открыть , связанную с Etcher .

- В Etcher щелкните . Выберите образ и перейдите к местоположению ранее загруженного файла ISO. Если вы не указали пользовательское местоположение, вы сможете найти его в папке Downloads . После выбора файла ISO нажмите кнопку «Выбрать диск» и выберите USB-устройство, которое вы ранее переформатировали.
- Затем запустите процесс перепрошивки, нажав кнопку Flash! Кнопка .
- Перед началом процесса Etcher попросит вас ввести пароль администратора. Как только вы это сделаете и процесс начнется, подождите, пока не появится сообщение « Flash Complete! ».
Примечание: Когда прошивка будет завершена, ваша macOS может отобразить сообщение о том, что «Вставленный вами диск не читается этим компьютером» . Не беспокойтесь об этом и не нажимайте на Инициализация . Вместо этого нажмите Извлечь и извлеките USB-устройство.
- Если вы хотите использовать USB-накопитель Ubuntu Live на MAC, вставьте USB-накопитель и перезагрузите (или включите) Mac, удерживая клавишу Option . Это запустит диспетчер запуска , который покажет все доступные загрузочные устройства, подключенные к машине. Живой USB-диск Ubuntu, который вы только что создали, появится в виде желтого жесткого диска с именем «EFI Boot» . Открыв его, вы попадете на Стандартное загрузочное меню Ubuntu , где вы можете выбрать Попробуйте Ubuntu , чтобы запустить живой образ.
Способ 3: создание загрузочного USB-накопителя из Ubuntu
это прямо из вашей текущей ОС.
Дистрибутив Ubuntu включает чрезвычайно полезный инструмент под названием Startup Disk Creator , который позволит вам создать загрузочный USB-накопитель из файла ISO.
Примечание. В большинстве дистрибутивов Linux есть инструмент, аналогичный Startup Disk Creator, , но некоторые из них имеют другое название.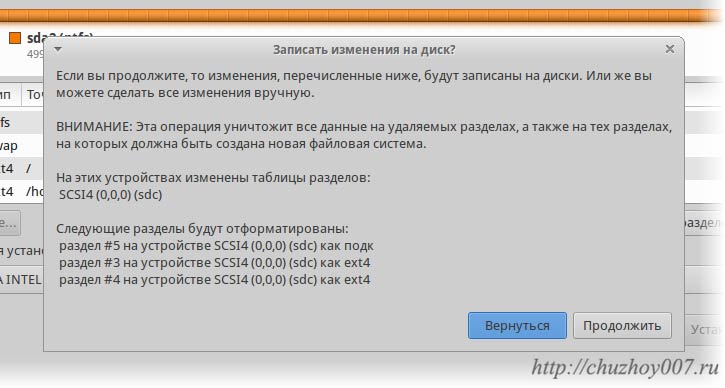
 iso -format UDRW -o blackmacbook64.img
iso -format UDRW -o blackmacbook64.img
 Вы также можете загрузить портативную версию, чтобы вам не пришлось устанавливать ее в своей системе.
Вы также можете загрузить портативную версию, чтобы вам не пришлось устанавливать ее в своей системе.